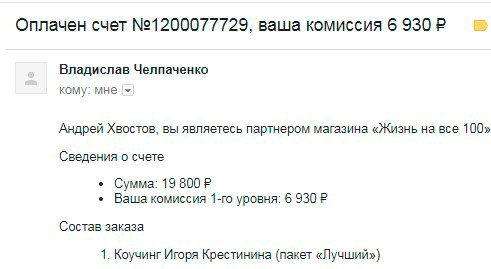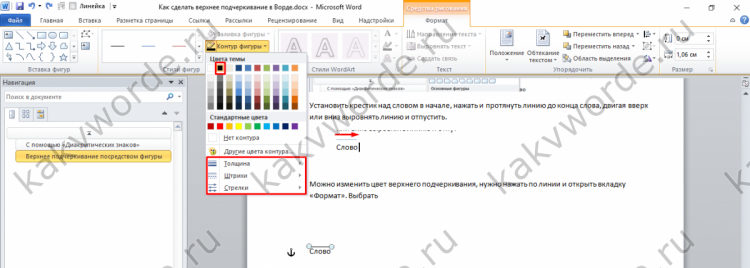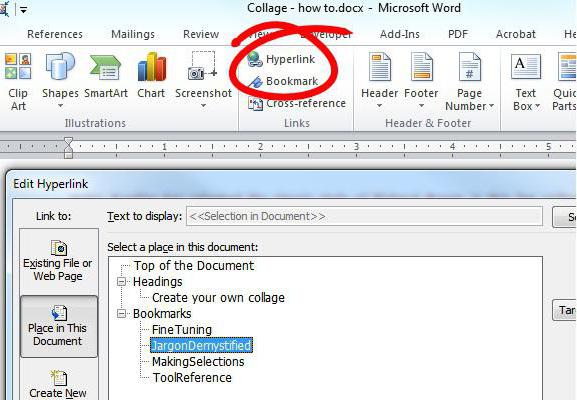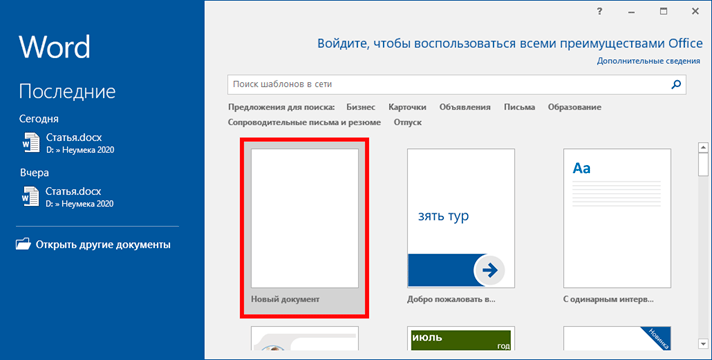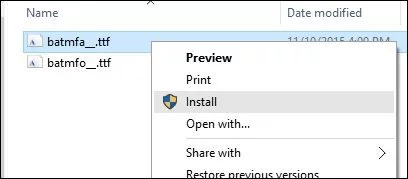Способы написания знака степени в microsoft word
Содержание:
- В абстрактной алгебре и теории чисел
- Инструкция, как грамотно загружать файлы сайта на хостинг
- Как поставить степень в Ворде? Описание с фотографиями
- Квадратный метр Вики
- Как поставить степень в Ворде — Интернет
- Как установить в «Ворде»
- Как вставить символ градус Цельсия в документ Ворд?
- Автозамена
- Как поставить галочку в ворде
- Списки
В абстрактной алгебре и теории чисел
Функция квадрата определяется в любом поле или кольце . Элемент в изображении этой функции называется квадратом , а прообразы квадрата — квадратными корнями .
Понятие возведения в квадрат особенно важно в конечных полях Z / p Z, образованных числами по модулю нечетного простого числа p. Ненулевой элемент этого поля называется квадратичным невычетом, если он является квадратом в Z / p Z , в противном случае он называется квадратичным невычетом
Ноль, будучи квадратом, не считается квадратичным остатком. Каждое конечное поле этого типа имеет ровно ( p — 1) / 2 квадратичных вычетов и ровно ( p — 1) / 2 квадратичных невычетов. Квадратичные вычеты образуют группу при умножении. Свойства квадратичных вычетов широко используются в теории чисел .
В более общем смысле, в кольцах функция квадрата может иметь разные свойства, которые иногда используются для классификации колец.
Ноль может быть квадратом некоторых ненулевых элементов. Коммутативное кольцо не таким образом, что квадрат ненулевого элемента никогда не равна нулю, называется приведенное кольцо . Вообще говоря, в коммутативном кольце радикальный идеал — это идеал I , из которого следует . Оба понятия важны в алгебраической геометрии из-за Nullstellensatz Гильберта .
Икс2∈я{\ displaystyle x ^ {2} \ in I}Икс∈я{\ displaystyle x \ in I}
Элемент кольца, равный его собственному квадрату, называется идемпотентом . В любом кольце 0 и 1 — идемпотенты.Других идемпотентов в полях и вообще в областях целостности нет . Однако кольцо целых чисел по модулю n имеет 2 k идемпотентов, где k — количество различных простых делителей числа n . Коммутативное кольцо, в котором каждый элемент равен своему квадрату (каждый элемент идемпотентен), называется булевым кольцом ; Примером из информатики является кольцо, элементы которого являются двоичными числами , с побитовым И в качестве операции умножения и поразрядным исключающим ИЛИ в качестве операции сложения.
В упорядоченном кольце , х 2 ≥ 0 для любых х . Более того, x 2 = 0 тогда и только тогда, когда x = 0 .
В суперкоммутативной алгебре, где 2 обратимо, квадрат любого нечетного элемента равен нулю.
Если A — коммутативная полугруппа , то
- ∀Икс,y∈А(Иксy)2знак равноИксyИксyзнак равноИксИксyyзнак равноИкс2y2.{\ displaystyle \ forall x, y \ in A \ quad (xy) ^ {2} = xyxy = xxyy = x ^ {2} y ^ {2}.}
На языке квадратичных форм это равенство означает, что функция квадрата является «формой, допускающей композицию». Фактически, функция квадрата — это фундамент, на котором строятся другие квадратичные формы, которые также допускают композицию. Процедура была введена Л. Е. Диксоном для получения октонионов из кватернионов путем удвоения. Метод удвоения был формализован А. А. Альбертом, который начал с поля действительных чисел ℝ и функции квадрата, удвоив его, чтобы получить поле комплексных чисел с квадратичной формой x 2 + y 2 , а затем снова удвоить, чтобы получить кватернионы. Процедура удвоения называется процессом Кэли – Диксона, а полученные структуры — композиционными алгебрами .
Функция квадрата может использоваться с ℂ в качестве начала для другого использования процесса Кэли-Диксона, приводящего к бикомплексным, бикватернионным и биоктонионным композиционным алгебрам.
Инструкция, как грамотно загружать файлы сайта на хостинг
Предположим, владелец сайта выбрал провайдера, зарегистрировался, добавил доменное имя. Дальше возникает вопрос: как загрузить сайт на хостинг, чтобы потом он корректно работал?
Можно услышать совет: «Залейте файлы в корень сайта». Однако непосвященному человеку он мало чем поможет, поэтому далее будет рассказано о том, как загрузить файлы на сервер.
1. Место загрузки
Для начала нужно определиться, куда загружать:
- Если речь идет об основном сайте, то его необходимо загрузить в корневой каталог распакованным, отдельными файлами.
- Если же имеется в виду многостраничник или лендинг, которых может быть много на одном доменном имени, то они размещаются упакованными в папки.
Адрес корневого каталога, например , — это же и адрес веб-ресурса. Роботы при указании пути к корневой папке по умолчанию открывают в ней документ с именем index, поэтому в корень сайта индексные файлы заливаются неупакованными.
В противном случае путь становится длиннее, а адрес ресурса будет другим — . Такой вариант подходит для лендингов. Он позволяет не регистрировать под каждую рекламную кампанию новое доменное имя.
2. Как загрузить на хостинг файлы сайта
Последовательность действий будет рассмотрена на примере хостинга Mchost.
Нажимаем на ссылку «Сайты», выбираем нужную площадку и заходим в файловый менеджер. Если домен новый, то в каталоге будут два документа, которые лучше удалить. Для этого необходимо кликнуть на «кирпич» справа в каждой строке или отметить чекбоксы слева и в нижнем меню, нажав на такую же иконку. Второй способ хорош при удалении большого количества файлов: достаточно отметить список и нажать одну кнопку.
Система попросит подтвердить действие. Это страховка от случайных нажатий. После этого отмеченные файлы удалятся.
Предположим, дальше нужно в корень сайта на сервере загрузить шаблон лендинга. На компьютере уже есть готовый каталог, в котором лежит index.html и папка под именем «rs» со стилями, скриптами и картинками.
Когда файлов мало, их можно по одному переместить в корень сайта. Но если их много, то удобнее загрузить все одним файлом. Для этого нужно выполнить следующие действия:
- создать архив;
- загрузить его на хостинг в корень сайта;
- распаковать;
- скопировать содержимое;
- вставить скопированное в корень сайта;
- удалить ненужные файлы.
- Архив Zip
Для начала нужно заархивировать папку, лежащую на компьютере. Это делается для того, чтобы она меньше весила и проще грузилась, особенно если внутренние файлы тяжелые. Для архивации необходимо выделить папку, нажать правую кнопку мыши и выбрать соответствующее действие.
Далее следует открыть каталог и нажать внизу кнопку «Закачать файл». Появится окно для выбора файла. Находим подготовленный заранее архив и загружаем его. После того как архив появится в каталоге, его нужно будет распаковать. Для этого требуется кликнуть по правой иконке с замком-молнией и подтвердить свои действия.
После этого архив удаляется.
Действия для перемещения файлов в корень сайта
Как создать файлы в корне сайта? Их нужно переместить из разархивированной папки. Для этого следует открыть ее, отметить чекбоксы во всех строчках, нажать «Копировать» и подтвердить операцию.
Далее требуется перейти назад в корень сайта, нажав на httpdocs в верхней ссылке. В нижнем меню появится кнопка «Вставить». Нажимаем на нее. Далее необходимо удалить ненужную теперь разархивированную папку.
Всё готово. Сайт загружен и откроется по своему доменному имени.
3. Несколько слов о загрузке лендинга на хостинг
Здесь подойдет способ, описанный выше, с единственным дополнением: копировать и перемещать файлы не требуется. Нужно лишь загрузить и распаковать.
Желательно, чтобы название папки соотносилось с тематикой лендинга, т. к. оно будет отображаться в адресе. Предположим, на одностраничном сайте продаются кроссовки Nike, тогда ссылка будет . Также стоит загружать лендинг на хостинг близко от корня сайта, а лучше прямо в него. Тогда путь будет коротким и ссылка будет выглядеть более привлекательно.
Как поставить степень в Ворде? Описание с фотографиями

Незнание базовых основ работы с компьютеров вызывает недоумение у поколения наших бабушек и дедушек. Или некоторым по работе приходится писать не на бумаге, а в программах типа Microsoft Word или подобных.
Возникает закономерный вопрос: «Как поставить степень в «Ворде»?» Это умение также поможет учащимся, которые пишут курсовые работы по техническим специальностям.
Ведь там нередко надо вставлять степени и различные формулы.
Подготовка
Для начала надо, собственно, скачать саму программу, желательно на новых версиях 2016 г. или 2013 г. Но если у вас уже она установлена, то мы разберем три основных способа, как в «Ворде» написать число в степени.
Первый способ. Через главную панель
Это самый простой и удобный способ в документе «Ворда» выставить степень. Для этого надо на вкладке «» найти «Надстрочный знак». Кликнуть на него правой кнопкой мыши чтобы функция заработала. Также выполнить команду можно горячим сочетанием клавиш CTRL+SHIFT и зажав на клавиатуре «+»
Но перед этим вы должны написать какой-то текст или поставить цифры, и только после этого нажимать на «Надстрочный знак». Это очень комфортно в том случае, если вам не надо писать объемные формулы. Как поступать в этом случае, рассмотрим ниже.
Второй способ. С помощь вставки формул
Идеальный вариант для тех, кто пишет курсовую или дипломную работы, и надо вставлять очень много различных формул. Также подойдет для офисных работников или для дизайнеров технических сайтов. И так, сейчас узнаем, как в «Ворде» написать степень вверху, используя формулу.
Для этого заходим в поле «Вставка» и в правом верхнем углу находим слово «Формула». Ее размер может изменяться в соответствии с версией «Ворда», нажимаем на нее правой кнопкой мыши.
После нажатия выскакивает меню с формулами. Мы выбираем «Индекс» и открывается вкладка, где просят выбрать нужный регистр. Находим надпись «Верхние и нижние индексы», кликаем на самый первый слева, при поднесении курсора мышки высвечивается надпись «Верхний индекс».
После нажатия, там где было «Место для формулы», появляется два квадратика, один больше другого. В самый большой вписываете нужное число, а верхний — степень.
Третий способ. Комбинация клавиш
Незамысловатое сочетание ALT+X легко запоминается и поможет узнать, как поставить степень в «Ворде». Список нужных действий:
Для начала пишите нужное число или что-либо другое в документе Word.
После написания вставляете код «00B2» и выделяем его. Он возводит во вторую степень, соответственно, чтобы была третья, надо изменить двойку на тройку.
Нажимаете на клавиатуре ALT и X.
Как поставить степень в «Ворде 2003»?
Здесь не все так просто, как в следующих версиях. Для того, чтобы возвести число в степень, вам нужно:
- Написать необходимый текст.
- Ввести любое число, которое хотите возвести в степень.
- Выделите его, правой кнопкой мыши кликните по нему.
- В открывшемся меню выберете вкладку «Шрифт».
- После чего открывается окно с выборами шрифтов, где нам надо выбрать пункт в «Видоизменении», который называется «Надстрочный».
- Вводимое вами число изменится и станет степенью.
Вывод
Пользовательских возможностей у новейших версий Microsoft Word куда больше. Мы узнали, как поставить степень в «Ворде» тремя способами, а какие знаете вы?
Квадратный метр Вики
| Квадратный метр | |
|---|---|
| м², m² | |
| 1 квадратный метр равен площади квадрата со стороной 1 метр. | |
| Величина | Площадь |
| Тип | производная |
Квадратный метр (русское обозначение: м², международное: m²) — единица измерения площади в Международной системе единиц (СИ), а также в системах МТС и МКГСС.
1 м² равен площади квадрата со стороной в 1 метр.
Соотношение с другими единицами площади
1 квадратный метр равен:
- 0,000001 квадратных километров (км²)
- 0,0001 гектара (га)
- 0,01 ара (а)
- 100 квадратным дециметрам (дм²)
- 10 000 квадратных сантиметров (см²)
- 1,195990 квадратных ярдов (ярд²)
- 10,76391 квадратных футов (фут²)
- 1550,003 квадратных дюймов (дюйм²)
Сантиар
| Сантиар | |
|---|---|
| ca | |
| 1 сантиар равен площади квадрата со стороной 1 метр. | |
| Величина | Площадь |
| Тип | производная |
Вместо квадратного метра иногда используют единицу сантиар (фр. centiare, ca), не входящую в Международную систему единиц (СИ). Сантиар является дольной единицей ара, с добавлением приставки СИ «санти-».
В России сантиар практически не используется, принято выражать площадь в квадратных метрах. Однако он применяется в Камеруне и Итальянским земляным агентством для характеристики площади земельной собственности, или чтобы обозначить площадь с точностью до квадратного метра.
Примечания
- ↑ Деньгуб В. М., Смирнов В. Г. Единицы величин. Словарь-справочник. — М.: Издательство стандартов, 1990. — С. 58—59. — 240 с. — ISBN 5-7050-0118-5.
- ↑ Единицы измерения площади земельных участков (неопр.). Земельный вопрос.
- ↑ сантиар (неопр.). stopudov.info.
- ↑ Agenzia delle entrate (неопр.).
Ссылки
Квадратный метр
Для улучшения этой статьи желательно:
|
Как поставить степень в Ворде — Интернет
Выполняя печатные математические работы в пакете программ от Майкрософт, может возникнуть вопрос, как поставить степень в Ворде. В сегодняшнем выпуске мы разберем эту тему.
На самом деле, даже новичок справится с этой задачей, так что читайте статью и изучайте Word. Кто часто работает с текстовым редактором от Майкрософт, можете прочесть предыдущий пост, как поставить ударение в Ворде.
1 способ
Самый элементарный способ поставить степень — это посмотреть на верхнюю панель меню Microsoft Word, перейти в раздел «» и найти значок x². Выделите число, которое необходимо возвести в степень, зажатием левой кнопки мыши и нажмите на значок «x²». Проделав вышеописанное по шагам, степень появится в верхнем правом углу числа.
Вот, например, как это выглядит в текстовом редакторе. На скриншоте видно, что используется базовый текстовый редактор от Windows — WordPad. Степень — это элементарный значок, инструментарий для которого есть даже в мало функциональном ВордПаде.
Существует и другая возможность поставить степень в ворде. Вы можете изменить текст, сделав его зачеркнутым, с двойным зачеркиванием, подстрочным и надстрочным (т.е. степенным). Для этого необходимо поставить курсор мыши на страницу и зажать клавиши Ctrl+D, либо нажмите на значок открытия диалогового окна «Шрифт» (в версиях Microsoft Word 2010 и Microsoft Word 2013 данная кнопка есть). Располагается значок окна в разделе «», во второй панели инструментов в правом нижнем углу.
После того, как вы нажмете на «Шрифт», откроется само окно, в котором будут такие разделы, как «Шрифт» и «Дополнительно», второе меню нам не понадобится.
От вас требуется опустить взгляд чуть ниже и выбрать галочкой пункт «надстрочный». Еще ниже, будет показан образец того, как всё выглядит. Словосочетание «+ Основной текст» будет изменяться в соответствии с выбранным шрифтом.
Так вы сможете понять, как выглядит текст, который вы будете прописывать.
Инструкция:
- Откройте программу Microsoft Word;
- Создайте новый документ;
- Начните решать свою задачу и когда потребуется прописать степень над числом, установите курсор мыши после цифры;
- Зажмите комбинацию клавиш Ctrl Shift +.(вам необходимо одновременно нажать на три кнопки);
- Начните вводить значение степени.
Как поставить степень в LibreOffice Writer
Если вы используете пакет программ Либер Офис, то поставить степень будет не трудно. Сначала расскажу про неправильный подход, а потом уже подойдем к делу более профессионально.
Так делать не надо!
Путь: Вставка —> Специальные символы —> нажать на степень маленькую цифру 2 или 3.
Почему так делать не стоит? Я выявил, что степень там ставится не на месте правого верхнего угла числа, а просто справа, в верхней второй половине числа.
Как правильно поставить степень:
Пройдите по пути: Вставка —> Объект —> Формула.
https://www.youtube.com/watch?v=ax3FokeJUzQ
Откроется дополнительная панель с математическими операторами.
В выпадающем списке необходимо выбрать «Форматы». Первый элемент это степень, смотрите скриншот ниже:
После того, как вы нажмете на элемент, в текстовом редакторе появится инструмент записи числа и степени. Сделайте клик по выделенному квадрату и редактируйте само число и степень. На этом все!
Как установить в «Ворде»
При отсутствии необходимой кнопки ее функции можно вручную передать другой или использовать для этого особое программное обеспечение. Клавиша может быть использована во множестве различных комбинаций, ознакомиться с ними пользователю позволяют специально созданные технические таблицы. Приводить сочетания в данном материале мы не станем, как как они не относятся к необходимому нам символу градуса. Клавишу Compose можно отыскать в семействе клавиатур LK201 от DEC, а также их преемниках. Есть она и в устройствах ввода Sun Microsystems. Кстати, как можно понять из описанного немного выше, в Mac OS схожую функциональность обеспечивает кнопка Option. О том, как получить градусы с ее помощью, мы уже писали. Compose не поддерживается операционной системой Microsoft Windows. При этом ее функциональность сохраняется и переносится частично на клавишу Alt для отдельных символов. При этом необходимо использовать специальные коды на цифровой клавиатуре, что и было рассмотрено на примере градуса в соответствующем разделе данной статьи. При этом некоторые программы напрямую поддерживают Compose. Кроме того, существует приложение AllChars, которое распространяется на условиях открытого ПО и способно эмулировать такую клавишу в системах Windows.
Вот и все, теперь вы знаете, как получить символ «Градус» в различных текстовых редакторах и в условиях широко применяемых операционных систем. Надеемя, что данная статья даст вам наиболее полную информацию.
Иногда при работе с текстовым документом в программе MS Word возникает необходимость добавить символ, которого нет на клавиатуре. Далеко не все пользователи этой замечательной программы знают о большой библиотеке специальных символов и знаков, содержащейся в ее составе.
Мы уже писали о добавлении некоторых символов в текстовый документ, непосредственно в этой статье мы расскажем о том, как в Ворде поставить градусы Цельсия.
Как вы наверняка знаете, градусы Цельсия обозначаются маленьким кружком в верхней части строки и большой латинской буквой C. Латинскую букву можно поставить в английской раскладке, предварительно зажав клавишу “Shift”. А вот для того, чтобы поставить столь необходимый кружок, необходимо выполнить несколько несложных действий.
Совет:
Для переключения языка используйте комбинацию клавиш “Ctrl+Shift”
или “Alt+Shift”
(комбинация клавиш зависит от настроек в вашей системе).
1. Кликните в том месте документа, где необходимо поставить символ “градус” (после пробела, установленного за последней цифрой, непосредственно перед буквой “C”
).
2. Откройте вкладку “Вставка”
, где в группе “Символы”
нажмите кнопку “Символ”
.
3. В появившемся окошке найдите символ “градус” и нажмите на него.
Совет:
Если списке, который появляется после нажатия на кнопку “Символ”
нет знака “Градус”
, выберите пункт “Другие символы”
и найдите его там в наборе “Фонетические знаки”
и нажмите кнопку “Вставить”
.
4. Знак “градус” будет добавлен в указанном вами месте.
Несмотря на то что этот специальный символ в Microsoft Word и есть обозначением градуса, выглядит он, мягко говоря, непривлекательно, да и находится не так высоко относительно строки, как этого бы хотелось. Чтобы это исправить, выполните следующие действия:
1. Выделите добавленный знак “градус”.
2. Во вкладке “Главная”
в группе “Шрифт”
нажмите на кнопку “Надстрочный знак”
(X2
).
Совет:
Включить режим написания “Надстрочный знак”
можно и с помощью одновременного нажатия клавиш “Ctrl
+Shift
++
(плюс)”.
3. Специальный знак будет поднят выше, теперь ваши цифры с обозначением градусов Цельсия будут выглядеть правильно.
Добавление знака “градус” с помощью клавиш
У каждого специального символа, содержащегося в наборе программы от Microsoft, есть свой код, зная который можно значительно быстрее выполнять необходимые действия.
Чтобы поставить значок градуса в Ворде с помощью клавиш, выполните следующее:
1. Установите курсор в месте, где должен стоять знак “градус”.
2. Введите “1D52”
без кавычек (буква D
— английская большая).
3. Не убирая курсор с этого места, нажмите “Alt+X”
.
4. Выделите добавленный знак градуса Цельсия и нажмите кнопку “Надстрочный знак”
, расположенную в группе “Шрифт”
.
5. Специальный знак “градус” обретет правильный вид.
На этом все, теперь вы знаете, как правильно в Ворде написать градусы Цельсия, а точнее, добавить специальный знак, обозначающий их. Желаем вам успехов в освоении многочисленных возможностей и полезных функций самого популярного текстового редактора.
Как вставить символ градус Цельсия в документ Ворд?
В Windows 7 символ градуса набирается сочетанием клавиш Alt+248 на цифровой клавиатуре НамЛук. символ появится после отпускания Alt.
На Андроиде все ещё проще. Клавиша ?123, потом дополнительная таблица символов клавишей =/>. А Цельсий буквой С. Не перепутать с Фаренгейтом)).
автор вопроса выбрал этот ответ лучшим
Значок градуса Цельсия в документ Word можно добавить многими способами. Значок популярен, поэтому его можно реализовать как и с помощью клавиатуры, так и с использованием таблиц символов.
Включаем Таблицу символов. Ищем ее в разделе Программы — Стандартные — Служебные. Нужный значок можно встретить почти во всех шрифтах. На английском он пишется как Degree Sign. Копируем и вставляем. Знак стандартный, поэтому он без проблем вставляется и в текстовые документы, и в браузер — °. При необходимости добавляем С.
Ищем среди символов, которые есть в самом Word. Заходим в меню Вставка — Символы — Другие символы. Можно порыскать в шрифтах, но обычно знак градуса он из первых.
Вводим знак градуса Цельсия с помощью кода. Нажимаем Alt. Вводим код с правой (дополнительной) клавиатуры — 0176. И только тогда отпускаем Alt. Автоматически появляется значок. Метод работает и в браузерах.
С помощью кода при использовать Alt + X. Убеждаемся, что выбрана английская раскладка клавиатуры и набираем код — 00B0. Не ставим пробел, нажимаем и удерживаем Alt и жмем на X. Отпускаем кнопки и код превращается в градусы.
Решение этой задачи достаточно прозаичное:
- Любой символ имеет свой код. Код градуса Цельсия 0176. Чтобы его ввести в документ, достаточно набрать на цифровой клавиатуре 0176, удерживая нажатой при этом клавишу Alt. Только запоминать это имеет смысл в тех случаях, если Вам регулярно приходится пользоваться данным символом. На практике лучше воспользоваться вариантом 2:
- В строке Ворда Главное меню выбираем Вставка, затем Символ. Появляется окошко символов. Находим нужный символ, выделяем его мышкой и жмём кнопку «Вставить».
Там же мы можем присвоить и более удобоваримое значение, сменив сочетание клавиш под себя. Для этого действия нажимаем кнопку «Сочетание клавиш» и проводим соответствующую манипуляцию.
И в заключение, наверное, наиболее популярный вариант, это использовать автозамену. В том же окошке (см. скриншот) нажимаем кнопку «Автозамена», задаём текст или набор символов, который будет автоматически при его вбивании на клавиатуре заменён на градус Цельсия. Можно даже использовать само словосочетание «градус Цельсия».
Всё Это легко и просто. Если вы не хотите использовать таблицу символов самой программы: Вставка>Символы
или OS: Все программы>Стандартные>Служебные>Таблица символов, то воспользуйтесь Alt кодами. Это когда нажимается и удерживается клавиша Alt, а на цифровой клавиатуре Num Lock набирается соответствующий код (для знака градуса ° это 248).
Не часто, но все же иногда лично мне знак этот необходим, а так как это происходит весьма редко, то я каждый раз забываю как это делать и каждый раз ищу информацию в интернете. Между тем, сделать это очень просто, для этого существуют так называемые коды alt — это просто последовательность цифр, которую надо набрать при нажатой клавише alt.
Для знака градус Цельсия это цифры 248. Цифры надо набирать на цифровой панельке клавиатуры (справа). Причем этот способ подходит не только для Ворда, я и здесь на БВ этим же способом вставила символ градуса — 75°С.
В Ворде так же можно использовать и другой способ: последовательно выбираем опции верхнего меню: вставка — символы и ищем знак градуса.
Windows семерка, позволит вам это сделать за счет нажатия таких клавиш как — «Alt+248», правда для этого у вас должна быть цифровая клавиатура НамЛук. Появление символа проявится после того как отпустите Alt.
Что же касается Андроида, то в нем этой клавишей будет — ?123, а затем когда войдете в дополнительную таблицу, то клавиша =/> и клавиша С, как отображение Цельсия.
Крайне необходим в процессе печати символ градуса при вводе различных измерений,например, значения температуры. Если вам часто приходится печатать этот символ, удобно пользоваться опцией под названием «Вставка» в строке Приложения Word. После открытия окошка с символами выбираем здесь нужный вам.
Иногда, по работе, при написании научных статей мне требуется поставить этот знак, тогда удобно открыть «Вставка» в Приложении Word, выбрав необходимый символ, обозначающий градус. Можно ещё воспользоваться цифрами, расположенными справа на клавиатуре, при нажатой клавише Alt, набрать 0176.
Автозамена
Если вам часто требуется символ галочки, то проще всего выбрать для себя определенную комбинацию клавиш, которую вам будет удобно использовать в работе. Для этого необходимо:
- Нажать поле «Вставка» и выбрать графу «Символ»;
- Найти значок галочки (как его искать, смотрите выше) и нажать на его;
- Нажать на клавишу «Сочетание клавиш» (она находится в нижнем ряду) и в появившемся окне выбрать строку «Новое сочетание клавиш»;
- Ввести в строку ту комбинацию, которую вам было бы удобно использовать на постоянной основе (например, ALT+3 или CTRL+2);
- Нажать кнопку «Назначить» и закрыть окно. После этого вам не нужно будет каждый раз искать значок в меню или активировать цифровую клавиатуру, ведь «галочка» всегда под рукой.
Теперь вы знаете, как поставить галочку на клавиатуре. Как видите, ничего сложного в этом нет!
Lifeo.ru
Предыдущая:Апартаменты и квартира: в чем разница между объектами недвижимости?
Дальше:Как соблазнить девушку? Руководство «от» и «до»
Голос за пост — плюсик в карму! 🙂
Как поставить галочку в ворде
Символ галочки ставят в документ Ворда обычно для большей наглядности, чтобы документ выглядел профессионально оформленным. К примеру, вы решили сделать в Ворде список дел, и сразу отметить те пункты, которые вы уже выполнили. В этом руководстве вы узнаете, как несколькими способами научиться вставлять галочку (в квадрадратике и без) в Ворде.
Как поставить галочку в Ворде в квадратике, используя «Символы»
Этот процесс мы выполним в три шага.
Шаг 1. Переходим на вкладку «Вставить» — далее «Символ» — «Другие символы…»
Шаг 2. В появившемся окне выставляем шрифт «Wingdings 2» и находим во всем этом разнообразии символов нужные нам значки: галочка или галочка в квадрате.
Шаг 3. Надеюсь курсор у вас стоит в нужном месте документа. Нажимаем кнопку «Вставить» и нужный вам знак появится в документе.
Как сделать галочку в Ворде, используя горячие клавиши
Шаг 1. Давайте вернемся к окну «Символы», где у вас обязательно должен быть выбран шрифт «Wingdings 2», иначе как вы вставите галочку в Ворде?
Шаг 2. Найдите нужный вам значок и в этот раз обратите свое внимание на «Код знака». К примеру, для значка «галочка» этот код равен 80. Шаг 3. Закройте окно «Символы», поставьте курсор в нужном месте документа Word
А теперь зажмите и держите клавишу Alt на цифровом блоке клавиатуре и на наберите код символа (например, Alt + 80). После того как вы отпустите клавишу Alt, у вам появится символ, код которого бы набрали
Шаг 3. Закройте окно «Символы», поставьте курсор в нужном месте документа Word. А теперь зажмите и держите клавишу Alt на цифровом блоке клавиатуре и на наберите код символа (например, Alt + 80). После того как вы отпустите клавишу Alt, у вам появится символ, код которого бы набрали.
Как видите, ставить галочки в Ворде совсем не сложное занятие.
Как поставить галочку в Ворде Ссылка на основную публикацию
Ставим галочку в Ворде стандартными средствами программы
Microsoft Word — популярный текстовый редактор, предназначенный для создания, просмотра и изменения текстовых файлов, который постоянно развивается от версии к версии, получая дополнительный функционал (интерфейс становится более простым, расширяются технические возможности редактора).
Помимо текста в Microsoft Word можно работать с таблицами, рисунками, диаграммами и маркировочными списками, с помощью которых есть возможность сделать акцент на важной информации
Маркировочные списки
Для того чтобы поставить галочку в Ворде, пометив пункты в списке с помощью маркировочного списка, необходимо:
- Открыть вкладку «»;
- Найти кнопку «Маркеры» и нажать стрелочку рядом с ней;
- Выбрать маркер-галочку из открывшегося списка.
При переносе строки клавишей «Enter» маркер автоматически будет поставлен в начале следующего пункта.
Символы
Чтобы поставить галочку в любом месте набранного текста, нужно использовать подходящий символ. Чтобы выбрать символ-галочку, необходимо:
- Открыть вкладку «Вставка»;
- Нажать кнопку «Символ»;
- Выбрать пункт «Другие символы»;
- В графе «Шрифт» выбрать «Wingdings»;
- Найти галочку в открывшемся списке и нажать на неё.
Комбинации клавиш
Набор символа комбинациями клавиш существенно экономит время. Зажав копку «Alt» и набрав на цифровой клавиатуре соответствующий код, можно добавить в текст:
- Галочку — Alt+10003 — ✓;
- Жирную галочку — Alt+10004 — ;
- Квадратик с галочкой — Alt+9745 — .
Шаблоны
При повышенных требованиях к оформлению текста необходимо полное соответствие каждого символа. Галочки должны стилистически подходить выбранному шрифту. Для каждого популярного шрифта профессионалами нарисованы и сохранены в формате .eps свои галочки, скачать которые можно бесплатно. Например, чтобы поставить Calibri-галочку, нужно:
- Перейти на страницу, содержащую шаблоны галочек (artgorbunov.ru/projects/galochki/)
- Найти шрифт «Calibri»;
- Нажать на активную ссылку «Calibri» — скачивание произойдёт автоматически;
- Открыть файл с текстом;
- Перейти во вкладку «Вставка»;
- Нажать кнопку «Рисунок»;
- Найти скачанный файл и дважды кликнуть по нему;
- Вставленную картинку уменьшить или увеличить до соответствующих размеров.
Списки
Чтобы списки помечались галочкой в квадратике, необходимо перейти на главную панель, и открыть меню настройки маркированных списков. В открывшемся меню следует выбрать пункт «Определить новый маркер».
В открывшемся окне следует кликнуть по пункту «Символ».
В графе «Шрифт» требуется выбрать пункт «Wingdings-2», после чего необходимо отметить желаемый элемент.
После нажатия на кнопку «Ок» все пункты списка в microsoft word будут отображаться с необходимым элементом.
Описанными способами удобно помечать записи в анкете или других подобных документах. Методы подходят для следующих версий текстового редактора:
- 2010;
- 2007;
- 2003;
- 2013;
- 2016.
При переходе в режим отображения скрытых знаков, все галочки будут с якорем. Это позволяет быстро и удобно их находить при редактировании документа.
В данном уроке рассказывается обо всех возможных способах расставления флажков в текстовом документе. Наглядные картинки позволяют быстрее понять и усвоить информацию, чтобы не оставалось вопросов по заданной теме.