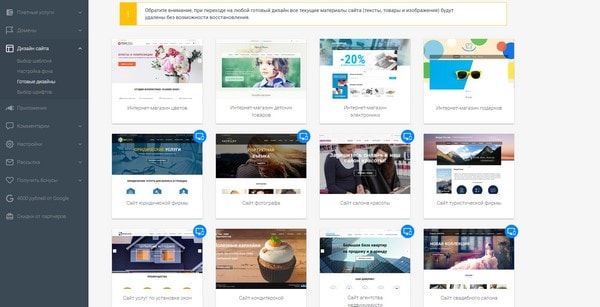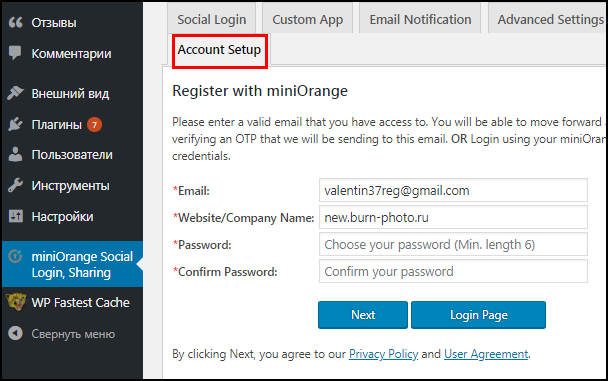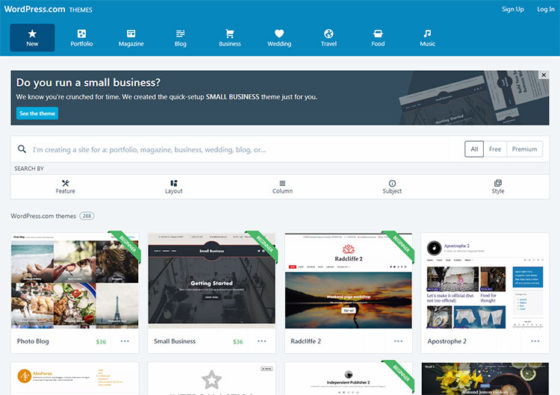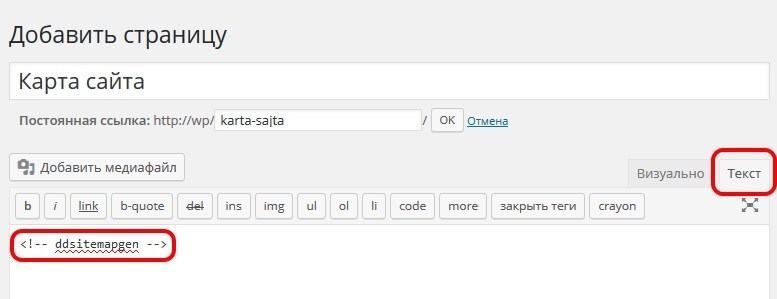Создание сайта на wordpress с нуля для новичка
Содержание:
- Как выбрать хостинг для своего сайта на WordPress?
- Этап: настройка файла wp-config.php
- Что еще включает бесплатныйхостинг?
- Возможности хостинга wordpress.com
- Функции и настройки wordpress.com
- Что такое WordPress
- Базовые уроки:
- category.php и archive.php
- Шаг 2: Выберите имя для своего сайта, купите домен и хостинг
- Установка WordPress на хостинг
- HTML шаблон
- Настройка сайта WordPress
- Выводы
Как выбрать хостинг для своего сайта на WordPress?
Где искать хостинг, работающий с WordPress? Существуют сотни, если не тысячи хостингов, поддерживающие WordPress. Как выбрать тот, который идеально подходит для вас? Ознакомьтесь с этим списком хостингов, которые мы собрали. При принятии решения учитывайте следующие аспекты.
Скорость и стабильность
Собираетесь ли вы вести небольшой блог о путешествиях? Или в ваших планах удовлетворить потребность в одежде половину страны? Основываясь на том, что вы планируете делать со своим веб-сайтом, подбирается хостинг-провайдер. Он должен обеспечивать время безостановочного функционирования и безупречно работать в часы максимальной нагрузки. Убедитесь, что хостер без проблем сможет предоставить дополнительный объем в случае вашего роста. С увеличением посещаемости, в какой-то момент придется обновить хостинг.
Доступность и услуги
Полезно знать, есть ли у хостера служба поддержки, которая будет готова и способна помочь с вашими финансовыми и техническими вопросами. Следующие услуги также могут быть полезны:
Альтернативные способы доступа к вашим данным в случае поломки сайта. Удобная панель управления, которая соответствует вашим потребностям. Сервис для регистрации и / или обслуживания доменных имен. Безопасность
Даже если вы мало знаете об интернете и безопасности, вы хотите, чтобы посетители ваших сайтов не имели проблем с этим. Выберите хостинг-провайдера, который, по крайней мере, предлагает следующее:
(Установка) платных или бесплатных SSL-сертификатов. Современное серверное программное обеспечение. Непрерывное сканирование на наличие вирусов и вредоносных программ.
При желании проверьте наличие таких возможностей, как:
Выбор промежуточной среды одним нажатием: это значительно упрощает создание и обслуживание сайта. Протоколы хранения и регулирования данных на основании законов вашей страны. Убедитесь, что знаете, где хранятся данные, и как они обрабатываются. Услуги резервного копирования: если что-то сломается, вы сможете быстро восстановить информцию. Приличный брандмауэр (иногда предоставляется в качестве дополнительной услуги, например, CloudFlare).
Подробнее можно узнать тут: https://wpcraft.ru/wordpress/hosting/
Этап: настройка файла wp-config.php
В дистрибутиве WordPress нет файла wp-config.php, а есть его пример: wp-config-sample.php. Конфиг нужно создавать на основе этого файла, т.е. нужно удалить суффикс ‘-sample’, открыть файл в текстовом редакторе и заменить там следующие строки:
define('DB_NAME', 'putyourdbnamehere'); // Имя базы данных
define('DB_USER', 'usernamehere'); // Имя пользователя MySQL
define('DB_PASSWORD', 'yourpasswordhere'); // ...и пароль
define('DB_HOST', 'localhost'); // 99% эту строку изменять не надо
define('DB_CHARSET', 'utf8'); // обычно не изменяется
define('DB_COLLATE', ''); // обычно не изменяется
Пояснения каждого параметра:
- DB_NAME
- Имя созданной базы данных.
- DB_USER
- Имя пользователя для WordPress.
- DB_PASSWORD
- Пароль, который вы выбрали для пользователя при создании базы данных.
- DB_HOST
- Имя хоста на котором находится база данных, почти всегда это локальный хост и тут указывается localhost.
- DB_CHARSET
- Кодировка базы данных, почти всегда остается без изменения
- DB_COLLATE
- Тип сравнения символов в указанной в DB_CHARSET кодировке. Чаще всего значение не требует изменений и остается пустым
Ключи аутентификации
Также, обязательно нужно изменить ключи аутентификации. Эти ключи используются в разных местах кода WordPress для защиты от взлома:
define('AUTH_KEY', 'впишите сюда уникальную фразу');
define('SECURE_AUTH_KEY', 'впишите сюда уникальную фразу');
define('LOGGED_IN_KEY', 'впишите сюда уникальную фразу');
define('NONCE_KEY', 'впишите сюда уникальную фразу');
define('AUTH_SALT', 'впишите сюда уникальную фразу');
define('SECURE_AUTH_SALT', 'впишите сюда уникальную фразу');
define('LOGGED_IN_SALT', 'впишите сюда уникальную фразу');
define('NONCE_SALT', 'впишите сюда уникальную фразу');
Префикс таблиц
В принципе этот префикс можно не трогать, все будет работать. Указанный в переменной $table_prefix будет использоваться для всех создаваемых таблиц. Изменение этого префикса уникализирует название таблиц и в некоторых случаях может защитить от взлома или хотя бы создать дополнительные сложности.
$table_prefix = 'wp_';
С версии 2.6 файл wp-config.php можно перемещать на одну директорию. Т.е. если файл находится в каталоге /public_html/wordpress/wp-config.php его можно переместить в каталог /public_html/wp-config.php.
Что еще включает бесплатныйхостинг?
- Удобную панель управления
- Возможность:
- установки популярных CMS в один клик
- перехода на платный хостинг с сохранением всех данных
- прикреплять к сайту свои домены
- MySQL 5, PHP 5/7, Zend, phpMyAdmin
- Access и Error журналы (логи сервера)Технические характеристики сервера на бесплатном хостинге:


После регистрации вам будут доступны логин и пароль для входа панель управления хостингом ( выводятся на экране и приходят в виде смс на ваш номер телефона), так же вам предоставляется бесплатный домен ( пример домена,который предоставили мне — o908333s.beget.tech ) Вид панели управления хостингом :

Установка SSL-сертификата.
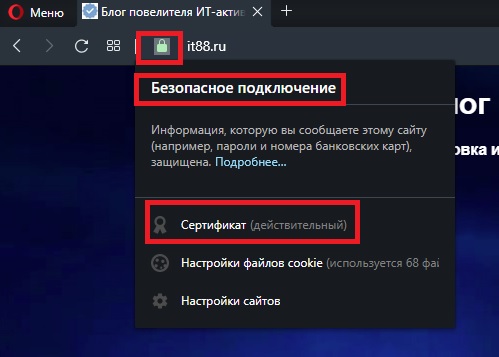
Я рекомендую устанавливать бесплатный сертификат Let’s encrypt. Сегодня он почти ничем не отличается от платного. Установили один раз и хостер сам будет его обновлять.Пример установки на хостинге Beget. Заходим в панель управления хостингом — пункт «домены и поддомены»
 На данном хостинге можете просто оставить заявку на установку сертификата и администраторы его установят.
На данном хостинге можете просто оставить заявку на установку сертификата и администраторы его установят.
CMS
CMS (Content Management System) — это программа, которая обеспечит удобное и совместное управление Вашим сайтом. Мы с вами будем создавать сайт на CMS WordPress. Вордпресс — полностью бесплатна. Но в отличие от любых других конструкторов, ее функционал огромен, на WP можно сделать сайт практически любого уровня сложности — это становится возможным благодаря открытому коду и плагинам!
Нам нужно развернуть CMS WordPress на нашем хостинге, делаем следующее:Кликаем на CMS, как показано на рисунке ниже

Выбираем WordPress:

Возможности хостинга wordpress.com
На главной странице разработчики приводят краткое описание системы и каким образом ее можно использовать; упоминаются шаблоны и другие преимущества. Также они рассказывают про интересную опцию «привязки» любого автономного блога к веб-панели управления через модуль Jetpack.
В пункте «Товары» верхнего меню найдете несколько задач, которые решаются с помощью хостинга wordpress.com — в частности, речь идет о создании классического сайта либо блога + имеются eCommerce фишки. Не смотря на то, что лендинги во всех этих случаях несколько отличаются по наполнению, суть упомянутых функций там, в принципе, плюс-минус одинаковая.
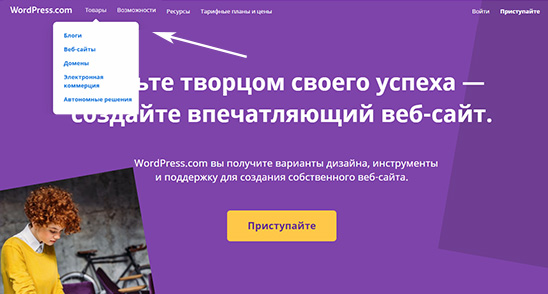
Что же вы получите после регистрации:
- Более 300 шаблонов под всяческие ниши: бизнес, блог, портфолио, адаптивные и т.п. За последние пару лет число макетов выросло в несколько раз, как и улучшилось их качество.
- Доступны почти все базовые настройки WP: комментирование, страницы/заметки, текстовый редактор, виджеты, управление пользователями, меню и др.
- По умолчанию вы получаете домен по типу ваш_урл.wordpress.com (третьего уровня), но можете подключить другой (не во Free версии).
- В админке имеются опции оформления для макета: выбор шрифта, его размеров, цвета. Также есть разные параметры по дизайну: фавиконка, фон, картинка и лого в шапке и т.п.
- Встроенный медиа архив позволяет загружать на сервер фото, видео, документы, а затем выводить их в своем веб-ресурсе. Минимум вам дается 3ГБ места.
- Хорошая безопасность и быстродействие платформы, присутствует защита от спама Akismet. Все заботы по тех.обслуживанию сервис берет на себя.
- Импорт статей из других блогохостингов и платформ: Blogger, Movable Type, ЖЖ (LiveJournal), Typepad и Tumblr.
- Встроенная система статистики с графиками, диаграммами, ключевыми запросами, по которым переходили и т.п.
- Доступ с любого устройства будь то компьютер или смартфон (удобно вносить правки где бы вы не находились).
- В движок интегрирована часть функций плагина Jetpack.
Если выделять наиболее важные моменты из всех этих фишек, то я бы отметил в первую очередь такие преимущества как:
- Быстрый старт — сразу приступаете к разработке веб-ресурса за считанные минуты, не требуется дополнительно общаться с другими доменными/хостинговыми компаниями.
- Доступность и простота — не надо вникать в технические особенности Вордпресс, управление базами данных и т.п. — все необходимые задачи решаются через веб-интерфейс сервиса.
- Чуть более расширенный функционал «из коробки» нежели в обычной CMS.
Самый большой минус на бесплатном хостинге для Вордпресс и в базовых премиальных вариантах — это разного рода ограничения. Подробнее расскажу в , но чтобы вы понимали «суть проблемы» — устанавливать сторонние модули/шаблоны можно лишь в Business’е, а он стоит 25 баксов/месяц.
Функции и настройки wordpress.com
Когда переходите к управлению одним конкретным проектом, интерфейс системы будет выглядеть следующим образом:
В принципе, визуально все напоминает внешний вид WordPress на собственном домене, но есть и отличия, которые я хочу рассмотреть. Из стандартных возможностей:
- Страницы — их добавление, редактирование, копирование и удаление. Имеются черновики, запланированные публикации, поиск по объектам и др.
- Посты — аналогичные фишки, но уже для записей блога.
- Медиафайлы — управление загруженными фото, видео, документами и аудио. Доступны инструменты редактирования графики.
- Комментарии: ожидаемые модерации, одобренные, спам, удаленные.
- Редактор параметров макета.
- Люди — список пользователей + механизм добавления новых авторов и т.п.
- Плагины.
- Настройки.
Из необычных функций тут:
- Статистика (можете видеть ее на скриншоте выше). Вам не нужно думать как вручную установить Google Analytics на WordPress — в сервисе опция внедрена по умолчанию. В стате отображается общая информация, данные по дням, ключевики, гео, источники переходов и многое другое. Полезная штука.
- Тариф — выбор другого тарифного плана.
- Домены — подключение своего доменного имени.
- Feedback — насколько я понимаю, это сохраненные запросы пользователей, отправленные через форму обратной связи.
- Поделиться — подключайте имеющиеся профили в соц.сетях чтобы быстро репостить туда новые заметки. Плюс здесь задается функционал кнопки «Поделиться».
Что касается настроек, то они разбросаны по разным местам админки. Больше всего их найдете в самом нижнем одноименном пункте меню, содержащем 4 вкладки:
В каждой из них свои фишки:
- Общие: название, описание, язык, индексация сайта + инструменты экспорта/импорта, инфа об автора в футере.
- Публикация: категории+метки для постов, выбор количества сообщений на странице, активация типов записей «Отзывы», «Портфолио» и бесконечной прокрутки.
- Обсуждение — опции по комментированию и уведомлениям (все аналогично обычной версии WP).
- Трафик: отображение похожих заметок после текста, включение AMP-страниц, подтверждение прав доступа для популярных панелей вебмастеров.
Некоторые функции могут быть заблокированы из-за ограничений вашего тарифного плана. Статистика и соц.кнопки вынесены в отдельные пункты меню, кое-что можно найти в Настройщике темы и т.п. После первого входа в систему настоятельно рекомендую пройтись по всем разделам.
Что такое WordPress
Сам WordPress написан на языке программирования PHP и имеет открытую модель распространения. Это значит, что вы можете использовать платформу абсолютно бесплатно, а если у вас есть навыки и опыт в программировании на PHP, можно, вообще, изменять код и дорабатывать платформу под себя и свои нужды.
Если бы не было CMS – этих самых систем управления контентом, то сайт бы пришлось редактировать вручную. А чтобы вы понимали, сайт представляет собой сборник из большого количества файлов с кодом, картинками и информацией.
Администрировать такое вручную было бы просто нелогично и неудобно. Именно поэтому люди и придумали CMS – это очень сильно упрощает задачу.
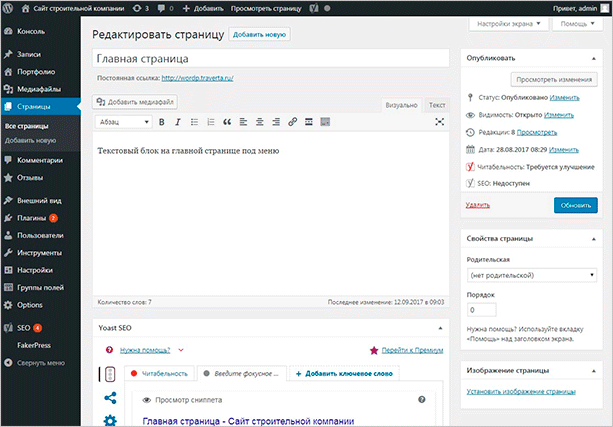
В WordPress есть собственная панель управления, с помощью которой вы сможете добавлять статьи и страницы, менять их содержимое, устанавливать шаблоны оформления и плагины, которые расширяют функционал платформы. То есть в этой панели управления сконцентрирована вся работа сайта, именно с ней мы будем работать в процессе развития нашего ресурса.
Как и я сказал ранее, изначально WordPress разрабатывался именно для создания информационных сайтов и блогов. Однако из-за того, что сама CMS была с открытым исходным кодом, некоторые умельцы начали выпускать дополнения.
Популярность этой платформы тоже сыграла свою роль. Заниматься разработкой плагинов и премиум-шаблонов стало выгодно. Поэтому к процессу подключились крупные и мелкие компании. Теперь люди могут покупать платные премиум-расширения, еще больше улучшать свой сайт и повышать эффективность его работы.
В силу того, что работать над движком начали серьезные разработчики, сама платформа также вышла на новый уровень. Авторы проекта хотели соответствовать определенному уровню, поэтому они точно так же начали разрабатывать платные и бесплатные расширения для своей же платформы.
Сейчас WordPress занимает просто огромную долю рынка всех сайтов в мире. Создать сайт на этой платформе можно буквально в пару кликов. При этом сайт на WP не будет выглядеть “непрофессионально”, как в случае, если бы речь шла о конструкторах или SaaS-системах вроде Ucoz.
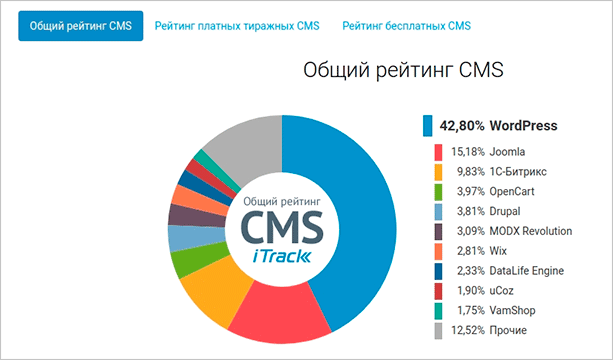
Если мы говорим про информационные проекты, то WordPress становится чуть ли не единственным адекватным выбором. Платформа очень проста в установке и эксплуатации, поэтому ее могут использовать как новички, так и профессиональные вебмастеры. Последние могут всячески дорабатывать функционал движка с помощью плагинов или шаблонов.
Кстати говоря, огромная доля плагинов и шаблонов доступна для установки абсолютно бесплатно. Нельзя забывать, что мы имеем дело с открытым исходным кодом. Многие начинающие разработчики специально поддерживают свои бесплатные продукты, чтобы пользователи и какие-то крупные компании могли заметить их потенциал.
Дальше они смогут заниматься разработкой платных расширений для WordPress. Их, к слову, тоже очень много. Из-за бешеной популярности этой платформы начали появляться отдельные веб-студии, которые работают исключительно с WordPress.
Они понимают, что доля рынка WordPress постоянно растет, появляются клиенты с хорошими бюджетами и вебмастеры, которые могут приводить к ним огромные толпы трафика. WordPress сейчас на пике своей популярности. Она продолжает расти, поэтому создание сайта именно на этой платформе будет хорошим выбором.
Базовые уроки:
- 1. Установка Денвер (Denwer) на компьютер
- 2. Установка WordPress на локальный сервер Denwer
- 3. Настройка постоянных ссылок (ЧПУ) в WordPress
- 4. Добавление записей в WordPress
- 5. Создание рубрик и подрубрик в WordPress
- 6. Добавление меток (тегов) в WordPress
- 7. Добавление миниатюры к записи WordPress
- 8. Создание новых страниц в WordPress
- 9. Добавление картинки на страницу WordPress
- 10. Смена темы (шаблона) WordPress
- 11. Как добавить видео с YouTube в WordPress
- 12. Добавление и настройка виджетов в WordPress
- 13. Создание и настройка меню в WordPress
- 14. Как изменить количество записей на странице WordPress
- 15. Как сделать главную страницу в WordPress и назначить страницу для записей блога
- 16. Как изменить название и описание сайта на WordPress
- 17. Как вставить Google карту на страницу сайта WordPress
- 18. Как изменить пароль в WordPress
- 19. Как удалить комментарии в WordPress
- 20. Как отключить возможность комментировать страницы и записи в WordPress
- 21. Как установить плагины в WordPress
- 22. Как создать форму обратной связи (контактную форму) в WordPress
- 23. Как создать галерею изображений в WordPress
- 24. Как создать карту сайта в WordPress
- 25. Как сделать 301 редирект (перенаправление) в WordPress
- 26. Как добавить или изменить CSS стили в WordPress
- 27. Как создать всплывающие (модальные) окна в WordPress
- 28. Установка иконки Favicon на сайт WordPress
- 29. Создание кнопки «Вверх» для сайта на WordPress
- 30. Как избавиться от спама в WordPress. Установка и настройка плагина Akismet
- 31. Как установить счетчик посещаемости liveinternet.ru на сайт WordPress
- 32. Как сделать резервную копию базы данных в WordPress
- 33. Как восстановить сайт на WordPress из резервной копии базы данных
- 34. Как добавить иконку в меню WordPress
- 35. Как убрать или изменить надпись «Сайт работает на WordPress»
- 36. Как оптимизировать базу данных WordPress
- 37. Как увеличить скорость загрузки страниц сайта WordPress
- 38. Как создать форум на сайте WordPress
- 39. Как перевести тему или плагин WordPress на русский язык
- 40. Как подключиться к FTP серверу
- 41. Как перенести сайт WordPress на хостинг
- 42. Как обновить ссылки в WordPress после переноса сайта
- 43. Как сделать некликабельный пункт меню в WordPress
- 44. Как поставить водяные знаки на изображения в WordPress
- 45. Как изменить форму входа в админку WordPress
- 46. Как скрыть пункты меню от незарегистрированных пользователей в WordPress
- 47. Как установить слайдер изображений на сайт WordPress
- 48. Как создать мультиязычный сайт на WordPress
- 49. Как защитить информацию от копирования на сайте WordPress
- 50. Как изменить шрифт на сайте WordPress
- 51. Как сделать robots.txt для WordPress
category.php и archive.php
Данные файлы являются шаблонами категорий и архивов записей. Так же archive.php используется и как шаблон списка записей для меток. Код почти не отличается от других файлов. Так же подключается шапка, футер и циклом выводится список записей:
<?php get_header();?>
<h1 class="my-4 page-title"><?wp_title();?></h1>
<?php if (have_posts()): while(have_posts()): the_post();?>
<h2 class="card-title"><a href="<?the_permalink();?>"><?the_title();?></a></h2>
<div class="card mb-4">
<a href="<?the_permalink();?>"><img class="card-img-top" src="<?php echo get_the_post_thumbnail_url(null, 'full'); ?>" alt="<?the_title();?>"></a>
<div class="card-body">
<p class="card-text"><small class="text-muted"><?the_time('j F Y');?></small> <?php the_tags('');?></p>
<?the_content('');?>
<a href="<?the_permalink();?>" class="btn btn-primary shadow-none">Читать далее →</a>
</div>
</div>
<?php endwhile; else:?>
<p>Записей не найдено.</p>
<?php endif;?>
<?php the_posts_pagination(array(
'mid_size' => 4,
'end_size' => 2,
));?>
<?php get_footer();?>
Шаг 2: Выберите имя для своего сайта, купите домен и хостинг
Когда вы узнали как сделать сайт, то выбор доменного имени является самым интересным аспектом всего процесса.
В конце концов, у вас есть полная свобода в этом действии. Вы можете выбрать буквально любое имя для своего сайта.
Тем не менее! Есть еще момент, что вам нужно понять, чтобы настроиться на успех в будущем.
Во-первых, в сети есть почти 2 миллиарда (!) Веб-сайтов (на момент написания статьи). То есть стать оригинальным может быть довольно сложно.
Это действительно хорошая идея — создать доменное имя вашему веб-сайту соответствующее названию вашей организации (наиболее очевидный подход) или фразы, которая связана с нишей, в которой вы желаете войти, но с некоторыми добавленными словами для лучшего звучания.
Короче говоря, хорошее доменное имя должно быть:
- Брендовое — уникальное, как ничто другое, что есть на рынке
- легко запоминающееся
- легко набрать и не трудно перепутать — вы же не хотите, чтобы люди задавались вопросом, как пишется название вашего сайта
- содержать свяь с нишей (ключевое слово). Например, если вы делаете что-нибудь связанное с пиццей, было бы здорово иметь «пиццу» где-то в названии сайта. То же самое работает и в отраслях, не связанных с пиццей.
При поиске доменного имени может показаться слишком сложно. Вы можете упростить работу, можете перейти непосредственно к генератору — Доменному имени и посмотреть, как он может вам помочь.
Начните с ввода ключевого слова, которое хорошо определяет ваш сайт.
Генератор вернет некоторые варианты своего предложения. Вы можете сузить круг поиска чтобы найти идеальное доменное имя.
Следующий шаг, когда вы выбрали доменное имя — это зарегистрировать его, а также купить пакет хостинга. Давайте подробно разберем это:
а) Покупка вашего доменного имени и хостинга
Есть десятки, если даже не сотни различных компаний, которые могут зарегистрировать новое доменное имя для вас. И есть также много компаний, которые могут предоставить вам место на хостинге…
Но давайте не будем усложнять ситуацию для себя, и получим все из одной компании — и сразу.
Мы собираемся использовать Beget . Вот почему:
- Beget — это авторитетный веб-хостинг, оптимизированный для WordPress и обеспечивающий бесперебойную работу вашего сайта.
- это одна из немногих компаний, рекомендованная на официальном сайте WordPress.org
- это дешево (от $ 3,5 / месяц)
- он прост в использовании и удобен для начинающих
- вы получаете
Выполним пошаговое создание сайта на WordPress вместе:
- Посетим Beget и выберем план хостинга для сайта.
- Зарегистрируем доменное имя в Beget (домен бесплатный).
- Мы расскажем как в Beget установить и настроить чистую версию WordPress на нашем новом хостинге.
- В итоге получим 100% работающий сайт WordPress!
Во-первых, нажмите здесь, чтобы перейти к Beget . На странице нажмите кнопку «Виртуальный хостинг».
В большинстве случаев, если вы запускаете новый сайт, вам будет достаточно самого дешевого плана под названием Blog. Это всего $ 2,5 / месяц.
На следующем шаге введите личные данные:
Прежде чем продолжить, хорошо проверьте и подтвердите параметры вводимые вами. Их можно найти в разделе «Настройка аккаунта». В разделе «Домены» зарегистрируйте свое выбранное доменное имя.
Вы получите самую низкую цену и бонусный домен, если купите пакет хостинга как минимум на 12 месяцев.
На этом этапе вы можете нажать «ПРОДОЛЖИТЬ» и завершить покупку.
б) Используйте Beget, чтобы установить WordPress
Поскольку теперь вы зарегистрированы в Beget и готовы приступить к настройке хостинга, единственным отсутствующим элементом является WordPress.
Хотя технически вы можете установить WordPress вручную, но зачем вам это, если вы можете воспользоватся услугами хостинга бесплатно в разделе CMS (Установка систем управления)!
В процессе установки и регистрации в Beget, вы должны ввести и сохранить данные как войти в свой профиль клиента и начать работу на вашем сайте. Это имя пользователя / пароль, которые вы хотите использовать при управлении WordPress. В этом поможет вам простой в использовании мастер установки, который проведет вас через процесс установки WordPress на ваш хостинг.
Кроме того, вы также можете установить WordPress, перейдя в раздел «Файловый менеджер» и закачать архив с файлами WordPress в корневую папку вашего сайта.
После того, как вы завершили работу с мастером установки, ваш сайт установлен и готов к работе!
Установка WordPress на хостинг
На хостингах обычно можно автоматически установить WordPress. Это означает, что вам не нужно самостоятельно разбираться с процессом установки, хостинг все сделает сам. Это детально было описано в одной из наших прошлых статей. Если автоматическая установка вам не подходит, то есть и другой способ – вручную.
Шаг 1. Перейдите по адресу https://ru.wordpress.org/ и загрузите последнюю версию WordPress.
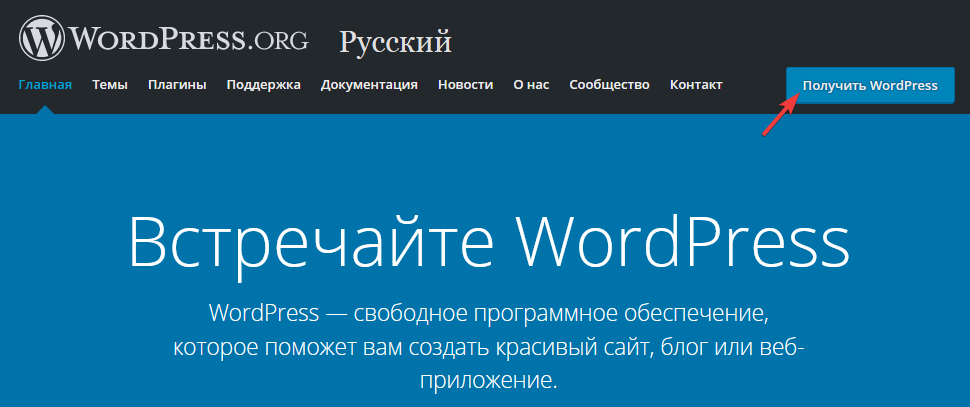
Шаг 2. Выясните корневой каталог на сервере хостинга, в котором будут хранится файлы сайта. Обычно он называется public_html или site.ru (название домена вашего сайта).
Шаг 3. Распакуйте архив и загрузите все содержимое на хостинг. Это можно сделать через файловый менеджер в админ-панели хостинга или использовать FTP-клиент (например, FileZilla).
Шаг 4. Запустите установку WordPress. Для этого нужно в браузере перейти на главную страницу своего сайта (например, http://site.ru). Тут система сообщает, что вы должны знать имя базы данных, имя пользователя базы данных, пароль к базе данных и адрес сервера базы данных. Эту информацию можно выяснить у компании-хостинга. Нажмите кнопку Вперед!.
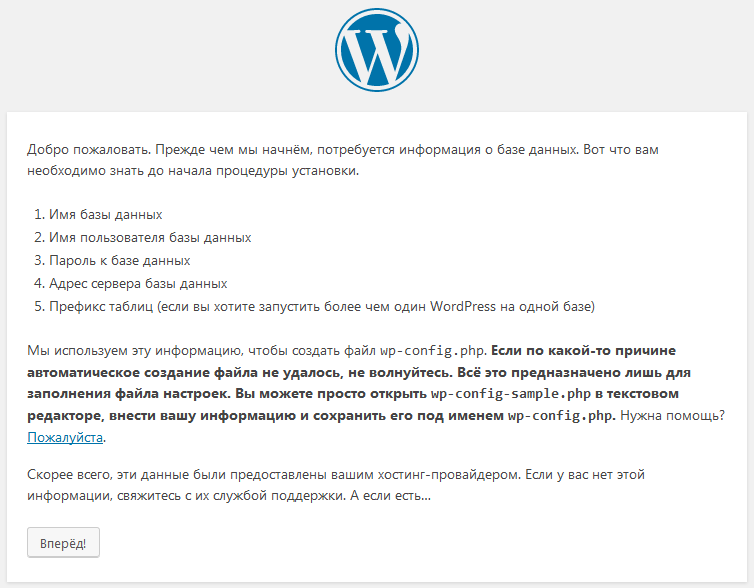
Шаг 5. Укажите необходимые данные и нажмите кнопку Отправить.
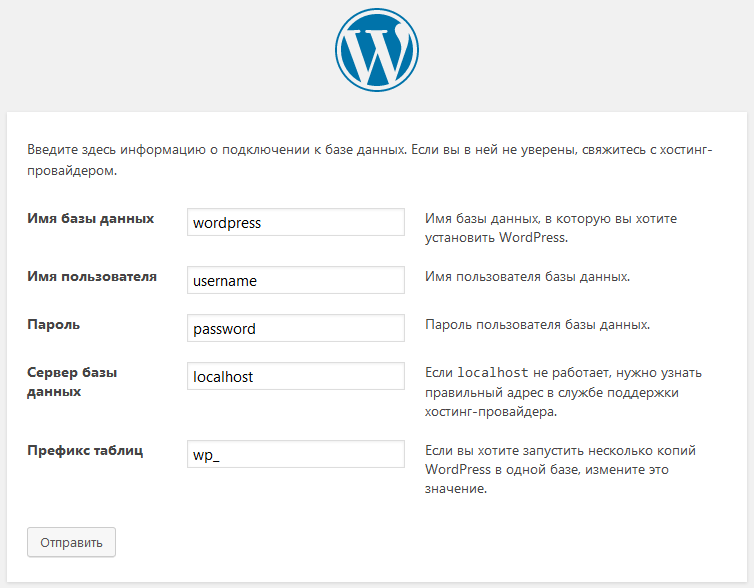
Шаг 6. Если все данные введены верно, то установщик перейдет к следующему шагу. Для этого нажмите кнопку Запустить установку.
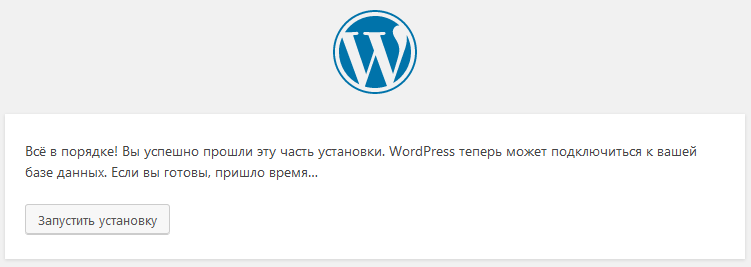
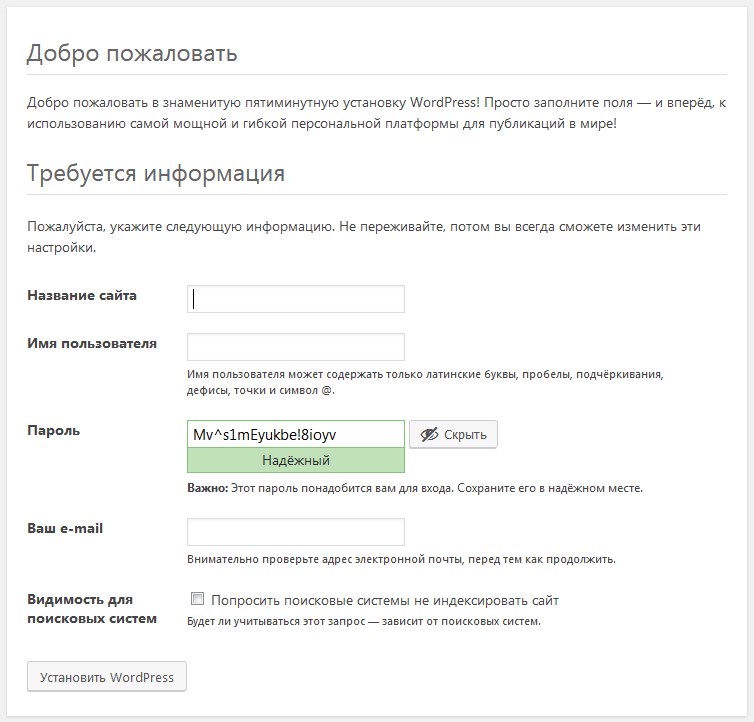
Шаг 8. Установка WordPress завершена. Осталось впервые зайти в админ-часть сайта. Для этого нажмите кнопку Войти.
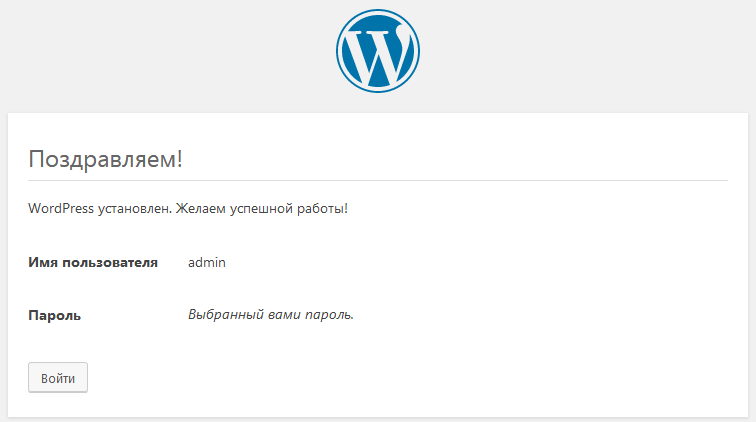
В итоге главная страница сайта свежеустановленного WordPress будет выглядеть так:

HTML шаблон
Bootstrap v4 начальный шаблон
Для его работы понадобятся файлы bootstrap.min.css и bootstrap.min.js, которые мы соответственно добавляем в папки css и js нашей темы. Скачать их можно по кнопке Download source code на той же странице.
Перед тем, как тема будет «разрезана» на шапку и футер вы можете добавить весь исходный код шаблона в файл index.php и увидеть, что тема работает. Путь до папки с темой указывается функцией — это чтобы сразу в теме указать ссылки для скриптов. Должно получится примерно следующее:
<!doctype html>
<html lang="en">
<head>
<meta charset="utf-8">
<meta name="viewport" content="width=device-width, initial-scale=1, shrink-to-fit=no">
<meta name="description" content="">
<meta name="author" content="">
<link rel="icon" href="/docs/4.0/assets/img/favicons/favicon.ico">
<title>Starter Template for Bootstrap</title>
<link rel="canonical" href="https://getbootstrap.com/docs/4.0/examples/starter-template/">
<!-- Bootstrap core CSS -->
<link href="<?=get_template_directory_uri();?>/css/bootstrap.min.css" rel="stylesheet">
<!-- Custom styles for this template -->
<link href="<?=get_template_directory_uri();?>/css/starter-template.css" rel="stylesheet">
</head>
<body>
<nav class="navbar navbar-expand-md navbar-dark bg-dark fixed-top">
<a class="navbar-brand" href="#">Navbar</a>
<button class="navbar-toggler" type="button" data-toggle="collapse" data-target="#navbarsExampleDefault" aria-controls="navbarsExampleDefault" aria-expanded="false" aria-label="Toggle navigation">
<span class="navbar-toggler-icon"></span>
</button>
<div class="collapse navbar-collapse" id="navbarsExampleDefault">
<ul class="navbar-nav mr-auto">
<li class="nav-item active">
<a class="nav-link" href="#">Home <span class="sr-only">(current)</span></a>
</li>
<li class="nav-item">
<a class="nav-link" href="#">Link</a>
</li>
<li class="nav-item">
<a class="nav-link disabled" href="#">Disabled</a>
</li>
<li class="nav-item dropdown">
<a class="nav-link dropdown-toggle" href="http://example.com" id="dropdown01" data-toggle="dropdown" aria-haspopup="true" aria-expanded="false">Dropdown</a>
<div class="dropdown-menu" aria-labelledby="dropdown01">
<a class="dropdown-item" href="#">Action</a>
<a class="dropdown-item" href="#">Another action</a>
<a class="dropdown-item" href="#">Something else here</a>
</div>
</li>
</ul>
<form class="form-inline my-2 my-lg-0">
<input class="form-control mr-sm-2" type="text" placeholder="Search" aria-label="Search">
<button class="btn btn-outline-success my-2 my-sm-0" type="submit">Search</button>
</form>
</div>
</nav>
<main role="main" class="container">
<div class="starter-template">
<h1>Bootstrap starter template</h1>
<p class="lead">Use this document as a way to quickly start any new project.<br> All you get is this text and a mostly barebones HTML document.</p>
</div>
</main><!-- /.container -->
<!-- Bootstrap core JavaScript
================================================== -->
<!-- Placed at the end of the document so the pages load faster -->
<script src="https://code.jquery.com/jquery-3.2.1.slim.min.js" integrity="sha384-KJ3o2DKtIkvYIK3UENzmM7KCkRr/rE9/Qpg6aAZGJwFDMVNA/GpGFF93hXpG5KkN" crossorigin="anonymous"></script>
<script>window.jQuery || document.write('<script src="<?=get_template_directory_uri();?>/js/vendor/jquery-slim.min.js"><\/script>')</script>
<script src="<?=get_template_directory_uri();?>/js/vendor/popper.min.js"></script>
<script src="<?=get_template_directory_uri();?>/js/bootstrap.min.js"></script>
</body>
</html>
Если все сделано верно, то на главной странице сайта отобразится тема Bootstrap 4.
Настройка сайта WordPress
Пришло время начать практическую работу и начать настройку своего сайта WordPress. Перед тем как создавать новые статьи и загружать контента на сайт нужно сделать несколько крайне важных вещей.
Начнем с основных настроек сайта.
Настройка базовых параметров
Шаг 2. Перейдите в раздел «Настройки». На вкладках общее и написание интуитивно все понятно, на них вам нужно выбрать свой часовой пояс, формат даты или даже можете изменить имя своего сайта. А вот на вкладке чтение есть свои ньюансы. Здесь нужно установить опции RSS как на картинке:
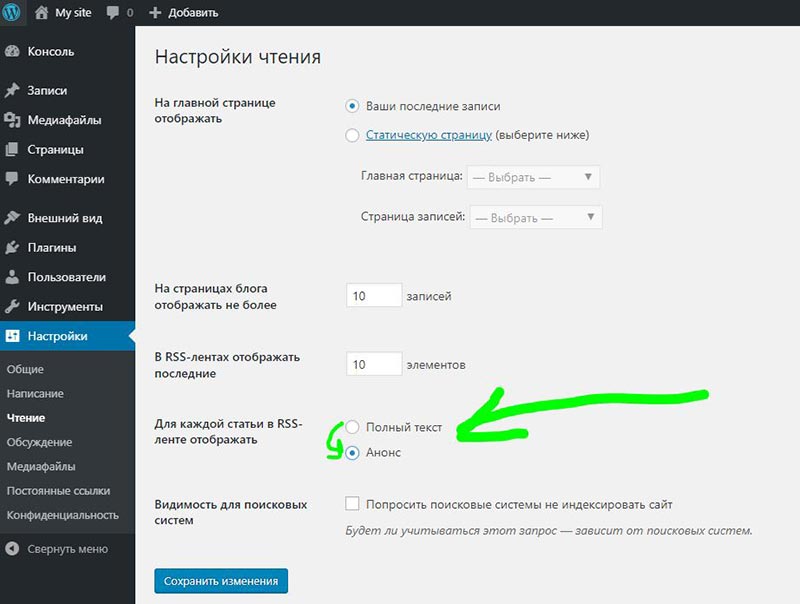
Если оставить опцию RSS — полный текст, то боты будут воровать ваш контент.
Шаг 3: перейдите к настройкам постоянных ссылок, чтобы изменить способ отображения URL-адресов вашего сайта. Я себе сделал так как показано на скриншоте. Такой формат позволяет формировать простые и короткие URL, рекомендую сделать также. И не беспокойтесь, мои статьи выходят в топ с такими короткими ссылками.
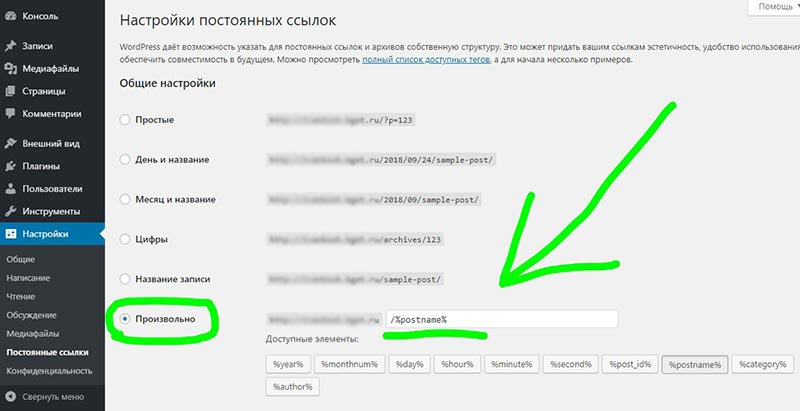
Шаг 4: нажмите «Сохранить изменения»
Установка темы вашего сайта
Установка бесплатных тем вашего сайта в WordPress проста. Вам просто нужно перейти в «Внешний вид»> «Темы», найти свою тему среди огромной базы и нажать «Установить». Но когда вы покупаете премиум-тему, вам нужно вручную установить ее самостоятельно.
После загрузки темы премиум-класса вы получите файл .ZIP, содержащий файл темы и документацию по теме, с инструкциями по настройке темы. Не спешите и прочитайте эти инструкции, прежде чем двигаться дальше, чтобы не допустить ошибок при установке.
Затем установите свою новую тему через панель инструментов WordPress. Для этой демонстрации мы будем использовать тему бесплатного блога, Карен.
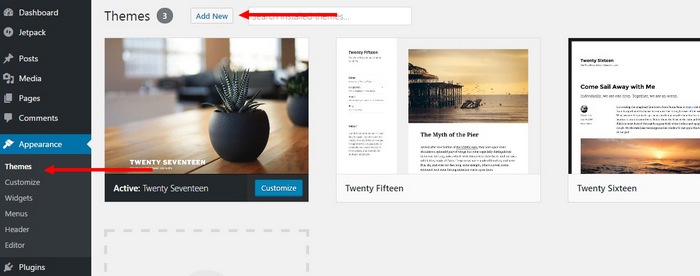
Шаг 1: Перейдите на страницу темы на панели управления WordPress и выберите Добавить новую. Затем нажмите кнопку «загрузить тему«.
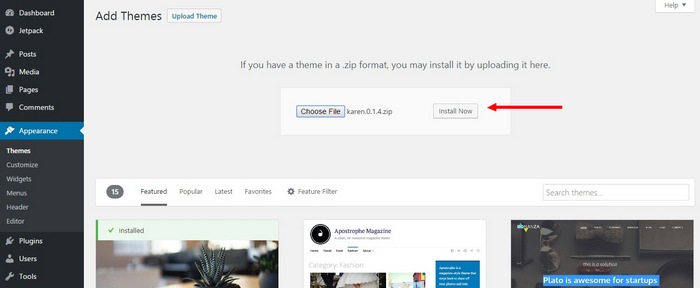
Шаг 2. Найдите на своем компьютере файл темы .ZIP. Выберите его и нажмите «Установить сейчас».
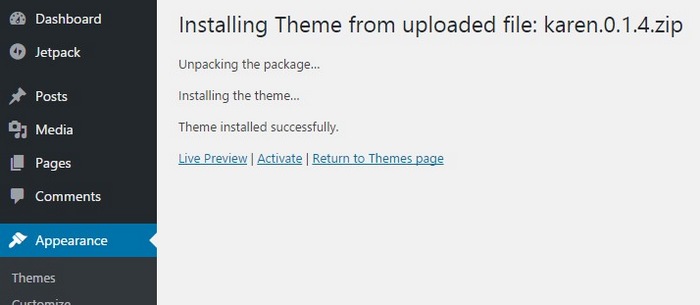
Шаг 3: после завершения установки нажмите кнопку активировать. Теперь на вашем сайте появилась новая тема. Теперь вам нужно настроить тему в соответствии с вашим брендингом.
Выводы
WordPress — самая популярная система управления контентом среди начинающих веб-мастеров, но несмотря на это, создание первого сайта на ней может оказаться сложной задачей для новичков. Чтобы проект заработал, пользователю придётся разобраться с хостингом и базами данных, а также понять связь между сервером, движком и интерфейсом сайта. На это может уйти много времени. Освоение всех возможностей CMS займёт несколько месяцев и потребует приобретения навыков программирования — хотя бы на уровне простого редактирования CSS.
Создать сайт на WordPress + Bluehostустановка CMS в 1-клик на хостинг ↵
Быстрый, простой и безопасный хостинг с автоматической установкой CMS WordPress за 2 минуты. Включена БЕСПЛАТНАЯ регистрация домена на 1 год + бесплатный SSL сертификат!Цена: от $2.95
Если сайт нужен прямо сейчас, то WordPress — не самый быстрый способ получить его без серьёзных финансовых вложений. Гораздо эффективнее использовать конструкторы сайтов, потому что они удобнее и проще в освоении. Для работы с ними не требуются никакие специальные умения, кроме того, не нужно заботиться о работе хостинга. Всё, что требуется от владельца сайта на конструкторе — наполнять его полезным и интересным контентом.