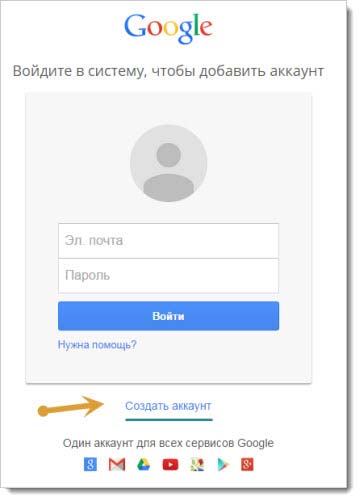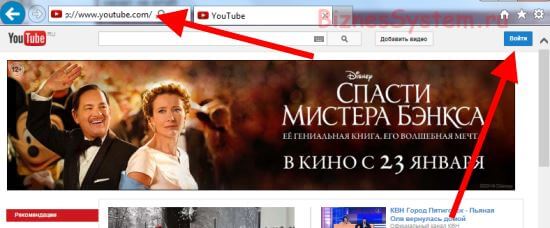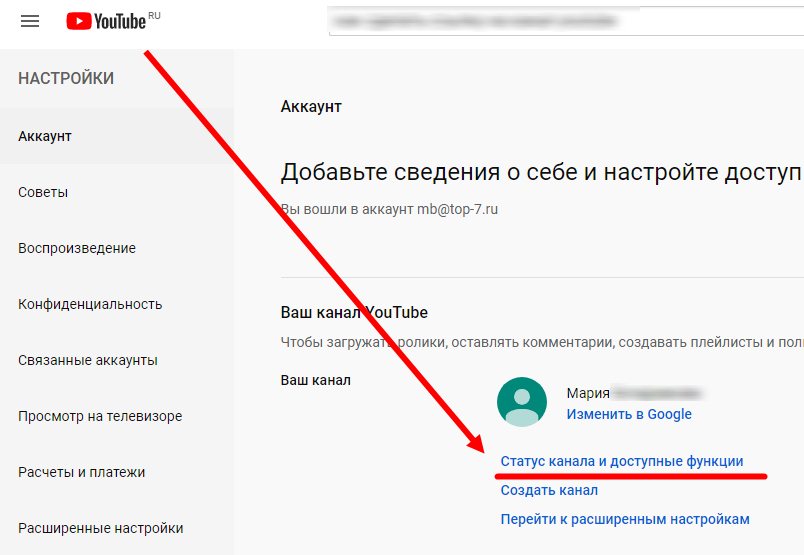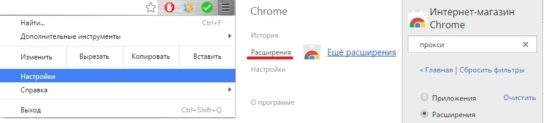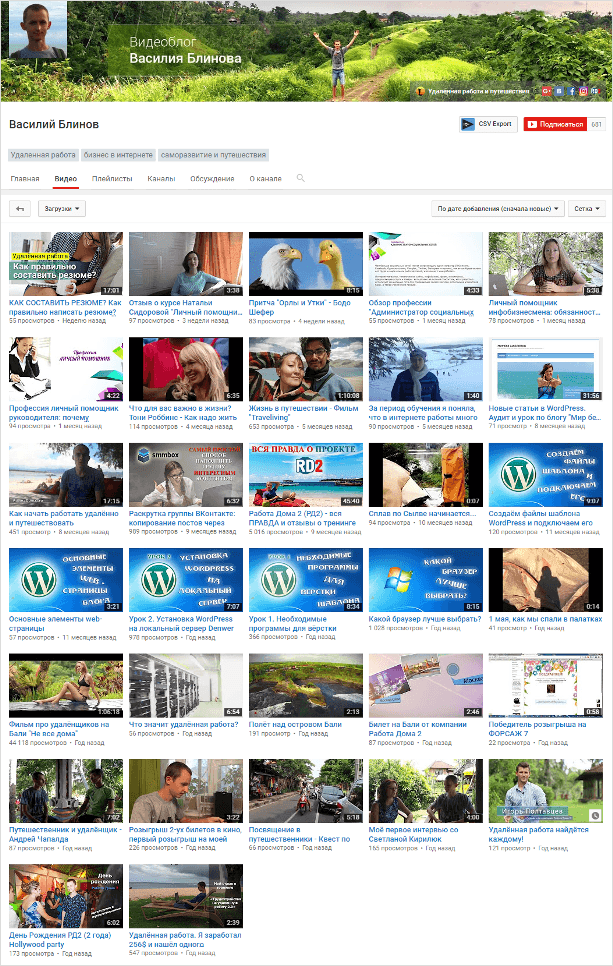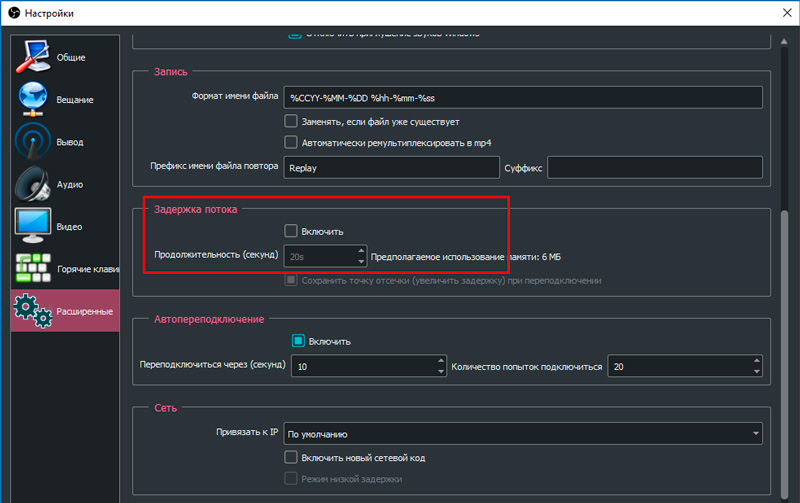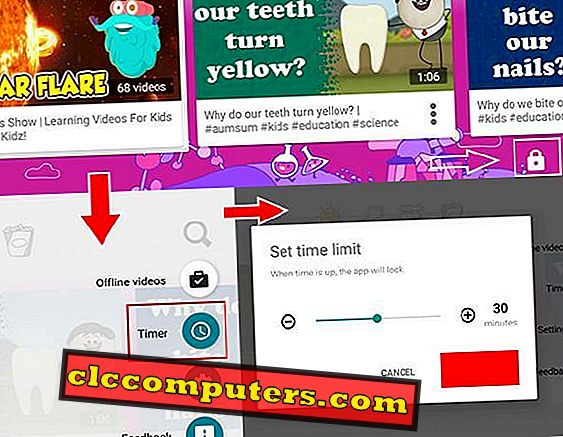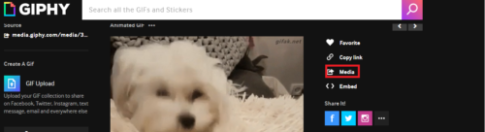Как зарегистрироваться в ютубе: самая простая пошаговая инструкция и базовые необходимые настройки
Содержание:
- Как добавить иконку Ютуб на рабочий стол
- Из каких элементов состоит канал на Ютубе
- Регистрация в ютубе: вопросы и ответы
- Интерфейс и функционал приложения Youtube.
- Настройка своего профиля и аккаунта
- Как установить YouTube
- Регистрируем новый аккаунт
- Как создать канал и аккаунт на YouTube
- Метод № 5: Скачивание видео с Ютуба специальными программами
- Как зарегистрироваться в ютубе
- Метод № 2: Серийное скачивание видео с Ютуба
Как добавить иконку Ютуб на рабочий стол
Для того чтобы, создать ярлык какого либо интернет-ресурса на своем рабочем столе, следует выполнить достаточно простые действия в независимости от вашего браузера, будь-то Хром или же Мозилла. Для того чтобы создать веб-ярлык, в данном случае необходимо перейти на Ютуб, затем свернуть окно браузера и потом перетянуть иконку блокировки (замка) на рабочий стол в точности как на изображении.
После этого на вашем рабочем столе появится иконка веб-сайта. Для того чтобы создать полноценный ярлык с изображением Ютуба, перейдите к следующему пункту данной статьи.
Как скачать иконки для сайта.
Как и было сказано выше, чтобы создать ярлык Ютуба на рабочем столе в первую очередь нужно скачать его с данного ресурса – https://www.iconfinder.com/icons/1473085/play_video_youtube_icon. Так как данный сайт предоставляет лишь платный контент, сохранять изображение вам придется стандартным способом, через вызов контекстного меню, правым кликом мыши по картинке. В свою очередь, для того чтобы найти иконку YouTube, пропишите имя ресурса в поисковую строку сайта.
После успешного выполнения этих действий нужно переконвертировать загруженное вами изображение в формат ICO. Для выполнения данной задачи необходимо перейти на этот ресурс – https://image.online-convert.com/ru/convert-to-ico
Выполните действия согласно подсказкам на сайте, после чего загрузите иконку в формате ICO на свой компьютер.
Как изменить ярлык сайта
После скачивания иконки Ютуба меняем веб-эскиз данного сайта. Для этого следуйте пошаговой инструкции и изображениям представленным ниже:
- Жмем правой кнопкой мыши по значку сайта.
- Из контекстного меню выбираем кнопку «Свойства»
- Переходим в раздел «Веб-документ», расположенный на верхней панели меню окна.
- Затем нажимаем кнопку “Сменить значок”, после чего кликаем на пункт «Обзор».
- В открывшемся проводнике находим недавно загруженную иконку Ютуба.
- После того как вы выбрали нужное вам изображение нажимаем кнопку «Применить», а затем «ОК».
Вот таким способом можно сделать ярлык YouTube на рабочем столе для любого веб-образователя. Если же вы пользуетесь браузером Chrome, то для вас создание эскиза сайта на Рабочем столе упрощается в разы.
Как создать ярлык Ютуб на рабочем столе через браузеры на движке Chromium
YouTube – это тот сайт, который вы привыкли ежедневно открывать через браузер. Однако его можно преобразовать в аналог отдельного веб-приложения. В свою очередь, приложение будет не только иметь собственный ярлык, но и производить свой запуск в отдельном окне. К сожалению, такая возможность поддерживается далеко не всеми интернет-образователями, а только Chrome, а также основанными на этом движке продуктами. На примере, представленном ниже, будет подробно показано, что необходимо осуществить для создания иконки Ютуб на главном экране.
Выполните пошаговую инструкцию для Google Chrome, представленную ниже:
- Для начала откройте главную страницу сайта YouTube.
- Кликните по кнопке «Настройки и управление», в данном браузере оно имеет вид вертикального многоточия в правом углу экрана.
- Наведите курсор на поле «Дополнительные инструменты», а затем нажмите на кнопку «Создать ярлык».
- Во всплывающем окне вы можете изменить имя создаваемого приложения.
- После чего нажмите по кнопке «Создать».
После успешного выполнения этих действий на Рабочем столе появится иконка YouTube, с его официальным логотипом и заданным одноименным названием. Запуск сайта будет происходить в отдельном окне, к тому же из привычных элементов интернет-браузера вы сможете увидеть только адресную строку.
Для Яндекс.Браузера в свою очередь алгоритм действий будет иметь следующий вид:
- Как и в вышеописанном случае, зайдите на ту страницу Ютуб, которую планируете сделать «стартовой» для своего ярлыка.
- Откройте настройки веб-браузера, нажав по изображению трех горизонтальных полос в правом верхнем углу.
- Затем поочередно перейдите по пунктам «Дополнительно», а после «Дополнительные инструменты».
- После чего перейдите к заключительному пункту, нажав кнопку «Создать ярлык».
- Укажите желаемое имя при создании эскиза. Затем убедитесь в том, чтобы напротив пункта «Открывать в отдельном окне» был установлен флажок.
- Нажмите кнопку «Создать».
Теперь вы знаете о двух способах создания ярлыка Ютуб, с последующим добавлением его на Рабочий стол компьютера.
Из каких элементов состоит канал на Ютубе
Слева вверху можно наблюдать небольшое меню, которое включает в себя все элементы управления, а также настройки Ютуб аккаунта.
Рекомендации. Здесь YouTube сам подсовывает популярные видео по вашему региону, а также отображает видео сходной тематики с теми, что были посмотрены из вашего аккаунта за последнее время.
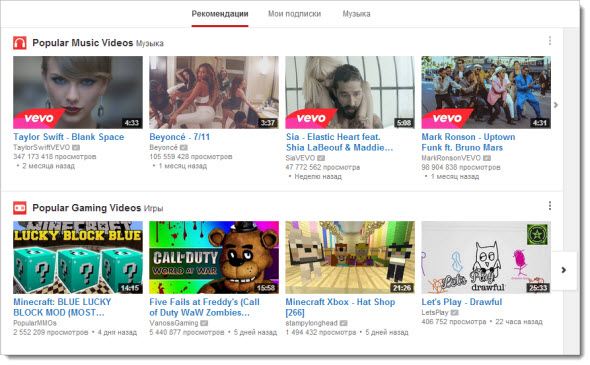
Мой канал. Непосредственно и есть ваша страница на Ютубе, где размещено фоновое изображение (оно может быть изменено, о чем я подробно расскажу в следующий раз) и горизонтальное меню, состоящее из таких разделов:
- Главная — представлены все последние действия, которые произошли на канале.
- Видео — все имеющиеся видео, с возможность сортировки по дате и популярности.
- Плейлисты — созданные плейлисты.
- Каналы — ваши подписки на другие каналы.
- Обсуждение — комментарии, которые были оставлены к загруженным видеороликам.
- О канале — информация о канале.
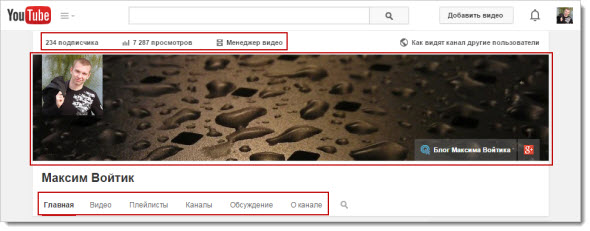
В самом верху есть еще три ссылки:
- Подписчики — количество людей, которые решили подписаться на ваш канал.
- Просмотры — суммарное значение просмотров всех видеороликов на канале.
- Менеджер видео — управление личными роликами.
Мои подписки. Если у вас нет подписок, и вы еще ничего не смотрели, то Ютуб сам предложит самые популярные каналы. Если вы интересуетесь какой-то конкретной темой, например «Футбол», то здесь эти каналы и будут отражены.
Также от сюда можно управлять теми каналами, на которые вы подписались ранее, для чего нажимает справа «Управление подписками».
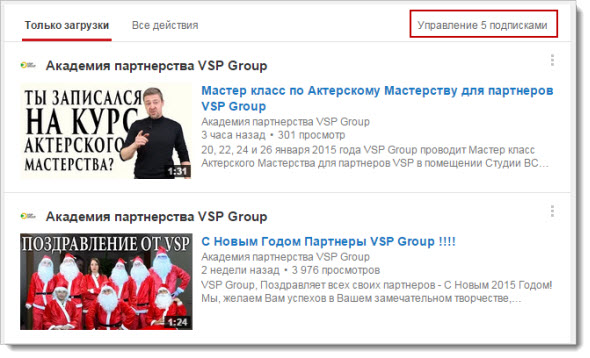
Просмотренные. Здесь предоставлена вся история просмотров видео на Ютубе, а также история поиска.
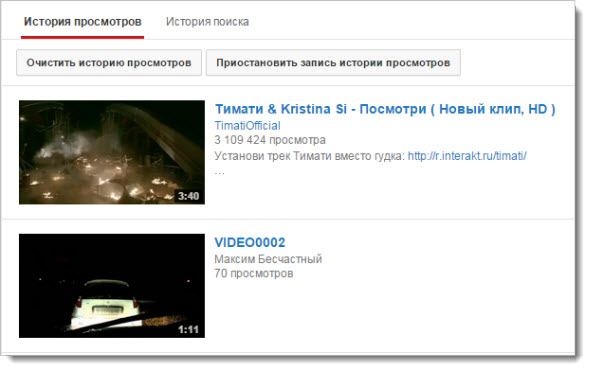
Посмотреть позже. Сюда будут попадать те видеоролики, которые вы захотите просмотреть позже. Для этого надо будет просто кликнуть на часики в правом нижнем углу любого ролика во время его загрузки.
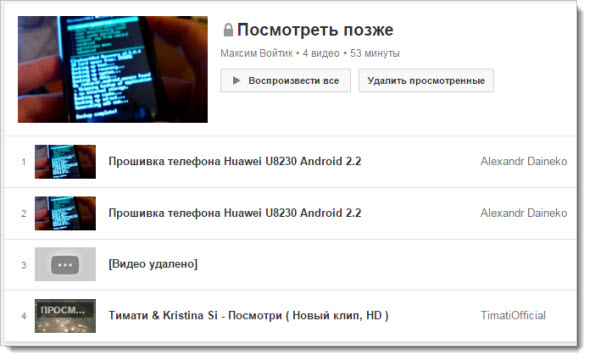
На сегодня это все, надеюсь, вас не утомил и после моей статьи вы без труда сможете зарегистрировать канал на YouTube собственными силами и в дальнейшем начать заливать туда полезные и интересные видеоролики.
Для закрепления материала, предлагаю посмотреть мой видео урок по созданию канала.
В следующий раз мы научимся настраивать канал и посмотрим, как лучше и правильно его оформить. Кстати, приглашаю всех на свой ютуб канал, вот ссылка «Видео канал Максима Войтика».
Если данная статья была для вас полезна, обязательно нажмите на одну из кнопок социальных сетей внизу. До скорых встреч!
Регистрация в ютубе: вопросы и ответы
Несмотря на то, что регистрация на сайте довольно проста, у некоторых пользователей все же возникают вопросы при создании аккаунта.
1. Система не принимает придуманную мной электронную почту.
Это значит, что адрес уже занят. Попробуйте ввести другое имя или же добавьте к нему несколько букв или цифр.
2. Какие требования предъявляются для пароля?
Компания Google предъявляет всего два требования: использование в нем не менее 8 символов и он должен состоят из латинских букв или цифр. Требований к реестру букв, количеству цифр нет.
Отметим, что поменяв пароль, вы уже не сможете вернуть старый. Все использованные вами ранее пароли попадают в «черный список» и не могут использоваться повторно для защиты аккаунта.
3. Зачем указывать дату рождения?
Некоторые видеоролики, загруженные на сайт, имеют возрастные ограничения. Указав свой возраст, вы позволяете системе настроить фильтр.
Регистрация в ютубе пользователей, не достигших 13 лет, запрещена правилами. Кроме того, пользователи Ютубе, моложе 18 лет не могут зарабатывать на своем канале.
4. Нужно ли заводить дополнительный профиль, если у меня уже есть аккаунт ?
Нет, вам достаточно авторизоваться, введя адрес электронной почты и пароль от аккаунта Google.
Наличие профиля в YouTube открывает массу возможностей. Как видите, ответ на вопрос: «Как зарегистрироваться в ютубе» довольно прост.
Достаточно лишь заполнит стандартную форму, введя свои данные, и придумать надежный пароль. После этого вам станут доступны основные функции видеоресурса.
Интерфейс и функционал приложения Youtube.
Первое, что замечаешь при входе в программу Ютуб для компьютера – это отсутствие необходимости авторизовываться, вводя логин и пароль. За счет того, что в магазине приложений Google Play и на сервисе Youtube используется один и тот же Google-аккаунт, приложение само перехватывает нужные данные, и вы сразу можете погрузиться в мир видеороликов.
Ютуб сделан исключительно для видео, и все здесь подчинено просмотру. Каждый пункт меню создан для того, чтобы облегчить вам поиск нужного ролика или предложить что-либо новое. За счет подобной концепции пользователи могут буквально целые дни проводить в программе Youtube на ПК, не замечая, как летит время.
Сразу после загрузки приложения мы попадаем на главную страницу. Она предлагает нам наиболее трендовые и актуальные видео, оформленные в виде списка. При подборе роликов сервис ориентируется также и на ваши подписки, лайки и историю просмотров. За счет этого вы всегда получите отличную подборку, которая создана именно для вас. В этом плане приложение схоже с UC Browser. Похоже подобный подход постепенно становится нормой для качественной подачи контента пользователю.
Чтобы легче ориентироваться во всем этом многообразии и введены некоторые пункты меню. Например, раздел “В тренде” предложит вам наиболее актуальные видеоролики, которые быстро набирают популярность
Подборка здесь осуществляется полностью автоматически, алгоритм отточен годами, так что, просматривая данный пункт, вы вряд ли пропустите что-то важное
В верхней части расположены значки тематики. Вы можете выбрать ролики категории Музыка, Игры, Новости, Фильмы или же посмотреть текущие популярные прямые эфиры.
Настройка своего профиля и аккаунта
Настройка профиля
Первым делом, настроим данные о себе. Нажимаете на иконку своего аккаунта и заходите в настройки своего профиля, для этого нажимаете на пустую иконку, где написано «Изменить».
Вам сразу же откроется окно, где нужно загрузить фотографию, которая будет вашей аватаркой на YouTube. Загружаете любое фото, обрезаете его по размерам и сохраняете.
Здесь вы также можете указать общие сведения о себе и, нажав на замок, сделать так, чтобы они показывались остальным пользователям Ютуба.
Настройки аккаунта
После настройки профиля, возвращаетесь на главную youtube.com и заходите в настройки, нажав на свою только что установленную фотографию и кнопку в виде шестерёнки.
Сегодня я расскажу только про стандартные настройки для обычного пользователя, у кого нет своего канала. Подробнее про все настройки я расскажу в отдельной статье, про создание своего канала на Ютуб (ссылка будет позже).
1. Общая информация
Здесь отображается:
- Имя. Для тех, кто создаст также профиль в Google Plus.
- Тип аккаунта. У всех будет стоять «Стандартный», так как RED пока у нас не работает. Ред — это платный тип аккаунта, без показа рекламы и с доступом к платным каналам.
- Пароль. В будущем через эту функцию можно менять пароль.
2. Связанные аккаунты
Эта настройка нужна, только если вы загружаете свои видео на канал.
3. Конфиденциальность
Если вы не хотите, чтобы другие пользователи видели, на кого вы подписаны и какие видео вы лайкаете, то можете отключить эти настройки.
4. Оповещения
Оповещения — это письма, которые будут приходить на ваш электронный адрес. Различные новости об изменениях на вашем аккаунте, подписках, популярные видео недели и т. д.
5. Воспроизведение
Здесь вы можете:
- Отключить показ аннотаций и оповещений при просмотре видео на YouTube.
- Отключить или включить показ субтитров.
6. Подключенные телевизоры
Функция для тех, кто смотрит видео на телевизорах.
Как установить YouTube
Чтобы получить доступ к контенту, который размещен на площадке, необходимо установить официальное приложение. Причем процесс выполнения операции будет отличаться в зависимости от используемого устройства. На компьютерах и смартфонах установка производится по-разному. Более подробно расскажем об этом далее.
На компьютер
Пользователям ПК и ноутбуков не нужно заботиться об установке приложения Ютуба. Дело в том, что его попросту не существует. Но не стоит думать, будто это недостаток данных устройств. Напротив, отсутствие необходимости устанавливать отдельную программу – плюс, благодаря которому миллионы людей смотрят YouTube на персональных компьютерах.
Чтобы начать просмотр, понадобится браузер. Это может быть любое приложение от Mozilla Firefox до Internet Explorer
Совершенно не важно, какой браузер вы выберете, в любом из них Ютьюб будет работать без нареканий
Также вы можете воспользоваться функцией удобного поиска или просмотром роликов из фида «Подписки». Для завершения просмотра достаточно закрыть вкладку с Ютубом или браузер целиком.
Доступ ко всем функциям YouTube, включая оформление подписок и возможность выложить собственный ролик, открывается после прохождения авторизации.
В то же время многие люди хотят, чтобы Ютуб на компьютере работал в рамках отдельного приложения. И хотя сделать это нельзя, есть отличный способ, позволяющий разместить окно YouTube на своем рабочем столе. О том, как активировать подобную фишку, вы узнаете из следующего видеоролика.
Установка на смартфон
В отличие от компьютера, смартфоны и планшеты требуют отдельной установки приложения YouTube. По умолчанию программа уже установлена на всех устройствах, сертифицированных компанией Google. О есть по сути отдельно ставить Ютьюб нужно лишь владельцам Айфонов.
Для этого откройте App Store и введите в поисковой строке запрос «Ютуб» или «YouTube». Первым приложением высветится официальный клиент Ютьюба, напротив которого нужно нажать кнопку «Загрузить». После этого начнется загрузка и автоматическая установка проги.
Внутри приложение Ютьюб практически не отличается от версии, предназначенной для Андроид-устройств. Можно пройти авторизацию, посмотреть любой видеоролик, поставить лайк или дизлайк.
Необходимость в отдельной установке YouTube потребуется тем, кто удалял системные приложения из памяти Android. В таком случае нужно открыть Google Play и в поисковой строке вбить «Ютуб». Напротив иконки с программой необходимо нажать кнопку «Установить» и дождаться завершения процесса.
Регистрируем новый аккаунт
Чтобы не вводить вас в заблуждение, разберем регистрацию профиля в ютубе через персональный компьютер, а так же через мобильное устройство. Хоть способы будут между собой схожи, все равно лучше разобраться по отдельности.
На компьютере
Если вы для регистрации аккаунта в YouTube будете использовать персональный компьютер, то вам нужно будет выполнить такие действия:
- Открываете страницу YouTube. В правой верхней части экрана будет строчка «Войти». Щелкаете по ней левой кнопкой мыши.
- Как вы это сделаете, вам перебросит на новую страницу для входа в аккаунт. Но, так как у вас нет зарегистрированного профиля, вам нужно будет его создать. Для этого, кликаете левой кнопкой мыши по графе «Создать аккаунт».
- Выдвинется небольшое окошко, в котором нужно будет выбрать, для себя вы хотите создать аккаунт, или же для управления бизнесом. Кликаете по подходящему варианту ЛКМ.
-
Перед вами откроется специальная страница для создания аккаунта Google. Нужно будет заполнить следующие поля: имя, фамилия, адрес электронной почты и пароль.
Если у вас уже есть адрес электронной почты, то можете переходить к пункту номер 6, потому что ниже я расскажу, как создать email адрес.Для тех, у кого нет такой почты, кликайте левой кнопкой мыши по строчке «Создать аккаунт Gmail».
- Как вы это сделали, нужно будет написать в строчку выше какой-либо адрес электронной почты. Стоит понимать, что стандартный адрес, состоящий лишь из вашей фамилии, скорее всего, будет занят. Если так произошло, то у вас высветится надпись «Это имя пользователя уже занято. Попробуйте другое».
- В таком случае, нужно будет придумать боле оригинальный адрес электронной почты. Как вы заполнили все поля, кликайте левой кнопкой мыши по кнопке «Далее».
- Если вы создали новый адрес электронной почты, то вам понадобится ввести номер мобильного телефона и подтвердить его.
Я же вписал уже свой зарегистрированный email, поэтому мне нужно ввести специальный код подтверждения, отправленный на мою почту.
Вводите код и кликаете левой кнопкой мыши по строчке «Подтвердить». - Если вы сделали все правильно, то откроется новая страница, на которой нужно будет заполнить ещё несколько строчек. Для безопасности вашего аккаунта, можно будет добавить номер мобильного телефона, а так же резервный адрес электронной почты. Но, стоит понимать, что это не обязательные действия. Заполняете дату вашего рождения и пол. После чего щелкаете левой кнопкой мыши по графе «Далее».
- Вот и все. Как вы выполнили все действия выше, аккаунт в ютубе будет успешно зарегистрирован. Теперь вместо строчки «Войти» будет находиться маленькая фотография вашего профиля. Изначально у вас будет пустая аватарка, но позже вы сможете туда загрузить фотографию.
На телефоне
Выше было рассказано о том, как зарегистрироваться в ютубе через персональный компьютер. Теперь сделаем то же самое, но только при помощи мобильного устройства. Для этого выполним несколько последовательных действий:
- Запускаем мобильное приложение YouTube. Переходим в раздел со входом в аккаунт. Нужно будет щелкнуть по строчке «Создать аккаунт».
- Появится небольшое окошко, в котором нужно будет выбрать, какой аккаунт вам нужен – для себя или для управления бизнесом. Кликаете по нужной строчке.
- После этого вас перебросит на новую страницу, где нужно будет ввести имя и фамилию. Как вы это сделаете, жмите по кнопке «Далее».
- На следующей страничке нужно будет ввести дату вашего рождения и пол. Как все сделаете, кликайте по графе «Далее».
- Теперь нужно будет создать адрес Gmail. Придумываете новый адрес электронной почты и вписываете его в представленную строчку. После чего щелкаете по графе «Далее». Если введеный вами адрес электронной почты не занят, то вас перебросит на другую страницу.
- Остается лишь придумать пароль и подтвердить его. Вводите пароль дважды, и кликаете по строке «Далее».
- Если вы все сделали правильно, то откроется страница, в которой можно будет добавить номер мобильного телефона. Но, это не обязательное условие. Если вы не хотите этого сейчас делать, то спускаетесь вниз по странице и жмете по графе «Пропустить».
- Вот и все. После выполнения всех действий выше, регистрация аккаунта в ютубе будет фактически закончена. Остается лишь кликнуть по строке «Далее» в данном окне.
- Откроется страница с требованиями и основными положениями сайта. Спускаетесь вниз по странице и жмете по кнопке «Принимаю».
- Теперь регистрация в полной мере завершена. Вход в аккаунт будет успешно выполнен, а приложение ютуб предложит выбрать интересующие вас темы. Выбираете столько, сколько хотите, и жмете по кнопке «Продолжить».
Как создать канал и аккаунт на YouTube
Итак, начнем…
Заполняем привычную для нас регистрационную информацию:
- Имя
- Фамилия
- Пароль
- Почтовый адрес
- Дата рождения
- Пол
- Телефон
- Запасной почтовый адрес
- Капча
- Страна
- Условия соглашения
После подтверждаем регистрацию аккаунта Google из почтового ящика, который вы указали в форме регистрации.
Поздравляю, теперь вам доступны все сервисы Гугла, в том числе и YouTube.
Тот аккаунт, что выше мы создавали в Google и будет являться аккаунтом от Ютуба, ведь это один из сервисов забугорного поисковика, который он пару лет назад выкупил.
Что бы войти в систему достаточно нажать в правом верхнем углу кнопку «Войти» и ввести логин и пароль.
Для того чтобы ваш канал имел имя отличное от того, что вы дали своему аккаунту при регистрации в Гугле, вам нужно кликнуть на ссылку «Чтобы использовать название компании или другое имя нажмите здесь».
4. Теперь нужно указать название канала
Рекомендовано делать название уникальное, броское и запоминающиеся, чтобы привлекать внимание посетителей, подписчиков и одновременно продвигать свой бренд
Некоторые соотносят канал с ключевым словом, которое будет продвигать его в поисковых системах.
Ниже нужно выбрать ту категорию, к которой относится сам канал.
Не забываем поставить галочку «Я принимаю условия использование страницы».
5. После вам нужно будет ввести номер мобильного телефона и подтвердить права на управление каналом.
После чего вас перебросит на главную страницу только что созданного канала.
Скажу сразу, что подобным образом вы сможете создавать для одного аккаунта Гугла несколько YouTube каналов.
Чтобы между ними переключаться или посмотреть на каком канале вы находитесь в данный момент времени, используйте все тоже окошко в правом верхнем углу.
Как видите, зарегистрироваться в YouTube и создать там канал не составляет большого труда, тем более, если есть такая инструкция, что я привел выше.
Ниже еще расскажу про интерфейс и доступные элементы популярного видео хостинга.
Метод № 5: Скачивание видео с Ютуба специальными программами
Определяя методы бесплатного и одновременно удобного скачивания видео с Ютуба, было бы неправильно обойти вниманием специальные программки-загрузчики. Сегодня их ассортимент настолько велик, что для каждого пользователя, без преувеличений, найдется свой особенный софт, с которым не захочется расставаться ни при каких обстоятельствах
- абсолютно бесплатная;
- имеет русскоязычный интерфейс;
- занимает мало места на компьютере и не перегружает ЦП;
- позволяет одновременно скачивать десятки видеофайлов;
- легко подстраивается под разные режимы работы;
- имеет широкий арсенал возможностей (вплоть до конвертации видео).
При этом алгоритм скачивания видео с Ютуба сводится с ее помощью к выполнению простейших действий: достаточно запустить программку на ПК, вставить в появившемся окошке одну или несколько ссылок на видеофайлы с YouTube.com, выставить в разделе «Сервис» необходимые параметры для скачивания и нажать «Скачать»:
При этом программка позволяет скачивать видео с Ютуба в формате HD, что гарантирует превосходное качество изображения и максимум удовольствия при просмотре. Помимо бесплатного использования и обновления, из плюсов у нее также:
- функция конвертации видеофайлов в популярные форматы, например, MP4 или AVI;
- возможность настройки места хранения скачиваемого видеофайла;
- полное информирование о процессе скачивания видео.
Кроме того, интересным предложением для пользователей могут стать такие программки, как YouTube Downloader, HD Youtube Downloader Free, YTD Video Downloader и другие.
Как видите, способов скачать видео с Ютуб бесплатно и без регистрации множество. Просто подберите подходящий вариант и наслаждайтесь любимыми видеофайлами из Youtube офлайн!
Как зарегистрироваться в ютубе
Создание аккаунта на ресурсе не занимает много времени. Уверенному пользователю сети интернет достаточно потратить на нее всего несколько минут. Представляем вашему вниманию подробную пошаговую инструкцию.
В предложенной форме вам необходимо:
- Ввести свои настоящие имя и фамилию (особенно актуальна достоверность введенных данных в том случае, если вы планируете в дальнейшем зарабатывать на собственном канале);
- Указать адрес электронной почты (можно указать как действующую электронной почты, так и завести новую на gmail.com);
- Ввести пароль и подтвердить его (он должен состоять минимум из восьми знаков — цифр и/или латинских букв);
- Указать дату рождения;
- Выбрать пол;
- Написать номер мобильного телефона для восстановления доступа, в случае если вы забудете указанный вами пароль. Отметим, что в дальнейшем вам нужно будет подтвердить номер телефона. Для этого необходимо получить код подтверждения и ввести его в специальное поле;
- Указать страну проживания;
- Вввести капчу;
- Перед окончанием обязательно поставить галочку возле пункта, в котором указано, что вы принимаете условия использования и согласны с политикой конфиденциальности Google.
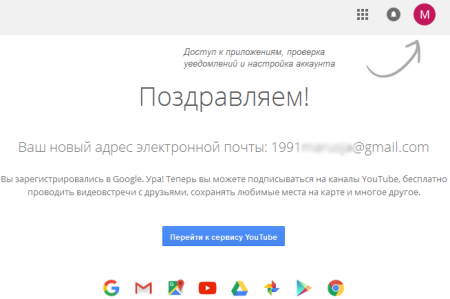
- По окончании система поздравит вас с регистрацией и предложит «Перейти к сервису YouTube». Для перехода на видеоресурс нажмите на синюю кнопку с соответствующей надписью.
- Перейдя на сервис, вы увидите надпись вверху страницы: «Теперь вы зарегистрированы на YouTube». После этого можете смело приступать к работе с ресурсом.

Теперь вы знаете, как зарегистрироваться в ютубе и какие данные необходимо указывать.
Основные возможности
Кратко о том, какие возможности открываются перед пользователем, имеющим аккаунт в системе Ютуб.
Владелец аккаунта может:
- Комментировать просмотренные материалы и оценивать их;
- Добавлять ролики в список «Посмотреть позже»;
- Создавать свой плейлист, и добавлять в него избранные ролики;
- Подписываться на интересующие вас каналы и своевременно узнавать о новых материалах;
- Добавлять свои видеоролики и создавать собственные каналы;
- Зарабатывать на собственных оригинальных видео.
Метод № 2: Серийное скачивание видео с Ютуба
После ознакомления с методом № 1, кажется, что дальше писать, а тем более читать статью ни к чему: способ-то самый что ни на есть идеальный: видео скачивается бесплатно, быстро и главное – просто. Однако присмотревшись к инструкции повнимательнее несложно заметить, что с ее помощью можно скачать только 1 видеофайл со страницы. А что если на сайте размещено 5 видео со ссылками на Ютуб? Ну ладно, Ctrl+C и Ctrl+V не раз спасали ситуацию. А что если видеоклипов будет 10 или 20?
Простым копированием тут не обойдешься. Все волшебство в том, что для скачивания нескольких файлов с Ютуб, размещенных на одной веб-странице, достаточно просто вбить фразу savefrom.net/ перед ссылкой на такой сайт, нажать Enter, а затем после выбора подходящего формата видео кликнуть кнопку «Скачать» напротив предложенных видеофрагментов:
Мгновенье – и пакет видеоклипов с Ютуба уже на компьютере!