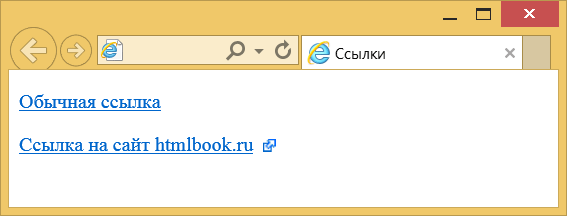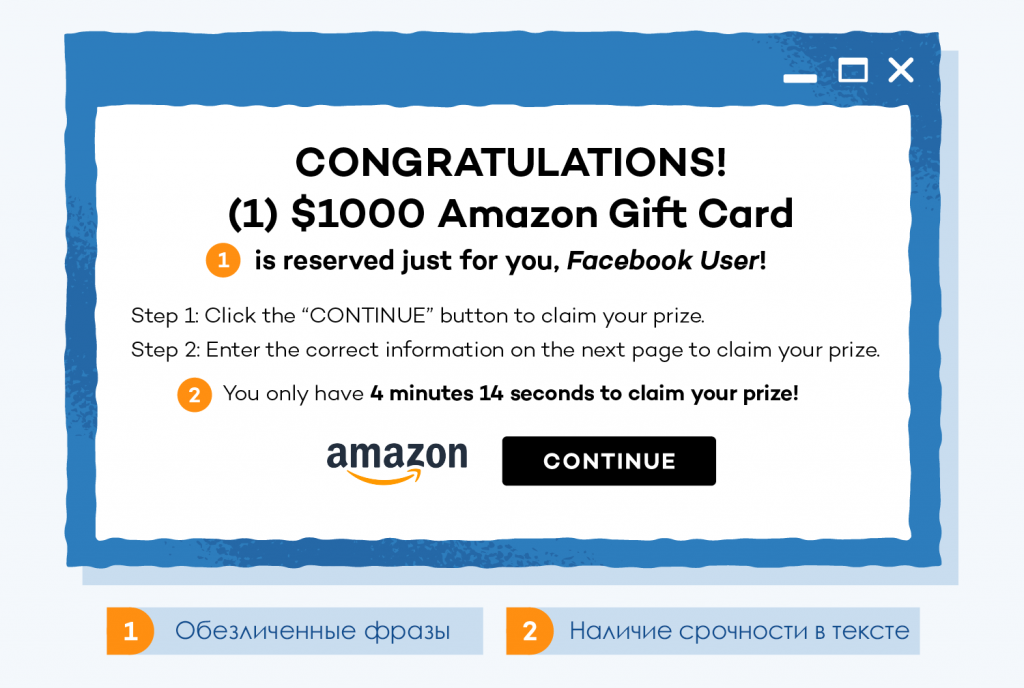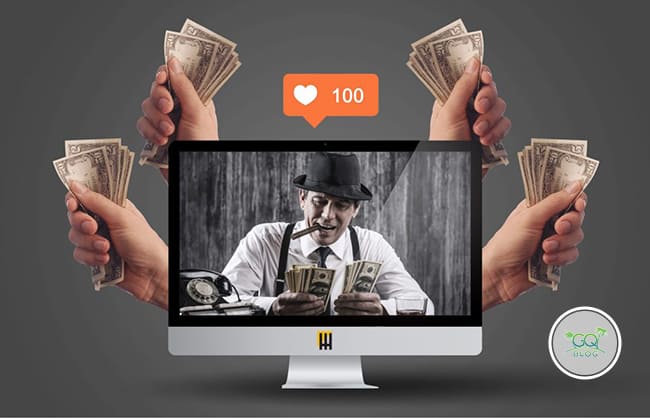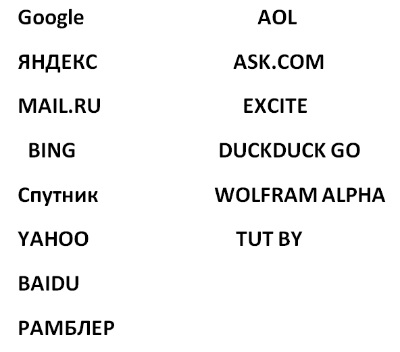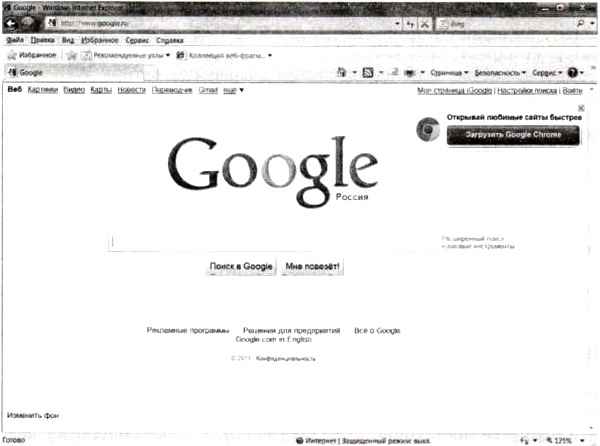Стили подчеркивания в интернете
Содержание:
- Ссылки-блоки
- Как убрать подчеркивание у ссылок в HTML на jQuery
- Красное, зелёное и синее подчёркивание — проверка орфографии
- Как убрать подчеркивание в Word: настройка форматирования
- Как убрать подчеркивание в ссылке HTML-страницы?
- Изменение стиля подчеркивания ссылок и расстояния от подчеркивания до текста
- Подводные камни при работе в CSS со ссылками
- Как убрать подчеркивание ссылки в HTML
- Псевдо-классы :first-child и :last-child
- Другие способы подчеркивания в CSS
- Вариации подчеркивания
- Как убрать подчеркивание ссылок? CSS свойство text-decoration — OneKu
- Замена стандартной стилизации
- Рисунки возле внешних ссылок
- Специальные виды подчеркивания
- Куда вставлять весь этот код?
- Подчёркивание пробелов
- Ссылки с иконками
Ссылки-блоки
Очень часто для создания меню требуется сделать не просто текстовые ссылки, а ссылки-блоки, у которых активной областью будет как сам текст, так и определенная зона вокруг него.
Пример HTML и CSS: делаем ссылки-блоки
Описание примера
- Для создания ссылок-блоков используем свойство CSS display:block, которое превращает их в блочные элементы, создающие до и после себя перевод строки. Если переводы строк не нужны — можно заменить значение на inline-block.
- Так как ссылки теперь у нас являются блоками, то если необходимо, мы можем изменять у них ширину (CSS width) или высоту (CSS height).
- В этом примере высоту ссылок мы вообще не указываем, а просто задаем им внутренние отступы (CSS padding), которые и расширяют блоки.
Как убрать подчеркивание у ссылок в HTML на jQuery
В jQuery существует метод «css
», который позволяет работать со стилями элемента. Воспользуемся им и получим следующее:
Hello, World!
Где «.link
» – идентификатор нужного элемента.
Обратите внимание
, что если ни один из способов вам не помог – есть вероятность того, что стили элемента уже где-то определены. Для этого в любом из вариантов добавьте «!important
» через пробел, например:
Для этого в любом из вариантов добавьте «!important
» через пробел, например:
Hello, World!
Это должно решить вашу проблему.
В Word можно подчеркнуть надписи, пробелы, знаки табуляции. Доступны разные виды линий: волнистые, прямые, двойные. Ещё есть разделители страниц, таблицы . Красными, зелёными и синими «волнами» программа выделяет ошибки и неправильно оформленный текст. Чтобы пользоваться данным инструментарием, разберитесь, как добавить эти линии, как изменить их атрибуты и как убрать подчёркивание в Word, если его нельзя выделить.
В редакторе Word есть несколько способов подчеркивания текста. О них мы расскажем ниже.
Сделать полоску под надписью можно так:
- Выделите фрагмент.
- На главной панели меню найдите букву «Ч» с чёрточкой под ней. Или нажмите Ctrl+U. Избавиться от линии можно этим же сочетанием клавиш.
- Чтобы печатать уже с полосками, кликните на значок «Ч», напишите что-то, и снова кликните на «Ч».

Сама операция достаточно проста. Но так можно добавить только обычную черту. Вот как подчеркнуть текст в Word, если вам хочется использовать разные виды и цвета полосок:
- Выделите фрагмент.
- Нажмите маленькую стрелочку рядом с буквой «Ч».
- В выпавшем списке выберите расцветку и тип: двойная линия, штриховая, толстая, волнистая.

Чтобы создать полоску, которая будет оставаться на месте, пока над ней печатают текст, нужно сделать следующее:
- Через раздел «Таблицы» (или Вставка — Таблицы, если у вас Word 2007) добавьте сетку.
- Напишите в ней пару слов.
- Кликните по рамке правой кнопкой мыши.
- «Границы и заливка».
- Откроются параметры. Справа будет область, в которой есть настройки видимости границ. Оставьте только нижнюю линию. Она останется на месте, даже если вы удалите текст.
- В этом же меню выберите тип и толщину полоски.
Можно сделать проще:
- После добавления сетки вверху окна появится раздел «Работа с таблицами». В нём перейдите во вкладку «Конструктор».
- Нажмите стрелку рядом с «Границы».
- Оставьте активной только опцию «Нижняя граница».
Такие полоски нужны при работе с HTML-документами. Этот приём подходит для создания полей ввода и веб-форм.
Если вы хотите добавить линии исключительно надписям, не задевая пробелов, необязательно настраивать оформления каждого предлога. Вот как подчеркнуть слово в Word:
- Выделите текст.
- Кликните на чёрную стрелочку рядом с буквой «Ч».
- Пункт «Другие».
- В поле «Подчёркивание» выберите «Только слово».
Красное, зелёное и синее подчёркивание — проверка орфографии
В Word есть функция проверки орфографии . Она отмечает волнистыми линиями ошибки орфографии, пунктуации, стилистики. С ней легче заметить случайную опечатку, проверить текст, найти какие-то недоработки. Ниже указано, что означает каждая полоса.
- Красная. Неправильно написано слово, или его нет в базе данных Office. Красным цветом также обозначаются повторы.
- Зелёная. Ошибки с грамматикой, стилистикой, пунктуацией. Лишние скобки. Несогласованный текст.
- Синяя. Несоответствие формата.
Обычно эта функция приносит пользу. Но если вы правильно всё написали, то внезапно появившиеся волнистые линии будут раздражать и мешать. Как убрать подчёркивание в Word, если оно поставлено автоматически при проверке орфографии:
- Кликните правой кнопкой мыши на фрагмент, под которым появилась волнистая линия.
- Чтобы избавиться от неё, выберите пункт «Пропустить».
- Чтобы Word запомнил выбранное слово и записал его в свой словарь, нажмите «Добавить».
Если вы хотите совсем отключить проверку, откройте настройки:
- Перейдите в меню Сервис — Правописание (в Word 2007 для этого надо нажать на логотип Office в левом верхнем углу и в выпавшем списке выбрать «Параметры»).
- Уберите галочку в «Автоматически проверять орфографию» или отметьте «Скрыть ошибки только в этом документе». Автопроверка перестанет вам докучать. Но искать опечатки будет сложнее.
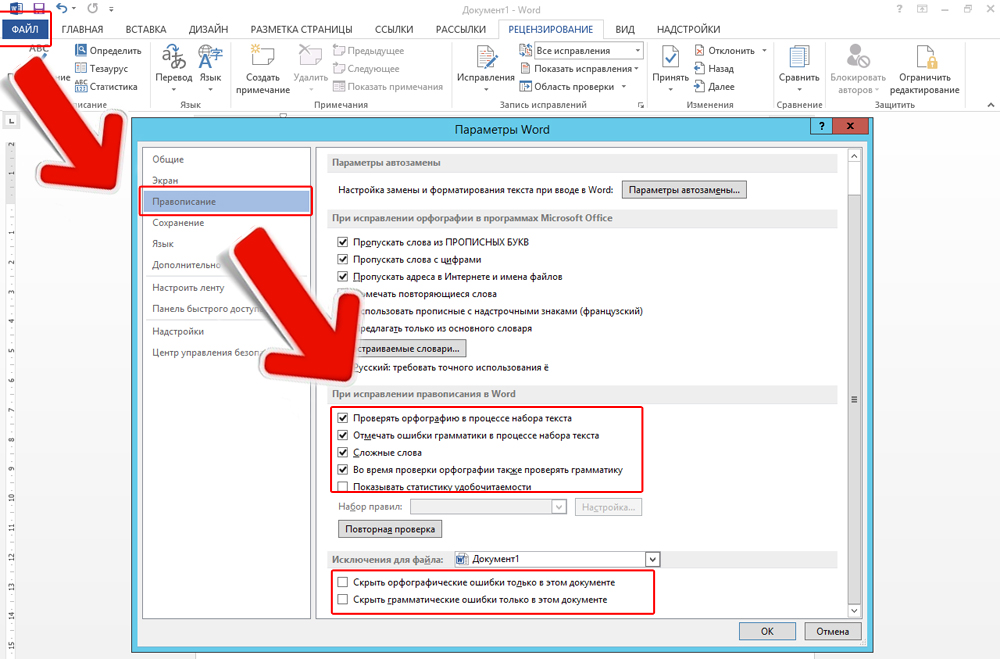
В инструментарии Word найдутся разнообразные типы линий, чтобы подчеркнуть текст или нарисовать горизонтальную полосу. Используйте эти функции, чтобы оформлять документы.
Приложение MS Word выделяет некоторые слова документа, прорисовывая линию под ними. Как убрать подчеркивание в Word? Этим вопросом задаются многие пользователи. Способ, которым ликвидируется линия, находящаяся под текстом, зависит от её вида. Существует стандартная форма подчеркивания, задаваемая настройками форматирования, и специальные варианты, автоматически возникающие при наборе документа.
Разобраться, что означает каждый вид выделения текста и как от него избавиться, поможет статья.
Как убрать подчеркивание в Word: настройка форматирования
Подчеркивание возникает после копирования текста из других источников (файлов или веб-сайтов), в некоторых случаях программа выставляет его автоматически. Пример – гиперссылки. По умолчанию приложение, определив, что фрагмент является путём к внешнему ресурсу, перекрашивает его в синий цвет, делает подчёркивание и проставляет ссылку.
Если под словом находится линия, самый простой способ её удалить – изменить параметры начертания текста. Сделать это можно, используя инструмент вкладки «Главная»
, который визуально представляется собой кнопку с буквой «Ч
». В англоязычной версии программы этой функции соответствует кнопка «U
».
Вот последовательность действий, которая приведёт к требуемому результату:
- выделить текст;
- на вкладке «Главная» сделать неактивной кнопку «Ч
», нажав на неё мышкой.
Продвинутые пользователи знают, как убрать подчеркивание в Word быстрым способом, и применяют для его снятия клавиши .
Как убрать подчеркивание в ссылке HTML-страницы?
При разработке веб-страницы регулярно приходится сталкиваться с необходимостью вставить ссылку в текст. Но в некоторых случаях хочется особого оформления части текста, ссылающегося на другую страницу. Для этого необходимо разобраться с тем, как убрать подчеркивание в ссылке HTML-страницы.
Как вставить ссылку?
Перед изучением вопроса, как убрать подчеркивание в ссылке HTML, следует разобраться с установкой ссылки в тексте. Представить сайты безе переходных связок очень сложно. Ведь в таком случае каждая страница представляла бы собой длинную цепь, вмещавшую в себя весь объем текста, который сейчас можно найти аккуратно распределённым на сотнях страниц.
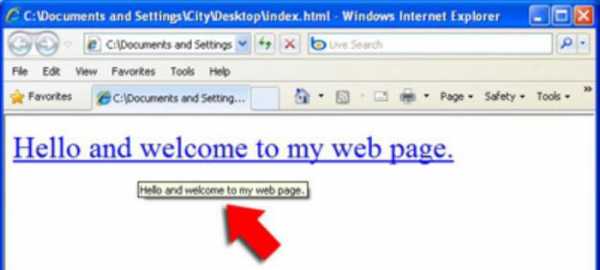
Чтобы связать какой-либо элемент с другой страницей, можно воспользоваться специальным тегом <a>, внутри которого следует указать параметр ссылки href. Если необходимо перейти на какой-то другой сайт, то после этого атрибута следует полностью прописать адрес сайта, а если ссылка является внутренней, то достаточно воспользоваться лишь его частью, начав её с «/», как представлено в примере:
Моя страница
В зависимости от поставленных задач, внешний вид ссылки можно изменять. Так, можно выбрать цвет, стиль шрифта, его тип (жирный, курсив), а также провести коррекцию, убрав подчеркивание. Таким образом, встает вопрос, как убрать подчеркивание в ссылке HTML? Очень просто!
Ссылка без подчеркивания
Среди множества атрибутов тега <a> присутствует свойство css-стиля text-decoration. По умолчанию этот параметр включён для ссылок, и, отключив его с помощью обозначения text-decoration:none, вы увидите, что получилась HTML-ссылка без подчеркивания. В данном примере ссылка будет иметь только выделение синим цветом, а подчёркивание будет убрано.
Ссылка без подчеркивания
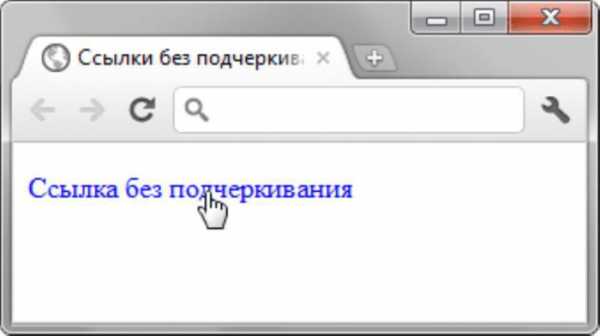
Когда требуется убрать подчеркивание?
Разобравшись с тем, как убрать подчеркивание в ссылке HTML-страницы, стоит остановиться на том, когда такой ход может быть полезным. Естественно, оформление ссылки не влияет на её характеристики. Вне зависимости от наличия или отсутствия подчеркивания, она будет корректно переходить по заданному адресу.

Удаление подчеркивания часто применяется для оформления кнопок меню, где лишние линии будут мешать восприятию информации. Также отсутствие подчеркнутого текста нередко применяют для рекламных ссылок, скрывая их среди обилия текста, делая его цвет аналогичным с основным. Некоторые сайты и вовсе отказываются от использования подчеркивания ссылок, поэтому в начале кода страницы задают параметр в блоке style, где определяют стиль тега <a>, благодаря чему нет необходимости явно указывать отсутствие подчеркнутого текста для каждой ссылки.
Изменение стиля подчеркивания ссылок и расстояния от подчеркивания до текста
Изначально подчеркивание у ссылок — это сплошная тонкая линия, почти вплотную прижатая к тексту. И в большинстве случаев такого варианта вполне достаточно. Однако иногда дизайн требует, чтобы ссылки подчеркивались не сплошной, а, например, пунктирной линией, или чтобы расстояние от подчеркивания до ссылок было больше стандартного, или само подчеркивание было более жирным. А иногда нужно сделать вообще какое-нибудь экзотическое подчеркивание, например волнистой или разноцветной линией. Все эти варианты и будут рассмотрены в данном примере.
Пример HTML и CSS: пунктирное подчеркивание ссылок
Описание примера
- Сначала убираем стандартное подчеркивание у всех ссылок, так как будем использовать нестандартные методы. Затем первой ссылке добавляем нижнюю границу рамки с помощь свойства CSS border-bottom, причем делаем ее пунктирной (dashed). Это и будет наше подчеркивание. Чтобы при наведении на ссылку подчеркивание убиралось — используем псевдокласс и делаем фон рамки таким же, как и фон страницы, то есть просто скрываем ее. По идее, здесь было бы лучше вообще сделать фон рамки прозрачным (transparent), но IE6 неправильно понимает это значение.
- Со второй ссылкой проделываем то же, что и с первой, но только рисуем сплошную линию. Чтобы увеличить расстояние от текста до подчеркивания — задаем ссылке небольшой нижний отступ с помощью свойства CSS padding-bottom.
- У нашей третьей ссылки подчеркивание разноцветное, поэтому его мы будем добавлять с помощью фонового изображения. Используем для этого небольшую картинку, которую подключаем через CSS background. Позиционируем фон в нижнюю часть ссылки (0 100%) и разрешаем ему дублироваться только по горизонтали (repeat-x). Подчеркивание готово, но прилегает слишком близко к тексту, чтобы это исправить — добавляем ссылке маленький отступ снизу. Теперь все.
- В старичках IE6 и IE7 могут возникнуть проблемы с отображением подчеркивания у первой и второй ссылки. Для исправления добавляем свойство zoom:1, которое включает т.н. layout. Это свойство невалидно и его понимают только эти браузеры, поэтому лучше подключить его условными комментариями.
Подводные камни при работе в CSS со ссылками
Когда дело доходит до изменения вида элементов поля какого-либо действия, для разработчика без опыта все становится еще сложнее. Но не стоит отчаиваться, решение такое же простое и элегантное, как и в предыдущем случае со стандартным видом элемента.
Ссылки очень привередливы в плане управления ими через CSS. Например, интуитивно кажется, что если установить цвет текста для абзаца красным, то и ссылка в нем должна быть красной — но не тут то было. К каждой ссылке нужен «индивидуальный» подход, а если выражаться более технически точно — сначала в CSS мы должны указать либо id, либо class, либо селектор «a» в виде его местоположения в веб-документе, для которого мы хотим задать свойства. Если свойства прописывать просто для тега «a», то это определит базовые стили ссылок на странице, которые можно переназначить для отдельных элементов на странице с помощью CSS.
Как убрать подчеркивание ссылки в HTML
Все ссылки в html по умолчанию подчеркнутые, и отображаются так во всех современных браузерах. Но реалии современного веб дизайна таковы, что нам приходиться убирать подчеркивание у ссылки почти в каждой новой работе.Например ссылки которые необходимо стилизовать как кнопки в 99% случаев не имеют подчеркиваний, даже в основном тексте ссылки выделят только цветом. И полоска внизу появляется только при ховере. Если вы желаете узнать как сделать анимацию при наведении на ссылку читайте нашу статью на блоге.
Как убрать нижнее подчеркивание у ссылок html?
За нижнее подчеркивание отвечает свойство text-decoration, его можно применять не только к ссылкам, но и другим элементам на странице к примеру h2-h6. Поддерживается всеми браузерами с первой версии. Далее предлагаю взглянуть значения свойства:
- line-through — перечеркивает ссылку
- overline — добавляет верхнее подчеркивание
- underline — добавляет нижнее подчеркивание
- none — убирает подчеркивание
- initial — устанавливает значение по умолчанию
- inherit — наследует это свойство от родительского элемента
Для того чтобы убрать underline (подчеркивание) пишем в css . Если мы собираемся применить правило ко всем ссылкам на странице пишем:
a {
text-decoration: none;
}
|
a { text-decoration: none; } |
Для конкретной ссылки мы можем использовать строчные (inline) стили. Такие стили обычно добавляют javascript скрипты.
<a href=’google.com’>Google</a>
|
<a href=’google.com’>Google</a> |
А так же явно указать правило ссылке через селектор класса, идентификатора или дочерний селектор.
.link {
text-decoration: none;
}
#link {
text-decoration: none;
}
.some-block a {
text-decoration: none;
}
|
.link { text-decoration: none; } #link { text-decoration: none; } .some-block a { text-decoration: none; } |
После того как вы убрали подчеркивание для состояния по умолчанию, вам необходимо позаботиться о пользователе и показать изменение состояния ссылки при наведении и фокусе, обычно это нижнее подчеркивание и изменение цвета ссылки.
В случае с фокус состоянием также может быть обводка, которая совмещается с подчеркиванием. Ее можно убрать, но я не рекомендую этого делать. И так пример.
.link:hover,
.link:focus {
text-decoration: underline;
color: red;
}
.link:focus {
outline: none; //убираем обводку
color: red;
}
.link:focus {
outline-color: brown; //меняем цвет обводки
color: red;
}
|
.link:hover, .link:focus { text-decoration: underline; color: red; } .link:focus { outline: none; //убираем обводку color: red; } .link:focus { outline-color: brown; //меняем цвет обводки color: red; } |
На этом у меня все, я надеюсь у вас не осталось вопросов по работе с свойством text-decoration. До встречи в новых статьях.
Псевдо-классы :first-child и :last-child
Еще одним примером псевдо-классов являются :first-child и :last-child. Псевдо-класс :first-child ссылается на первый по порядку дочерний элемент обозначенного родителя, в отличие от него :last-child работает наоборот, он ссылается на последний дочерний элемент:
<!DOCTYPE html>
<html>
<head>
<meta charset="utf-8">
<title>Название документа</title>
<style>
div p:first-child { color: green; }
div p:last-child { color: blue; }
</style>
</head>
<body>
<div>
<p>Первый дочерний абзац элемента div, он будет отображаться зеленого цвета.</p>
<p>Второй дочерний абзац элемента div, он будет отображаться черного цвета,
поскольку никаких правил для него не задано.</p>
<p>Третий дочерний абзац элемента div, он же является последним дочерним абзацем.
Цвет текста будет синим.</p>
</div>
</body>
</html>
Попробовать »
Поскольку первый абзац является первым дочерним элементом для <div>, его текст будет отображаться зеленым цветом. Цвет текста второго абзаца будет соответствовать цвету заданному по умолчанию, то есть черному. Цвет текста третьего абзаца будет окрашен в синий цвет, поскольку третий абзац является последним дочерним элементом для <div>.
Другие способы подчеркивания в CSS
Стандартный метод хорош, но лишь для ограниченного количества возможностей. Так, с помощью этого метода невозможно изменять стиль линии. Также такое подчеркивание плохо выглядит на большом размере шрифта. Кроме этого, он не пропускает нижние выносные элементы почти в любом браузере (исключение – Safari для Mac и iOS).
border-bottom
Это старое свойство, позволяющее изменять нижнюю границу текста. Это свойство css подчеркивает текст пунктиром, сплошной линией и как душе угодно. Также метод позволяет регулировать толщину подчеркивания. Пример кода с использованием свойства border-bottom у строчных элементов.
<html>
<head>
<title>Подчеркивание текста</title>
<style>
.underline {
border-bottom: 2px solid; /* сплошное (solid) нижнее подчеркивание шириной в 2 пикселя */
}
.underline--blue {
border-bottom-color: blue; /* подчеркивание синим цветом */
}
.underline--dotted {
border-bottom: 3px red dashed; /* За пунктирное подчеркивание отвечает значение dashed */
}
</style>
</head>
<body>
<p>
<span class="underline">Сплошное подчеркивание</span>
</p>
<p>
<span class="underline underline--dotted">Пунктирное подчеркивание</span>
</p>
<p>
<span class="underline underline--blue">Реализация подчеркивания синим цветом </span>
</p>
</body>
</html>
Результат интерпретации браузером этого кода.
Недостаток способа – подчеркивание осуществляется слишком низко по сравнению с текстом, поэтому линия (или пунктир) появляются уже под выносными элементами. Чтобы исправить это, можно использовать свойство text-shadow, использовав цвет фона в качестве цвета тени. Но выделение будет очень уродливым.
Также верстальщик имеет возможность применять переходы и анимации к подстрочной линии. Например, можно реализовать изменение цвета в течение какого-то времени. Если не использовать для пропуска выносных элементов свойство text-shadow, свойство может работать на любом фоне.
box-shadow
Это свойство использует две внутренние тени: первая рисует прямоугольник, а вторая прячет его часть. Метод может использоваться только на однотонном фоне. К этому свойству также можно добавить text-shadow для пропуска выносных элементов. Плюсы метода:
- Возможность позиционировать подчеркивание ниже базовой линии.
- Возможность изменять цвет и толщину линии.
- Можно использовать вместе с многострочным текстом.
Но у этого способа есть недостатки. Прежде всего, ограниченность в фоне. Также невозможно регулировать стиль подчеркивания.
Пример кода:
.underline {
background-size: 1px 1em;
box-shadow:
inset 0 -0.175em white,
inset 0 -0.2em #000;
display: inline;
}
background-image
Этот метод почти не имеет недостатков, а его потенциал воистину огромен. Идея проста – создание радиального градиента совместно со свойством background-position. Это позволит создать изображение, которое будет находиться под текстом и повторяться по всей длине строчки.
Чтобы реализовать работу данного подхода, необходимо прописать режим отображения display: inline;
Выглядит это так.
.dashed {
background-image: linear-gradient(to right, blue 75%, transparent 75%);
background-position: 0 1.04em;
background-repeat: repeat-x;
background-size: 8px 3px;
}
Этот код, примененный к элементу, реализует подчеркивание длинным пунктиром. Если же точки остановки градиента установить в 50%, а не 75, то подчеркивание будет квадратиками. Свойство background-position в этом случае размещает фон под текстом, а background-repeat заставляет его повторяться.
Вместо градиента можно использовать готовое фоновое изображение и реализовать, например, подчеркивание звездочками.
Единственный недостаток – размер подчеркивания может отличаться в зависимости от используемого браузера, разрешения экрана и масштабирования.
Вариации подчеркивания
Подчеркивание ссылок или любых других элементов, можно придумать какое угодно. Подчеркивание может всплывать снизу, выезжать слева или справа и т.д. Мы рассмотрим более интересный пример, в котором подчеркивание будет разъезжаться от центра к краям, как на демонстрации ниже.
демонстрация подчеркивания
HTML
Для начала создадим какой либо элемент, к примеру, возьмем тег . Атрибут его нам не важен, потому как большая часть работы будет отведена стилям.
<a href="#">demo ссылка</a>
CSS
Реализация будет заключаться в двух линиях, которые будут разъезжаться от середины нижней части элемента к его краям.
За подчеркивание у нас отвечает свойство , но применять его здесь не имеет смысла, потому как воплотить наши планы по анимации в таком случае не совсем актуально. Не будем забывать, что каждому элементу можно присвоить псевдоэлемент или . Поэтому все свойства будем задавать именно им, а нашей ссылке сразу же задаем следующие параметры:
a{
display: inline-block;
position: relative;
text-decoration: none;
}
Таким образом мы задали блочную обтекаемость и позиционирование относительно исходного места. Все это делается для того, чтобы подчеркивание не вылезало за пределы элемента, когда мы псевдоэлементу назначим абсолютное позиционирование. После этого нам необходимо задать его четкое расположение и размер. И тут мы сразу же создаем первую половину подчеркивания.
a::before{
display: block;
position: absolute;
content: "";
height: 2px;
width: 0;
background-color: red;
transition: width .5s ease-in-out, left .5s ease-in-out;
left: 50%;
bottom: 0;
}
Т.е. высота линии подчеркивания будет 2px, длина 0, красного цвета, а за анимацию отвечает свойство . Ну и конечно же, отступ слева на 50%, т.е. центральная точка. Практически те же действия производим и с псевдоэлементом :
a::after{
display: block;
position: absolute;
content: "";
height: 2px;
width: 0;
background-color: red;
transition: width .5s ease-in-out;
left: 50%;
bottom: 0;
}
Дальше нам остается только добавить эффект при наведении мышки на ссылку.
a:hover::before{
width: 50%;
left: 0;
}
a:hover::after{
width: 50%;
}
Стоит отметить, что это лишь один из способов реализации данной идеи. Можно то же самое сделать и при помощи только одного псевдоэлемента . Подписывайтесь на материалы и предлагайте темы для статей.
css11
- 5
- 4
- 3
- 2
- 1
(17 голосов, в среднем: 4.9 из 5)
не скупись ставь лайк
Подписка на обновления:
Как убрать подчеркивание ссылок? CSS свойство text-decoration — OneKu
Ссылки – неотъемлемая часть любой веб-страницы. Они могут быть как текстовыми, так и в виде кнопок. В этой статье будут рассмотрены только текстовые ссылки.
Ни для кого не секрет, что в HTML все элементы выглядят не очень аккуратно, да и дизайн, откровенно говоря, плохой.
Самой главной частью «линка», которая и мешает при создании ссылки, является нижнее подчеркивание. Сейчас разберемся в том, как убрать подчеркивание ссылки в CSS.
Создание ссылки
Для демонстрации работы этого метода, необходимо создать ссылку. В этом поможет стандартный HTML 5.
Вам будет интересно:Redirect: что это и как убрать из браузера?
Чтобы создать ссылку, нужно использовать парный тег «a», который не является блочным. Поэтому, чтобы размещать ссылки на отдельных строчках, необходимо заключать их в теги параграфа (p). Можно воспользоваться и альтернативным способом – задать свойство display: block для каждой ссылки.
Приступаем к созданию ссылки. Вписываем несколько тегов в наш HTML документ. Между открывающим и закрывающим тегом записываем название для нашей ссылки, которое будет отображаться на нашей странице.
В представленном примере не будет осуществляться переход по другим ссылкам, поэтому можно указать стандартное значение #.
Ссылка создана, теперь ее нужно стилизовать. Существует несколько способов убрать подчеркивание ссылки в CSS:
Атрибут style (располагается внутри тега).
Тег style (располагается в блоке head).
Внешнее подключение стилей с помощью тега link.
Для отмены подчеркивания ссылки в CSS можно использовать любой из этих способов, но наиболее пригодным считается подключение внешних стилей.
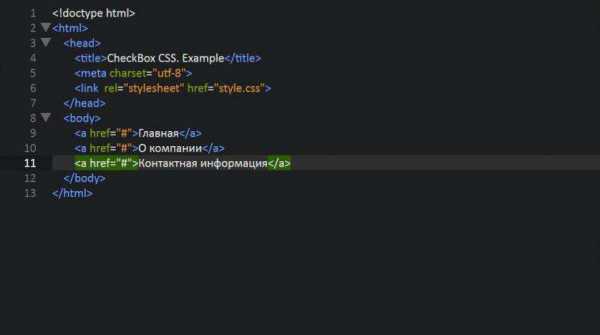
Совет: при стилизации веб-страницы отдавайте предпочтение внешним ссылкам.
Стилизация ссылки в CSS
В представленном примере будет использоваться внешнее подключение ссылок. Открываем CSS файл, в котором и будем изменять дизайн ссылок.
Кроме ссылок, на этой странице ничего нет. Поэтому будем использовать в качестве селектора тег «a». При желании можете добавить классы для каждой ссылки, но это необязательно.
Записываем селектор «a», в котором будет прописано свойство text-decoration: none;
Одно простое свойство text-decoration используется для того, чтобы с помощью CSS убрать подчеркивание ссылки.
Text-decoration содержит ряд других значений. С его помощью можно сделать и верхнее подчеркивание, однако это используется редко.
Чтобы убрать подчеркивание ссылки, в CSS документе введите следующий код:
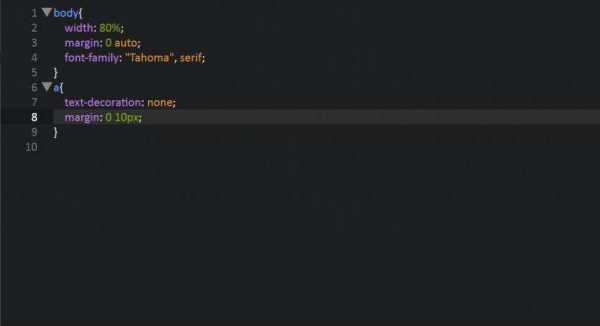
Чтобы упростить код, можно использовать простой атрибут – style. В примере, не представлено полноценного дизайна всей странице, поэтому можно использовать и данный способ.
Главное — не расписывать такими способами всю HTML страницу. В таком коде можно очень легко запутаться.
Изменение наведенной ссылки в CSS
Допустим, вы захотели сделать так, чтобы в обычном состоянии ссылки подчеркивание осталось, а при наведении исчезло. Чтобы убрать или задать подчеркивание для ссылки при наведении, в CSS используется псевдокласс «:hover». Вот пример:

Стили можно применять не только к наведенной ссылке, но и к активированной или посещенной. Для этого нужно использовать псевдоклассы «:active» и «:visited».
Источник
Замена стандартной стилизации
Еще ремарка напоследок. Вместо того, чтобы отменить подчеркивание ссылки CSS дает возможность замены стандартных значений оформления. Для этого достаточно подставить нижеприведенные значения в конструкцию text-decoration:
text-decoration-style:
- Если нужна сплошная линия, указываем значение solid.
- Для волнистой линии – wavy.
- Двойная линия – соответственно double.
- Линию можно заменить на последовательность точек – dotted.
- Подчеркнуть слово в виде пунктира – dashed
А также можно изменить положение линии относительно текста:
Конструкция line-text-decoration-line может принимать значения:
- Стандартное (подчеркнуть снизу)- underline .
- Перечеркнуть слово (фразу) – through .
- Линия находится сверху – overline.
- Знакомое нам none – без стилизации.
И цвет (не путать с цветом текста!):
text-decoration-line: (любой цвет в любом формате *red, #c2c2c2, rgb (132, 33, 65)*).
Для удобства все три позиции можно писать вместе в конструкции:
text-decoration: red, line-through, wavy.
Рисунки возле внешних ссылок
Внешней называется такая ссылка, которая указывает на другой сайт. Подобная ссылка никак не отличается от локальных ссылок внутри сайта, определить, куда она ведёт, можно только посмотрев строку состояния браузера. Но в эту строку заглядывают не все и не всегда. Чтобы пользователи отличали внешние ссылки от обычных, их следует выделять каким-либо способом. Например, поставить возле ссылки маленький рисунок, который показывает, что статус ссылки иной (рис. 3).

Использование рисунков возле внешних ссылок хорошо тем, что оформленная таким образом ссылка однозначно отличается от обычных ссылок внутри сайта, а правильно подобранный рисунок говорит посетителю, что ссылка ведёт на другой сайт. Чтобы разделить стиль для локальных и внешних ссылок воспользуемся селектором атрибута. Поскольку все ссылки на другие сайты пишутся с указанием протокола, например http, то достаточно задать стиль для тех ссылок, у которых значение атрибута href
начинается на http://. Это делается с помощью конструкции a {…}
, как показано в примере 7.
Ссылки
Фоновая картинка располагается справа от ссылки, а чтобы текст не накладывался поверх рисунка добавлено поле справа через свойство padding-right
. Если потребуется добавить рисунок слева, то 100% заменяем на 0, а padding-right
на padding-left
.
Протокол может быть не только http, но и ftp и https, для них данный рецепт перестаёт работать. Так что для универсальности лучше изменить селектор на a
, он сообщает что стиль надо применять ко всем ссылкам, в адресе которых встречается //.
Язык оформления веб-страницы CSS кажется обманчиво легким для понимания и использования, из-за чего каждый начинающий веб-разработчик торопится вперед на амбразуру, зачастую не выучив досконально структуру и фундамент этого языка разметки. Это и неудивительно, ведь каскадные таблицы стилей позволяют оформить веб-страницу, просто перечислив необходимые ее свойства, которые можно на раз-два скопировать с учебника.
Проблемы начинаются, когда такой веб-мастер сталкивается с чужим кодом, теряется в нем и не понимает принципы взаимодействия элементов на странице. Из-за попыток манипулировать кодом, страница начинает выглядеть хаотично, топорно, будто ее сверстали на заре Интернета в 90-х годах — все ссылки синие или фиолетовые, а также имеют ужасно устаревшее в плане дизайна подчеркивание. Вот эту проблему мы с вами и научимся решать быстро и просто, используя правильные селекторы и объявления значений.
Специальные виды подчеркивания
Встроенная опция проверки правильности написания и расстановки знаков препинания отмечает фрагменты с ошибками линиями разных цветов. Красная волнистая линия означает, что слово написано неверно (или оно не присутствует в словаре Word), зелёная волнистая линия – требуется корректировка знаков препинания.
Есть три способа, как убрать красные подчеркивания в Word.
- Проверить правильность написания слова и исправить его, если при наборе была допущена опечатка.
- Навести курсор на слово, нажать правую кнопку мышки и в контекстном меню выбрать один из вариантов, предлагаемых программой.
- Отказаться от исправления. Для этого также следует навести курсор мышки на слово, нажать правую кнопку и выбрать в меню «Пропустить» или «Добавить в словарь». Слово, включённое пользователем в словарь, впоследствии ошибкой считаться не будет.
При орфографической проверке необходимо обратить внимание на язык документа. Например, в русском тексте английские слова программа может принять за неправильно написанные
А как убрать зеленое подчеркивание в Word? Ответ: используйте способы, описанные выше. Отличие состоит в том, что приложение обнаружило ошибку грамматики.
Куда вставлять весь этот код?
CSS код со всеми прописанными свойствами нужно вставить в CSS файл вашего сайта или вашей темы (если сайт работает на CMS)
Для WordPress этот файл будет находиться по адресу:
wp-content/themes/название темы/style.css
Для Opencart этот файл находится по адресу:
catalog/view/theme/название темы/stylesheet/stylesheet.css
Данный CSS код нужно вносить в самый конец CSS файла.
Надеюсь, что вам понравилась данная статья! Если это так, то я буду очень вам очень признательна, если вы поделитесь ссылкой на неё в соцсетях. Для вам просто нужно нажать на одну из кнопок соцсетей, которые находятся под этой статьей. Так вы поможете мне в развитии моего блога.
На этом у меня всё! Желаю вам успешной реализации данного эффекта у себя на сайте! До встречи в следующих статьях!
С уважением Юлия Гусарь
Подчёркивание пробелов
Иногда нужно, чтобы линии находились под пробелами. Например, если вы готовите к печати документ, в котором должно быть место для ввода имени, фамилии или других данных. Для этого подойдут таблицы (взаимодействие с ними описано выше). Но есть и другие способы. Вот как сделать подчёркивание в Word без слов:
- Самый простой метод — нажмите Shift+ (дефис; без скобок). Появится линия. Это не часть оформления, а символ. К нему применимы все настройки шрифта.
- Чтобы изменить цвет полоски , найдите на панели меню кнопку с пиктограммой в виде буквы «А». Нажмите на стрелочку рядом с ней — откроется палитра.
Нижнее подчёркивание не всегда подходит для оформления. Над ним нельзя печатать — он будет сдвигаться. Его сложно выровнять по ширине абзаца. Если у вас активирована автозамена, три линии подряд автоматически превратятся в границу.
В Word можно добавить полосы к знакам табуляции. Их разметку легче настроить.
- Нажмите клавишу «TAB». Она находится над кнопкой Caps Look. Курсор Word сдвинется.
- Лучше активировать отображение скрытых символов, чтобы видеть знаки табуляции, а не только набор слов. Для этого кликните на панели инструментов на иконку, похожую на букву «П» (кнопка называется «Абзац»). Или нажмите Ctrl+Shift+* (звёздочка). Табуляция в Word выглядит как стрелочка, указывающая вправо.
- Выделите её.
- Нажмите Ctrl+U.
Печатать над такими линиями тоже не получится. Но они гораздо шире пробелов — с ними будет легче выровнять строку.
Ссылки с иконками
В этом примере мы сделаем ссылки с иконками, которые будут содержать не только изображения этих иконок, но и текст под ними. Однако в дальнейшем вы легко сможете их изменить и оставить, например, только иконки.
Перед началом работ подготовим несколько изображений иконок, причем в двух комплектах — для обычных ссылок и ссылок под курсором мыши. Второй комплект должен внешне отличаться от первого, у нас оно выражается в цветовой палитре.
Пример HTML и CSS: делаем ссылки с иконками
Описание примера
- Ради сокращения кода, задействуем в ссылках два класса — «links» (с общими свойствами) и «image», «audio», «video» (персональные для каждой ссылки). Этот момент подробно описан в классах справочника CSS.
- Наши иконки имеют размер 50×50 пикселей и будут присутствовать у ссылок в качестве фона (CSS background), который мы расположим по центру вверху (50% 0) и запретим ему размножаться (no-repeat).
- Добавляем ссылкам внутренние отступы (CSS padding), чтобы текст в ссылках не прилегал к краям. При этом верхний отступ делаем равным высоте иконок, чтобы текст не накладывался на них, ведь иконки у нас — это фон.
- Если текста в ссылках будет очень мало, то изображения иконок обрежутся по бокам. Чтобы этого не произошло, задаем ссылкам такую минимальную ширину (CSS min-width), чтобы она как минимум была равна ширине иконок. В нашем случае надо получить минимальную ширину в 50px, однако мы задаем 40px, так как еще 10px добавится благодаря боковым отступам.
- Чтобы минимальная ширина сработала — преобразуем ссылки во встроенные блоки (CSS display:inline-block).
IE6 придется немного «пролечить»:
- IE6 не понимает свойство для установки минимальной ширины, но зато он интерпретирует свойство CSS width именно, как минимальную ширину. Поэтому применяем для него простой хак, который исправит данную проблему.
Если вам нужны ссылки вообще без текста, а только с иконками, то можно поступить так. Убрать у ссылок все внутренние отступы и минимальную ширину. Задать им явную ширину и высоту равную размеру иконок.