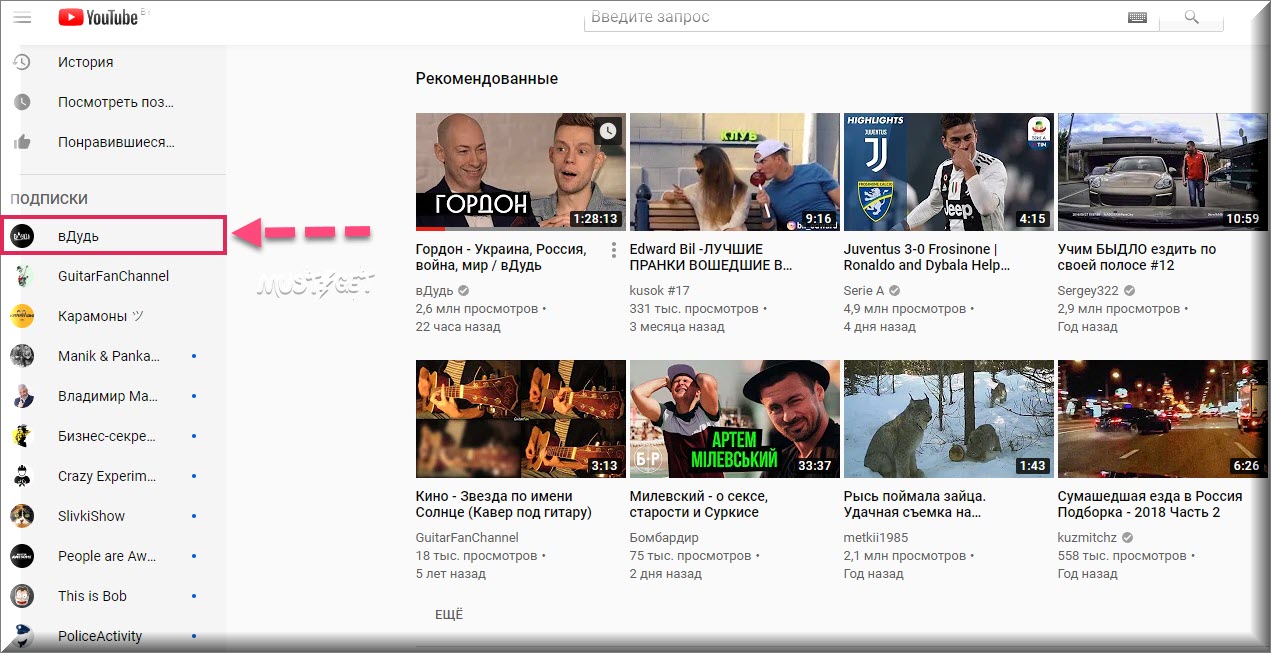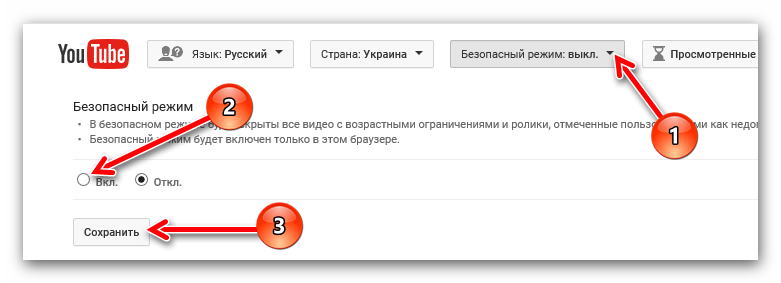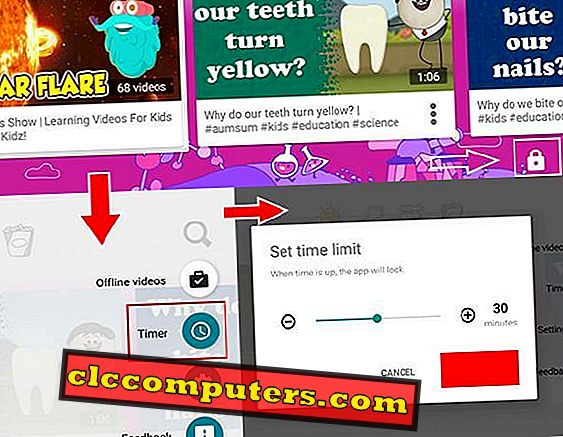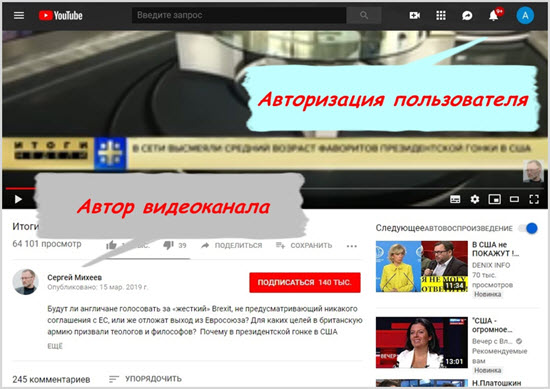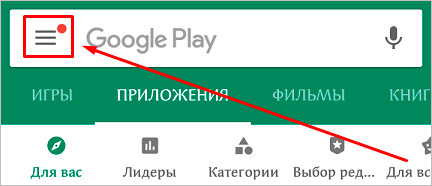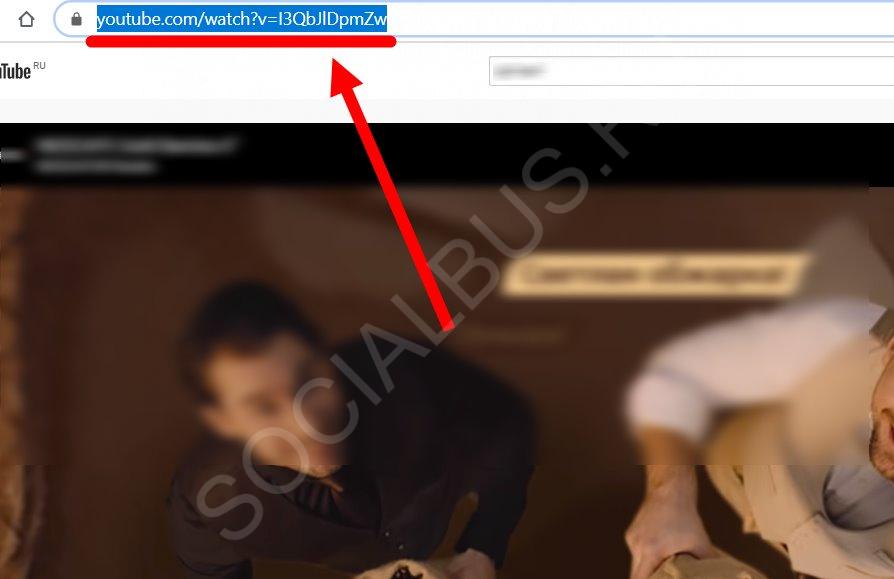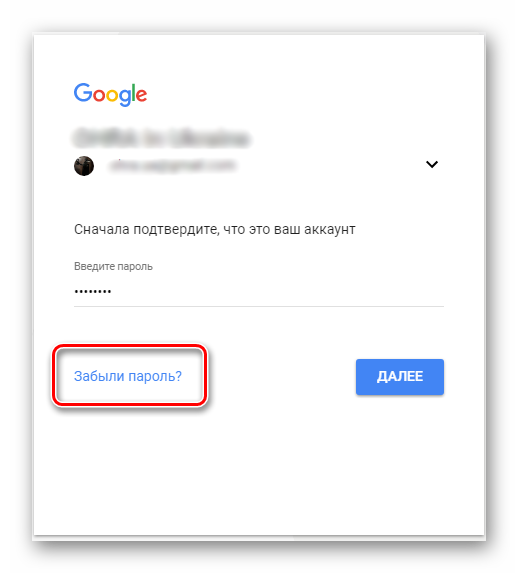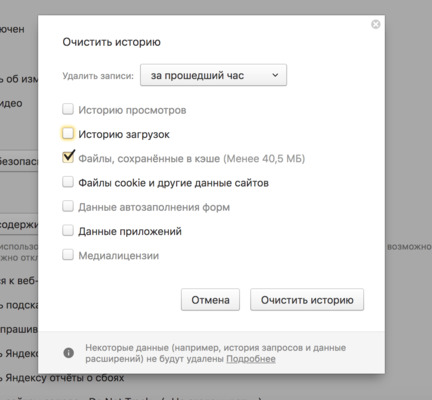Как сделать ютуб черным
Содержание:
- Полезные расширения для Ютуба в Яндекс браузере
- Темная тема Ютуб — как включить
- Не показывает видео: причины и пути решения
- Как загружать, закачивать и записывать видео
- Отключение расширений
- Как исправить проблему
- Активация черного фона YouTube в мобильных устройствах
- На телефоне
- Поставить на компьютере — ПК
- Методы исправления
- Основные причины появления “Белого экрана”
- Проверка подключения к интернету
- Что такое Темный режим в iOS 11 тема?
- Решение чёрного экрана на YouTube в смартфонах и планшетах
Полезные расширения для Ютуба в Яндекс браузере
Есть масса плагинов, которые сделают использование YouTube более удобным и интересным. С помощью дополнений удаётся настраивать отображение видео, менять качество без клика на проигрывателе, изменять тип плеера, заменить тему и т. д.
Лучшие аддоны для Yandex обозревателя при работе с YouTube:
Turn Off the Lights. Нажатием на иконку можно затемнять фон страницы и осветлять, обновлять видео не придётся
На затемнённой версии проще сконцентрировать внимание на видео. Тусклый фон покрывает всё, кроме проигрывателя;
«Черная тема Ютуб»
Является самым удобным способом, как сделать черный Ютуб в Яндекс браузере. Работает сразу после установки;
Magic Actions for YouTube. Здесь есть много функций: затемнение страницы, настройка проигрывания видео по умолчанию, поиск подобных видео, блокировка рекламы и т. п.;
Disable YouTube HTML5 player для Яндекс браузера позволяет переключиться на Flash Player. Отключить HTML5 плеер Ютуб удобно для пользователей, у которых лагает HTML5 проигрыватель;
TudeBuddy предназначается для расширения возможностей управления каналом. Особенно эффективный инструмент для мониторинга активности конкурентов.
Темная тема Ютуб — как включить
Последние годы разработчики приложений и программ предлагают клиентам разные темы, предусмотренные для повышения уровня комфорта и снижения нагрузки на глаза. Наибольшим спросом пользуются темные темы, которые особенно популярны при просмотре сервисов на телефоне или ПК в темное время суток при недостаточном уровне освещения.
Не исключением стал и популярный видеохостинг YouTube. Пользователи стали интересоваться, как сделать темную тему в Ютубе, чтобы повысить уровень комфорта при работе в режиме недостаточного освещения. Сегодня такая возможность предусмотрена для версий на ПК и мобильных приложений Андроид и iOS. Ниже подробно рассмотрим, как включить опцию для каждого из вариантов.
На ПК
Чтобы сделать темный Ютуб на ПК, войдите на сайт хостинга и авторизуйтесь по своими данными. После этого сделайте такие шаги (на примере Гугл):
- жмите на фото своего профиля справа вверху;
- найдите пункт Ночной режим;
- переведите тумблер в положение включения.
Сразу при переводе указателя активируется темная тема для Ютуба. При этом внесенные настройки работают только не текущем браузере. Если после внесения правок войти в другой веб-проводник и перейти на сайт YouTube, там будет действовать стандартная тема. В этом случае нужно будет установить интересующие настройки по тому же принципу, который рассмотрен выше.
В других браузерах принцип включения может отличаться. К примеру, в Опере достаточно нажать на кнопку своего профиля, чтобы систем предложила два варианта темы — темную и светлую. Вне зависимости от веб-проводника (будь это Мозилла, Яндекс или другие) фаза оформления меняется в настройках.О том, как отключить безопасный режим мы рассказали в другой статье.
На Андроид
При желании можно поменять цвета не только на компьютере, но и в приложении на телефоне. Чтобы включить темную тему в Ютубе на Андроиде, войдите в приложение на смартфоне и убедитесь, что оно обновлено до последней версии. Далее войдите в свой профиль и сделайте такие шаги:
- кликните на свое профильное фото;
- жмите на значок Настройки (шестеренка);
- войдите в раздел Общие;
- найдите секцию Ночной режим и установите переключатель в нужное положение.
На телефонах Пиксел 3, находящихся в режиме энергосбережения, черная тема Ютуб включается в автоматическом режиме. Если этого не происходит, система выдает рекомендацию выполнить эту работу.
Айфон
Поменять оформление можно не только на Android, но и на телефонах с iOS. Здесь алгоритм похож на тот, что мы рассмотрели выше. Для удобства приведем подробную инструкцию:
- Войдите в приложение и обновите его в случае необходимости.
- Перейдите в свой профиль и жмите на фотографию.
- Войдите в режим Настройки (значок шестеренки).
- Кликните на переключатель в строке Ночной режим.
Этих действий достаточно, чтобы поставить темную тему Ютуб на Айфоне, а впоследствии внести изменения в настройки (если это будет необходимо).
Ограничения
В мобильном варианте сайта Ютуб изменить оформление не получится. Это вызвано невозможности реализовать такую функцию на браузерах для смартфонов. Но в будущем опция может появиться. В качестве альтернативы можно отказаться от работы напрямую через сайт и использовать приложение. Инструкция, как сделать Ютуб темным для Андроид и iOS приведена выше.
Владельцы смартфонов с экраном Amoled могут использовать режим для чтения. Его особенность состоит в затемнении белого цвета и его замену желтоватым оттенком. В таком случае снижается нагрузка на глаза при работе ночью или при недостаточной освещенности. Столь полезная функция встроена во многие современные смартфоны. Здесь расскажем почему звук отстает от видео и как исправить.
Не показывает видео: причины и пути решения
В очередной раз зашли на YouTube, но вместо долгожданного видео отображается черный экран. При всем этом звук будет проигрываться в штатном режиме.
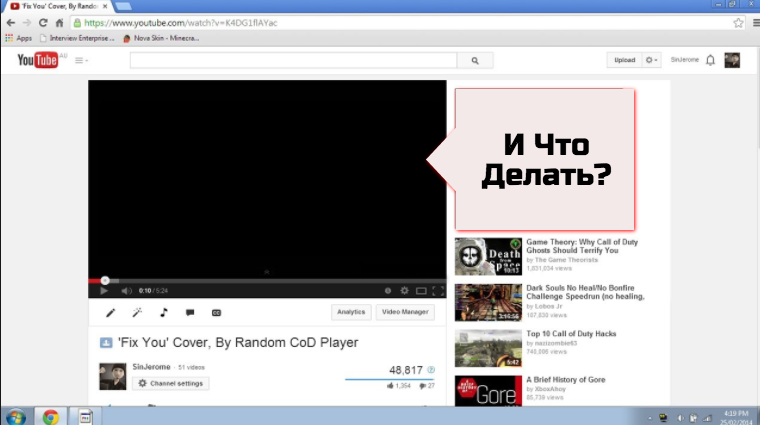
• Чаще всего эта неисправность наблюдается в браузере Chrome, а также на компьютерах под управлением Windows 10.
Существует множество причин, которые могут вызывать эту проблему: ↓↓↓
- Драйвера. По некоторым причинам могут наблюдаться ошибки в работе драйверов, что приводит к тому, что YouTube не показывает видео и вместо этого наблюдается черный экран.
- Несовместимость ПО. Неполадки могут возникать в различных версиях ОС, браузеров и прочее.
- Низкая производительность. Также проблема возникает на устаревших ПК, особенно, если отключено аппаратное ускорение.
В первую очередь, если YouTube не воспроизводит видео и имеется черный экран, мы советуем выполнить такие действия: ↓↓↓
- Выполните перезагрузку системы (проблема может исчезнуть);
- Воспроизводите другие ролики на компьютере (возможно причина в драйверах на ПК);
- Откройте видео через другой браузер.
Устраняем темный дисплей : лучшие методы
Если вы столкнулись с проблемой, что некоторые видео на YouTube не отображаются, а вместо этого вы видите только черный экран – не спешите бить тревогу или пере устанавливать операционную систему… Не Надо..

К вашему вниманию мы подготовили подборку лучших методов, которые позволят устранить неполадку ⇓⇓⇓
Метод 1. Сбросить настройки браузера
→ Этот метод помогает в 70% случаев, а, в частности, если не воспроизводятся лишь отдельные видео (чаще на браузере Google Chrome).
• Суть состоит в том, что нужно сбросить настройки.
Инструкция:⇓
- Открываем браузер и переходим в раздел настроек (для этого в адресную строку можно ввести «chrome://settings/»);
- Перед вами откроется окно со списком параметров, где нужно выбрать «Дополнительные настройки» в конце страницы;
- В самом низу должна быть функция «Сбросить параметры браузера».
Метод 2. Включаем аппаратное ускорение
Функция аппаратное ускорение придется кстати, если используется устаревший компьютер, а также в других случаях.
→ Она направлена на то, что распределить нагрузку между процессором и видеокартой.

Инструкция (актуально только если используется Flash Player !!! ): ↓
- откройте видеоролик, с которым отмечаются проблемы;
- кликните правой кнопкой мыши и выберите пункт «Параметры»;
- активируйте или деактивируйте функцию «Аппаратное ускорение», чтобы оценить работоспособность контента.
Также аппаратное ускорение для декодирования можно активировать непосредственно в интерфейсе браузера: ↓
- необходимо в адресную строку ввести фразу «chrome://flags»;
- вы окажитесь в разделе с экспериментальными настройками;
- теперь активируйте соответствующую функцию.
Метод 3. Обновить Flash-плеер
Нередко в YouTube наблюдается черный экран, если в браузере используется старая версия Flash-плеера. В этом случае есть еще одно проверенное решение – выполнить обновление утилиты.

В этом случае нужно выполнить такие шаги: ↓
- все процессы выполняются вручную, поэтому откройте браузер;
- в адресную строку введите «chrome://components/»;
- нажмите «Enter» и проверьте свежие обновления для программы в разделе «pepper_flash».
Теперь вы можете перейти к просмотру роликов, как правило, проблема должна устраниться.
P.S — Напомним, чтобы перейти к воспроизведению роликов на YouTube через Flash-плеер, необходимо отключить стандартный HTML5 плеер в браузере.
• Для этого я Яндексе найдите и установите плагин Disable Youtube HTML5 Player.
Метод 4. Общие действия
Также к вашему вниманию рады представить еще несколько проверенных способов, которые помогали пользователям решить выше описанную проблему.
Давайте рассмотрим наиболее популярные из них: ↓
- Выполните обновление аудио/видеодрайверов на вашем устройстве;
- Выполните обновление браузера и его компонентов;
- Очистите кэш, а также историю просмотров
Таким образом, в этой статье мы рассмотрели практически все методы, что делать, если на YouTube черный экран. Теперь вы можете продолжать смотреть любимые ролики
Как загружать, закачивать и записывать видео
На самом деле сервис более функционален, чем думают пользователи. Здесь можно скачивать, закачивать и записывать видео, но есть определённые хитрости. Загрузка с Ютуба в Яндекс браузере по умолчанию недоступна, сервис не имеет встроенного инструмента для скачивания, но способы скачивания разработаны.
Существует несколько основных способов, как скачать видео с YouTube:
- С помощью онлайн сервисов. Самый популярный сайт – savefrom.net, достаточно скопировать ссылку со страницы с роликом и вставить в строку поиска на указанном ресурсе. Если по каким-то причинам сайт не устраивает, есть альтернатива – getvideo.org.
- Через расширения. Метод удобен тем, что на самой странице с видео появляются кнопки для скачивания видео. Весь процесс закачки с Ютуба для Яндекс браузера выполняется всего в 1 клик. Лучшие в своей нише – savefrom, vGet Extension. Под плеером встраиваются кнопки для выбора качества, и возможности загрузить видео.
- Через программы. Есть несколько простых десктопных приложений, подходящих для скачивания видео: 4K Video Downloader, ClipGrab. Для скачивания на смартфоне Android подойдут: YouTube Downloader, SnapTube.
Чтобы загрузить видео на сервис, обязательно нужно иметь учётную запись. Её проще всего создать через Gmail или Facebook. После входа в аккаунт следует:
- Нажимаем на иконку видеокамеры с плюсом в середине (находится сверху в правой части экрана).
- Выбираем «Добавить видео».
- Перетаскиваем файл или указываем путь к нему.
- Указываем категорию, имя записи, подбираем музыку, если нужно.
- После загрузки, чтобы видео отобразилось, нужно нажать на кнопку «Опубликовать».
Иногда может быть необходима возможность записать видео с YouTube, это полезно при необходимости взять лишь несколько моментов с видео или при желании переключаться между вкладками во время записи. Как включить запись с Ютуба в Яндекс браузере:
- Выбираем программу для захвата видео: OBS Studio (бесплатное приложение), CamStudio (бесплатное приложение), Camtasia Studio, Movavi, Bandicam.
- Нажимаем «Начать запись» или подобные кнопки.
- Устанавливаем область захвата в пикселях или перетягиваем окно.
- В комплекте большинства программ есть встроенный редактор, в котором можно наложить музыку или спецэффекты.
Дополнительно на видеохостинге есть возможность снять себя на вебкамеру и сразу выложить видео в сеть или включить трансляцию.
Отключение расширений
Если после очистки истории черный экран остается, проверьте, не создают ли проблему дополнения браузера. Попробуйте обновить все включенные расширения, а те, которые не используете, удалите. Если после этих действий ничего не изменилось, отключите все.
В адресной строке наберите chrome://extensions и подтвердите выполнение на Enter.
В первую очередь отключите те расширения, которые предназначены для блокировки рекламы (AdBlock). Как известно, они вызывают проблемы при воспроизведении на Youtube, включая черный экран, поскольку пытаются удалить рекламу, а в ответ видео отказывается отображаться.

Если проблема остается, отключите все расширения, затем перезагрузите браузер и проверьте, воспроизводится ли видео.
Как исправить проблему
Чтобы исправить проблему возникновения белого экрана, нужно поочередно пробовать разные способы, пока один из них не поможет:
- закрываем все лишние окна и не используемые программы;
- чистим кэш браузера и проходим утилитой по дискам;
- выключаем компьютер и даем ему остыть;
- заходим на сайт разработчика и скачиваем обновление браузера;
- отключаем все расширения в браузере;
- обновляем Adobe Flash Player;
- удаляем и переустанавливаем плеер;
- отключаем прокси в настройках браузера;
- отключаем Адблок;
- удаляем браузер, чистим его следы в системе утилитой и заново его загружаем на компьютер.
Если ни один из поочередно использованных методов не помог, прощаемся с привычным браузером и скачиваем новый. По отзывам, наиболее оптимизирован под Youtube “родной” гугловский продукт – Google Chrome. На этом браузере онлайн-видео всегда воспроизводится без сбоев.
Если даже в Google Chrome белый экран все равно появляется, лезем в системные файлы за поиском решения. Идем по папкам windows/system32/drivers/etc, находим Hosts, открываем файл блокнотом, удаляем весь текст и сохраняем. Потом нужно почистить систему хорошим антивирусом, чтобы найти шпиона, запущенного вирусом.
Активация черного фона YouTube в мобильных устройствах
До недавнего времени активация ночного режима на смартфонах была недоступной. Однако сейчас разработчики добавили данную возможность в функционал официального приложения YouTube как для Android так и iOS. Для телефонов черный фон интерфейса подходит как нельзя кстати, так как уменьшается цветопередача и нагрузка на видео чип, что в свою очередь экономит заряд аккумулятора.
Для iOS-устройств
Для просмотра видеосервиса YouTube в ночном режиме с устройства на базе системы iOS, выполните действия, приведённые ниже:
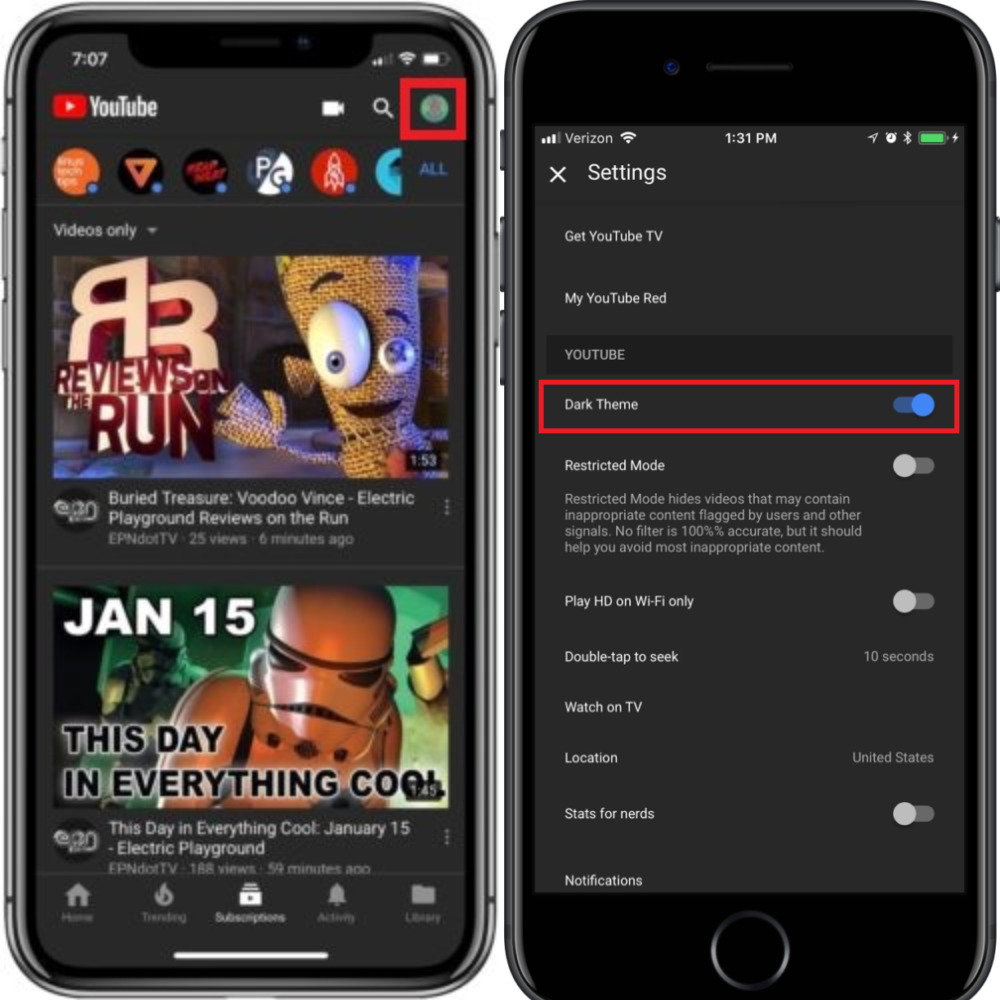
- Запустите официальное приложение YouTube
- В верхней части экрана нажмите по круглой иконке вашего профиля.
- После чего перейдите во вкладку “Настройки”.
- В данном разделе и будет находиться “Черная тема”.
- Для активации дизайна переведите ползунок в активное состояние.
Для Android-устройств
Для того чтобы, осуществить настройку темного фона в приложении YouTube в системе Android следует выполнить действия во многом похожие на те, что мы выполняли для устройств с операционной системой iOS. Следуйте руководству, представленному ниже, для достижения максимального результата:
- Запустите приложение YouTube для Android-смартфонов.
- В верхней панели экрана нажмите по круглому эскизу (аватарки).
- Из открывшегося меню перейдите во вкладку “Настройки”.
- Затем осуществите переход в пункт “Общие”.
- Ночной режим будет вторым в списке, активируйте его нажатием.
Итак, вы с легкостью можете включить черный интерфейс, как для компьютера на веб-сайта видеохостинга, так и для вашего портативного устройства в официальном приложении YouTube.
На телефоне
Через смартфон тоже возможно включить темную тему в YouTube. Немного ниже вы узнаете, как это делается на Android устройстве, а так же, на iPhone.
Браузер
К сожалению, через браузер мобильного устройства нельзя активировать темную тему. В настройках сайта просто нет нужной функции для этого. Поэтому, рекомендую вам установить на своё устройство мобильное приложение YouTube и включить темную тему именно там.
Приложение
Включить темную тему в ютубе через мобильное приложение достаточно просто и быстро. Нужно лишь знать правильный алгоритм действий для каждого устройства.
Android
Если вы пользуетесь устройством с операционной системой Android, то вам для активирования темной темы в Youtube необходимо будет сделать следующее:
- Запускаете официальное приложение на своем смартфоне. Щелкаете один раз по маленькой фотографии аккаунта, которая расположена в верхней правой части страницы.

- Вас перебросит на вкладку с вашим профилем в YouTube. Нужно будет кликнуть по пункту «Настройки».
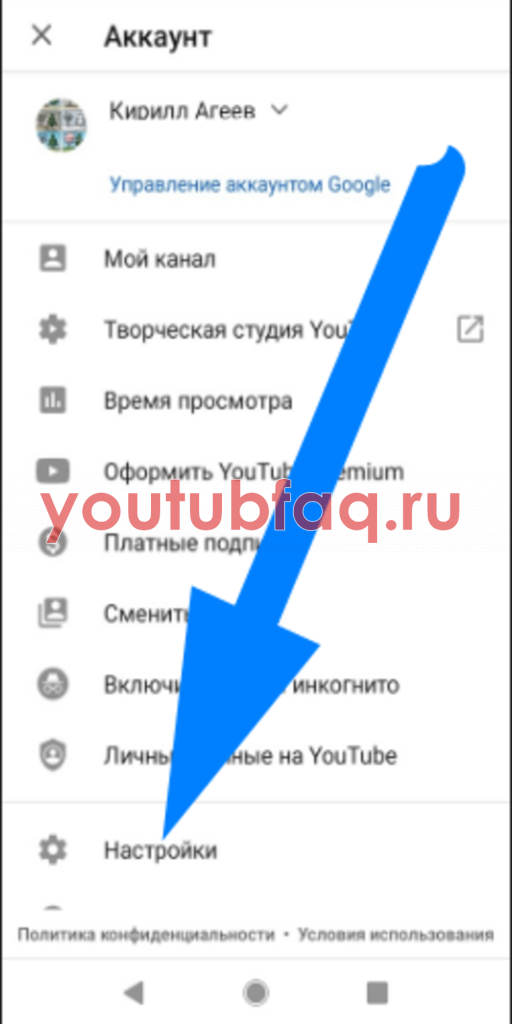
- После чего, жмите по разделу «Общие».

- Когда откроется новая страница, вам необходимо будет найти пункт «Тёмная тема». Чтобы активировать её, жмите прямо по данному пункту.
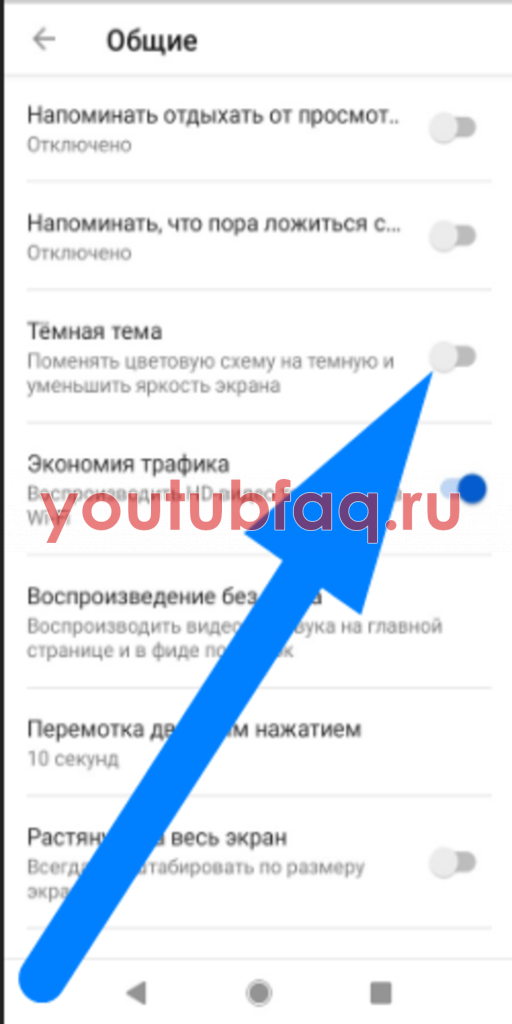
- Вот и все. Благодаря указанному алгоритму действий, вы без особых усилий сможете включить темную тему в YouTube.
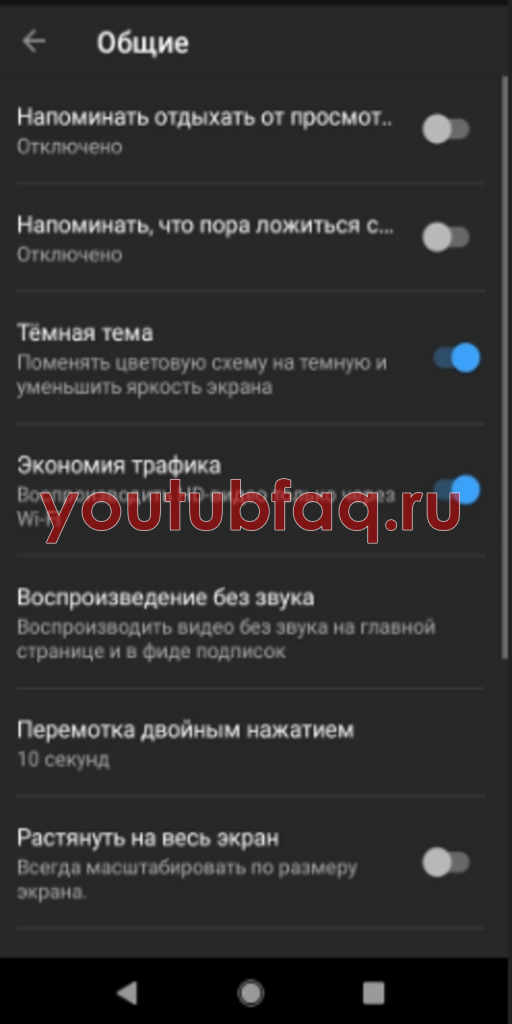
iPhone
Остается лишь разобраться с тем, как сделать темную тему в ютубе через iPhone. Для этого, пользователю придется следовать такому порядку действий:
- Первым делом, нужно открыть на своем телефоне мобильное приложение YouTube. Если вы авторизованы в своем аккаунте, то в правой верхней части будет находиться основное изображение вашего профиля. Жмите прямо по нему.
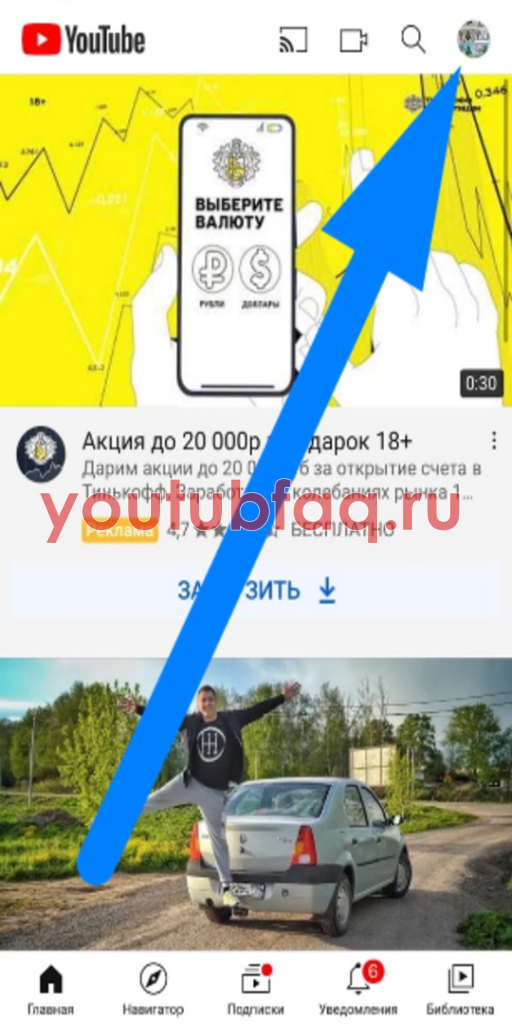
- Откроется новая вкладка с различными пунктами приложения. Вам необходимо будет кликнуть по строчке «Настройки».
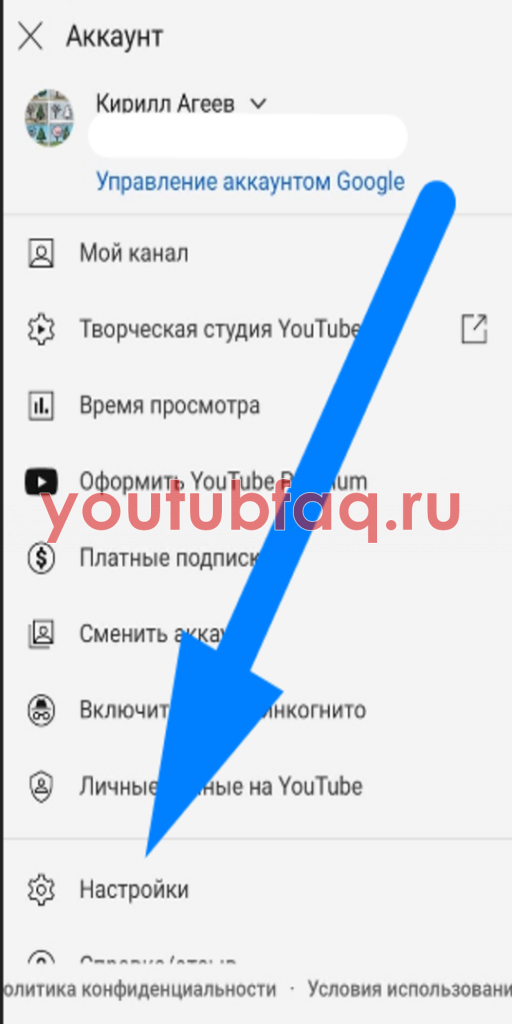
- В разделе с настройками ютуба найдите графу «Темная тема». Напротив данного пункта будет линия с белой точкой. Вам нужно будет щелкнуть прямо по белой точке.
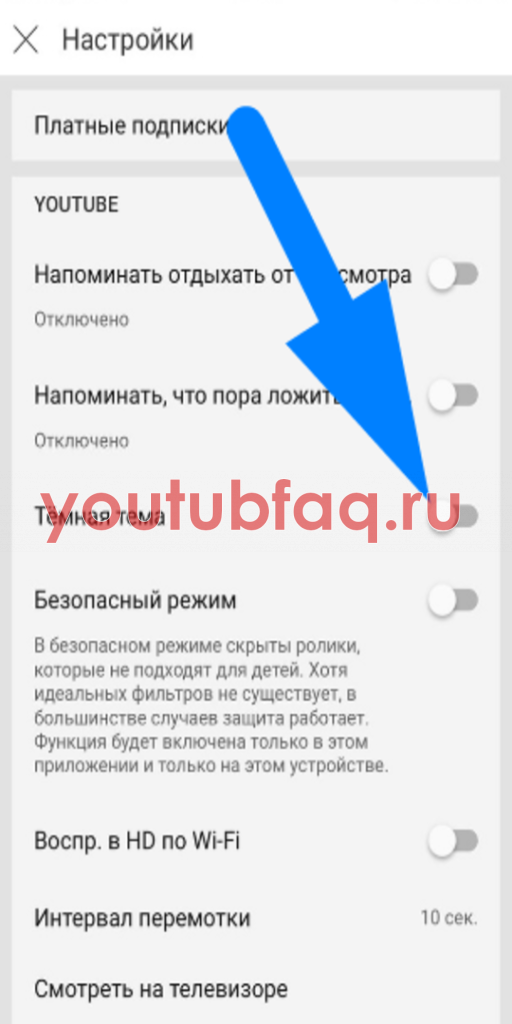
- Если вы все сделали правильно, то темная тема в ютубе будет включена. Вы сразу же это заметить, фон приложения станет темного цвета.
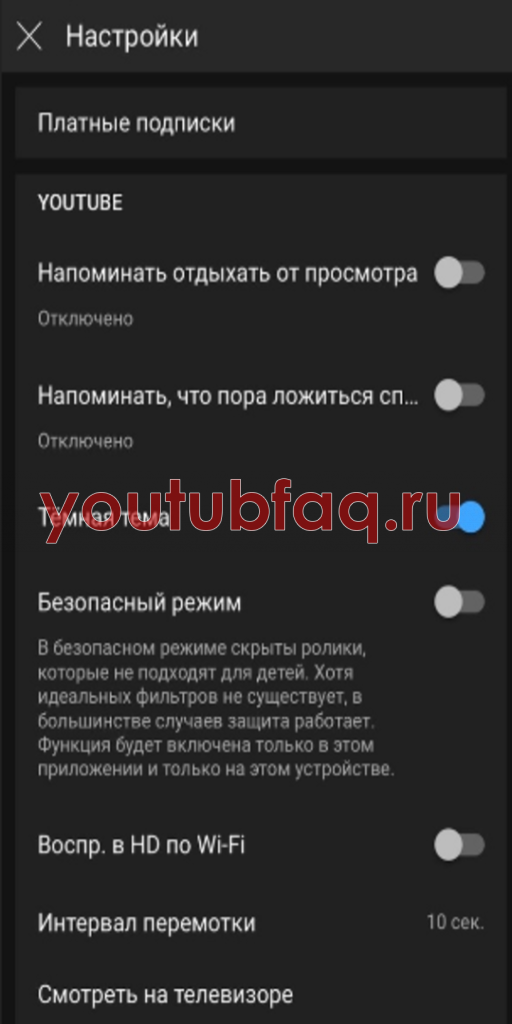
Подводя итоги сегодняшней статьи, можно заметить, что включить темную тему в ютубе возможно со всех устройств. А главное, активируется темная тема очень просто и быстро. Вам нужно лишь знать правильный порядок действий, именно его я и предоставил выше.
Поставить на компьютере — ПК
Существует два способа включения этой функции:
Способ для обычного человека:
- Нужно зайти на главную страницу Ютуба и авторизоваться в системе.
- В правом верхнем углу, необходимо найти иконку пользователя(канала).
- Кликаем по картинке пользователя.
- В выпавшем меню, находим пункт — “Ночной режим”. Изначально он находится в положении “выкл”..
- Далее нужно нажать на этот пункт и откроется новое окно, в котором и нужно перевести флажок во включенный режим.
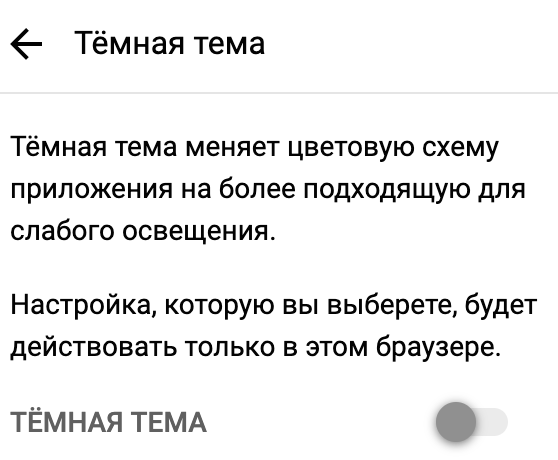
Как отключить — Убрать ↓
Чтобы убрать “Ночной режим”, нужно заново повторить эти шаги и отключить эту функцию.
Напоминаем — Темная тема позволяет сберечь ваши глаза !!!
Глаза тех кто используют ночную тему ↓

И тех кто — НЕ использует ↓
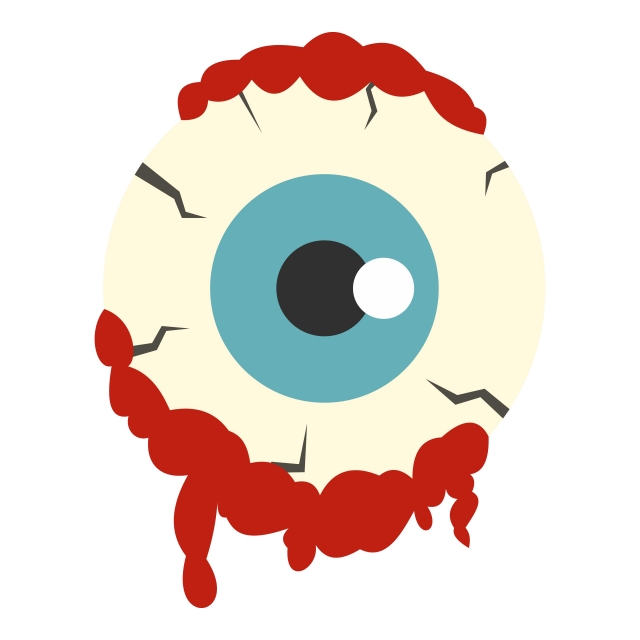
—Еще один Способ — для людей «Странных»
Способ для человека, не ищущего легких путей:
Скажем сразу, в интернете есть информация о том, что этот способ не работает. С другой стороны, если вы не ищете легких путей, то вас это не должно пугать.
- Переходим на главную страницу видеохостинга.
- На клавиатуре зажимаем клавиши “Ctrl + Shift + I”(для MacBook — Opinion + Cmd + I). Это комбинация вызывает консоль разработчика.
- Переходим в раздел “Console”.
- Вписываем команду: “document.cookie=»VISITOR_INFO1_LIVE=fPQ4jCL6EiE”.
- Обновляем страницу.
Ну как ? Будете пробовать делать такое ?
Отключить функцию, можно закрыв и заново открыв страницу.
Методы исправления
Проблема «черного экрана» на Ютубе хорошо изучена, поэтому исправить данную неполадку получится практически у каждого пользователя. Ниже будет подробно рассказано, что необходимо делать для достижения желаемого результата.
Проверка Интернета
Это банально, но все же возможно. Во время просмотра ролика может пропасть интернет, в этом случае картинка замирает, а спустя некоторое время на ее месте появится черный экран. В таком случае рекомендуется попытаться открыть другой сайт. Если он прогружаться не будет, то проблема в интернет-соединении.

Обновление Adobe Flash Player
Флеш плеер, который как раз и отвечает за отображение видео в проигрывателе, также может стать причиной появления ошибки. Рекомендуется проверить актуальность версии данного компонента, либо в крайнем случае переустановить его. Удалить Adobe Flash Player можно через «Панель управления», ну а скачать установочный файл на официальном сайте.
Чистим кэш и куки
Когда кэш и куки браузера засоряются, то возникают проблемы с отображением множества элементов на разных сайтах, и проигрыватель Ютуба не исключение. Решение простое – нужно очистить эти файлы. Для этого нажмите, находясь в веб-обозревателе, клавиши Ctrl+Shift+Del, отметьте в появившемся окне все пункты и нажмите удалить.
Установка драйверов видеокарты
Логично, что за отображение видео отвечает видеокарта. Именно поэтому при появлении черного экрана рекомендуется проверить версию драйвера. Делается это непосредственно на сайте производителя. Кстати, перед установкой новой версии драйвера предыдущий рекомендуется удалить. Делается это в «Диспетчере устройств».
Обновление браузера
Устаревшая версия браузера также является причиной возникновения неполадок. Если вы уже не помните, когда обновляли Google Chrome или Mozilla Firefox, то посетите их официальные сайты и скачайте актуальные инсталляционные файлы. При этом удалять предыдущие версии программ не обязательно, во время установки инсталлятор это сделает самостоятельно.
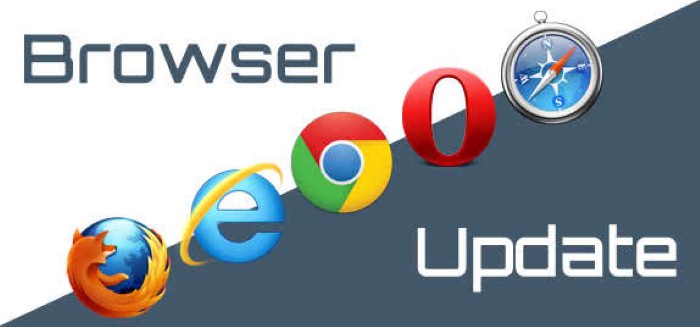
Блокировка рекламы
Многие пользователи привыкли устанавливать в браузер блокировщики рекламы, например, AdBlock. Ввиду специфики их работы на Ютубе вместо видеозаписи может появляться черный экран. Соответственно, чтобы избавиться от проблемы, необходимо удалить или выключить расширение. Делается это в одноименном разделе браузера. Например, в Chrome нужно нажать по кнопке «Меню», навести курсор на пункт «Дополнительные инструменты» и нажать по строке «Расширения».
Запускаем в режиме инкогнито
Многие отмечают, что ролики с черным экраном начинают корректно отображаться в режиме инкогнито, который можно активировать в браузере. Делается это через меню, однако проще воспользоваться горячими клавишами Ctrl+Shift+N. После нажатия появится новое окно, в котором нужно открыть YouTube и запустить ролик.
Используйте другой браузер
Видео может неправильно работать из-за браузера. Чтобы в этом убедиться, начните его просмотр в другом. Отлично для этих целей подойдет стандартный веб-обозреватель Edge. Если в нем ролик воспроизводится нормально, значит замените «бракованный» браузер на другой.
Обновляем «Java»
Java, как и Adobe Flash Player, также отвечает за воспроизведение видеоконтента. Именно поэтому при появлении ошибки стоит проверить его версию и при необходимости обновить до актуальной. Делается это на официальном сайте программы.

Основные причины появления “Белого экрана”
Белый экран на Ютубе – давняя проблема, с которой часто сталкиваются пользоваться. Если проанализировать обсуждения на профессиональных форумах, можно составить топ- причин неприятного явления:
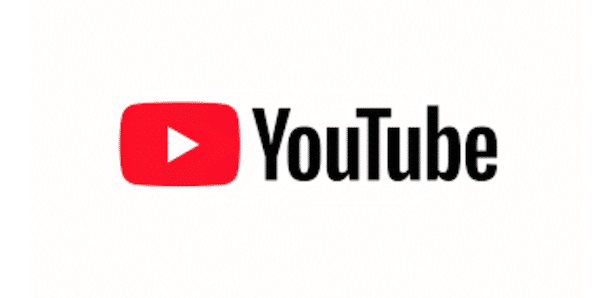
- Мало оперативной памяти. Недостаток свободного места для обмена данными приводит к появлению белого экрана.
- Система греется. Если у вас слабенькое устройство и на нем запущено много программ, система перегревается, подвисает и перестает отображать принятые данные.
- Браузер. Устаревшая версия браузера не “тянет” и не способна качественно обработать получаемые с видеохостинга данные. Чаще всего проблема возникала на Мазилле, причем обновление не помогало устранить неполадку, приходилось менять привычки и переходить на Гугл Хром.
- Adobe Flash Player. Видео “играется” именно данной программой, ее версия может устареть или взаимодействие ее с другим ПО может проходить со сбоями.
- Адблок. Нам всем мешает навязчивая реклама, но ее блокировщики способны ухудшить работу браузера, в том числе – вызвать в окне просмотра появление белого экрана на Ютубе.
Редко компьютер оказывается атакованным вирусом, который изменяет настройки hosts. Вот все причины, почему на Ютубе вместо видео белый экран, выявленные коллективным разумом за время существования проблемы.
Проверка подключения к интернету
Перед применением решений проверьте, установлено ли стабильное подключение к интернету и насколько он быстро работает. Если подключение работает нестабильно, это может препятствовать загрузке всего видео целиком, при «обрывах» отображать черный экран, а иногда выводить только звук.
Также проверьте, что доступ в интернет организован без использования прокси-сервера или VPN-клиента. Убедитесь, что соседние компьютеры не потребляют слишком много трафика, вполне возможно, что на одном из них идет загрузка больших файлов через торрент. Кроме этого, проверьте загруженность сети на своем ПК.
Что такое Темный режим в iOS 11 тема?
В настоящее время, пользовательский интерфейс iOS — яркий и блестящий и имеет высокую контрастность белого иш фоны в почти всех стандартных приложений (Сафари, Почта, сообщения и т. д.) Эти красочные фоны часто отвлекает, особенно при использовании в тускло освещенных помещениях. В результате вся эта яркость часто напрягает глаз.
Темный режим
инвертирует на вашем iPhone или idevice цвета шрифта. Ваши стандартные для iPhone Гельветика изменения шрифта на белый, вместо черного. Как следствие, белые
полупрозрачные слои заменяются на черные
полупрозрачные слои. Темный режим превращает ваш Mac, iPod и телевизоры, в устройства, внешний вид которых создает легкий ночной просмотр.
Самое главное, темный режим предлагает передышку и отсрочку для ваших глаз в условиях низкой освещенности, таких как рестораны, бары и даже музеи–места, где вы могли бы щуриться, чтобы что-то прочитать. Плюс, мы думаем, что темный режим выглядит чертовски слишком круто.
Решение чёрного экрана на YouTube в смартфонах и планшетах
В случае, если вы пользуетесь Ютуб на мобильных гаджетах, выполните следующее:
Способ №1. Обновите мобильное приложение Ютуб.
Перейдите в магазин приложений вашего девайса (к примеру, на Плей Маркет) и установите самую свежую версию данного приложения. Перезагрузите ваше устройство, и попробуйте вновь запустить нужное видео.
Способ №2. Очистите кэш мобильного приложения
Перейдите в настройки вашего устройства, там найдите «Приложения» — «Все» — «Youtube». Тапните на нём, войдите в его настройки, и нажмите на кнопки очистки данных и кэша.
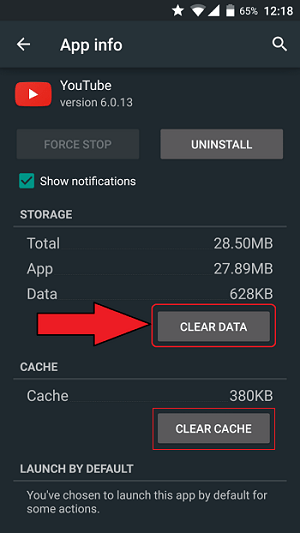
Способ №3. Запустите Ютуб в браузере
Попробуйте отказаться от пользования мобильным приложением на Ютуб в пользу браузерной версии сервиса. Для многих пользователей этот совет оказался наиболее эффективным.