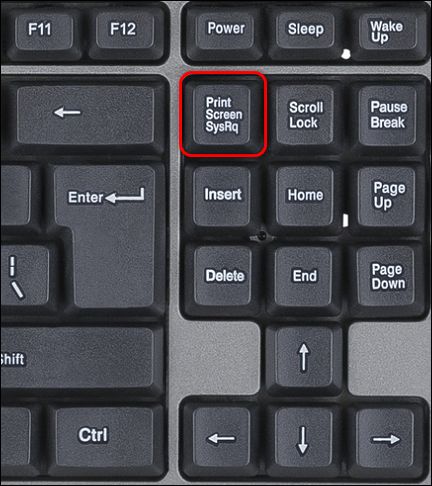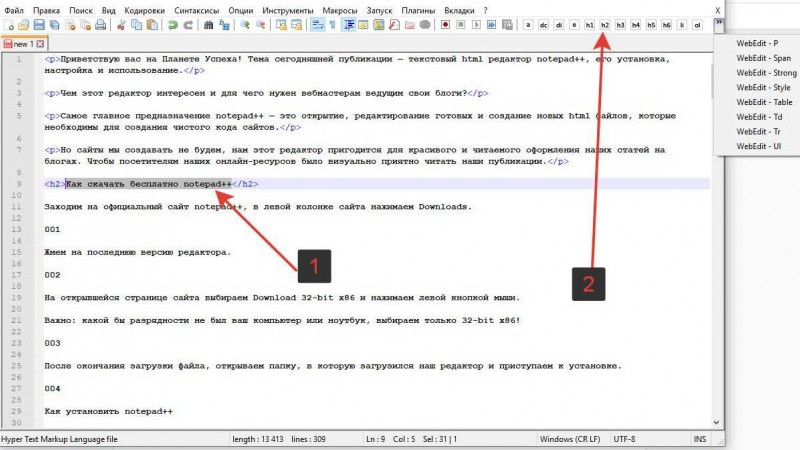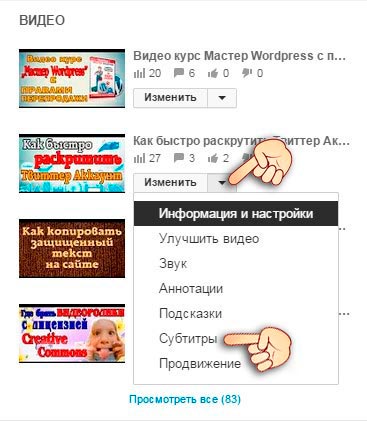Как перенести текст с фото в word
Содержание:
- Newocr.com – мощный англоязычный трансформатор надписей с изображений
- Whatfontis.com – поможет осуществить поиск текстовой гарнитуры по фото
- Топ-7 программ для распознавания текста с компьютера
- Яндекс Переводчик: перевод фотографий на мобильных устройствах
- Что еще умеет «Яндекс.почта»
- Как переводчик видит текст на картинках
- Яндекс.Переводчик
- Приложения для перевода с фотографий
- ABBYY FineReader скачать
- Finereaderonline.com
- Перевод с фотографии онлайн в Free Online OCR
- Онлайн-словарь для распознавания текста ABBYY
- Встроенный фоторедактор
- Microsoft OneNote
- ABBYY FineReader
- Вывод печатных форм с запросом данных в форму «Печать документов» из подсистемы БСП «Печать».
Newocr.com – мощный англоязычный трансформатор надписей с изображений
Сервис newocr.com – один из самых популярных в англоязычном сегменте инструментов для распознавания текста. Он имеет полностью бесплатный характер, поддерживает нелимитированное количество файлов для распознавания, не требует регистрации, работает с 106 языками. Распознаются форматы JPEG, PNG, GIF, PDF, DjVu, ZIP-архивы и другие. Пользователь может выбрать, какую часть изображения необходимо распознать.
Порядок действий:
- Запустите newocr.com, нажмите на «Обзор» и загрузите ваш файл.
- В поле «Recognition language» добавьте языки для распознавания (по умолчанию это Russian и English).
- Нажмите на «Upload» и дождитесь окончания процесса распознавания.
- Затем откроется окно с распознанным текстом, вы сможете как скачать его в формате «txt», так и скопировать в Word через Ctrl+C и Ctrl+V.
Whatfontis.com – поможет осуществить поиск текстовой гарнитуры по фото
Сервис Whatfontis.com обладает огромной базой коммерческих и бесплатных шрифтов, а также продвинутым искусственным интеллектом (АI), позволяющим отыскивать наиболее оптимальные совпадения к искомому варианту. Ресурс не только позволяет отыскать нужный шрифт, но и позволяет скачать его за отдельную плату (в случае коммерческой версии). Регистрация на ресурсе позволит убыстрить процесс автоматического распознавания букв.
Работа с сервисом не отличается от вышеописанного WhatTheFont:
- Вам необходимо перейти на whatfontis.com, и при необходимости кликнуть на «Options» справа, выбрав одну из трёх опций:
- Background color is darker… – цвет фона изображения темнее, чем буквы;
- The text is only an one line… – нужна лишь одна линия текста для распознавания, оптимизировать изображение;
- The image is complex… – сложное изображение, запуск редактора изображений.
- Если в задействование данных опций нет необходимости, тогда просто нажмите на «Upload image containing the font» для указания пути к картинке со шрифтом (или на «Specify url instead» для указания ссылки на файл шрифтом).
- Затем кликните на «FIND A FONT». Проверьте правильность распознавания букв, затем нажмите внизу на «Continue». Вы получите перечень найденных совпадений.
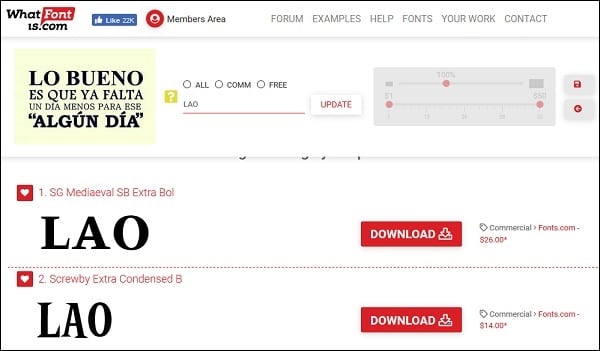
Топ-7 программ для распознавания текста с компьютера
Если в структуру переводчика не встроен распознаватель, каким бы качественным он не был (много dictionary, есть транскрипция), слова на картинке он не увидит. Если хотите воспользоваться таким приложением, фото надо сначала обработать. Нужны программы распознавания, которые преобразовывают слова на снимке в понятные компьютеру знаки.
ABBYY FineReader
ABBYY FineReader – один из лучших распознавателей фраз. Прога работает с печатными документами, сканами, многостраничными файлами PDF. Минусов немного – не видит рукописного текста, курсивного, может ошибиться, если картинка не очень качественна.
OCR CuneiForm
OCR – продукт российской компании Cognitive Technologies. Система поддерживает 23 языка, среди которых русский, английский, украинский, французский, турецкий. Распознает как черно-белые, так и цветные документы, скриншоты.
Программа имеет понятный и простой интерфейс, идеально подходит для домашнего пользования. В настоящее время новые версии не разрабатываются.
ABBYY Screenshot Reader
ABBYY Screenshot Reader – программа, с помощью которой можно сделать скрин с любой части экрана. Она распознает фразы с фото, переводит в редактированный формат – Ворд (docx), Эксель (xlsx), текстовой документ (txt), OpenOffice (odf). Утилита справляется даже в сложных случаях.
Скриншот Реадер полезен, если нельзя скопировать материал простым образом – во время просмотра кино, графических картинок, файла PDF, текст которого не выделяется. Прогу надо устанавливать на компьютер, веб-версии нет.
Readiris Pro
Приложение поддерживает 137 языков, в т.ч. русский и украинский. Программа различает не только печатные тексты, но и рукопись, написанную четкими буквами, таблицы. С ее помощью можно не только извлечь слова с картинок, но и электронной книги djvu.
Полученный материал можно сохранять в Ворде, Эксель, PDF и других форматах.
Freemore OCR
Freemore OCR – бесплатная программа и мнения о ней неоднозначны. Одни пользователи убеждают, что текст на фотографии утилита не видит вообще, другие довольны. Возможно, это зависит от источника, с которого скачивался файл.
Photo Scan
– это английское приложение для смартфона и операционной системы Виндовс 10. Она извлекает из фото текст, который без проблем копируется и вставляется в переводчик.
IMGonline
IMGonline – бесплатная программа для распознавания текста в браузере (Chrome, Opera), поэтому скачивать не нужно. Ресурс работает онлайн почти со всеми форматами. При конвертации надо выбрать язык.
Если затрудняетесь, добавьте несколько вариантов. Бонус – с помощью методики ИМГ можно не только обработать текст, но и улучшить качество изображения online, добавить спецэффекты.
Яндекс Переводчик: перевод фотографий на мобильных устройствах
Приложение Яндекс Переводчик для мобильных телефонов, как и одноименный онлайн сервис, умеет переводить текс на фотографиях.
Основные особенности Яндекс Переводчика:
- перевод на 90 языков в режиме онлайн;
- поддержка перевода 6 языков в офлайн режиме;
- фотоперевод;
- перевод сайтов в приложении;
- перевод произнесенных отдельных слов или фраз;
- автоматический выбор направления перевода;
- словарь;
- перевод текста в приложениях из контекстного меню, начиная с версии Android0.
Запустите приложение Яндекс Переводчик, нажмите на значок камеры.
Снимите на камеру нужный текст. В данном случае, я сфотографировал текст из Instagram с экрана компьютера.
После выполнения распознавания, нажмите на значок в правом верхнем углу экрана.
В Яндекс Переводчике доступны уникальные функции, повышающие точность распознавания. При плохом качестве распознавания, выберите распознавание по словам, строкам, блокам (кнопка в нижнем левом углу).
В окне переводчика, в верхней части отобразится оригинальный текст, а основную часть экрана занимает перевод текста с фото.
В окне приложения можно прослушать оригинал и перевод теста, озвученный с помощью голосового движка, что-то надиктовать, синхронизировать (есть ограничения по размеру) перевод, отправить перевод по назначению, сохранить перевод на карточке.
Что еще умеет «Яндекс.почта»
В конце июля 2020 г. CNews писал о появлении в «Яндекс.почте» так называемой «карточке контакта». С ее помощью можно связаться с нужным человеком, написать ему письмо, отравив сообщение в мессенджере или просто позвонив. Также карточка контакта позволяет назначать встречу или смотреть переписку, в которой участвовал этот человек.
Чтобы перейти к карточке того или иного пользователя, нужно кликнуть по его аватарке. Карточка поможет не только начать общение, но и вспомнить, чем оно закончилось. В ней отображается последняя реплика человека в мессенджере, а также дата и тема ближайшей встречи. А если кликнуть на кнопку «Письма», можно увидеть всю переписку, в которой участвовал пользователь.
Как и в случае с распознаванием текста, карточка контакта была внедрена в первую очередь в Android-приложение «Яндекс.почты».
- Короткая ссылка
- Распечатать
Как переводчик видит текст на картинках
Программы распознают фразы за счет технологии ОРС – оптического распознавания символов.
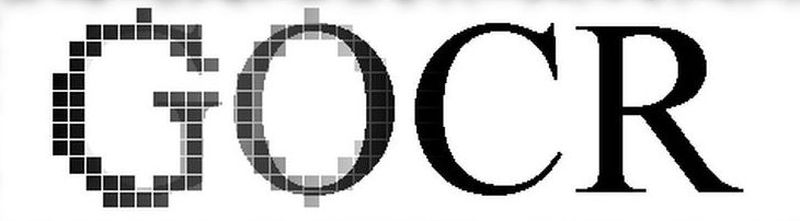
Для преобразования картинки система:
- Анализирует структуру исходного изображения.
- Разделяет снимок на блоки текста, таблицы, картинки.
- Выделяет символы и сравнивает с набором изображений, которые заложены в системе.
- Выдвигает гипотезы о том, что видит.
- На основе этих версий анализирует варианты разбивания строк на слова, слов – на символы.
- После сравнения и обработки огромного количества материала выдает итоговый результат.
Качество распознавания зависит от картинки – наличие бликов, потертостей, яркости и т. д. Если система неспособна работать с ними, качество будет низким.
Сервисы, которые не только распознают, но и дают возможность редактировать, переводить текст, совмещают технологии ОРС и переводчика. Они могут работать в англо-русском, немецко-русском и в других направлениях.
Хорошие переводчики-распознаватели поддерживают такие иностранные языки:
| Популярные | Славянские | Стран бывшего СССР | Иероглифы | Другие |
| английский;
итальянский; испанский; французский; португальский |
украинский;
русский; белорусский; польский; чешский |
азербайджанский;
армянский; грузинский; латышский; литовский; казахский; татарский; узбекский |
китайский; корейский; тайский;
хинди; японский; арабский; вьетнамский |
латынь;
башкирский; греческий; румынский; турецкий; финский; чувашский |
Что делать, если не распознается текст по фото
Если сервис не видит слов, проверьте:
- размеры файла;
- качество изображения;
- формат, в котором сохранен скрин.
Если изображение плохое, попробуйте найти фото лучшего качества. Если нет – возьмите сервис, который работает с тяжелыми картинками (ABBYY Screenshot Reader.) Многие приложения не видят рукописного текста. Переводчик может плохо работать, если в него загружено мало словарей.
Программа может не видеть слов, если вы не загрузили нужный словарь. Если это так, найдите в приложении меню со словарями и, спустившись по алфавиту, выберите нужный вариант.
Качественный перевод: требования к фото
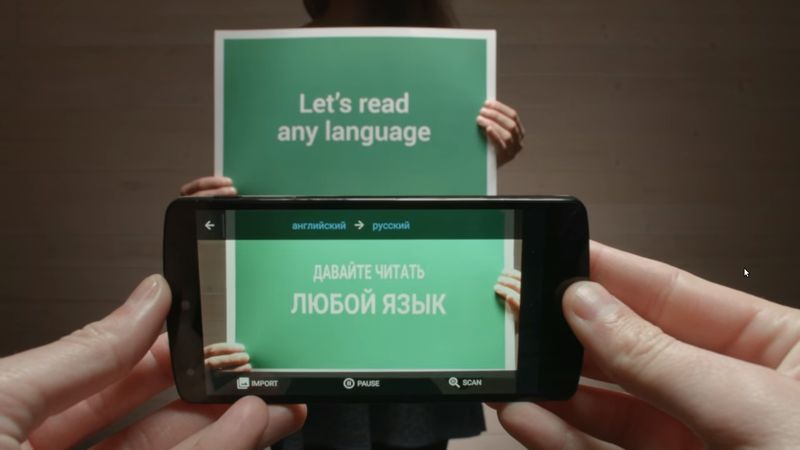
Читаемость картинки зависит от ее качества. Чтобы система отделила текст от картинки, она должна быть четкой – в идеале белое на черном. Размытые контуры системе не понятны. Она не сможет найти нужные фрагменты, правильно определить язык.
Поддерживаемые форматы изображений
Убедитесь, что система поддерживает формат, в котором сохранена картинка. Почти все программы поддерживают форматы jpg, jpeg. Продвинутые системы видят картинки, записанные также в png, bmp, gif, psd, svg, tga, tiff, raw, PDF, img.
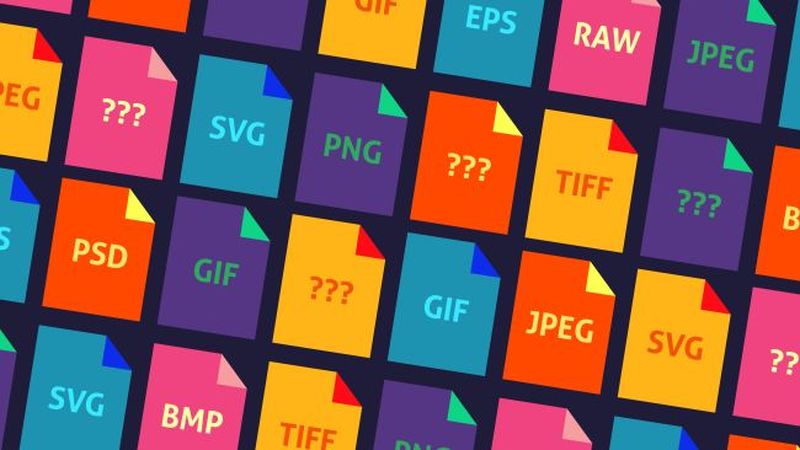
Для определения формата, который видит система, посмотрите инструкцию. Если файл в другом расширении (напр., Фотошоп, графический редактор Corel), сохраните снимок так, чтобы приложение его узнало, например – PDF. После этого вы легко сможете перекинуть текст из PDF в Word.
Также обратите внимание на:
- ширину и высоту кадра (размер может указываться в дюймах или см);
- размер (пиксели, точки) изображения.
Если система определит, что они не соответствуют нужным параметрам, выскочит предупреждение. Внесите в изображение изменения или найдите лучший кадр.
Яндекс.Переводчик
Мобильный Яндекс.Переводчик использует собственные, тоже весьма эффективные алгоритмы. Качество переводов на русский с трех главных европейских языков (английского, немецкого и французского) можно оценить на «хорошо с плюсом», с азиатских и других – несколько ниже, но в сравнении со многими программами-аналогами его уровень более чем приемлемый.
Яндекс поддерживает свыше 90 национальных языков. Большинство из них доступны только онлайн, но 3 основных, а также турецкий, итальянский и испанский загружены в программу изначально и могут использоваться автономно. В режиме фотоперевода доступны 12 языков. Помимо перечисленных выше, это польский, китайский, португальский, чешский и украинский.
Чтобы перевести текст с изображения с помощью Яндекса, достаточно навести камеру на картинку и коснуться кнопки спуска. Для перевода фото из галереи коситесь миниатюры, которая расположена слева от кнопки спуска камеры.
Программа требует регистрации. Если вы используете на устройстве почтовый аккаунт Яндекс, вход в него будет выполнен автоматически.
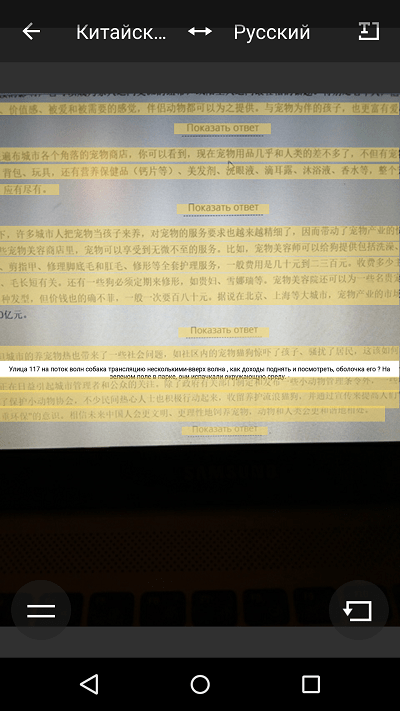
Другие возможности Яндекс.Переводчика
- Перевод веб-страниц, приложений (через контекстное меню в Андроиде 6.0 и новее), содержимого буфера обмена.
- Сохранение истории переведенных материалов, добавление в избранные.
- Голосовой ввод переводимого текста.
- Произношение слов и фраз на английском, турецком и русском.
- Автоопределение языка.
- Подсказки для быстрого набора иностранных слов.
- Поддержка смарт-часов Apple Watch и Android Wear: отображение на экране перевода слов и целых фраз, произнесенных в микрофон.
Приложения для перевода с фотографий
Мобильное приложение, которое умеет переводить текст с фотографий, — отличный помощник в путешествиях. Благодаря ему вы сможете переводить вывески, меню и любую другую информацию, которая попадает в объектив камеры смартфона.
Google Translate
Google Translate — самое популярное приложение для перевода на Android. Среди его возможностей есть и функция распознавания текста с фотографий и любых других изображений.
Главное достоинство Google Translate — моментальный перевод прямо в интерфейсе камеры. Чтобы понять, что написано на вывеске или в меню ресторана, не нужно даже делать снимок — главное, чтобы было подключение к Интернету.
В режиме распознавания через камеру поддерживается 38 языков.
- Запустите Google Translate.
- Нажмите на значок камеры.
- Выберите язык, на который нужно перевести текст.
- Наведите объектив на текст и дождитесь появления перевода на экране прямо поверх изображения.
Вы также можете выбирать изображения из памяти телефона. Для этого приложению нужно дать разрешение на доступ к хранилищу.
Среди других возможностей Google Translate:
- Поддержка 103 языков для перевода.
- Быстрый перевод фрагментов текста из других приложений.
- Режим разговора с озвучиванием перевода.
- Рукописный и голосовой ввод.
- Разговорник для сохранения слов на разных языках.
Google Translate показывает лучшие результаты распознавания и перевода. Он справляется с текстами, которые другие программы не могут обработать корректно.
Переводчик Microsoft
Корпорация Microsoft тоже позаботилась об удобстве пользователей и добавила функцию распознавания текста с фотографий в свой переводчик. Который, кстати, поддерживает более 60 языков.
Для перевода текста с фотографии:
- Запустите Переводчик Microsoft и нажмите на значок камеры.
- Выберите язык оригинала и перевода.
- Наведите камеру на текст и сфотографируйте его.
- Дождитесь завершения обработки.
При желании можно импортировать фото из галереи, предварительно дав приложению разрешение на доступ к памяти смартфона.
Среди других возможностей программы:
- Разговорники и руководство по произношению.
- Встроенный словарь для изучения разных значений слов.
- Режим разговора с синхронным переводом речи.
- Режим многопользовательского общения (до 100 собеседников, разговаривающих на разных языках).
Переводчик от Microsoft не всегда справляется с поставленной задачей, но простую графику с текстом распознаёт без ошибок.
Translate.ru
Translate.ru от PROMT — единственное приложение, которое умеет распознавать и переводить текст с фотографий без подключения к интернету.
Чтобы функция работала, вам нужно предварительно скачать языковой пакет OCR. Выбирать следует тот язык, с которого вы планируете переводить.
Как это сделать:
- Выберите значок камеры в главном окне приложения.
- Нажмите «Ок» при появлении сообщения о том, что пакетов для распознавания текста нет.
- Перейдите на вкладку с доступными для установки пакетами.
- Выберите язык, с которого собираетесь переводить текст.
- Установите пакет (желательно подключение через Wi-FI, так как файл весит 20-30 Мб).
- Вернитесь на главное окно, наведите камеру на изображение с текстом и сделайте фотографию.
- Дождитесь результата распознавания и перевода.
Translate.ru также поддерживает импорт изображений из галереи. Для этого требуется разрешение на доступ приложения к памяти смартфона. Среди других возможностей переводчика:
- Встроенный разговорник для сохранения слов и фраз.
- Голосовой и рукописный ввод.
- Отображение транскрипции и воспроизведение оригинала текста носителем языка.
- Режим диалога для общения собеседников на разных языках.
Translate.ru неплохо справляется с переводом, но незаменимым его можно считать только в одном случае — если вам срочно нужен перевод, а на телефоне нет доступа в Интернет.
ABBYY FineReader скачать
Приложение легко распознает печатные символы и преобразовывает отсканированные документы в цифровые форматы. Считается лидером в своей категории, поскольку выполняет свои задачи качественно и быстро, в отличие от подобных аналогов. Эбби ФайнРидер имеет свою OCR технологию обработки материала, функции для захвата данных на разных источниках, а также инструменты для обработки PDF-объектов, их редактирования и комментирования. Также доступна автоматизированная конвертация, сохранение разметок, обработка текста на разных языках, поддержка подключаемых устройств и интегрированный редактор. Бесплатная версия ограничивает работу софта после 15 дней использования.
Finereaderonline.com
Наш ТОП-10: Выбираем лучший PDF редактор на русском
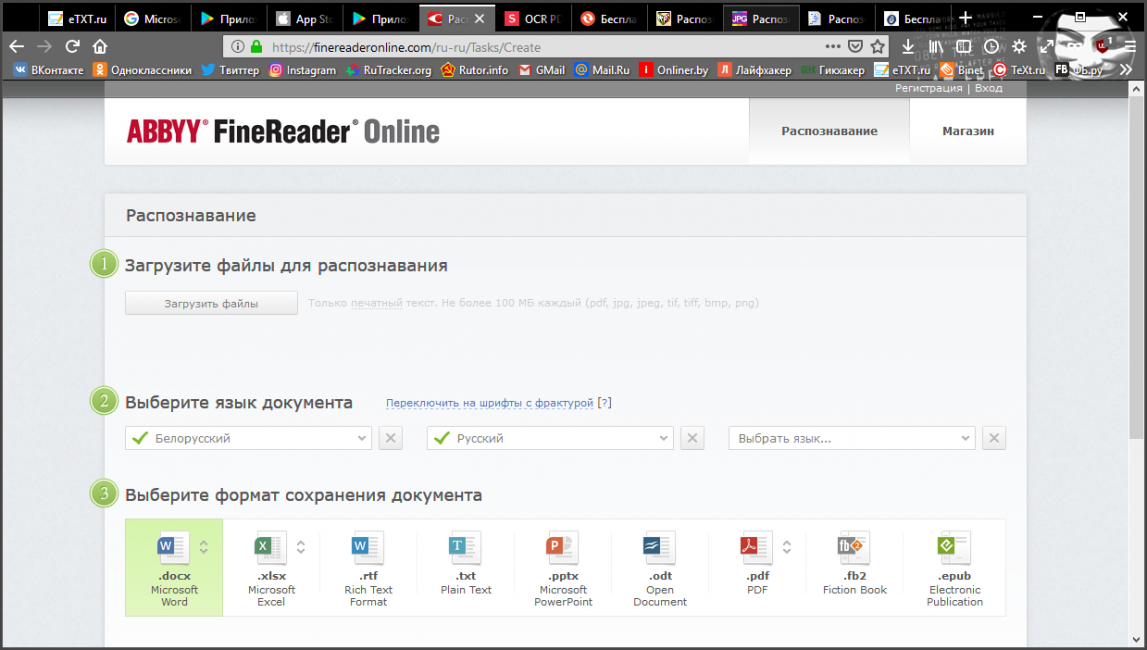
Finereaderonline.com
Вероятно, один из лучших онлайн-сервисов для распознавания текста на изображении. Сервис запущен известной компанией ABBYY, которая занимается разработкой специального софта для сканирования и распознавания текста.
Поддерживается 193 языка. Есть даже возможность распознавать немецкий шрифт XIX века. Форматы для сохранения готового текста разнообразны. Есть не только форматы MS Office. Сам процесс считывания и преобразования происходит довольно быстро.
Преимущества:
- отличный дизайн сервиса
- высокая скорость работы
- поддержка практически всех форматов изображений
- возможность сохранить готовый текст почти в любом текстовом формате
- лимит на объем файла – 100 Мб
- неограниченное количество операций распознавания
- сайт полностью на русском языке
Недостатки:
не обнаружено
Перевод с фотографии онлайн в Free Online OCR
Бесплатный онлайн сервис Free Online OCR предназначен для распознавания символов из файлов поддерживаемых форматов. Сервис подойдет для перевода, так как на нем опционально имеются возможности для перевода распознанного текста.
В отличие от Яндекс Переводчика, на Free Online OCR приемлемое качество распознавания получается только на достаточно простых изображениях, без присутствия на картинке посторонних элементов.
Выполните следующие действия:
- Войдите на Free Online OCR.
- В опции «Select your file» нажмите на кнопку «Обзор», выберите файл на компьютере.
- В опции «Recognition language(s) (you can select multiple)» выберите необходимый язык, с которого нужно перевести (можно выбрать несколько языков). Кликните мышью по полю, добавьте из списка нужный язык.
- Нажмите на кнопку «Upload + OCR».
- После распознавания, в специальном поле отобразится текст с изображения. Проверьте распознанный текст на наличие ошибок.
- Для перевода текста нажмите на ссылку «Google Translator» или «Bing Translator» для того, чтобы использовать одну из служб перевода онлайн. Оба перевода можно сравнить и выбрать лучший вариант.
Скопируйте текст в текстовый редактор. Если нужно, отредактируйте, исправьте ошибки.
Онлайн-словарь для распознавания текста ABBYY
Самая популярная программа-словарь, которая имеет функцию определения текста с изображений и других типов документов.
Данное приложение позволяет пользователю моментально получить тестовый вариант фотографии и перевести его на более чем на 50 языков мира.
Чтобы распознать текст с помощью данного сервиса, следуйте инструкции:
- Загрузите файл, с которого необходимо распознать инфо;
Процесс добавления картинки, с которой будет определяться текст
Заметьте! Бесплатно программа-сканер может распознать только 10 пользовательских файлов. Размер каждого файла не может превышать 100 МБ.
Следующим шагом необходимо выбрать язык конечного документа. Даже если вам не нужно переводить текст, выберите необходимый язык, ведь для каждого из них программа выбирает соответствующую кодировку символов, что позволяет более точно отображать символы;
Выбор языка конечного документа
Последний шаг – необходимо выбрать формат конечного файла. Список доступных форматов указан на картинке ниже.
Список доступных форматов файлов для исходящего документа
С помощью данного сервиса можно переводить текст с PDF в Word, а также с форматов djvu и jpg.
Встроенный фоторедактор
В дополнение к функции распознавания текста на изображении разработчики внедрили в «Яндекс.почту» новый режим «Скан». Он используется для повышения качества прикрепленных к письму изображений.
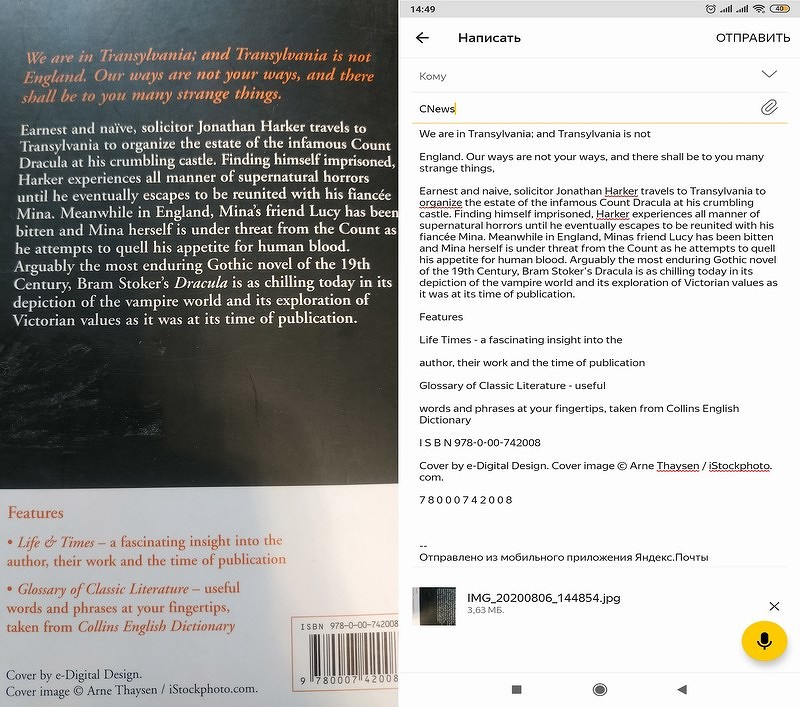
Результат распознавания текста на английском языке с перевернутой на 90 градусов фотографии
Для примера, режим «Скан» пригодится при обработке фотографии, предназначенной для паспорта. Если оригинальный снимок получился низкого качества, к примеру, слишком темным или размытым, а сфотографироваться повторно не представляется возможным, «Скан» может исправить выявленные недочеты.
Microsoft OneNote
OneNote – это впечатляющее многофункциональное приложение для создания заметок, с которым легко начать работу. Тем не менее, заметки не единственное, в чем они хороши. Если вы используете OneNote как часть вашего рабочего процесса, вы можете использовать его для основное извлечение текстаБлагодаря доброте OCR, встроенной в него.
Использование OneNote для извлечения текста из изображений смехотворно просто. Если вы используете настольное приложение, все, что вам нужно сделать, это использовать Вставить Возможность добавить изображение в любой из блокнотов или разделов. Как только это будет сделано, просто щелкните правой кнопкой мыши на изображение и выберите Копировать текст с картинки вариант. Весь текстовый контент с изображения будет скопирован в буфер обмена и может быть вставлен (и, следовательно, отредактирован) куда угодно, согласно требованию. Будь то PNG, JPG, BMP или TIFF, OneNote поддерживает практически все основные форматы изображений.
Однако возможности OneNote по извлечению текста весьма ограничены, и он не может работать с изображениями, имеющими сложные макеты текстового содержимого, такие как таблицы и подразделы. Так что это то, что вы должны иметь в виду.
Доступность платформы: Windows и macOS
Цена: Свободно
ABBYY FineReader
Когда дело доходит до оптического распознавания символов, вряд ли найдется что-то, что даже близко подходит к ABBYY FineReader. ABBYY FineReader позволяет загружать текст со всех видов изображений на одном дыхании.
Несмотря на широкий набор функций, ABBYY FineReader очень прост в использовании. Он может извлекать текст практически из всех популярных форматы изображений, такие как PNG, JPG, BMP и TIFF. И это еще не все. ABBYY FineReader также может извлекать текст из файлов PDF и DJVU. После загрузки исходного файла или изображения (которое предпочтительно должно иметь разрешение не менее 300 т / д для оптимального сканирования) программа анализирует его и автоматически определяет различные разделы файла, имеющие извлекаемый текст. Вы можете либо извлечь весь текст, либо выбрать только некоторые конкретные разделы. После этого все, что вам нужно сделать, это использовать опцию Сохранить, чтобы выбрать формат вывода, а ABBYY FineReader позаботится обо всем остальном. Поддерживаются многочисленные форматы вывода, такие как TXT, PDF, RTF и даже EPUB.
Выводимый текст является полностью редактируемым, и текст даже из самых содержательных документов (например, имеющих несколько столбцов и сложные макеты) извлекается безупречно. Другие функции включают в себя обширная языковая поддержка, многочисленные стили шрифтов / размеры и инструменты коррекции изображения для файлов, полученных из сканеров и камер.
Сказав все это, то, что отличает ABBYY FineReader от остальных программ, это его почти идеальная точность. С новым обновлением Finereader 15, теперь программное обеспечение использует AI для улучшения распознавания символов, AI особенно используется при извлечении текстов из документов, написанных на японском, корейском и китайском языках. Таким образом, если вы хотите получить абсолютно лучшее программное обеспечение для оптического распознавания текста с расширенными функциями, расширенным форматом ввода-вывода и поддержкой обработки, выберите ABBYY FineReader.
Доступность платформы: Windows и macOS
Цена: Платные версии начинаются с $ 199, доступна 30-дневная бесплатная пробная версия
Вывод печатных форм с запросом данных в форму «Печать документов» из подсистемы БСП «Печать».
Все не раз видели, как в типовых конфигурациях, построенных на основе БСП (Библиотека стандартных подсистем), печатные формы, построенные на основе Табличного документа, выводятся в специальную форму «ПечатьДокументов». Эта форма входит в состав подсистемы «Печать» из БСП. При разработке своих печатных форм, иногда необходимо запросить у пользователя дополнительные данные необходимые для печати. Тут встает вопрос, как в этом случае вывести печатную форму в форму «Печать документа». В этой статье я рассмотрю, как реализовать вывод печатной формы в упомянутую форму из подсистемы «Печать», в случае если мы хотим перед выводом печатной формы запросить у пользователя дополнительные данные. Здесь будут рассмотрены два случая: когда реализуется печатная форма с использованием подсистемы «Дополнительные отчеты и обработки» и когда печатная форма добавляется в конфигурацию в режиме конфигуратора, т.е. вносятся изменения в типовую конфигурацию.
1 стартмани