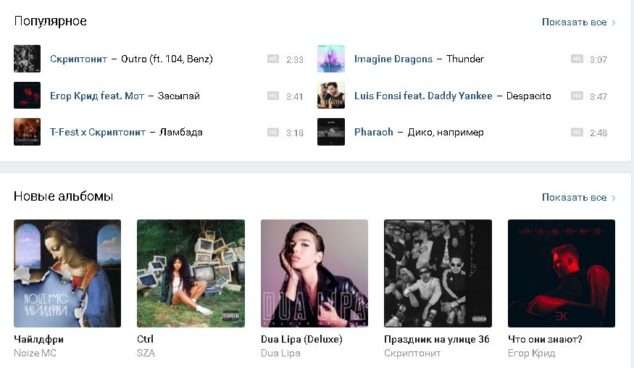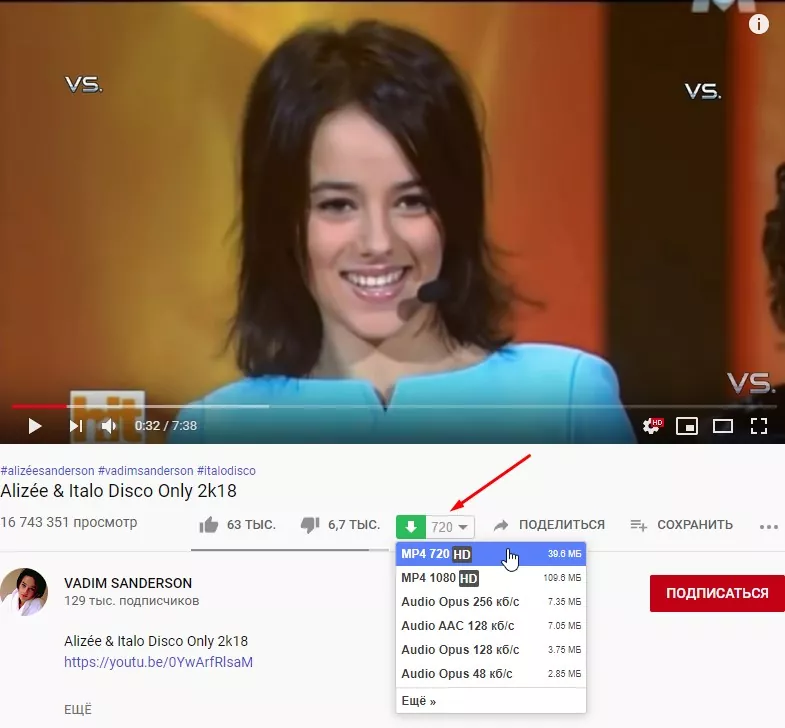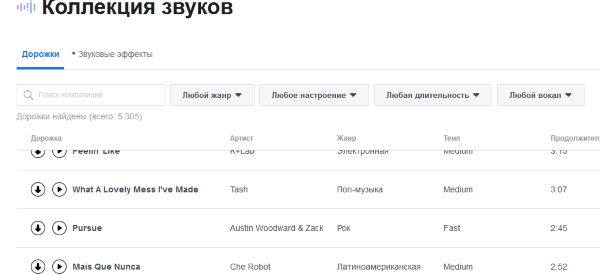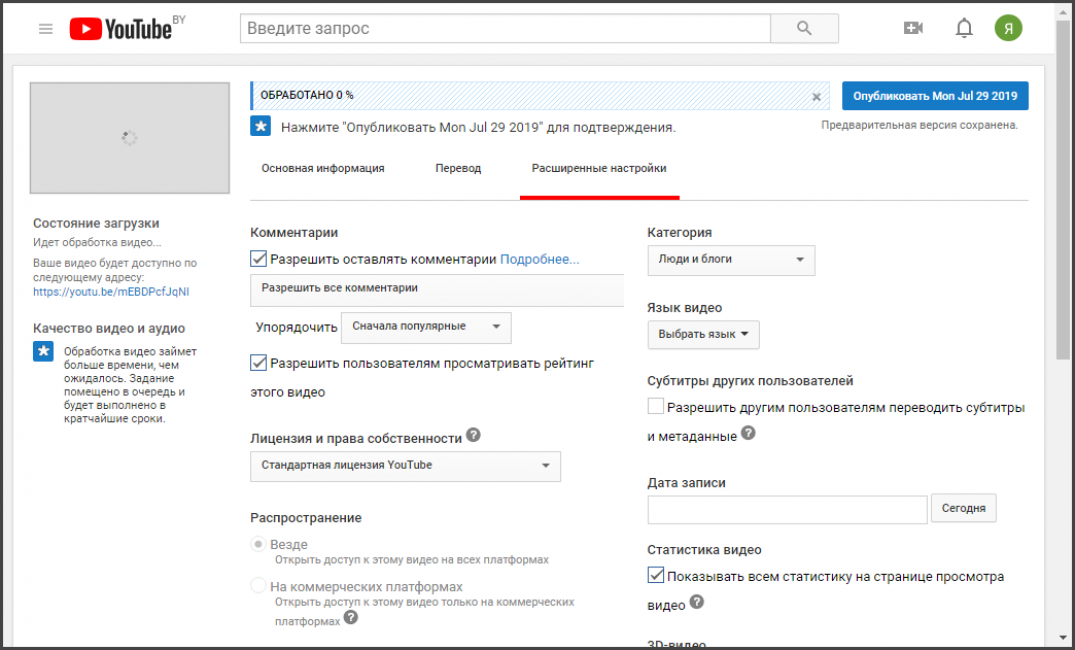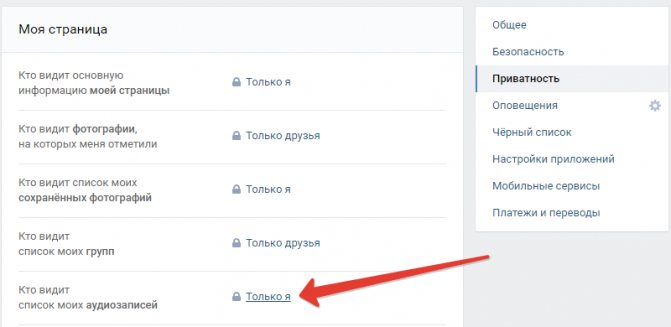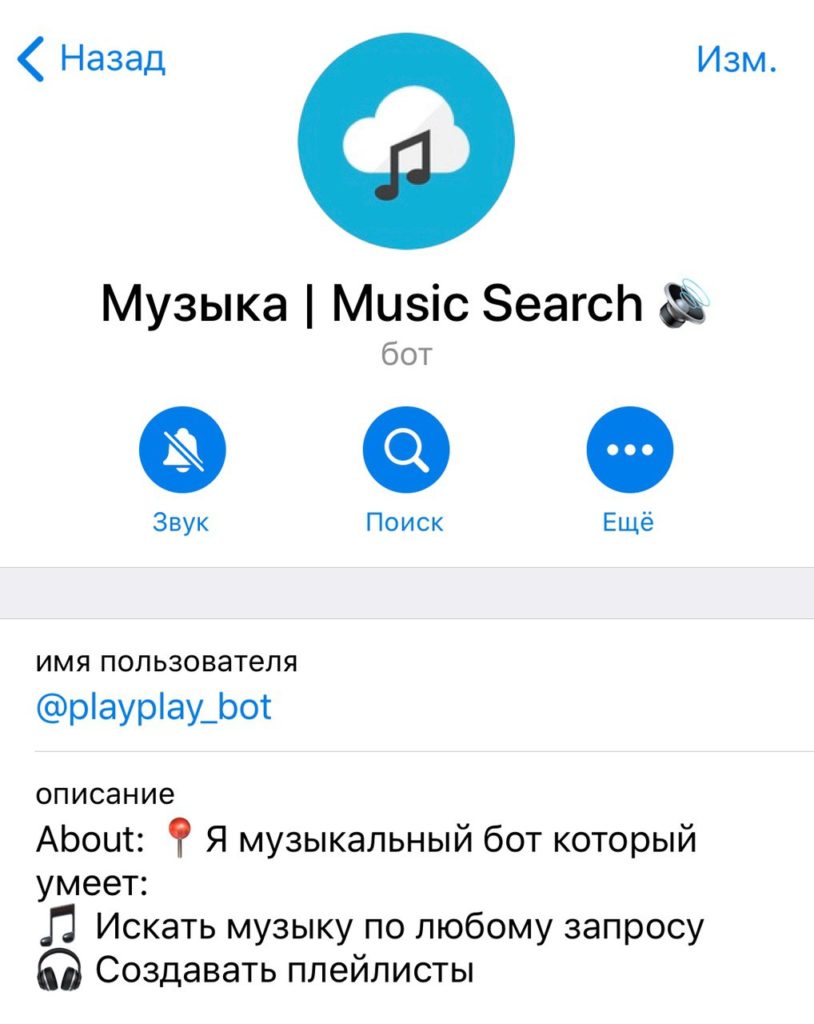Как создать плейлист m3u для музыки, видео и телевизионных каналов?
Содержание:
- Сборник плейлистов по тематикам
- Как получить ссылку на плейлист?
- Другие вопросы о плейлисте
- Сохранение плейлиста
- Как создать
- На телефоне
- Как создать плейлист песен «ВКонтакте» в приложении?
- Доступ к плейлисту YouTube
- Каковы преимущества m3u плейлиста
- IPTV, Torrent-TV: плейлисты каналов и программ
- Где взять ссылки на каналы?
- Как создать m3u плейлист в плеере AIMP
- Реальные деньги из YouTube
- Как удалить плейлист в ютубе
- Как добавить видео в плейлист
- Иные параметры плейлиста
- Как добавить видео в плейлист
- Пошаговая инструкция создания плейлиста
- Что такое плейлист в самом широком понимании?
- Как поделиться плейлистом
Сборник плейлистов по тематикам
Ежемесячно я собираю и публикую тематические IPTV плейлисты. Для удобства собрал их в одном месте:
- Познавательные каналы — https://iptvmaster.ru/poznavatelnye-kanaly-playlists/
- Музыкальные — https://iptvmaster.ru/music-channels/
- Детские и мультфильмы — https://iptvmaster.ru/detskie-kanaly-playlist/
- Спортивные — https://iptvmaster.ru/sport-playlist-m3u/
- Киноканалы и фильмы — https://iptvmaster.ru/iptv-filmy-playlist/
- Радио — https://iptvmaster.ru/radio-playlists/
- Новостные — https://iptvmaster.ru/news-playlist/
- Веб-камеры — https://iptvmaster.ru/veb-kamery-pleylist/
- HD каналы — https://iptvmaster.ru/hd-pleylist/
- Для взрослых — https://iptvmaster.ru/iptv-pleylist-dlya-vzroslyh/
- Украинские, белорусские, европейские.
Как получить ссылку на плейлист?
Существует 2 основных способа получения ссылки на музыкальную подборку. Первый, простой, актуален для ПК и ноутбуков. Он потребует:
- открыть страницу с перечнем собранных музыкальных коллекций;
- кликнуть нужный альбом правой кнопкой мыши;
- выбрать пункт, предлагающий скопировать ссылку.
После этого можно рассказать о своих музыкальных вкусах друзьям. Кстати, подобный подход актуален и для видео.
Второй вариант подходит для приложений:
- нужно открыть раздел с альбомами;
- кликнуть 3 точки рядом иконкой нужного листа;
- выбрать в ниспадающем меню нужный пункт.
В этом же меню имеется кнопка «поделиться», позволяющая показывать собственные предпочтения друзьям и подписчикам.
Описанная процедура содержит все требуемые действия, ничего дополнительного совершать точно не придётся.
Другие вопросы о плейлисте
Укорачивание ссылок на плейлист
Ссылки на видео и плейлисты ютуба зачастую бывают длинными и неприятными на вид, поэтому довольно часто контент-создатели пользуются сервисам сокращения ссылок, например tinyurl.
Как добавить описание плейлиста
Нужно всего-лишь выбрать конкретный плейлист, получить его ссылку через опцию шейринга (описана ранее в статье) и добавить описание.
Как изменить название или описание плейлиста
Проделать выше указанные шаги, но при нажатии на описание или название вы сможете отредактировать текст под необходимый.
Как упорядочить видео в плейлисте
Выбрав необходимый плейлист и найдя в нём видео, которое нам нужно куда-то переместить, нам нужно найти вертикальную серую полоску слева. Удерживая эту полоску курсором, вы можете перемещать видео куда угодно по плейлисту.
Сохранение плейлиста
После того как плейлист подготовлен, его можно сохранить в m3u файл. Для этого достаточно нажать комбинацию клавиш Ctrl+S или выбрать пункт «Экспорт плейлиста» у меню в правом нижнем углу плеера.
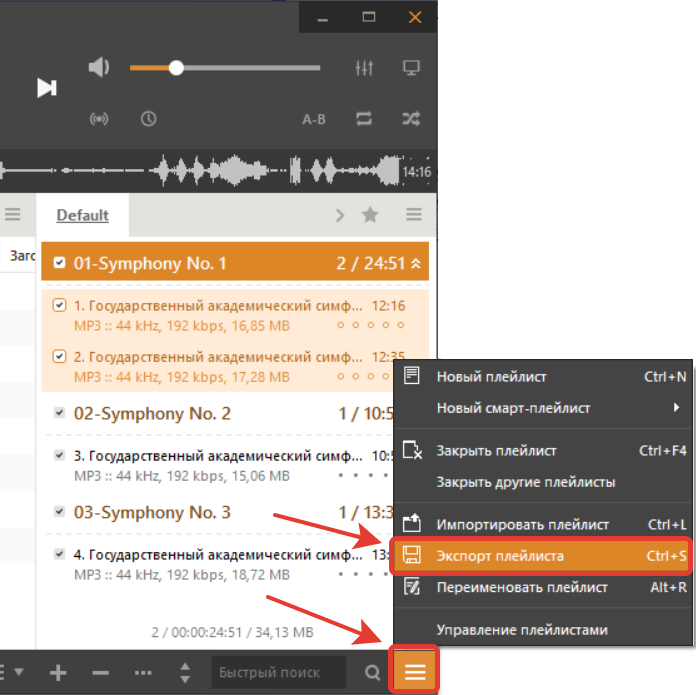
Появится стандартное окно, в котором следует указать тип файла m3u и задать его имя. Если при этом в этом окне перейти в папку, внутри которой хранятся сами музыкальные файлы, то можно сохранить плейлист с относительными путями, чтобы иметь возможность копировать коллекцию аудиофайлов вместе с плейлистами.
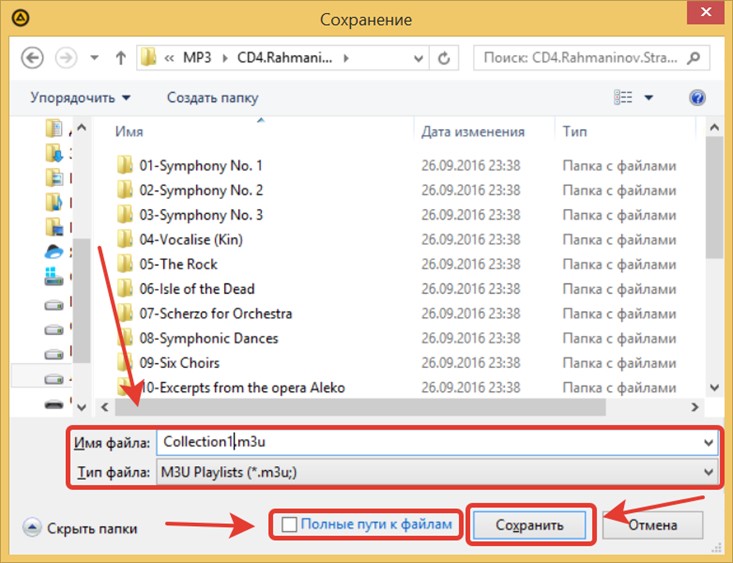
Справедливо и обратное — если необходимо будет копировать плейлист в пределах компьютера без аудиофайлов, то для его работоспособности нужно сохранять полные пути.
Как создать
Все плейлисты в Ютубе находятся в разделе «Библиотека», автоматически создаётся три их вида:
- с понравившимися видеороликами, под которыми пользователь поставил лайк;
- отложенные – ролики, которые человек планирует посмотреть позже;
- с просмотренными видео, открытыми в данном аккаунте.
В первый и третий списки контент добавляется автоматически, второй формируется вручную. Предусмотрено пару способов, как создать плейлист на Ютубе, добавить туда видео на компьютере и смартфоне/планшете.
На компьютере
Первый вариант
Сделать новый плейлист на Ютубе можно через «Панель управления каналов».
- Посетите её через контекстное меню аватарки, перейдите в раздел с плейлистами и нажмите «Новый…».
- Введите его название и укажите права доступа.
Второй вариант
- В результатах поиска, на странице подписок или находясь на чужом канале кликните по кнопке в виде трёх горизонтальных точек возле обложки видео, жмите «Добавить в плейлист».
- Выберите нужный или создайте новый соответствующей кнопкой.
- Во втором случае введите название и укажите права доступа к содержимому списка.
Третий способ: под роликом в Ютубе кликните «Сохранить» и укажите нужный плейлист или добавьте контент в новый.
Третий вариант
- Посетите плейлист, и через его контекстное меню вызовите команду «Добавление…».
Первый способ неудобный – отсутствуют фильтры и функция сортировки контента. Прибегните ко второму – вставьте URL на файл и нажмите «Добавить».
На телефоне
На смартфоне работа с YouTube ведётся через браузер и приложение.
Через браузер
В интернет-обозревателе откройте страницу с контентом, нажмите на иконку с тремя точками и выберите список воспроизведения.
Создание нового перечня в данном случае не поддерживается.
Следующий метод: посетите страницу с роликом в мобильном браузере, тапните «Сохранить» и укажите, куда его добавлять либо создайте новый каталог (нас интересует второй вариант).
В последнем случае введите его название и права доступа:
Через приложение YouTube
Создать плейлист в Ютубе через приложение YouTube на телефоне/планшете с Android/iOS позволяет следующий алгоритм.
- Под нужным видеороликом тапните по иконке с тремя точками для вызова контекстного меню.
- Выберите «Добавить в…».
Если укажете первый вариант, ролик появится в списке «Смотреть позже».
- Нажмите «Новый…» справа вверху выпавшего меню.
- Задайте имя и права доступа к списку. Впоследствии их можно изменить в любое время.
На телефоне
С компьютерной версией плейлиста разобрались. Теперь я расскажу, как создать плейлист на ютубе через мобильное приложение. Делается это таким образом:
- Запускаем приложение ютуб. В правой нижней части экрана есть раздел «Библиотека». Переходим в данный раздел и находим там пункт «Создать плейлист». Кликаем по нему.
- После этого откроется страница, где нужно будет выбрать видеозаписи для добавления в плейлист. Список будет состоять из недавно просмотренных видео. Выбираем несколько роликов и жмем по графе «Далее».
- Появится окно с настройкой плейлиста. В первую строчку вписываете название, а во второй графе выбираете подходящий вариант доступа. Как все готово, жмете «Создать».
- На этом все. После выполнения этих действий, плейлист в ютубе успешно создан. Выглядеть он будет следующим образом:
Настройка
Чтобы изменить настройки плейлиста в YouTube, нужно воспользоваться такой последовательностью действий:
- Открываем раздел с нужным плейлистом. На странице найдем значок в виде карандаша и кликнем один раз по нему.
- Перед вами будет страница с изменением плейлиста. На ней можно будет изменить название, описание и доступ. После того, как вы все отредактировали, жмете по стрелочке в правом верхнем углу экрана.
- Готово! Теперь плейлист на нашем ютуб аккаунте выглядит следующим образом:
Видео
Из сегодняшней статьи вы поняли, как создать плейлист в ютубе через компьютер и через телефон. Кроме этого, вы научились правильно устанавливать необходимые настройки на ваш плейлист.
Как создать плейлист песен «ВКонтакте» в приложении?
Пользователи официального мобильного приложения тоже могут создавать свои новые плейлисты. Для этого сначала нужно перейти в раздел с музыкой, после чего в разделе «Плейлисты» следует нажать на кнопку «Показать все».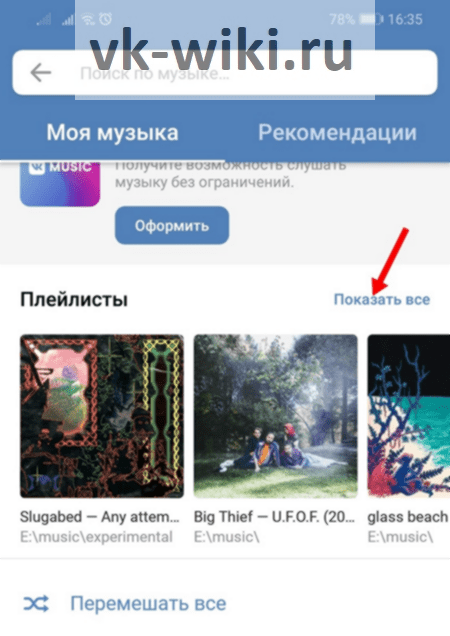
На открывшейся странице сверху над всеми добавленными плейлистами следует нажать на «Создать плейлист».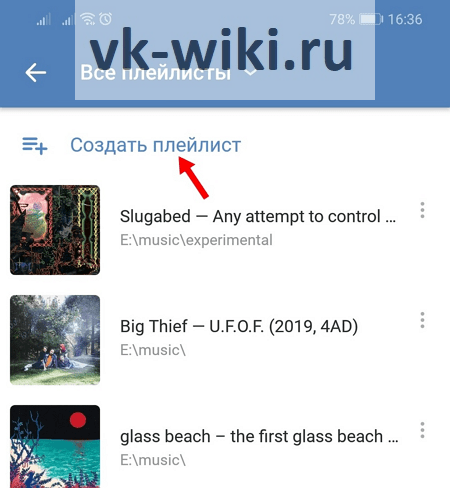
Далее приложение попросит ввести название, а также описание плейлиста. Для перехода к добавлению новых треков в плейлист, следует нажать на кнопку «Добавить музыку».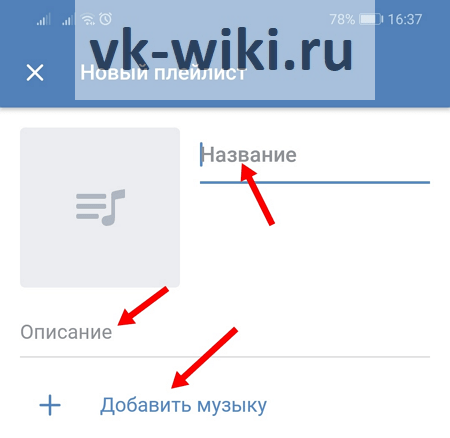
Обратите внимание!
В мобильном приложении не получится установить обложку для плейлиста.
На открывшейся странице можно выбрать треки из своих аудиозаписей, просто отмечая их галочкой. Чтобы найти песни через глобальный поиск по всему «ВКонтакте», следует нажать на кнопку с лупой, после чего пользователю нужно ввести название трека и таким же образом отметить его галочкой для добавления в плейлист. Чтобы подтвердить свои действия, здесь потребуется нажать на «Сохранить».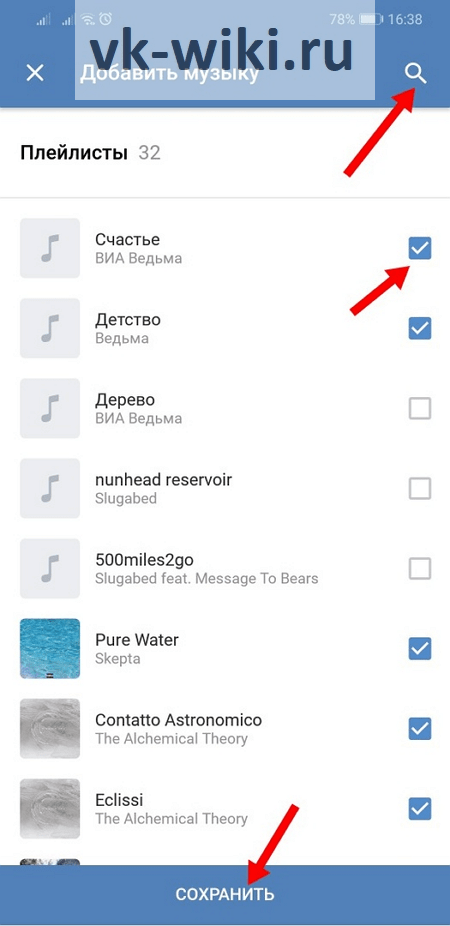
Далее пользователь вернется обратно на страницу создания плейлиста, где ему останется просто нажать на кнопку «Сохранить» для публикации нового плейлиста.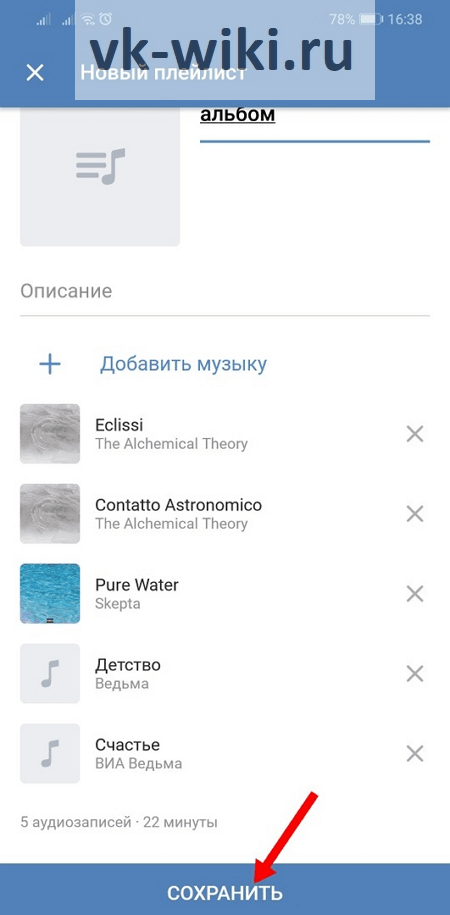
После того, как плейлист будет создан, пользователь попадет обратно на страницу со всеми своими плейлистами. Новый плейлист здесь будет отображаться сверху. Если нажать на кнопку с тремя точками рядом с ним, откроется меню дополнительных функций. Здесь можно отредактировать плейлист (его название, описание и порядок треков), а также плейлист можно просто удалить. Помимо этого, здесь можно отправить плейлист своим друзьям, либо скопировать прямую ссылку на него для прослушивания.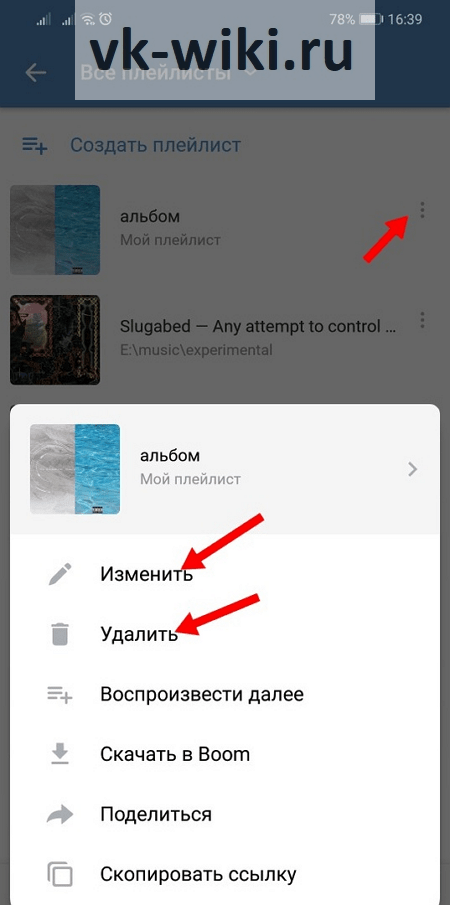
Доступ к плейлисту YouTube
Свои плейлисты можно найти в Гиде YouTube. Чтобы просмотреть Гид на компьютере, откройте домашнюю страницу YouTube, нажмите на значок проводника в левой колонке любой страницы видео.
На мобильных устройствах и планшетных устройств, выберите значок гида, который виден в левом верхнем углу, если не воспроизводится фильм.
Удаление плейлиста на iOS
- Выберите Мой канал в Гиде.
- Выберите вкладку Списки воспроизведения.
- Выберите значок меню .
- Выберите Удалить список.
Удаление плейлиста на через YouTube для мобильных
Дополнительные функции плейлиста в ближайшее время появятся на сайте YouTube для мобильных устройств.
Удаление плейлиста через компьютер
- Выберите список воспроизведения из проводника.
- Нажмите на Настройки списка воспроизведения.
- Нажмите на Удалить список.
Каковы преимущества m3u плейлиста
При организации собственной подборки MP3 музыки некоторые люди идут простым путем и просто копируют нужные MP3-файлы в соответствующие папки, откуда и воспроизводят их с помощью обычных плееров. Но по мере разрастания этой коллекции происходит нагромождение информации, нужные произведения становится трудно найти. И, что хуже всего, сами файлы располагаются совсем не в том порядке, в котором хотелось бы их воспроизвести. Некоторым выходом из положения является ручное переименование файлов так, чтобы отсортированные в алфавитном порядке они создавали нужный список воспроизведения. Но в итоге это вносит еще большую путаницу и затрудняет добавление новых файлов в коллекцию. Получается что изначально простой путь становится крайне сложным, а подборка музыки превращается в свалку, в которой не может разобраться даже ее составитель.
Помимо этого копирование файлов приводит к дублированию информации. Ведь часто бывает, что одно произведение требуется проигрывать в разных случаях. И если для каждого из таких случаев заведена отдельная папка, то файлы будут многократно дублироваться, что приведет к напрасной растрате места на жестком диске. В отличие от такого подхода, использование плейлиста позволяет без копирования самих файлов создать их список, расположить произведения в нужном порядке и сохранить в виде обычного текстового файла. И тогда музыкальный плеер, воспользовавшись этим текстовым списком, сможет воспроизводить файлы из их изначальных мест расположения. При этом совсем не нарушается структура хранения музыкальных файлов. А это значит, что музыкальные произведения можно хранить целыми альбомами и даже дискографиями исполнителей, не переживая что крайне нужные произведения будут находиться рядом с неинтересными. Проигрывая плейлист, компьютер не будет обращать внимания на файлы, соседствующие с проигрываемыми, а будет руководствоваться исключительно текстовым списком в плейлисте.
IPTV, Torrent-TV: плейлисты каналов и программ
Для интернет-телевидения можно использовать плейлист каналов, которые хочется посмотреть. Опять же, для воспроизведения можно использовать и обычные, и специализированные плееры вроде TV Player Classic (для IPTV).
Если же используются бесплатные плейлисты для интернет-телевидения на основе торрент-технологий, стандартные программы не подойдут. В этом случае придется устанавливать на компьютер специальную утилиту Ace Stream с соответствующим плеером, без которой воспроизведение будет невозможным.
Поскольку ТВ-приложения по большому счету тоже относятся к программным плеерам, принципы создания и редактирования списков воспроизведения практически ничем не отличаются от стандартных действий.
Где взять ссылки на каналы?
Когда разобрались с принципами создания плейлиста, пора переходить к первому этапу: поиску ссылок. Нет интернет-адресов, не будет полноценного просмотра IPTV. Ссылки, чтобы долго не искать, можно почерпнуть здесь:
- актуальный на октябрь 2020 года перечень: https://iptvmaster.ru/october.m3u;
- российские трансляции https://iptvmaster.ru/russia.m3u;
- HD-каналы https://iptvmaster.ru/hd-pleylist/.
Или взять по данному адресу (много различных каналов): https://iptvm3u.ru/iptv-kanaly-plejlist-raz-i-na-vsegda/. Полезной информацией обмениваются пользователи на форумах IPTV, в том числе размещая адреса интернет-трансляций.
В дальнейшем, «набив руку», вы сможете самостоятельно вставлять ссылки, создавать плейлисты излюбленной тематики (например, спорт). Готовый список обязательно следует сохранить на ПК, флешке, рабочем столе или одном из логических дисков.
Как создать m3u плейлист в плеере AIMP
Наиболее простой и естественный способ того, как создать m3u плейлист — это воспользоваться штатными средствами популярных плееров. В последние годы наилучшим выбором среди компьютерных плееров считается программа AIMP. Для ознакомления с ней можно воспользоваться портативной версией этой программы, скачав ее с официального сайта, либо добавив в коллекцию PortableApps Platform. После добавления запускаем программу из портативного меню.
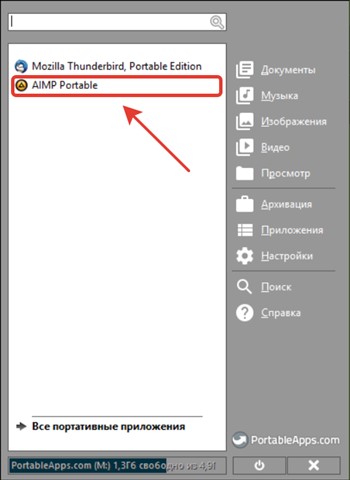
Откроем в проводнике Windows какую-нибудь коллекцию MP3 файлов. Чтобы начать составлять плейлист, достаточно перетащить интересующие нас файлы, папки с альбомами или готовые плейлисты в окно плеера.
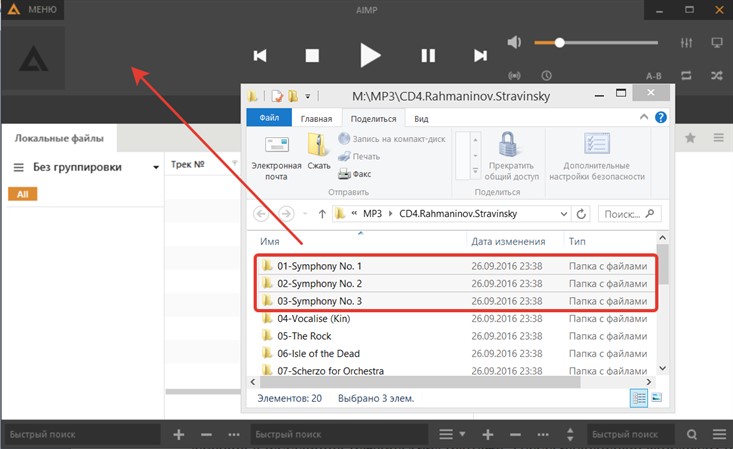
Все звуковые файлы добавятся в список воспроизведения. А внизу этого списка отобразится информация о количестве композиций и общей продолжительности звучания.
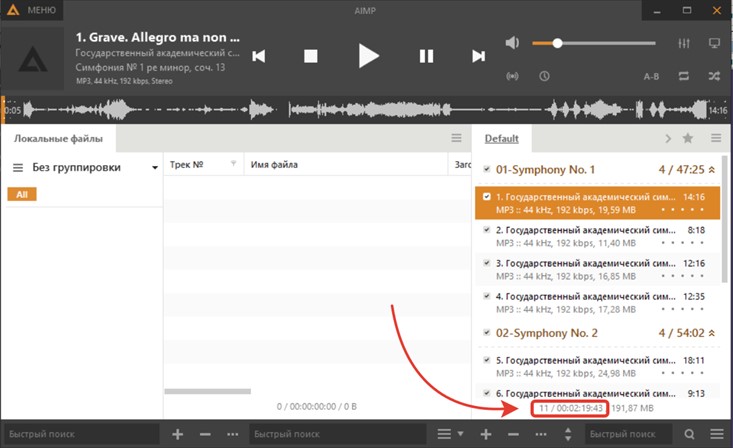
Если перетаскивать новые файлы из проводника прямо на уже имеющийся список воспроизведения, то появится панель с кнопками выбора вариантов добавления.
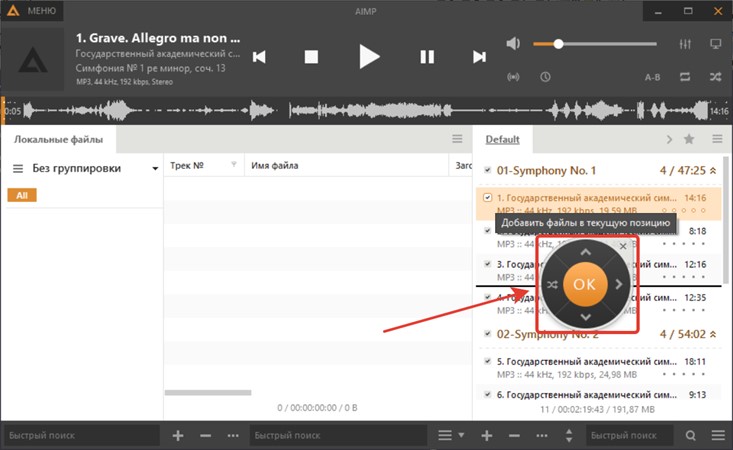
Как видно, доступны следующие варианты:
• В текущую позицию
• В начало или конец плейлиста
• В случайном порядке
• Отмена добавления (закрыть панель)
Таким способом можно не только добавлять нужные файлы и папки, но расположить их в некотором порядке. Более полный порядок можно навести путем перетаскивания элементов списка мышкой.
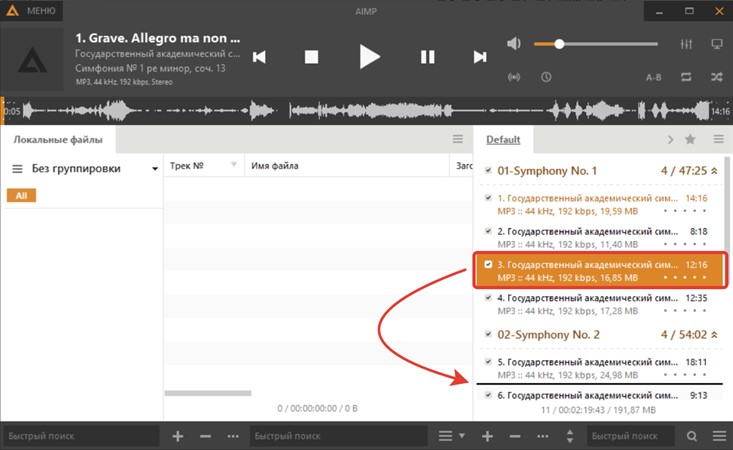
Удалить ненужный элемент из списка можно, нажав клавишу Delete
При этом важно знать, что дополнительное использование клавиш Shift или Alt приведет к удалению не только элементов списка, но и самих файлов на носителе. Отличие этих операций видно из контекстного меню, вызываемого нажатием правой кнопки мыши
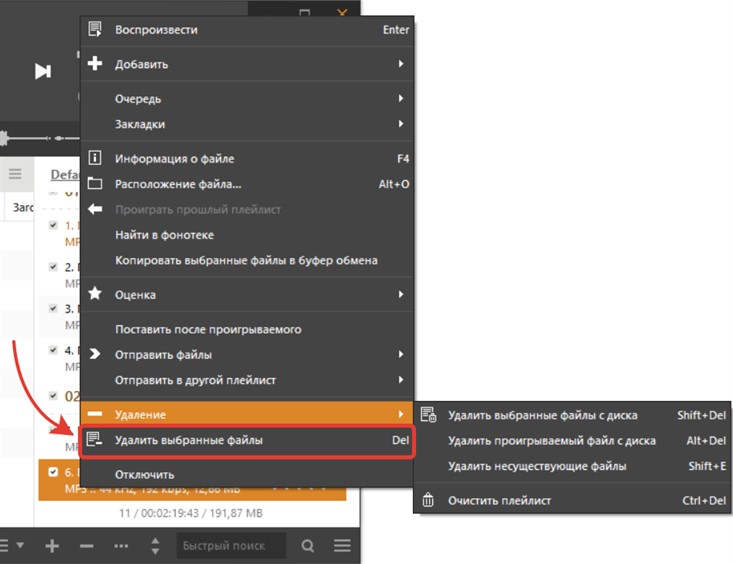
Естественно этим меню тоже можно пользоваться для добавления или удаления произведений из плейлиста.
Реальные деньги из YouTube
А, сейчас я познакомлю вас с тренингом «Профессиональный Ютубер». Вам расскажут о том, как пошагово запустить свой канал на Ютуб и с его помощью начать зарабатывать первые деньги.
Для начала вам расскажут о 15 надежных способах получения дохода с помощью видеохостинга. Это даст вам возможность выбрать для себя самый оптимальный способ и использовать его для заработка.
Затем вы узнаете о том, как создать и оптимизировать проект, чтобы видеохостинг сам начал помогать вам в его продвижении. Это позволит развивать свой проект сразу в нужном направлении, избегая ошибок, совершаемых новичками.
Познакомитесь с принципами оптимизации, то есть вывода проекта на первые позиции поисковых систем, чтобы получать необходимый целевой трафик, который, как раз, будет приносить доход.
Получите инструкцию о том, как ваш проект превратить в основной и постоянный источник дохода. Поймете, куда и как развиваться, чтобы стать профессионалом.
В каждом уроке будете получать дополнительные материалы к основным в виде бонусов. Также на курсе предусмотрены розыгрыши с призами.

Описываемый курс подойдет людям, давно мечтавшим освоить интернет профессию и уже имеющим свой сайт на видеохостинге, но желающим развивать его и увеличивать доход.
Во время уроков вы должны находиться онлайн, так как авторы предупреждают, что записи пересылаться не будут
Обучение в таком формате проходит в десятый и последний раз, поэтому авторы просят освободить пять вечеров и уделить внимание учебе
Это мероприятие проходит с 2015 года и за это время его посмотрели более 50000 зрителей, которые оставили большое количество отзывов, которые, по словам авторов, приходят до сих пор.
Обучение проведут:
— Александр Балыков – организатор «Академии интернет профессий №1», автор множества книг и публикаций о заработке в интернете;
— Александр Гасс – эксперт по продвижению и монетизации проектов на Ютуб.
Получить доступ можно на официальном сайте разработчиков.
На сегодня все. Если вам было интересно, оставляйте комментарии под статьей, делитесь с друзьями, подписывайтесь на мой блог.
Как удалить плейлист в ютубе
Ну а если вы вдруг передумали и захотите удалить плейлист, то в этом вам никто мешать не будет. Сделать это очень легко, но эта функция немного спрятана. Вам снова нужно пройти в «Мой канал» — «Плейлисты», после чего нажать на три точки, которые находятся с правой стороны. Ну а там уже выберите соответствующий пункт «Удалить плeйлист».
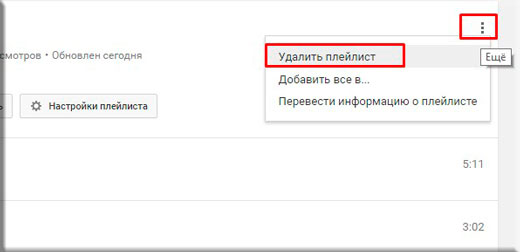
Ну вот теперь вы знаете, что такое плейлист в ютубе и как с ними работать в целом. Поэтому, когда вы будете создавать свой канал (если его у вас) нет, не забудьте сразу же позаботиться о рубриках, которые вы будете наполнять новыми интересными видюшками. Так что если вы чего-то не знали, надеюсь, что я помог вам во всем разобраться.
А если вдруг вы захотите себя попробовать в новой интересной профессии — менеджер youtube, то рекомендую вам посетить бесплатный онлайн марафон по удаленным профессиям. Вам там всё подробно расскажут и покажут!
Ну а на этом я свою статью заканчиваю. Надеюсь, что вам она понравилась и вы не забудете снова вернуться на мой блог. А чтобы вам всегда было можно почитать что-нибудь новенькое, то я буду стараться писать для вас еще чаще. Удачи вам. Пока-пока!
Как добавить видео в плейлист
Добавить видео можно несколькими способами.
1 способ. Добавление видео в плейлист при его загрузке на канал. Справа от поля, где нужно заполнить теги и описание нажмите кнопку «Добавить в плейлист». В появившемся меню, отметьте галочками плейлисты, в которое будет добавлено видео после загрузки на канал.

2 способ. Добавление роликов со своего канала. Если вы хотите добавить в плейлист личные ролики, необходимо зайти в раздел «Менеджер видео» на панели управления. Далее проставить галочки на нужных роликах и кликнуть по клавише «Добавить в». После этого в выпадающем списке необходимо выбрать плейлисты, куда вы хотите разместить эти видео.

3 способ. Добавление через плейлисты. Для этого нужно открыть свой плейлист и кликнуть по клавише «Добавить видео». На этой странице вы можете увидеть количество видео в плейлисте, число просмотров.

После этого перед вами откроется меню добавления видеороликов
- Поиск видео. Вы можете по ключевым словам или названию найти ролики, которые хотите добавить именно в этот плейлист.
- URL. Для того чтобы добавить ролик достаточно ввести его адрес.
- Ваши видео на YouTube. Тут платформа предлагает вам добавить видео, уже опубликованные на вашем канале.

4 способ. Добавление чужих видео. Необходимо найти нужный видеоролик через строку поиска, открыть его и нажать на клавишу «Сохранить». После этого вам откроется список всех плейлистов и вы можете проставить галочки куда, хотите добавить видео.
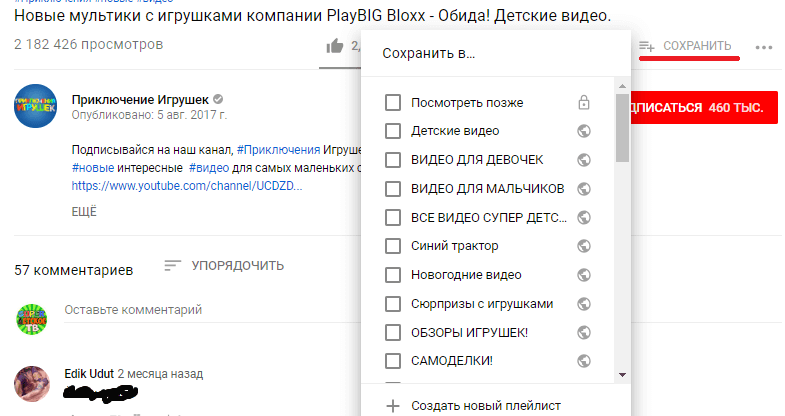
Статья в тему: Как загрузить видео на YouTube
Иные параметры плейлиста
Это была только часть настроек. Есть ещё и другие. Для входа в них, сделаем следующие шаги:
- После названия плейлиста находится ярлык в виде 3 горизонтальных точек. Нам нужно кликнуть по данному ярлыку;
-
Мы увидим контекстное меню с 3 вкладками. Нам нужно нажать на команду «настройки плейлиста»;
-
Итак, у нас появилось новое ниспадающее меню. В данном меню всего две команды: «Разрешить встраивать» и «добавлять новое видео…». Для активации каждой из них, необходимо переставить ползунок направо. Если у ползунка появился синий цвет, то вы активировали эту опцию. Не забываем после этого нажать ОК.
Как добавить видео в плейлист
Чтобы добавить новое видео в плейлист, вам нужно будет при загрузке задать соответствующий пункт. И у вас опять же будет выбор, добавить видео в существующий playlist, либо же создать новый. Кроме того вы можете добавить один ролик в несколько листов.
А если вдруг вы захотите переместить ролик в другой список, либо же просто добавить его, то тут тоже ничего сложного не будет. Просто запустите его, и прямо под ним нажмите на кнопку «Добавить +». У вас появится то же самое окно, что и в предыдущем примере, т.е. вам нужно будет выбрать куда этот видос определить. У меня видео про то, как убрать ненужный объект в фотошопе, записано уже давно, но еще не определено, поэтому я отсылаю его к другим роликам по фотошопу.
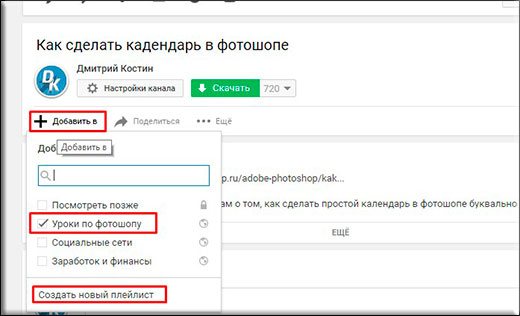
Теперь всё отлично структурировано и находится на своих местах.
Пошаговая инструкция создания плейлиста
На самом деле создать такую категорию не составит труда – этому можно научиться и интуитивно. Ниже рассмотрены способы, как можно это сделать на компьютере, а также смартфонах на базе Андроид и Айфонах.
Как создать плейлист на ПК
Необходимо зайти на главную страницу сервиса, а затем открыть свой канал.
Нажимаем раздел «Плейлисты».
Здесь располагается команда «+Новый плейлист» — на нее необходимо нажать и ввести наименование. После этого выполняем команду «Создать».
Далее необходимо перейти в раздел «Настройки» и установить необходимые параметры
Также к плейлисту лучше подобрать хорошее описание, чтобы привлечь внимание аудитории. Желательно использовать ключевые запросы.
Как создать плейлист на Андроид
Алгоритм остается практически тем же – разница заключается только в интерфейсе. В приложении можно создать плейлист через страницу просмотра или Библиотеку.
В первом случае:
- Пользователь открывает нужно видео;
- Под роликом располагается команда «Сохранить». После ее выбора выйдет сообщение, куда было добавлено видео: в «Посмотреть позже» или последний плейлист.
- При необходимости можно нажать команду «Изменить» и добавить ролик в другой лист для проигрывания либо создать новую категорию.
Также можно сделать это через «Библиотеку»:
- Во вкладке переходим в раздел «Плейлисты» и нажимаем «Создать плейлист»;
- После этого нужно выбрать ролики из Истории;
- После команды «Далее» останется только вбить название плейлиста и настроить параметры доступа;
- В конце нажимаем функцию «Создать».
Если у вас нет приложения, то можно воспользоваться мобильной версией канала. Для этого нужно перейти на сайт и выполнить следующую инструкцию:
- Включить видео, которое нужно добавить в плейлист;
- Под окном проигрывателя нужно выбрать кнопку «Сохранить»;
- Затем нажимаем команду «Создать новый плейлист»;
- Здесь нужно выбрать интересное название для категории;
- Выйдет окно настроек – здесь можно установить все необходимые параметры. В случае если доступ будет ограничен, то не все пользователи смогут воспользоваться вашим плейлистом.
- В конце нажимаем кнопку «Создать» и категория сохраняется в Библиотеке.
Или же вы можете посмотреть видео с инструкцией.
Как создать плейлист на Ipad и Iphone
В этом случае особых отличий от платформы Андроид нет. Пользователь также имеет возможность воспользоваться приложением Ютуба из магазина либо просто из браузера перейти на мобильную версию. В первом случае добавить видео можно либо во время просмотра, либо через функцию Библиотеки.
Для первого варианта выполняются следующие действия:
- Необходимо нажать проигрывание видео, которое пользователь планирует добавить в лист.
- Под видео появится кнопка «Сохранить» — на нее нужно будет нажать. После этого можно будет увидеть окно, в котором сообщается в какую папку добавлено видео. Обычно это может плейлист, куда в последний раз было произведено сохранение или в список «Посмотреть позже».
- Если автоматически выбрана не та категория, то пользователь может нажать команду «Изменить» и выбрать тот плейлист, куда хочет переместить видео (таже можно создать новую категорию).
Сделать то же самое можно и через вкладку Библиотека:
- Нужно открыть раздел в приложении и нажать команду «Создать плейлист» — она находится во вкладке «Плейлисты».
- Далее пользователю предоставляется возможность выбрать несколько видеороликов, которые в дальнейшем будут добавлены в категорию (выбор делается из истории).
- После этого нужно выбрать команду «Далее» — система предложит ввести название плейлиста или выбрать его. Также на этом этапе можно настроить параметры доступа.
- Когда все настройки установлены и видео добавлены. Пользователь нажимает команду «Создать».
Если пользователь не хочет скачивать приложение, то он может воспользоваться мобильной версией сайта:
- Достаточно перейти на официальный адрес Ютуб и открыть видео, которое планируется добавить в лист;
- Под экраном можно увидеть кнопку «Сохранить» — ее пользователю нужно нажать;
- Затем выбирают команду «Создать новый плейлист» — здесь можно сразу ввести его название.
- Затем сайт предлагает сразу добавить настройки доступа и конфиденциальности. Если владелец плейлиста ставит ограничения, то в результатах поиска данный лист не будет отображаться для других пользователей – его нельзя будет посмотреть.
- В конце нажимают кнопку «Создать» — найти готовый плейлист можно будет в разделе «Библиотека».
Что такое плейлист в самом широком понимании?
Чтобы понять, что собой представляет плейлист, нужно элементарно отталкиваться от англоязычного аналога. Если просто перевести две составляющие слова: Play и List, сразу станет понятно, что это, по сути, некий список воспроизведения, то есть набор файлов или интернет-ссылок, которые подлежат воспроизведению.
При этом совершенно неважно, предполагается прослушивание музыки или просмотр видео из файлов, находящихся на локальном компьютере или расположенных в сети интернет. А вот вопрос о том, что такое плейлист в интернете, зачастую имеет более широкую трактовку
Дело в том, что в таких списках, помимо музыки и видео, могут присутствовать еще и наборы каналов интернет-телевидения или интернет-радио.
Как поделиться плейлистом
Шеринг плейлиста является немаловажным инструментом для его рекламы. Это довольно легко сделать как с мобильного приложения, так и с домашнего компьютера. Ссылкой удобно делиться через соц.сети. При этом стоит учесть, что если ролики из вашего плейлиста имеют ограниченный доступ – их смогут увидеть только те, кому вы кидали на них ссылку.
Поделиться — пошаговая инструкция:
- Чтобы поделиться видео-плейлистом на ютубе вам нужно для начала открыть сам плейлист
- затем нажать на знакомое троеточие (меню) рядом с плейлистом.
-
Выбрать кнопку «Поделиться» (стрелочка, указывающая вправо) и скопировать ссылку в буфер обмена.
-
Ссылку можно разместить где угодно или переслать кому и как угодно.
- Так же если ваш вебсайт поддерживает формат ссылок ютуба, то можно разместить ссылку на плейлист и туда, чтобы пользователи могли проигрывать его прямо с вашего сайта.
Прошу обратить внимание, что если видео, добавленное в плейлист, предназначено для детей – то опции будут иметь отличия от других видео. Самое главное – вы не сможете добавить их в плейлист
Так же учтите, что, если ролик из плейлиста не работает по какой-то причине – скорей всего владелец запретил его показ в плейлистах или отключил встраивание видео в веб сайты. Если же на видео стоит параметр ограниченного доступа – то увидеть его смогут только люди со ссылкой доступа.