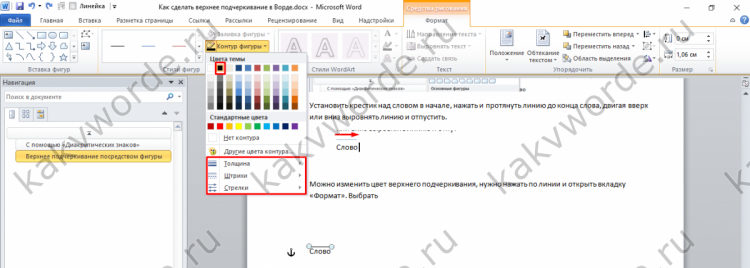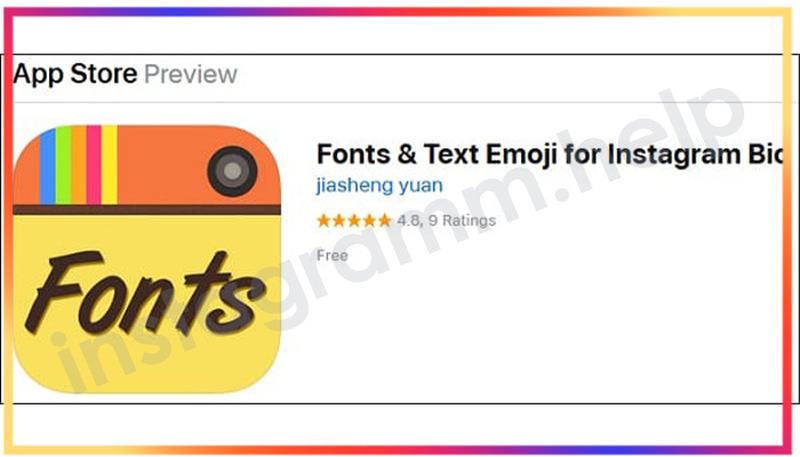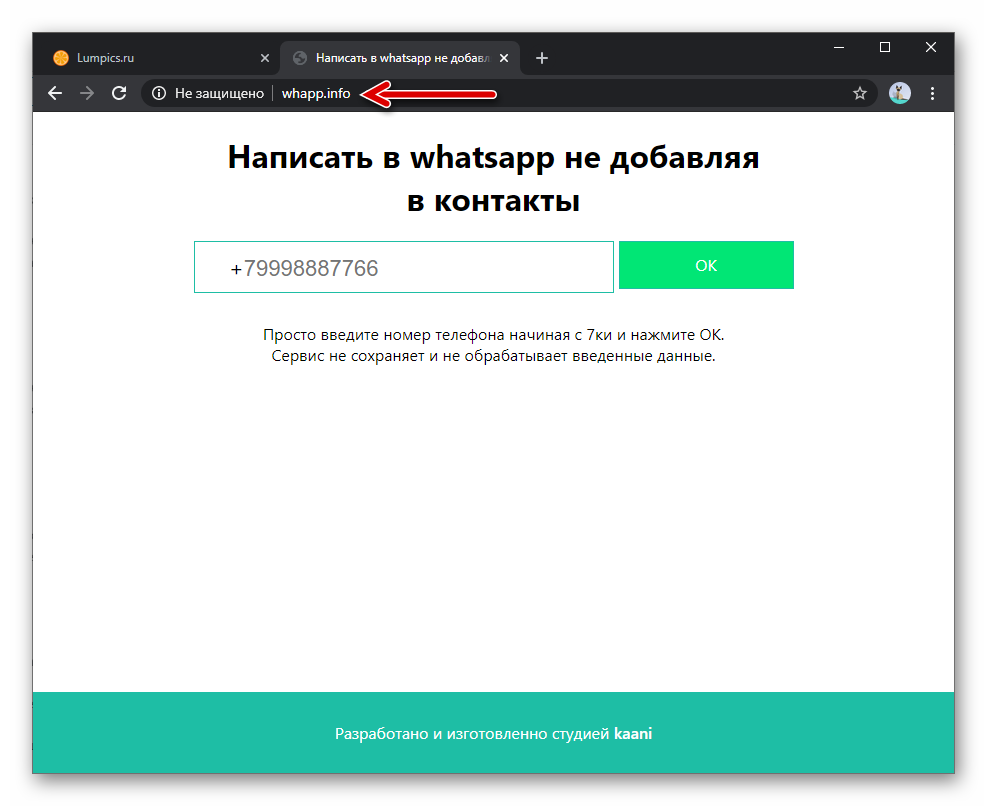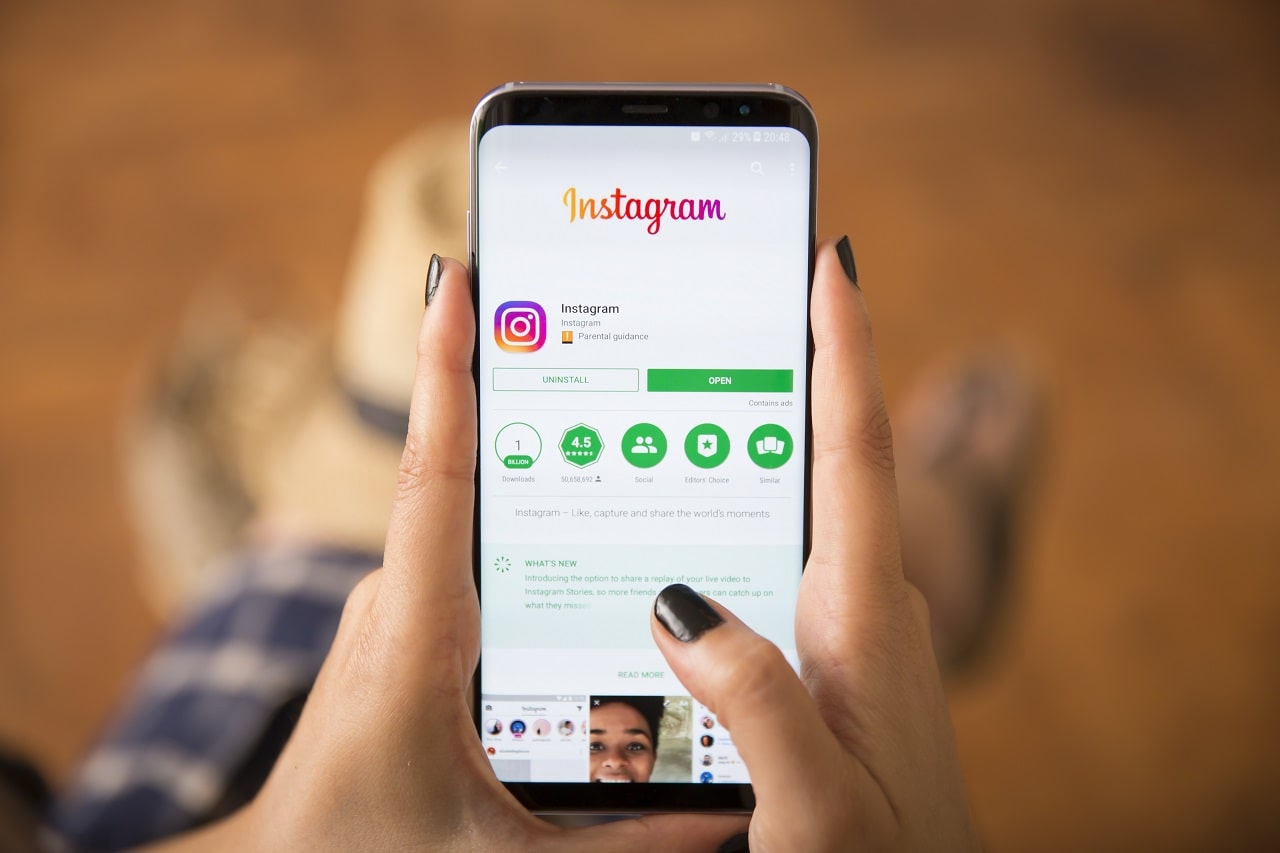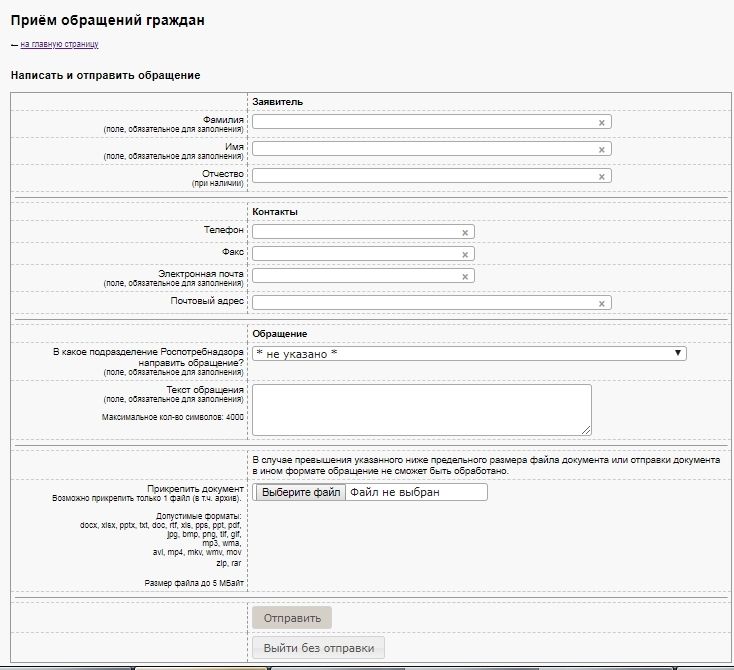Как написать верхнее подчеркивание
Содержание:
- Тире и правила его использования
- Другие пробелы в Юникоде
- Дефис
- Обычный пробел
- Другие пробелы в Юникоде
- Типографика. Оформление текстов
- Верхнее подчеркивание в Ворде
- Клавиша Compose
- Как вставить символы
- Пробел между предложениями
- Как сделать линию в Word
- Как сделать нижнее подчеркивание на обычной клавиатуре
- Символ на клавиатуре
- Как сделать нижнее подчеркивание?
- Плавное подчеркивание ссылки при наведении css
- Создание линии для бланков и других деловых документов
- Специальные символы
Тире и правила его использования
Знак тире похож по написанию на дефис, но длиннее и в некоторых случаях может отделяться от слов пробелами с обеих сторон. В русском языке этот пунктуационный знак появился благодаря Карамзину — известному российскому писателю, который сделал огромный вклад в развитие нашего языка в целом. Другие название — «черта», «молчанка». Последнее знак получил, поскольку когда ставится тире в речи, этот символ означает достаточно заметную паузу, либо пропущенное слово. Тире бывает коротким (средним) или длинным.
Тире ставится в простом неполном предложении; между подлежащим и сказуемым, выраженными существительными в форме им. падежа, инфинитивами, числительными и пр., если отсутствует глагольная связка (есть, был, будет).
Наглядный пример:
- За ночным окном — туман.
- Жизнь хищного животного — это борьба за выживание.
- Мыслить — значит парить во вселенной.
Тире ставится и в предложениях с однородными членами, при которых имеется обобщающее слово:
- Весной отовсюду: из лесу, из ближней рощи — раздаются чириканье, посвистывание, трели птиц.
- Жужелицы, пауки, черви — все это попадает на стол к дикому ежу.
С помощью тире обособляется одиночное или распространенное приложение в конце предложения.
- Мама не любит собирать эти грибы — маслята.
- За окном качается белая береза — дерево, воспетое Есениным.
При определенных грамматических условиях этот пунктуационный знак разделяет простые предложения в составе сложносочиненного или бессоюзного предложения:
- Раздался шорох — и выскочил откуда ни возьмись наш Шарик. (неожиданное действие).
- На первой странице газеты освещаются достижения — на последней только преступления (противопоставление).
Существует много правил, когда ставить тире. Их можно обобщить в 5 основных:
- Для отделения субъекта от предиката, когда оба являются существительными: Его друг — учитель.
- Для отделения субъекта от предиката, когда субъект является существительным, а предикат — инфинитивом, или оба являются инфинитивами: “Его работа — учить людей”.
- Для разделения двух предложений, когда второе предложение является результатом или следствием первого: “Пришел учитель — сейчас начнется урок”.
- Перед общим термином после перечисления: “ни английского, ни испанского, ни китайского — ни одного из перечисленных языков я не знаю”.
- При оформлении прямой речи («Я люблю тебя!” — сказала девушка);
Дефис перед “это” не ставится никогда. Только тире. Например: Моя любимая книга — это “Идиот” Достоевского.
Короткое тире: когда ставится?
Короткое тире ставят обычно между числами, когда нужно обозначить определенный период от одного значения до другого. Например, «через 2–3 года». В этом случае ставится на письме именно тире, однако отбивать его с двух сторон пробелами необязательно, в отличие от длинного тире.
Длинное тире: когда ставится?
Длинное тире носит художественный смысл, и всегда отделяется пробелами. Этот знак используют, чтобы разделить части речи, между которыми пропущено слова. Примером могут служить предложения:
- Под ногами — зеленая трава (Под ногами находится зеленая трава).
- Впереди — прекрасное будущее. (Впереди ждет прекрасное будущее).
- Не стоит беспокоиться — все хорошо! (Не стоит беспокоиться, потому что все хорошо!).
Как видно, между тире и дефис отличия есть, и они существенны. Но откуда взялась глобальная путаница?
Другие пробелы в Юникоде
| Названиев Юникоде | Код в Юникоде | Выглядит | Мнемоникав HTML 4 | Пояснения | |
|---|---|---|---|---|---|
| шестнадцатеричный | десятичный | ||||
| EN QUAD | 2000 | 8192 | « » | символу U+2002 EN SPACE | |
| EM QUAD | 2001 | 8193 | « » | символу U+2003 EM SPACE | |
| EN SPACE | 2002 | 8194 | « » |   | равен половине кегля шрифта (исторически происходит от ширины заглавной буквы «N») |
| EM SPACE | 2003 | 8195 | « » |   | равен кеглю шрифта (исторически происходит от ширины заглавной буквы «M») |
| THREE-PER-EM SPACE | 2004 | 8196 | « » | ближе всех к обычному пробелу, втрое меньше, чем EM-SPACE | |
| FOUR-PER-EM SPACE | 2005 | 8197 | « » | в четыре раза меньше, чем EM-SPACE | |
| SIX-PER-EM SPACE | 2006 | 8198 | « » | в шесть раз меньше, чем EM-SPACE | |
| FIGURE SPACE | 2007 | 8199 | « » | имеет такую же ширину, что и цифры в данном шрифте, и предназначен для набора таблиц. Неразрывный. | |
| PUNCTUATION SPACE | 2008 | 8200 | « » | ширина равна ширине точки | |
| THIN SPACE | 2009 | 8201 | « » |   | обычно имеет ширину в 1⁄5 (реже — в 1⁄6) кегля. По пропорциям соответствует двухпунктовой шпации при наборе кеглем в 10 пунктов. |
| HAIR SPACE | 200A | 8202 | « » | самый узкий пробел, соответствует самой тонкой шпации в кассе наборщика | |
| ZERO-WIDTH SPACE | 200B | 8203 | «» | показывает места, в которых можно разрывать строку, не добавляя знак переноса; ширина его нулевая. Применяется в языках, в которых пробелов нет. При выравнивании текста по ширине может расширяться, как и любой другой пробел. | |
| NARROW NO-BREAK SPACE | 202F | 8239 | « » | узкий неразрывный пробел | |
| MEDIUM MATHEMATICAL SPACE | 205F | 8287 | « » | узкий пробел, применяемый в математических формулах | |
| WORD JOINER | 2060 | 8288 | «» | аналогичен ZERO-WIDTH SPACE, но неразрывный | |
| IDEOGRAPHIC SPACE | 3000 | 12288 | « » | используется в восточных языках, равняется ширине одного иероглифа. См. CJK |
Дефис
Для начала запомните очень простое правило. Дефис — это орфографический знак и используется внутри слов. Дефис никогда не отбивается от слов пробелами!
Дефис употребляется в составных словах (жар-птица, веб-сайт), в фамилиях (Бонч-Бруевич), в сокращениях (кол-во, ж.-д.), с приставками и частицами (кое-куда, дай-ка) и ещё во множестве случаев.
Также дефис используется для написания номеров телефонов. Цифры в телефонном номере группируются по две и отделяются дефисом справа налево, например: 591-85-60; 4-02. В номерах телефонов с числом цифр больше шести отделяют крайнюю левую группу в три цифры: 990-00-00.
Использование дефиса в качестве тире, а также в качестве знака минус — одна из самых частых ошибок, которую можно встретить в современных печатных и электронных текстах. Это происходит как от элементарной неграмотности, так и потому что на компьютерной клавиатуре отсутствует знак тире.
Обычный пробел
| Выглядит | Юникод | HTML | ||
|---|---|---|---|---|
| Название | Код | Десятичное | Шестнадцатеричное | |
| « » | SPACE | U+0020 |   |   |
Правила постановки пробела рядом со знаками препинания в русском языке
В русскоязычном наборе пробел ставится:
- после запятой, точки (в том числе и обозначающей сокращения и инициалы), точки с запятой, двоеточия, вопросительного и восклицательного знака, многоточия (кроме многоточий, начинающих предложение);
- перед многоточием, стоящим в начале предложения (если этим предложением не начинается абзац);
- с внешней стороны скобок и кавычек;
- с обеих сторон тире, за исключением тире между цифровыми обозначениями неотрицательных целых чисел (по типографским правилам, вокруг тире ставятся не обычные пробелы, а укороченные (двухпунктовые), но из-за ограничений стандартных раскладок клавиатуры, на которых нет укороченных пробелов, часто ставят полные пробелы: неразрывный слева и обычный справа).
Однако пробел не ставится:
- в печатных изданиях после запятых и точек, стоящих в конце выражений, заключенных в скобки ввиду особого форматирования текста[прояснить];
- перед запятой, точкой, точкой с запятой, двоеточием, вопросительным и восклицательным знаками, многоточием (кроме многоточия, стоящего в начале предложения);
- после многоточия, стоящего в начале предложения;
- с внутренней стороны скобок и кавычек;
- с обеих сторон дефиса (за исключением односторонних дефисов, то есть случаев вроде «одно- и двухэтажный») и апострофа.
В случае одновременной применимости обоих вышеприведённых правил (например, если точка стоит перед закрывающей скобкой, или перед запятой) пробел не ставится.
В некоторых руководствах по типографскому набору также указывается, что пробел не ставится, если тире следует за точкой или запятой, но при работе с большинством современных шрифтов этот совет скорее вреден[источник не указан 1963 дня].
В случае, когда двоеточие используется в качестве знака деления, оно отбивается с обеих сторон полукегельными шпациями.
Применение в типографике других стран
В американской типографике (в отличие от британской и австралийской) пробел не ставится до и после длинного тире (как во фразе «A dash indicates a sudden break in thought—a parenthetical statement like this one—or an open range», где длинные тире выделяют вставную конструкцию).
Во французской типографике после открывающей кавычки и перед закрывающей ставится ¼ М-пробела (пример: « Son explication n’est qu’un mensonge », s’indigna le député.)
Другие пробелы в Юникоде
| Названиев Юникоде | Код в Юникоде | Выглядит | Мнемоникав HTML 4 | Пояснения | |
|---|---|---|---|---|---|
| шестнадцатеричный | десятичный | ||||
| EN QUAD | 2000 | 8192 | « » | символу U+2002 EN SPACE | |
| EM QUAD | 2001 | 8193 | « » | символу U+2003 EM SPACE | |
| EN SPACE | 2002 | 8194 | « » |   | равен половине кегля шрифта (исторически происходит от ширины заглавной буквы «N») |
| EM SPACE | 2003 | 8195 | « » |   | равен кеглю шрифта (исторически происходит от ширины заглавной буквы «M») |
| THREE-PER-EM SPACE | 2004 | 8196 | « » | ближе всех к обычному пробелу, втрое меньше, чем EM-SPACE | |
| FOUR-PER-EM SPACE | 2005 | 8197 | « » | в четыре раза меньше, чем EM-SPACE | |
| SIX-PER-EM SPACE | 2006 | 8198 | « » | в шесть раз меньше, чем EM-SPACE | |
| FIGURE SPACE | 2007 | 8199 | « » | имеет такую же ширину, что и цифры в данном шрифте, и предназначен для набора таблиц. Неразрывный. | |
| PUNCTUATION SPACE | 2008 | 8200 | « » | ширина равна ширине точки | |
| THIN SPACE | 2009 | 8201 | « » |   | обычно имеет ширину в 1⁄5 (реже — в 1⁄6) кегля. По пропорциям соответствует двухпунктовой шпации при наборе кеглем в 10 пунктов. |
| HAIR SPACE | 200A | 8202 | « » | самый узкий пробел, соответствует самой тонкой шпации в кассе наборщика | |
| ZERO-WIDTH SPACE | 200B | 8203 | «» | показывает места, в которых можно разрывать строку, не добавляя знак переноса; ширина его нулевая. Применяется в языках, в которых пробелов нет. При выравнивании текста по ширине может расширяться, как и любой другой пробел. | |
| NARROW NO-BREAK SPACE | 202F | 8239 | « » | узкий неразрывный пробел | |
| MEDIUM MATHEMATICAL SPACE | 205F | 8287 | « » | узкий пробел, применяемый в математических формулах | |
| WORD JOINER | 2060 | 8288 | «» | аналогичен ZERO-WIDTH SPACE, но неразрывный | |
| IDEOGRAPHIC SPACE | 3000 | 12288 | « » | используется в восточных языках, равняется ширине одного иероглифа. См. CJK |
Типографика. Оформление текстов
Тире и дефис — внешне очень похожие знаки, которые напоминают небольшую горизонтальную черту, но существенно отличаются по употреблению. Очень часто в интернете и даже в печатных изданиях авторы и редакторы не обращают внимания на правильное употребление тире и дефисов.
Дефис (стар. дивизъ из нем. Divis — соединительный знак, знак деления, от лат. divisio — (раз)деление), чёрточка — небуквенный орфографический знак русской и многих других письменностей, который разделяет части слова. Графически дефис короче тире.
- Он делит слово на слоги при переносе на новую строку, а также делит части составных слов, например, кирпично-красный, шкаф-купе, ярко-желтый, жар-птица, юго-запад, социал-демократ, Мамин-Сибиряк, Ростов-на-Дону, Дон-Кихот.
- Также через дефис пишутся сокращения о-во (общество), д-р (доктор) и т. д.
- Дефис используется для присоединения некоторых приставок или частиц к слову: скажи-ка, по-английски.
- Через дефис пишутся частицы -то, -либо, -нибудь.
- При переносе слова с одной строки на другую, дефис всегда остается на первой строке. Дефис пишется слитно со словами как предшествующими ему, так и с последующими, т. е. дефис никогда не отделяется пробелами. Единственный случай, когда после дефиса ставится пробел — когда ко второй части составного слова по очереди подставляются две первые части. Например: радио-, теле- и видеоспектакли.
Тире (фр. tiret , от tirer — растягивать) — один из знаков препинания, применяемый во многих языках. В русскую письменность тире ввёл писатель и историк Н. М. Карамзин. Тире бывает среднее (его еще называют коротким) и длинное.
- Короткое тире еще называют «эн-дэш», «n-dash», потому что его длина равна ширине буквы N. Короткое тире ставится между числами, например, 5–10. В данном случае короткое тире не отбивается пробелами.
- Длинное тире еще называют «эм-дэш», «m-dash», потому что его длина равна ширине буквы M). Длинное тире это и есть тире. Оно ставится между словами на синтаксическом уровне и от окружающих слов отделяется пробелами, т. е. оно разделяет части предложения: подлежащее и сказуемое, которые являются существительными в именительном падеже. Длинное тире обозначает длительную паузу в предложении. Например, «Тире — знак препинания». Также тире используется в неполных предложениях, когда нет сказуемого или обоих главных членов предложения. Например, «Над головой — безоблачное небо». С помощью тире выражают особую интонацию. Длинное тире используется в прямой речи.
| Употребление тире и дефисов легко запомнить, если усвоить принцип: Тире — длинная черта, которая обычно используется в пределах предложения, а не слов. Дефис — короткая черта, которая обычно используется в пределах одного слова. |
Список литературы
|
Верхнее подчеркивание в Ворде
Помимо использования разных видов форматирования текста таких как: изменение шрифта, применение полужирного или курсивного начертания, иногда необходимо сделать верхнее подчеркивание в Ворде. Расположить черту над буквой довольно просто, рассмотрим несколько способов решения данной задачи.
С помощью «диакритических знаков»
Благодаря панели символов сделать черточку сверху можно следующим образом. Установите курсор мыши в нужном месте по тексту. Перейдите во вкладку «Вставка» далее найдите и нажмите в области «Символы» на кнопку «Формула» и выберите из выпадающего меню «Вставить новую формулу».
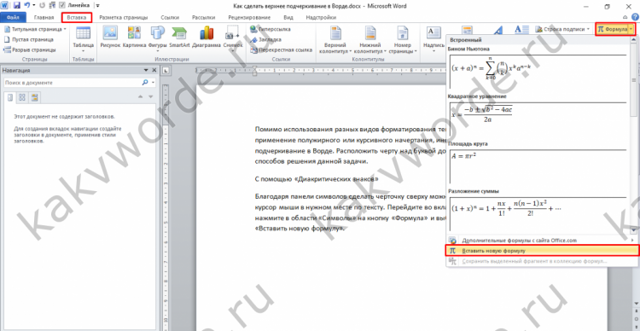
Откроется дополнительная вкладка «Работа с формулами» или «Конструктор». Из представленных вариантов в области «Структуры» выберите «Диакритические знаки» и кликните по окну с названием «Черта».
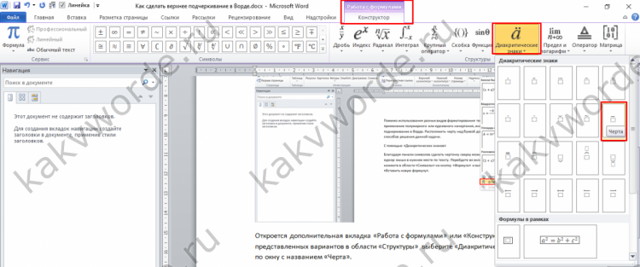
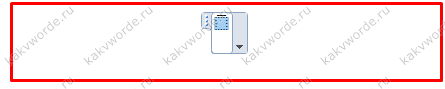
В результате получится такой вид.

Подчеркивание сверху посредством фигуры
Используя фигуры в Ворде, можно подчеркнуть слово как сверху, так и снизу. Рассмотрим верхнее подчеркивание. Изначально необходимо напечатать нужный текст. Далее перейти во вкладку «Вставка» в области «Иллюстрации» выбрать кнопку «Фигуры». В новом окне кликнуть по фигуре «Линия».
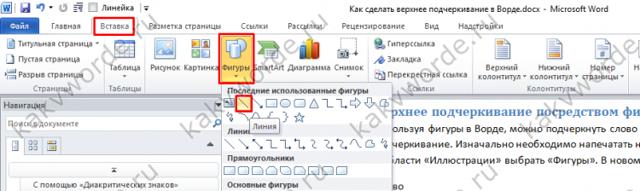
Поставить крестик над словом в начале, нажать и протянуть линию до конца слова, двигая вверх или вниз выровнять линию и отпустить.
Можно изменить цвет верхнего подчеркивания, нужно нажать по линии и открыть вкладку «Формат». Нажав по кнопке «Контур фигуры» указать нужный цвет. Также можно изменить вид подчеркивания и толщину. Для этого перейдите в подпункт ниже «Толщина» или «Штрихи».
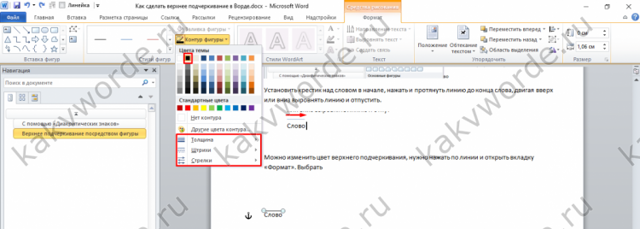
В соответствии с настройками палочку можно преобразовать в штрихпунктирную линию, либо изменить на стрелку, в нужном направлении.
Благодаря таким простым вариантам, поставить черту над буквой или цифрой не займёт много времени. Стоит лишь выбрать наиболее подходящий способ из вышепредставленных.
Клавиша Compose
Метод Compose позволяет, нажав и отпустив специально назначенную клавишу, ввести кодовую последовательность символов и получить на экране фантик соответствующий символ.
Например, нажав 1, а потом 2, мы получаем ½. Чтобы получить рекомое длинное тире, следует нажать дефис три раза, и так далее. Учи кодовую таблицу, бро требует запоминания кодовых комбинаций , когда интуитивных, когда не очень.
На роль Compose можно назначить, например, левый Win, он же Super. Или правый, кому как удобно. Впрочем, через какое-то время я почувствовал: некая неуютность метода, ощущаемая вначале, никак не желает рассасываться со временем. Вспоминал стремительный метод выстукивания по цифрам и слегка ностальгировал.
Как вставить символы
Нам теперь известно, что в русском языке тире и дефис нельзя путать, а в некоторых случаях следует использовать специальные символы, несмотря на общепринятую практику. Но возникает вопрос: как же вставить эти символы в текст?

Для этого нужно включить Num Lock и на цифровой клавиатуре ввести определенные комбинации.
| Знак | Название | Комбинация |
| Дефис | Hyphen | Alt + 45 |
| Неразрывный дефис | Non‑breaking hyphen | Alt + 8209 |
| Короткое тире | En dash | Alt + 0150 |
| Длинное тире | Em dash | Alt + 0151 |
| Цифровая черточка | Figure dash | Alt + 8210 |
| Минус | Minus | Alt + 8722 |
| Перенос | Soft hyphen | Alt + 0173 |
Обратите внимание, что внешне знаки могут выглядеть почти одинаково. По этой причине пользователи по ошибке могут их путать
Однако у них совсем разное значение, и каждый из них разработан для конкретных случаев. Нельзя ставить орфографический знак вместо пунктуационного. Также нелогично использовать минус в номерах телефона, поскольку мы ничего не вычитаем.
Применять неразрывный дефис нужно осторожно. С одной стороны, двойная фамилия, разорванная на разные строки, выглядит некрасиво
Более того, это противоречит правилам русского языка. Однако этот символ не всегда могут правильно прочитать мобильные приложения. В этом случае на его месте пользователь увидит пустой квадратик.
Пробел между предложениями
Пробел между предложениями (англ.)русск.) — горизонтальное расстояние между соседними предложениями в печатном тексте. В разные периоды со времени изобретения наборного шрифта использовались пробелы различной длины по отношению к пробелам между словами — обычный, полуторный, двойной. Длина пробела между предложениями также могла меняться в заданном интервале для возможности выравнивания текста по ширине страницы или для избежания появления коридоров.
Появление печатных машинок в конце XIX-го столетия привело к появлению — английского, при котором между предложениями используется двойной пробел, и французского, предполагающего использование одинарного. К середине XX-го столетия французский стиль стал преобладать и превратился в стандарт де факто после появления компьютеров.
Как сделать линию в Word
Наверное, самый простой многим известный способ, но все же включен мной в список так, как он самый функциональный.
Чтобы в редакторе Word сделать линию под текстом подчеркнуть отдельный абзац или слово необходимо выделить нужный текстовый участок, на главной странице редактора нажать в панели инструментов на подчеркнутую букву Ч.
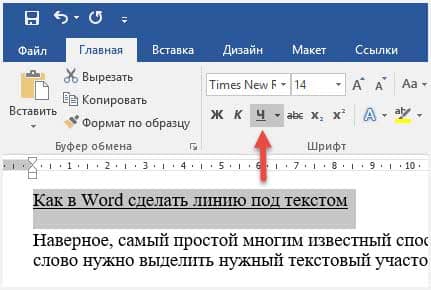
Но это еще не все в этом способе есть возможность сделать цвет, двойное, пунктирное, волнистое и другое подчеркивание текста смотрите сами.
Если по правою сторону буквы Ч нажать на маленькую стрелку, то откроется меню, с разнообразными линиями, которые также можно раскрасить.
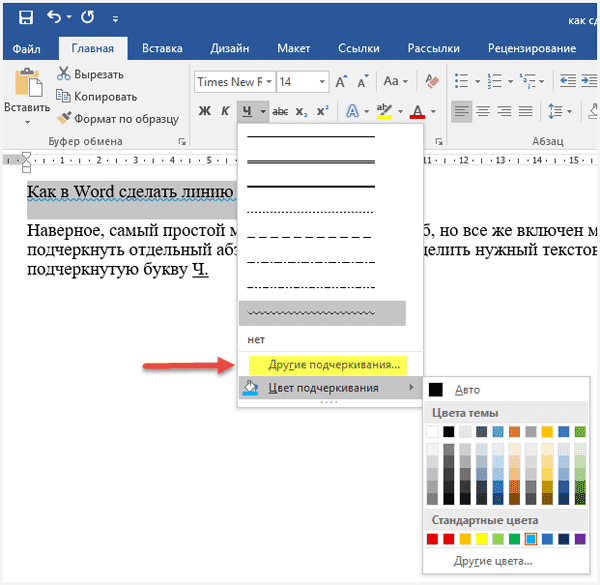
А для более «искушенных» есть еще инструменты, для этого нужно нажать ссылку «Другие подчеркивания», для перехода по форматированию текста, но и линий тоже.
Многие задают вопрос как сделать зачеркивание? Здесь вы сможете это также реализовать.
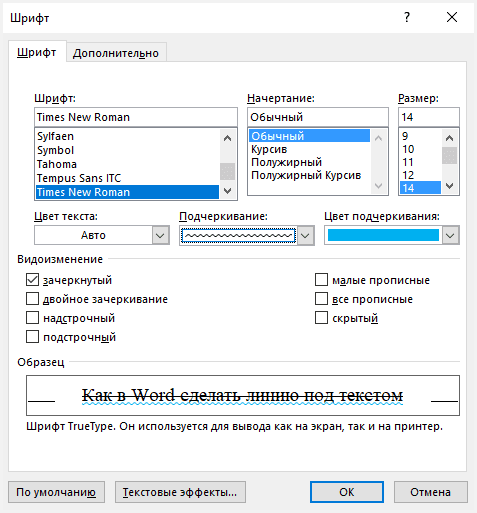
Если на клавиатуре нажать три раза клавишу Тире, а потом Enter, то получиться горизонтальная черта на ширину всего документа.

А применив клавишу Равно, двойная черта.

Зажав Shift и нажимая Тире можно уже регулировать длину черты.
Переходим к разделу Вставка, выбираем инструмент Фигуры, где находим линию кликаем по ней, вставляем в нужное место.
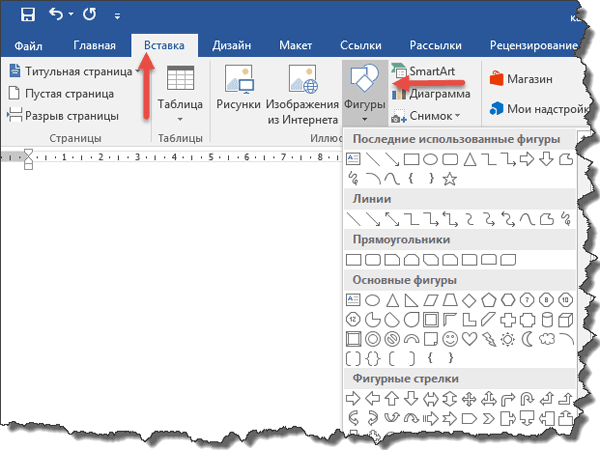
Этот способ хорош тем, что линии можно сделать разной длины, они могут быть как горизонтальными так вертикальными и вообще иметь любой угол.
Также благодаря форматированию есть возможность получить не только прямые отрезки, но пунктиры, плюс изменение цвета и толщины.
Для модифицирование уже нарисованного отрезка кликаем по нему ЛКМ появиться по краям две точки. После на панели меню нажмите инструмент Контур фигуры.
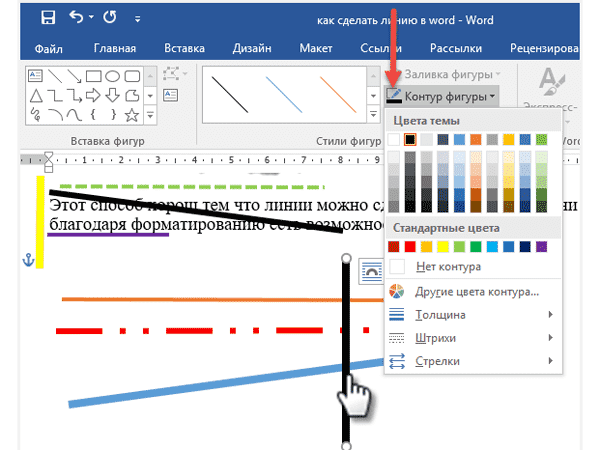
На главной странице редактора найдите инструмент Границы, где из выпавшего списка нужно выбрать в каком месте будет находиться отрезок.
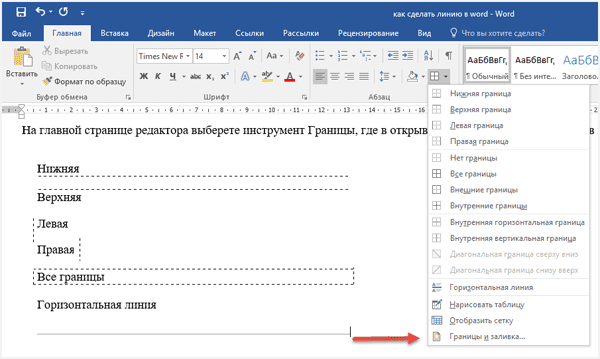
Если не устраивает пунктир, то его легко можно изменить на сплошную, а заодно задать колор, для этого выбираем последний пункт Границы и заливка.
Выбрать тип отображения линии, например, такой и нажать ОК, не забыв поменять цвет.
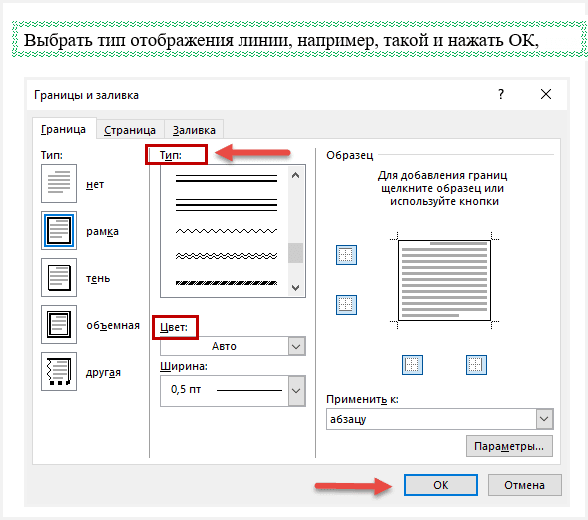 На этом у меня сегодня все, обязательно просмотрите видеоролик.
На этом у меня сегодня все, обязательно просмотрите видеоролик.
Как сделать нижнее подчеркивание на обычной клавиатуре
Как в русской, так и в английской раскладке клавиатуры за подчерк отвечает клавиша минуса или дефиса (-), расположенная между 0 и =. Есть два варианта ввода:
- Предварительно нажать на Caps Lock, а потом на «—«.
- Удерживая Shift, нажать на «—«.
Однако, в некоторых иностранных раскладках подчерк заменяется другими символами, так что сперва стоит перейти на русскую или английскую. Для этого достаточно нажать Alt+Shift или настроить раскладку через языковую панель.
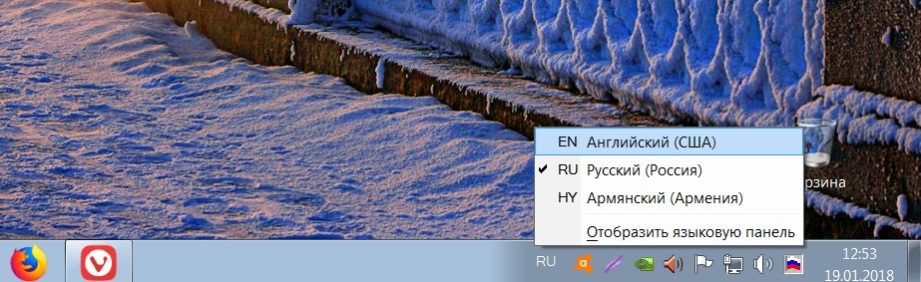
Смена раскладки через языковую панель
Осталось нажать Shift и — : заветная черточка отобразится на мониторе вашего ПК!

Комбинация для нижнего подчеркивания
Символ на клавиатуре
Но на практике пользователи чаще всего используют символ на клавиатуре, а не вставляют перечисленные выше знаки. Неудивительно: это намного быстрее и проще, чем вводить комбинации, тем более что их еще нужно запомнить. Обычно такой символ называют дефисом.
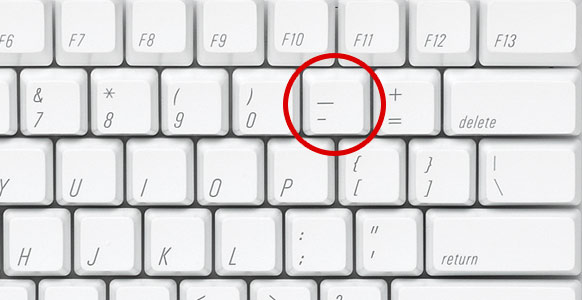
Но на самом деле его название звучит как «дефисоминус». Внешне он не отличается от обычного дефиса, но по значению таковым не является. Сам термин говорит о том, что это неопределенный знак. Его используют вместо всех остальных черточек, если поставить правильный символ невозможно по техническим причинам. Но если вы имеете возможность вставить нужный знак, то лучше так и делайте. При помощи дефисоминуса мы только показываем читателю, что на этом месте должна стоять определенная черточка. Сам по себе он ничего не обозначает.

Как сделать нижнее подчеркивание?
Нижнее подчеркивание в ворде и нижнее подчеркивание на клавиатуре
Для выделения главных фрагментов в тексте удобно использовать нижнее подчеркивание. Программа оснащена специальной функцией, которая служит для этой цели. Для ее реализации нам потребуется:
- В шапке открытого окна Microsoft Word выбираем раздел «Главная»;
- Выделяем необходимый фрагмент текста, который необходимо подчеркнуть;
- При помощи мышки кликаем на букву «Ч», которая выполняет функцию подчеркивания.
Этот способ позволяет сделать подчеркивание при помощи комбинаций на клавиатуре. Во всех нижеперечисленных способах нам параллельно необходимо использовать клавишу «тире».
- В зависимости от установленной операционной системы надо использовать клавиши «Ctrl» или «Shift» и ставим тире. Таким образом, печать на клавиатуре отобразит в Microsoft Word миниатюрную прямую линию по нижней грани строки.
С помощью этого способа в Microsoft Word, как правило, подчеркивают пустую строку. Довольно полезная функция, особенно если при создании документа необходимо оставить место для письменного текста или подписей.
Третий и четвертый способы
Его часто используют в тех случаях, когда необходимо поставить знак в любом участке текста. В Microsoft Word можно поставить знаки по верхней грани строки, горизонтально или поперек можно с помощью специального инструмента:
- В шапке открытого окна Microsoft Word выбираем раздел «Вставка»;
- Затем кликаем мышью на раздел «Фигуры»;
- При помощи курсора отмечаем начальную и конечную точки необходимой линии.
Убрать поставленный знак тоже можно без особого труда, для этого необходимо навести курсор на линию и щелкнуть по ней, нажимая на клавиатуре клавишу «Delete».
Написать, а затем подчеркнуть текст можно с помощью еще одного способа. Для этого нам потребуется:
- Установить курсор мышки на том месте, где должна расположиться линия.
В дополнении ко всему вышеизложенному хочется рассмотреть ситуацию, когда у людей возникают трудности при входе на собственный электронный ящик или при отправлении писем. В адресе, как правило, присутствует нижнее подчеркивание и пусть вас это не пугает, в реализации этого знака нет ничего трудного.
Нижнее подчеркивание в Microsoft Word 2003 года
Невзирая на то, что вышло уже большое количество обновленных версий программы, многие пользователи не изменяют более привычному интерфейсу Microsoft Word 2003 года. Для вставки линии по нижней грани нам потребуется:
- Открыть радел «Формат»;
- В открывшемся диалоговом окне выбираем пункт «Границы и заливка»;
- Кликаем на выбранный элемент и сохраняем результат.
Итак, чтобы поставить нижнее подчеркивание среди комбинации букв или цифр нам необходимо зажать клавишу «Shift» или «Ctrl» (в зависимости от установленной на вашем компьютере операционной системы) и параллельно нажать клавишу «-«, которая следует сразу после «0» в строке с цифрами. Если необходимо поставить несколько нижних подчеркиваний, то делаем аналогичный алгоритм действий необходимое количество раз.
Как мы видим, ничего сложного в реализации этого знака нет. Не бойтесь учиться, и комфортной вам работы в Microsoft Word! Искренне желаем вам удачи и надеемся, что наша статья оказалась полезной для вас!
Плавное подчеркивание ссылки при наведении css
Как сделать плавное подчеркивание ссылки!? Просто нужно написать соответствующие стили для плавного подчеркивание ссылки, либо же прямо здесь скопировать их!
Сделаем чтобы подчеркивание начиналось слева. При наведении, ссылка будет плавно подчеркиваться и подчеркивание будет начинаться слева. Пока курсор будет над ссылкой.
a.example_5 {
display: inline-block;
color:#ffeb3b;
line-height: 1;
text-decoration:none;
cursor: pointer;
border: none;
}
a.example_5:after {
background-color: #ffeb3b;
display: block;
content: «»;
height: 2px;
width: 0%;
-webkit-transition: width .3s ease-in-out;
-moz—transition: width .3s ease-in-out;
transition: width .3s ease-in-out;
}
a.example_5:hover:after,
a.example_5:focus:after {
width: 100%;
}
Создание линии для бланков и других деловых документов
Необходимость писать поверх строки наиболее актуальна именно для бланков и других документов подобного типа. Существует, как минимум, два метода, с помощью которых можно добавить горизонтальную линию и разместить непосредственно над ней требуемый текст. О каждом из этих методов по порядку.
Применение линии для абзаца
Этот метод особенно удобен для тех случаев, когда вам необходимо добавить надпись поверх сплошной линии.
1. Установите указатель курсора в том месте документа, где нужно добавить линию.
2. Во вкладке «Главная» в группе «Абзац» нажмите на кнопку «Границы» и выберете в ее выпадающем меню параметр «Границы и заливка».
3. В открывшемся окне во вкладке «Граница» выберите подходящий стиль линии в разделе «Тип».
Примечание: В разделе «Тип» вы также можете выбрать цвет и ширину линии.
4. В разделе «Образец» выберите шаблон, на котором указана нижняя граница.
Примечание: Убедитесь, что в разделе «Применить к» установлен параметр «к абзацу».
5. Нажмите «ОК», в выбранном вами месте будет добавлена горизонтальная линия, поверх которой вы сможете написать любой текст.
Недостаток данного метода заключается в том, что линия будет занимать всю строку, от ее левого до правого края. Если этот метод вам не подходит, перейдем к следующему.
Применение таблиц с невидимыми границами
Мы очень много писали о работе с таблицами в MS Word, в том числе и о скрытии/отображении границ их ячеек. Собственно, именно этот навык и поможет нам создать подходящие линии для бланков любого размера и количества, поверх которых можно будет писать.
Итак, нам с вами предстоит создать простую таблицу с невидимыми левыми, правыми и верхними границами, но видимыми нижними. При этом, нижние границы будут видимыми лишь в тех местах (ячейках), где требуется добавить надпись поверх линии. Там же, где будет находиться пояснительный текст, границы отображаться не будут.
Важно: Прежде, чем создать таблицу, подсчитайте, сколько в ней должно быть строк и столбцов. Наш пример вам в этом поможет
Введите пояснительный текст в нужные ячейки, те же, в которых нужно будет писать поверх линии, на данном этапе можно оставить пустыми.
Совет: Если ширина или высота столбцов или строк в таблице будет изменяться по ходу написания вами текста, выполните следующие действия:
- кликните правой кнопкой мышки по плюсику, расположенному в левом верхнем углу таблицы;
- выберите «Выровнять ширину столбцов» или «Выровнять высоту строк», в зависимости от того, что вам нужно.
Теперь нужно поочередно пройтись по каждой ячейке и скрыть в ней либо все границы (пояснительный текст) либо оставить нижнюю границу (место для текста «поверх линии»).
Для каждой отдельной ячейки выполните следующие действия: 1. Выделите ячейку с помощью мышки, кликнув по ее левой границе.
2. Нажмите кнопку «Граница», расположенную в группе «Абзац» на панели быстрого доступа.
3. В выпадающем меню этой кнопки выберите подходящий параметр:
- нет границы;
- верхняя граница (оставляет видимой нижнюю).
Примечание: В двух последних ячейках таблицы (крайних правых), нужно деактивировать параметр «Правая граница».
4. В результате, когда вы пройдетесь по всем ячейкам, у вас получится красивая форма для бланка, которую можно сохранить в качестве шаблона. При ее заполнении лично вами или любым другим пользователем созданные линии смещаться не будут.
Для большего удобства использования созданной вами формы с линиями можно включить отображение сетки:
- нажмите кнопку «Граница»;
- выберите параметр «Отобразить сетку».
Примечание: На печать данная сетка не выводится.
Рисование линий
Существует еще один метод, с помощью которого можно добавить в текстовый документ горизонтальную линию и писать поверх нее. Для этого следует воспользоваться инструментами из вкладки «Вставка», а именно кнопкой «Фигуры», в меню которой и можно выбрать подходящую линию. Более подробно о том, как это сделать, вы можете узнать из нашей статьи.
- Совет: Для рисования горизонтально ровной линии во время ее проведения удерживайте зажатой клавишу «SHIFT».
Преимущество данного метода заключается в том, что с его помощью можно провести линию над уже имеющимся текстом, в любом произвольном месте документа, задав любые размеры и внешний вид. Недостаток рисованной линии заключается в том, что далеко не всегда ее можно гармонично вписать в документ.
Удаление линии
Если по каким-то причинам вам нужно удалить линию в документе, сделать это поможет вам наша инструкция.
На этом можно смело закончить, ведь в данной статье мы рассмотрели все методы, с помощью которых в MS Word можно писать поверх линии или же создать в документе область для заполнения с горизонтальной линией, поверх которой будет добавлен текст, но в дальнейшем.
Специальные символы
Символ «Нижнее подчеркивание» в Word можно отыскать в разделе специальных символов. При помощи него юзеры способны выделить немного места под рукописный текст. Результат окажется таким же, как и в случае с первым приемом.
Для установки подчеркивания в нижней части строки, потребуется:
- Установить курсор в том или ином месте. Подразумевается начало области с подчеркиванием.
- Открыть пункт меню «Вставка».
- Навести курсор и один раз нажать ЛКМ по строке «Специальный символ».
- Отыскать упомянутый объект и дважды кликнуть по нему.
Процесс повторяют столько раз, сколько это необходимо для того или иного документа. Данный прием не слишком популярен, но знать о нем должен каждый пользователь ПК.