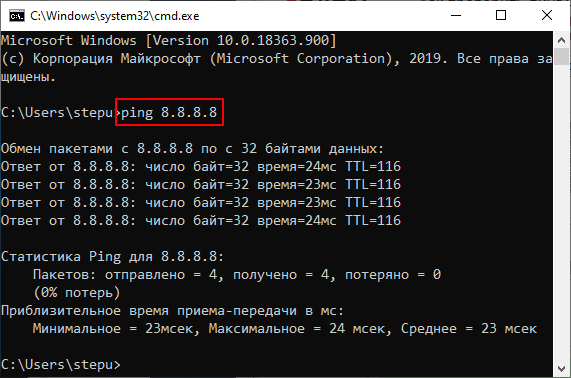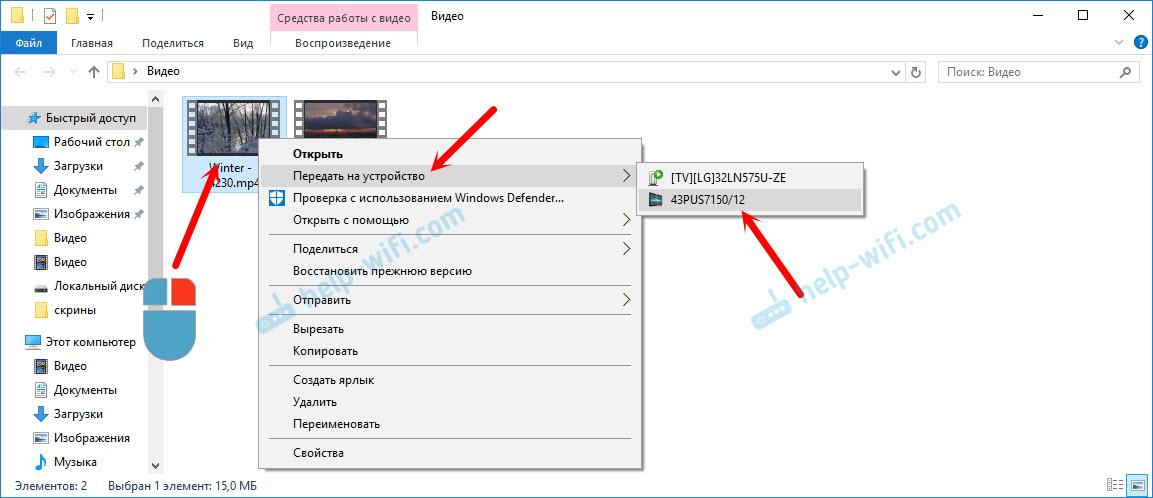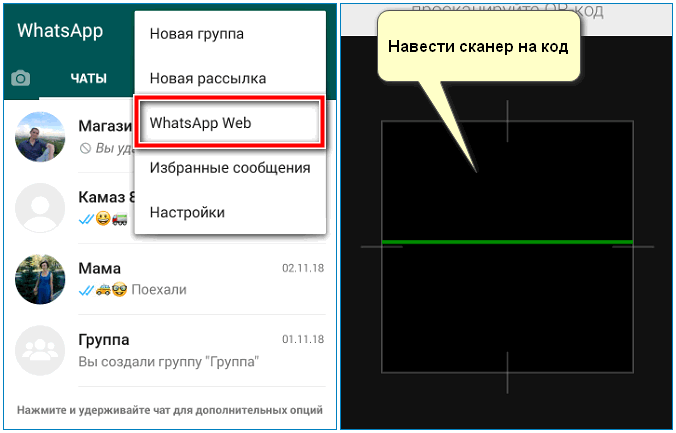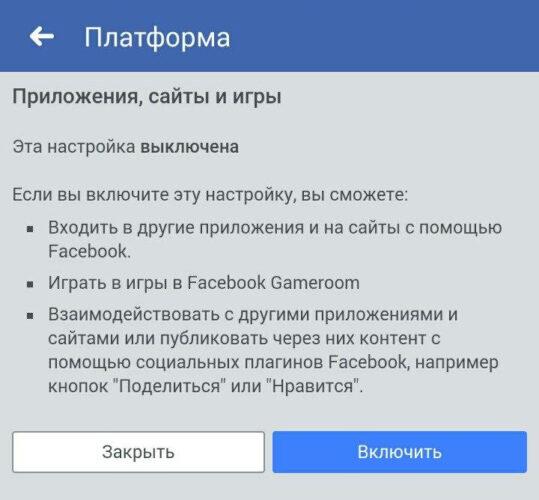Тест производительности компьютера онлайн
Содержание:
- Как рассчитать необходимую мощность блока питания
- Системные возможности тестирования
- Как проверить блок питания
- GPU-Z
- Сборка ПК
- Как повысить скорость компьютера
- Проверка компьютера на стабильность
- Три варианта действий
- Как проверить производительность процессора
- SiSoftware Sandra Lite
- Компьютер не видит видеокарту
- Проверка блока питания
Как рассчитать необходимую мощность блока питания
Чтобы в будущем не возникало проблем с производительностью, лучше сразу позаботится о том, чтобы купить достаточно мощный блок питания, когда собираете компьютер. Конечно, опытные пользователи могут просто взглянуть на остальные комплектующие и интуитивно (или же по точным расчетам) определить, какой блок питания следует взять.
Но как же быть тем, кто не так хорошо разбирается в компьютерной технике? Для таких людей существуют специальные онлайн-сервисы, на которых установлены своеобразные калькуляторы необходимой мощности.
Возьмем, к примеру, достаточно известный сайт casemods.ru. На сайте есть собственный сервис, куда пользователь может ввести параметры своего компьютера и получить два результата: средняя мощность и пиковая.
Для этого нужно:
- тип ядра процессора;
- разгон процессора. Это не обязательный параметр, его могут указать продвинутые пользователи;
- число процессоров, установленных на компьютере;
- кулер процессора (мощность в ваттах);
- число жестких дисков;
- число оптических дисков;
- мощность системной платы в ваттах;
- количество вентиляторов;
- слоты памяти. Количество слотов и объем каждого установленного чипа;
- модель и мощность видеокарты;
-
опять же, для более продвинутых пользователей, — разгон видеокарты.
В итоге, полностью заполненная таблица выглядит следующим образом.
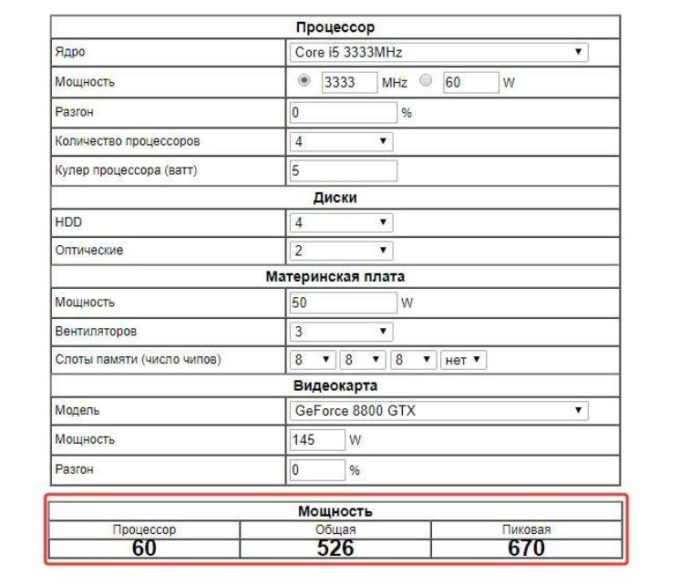 Таблица с заполненными параметрами и полученным результатом необходимой мощности блока питания для компьютера с такими параметрами
Таблица с заполненными параметрами и полученным результатом необходимой мощности блока питания для компьютера с такими параметрами
Внизу отображаются результаты расчетов. Не обязательно покупать блок питания, точно соответствующий показателю, который вам выдал сервис. Можно взять близкий по значению мощности блок питания. Или же приобрести устройство с избытком мощности.
Системные возможности тестирования
Самым простым способом проверить возможности ПК является просмотр индекса производительности в Windows. Беда в том, что в «десятке» сделать это непросто. Особенно, если тест ни разу не производился.
С Windows 7 в этом плане намного проще. Опция оценки системы находится в пункте «Свойства компьютера». Это меню можно запустить с помощью правого клика по значку «Мой компьютер». Но во время проведения теста не рекомендуется запуск других приложений.
Использование индекса системы Windows
4 способа узнать характеристики компьютера на Windows
Это самый простой способ проверить производительность ПК. Стоит сразу отметить, что если индекс равен 4 и ниже, то уже есть повод волноваться и бежать в магазин за новыми комплектующими. Если же этот показатель выше 4, то переживать не нужно.
Итак, как просмотреть индекс производительности в Windows 10? В отличие от «семерки», данная информация скрыта. А если тест производительности никогда не производился, то и найти его невозможно. Так что сначала нужно провести тест.
1Запускаем компонент «Выполнить» с помощью сочетания клавиш «Win+R».
2В нем вводим «cmd» и нажимаем «ОК».
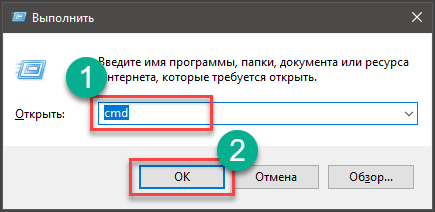
3Открывается командная строка. Здесь вводим команду «winsat formal –restart clean» и нажимаем «Enter».

4Начнется тестирование компонентов компьютера. В это время не стоит работать за ПК, серфить в интернете или выполнять какие-либо ресурсоемкие процессы.
5После завершения операции идем в каталог «Windows», открываем папку «Performance», затем – «WinSAT» и «DataStore».

6Здесь ищем файл с названием «Formal.Assessment (Recent).WinSAT.xml» и запускаем его двойным кликом мыши.

7Откроется список из непонятных пунктов. Однако нужны только строки с сочетанием «WinSPR». Чтоб было проще – жмем «Ctrl+F», вбиваем в поисковую строку нужные буквы и нажимаем «Enter».

8Окно примет нормальный вид. Определить компонент и его общую оценку уже не составит труда.
Такой способ тестирования отдельных компонентов ПК хорош тем, что он не требует установки сторонних программ. Использовать его может даже начинающий юзер. Специальных навыков не нужно. Просто стоит четко следовать инструкции. И все будет хорошо.
Как проверить блок питания
Если у компьютера появился один из симптомов, перечисленных выше, не следует сразу грешить на блок питания. Неисправность может возникать и по другим причинам. Чтобы точно убедиться в наличии проблем с питающим компонентом системы, необходимо провести диагностические работы. Имеется 3 метода, как проверить блок питания компьютера самостоятельно.
Шаг 1: Проверка передачи напряжения блоком питания
Чтобы убедиться в том, что блок питания включается, необходимо выполнить следующую проверку:
Снимите боковую крышку компьютера, чтобы получить доступ к внутренним компонентам.
Полностью отключите компьютер от сети – рекомендуем не только вытащить питающий кабель из розетки, но и нажать кнопку отключения подачи энергии на блоке питания, выставив ее в положение off (0).
Отключите все компоненты компьютера от блока питания – материнскую плату, жесткие диски, видеокарту и другие.
Возьмите канцелярскую скрепку, которая сможет выступить перемычкой и замкнуть контакты. Ее необходимо изогнуть в U-образную форму.
Далее найдите максимально большой жгут проводов с разъемом на 20 или 24 контакта, который идет от блока питания. Данный контакт при обычной работе компьютера подключается к материнской плате, и определить его несложно.
На разъеме определите два контакта, замыкание которых является для блока питанием сигналом подключения к материнской плате. Эти контакты очень просто найти. Они могут быть обозначены цифрами 15 и 16 или к ним подходят зеленый и черный провод с блока питания, расположенные рядом
Обратите внимание, что черных проводов на разъеме может быть несколько, тогда как зеленый, чаще всего, один.
Вставьте перемычку-скрепку в обнаруженные контакты, чтобы имитировать для блока питания процесс подключения к материнской плате. Убедитесь, что скрепка вставлена плотно, и она прижимает оба контакта
Если это так, отпустите скрепку (поскольку через нее может пойти напряжение) и включите блок питания компьютера (не забудьте, что он может быть отключен не только от розетки, но и собственной кнопкой off/on).
Если вы все сделали правильно, и кулер блока питания начал работать при подаче на него напряжения из розетки, значит, проблем с включением у питающего устройства компьютера не возникает.
Необходимо отметить, что данная проверка показывает работоспособность блока питания на включение. Но даже в том случае, если по ее результатам кулер блока питания начал вращаться, это еще не значит, что устройство полностью исправно. Перейдите к следующим шагам проверки блока питания.
Шаг 2: Как проверить блок питания мультиметром
Если вы убедились, что блок питания получает напряжение от сети и при этом работает, необходимо проверить, отдает ли он требуемое постоянное напряжение. Для этого:
- Подключите к блоку питания любое внешнее сопротивление – дисковод, жесткий диск, кулеры;
- Далее возьмите мультиметр, выставленный на измерение напряжения, и подключите отрицательный вывод диагностического прибора к черному контакту 20/24-выводного разъема блока питания. Черный контакт при подобном подключении считается заземлением. Положительный щуп мультиметра подключите поочередно к контактам разъема, к которым подходят провода следующих цветов, а также сравните значения с идеальным напряжением:
- Розовый провод – напряжение 3,3 В;
- Красный провод – напряжение 5 В;
- Желтый провод – напряжение 12 В.
В ходе измерения возможны погрешности в ±5%.
Если измеренные значения отличаются от идеальных, можно диагностировать неисправность блока питания и необходимость его замены.
Шаг 3: Как визуально проверить блок питания
При отсутствии мультиметра (или при необходимости дополнительной диагностики) можно визуально проверить блок питание на наличие неисправности. Для этого:
Отсоедините блок питания от корпуса компьютера, открутив 4 (или 6) винтов, на которых он закреплен;
Разберите блок питания, открутив винты, находящиеся на его корпусе;
Визуально осмотрите микросхему блока питания
Обратить внимание необходимо на конденсаторы. Если они вздуты, то их выход из строя мог послужить причиной поломки блока питания
В подобной ситуации (при желании) можно перепаять конденсаторы, заменив их на аналогичные по номиналу.
Когда проблем с конденсаторами не наблюдается, рекомендуется удалить всю пыль из блока питания, смазать вентилятор и собрать устройство обратно, а после попробовать подключить.
GPU-Z
Видеокарта является практически полноценным «компьютером в компьютере» со своими подсистемами и режимами работы. Поэтому разработчики из компании TECHPOWERUP разработали отдельную программу для проверки видеосистемы компьютера — GPU-Z. Ее основные принципы такие же, как и у CPU-Z – полная информативность и простота в использовании. В сети она доступна для бесплатного использования.
GPU-Z это незаменимый и необходимый инструмент для каждого, кто интересуется из чего состоит его компьютер. Утилита доложит вам обо всех параметрах видеоядра, видеопамяти и подсистемы питания, вплоть до идентификационного кода устройства и версии BIOS. Кроме этого, ГПУ-Зет сканирует текущие показания температуры и частоты чипа, частоты чипов памяти, скорость вращения вентилятора охлаждения, нагрузку и напряжение на ядро и т.п. Все эти значения фиксируются по желанию владельца в текстовый файл или скриншотом.
Отдельное признание утилита заслужила за способность определять «поддельные» видеокарты, которые не отвечают заявленным в биосе характеристикам. Возле названия такой карточки вы заметите статус «», а вместо изображения вендора появится восклицательный знак.
Преимущества:
- полноценный отчет о характеристиках видеокарты и ее текущем состоянии;
- простая оболочка интерфейса;
- сохранение отчета в виде документа или скриншота;
- возможность отправки отчета о неполадках;
- большая база данных сайта для проверки своего адаптера и его сравнения с подобными картами;
- не требует оплаты.
Недостатки:
- интерфейс переведен на русский язык не полностью;
- нет встроенных стресс-тестов и тестов на производительность;
Сборка ПК
После чистки от пыли, диагностики компонентов, нужно собрать компьютер воедино. Если компьютер сбоил, нужно подсоединять элементы ПК по очереди. Если все с компьютером ОК, собирайте его воедино.
Поэтапная сборка:
1. От блока питания соедините материнку и процессор разъемами питания.
2. Запустите питание. Если все ок, звуковое оповещение укажет, что нет слота оперативной памяти. Для каждого производителя материнской платы используются собственные звуковые сигналы.
3. Выключите компьютер и установите планку оперативной памяти в ближайший от ЦП слот. Вставляйте ровно, до упора, чтобы фиксаторы защелкнулись.
4.Если никаких звуковых сигналов не появилось, значит слот и планка ОЗУ рабочие.
5. Выключите питание ПК и установите видеокарту в PCI-e слот. Также, от блока питания подсоедините коннекторы дополнительного питания.
6. Если все в порядке, выключайте питание и подключайте монитор через HDMI. Убедитесь, что кабель плотно установлен в гнезде.
7. На экране должна появится картинка. Если на компьютере черный экран, вероятно какой-то из компонентов ПК не работает. Следует провести более тщательную диагностику (например, подключившись от интегрированной видеокарты).
8. Если все ок, подключит мышь и клавиатуру.
9. Последним, устанавливайте в системный блок жесткий диск или SSD, на котором находится операционная система.
Как повысить скорость компьютера
- Замена комплектующих (оперативки, жесткого диска, видеокарты или процессора).
«Слабое звено» в сборке определяется при помощи индекса производительности. Предпочтительнее заменить процессор – от скорости обработки данных процессором зависит быстродействие других комплектующих.
- Очистка жесткого диска, проверка на вирусы.
Дополнительно почистите системный блок компьютера или систему охлаждения ноутбука. Из-за перегрева материнской платы быстродействие ощутимо снижается.
- Дефрагментация HDD.
Дефрагментация позволяет собрать части информации, хранящейся на диске, в одно целое. Тем самым время на обращение к документу или файлу уменьшается, а общая производительность повышается.
Раздел диска, где хранятся файлы операционной системы, должен содержать как минимум 1 Гб свободного пространства, а весь жесткий диск – не менее 30% от полного объема.
- Переустановка ОС.
Не обязательно действовать по принципу «семь бед – один ресет». Но если Вы часто загружаете новые программы на компьютер или удаляете старые – части деинсталлированных программ будут оставаться в папках на диске, в записях реестра и т. д. Если Вы не уверены, что правильно почистите реестр или системное хранилище – переустанавливайте Виндовс раз в год.
- Изменение параметров БИОСа.
BIOS – это подпрограмма, автоматически запускающаяся при включении устройства. Она содержит минимальные настройки ПК.
Зайдите в меню БИОСа (при запуске ОС нажмите F2, F10 или Delete, в зависимости от модели ноутбука) и выставьте оптимальные параметры, отметив пункт «Load Optimal Settings».
Проверка компьютера на стабильность
К сожалению, не факт, что обновленный компьютер окажется стабильным в работе. Почему? Причин много — например блок питания может плохо справляться с возросшей нагрузкой из-за замены процессора или видеоадаптера на более новые модели.
Если подобная картина имеет место, то разобраться с ситуацией следует в кратчайшие сроки — то есть до появления явных признаков нестабильности в виде синего экрана «смерти» и пр
Это значит, что нужно узнать температуру процессора, материнской платы и прочего важного железа и понять, не перегревается ли при нагрузке какойнибудь компонент, а также оценить, как в целом ведет себя компьютер в стрессовых условиях. Сделать это можно, проведя стресс-тестирование
Большинство тестов на стабильность создают интенсивную вычислительную нагрузку на различные блоки центрального процессора, системной памяти, графического процессора и набора системной логики — то есть заставляют компьютер работать в стрессовых условиях
К сожалению, ни один из таких тестов сам по себе не гарантирует 100-процентной стабильности системы, однако если тест выявил в системе сбой или не был завершен, то это явный сигнал того, что нужно обратить внимание на железо
Предусмотренный в AIDA64 тест стабильности системы (доступен через меню Сервис) предназначен для проведения стрессового тестирования процессора (допускается тестирование ядер по отдельности), памяти, локальных дисков и пр. (рис. 20). Результаты тестирования отображаются на двух графиках: на верхнем фиксируется температура выбранных компонентов, на нижнем — уровень загрузки процессора (CPU Usage) и режим пропуска тактов (CPU Throttling)
Режим CPU Throttling активируется только в случае перегрева процессора, и следует понимать, что активирование этого режима в ходе тестирования — тревожный сигнал, призывающий обратить внимание на работу системы охлаждения. В ходе тестирования нагрев системы контролируется путем постоянного мониторинга температуры
Рис. 20. Стресс-тестирование процессора (AIDA64)
Кроме температуры, графики которой при стресс-тестировании отображаются на первой вкладке, на прочих вкладках программа представляет другую полезную информацию — о скорости вращения вентиляторов, напряжении и пр. Следует иметь в виду, что тест стабильности системы в AIDA64 может длиться бесконечно, поэтому его останавливают вручную, убедившись в том, что всё работает нормально (минут через 30), либо при выявлении подозрительных результатов (например, сильного перегрева одного из компонентов).
Воспользовавшись тестом стабильности SiSoftware Sandra (вкладка Инструменты), также можно провести стресс-тестирование (рис. 21). Оно позволит сориентироваться в отношении стабильности работы системы и выявить ее слабые места, проанализировав работу процессора, памяти, физических дисков и оптических приводов, эффективность энергоснабжения и др. Тестирование длится в течение заданного промежутка времени либо без учета оного — в этом случае указывается количество раз прогона выбранных тестовых модулей. В ходе тестирования утилита отслеживает состояние системы и прекращает процесс при появлении ошибок либо в случае перегрева (критичные температуры устанавливаются по умолчанию либо вручную).
Рис. 21. Тест стабильности (SiSoftware Sandra)
Возможности утилиты PC Wizard в плане тестирования системы на стабильность (тест System Test Stability из меню Инструменты) ограничены тестированием процессора и материнской платы. В ходе тестирования процессор максимально нагружается и в таких условиях работает продолжительное время, в течение которого с определенной периодичностью делаются замеры температуры процессора и материнской платы, а результаты отображаются на графике (рис. 22).
Рис. 22. Тестирование процессора на стабильность (PC Wizard)
Три варианта действий
Проверка микросхем – достаточно сложный процесс, который, зачастую, оказывается невозможен. Причина кроется в том, что микросхема содержит большое число различных радиоэлементов. Однако даже в такой ситуации есть несколько способов проверки:
- внешний осмотр. Внимательно изучив каждый элемент микросхемы, можно обнаружить дефект (трещины на корпусе, прогар контактов и т.п.);
- проверка питания мультиметром. Иногда проблема кроется в коротком замыкании со стороны питающего элемента, его замена может помочь исправить ситуацию;
- проверка работоспособности. Большинство микросхем имеют не один, а несколько выходов, потому нарушение в работе хотя бы одного из элементов приводит к отказу всей микросхемы.
Самыми простыми для проверки являются микросхемы серии КР142. На них имеется всего три вывода, поэтому при подаче на вход любого уровня напряжения, на выходе мультиметром проверяется его уровень и делается вывод о состоянии микросхемы.
Следующими по сложности проверки являются микросхемы серии К155, К176 и т.п. Для проверки нужно использовать колодку и источник питания с конкретным уровнем напряжения, подбираемым под микросхему. Так же как и в случае с микросхемами серии КР142, мы подаем сигнал на вход и контролируем его уровень на выходе с помощью мультиметра.
Как проверить производительность процессора
К сожалению, встроенный инструмент ОС не позволяет выполнить полноценную диагностику комплектующих. Вы сможете получить самую общую информацию и узнать, если ли необходимость в дальнейших «исследованиях» — после чего перейти к настоящей проверке.
Основной критерий, показывающий, что последняя нужна, — постоянно длящаяся загрузка процессора на уровне 85–95%. Работать в таком режиме уже практически невозможно, а поскольку разгрузки не происходит, имеет смысл задуматься о замене комплектующей. Весьма вероятно, она исправна — просто уже не соответствует растущим запросам системы.
Другое дело, когда загрузка держится практически на нулевом уровне, но компьютер продолжает зависать, практически не проявляя признаков жизни. Такое поведение явно свидетельствует о неисправности — и чем скорее вы начнёте диагностировать ПК, тем лучше.
Ответить на вопрос, как проверить нагрузку на процессор, можно однозначно: используйте приложения, позволяющие выполнить объективную оценку состояния машины. Можем порекомендовать несколько вариантов:
- PC Wizard. Простой в использовании продукт, при помощи которого вы легко справитесь с анализом производительности ПК — как общей, так и отдельных компонентов. Помимо прочего, вы найдёте здесь подробнейшие характеристики процессора, графического адаптера и прочих составляющих.

- CrystalMark. Бесплатно распространяемый продукт, посредством которого можно узнать основные характеристики машины, а также запустить быстрое тестирование, не перегружающее систему.

- PCMark. Один из самых идеальных вариантов. В составе утилиты — свыше 45 модулей диагностики. По результатам оценки приложение выставляет вашему ПК баллы: чем выше показатель, тем лучше.

SiSoftware Sandra Lite
ТОП-15 программ для бэкапа: Сохраняем данные правильно
Чуть ли не единственный продукт в списке, который не требует покупки. Sandra – это мощный инструмент для проверки компьютера на работоспособность. В арсенале программы имеются самые различные тесты. Некоторые из них способны нагрузить машину «по полной».
Варианты SiSoftware Sandra
Утилита способна выдать полный отчет о состоянии того или иного компонента компьютера. Но главное преимущество перед конкурентами заключается в том, что интерфейс этого приложения имеет русский язык
А это очень важно для отечественных пользователей
Как пользоваться
Работать с программой – одно удовольствие. Есть грамотно организованный интерфейс, русский язык и ненавязчивый дизайн. После скачивания и установки запускаем утилиту при помощи ярлыка на рабочем столе Windows.
1В главном окне программы выбираем вкладку «Инструменты» и щелкаем по нужному тесту (например, «Тест стабильности» и кликаем на него.
2Запустится мастер тестирования с примерным описанием операции. Для запуска нажимаем на кнопку «Далее» (зеленый кружок со стрелочкой).
3В следующем окне мастер предложит выбрать параметры. Оставляем все, как есть и жмем все ту же кнопку «Далее».
4Теперь программа предложит выбрать типы тестов, которые необходимо провести. Здесь тоже все оставляем без изменений и нажимаем «Далее».
5В следующем окне выбираем параметры тестирования. Можно все оставить, как есть. Но если нужно, чтобы тест прошел быстро, то лучше выставить приоритет «Высокий». Потом нажимаем «Далее».
6Далее программа предложит выбор уровня загрузки процессора. Оставляем 100% и жмем «Далее». Однако стоит учесть, что в таком режиме не должно быть запущено никакого стороннего приложения. Только сам тест.
7Теперь предлагается задать максимальную температуру отдельных компонентов во время тестирования. Здесь нужно четко знать возможности того или иного устройства. Но выставлять вручную все же не рекомендуется. В программе почему-то используется температурная шкала Кельвина. А она сильно отличается от привычного Цельсия. Лучше оставить пустые поля. Так будут применены значения по умолчанию.
8Следующим шагом будет настройка скорости вращения вентиляторов охлаждения. Раз выбраны были стандартные значения температуры, то и здесь ничего менять не нужно. Оставляем поля пустыми и нажимаем «Далее».
9Следующее окно предложит создать комментарий к отчету. Просто жмем «Далее».
10Теперь мастер спросит, как лучше показать отчет. Выбираем вывод на экран компьютера и жмем «Далее».
11На последнем этапе мастер любезно предупредит, что любые неполадки в оборудовании во время проведения теста могут вывести их из строя. Нажимаем галочку в зеленом круге.
12Начнется процесс тестирования. И он может занять довольно продолжительное время. Во время теста не будет никакой возможности использовать ПК, так как все ресурсы уйдут на тест. По завершении процесса, программа выдаст отчет.
Точно таким же образом выполняются и другие тесты с помощью SiSoftware Sandra Lite. Плюсом программы является мастер, который позволяет настроить все параметры тестирования. Да и русский язык является неплохим подспорьем.
Компьютер не видит видеокарту
Данная проблема, как было описано ранее, проявляется в
отсутствии изображения на экране монитора и/или характерном звуковом сигнале
(показать подсказку / открыть статью полностью).
Как проверить видеокарту в этом случае? Для начала рекомендуем произвести чистку компьютера как описано выше.
Если она не помогла или уже выполнена, то необходимо:
1. Если у вас внешняя видеокарта (вставленная в отдельный
слот на материнской плате),
- Внешняя видеокарта
- Внешняя видеокарта в компьютере
то вынуть ее из системного блока компьютера (показать подсказку / открыть статью полностью) и подключить кабель от монитора к встроенной
видеокарте (при наличии).
- Встроенная видеокарта в компьютере
- Подключение встроенной видеокарты
Если при запуске компьютера изображение появилось, значит
дело именно во внешней видеокарте и можно или попробовать ее восстановить,
перейдя к разделу Артефакты на экране монитора этой статьи, либо купить новую.
Однако, если вы не собираетесь играть в игры, то можно оставить пока
подключение от встроенной видеокарты. Ее производительности хватит, чтобы
решать офисные задачи и гулять по Интернету.
2. Если у вас внешняя видеокарта и нет встроенной, то для ее проверки нужно взять совместимую (показать подсказку / открыть статью полностью) заведомо исправную внешнюю видеокарту, вставить ее в компьютер (показать подсказку / открыть статью полностью) и попробовать включить с ней. Если изображение появилось, то как и в предыдущем пункте, можно либо попробовать реанимировать ее, либо купить новую;
3. Если у вас только встроенная видеокарта на материнской плате, то для проверки, нужно взять совместимую (показать подсказку / открыть статью полностью) заведомо исправную внешнюю видеокарту, вставить ее в компьютер (показать подсказку / открыть статью полностью) и попробовать с ней. Если на экране вашего монитора вновь появилось изображение, то можете купить себе внешнюю видеокарту. Однако, учтите, что проблемы со встроенной видеокартой свидетельствуют о проблемах с материнской платой и возможно в последствии проявят себя еще в чем-то, например, периодически не будут работать разъемы или еще что-нибудь. Поэтому, мы рекомендуем сначала самому попробовать провести диагностику материнской платы (показать подсказку / открыть статью полностью) и если ничего не вышло отнести ее в сервисный центр, уточнив у них сумму ремонта.
Таким образом, вы можете проверить видеокарту методом исключения и убедиться в ее исправности или наоборот.
Проверка блока питания
Полная проверка компьютера без диагностики блока питания не бывает. Особенно в тех случаях, когда компьютер не включается, или часто выключается без причины.
Проверять блок питания нужно в полностью собранном виде. При этом, сопряжение с материнской платой делать не нужно. Диагностика проводится так:
- На коннекторе, который подключается к материнской плате, замкните единственный зеленый проводок с любым черным. Таким способом у БП сработает механизм разблокировки, позволивший запустить его в обход подключения к компьютеру.
- Подключите БП в сеть 220В и жмите тумблер на нем.
- Если БП рабочий, вентилятор на нем закрутится. Но это не 100% показатель, поскольку у некоторых БП вентиляторы начинают работать только под нагрузкой.
- Щупами мультиметра замерьте напряжение между контактами в Molex-кабеле.
Рабочий диапазон:
- Желтый – черный (11.7 – 12.5 В);
- Красный – черный (4.7 – 5.3 В);
- Оранжевый – черный (3.1 – 3.5 В).
Если данные соответствуют, значит все в порядке. Если нет – нужен ремонт или замена БП.