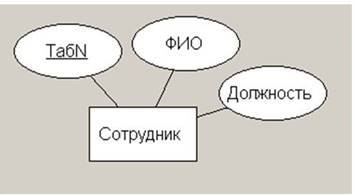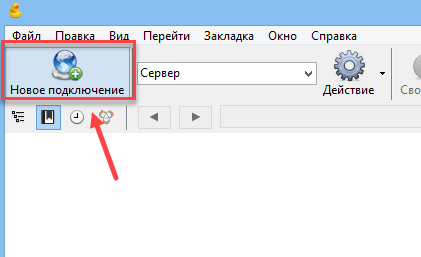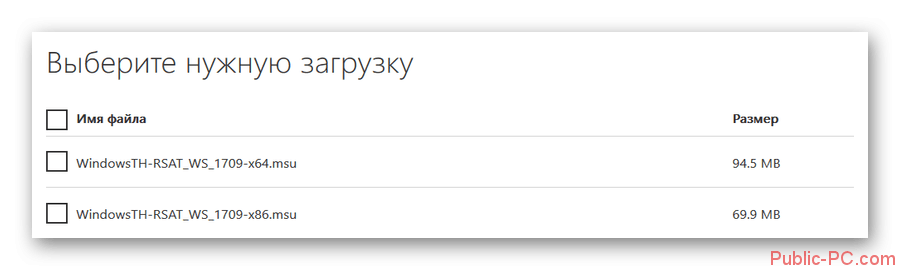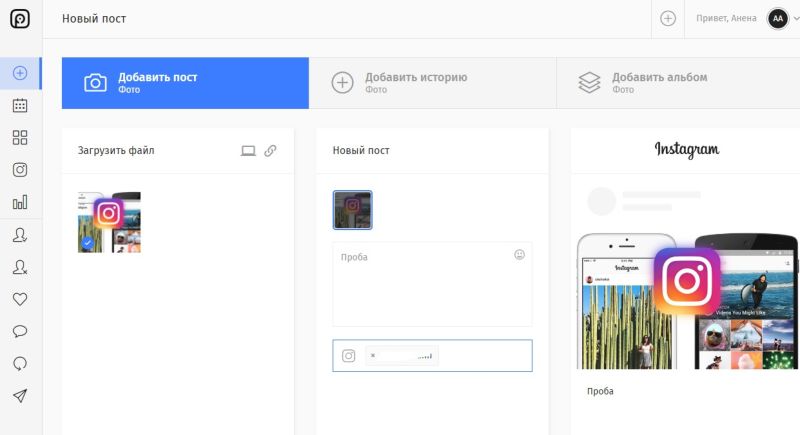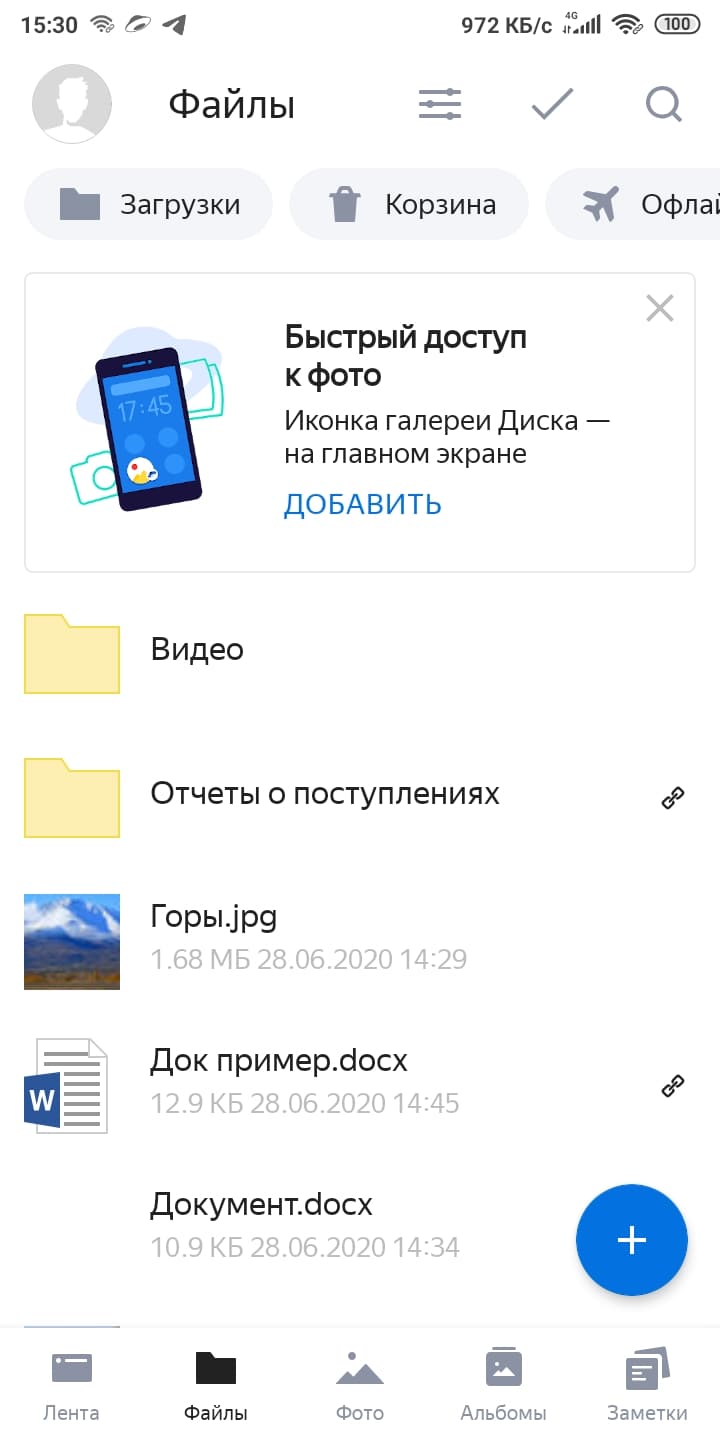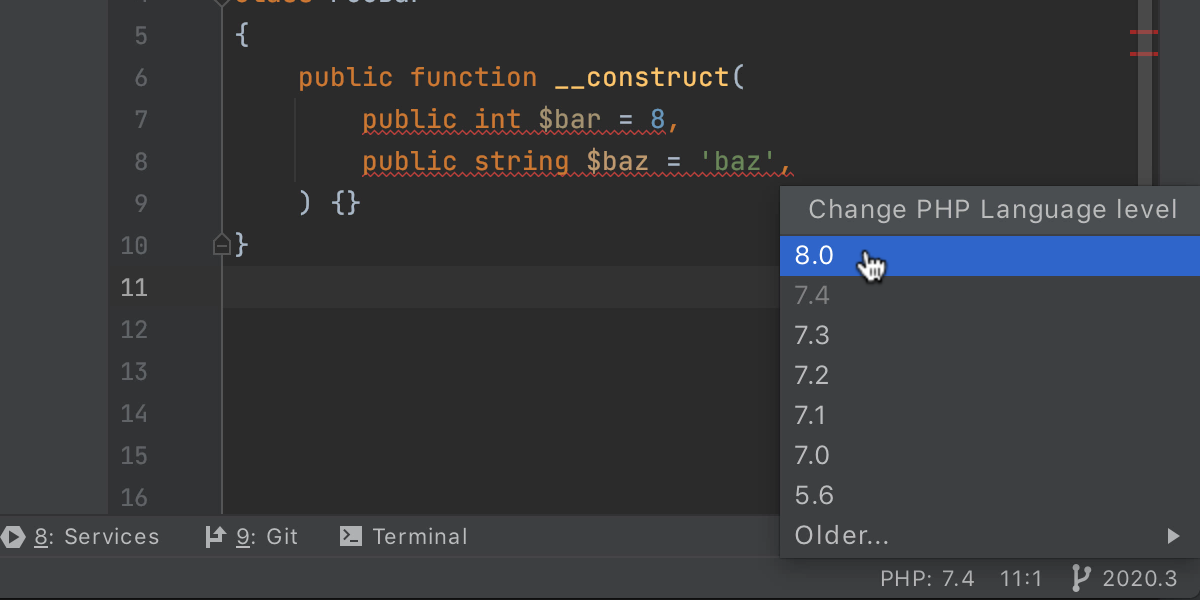Приколы с командной строкой windows 10
Содержание:
- Команды для командной строки для взлома. Как можно взломать пороли Wi-Fi сетей используя CMD?
- Работаем с сетью
- Как открыть «Командую строку» в Windows 10
- Запускаем «Командную строку» с административными правами
- Команды для настройки командной строки
- СинтаксисSyntax
- M
- Примеры использования
- Скопируйте данные из командной строки
- Команды Windows доступные через консоль:
- sfc /scannow: Проверка целостности системных файлов Windows
- S
- Управление и настройка операционной системы
- nslookup: Найдите IP-адрес по доменному имени
- P
- Taskkill
- Итог
Команды для командной строки для взлома. Как можно взломать пороли Wi-Fi сетей используя CMD?

Короткое описание: очень легко найти пароль Wi-Fi с помощью нескольких команд в cmd. Эта команда работает даже тогда, когда Вы находитесь в автономном режиме или подключены к другой сети Интернет.
Этот профиль хранится в нашем компьютере вместе с другими требуемыми деталями для профиля Wi-Fi.
Вместо того, чтобы использовать GUI для нахождения индивидуальных паролей, мы можем также искать пароль беспроводной сети Wi-Fi с помощью CMD.
Как узнать пароль Wi-Fi с помощью cmd?
Откройте командную строку и запустите ее от имени администратора.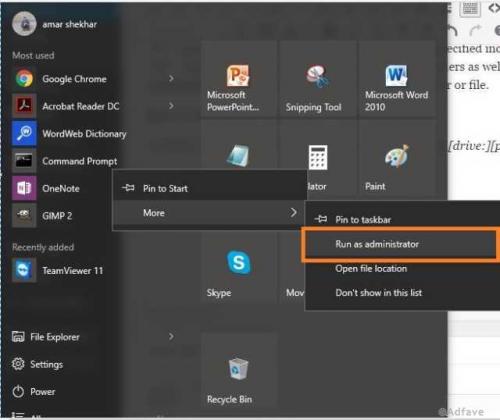
Следующий шаг: нужно узнать обо всех профилях, которые хранятся в нашем компьютере. Таким образом, введите следующую команду в окне cmd:netsh wlan show profile
Эта команда будет перечислять все Wi-Fi профили.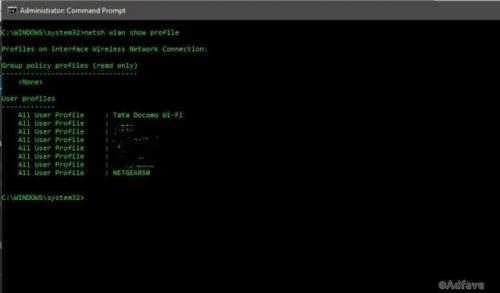
На картинке выше, мы намеренно размыли некоторые названия своих сетей Wi-Fi. Как Вы можете видеть, у нас есть восемь беспроводных сетей, к которым мы может подключиться. Итак, давайте узнаем пароль для NETGEAR50.
Введите следующую команду, чтобы увидеть пароль любого Wi-Finetsh wlan show profile wifi-name key=clear wifi password using cmd
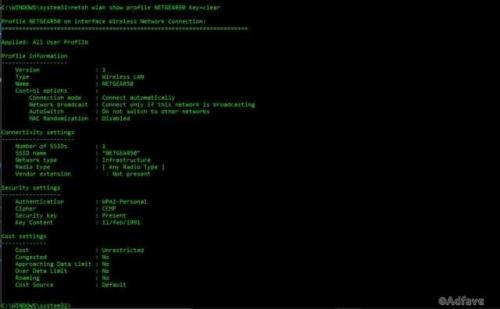
Под настройками безопасности, Вы увидите пароль беспроводной сетью.
Кроме того, зная пароль, Вы также можете использовать этот результат для дальнейшей оптимизации вашего Wi-Fi.
Вот как включить на ‘’Mac-рандомизацию’’ на Windows 10:
Перейдите в настройки и нажмите на кнопку ‘Сеть и интернет’Выберите ‘Интернет’ в левой панели и нажмите на расширенный вариант.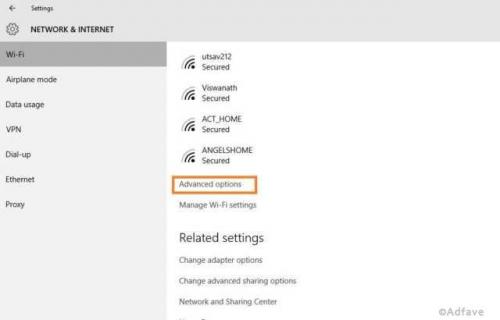
Включить функцию случайного аппаратного адреса под этими параметры. Если ваше беспроводное оборудование не поддерживает эту функцию “случайных аппаратных адресов”, то раздел не будет отображаться в приложении «Настройки».
У Вас получилось!Кроме того, в настройках подключения, типа радио, Вы можете увидеть весь список. Помехи канала могут быть еще одной причиной медленного Wi-Fi.
Что касается ‘’типа радио’’, Вы можете также изменить маршрутизатор для лучшего соединения или подключения.
Не забудьте поделиться статьей со своими друзьями!
Работаем с сетью
Команды работы с сетью — инструмент, которым пользуются в основном сисадмины и некоторые продвинутые пользователи для решения различных сетевых задач.
-
ipconfig применяется для такой задачи как отображение настроек TCP/IP-протокола и настройки параметров DHCP.
Получаем все настройки сетевых адаптеров: -
nslookup используется для определения ip-адреса по имени хоста и наоборот:
сообщает нам ip-адрес соцсети — 217.20.147.94,
«говорит», что ip-адрес 87.240.131.97 принадлежит другой соцсети — ВКонтакте. - ping позволяет выполнить задачу проверки наличия связи с хостом путем отправки/получения управляющих icmp-пакетов. Отсутствие ответа от хоста не всегда означает отсутствие связи. Иногда хосты не пингуются, потому что сисадмины запрещают отправку «ответных» icmp-пакетов echo-reply.
- Команда tracert, линуксоиды знают ее как traceroute, позволяет получить «трассу» — цепочку узлов, которую проходит ip-пакет от начального «нашего» узла до конечного.
Попробуем получить «трассу» на :

NET — самая популярная сетевая утилита
net — одна из самых используемых команд, поскольку позволяет выполнять множество задач с сетевыми ресурсами:
- подключение/отключение сетевых дисков;
- запуск/остановку системных служб;
- добавить/удалить пользователей;
- управление совместно используемыми «расшаренными» ресурсами;
- установку системного времени;
- отображение информации об использовании ресурсов.
Мы продемонстрируем одну из возможностей программы net.exe — работу с системными службами на примере диспетчера очереди печати.
Для доступа к службам мы привыкли пользоваться интерфейсом windows, но, зная имя службы, а диспетчера печати «зовут» Spooler, ее очень просто остановить
и запустить заново.
Получить список сетевых служб можно с помощью такого предложения:
Но если вы хотите работать с диспетчером печати, источником бесперебойного питания, диспетчером подключений удаленного доступа через службы windows, их тоже можно запустить из cmd с помощью файла оснастки:
services.msc
Как открыть «Командую строку» в Windows 10
На самом деле это сделать не так сложно, как может показаться на первый взгляд. Открыть «Консоль» можно как в режиме администратора, так и обычного пользователя. Однако в последнем случае выполнение некоторых команд будет ограничено системой.
Всего есть несколько способов, позволяющих запустить «Командную строку».
Вариант 1: Системный поиск
Самый простой и очевидный в контексте Windows 10. Инструкция по запуску выглядит следующим образом:
- Нажмите на иконку лупы в трее интерфейса операционной системы.
В появившейся строке введите наименование искомого объекта. В данном случае это «Командная строка». Можно просто ввести .
Если нужно запустить «Консоль» от имени администратора, то просто нажмите на неё правой кнопкой мыши и из контекстного меню выберите нужный пункт.
Вариант 2: Открытие из меню «Пуск»
Данный вариант тоже не отличается какими-либо сложностями. Пошаговая инструкция выглядит так:
- Нажмите на иконку «Пуск», что расположена в «Панели задач».
- В правой части вы увидите список программ и их разбивку на категории. Здесь нужно выбрать «Служебные».
- Раскроется список всех служебных программ. Найдите и кликните по «Командная строка».
Чтобы запустить её с правами администратора, нужно нажать по её иконке правой кнопкой мыши и выбрать соответствующий вариант из контекстного меню.
Вариант 3: Строка «Выполнить»
Такой вариант является одним из самым популярных в более ранних версиях операционной системы Windows, так как занимает всего несколько секунд:
- Воспользуйтесь комбинацией клавиш Win+R. С её помощью вызывается строка «Выполнить».
Пропишите здесь команду и нажмите на Enter или «Ок» для её применения.
Вариант 4: Воспользоваться специальными клавишами
В этом случае вам требуется вызвать специальное меню в Windows 10. Оно вызывается при помощи комбинации клавиш Win+X. Также может быть вызвана при помощи нажатия по иконке «Пуска» правой кнопкой мыши. В этом меню вам нужно выбрать пункт «Командная строка» или «Командная строка (администратор)». Это зависит от того, в каком режиме вам требуется её запустить.
Новые версии Windows 10 тоже поддерживают такой вариант запуска, но только в этом случае в меню нужно будет выбрать вариант «PowerShell» или «PowerShell (администратор)». PowerShell – это более новый аналог обычной «Командной строки», который более активно продвигается в новых сборках Windows 10. Его функционал практически аналогичен стандартной «Консоли», но для выполнения редких задач он всё равно не подходит.
Вариант 5: «Проводник»
«Командую строку» можно открыть и через стандартный «Проводник» Windows, как обычную программу – воспользовавшись значком её исполняемого файла. Инструкция выглядит следующим образом:
- Запустите «Проводник».
- Перейдите по пути: . Для этого просто скопируйте адрес и вставьте его в верхнюю строку «Проводника». Нажмите Enter для перехода.
- Найдите элемент «cmd.exe». Для запуска в обычном режиме на него нужно дважды кликнуть. Чтобы запустить от имени администратора, нажмите по нему правой кнопкой мыши и выберите вариант «Запуск от имени администратора» в контекстном меню.
Приведённые выше способы являются самыми распространёнными и простыми для запуска «Командной строки» в операционной системе Windows 10. Все они очень просты в исполнении, поэтому доступны даже для начинающих пользователей.
Запускаем «Командную строку» с административными правами
Способ 1: Меню «Пуск»
Во всех актуальных и даже морально устаревших версиях Виндовс доступ к большинству стандартных инструментов и элементов системы можно получить через меню «Пуск». В «десятке» же данный раздел ОС был дополнен контекстным меню, благодаря которому наша сегодняшняя задача решается буквально в несколько кликов.
Способ 2: Поиск
Как известно, в десятой версии Windows была полностью переработана и качественно улучшена система поиска – сейчас она действительно удобна в использовании и позволяет легко находить не только нужные файлы, но и различные программные компоненты. Следовательно, воспользовавшись поиском, можно вызвать в том числе и «Командную строку».
- Нажмите по кнопке поиска на панели задач или воспользуйтесь комбинацией горячих клавиш «WIN+S», вызывающей аналогичный раздел ОС.
Введите в поисковую строку запрос «cmd» без кавычек (или начните вводить «Командная строка»).
Увидев в перечне результатов интересующий нас компонент операционной системы, кликните по нему ПКМ и выберите пункт «Запуск от имени администратора»,
после чего «Строка» будет запущена с соответствующими полномочиями.
С помощью встроенного в Виндовс 10 поиска можно буквально в несколько кликов мышки и нажатий по клавиатуре открывать любые другие приложения, как стандартные для системы, так и установленные самим пользователем.
Способ 3: Окно «Выполнить»
Существует и немного более простой вариант запуска «Командной строки» от имени Администратора, чем рассмотренные выше. Заключается он в обращении к системной оснастке «Выполнить» и использовании комбинации горячих клавиш.
Способ 4: Исполняемый файл
«Командная строка» – это обычная программа, следовательно, запустить ее можно точно так же, как и любую другую, главное, знать месторасположение исполняемого файла. Адрес директории, в которой находится cmd, зависит от разрядности операционной системы и выглядит следующим образом:
– для Windows x64 (64 bit) – для Windows x86 (32 bit)
- Скопируйте путь, соответствующий разрядности установленной на вашем компьютере Виндовс, откройте системный «Проводник» и вставьте это значение в строку на его верхней панели.
Нажмите «ENTER» на клавиатуре или указывающую вправо стрелку в конце строки, чтобы перейти в нужное расположение.
Пролистайте содержимое директории вниз, пока не увидите там файл с названием «cmd».
Отыскав необходимый файл, кликните по нему правой кнопкой мышки и выберите в контекстном меню пункт «Запуск от имени администратора».
«Командная строка» будет запущена с соответствующими правами доступа.
Создание ярлыка для быстрого доступа
Если вам часто приходится работать с «Командной строкой», да еще и с правами администратора, для более быстрого и удобного доступа рекомендуем создать ярлык этого компонента системы на рабочем столе. Делается это следующим образом:
- Повторите шаги 1-3, описанные в предыдущем способе данной статьи.
Кликните ПКМ по исполняемому файлу «cmd» и поочередно выберите в контекстном меню пункты «Отправить» — «Рабочий стол (создать ярлык)».
Перейдите на рабочий стол, найдите созданный там ярлык «Командной строки». Нажмите по нему правой кнопкой мышки и выберите пункт «Свойства».
Во вкладке «Ярлык», которая будет открыта по умолчанию, нажмите по кнопке «Дополнительно».
Во всплывающем окне установите галочку напротив пункта «Запуск от имени администратора» и нажмите «ОК».
С этого момента, если использовать для запуска cmd ранее созданный на рабочем столе ярлык, она будет открываться с правами администратора. Для закрытия окна «Свойств» ярлыка следует нажать «Применить» и «ОК», но не спешите этого делать…
…в окне свойств ярлыка можно также задать комбинацию клавиш для быстрого вызова «Командной строки». Для этого во вкладке «Ярлык» кликните ЛКМ по полю напротив наименования «Быстрый вызов» и нажмите на клавиатуре желаемую комбинацию клавиш, например, «CTRL+ALT+T». Затем нажмите «Применить» и «ОК», чтобы сохранить внесенные изменения и закрыть окно свойств.
Команды для настройки командной строки
Эта группа команд относится непосредственно к настройке работы CMD. Команды помогут очищать экран, менять его внешний вид и так далее:
- Exit — позволяет закрывать пакетные данные или же вовсе закрыть командную строку.
- Color — предоставляет возможность изменения цвета фона или шрифта в окне командной строки. Цвет задается шестнадцетиричной цифрой. Старший бит обозначает яркость, а последующие — цвет. По умолчанию используется белые буквы на черном фоне.
- Title — позволяет изменять наименование окна CMD.exe.
- CMD — позволяет запустить новое окно интерпретатора командной строки Windows. Обычно необходимость в этой команде возникает, когда требуется предопределить настоящие настройки CMD.
- Prompt — дает возможность изменить приветствие командной строки. Если использовать команду без параметров, то текст приглашения будет иметь вид: текущий диск, каталог и символ «больше».
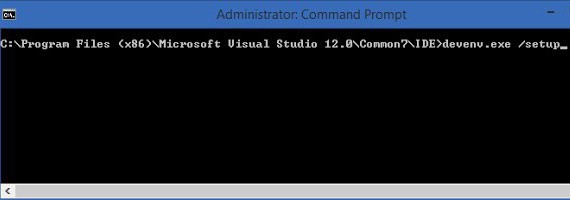
СинтаксисSyntax
ПараметрыParameters
| ПараметрParameter | ОписаниеDescription |
|---|---|
| Указывает список из одного или нескольких файлов или каталогов.Specifies a list of one or more files or directories. Для удаления нескольких файлов можно использовать подстановочные знаки.Wildcards may be used to delete multiple files. Если указан каталог, все файлы в каталоге будут удалены.If a directory is specified, all files within the directory will be deleted. | |
| /p/p | Запрашивает подтверждение перед удалением указанного файла.Prompts for confirmation before deleting the specified file. |
| /f/f | Принудительное удаление файлов, которые доступны только для чтения.Forces deletion of read-only files. |
| /s/s | Удаляет указанные файлы из текущего каталога и всех подкаталогов.Deletes specified files from the current directory and all subdirectories. Отображает имена файлов при их удалении.Displays the names of the files as they are being deleted. |
| /q/q | Задает тихий режим.Specifies quiet mode. Подтверждение удаления не запрашивается.You are not prompted for delete confirmation. |
| /a /a |
Удаляет файлы на основе следующих атрибутов файлов:Deletes files based on the following file attributes:
.. |
| /?/? | Отображение справки в командной строке.Displays help at the command prompt. |
ПримечанияRemarks
При использовании команды вы увидите следующее сообщение:If you use the command, you’ll see the following message:
Чтобы подтвердить удаление, нажмите клавишу Y. Чтобы отменить удаление и отобразить следующее имя файла (если указана группа файлов), нажмите клавишу N. Чтобы закрыть команду Del , нажмите клавиши CTRL + C.To confirm the deletion, press Y. To cancel the deletion and to display the next file name (if you specified a group of files), press N. To stop the del command, press CTRL+C.
Если вы отключаете расширение команды, параметр /s отображает имена всех файлов, которые не были найдены, а не отображает имена удаляемых файлов.If you disable command extension, the /s parameter will display the names of any files that weren’t found ,instead of displaying the names of files that are being deleted.
Если указать определенные папки в параметре, все включаемые файлы также будут удалены.If you specify specific folders in the parameter, all of the included files will also be deleted. Например, если нужно удалить все файлы в папке \ворк , введите:For example, if you want to delete all of the files in the \work folder, type:
Можно использовать подстановочные знаки (* и ?) для удаления нескольких файлов за раз.You can use wildcards (* and ?) to delete more than one file at a time
Однако во избежание непреднамеренного удаления файлов следует использовать подстановочные знаки с осторожностью.However, to avoid deleting files unintentionally, you should use wildcards cautiously. Например, если ввести следующую команду:For example, if you type the following command:
Команда Del выводит следующее сообщение:The del command displays the following prompt:
Чтобы удалить все файлы в текущем каталоге, нажмите клавишу Y и нажмите клавишу ВВОД.To delete all of the files in the current directory, press Y and then press ENTER
Чтобы отменить удаление, нажмите клавишу N и нажмите клавишу ВВОД.To cancel the deletion, press N and then press ENTER.
Примечание
Прежде чем использовать подстановочные знаки с командой Del , используйте те же подстановочные знаки с командой dir , чтобы получить список всех файлов, которые будут удалены.Before you use wildcard characters with the del command, use the same wildcard characters with the dir command to list all the files that will be deleted.
M
makecab — архивирование файлов в cab-архив.
md — создание папки.
mem — выводит сведения об используемой и свободной памяти.
mkdir — создание папки с расширенной функциональностью.
mmc — открытие окна консоли MMC.
mode – отладка системных устройств.
mofcomp — 32-разр. компилятор Microsoft (R) MOF.
more — последовательный вывод данных по частям размером в один экран.
mountvol — просмотр, создание и удаление точек подключения тома.
move — перемещение и переименование файлов и каталогов.
mqbkup — утилита архивирования и восстановления очереди сообщений.
mqsvc — Обеспечивает инфраструктуру для работы распределенных приложений.
mrinfo — Работа с многоадресными рассылками.
msg — отправка сообщений пользователю.
msiexec — запуск установщика Windows.
Примеры использования
С помощью командной строки можно решать много разных задач — от управления сервером до поиска файлов. Но вся мощь проявляется в случаях, когда нам нужно сделать много однотипных операций.
Представим такую ситуацию: мы скачали 30 подкастов, которые хотим послушать в дороге. Но после скачивания выяснилось, что громкость у всех записей очень тихая, и даже если выкрутить всё на максимум, её всё равно не хватает. Чтобы послушать подкасты, нам придётся:
- запустить аудиоредактор,
- по очереди открыть в нём каждый файл,
- вручную установить нужный уровень громкости,
- сохранить файл,
- открыть следующий и повторить всё то же самое,
- повторить ещё 28 раз
Очевидно, что это займёт много времени, и проще скачать другие подкасты, чем тратить столько сил на эти. Но, например, в MacOS мы можем открыть терминал и написать там две команды:
cd podcasts
for file in *; do wc -l $file; lame —scale 8 $file; done
Первая команда переходит в каталог с подкастами, а вторая:
- берёт все файлы в этой папке;
- получает их количество и название;
- в цикле запускает программу lame и указывает параметры для неё — поднять громкость в 8 раз у этого файла;
- повторяет цикл до тех пор, пока не обработаются все файлы.
В результате мы в той же папке получим те же файлы, но с увеличенной громкостью. По времени это будет гораздо быстрее, чем делать всё вручную. Но для этого нужно знать возможности командной строки, уметь с ней работать, знать команды и их параметры.
Вот что ещё можно делать через командную строку:
- следить за нагрузкой на процессор;
- настраивать автообновления программ;
- делать резервные копии по расписанию;
- генерировать тексты с помощью нейронки и результат сразу публиковать в телеграм-канале;
- собирать почту со всех ящиков, фильтровать только важные письма, собирать их в одно, красиво его оформить и распечатать на принтере;
- и что угодно ещё, если для этого есть команда или параметр вызова.
Скопируйте данные из командной строки
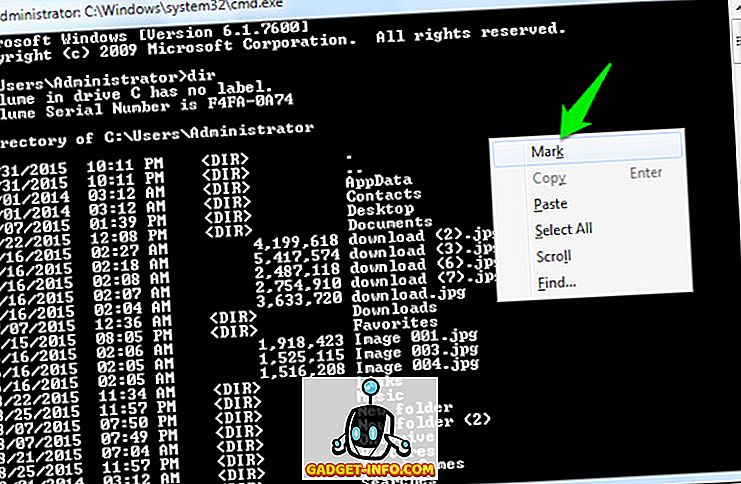
Копирование данных из командной строки — это не просто Ctrl + C, процесс на самом деле другой. Это не так сложно, просто щелкните правой кнопкой мыши в любом месте окна и выберите « Отметить » в меню. После этого просто выберите текст, который вы хотите скопировать, и нажмите Enter, чтобы скопировать его.
Важное примечание: В Windows 10 команды Ctrl + C и Ctrl + V для копирования / вставки включены в командной строке. Таким образом, вам не нужно следовать описанному выше процессу, если вы используете Windows 10
Кроме того, в Windows 10 сочетания клавиш для CMD включены по умолчанию, чего не было в более ранней версии Windows.
Команды Windows доступные через консоль:
calc — Калькулятор
charmap — Таблица символов
chkdsk — Утилита для проверки дисков
cleanmgr — Утилита для очистки дисков
cmd — Командная строка
dfrgui — Дефрагментация дисков
dxdiag — Средства диагностики DirectX
explorer — Проводник Windows
logoff — Выйти из учетной записи пользователя Windows
magnify — Лупа (увеличительное стекло)
myironcomp — первоисточник
msconfig — Конфигурация системы
msinfo32 — Сведения о системе
mspaint — Графический редактор Paint
notepad — Блокнот
osk — Экранная клавиатура
perfmon — Системный монитор
regedit — Редактор реестра
shutdown — Завершение работы Windows
syskey — Защита БД учетных записей Windows
taskmgr — Диспетчер задач
utilman — Центр специальных возможностей
verifier — Диспетчер проверки драйверов
winver — Версия Windows
write — Редактор Wordpad
whoami — отобразит имя текущего пользователя
powercfg /requests — команда сообщит какие процессы, сервисы или драйверы не дают уходить системе в спящий режим. Начиная с windows 7
wuauclt /detectnow — проверить наличие обновлений
sfc /scannow: Проверка целостности системных файлов Windows

«sfc»
— это стандартная утилита для проверки целостности системных файлов Windows. Она позволяет пользователю найти и восстановить недостающие системные файлы. Если, по какой-то причине, файлы отсутствуют или повреждены, то утилита просканирует их все и заменить ошибочные версии файлов исходными версиями. Кроме того, средство проверки системных файлов проверяет каталог кэша и, если потребуется, обновляет его содержимое.
Чтобы провести сканирование, нужно обязательно запустить командную строку как администратор, прописать команду «sfc /scannow»
и дать программе сделать свою работу. .
S
sc — установление связи с NT Service Controller и ее услугами.
schtasks — создание, удаление, изменение и опрос запланированных задачи в локальной или удаленной системе.
sdbinst — установщик базы данных совместимости.
secedit – автоматизация задач настройки безопасности.
set — вывод, присваивание и удаления переменных в командной строке.
setlocal — начало локализации изменений среды в пакетном файле.
setver — задает номер версии, который MS-DOS сообщает программе.
sfc — Проверка файлов Windows.
shadow — позволяет наблюдать за другим сеансом служб терминалов.
shift — изменение содержимого подставляемых параметров для пакетного файла.
shutdown — завершение сеанса, выключение и перезагрузка системы Windows.
smbinst — это процесс, принадлежащий System Management BIOS Driver Installer.
sort — сортирование файлов.
start — запуск программы или команды в отдельном окне.
subst — сопоставление имени диска указанному пути.
systeminfo — вывод информации о настройках системы.
Управление и настройка операционной системы
В данном разделе будет рассказано о командах, с помощью которых можно выполнять различные действия в операционной системе.
- сomputerdefaults – определение параметров программ по умолчанию
- control admintools – открытие папки со средствами администрирования
- date – отображение и изменение текущей даты в командной строке
- displayswitch – изменение подключенных экранов
- dpiscaling – параметры дисплея
- eventvwr.msc – просмотр журнала событий
- fsmgmt.msc – средство работы с общими папками
- fsquirt – отправка и прием файлов по Bluetooth
- intl.cpl – региональные настройки
- joy.cpl – настройка внешних игровых устройств
- logoff – выход из системы
- lpksetup – установка и удаление языков интерфейса
- mobsync – запуск окна «Центр синхронизации»
- msdt – официальное средство диагностики службы поддержки Microsoft
- msra – вызов утилиты «Удаленный помощник Windows»
- msinfo32 – просмотр сведений об операционной системе
- mstsc – подключение к удаленному Рабочему столу
- napclcfg.msc – настройка конфигурации операционной системы
- netplwiz – панель управления «Учетными записями пользователей»
- optionalfeatures – включение и отключение стандартных компонентов операционной системы
- shutdown – завершение работы компьютера
- sigverif – средство проверки подлинности файлов
- sndvol – запуск микшера громкости
- slui – средство активации лицензии ОС Windows
- sysdm.cpl – вызов окна «Свойства системы»
- systempropertiesperformance – «Параметры быстродействия»
- systempropertiesdataexecutionprevention – запуск службы DEP, компонента «Параметров быстродействия» ОС
- timedate.cpl – изменение даты и времени
- tpm.msc – «Управление доверенным платформенным модулем TPM на локальном компьютере»
- useraccountcontrolsettings – «Параметры управления учетными записями пользователей»
- utilman – управление «Специальными возможностями» в разделе «Параметров» операционной системы
- ver – показывает сведения о текущей версии ОС Windows.
- wf.msc – активация режима повышенной безопасности в стандартном Брандмауэре ОС Windows
- winver – просмотр общих сведений об операционной системе и ее версии
- WMIwscui.cpl – переход к Центру поддержки операционной системы
- wscript – «Параметры сервера сценария» ОС Windows
- wusa – «Автономный установщик обновлений Windows»
nslookup: Найдите IP-адрес по доменному имени
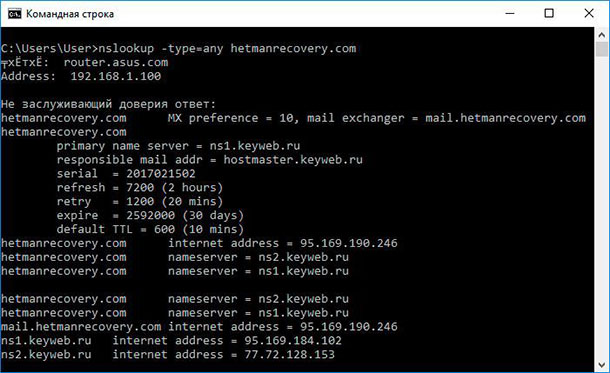
Когда вы вводите название какого-либо сайта в адресную строку браузера, то ваш компьютер находит IP-адрес, связанный с этим доменным именем и выдаёт результат. Вы можете использовать команду «nslookup», чтобы самостоятельно узнать IP-адреса и название серверов, на которых расположен домен.
Например, введите в командной строке «nslookup –type=any hetmanrecovery.com» (параметр -type=any означает вывод всех доступных данных). И вам откроется вся информация о нашем сервере. Также можно выполнять обратный поиск, то есть узнать название сервера по IP-адресу.
Это далеко не полный список всех команд, которые могут вам пригодиться. Мы дали представление о десяти полезных утилитах командной строки в ОС Windows, и надеемся, что вам будет легко пользоваться ими в будущем.
P
pagefileconfig — настройка файлов подкачки и виртуальной памяти.
path — вывод либо установка пути поиска исполняемых файлов.
pathping — вывод информации о скрытый сетях и потери данных.
pause — приостанавливает выполнение сценария cmd.
pentnt — обнаруживает ошибки деления с плавающей точкой процессора Pentium, отключает аппаратную обработку чисел с плавающей точкой и включает эмуляции операций с плавающей точкой.
perfmon — открывает окно «Производительность».
ping — проверяет соединение с другим компьютером.
ping6 — команда проверки связи.
popd — изменяет одну папку на ту, которая была сохранена командой PUSHD.
powercfg — эта команда позволяет управлять электропитанием системы.
print — печать текстового файла.
prncnfg — настройка параметров принтера.
prompt — изменение приглашения командной строки cmd.exe.
proxycfg — инструмент настройки proxy соединения.
pushd — сохранения значений текущего каталога для использования POPD командой.
Taskkill
Если Tasklist просто выводит список запущенных процессов, то Taskkill завершает их работу в принудительном режиме. Правда для этого вам потребуется знать идентификатор завершаемого процесса или название исполняемого файла. Допустим, вам нужно принудительно закрыть Блокнот. Выполняем для начала команду Tasklist и смотрим PID процесса notepad.exe. В нашем случае он имеет значение 2580. Зная PID процесса его легко можно «убить». Сама же команда будет выглядеть так: Taskkill /PID 2580. Примерно так же сработает команда Taskkill /IM notepad.exe, только в этом примере будут завершены все экземпляры процесса notepad.exe.
Итог
На этом пока всё. Есть и другие полезные команды CMD, с которыми пользователям желательно было бы познакомиться, но о них мы расскажем в следующий раз. К таковым в частности относится Diskpart — мощный инструмент управления дисками и разделами не уступающий возможностями коммерческим программным продуктам типа Acronis Disk Director.
Имеет ли смысл изучать командную строку профессионально? Вряд ли, если только вы не собираетесь становиться программистом или системным администратором.
Впрочем, желающим освоить консоль CMD не мешало бы также обратить внимание на её продвинутый аналог — встроенную утилиту PowerShell