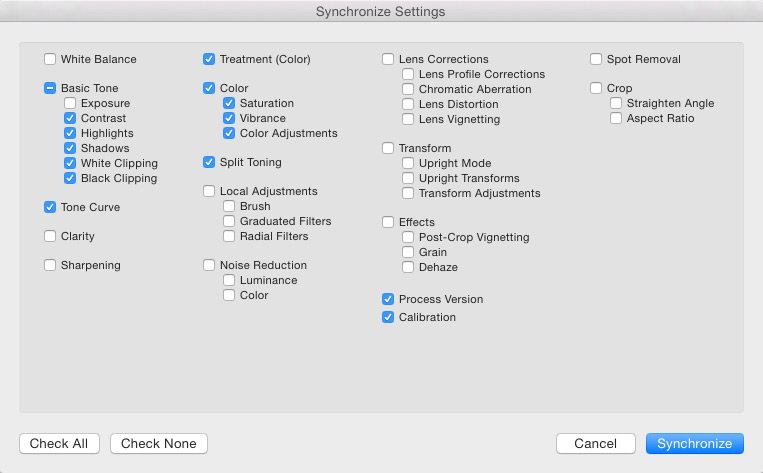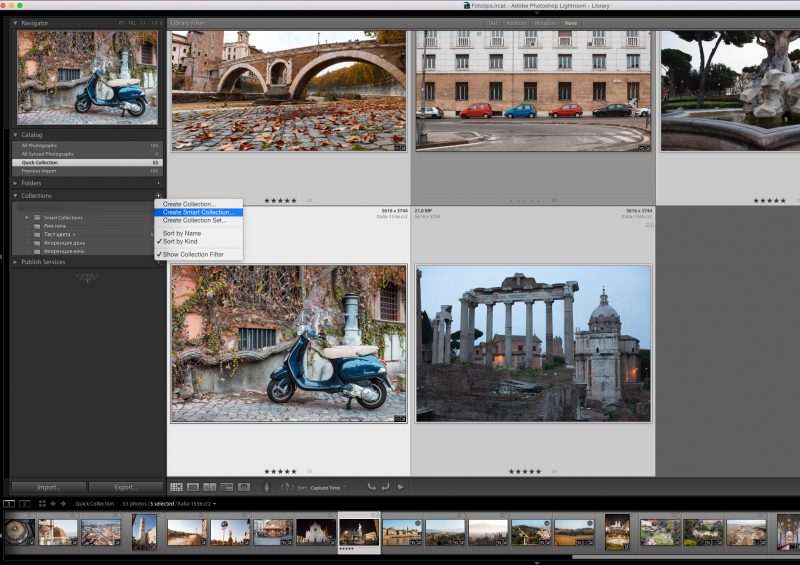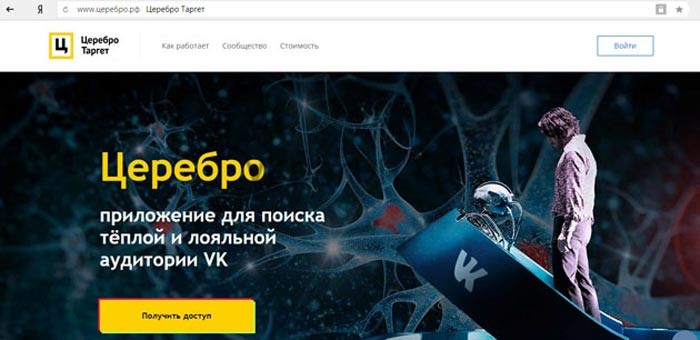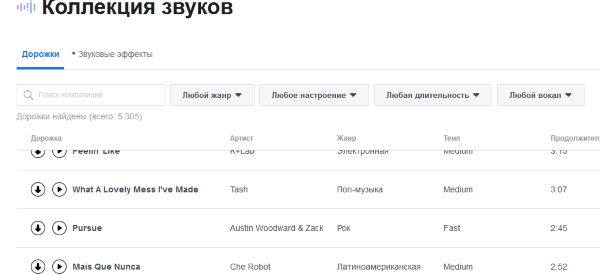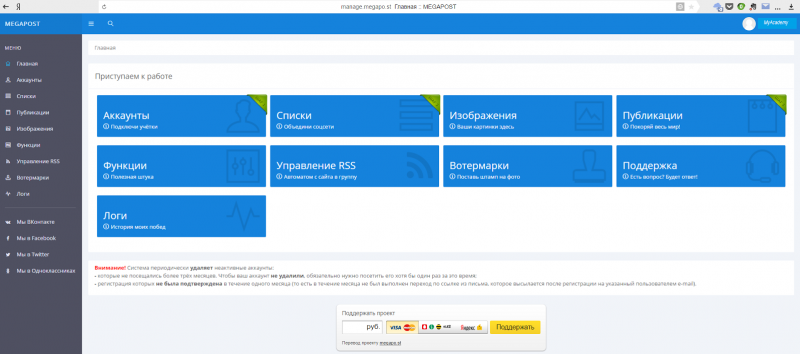Бесплатные пресеты для lightroom
Содержание:
- Пресеты для Инстаграма: где используют
- Что такое пресеты Lightroom?
- Хорошие и Плохие Пресеты
- 1. Коррекция: Используйте Пресеты для Приведения Фотографий в Начальное Состояние
- Что ты приобретаешь, используя пресеты-5 ВАЖНЫХ ВЕЩЕЙ.
- Другие способы сделать единый стиль в Инстаграм
- Что такое пресеты и зачем их применяют в Инстаграм
- Упор на шрифты
- Онлайн-сервисы для обработки фотографий
- BEST-10 лайфхаков
- Как создать пресет в lightroom?
- Правила обработки видео в Инстаграм
- Искусство фотографии
- Lightroom CC Mobile
- Пример с обработкой на зимнюю тематику
- Повторяем настройки блогеров
Пресеты для Инстаграма: где используют
Пресеты для Сторис и Ленты в Инстаграме – это надстройки обработки фотографии, применяют через мобильное приложение Lightroom. В его настройках есть создание стиля, который можно конвертировать в файл и передать другому пользователю.
Какие виды бывают:
- пресеты и настройки. Коррекция цвета и тени, изменение оттенков;
- стили. В другом приложении, также можно передавать, создавать или сделать по инструкции;
- шаблоны. Изображения, которые можно редактировать, вставлять в них свои фотографии.
Шаблоны – это изображения и визуальные элементы, на которые добавляют свои медиафайлы. Это могут быть фотографии, текст или анимация. Разделяют шаблоны для Сторис и Ленты: по разрешению экрана, количеству графических объектов. Для Историй есть отдельные видео-макеты.
ТОП приложений с пресетами
Пресеты для фото в Инстаграм можно создать с помощью:
- Lightroom. Есть мобильная и компьютерная версия программы;
- VSCO. Создать надстройки самостоятельно или через инструкцию.
Приложения с шаблонами:
- Nichi. Для Stories и Ленты;
- Canva. Макет для бизнеса и личной страницы;
- StoryArt. Нестандартные шаблоны, которые больше подходят для личного профиля.
Приложения есть платным и бесплатным тарифом. В последнем случае, пользователю предложен ограниченный набор визуальных элементов. В Canva можно найти отдельные шаблоны за ежемесячную оплату или составить самостоятельно, используя доступные материалы.
Вставить шаблоны или надстройки в VSCO не получится. Зато есть инструкции, как сделать свой стиль и сохранить в приложение. Доступен каталог фильтров, которые также доступны к редактированию. Чтобы передать другому, нужно перейти в раздел: «Изменить стиль» и сделать скриншот, переписать названия параметров.
Как установить пресет в Lightroom
Для приложения предусмотрен определенный тип файлов, которые подходят для переноса надстроек.
Пресет для фото в Инстаграм можно вставить таким способом:
- Зайти в Play Market или AppStore.
- Скачать приложение Lightroom.
- Открыть – нажать: «Добавить изображение».
- Указать фотографию – загрузить на смартфон.
- Выбрать инструмент: «Стиль» – три точки в настройках: «Импорт стилей».
- Выбрать, где стиль был сохранен ранее – добавить.
- Экспортировать фото на телефон.
Все загруженные фотографии в Lightroom можно редактировать по шаблону. Пользователь только настраивает отдельные элементы, как цветокоррекцию или изменение цветности.
Для владельцев iOS достаточно выбрать файл и «Открыть с помощью». В списке появится приложение и возможность загрузить стиль. Чтобы сохранить его, нужно выбрать: «Создать новый» – Пользовательские и добавить название к новому пресету.
Как сделать свои
Применять и пользоваться можно через Lightroom или через VSCO. Во втором приложении создание шаблонов проще и не требует сохранения отдельным файлом.
- Скачать и установить VSCO.
- Открыть – Импортировать.
- Указать настройки – нажать по значку в виде кружочка.
- Создать рецепт – Подтвердить добавление.
Загружая другие снимки, пользователь должен перейти в раздел: «Рецепты» и выбрать один из ранее созданных.
Недостаток VSCO в том, что при удалении информации о приложении (очистка кэша), будут удалены и созданные рецепты. Поэтому пользователь может сохранить список надстроек, сделав скриншот. Через Lightroom:
- Открыть приложение – выбрать фотографию.
- Отрегулировать яркость, контракт, смешение цветов.
- Стили – Создать свой.
- Задать название – Сохранить.
Нажав по одноименному инструменту, появится список сохраненным пресетов. Если пользователь вносит какие-либо коррективы – это считается как новый цветокорректирующий профиль.
Что такое пресеты Lightroom?
Вы,
наверное, неоднократно слышали, что лайтрум использует неразрушающее
редактирование RAW. Но очень немногие начинающие фотографы действительно
понимают, что это значит.
Если я
покопаться в своем жестком диске, где хранятся все свои RAW-файлы, можно
увидеть кучу негативов, которые сопровождаются XMP-файлами с тем же именем.
Эти файлы ARW являются
Sony RAW изображениями в своем собственном формате. Файлы XMP —
это файлы метаданных Adobe, в которых хранится дополнительная информация об
изображении. Он не только хранит метаданные EXIF, такие как дата, время,
информация о воздействии и т. д., но и хранит информацию о редактировании
Lightroom.
Когда
вы редактируете файл RAW, он сохраняет все шаги редактирования в виде простых
текстовых записей в файле XMP. XMP также вы можете открыть в любом
текстовом редакторе, таком как Блокнот.
Например,
если я перетащу
ползунок «Повышение резкости» до значения +25, Lightroom создаст
запись в файле:
Резкость
=”25”
Если я
увеличу насыщенность до +33 на базовой панели, она создаст запись в
файле .xmp:
Насыщенность
=”33″
…и так
далее.
Когда
вы выбираете изображение в Lightroom, нажимая на него, программа построчно
читает инструкции в файле XMP и создает предварительный просмотр JPEG со всеми
примененными изменениями. Исходный файл RAW остается без изменений, и все,
что вы видите, это всего лишь предварительный просмотр JPEG.
Хорошие и Плохие Пресеты
Не все пресеты одинаковы.
В большинстве случаев можно найти огромное число ужасных, которые уничтожают
изображение (и его «душу»), типа «Vintage», которое добавит
контраст, жесткое тонирование и излишнее виньетирование онлайн, но вы все же
можете найти хорошо сделанные пресеты, которые могут воссоздать стиль картинки
определенной пленки.
Для себя, я понял, что
лучшее место, где можно найти пресеты и экшены, это на сайтах компаний, которые
зарабатывают этим деньги. Вот два лучших из них: VSCO и Retouching Academy.
Если вы хотите
имитировать классическую пленку, такую например, как Kodak Portra 400 или Fuji Superia 100, то на VSCO вы можете найти пресеты
для Lightroom, которые сделают большую часть тяжелой работы. Подобным образом,
если вам необходимо выполнить большое количество ретуши в Фотошопе, то на
Retouching Academy, вы найдете экшены, которые значительно ускорят вашу
работу.
В этой мой фотографии я использовал один из перестов Девида Душемина в
качестве основы.
Так же есть ряд онлайн
площадок, где вы можете найти пресеты и наборы пресетов (пресет паки). На «родственном»
Envato Tuts+ сайте — GraphicRiver продаются Lightroom пресеты и Photoshop экшены.
Или вы можете
попробовать пресеты от ваших любимых фотографов. Такие мастера как Trey Ratcliff и David duChemin, предлагают пресеты,
которые они сами используют в работе.
И наконец, вы можете
создать свой пресет или экшен – чего я большой любитель.
Хотя у вас может не
быть глубокого понимания Photoshop или Lightroom, необходимого для воссоздания работы VSCO или Академии ретуширования, есть много других шагов,
которые можно превратить в пресеты.
Неважно используете ли вы
высококачественные пресеты от профессионалов, пресеты от ваших любимых
фотографов или те, которые вы сделали самостоятельно, все они полезны в рабочем
процессе цифрового фотографа
1. Коррекция: Используйте Пресеты для Приведения Фотографий в Начальное Состояние
Первый шаг в
постобработке – загрузить фотографии на ваш компьютер. Второй – оценить их.
Когда вам необходимо
оценить изображения, вам желательно привести их к нейтральному состоянию. Мне
не хочется. Чтобы в фотографии было чего – то много, большой сдвиг в
экспозиции, цвета, сильный контраст или что-то еще. Вам нужна возможность
объективно взглянуть на то, что вы имеете, чтобы потом уже решить в каком
направлении вам дальше двигаться.
Например, изображение
RAW, которое выглядит довольно круто и контрастно, может не иметь большого
количества деталей в тени. Если вы не уменьшите
контраст, вы этого не заметите, и окончательное изображение пострадает.
В Lightroom, вы можете
автоматически применять пресет к каждому изображению, которое вы импортируете.
Это отличная возможность использовать такой «нейтрализующий» пресет, который
будет приводить каждое изображение к некоторому начальному виду, который вы уже
сможете оценивать. Если вы будет создавать сами, такой пресет, я рекомендую вам
учесть три вещи:
- Потяните слайдер
Shadow вверх и Highlights вниз - используйте
автоматическую коррекцию для объективов - используйте параметр Camera Neutral в настройках для Camera Calibration
Вы можете настроить
эти параметры, так как вам необходимо.
Это изображение прямо с камеры. А ниже изображение, после применения
моего пресета. Эффект незначительный, но отличия очень заметны в тенях.Это изображение после использования моего пресета. А выше изображение импортированное из камеры. Эффект незначительный, но отличия очень заметны в тенях.
У меня есть разные
пресеты для импорта, для наиболее часто используемых линз и для разных целей.
Например, пресет для портретов снятых объективом 85mm f/1.8 тянет Shadows вверх до +100, а Highlights вниз до –10, и использует настройку Camera Neutral. Я не делаю коррекцию для объективов, так как незначительные искажения,
которые появляются с 85мм объективом выглядят приятнее, чем коррекция
Lightroom.
Для другого объектива
17–40 f/4, я использую другие настройки. Так же,
используется Camera Neutral, но на этот раз используется автоматическая
корректировка для объектива, и Shadows поднимает до +50, а Highlights опускает до –50.
Я вам рекомендую
использовать такой пресет в своей работе. Он очень облегчит этап оценки и отбора
изображений.
Я вам рекомендую
использовать такой пресет в своей работе. Он очень облегчит этап оценки и отбора
изображений.
Что ты приобретаешь, используя пресеты-5 ВАЖНЫХ ВЕЩЕЙ.
1.Сможешь больше брать заказов;
- Обрабатывать в один клик фотографии с одной съемки;
- Не тратить много времени на обработку;
- Посвятить больше времени своей личной жизни;
- Утром выпить чашечку кофе, не спеша и не думая со страхом о том, что необходимо потратить весь день на обработку одной съемки.
За один день ты сможешь обработать не одну съемку, а 5,10,15. Да-да с пресетами это реально. И это действительно правило на миллион.
Многие будут смотреть на твои снимки, и восхищаться, думая как же он этого добился. Еще я заметила, что некоторые фотографы и я не исключение, берут 20 пресетов и используют только их. Некоторые только 1 или даже 5 пресетами и делают себе имя на этом. Это как бы, то, что их отличает от других.
Ты наверняка снимаешь за неделю много. У тебя куча наработанного материала. С пресетами ты за пару часиков обработаешь весь свой сырой материал. И ты доволен, и клиент счастлив. Недавно для себя я открыла, как делать скрин экрана на телефоне.
Мой муж смеялся надо мной, но для меня это действительно было открытием. Я часто пользуюсь этой функцией. Я думаю и ты, открыв для себя страну пресетов в лайтруме или мобильной фотографии, будешь пользоваться этими знаниями долго и часто. Ведь гениальное просто и Lightroom в этом не исключение.
Покупка уникальных пресетов 150 штук —
Другие способы сделать единый стиль в Инстаграм
Существуют и другие способы сделать Инстаграм в едином стиле. Если вы фотограф, не стоит их рассматривать как серьезную рекомендацию к действию. Но не рассказать про них было бы неправильно.
Популярные виды стилей оформления Инстаграм:
- Шахматная доска
- Ряды в линию
- Дизайн столбиками
- Рамки
- Коллаж
- Пазл
Этот список можно продолжить. На самом деле, фантазия не имеет границ
Однако, для фотографа важно, чтобы за дизайнерским оформлением не потерялась суть его фоторабот. Поэтому, здесь существует определенная грань, которую не стоит переходить
Шахматная доска. Фотографии располагаются в шахматном порядке. При этом похожие снимки идут через одно положение.
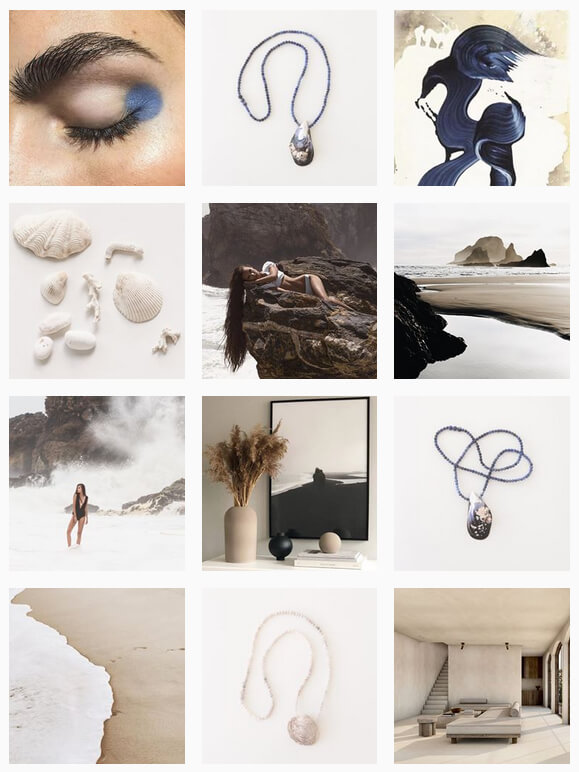 Оформление «Шахматная доска»
Оформление «Шахматная доска»
Ряды в линию. Изображения подбираются рядами. Схожесть между собой можно построить по стилю, цвету или виду контента.
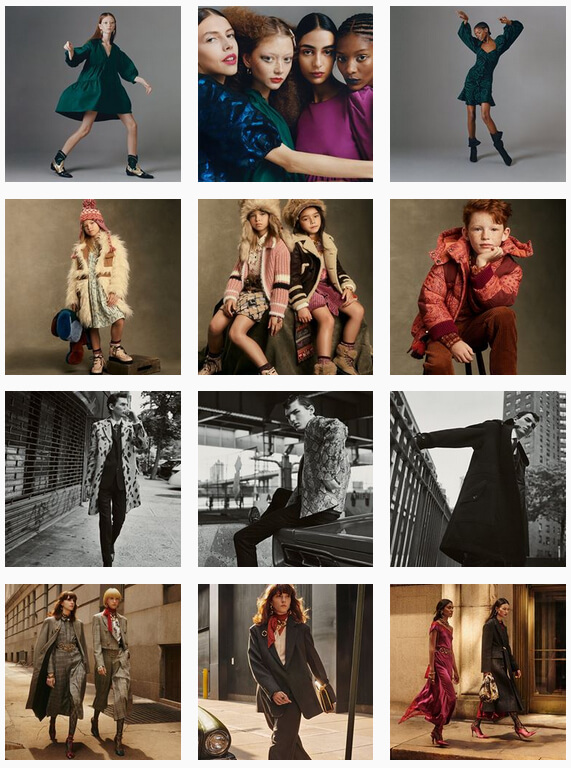 Оформление «Ряды в линию»
Оформление «Ряды в линию»
Дизайн столбиками. Принцип тот же что и при построении рядами. С той лишь разницей, что картинки располагаются вертикально.
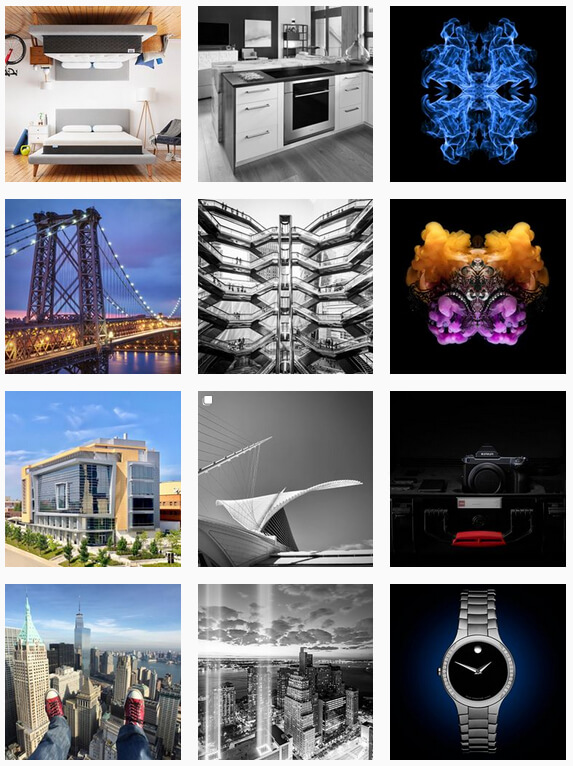 Дизайн «Столбиками»
Дизайн «Столбиками»
Рамки. Все фотографии помещаются в рамки. Рамки могут быть любыми по форме. Начиная с прямоугольных и заканчивая замысловатыми геометрическими фигурами.
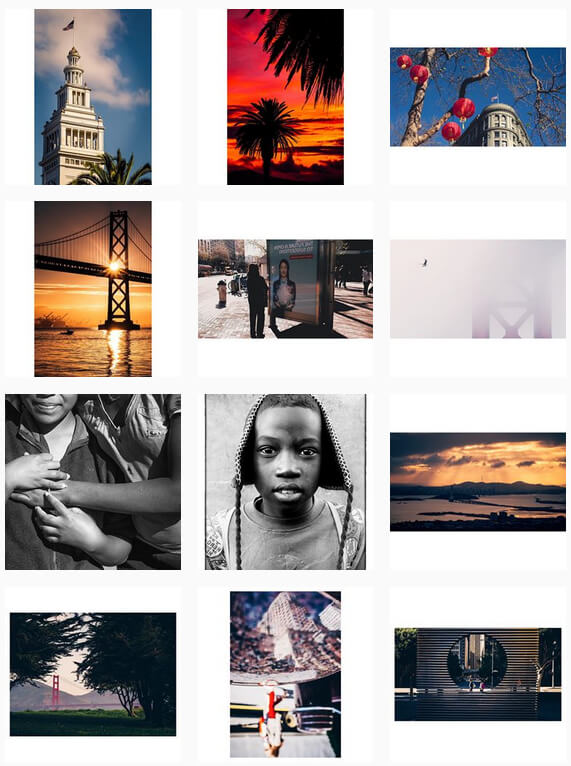 Оформление «Рамки»
Оформление «Рамки»
Коллаж. Фотографии плавно перетекают одна в другую. Такой стиль оформления сложно поддерживать, но пользователи Инстаграм часто сами не замечают как «залипают» на странице и долго листают ее.
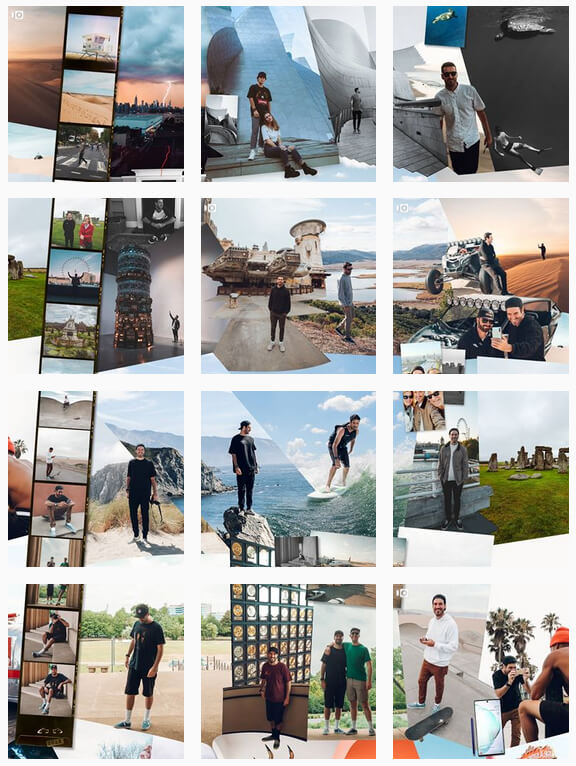 Дизайн «Коллаж»
Дизайн «Коллаж»
Пазл. Сделать оформление как пазл намного проще, чем коллаж. Тоже выглядит эффектно, но больше подходит для продающих лендингов.
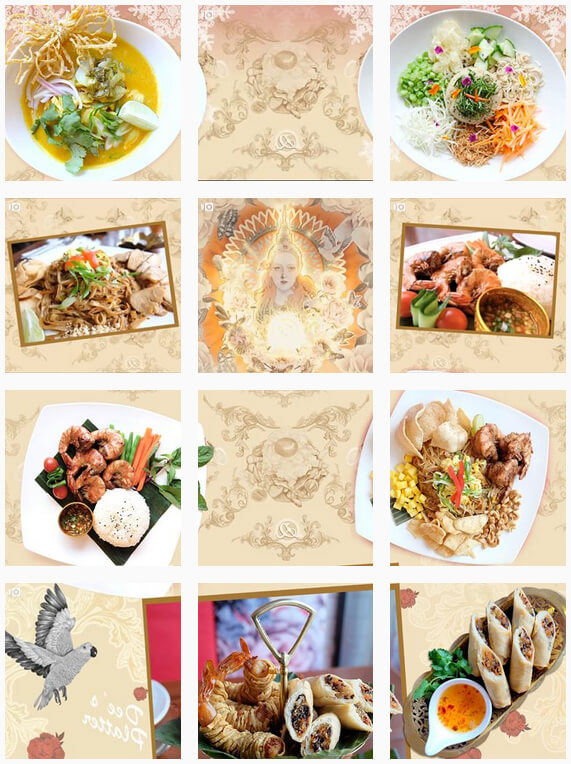 Стиль оформления «Пазл»
Стиль оформления «Пазл»
Надеюсь, этих нескольких примеров будет достаточно, чтобы разбудить вашу фантазию. А что делать, если со временем вкус поменяется и возникнет желание сделать свой Инстаграм в другом стиле?
Что такое пресеты и зачем их применяют в Инстаграм
Пресет – это набор конкретных настроек для редактирования фотографий, сохраненный в небольшом файле, который используют в фоторедакторах. В народе часто пресеты называют фильтрами. Что не совсем верно, на наш взгляд.
Почему пресеты так популярны? А потому что благодаря им, обработка фотографий ускорилась в разы и стала доступной для каждого.
Действительно, если раньше обрабатывать фотографии могли только фотографы, то сейчас сделать фотографию красивой можно в один клик. Но не всегда, конечно. Об этом поговорим чуть далее.
Преимущества пресетов:
- Обработка фото делается за секунду
- Легко привести профиль Инстаграм к единому стилю
- Доступность и простота в использовании
Недостатки пресетов:
- Подходят не ко всем фотографиям
- Лишают индивидуальности вашу страницу в Инстаграм
В Инстаграме есть фильтры, позволяющие делать цветокоррекцию ваших фото, но их количество ограничено. Благодаря пресетам, стало возможным менять цветовую гамму фотоснимков, не ограничивая свою фантазию штатными фильтрами Инстаграма.
Но в любой бочке меда есть своя ложка дегтя. Один и тот же пресет не получится применить абсолютно ко всем фотографиям. Он не ляжет одинаково на кадр сделанный в саду, где много зелени и на снимок в городской среде, где много серого асфальта и бетона.
Как вы уже поняли, пресеты не универсальны. Для каждого типа съемки нужен разный пресет. Поэтому, чтобы привести вашу страницу в Инстаграме к единому стилю, заранее продумывайте условия фотосъемки и подстраивайтесь под наборы ваших пресетов.
Упор на шрифты
Неуверены в идеальном качестве своих фото? Планируете публиковать прямые эфиры и контент от довольных клиентов? Тогда сделайте максимальный упор на шрифты, палитру и коллаж. Так вы сможете вписать непрофессиональные фотографии в свою ленту и органично отредактировать их под себя.
Берите пример с Центра помощи призывникам Prizivnik.by. Они используют серый фон с красными надписями в своих эфирах, а также на обычных постах. Фото клиентов интегрируются в красивый дизайн Инстаграм-коллажей и закрепляются результат единым решением в плане шрифтов, цветов и декоративных элементов.
Instagram @prizivnik.by
Онлайн-сервисы для обработки фотографий
AVATAN
Цена: бесплатно, без регистрации.
Что умеет:
- накладывать фильтры, эффекты, текстуры, наклейки, текст;
- составлять коллажи;
- корректировать экспозицию и цвет.
Стандартный онлайн-редактор. Не все фильтры актуальны и в тренде, но можно поиграться с фильтрами и эффектами и сделать что-то креативное.
Приветственное окно AvatanПример обработки с помощью шаблона с фильтрами
Фотошоп онлайн
Цена: бесплатно, без регистрации.
Что умеет:
- есть все базовые функции Фотошопа;
- применять быстрые эффекты: фильтры, выделение области, покраска элементов, удаление фона;
- сделать ретро эффект или обработать фотографию с веб-камеры напрямую;
Хороший, быстрый и функциональный аналог Фотошопа. Работает на Flash Player – Google в своем браузере собирается отключать поддержку флеш-плееров в 2021 году, так что если у вас Chrome, то придется запускать в других браузерах (например, в Яндексе).
Приветственное окно фотошоп онлайнПример обработки и внутренний интерфейс
Pixlr
Цена: бесплатно, есть встроенные покупки.
Что умеет:
- глитч-эффекты, фильтры, текстуры;
- убирать лишние детали;
- корректировать экспозицию и цвет.
Функционал как и у версии на ПК, но чуть расширенный. Напоминает фотошоп, но Pixlr проще и быстрее. Мое мнение, что если использовать Pixlr, то лучше онлайн. Возможностей больше и не нужно скачивать и устанавливать программу.
Приветственное окно PixlrОкно обработки и примеры эффектов
Canva
Цена: бесплатно после регистрации. Есть встроенные покупки.
Что умеет:
- накладывает стикеры и эффекты;
- предлагает шаблоны, подходящие по форматам соцсетей;
- делает анимацию;
- позволяет ровно размещать элементы;
- содержит большую библиотеку фонов, рисунков и объектов.
Сервис с широким функционалом от фото до дизайна и видео. Нужно зарегистрироваться, чтобы получить бесплатный доступ, но есть встроенные покупки с расширенным функционалом. Здесь можно фотографии вписывать в различные макеты, менять элементы и цвет. Есть встроенные фильтры для фото, но мы рекомендуем обработать фото в приложении на телефоне, а затем работать в Canva.
Окно работы в приложении, примеры макетов
Fotostars
Цена: бесплатно, без регистрации.
Что умеет:
- добавлять фильтры;
- отбеливать или прибавить резкости участку фото;
- корректировать экспозицию, насыщенность, температуру.
Простой редактор с минимумом нужных функций. Регистрация не требуется, обрабатывать и сохранять можно без этого. Удобно нажать на кнопку справа сверху для сравнения до/после. Кстати, загружать лучше фото, снятые на телефон, так как он долго думает, когда у снимков большое разрешение или объем. Быстро и интересно, отличный вариант, если лень скачивать приложения или закончилось место 😉
Приветственное окно FotostarsПример обработки и разнообразие фильтров
Цена: бесплатно.
Что умеет:
- фильтры и эффекты;
- резкость, цветокоррекцию и контрастность;
- работать с несколькими изображениями.
Вообще, редактор в Instagram неплохая вещь, если знать, что делать. Глядя на фото вы должны помнить: чем меньше обработки, тем лучше. Фильтры не стоит выставлять на максимум: прокрутите ползунок левее.
Доступна коррекция экспозиции, обрезки и выравнивания углов, контраст, резкость, тени, температура. В общем, все базовые функции, которые есть в любом фоторедакторе.
Пример обработки в редакторе Instagram
BEST-10 лайфхаков
Для тех, кто еще не вышел из статьи в поисках идеального пресета на сайтах выше, раскрываю самые главные лайфхаки использования пресетов. И кстати, в дальнейшем сделать Ваши креативные фото (или сторис) в инстаграм ещё популярнее поможет сервис Zengram (по промокоду INSCALEPROMO скидка 20% на всё).
1. Создайте несколько универсальных пресетов. Выставьте настройки цветов, а специфические, такие как виньетирование, экспозиция, резкость, шумоподавление и другие, оставьте для отдельных кадров.
2. Сделайте подборку пресетов для каждого типа фотографий. Место, свет и тема съемки влияют на общую картинку. Например, настройки для уличных фотографий будут отличаться от пресетов для фото в помещении, зимние фото – от летних, и так далее.
3. Проверяйте результат обработки. Не каждая фотография требует абсолютно всех настроек пресета. Возможно, какие-то из них нужно будет убрать (например, локальные коррекции, виньетирование, зернистость и другие).
4. Изучите комбинации горячих клавиш . Это удобно при пакетной обработке большого количества фотографий. Поверьте, Вы здорово сэкономите время.
5. Пробуйте автоматические правки. Режим автоматической коррекции фото без Ваших усилий подберет параметры под конкретный снимок, так что возможно Вам не придется настраивать все вручную.
6. Создавайте коллекции. Если Вы при работе используете систему рейтингов и как-то выделяете фотографии, можно объединять выбранные фото в папки и обрабатывать их быстрее, применяя единый пресет.
В Лайтрум это делается так: на панели Collections пролистайте настройки до кнопки “Create Smart Collection…” и обозначьте условие, которое даст программе основание добавлять файлы в нужную коллекцию.
7. Проверяйте общую картинку с помощью второго экрана. Не забывайте об этом, если Вы используете пресет и корректируете некоторые настройки вручную. Для этого выберите обработанный кадр, правой кнопкой мыши в появившемся списке опций выберите “Lock to Second Window”. Затем сравните фотографии и подправьте настройки при необходимости.
8. Используйте режим обзора. Это удобно, если у Вас есть несколько одинаковых снимков, и Вы не можете определить, какой из них лучше. Откройте модуль “Библиотека”, выберите все похожие фотографии и нажмите клавишу N.
9. Не забудьте проверить калибровку монитора
Это важно, если Вы работаете в настольной версии приложения. Если цвета и контраст отражены на экране неверно, то Ваш пресет сработает не так, как Вы рассчитываете
10. Не увлекайтесь улучшайзингом. Бывает, исходный кадр сделан при плохом освещении, либо нарушена композиция, тогда пресет ситуацию не спасёт. Лучше сразу позаботиться о качестве снимка.
Как создать пресет в lightroom?
Пресеты создаются для определенных видов снимков, с похожими параметрами и цветовой гаммой. Например, если вы фотографируетесь на улицах мегаполиса, где постоянно есть большие серые здания, асфальтированные дороги и тратуары, четкие линии разметки и стен, то вам может подойти один пресет. Но, применив его к вашему фото на природе, вы можете получить совсем не то, чего ждали. Поэтому, создавая пресет, прежде всего нужно определиться с фотографиями, которые вы собираетесь постить в ваш инстаграм аккаунт. Да, это немного ограничивает возможности делать разные снимки, но по-другому, вы просто не сможете создать ленту, оформленную в одном стиле.
Для создания пресета достаточно обработать одно фото в Lightroom. Это фото и будет носителем пресета. Все настройки с этого фото можно копировать и вставлять на другие фотографии, тем самым применяя на них ту же обработку.
Определившись с “эталонной” фотографией, которую вы будете использовать как образец с пресетом, вы можете приступить к созданию самого пресета. Для этого вам понадобится приложение Lightroom. О том, как создать минимальный пресет в приложении Lightroom, я писал в статье — “”.
Правила обработки видео в Инстаграм
Коротко и по делу. Не стоит затягивать и делать видео большим, есть вероятность, что его не досмотрят.
Будь то процесс нанесения макияжа, процедура у косметолога, бэкстейдж съемки или изготовление декора. Снимаем, добавляем в видеоредактор, вырезаем лишнее, ускоряем, крепим музыку, накладываем фильтр или текст. Все, вы восхитительны. Ну, почти.
Что нужно знать для правильных пропорций этих элементов?
- Динамика. Не нужно мусолить и затягивать одну сцену с одного ракурса. Это скучно. Главное совсем не скатится в быстрое переключение кадров.
- Баланс и гармония. Пересматривайте итог. Вам должно нравится видео и проделанный монтаж.
- Цветокор. С помощью редакторов можно подкорректировать свет и цвет или применить фильтр.
- Выключайте звук. При редактировании выключайте основной звук, если накладываете музыку. Не должно быть каши и какофонии.
- Качество. Сохраняйте видео в большем разрешении. Не стоит выкладывать в инстаграм файл, где все замылено.
Искусство фотографии
Еще один способ сделать оформление действительно стильным – это привлечь к сотрудничеству профессионального фотографа. Но не просить снимать в рекламном стиле, а отнестись к своему аккаунту, как к галерее. Размещайте там нестандартные фотоработы, которые обычно не увидишь в других аккаунтах: необычные ракурсы, фактуры, крупные планы. Так вы подчеркнете индивидуальность своего профиля и создадите особую атмосферу. Глядя на ваши фото в ленте, подписчик уж точно будет знать, что эти необычные и пронзительные изображения – ваши.
В качестве источника вдохновения предлагаем вам Инстаграм декоратора Анны Бахонко.
Instagram @anna_bakhonko
Lightroom CC Mobile
Графический редактор компании Adobe Lightroom — инструмент для работы с изображениями для профессиональных фотографов. Ну и для тех, кто хочет углубиться в процесс обработки снимков. Все поменялось, когда компания выпустила мобильное приложение Lightroom: детальная обработка стала еще популярнее.
Фильтры профессиональных фотографов в Lightroom — это целый бизнес с магазинами, мастер-классами, промоакциями и прочим. Раньше фотографы создавали пресеты только для десктопной версии Lightroom. Теперь все поменялось благодаря тому, что популярные фотографы все чаще начинают делать пресеты и для мобильной версии.
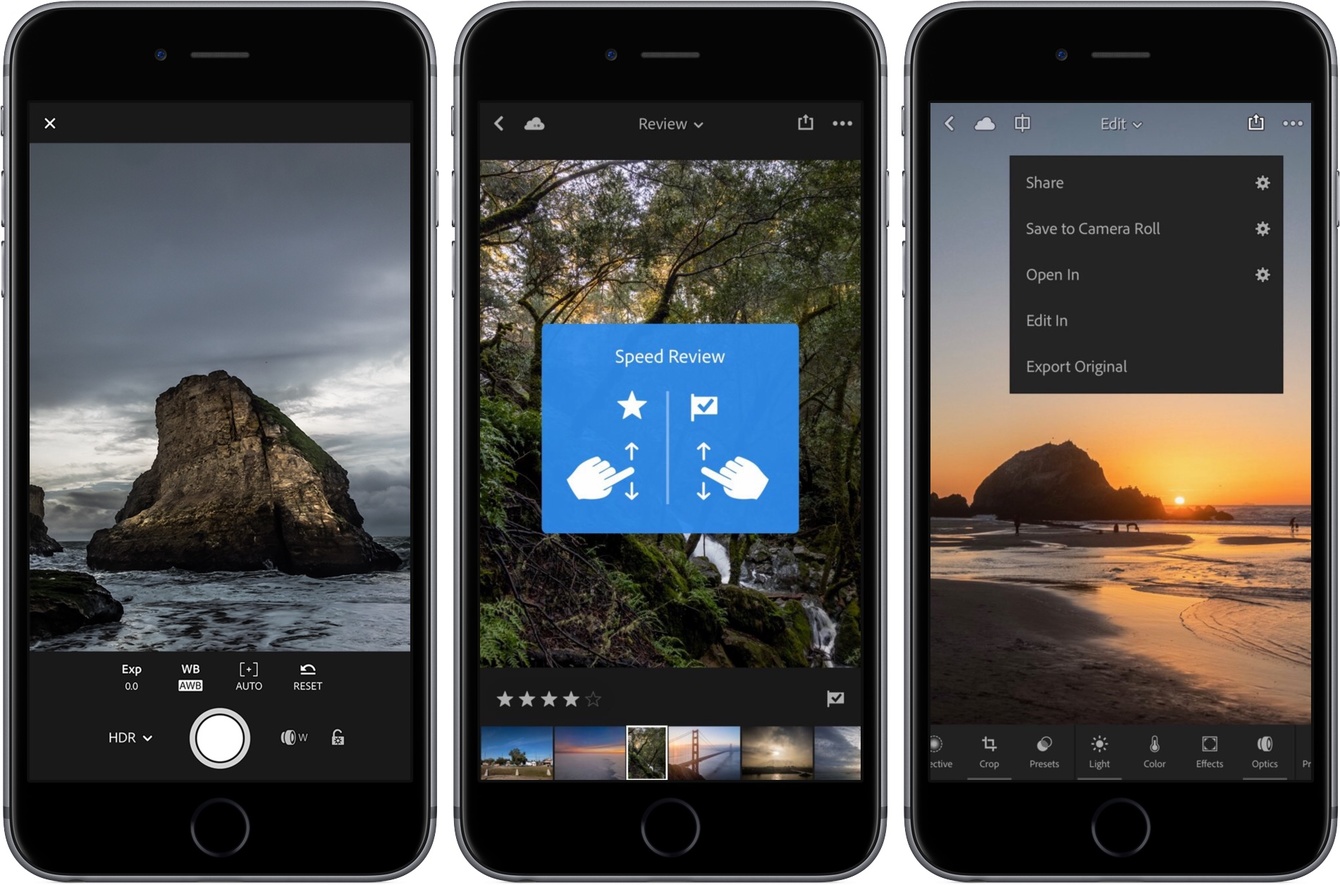
Как использовать пресеты в Lightroom?
Алгоритм довольно прост:
- Скачайте пресет.
- Откройте на телефоне любым способом. Можно скинуть в облако, прислать письмом на почту или передать по AirDrop, если у вас техника Apple.
- Откройте файл в Lightroom. Он будет выглядеть просто как картинка.
- В правом верхнем углу нажмите на три точки и скопируйте настройки.
- Откройте снимок, который хотите обработать, и вставьте скопированные опции.
Done!
Для наглядности советуем посмотреть видео:
Несколько советов:
Обратите внимание на свет и цвет после использования пресета. Многие фильтры делают фотографию лучше в общем, но некоторые участки становятся хуже
Например, пресет добавил красивые цвета на снимок, но темные участки сделал черными, и вы потеряли детали в кадре. Все это можно быстро исправить. Пресет — универсальный набор настроек, но снимки все разные по цвету и свету.
Храните пресеты в альбомах. Представьте, что вы скачали много фильтров любимых фотографов, а снимать в путешествиях любите все: от еды до пейзажей. В Lightroom есть возможность создавать папки, куда можно положить пресеты — например, создать отдельные для пейзажей, портретов и городских снимков.
Где искать пресеты для Lightroom?
Небольшая подборка фотографов, чьи пресеты советуем посмотреть:
 Пресет Ярослава и Насти Шураевых
Пресет Ярослава и Насти Шураевых
 Пресет Ярослава и Насти Шураевых
Пресет Ярослава и Насти Шураевых
 Пресет Ярослава и Насти Шураевых
Пресет Ярослава и Насти Шураевых
 Пресеты DoYouTravel
Пресеты DoYouTravel
 Пресеты DoYouTravel
Пресеты DoYouTravel
Как покупать пресеты для Lightroom?
На сайте отечественного проекта FilterHero часто бывают акции, так что пресеты иногда можно купить чуть ли не в два раза дешевле. А если хочется просто попробовать пресеты, то есть много дешевых вариантов на Etsy. Пресеты фотографов лучше по качеству обработки, зато на Etsy можно купить фильтры за 4–7 долларов (они там всегда со скидкой).
Пример с обработкой на зимнюю тематику
И наоборот, если нам нужно обработать зимнюю фотографию, то добавляем больше белого, синего, крутим ползунки, добиваясь определенных результатов, то, что нам нравится. Конечно, нужно немного времени, чтобы создать первую настройку. Много всего подкрутить, но это этого стоит.
Сохранив все эти установки, и применив к другим фотографиям, мы экономим свое время. А время-деньги как говориться. Как же нам, не работая часами получать красивые фото? Вот в этом и есть разгадка, ключик, который откроет большую дверь.
Что я изменила на этом фото? Помимо экспозиции, контраста, внешнего вида, я немного изменила вид кривой(сделала ее более S-образную), добавила немного резкости.
Повторяем настройки блогеров
Проще работать с созданием стилей и фильтров через VSCO. В приложении доступны функции создания рецептов и их дальнейшее применение на изображениях. Но половина параметров и опций доступны в платной версии. Пользователю понадобится взломанная версия, где открыты основные функции.
Как работать с VSCO:
- Скачать и установить приложение (ссылка для загрузки выше).
- Открыть – значок: «+» – выбрать снимок из Галереи.
- Нажать по иконке картинки – сбоку: «Редактировать».
- Указать параметры через фильтры и панель инструментов.
- Перейти во вкладку со значком: «Повторить».
- Нажать: «+» – создать новый «Рецепт».