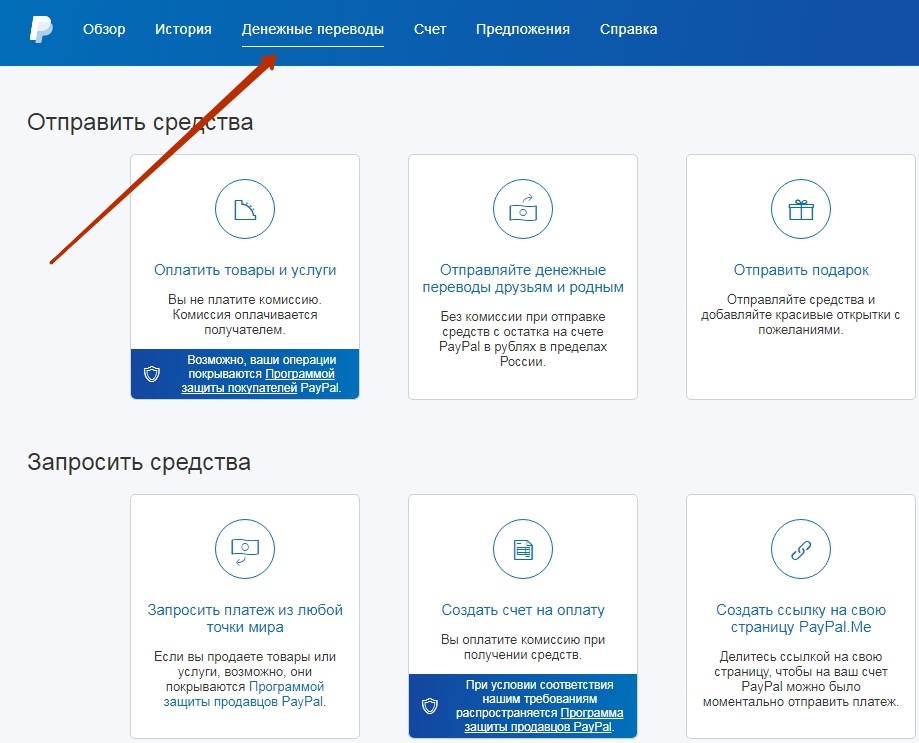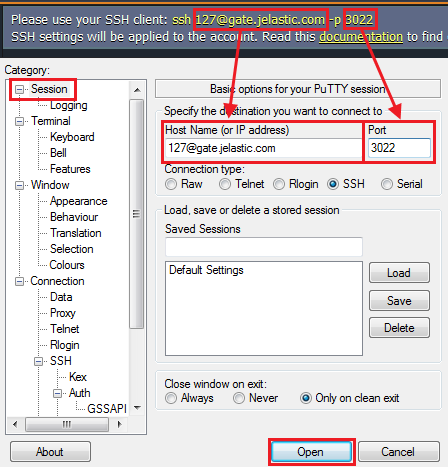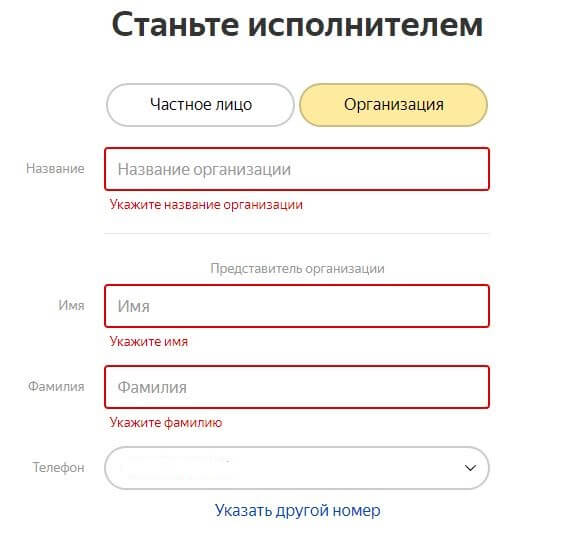Авторизация по ключу ssh
Содержание:
- Генерация SSH-ключей
- Подключение через сетевой мост
- Конвертация ключа PuTTY
- Как ограничить доступ по SSH
- Настройка аутентификации по ключу из Linux
- Как подключиться с помощью JuiceSSH
- Выполнение команд на удалённом сервере без создания сессии шелла
- Опции командной строки клиента SSH
- Как подключиться к серверу по SSH через PuTTY
- Полезные команды для SSH клиентов
- Полезные команды
- Как пользоваться PuTTY
- Настройка сервера SSH
- Какие настройки SSH по умолчанию стоит заменить
Генерация SSH-ключей
-
Откройте приложение PuTTYgen
-
В открывшемся окне можно задать тип ключа шифрования и битность, либо оставить настройки по умолчанию.
-
Нажмите кнопку «generate», чтобы начать генерацию ключа.
Хаотично двигайте мышкой по области окна программы. Это поможет сгенерировать случайные значения в ключевой паре.
-
После генерации станет доступен созданный ключ:
В этом окне можно задать дополнительные настройки:
— подписать комментарий к паре ключей (в поле «Key comment:») — удобно, чтобы отличать ключи, если вы используете несколько пар
— задать для ключа пароль (в поле «Key passphrase:» и «Confim passphrase:»). Это обеспечит дополнительную безопасность — даже в случае краже ключа сервер будет недоступен без ввода пароля. Пароль недоступен для восстановления в случае утери. -
Cохраните приватный и публичный ключи. Публичный ключ устанавливается на сервер, к которому нужно выполнить подключении — по аналогии с замком. Приватный ключ используется с подключающейся стороны.
Подключение через сетевой мост
Также есть альтернативный способ подключения к виртуальной машине по SSH для этого нужно изменить тип подключения с «NAT» на «Сетевой мост». В этом случае виртуальная машина будет подключена к вашей локальной сети и получит IP адрес от вашего роутера из того же диапазона, что и ваша основная система.
Для этого нужно выключить виртуальную машину и зайти в ее свойства в программе VirtualBox. В настройках нужно зайти в раздел «Сеть» и включить тип подключения «Сетевой мост».
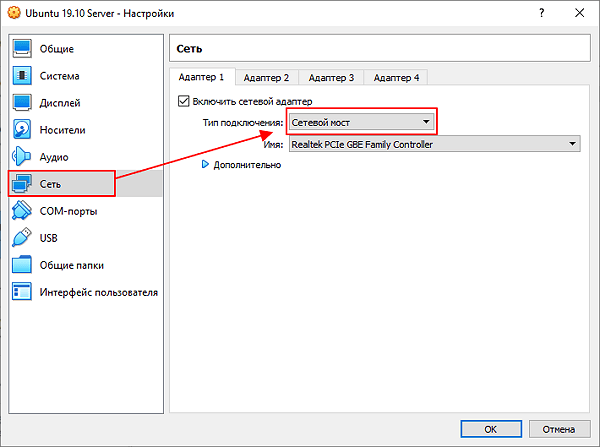
После этого нужно запустить виртуальную машину и выполнить на ней команду «ifconfig» для того, чтобы узнать, какой IP адрес она получила от роутера. В нашем случае был получен IP адрес «192.168.1.214».
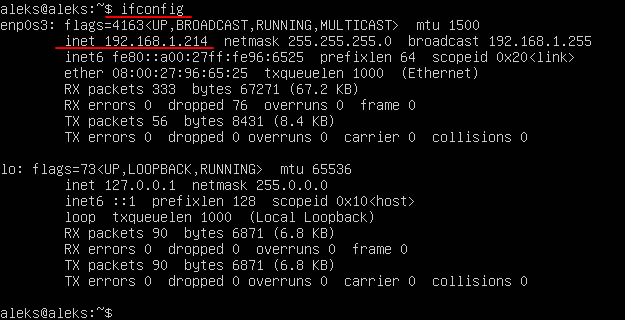
После этого к виртуальной машине можно подключаться по SSH. Для этого нужно просто использовать IP адрес, который был ей присвоен роутером. Например, для того чтобы подключиться с помощью клиента OpenSSH нужно выполнить следующую команду:
ssh user@192.168.1.214
Где «user» — это имя пользователя, а «192.168.1.214» — это ее IP адрес.
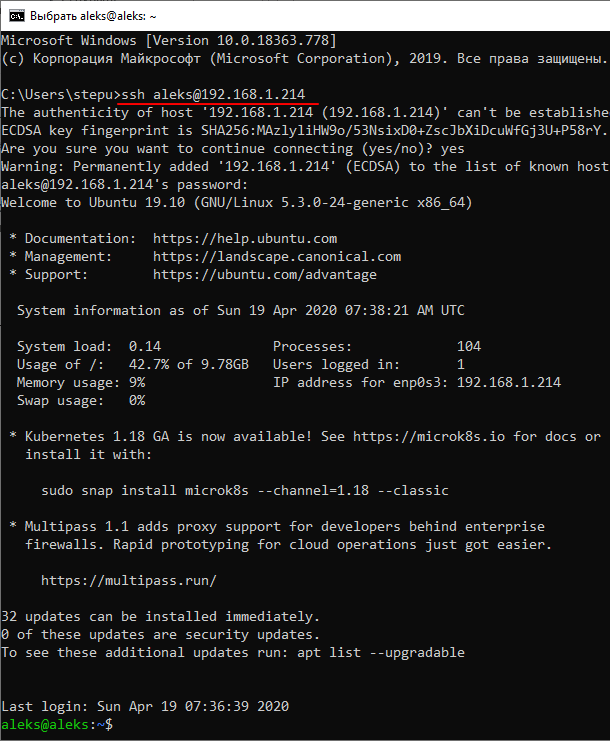
Аналогично работает и подключение с помощью PuTTY. Вводим «192.168.1.214» и подключаемся по стандартному порту «22».
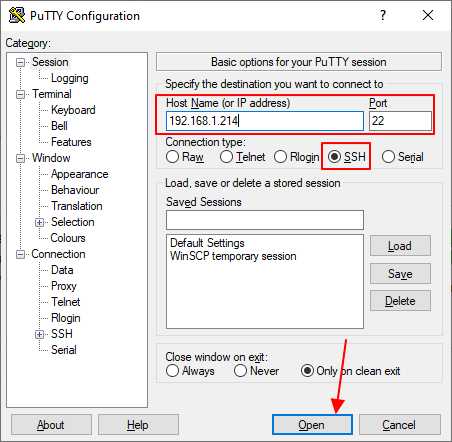
Как и предыдущий способ, вариант с использованием сетевого моста отлично работает, при этом виртуальная машина не теряет доступа к интернету.
Конвертация ключа PuTTY
PuTTy использует собственный формат ключей. Поэтому если вы сгенерировали приватный ключ в личном кабинете Airnode (при помощи OpenStack) или в другой программе, а подключение к виртуальному серверу хотите делать через Putty, необходимо конвертировать приватный ключ.
Для этого:
-
Откройте приложение «PuTTYgen».
-
Нажмите «conversation» и выберите «Import key».
-
Выберите фаил с ключом и откройте его.
-
После этого сохраните преобразованный приватный ключ с помощью кнопки «Save private key».
Также доступна обратная процедура — если вы захотите сменить SSH-агент с PuTTy на любой другой, нужно сконвертировать ключ в формат OpenSSH.
Для этого используйте меню «Conversions / Import key»:
Как ограничить доступ по SSH
Сменить порт
Port 9724
Теперь при авторизации вам нужно вместо стандартного 22 порта указывать 9724.Способ очень простой и действенный против большинства простых ботов хакеров, которые стучатся в стандартные порты. Тут главное не создать конфликт с другими службами и подобрать заведомо неиспользуемое число.
Здесь мы определяем, что связь возможна только по протоколу v2
Protocol 2
Запретить авторизацию под root
PermitRootLogin no
По умолчанию no. Если yes, можно авторизовываться под рутом. Под root работать небезопасно, лучше создать своего пользователя и работать под ним.
MaxAuthTries 2
Количество попыток ввода пароля. По умолчанию 6. При неудачном переборе сеанс связи обрывается.
Уменьшить время ожидания авторизации
LoginGraceTime 30s
По умолчанию, 120 секунд может длиться сеанс авторизации. По истечению этого времени он обрывается. 2 минуты на авторизацию — это перебор, всё это время сервер держит связь открытой, что очень нерационально. Полминуты за глаза хватит.
Закрыть доступ по IP
Если доступ нужен только вам, самым простым и надёжным будет закрыть доступ отовсюду, кроме вашего IP или, если он динамический, то диапазона IP.
- Открываем /etc/hosts.allow и добавляем туда SSHD: 192.168.1.1
где 192.168.1.1 — ваш IP. Если у вас динамический IP, определите IP с маской подсети и запишите Вашу подсеть вместо IP, например:
SSHD: 192.168.0.0/16
- Открываем /etc/hosts.deny и добавляем туда: SSHD: ALL
Теперь никто, кроме вас, не сможет авторизоваться на сервере по SSH.
Ещё один способ ограничения доступа по IP
Можно воспользоваться следующей директивой:
AllowUsers = *@1.2.3.4
Здесь мы разрешаем доступ только для IP 1.2.3.4
Настройка аутентификации по ключу из Linux
Генерируем публичный и приватный ключ на клиентской машине используя утилиту ssh-keygen. В процессе выполнения утилита предложит изменить путь к приватному ключу и ввести парольную фразу для дополнительной защиты. Оставляем все параметры по умолчанию нажимая Enter при выводе запросов.
В результате в домашнем каталоге пользователя в папке .ssh, будут сгенерированы два файла id_rsa и id_rsa.pub содержащие закрытый и открытый ключи соответственно.
После этого необходимо открытый ключ передать на сервер, а именно скопировать содержимое файла “id_rsa.pub” в файл “~/.ssh/authorized_keys” на сервере. Воспользуемся самым простым способом, утилитой “ssh-copy-id” В качестве параметров указываем логин и IP-адрес сервера, как при обычном подключении. После ввода пароля публичный ключ клиента будет автоматически скопирован на сервер. Выполняем команду:
После выполнения этих действий при подключении к серверу, пароль запрашиваться не будет.
Как подключиться с помощью JuiceSSH

Очень популярное приложение среди целевой аудитории, которая оценила его довольно высоко. Это один из самых популярных способов подключиться по SSH из Android.
Устанавливаем приложение на свой смартфон, открываем его и кликаем по Быстрое подключение
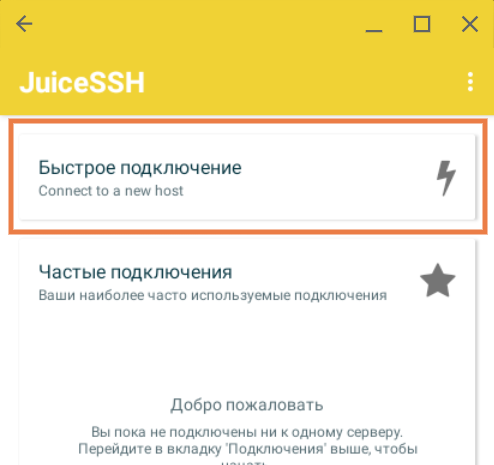
Далее в окне ввода данных, исходя из того, что выдал провайдер в формулируем строку подключения в следующем виде: . Можно сразу же сохранить данные для дальнейшего использования.
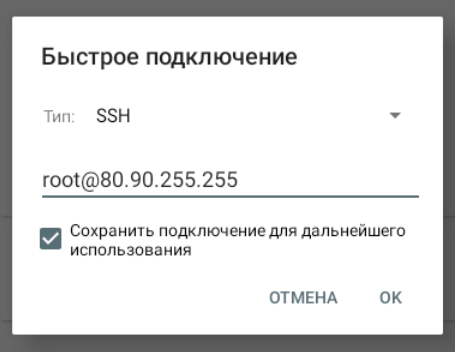
Если вы подключаетесь впервые, то нужно принять ключ сервера, добавив его в список доверенных.
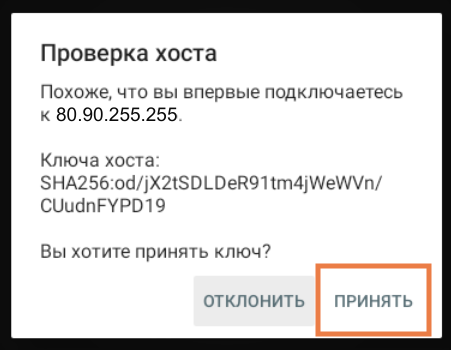
Далее появится сообщение с заголовком Ошибка аутентификации, не стоит пугаться, нужно просто ввести пароль от нашего логина на сервере.
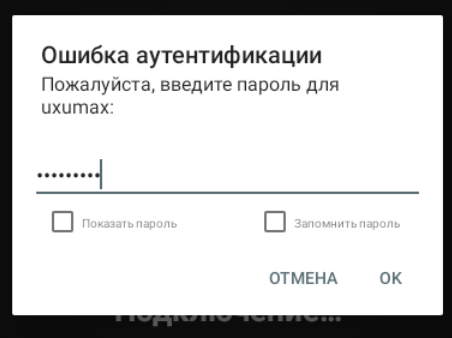
Далее появится небольшое руководство, бегло читаем и нажимаем «Ясненько».

И далее попадаем в командную строку сервера.
Linux debian9 5.4.40-04224-g891a6cce2d44 #1 SMP PREEMPT Tue Jun 23 20:21:29 PDT 2020 x86_64 The programs included with the Debian GNU/Linux system are free software; the exact distribution terms for each program are described in the individual files in /usr/share/doc/*/copyright. Debian GNU/Linux comes with ABSOLUTELY NO WARRANTY, to the extent permitted by applicable law. :~#
Теперь все введенные команды будут выполняться на сервере. Бесплатная версия приложения имеет богатый функционал: можно менять стиль командной строки, редактировать подключения и даже устанавливать дополнительные плагины.
Выполнение команд на удалённом сервере без создания сессии шелла
Кроме открытия сессии шелла на удалённой системе, ssh также позволяет выполнять отдельные команды на удалённой системе.
ssh ПОЛЬЗОВАТЕЛЬ@АДРЕСАТ КОМАНДА
Например, для выполнения команды tree на удалённом хосте с IP адресом 192.168.1.36 и отображением результатов на локальной системе, нужно сделать так:
ssh mial@192.168.1.36 tree
Используя эту технику, можно делать интересные вещи, вроде такой, как выполнение команды ls на удалённой системе и перенаправление вывода в файл на локальной системе:
ssh mial@192.168.1.36 'ls *' > dirlist.txt
Обратите внимание на одиночные кавычки в вышеприведённой команде. Это сделано потому, что мы не хотим, чтобы раскрытие пути было выполнено на локальной машине; поскольку нам нужно это выполнение на удалённой системе
Также если мы хотим стандартный вывод перенаправить в файл на удалённой машине, мы можем поместить оператор редиректа и имя файла внутри одиночных кавычек:
ssh remote-sys 'ls * > dirlist.txt'
Опции командной строки клиента SSH
У клиента SSH много опций командной строки, но они в большей части предназначены для перенаправления трафика и продвинутых случаев использования SSH. В этой части рассмотрим только некоторые из самых часто востребованных опций.
-p ПОРТ
Устанавливает порт, к которому нужно подключиться на удалённом сервере SSH. Портом по умолчанию является 22. Эту настройку можно установить в конфигурационном файле персонально для каждого хоста.
-E log_file
Добавляет отладочные логи к файлу log_file вместо стандартного вывода ошибок.
-F configfile
Определяет альтернативный файл конфигурации на уровне каждого пользователя. Если в командной строке указан файл конфигурации, системный файл конфигурации (/etc/ssh/ssh_config) будет проигнорирован. По умолчанию для файла конфигурации на уровне пользователя используется ~/.ssh/config.
Как подключиться к серверу по SSH через PuTTY
Сразу после запуска программы PuTTY на экране появляется окно с настройками. В левой части данного окна расположен список разделов, в правой непосредственно сами настройки, которые относятся к выбранному пользователем разделу. Основными разделами здесь являются:
- Session – настройки текущего подключения, здесь нужно ввести адрес удаленного компьютера, используемый для подключения порт и тип подключения, также здесь можно сохранять и загружать настройки программы PuTTY.
- Terminal –настройки терминала, здесь можно настроить поведение терминала, с которым вы будете работать после подключения.
- Window — настройка внешнего вида терминала, здесь можно указать количество строк и рядов, изменить используемый шрифт, кодировку текста и т. д.
- Connection — настройка параметров подключения, здесь можно выбрать алгоритм шифрования, указать путь к ключам и изменить другие настройки, которые касаются подключения к удаленному компьютера.
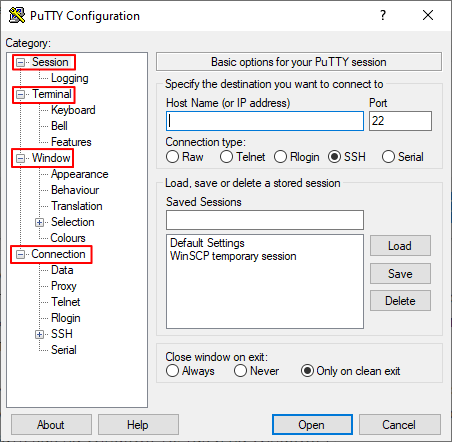
Для того чтобы подключиться к серверу по SSH и начать пользоваться PuTTY достаточно настроек на вкладке «Session». Здесь нужно указать следующие данные:
- Host Name (or IP address) – Имя компьютера или IP адрес.
- Port – Порт для подключения (по умолчанию, для SSH это 22).
- Connection type – Тип подключения (SSH).
После ввода этих данных можно запускать подключения по SSH через PuTTY. Для этого просто нажимаем на кнопку «Open».
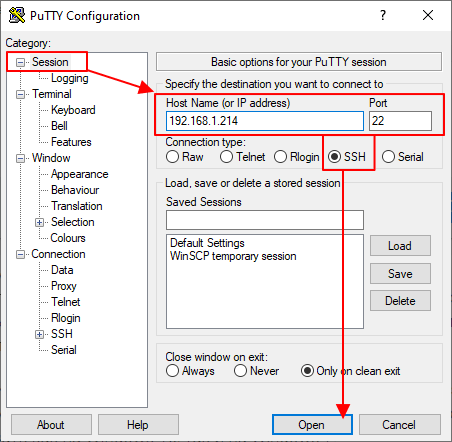
Если IP адрес и порт верные, то перед вами появится терминал, в котором нужно будет ввести логин и пароль для доступа к серверу.
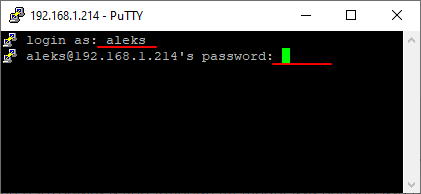
Если вы введете правильные данные, то подключение будет успешным и PuTTY предложит добавить ключ сервера в список доверенных. Чтобы подтвердить нажмите на кнопку «Да».
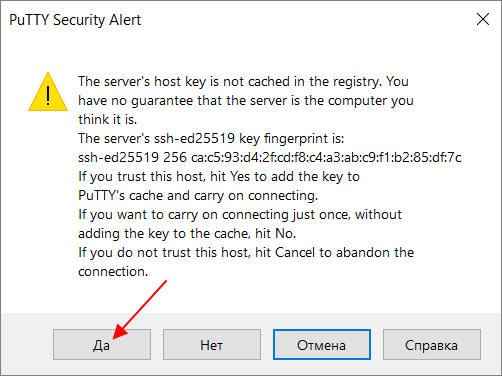
После этого вы сможете начать работать с терминалом сервера с помощью PuTTY.
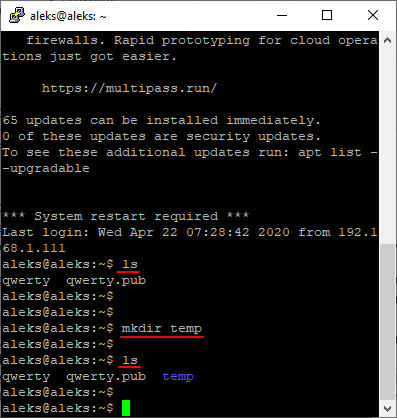
Вы сможете выполнять команды и получать ответ сервера, так как будто вы реально сидите за этим компьютером.
Полезные команды для SSH клиентов
Рассказать о всех командах Unix будет сложно, поэтому напишем лишь несколько полезных команд:
man — выдаст подробную информацию по команде, например: man mvДля выхода из man, т.е. из руководства по команде, нажмите q (Quit — Выход). —help — также позволит посмотреть описание команды.
ls — вывести список файлов;ls -la — покажет все файлы (включая скрытые), размер файлов, владельца и группу владельца, права на них, дату последнего изменения;ls -lha — то же, что предыдущая команда, только размер файлов будет показан в удобном виде;ls -lha | less — позволит просматривать файлы постранично (если их много);
cd — переход в выбранную директорию;cd ../ — переход на директорию выше;cd ~ — переход в корневую директорию;
mv — переименовать и/или переместить;
rm — удалить;
cp — копировать;
> — очистка файла. Например, можно применить к файлам логов ( > access.log, > error.log, > combined.log);
mc — запуск Midnight Commander — что-то вроде Norton Commander, в котором удобно работать с файлами, а также возможно работать с ними по sftp (ftp внутри ssh);
chmod — установка прав на файл или директорию;
cat -объединяет файл или несколько файлов, либо ввод со стандартного устройства ввода и выводит результат на стандартное устройство вывода;cat — выведет на экран содержимое файла;cat | grep — выведет на экран строки файла, включающие искомую строку;
mkdir — создание директории (папки).
- https://x-inside.ru/ssh-klienty-dlya-windows/
- https://FB.ru/article/269605/klient-ssh-nastroyka-luchshiy-ssh-klient
- https://FirstVDS.ru/technology/ssh-connection
- https://sheensay.ru/ssh
- https://FirstVDS.ru/technology/how-to-connect-to-the-server-via-ssh
- https://www.REG.ru/support/hosting-i-servery/nachalo-raboty-i-dostupy/kak-podklyuchitsya-po-ssh
Полезные команды
Рассказать о всех командах Unix будет сложно, поэтому напишем лишь несколько полезных команд:
man — выдаст подробную информацию по команде, например: man mvДля выхода из man, т.е. из руководства по команде, нажмите q (Quit — Выход). —help — также позволит посмотреть описание команды.
ls — вывести список файлов;ls -la — покажет все файлы (включая скрытые), размер файлов, владельца и группу владельца, права на них, дату последнего изменения;ls -lha — то же, что предыдущая команда, только размер файлов будет показан в удобном виде;ls -lha | less — позволит просматривать файлы постранично (если их много);
cd — переход в выбранную директорию;cd ../ — переход на директорию выше;cd ~ — переход в корневую директорию;
mv — переименовать и/или переместить;
rm — удалить;
cp — копировать;
> — очистка файла. Например, можно применить к файлам логов ( > access.log, > error.log, > combined.log);
mc — запуск Midnight Commander — что-то вроде Norton Commander, в котором удобно работать с файлами, а также возможно работать с ними по sftp (ftp внутри ssh);
chmod — установка прав на файл или директорию;
cat -объединяет файл или несколько файлов, либо ввод со стандартного устройства ввода и выводит результат на стандартное устройство вывода;cat — выведет на экран содержимое файла;cat | grep — выведет на экран строки файла, включающие искомую строку;
mkdir — создание директории (папки);
Удачной работы! Если возникнут вопросы — напишите нам, пожалуйста, тикет из Панели управления аккаунта, раздел «Помощь и поддержка».
Как пользоваться PuTTY
1. Интерфейс программы
Сразу же после запуска программы из меню пуск вы увидите графический интерфейс ее настройки. После подключения вы будете видеть только терминал, но настроить программу можно через удобный интерфейс.


Рассмотрим за что отвечают те или иные вкладки программы, чтобы вы ориентировались что и где искать. У нас есть четыре вкладки:
- Session — отвечает за подключение удаленному серверу, тут мы вводим параметры подключения, порт, адрес, а также можем сохранить все настройки putty, чтобы не настраивать каждый раз заново.
- Terminal — позволяет включать или отключать возможности терминала;
- Window — настройка внешнего вида окна, цвет, шрифт, кодировка;
- Connection — настройка параметров подключения, алгоритма шифрования, сжатия, ключей аутентификации, X11 и других параметров.
Каждая вкладка имеет несколько подразделов, но мы не будем сейчас их трогать, а перейдем сразу к практике и посмотрим как подключиться putty к удаленному узлу.
2. Подключение к удаленному компьютеру PuTTY
Чтобы подключиться к удаленному компьютеру по SSH перейдите на вкладку «Session», здесь, в поле «Host Name» необходимо прописать ip адрес или имя хоста, компьютера, к которому вы хотите подключиться, в поле порт — нужно указать порт, на котором запущен SSH сервер, по умолчанию используется порт 22:
Далее, нажмите кнопку «Open». После этого появится запрос на добавление ключа сервера в список доверенных ключей, нажмите «Да»:

Затем вам будет нужно ввести логин пользователя и пароль
Важно заметить, что скопировать логин или пароль у вас не получится, необходимо только вводить вручную:

Теперь авторизация прошла успешно, и вы можете выполнять нужные действия на сервере:

3. Сохранение сессии PuTTY
Чтобы не вводить каждый раз ip и порт можно сохранить эти данные в виде сессии, для этого пропишите новое имя в поле «Saved Sessions», а затем нажмите кнопку «Save»:
Теперь вы сможете загрузить сохраненную сессию, нажав кнопку «Load».
После того как будет завершена настройка putty и все параметры будут выставлены правильно вы можете сохранить настройки и не вводить их несколько раз.
4. Имя пользователя по умолчанию
Вы можете не вводить имя пользователя каждый раз, для этого перейдите на влкадку «Connection», затем «Data» и в поле «Auto-login Username» пропишите имя пользователя, например, root:

Теперь подключение putty будет выполняться от имени этого пользователя.
5. Авторизация по ключу ssh в PuTTY
Чтобы не вводить каждый раз пароль можно настроить авторизацию по ключу. В Linux такая возможность используется очень широко потому что это удобно. Первым делом необходимо создать ключ. Для этого запустите утилиту PuTTYgen и установите переключатель в положение «SSH-2 RSA» нажмите «Generate»:

Обязательно ключ должен быть SSH-2 RSA, если в главном окне нет, выберите в меню «Key». Подвигайте мышкой, чтобы создать достаточное количество энтропии:

Ключ готов, затем, с помощью кнопок «Save Public Key» и «Save Private Key» сохраните оба ключа.


Далее, откройте PuTTY, перейдите на вкладку «Connection», затем «SSH», затем «Auth»:

Здесь необходимо нажать кнопку «Browse» и добавить недавно сохраненный приватный ключ:

Далее, возвращаемся на вкладку «Session», выбираем наше сохранение и нажимаем «Save» чтобы сохранить настройки. Осталось только отправить наш открытый ключ на сервер. Для этого авторизуйтесь на нем с помощью пароля и открытый ключ вставьте ключ в конец файла /root/.ssh/authorized_keys.

Ключ можно брать прямо из окна PuTTYgen «Public key for pasting» или из файла открытого ключа:
Все, теперь можно выходить и авторизоваться снова. На этот раз подключение по ssh putty будет выполняться с помощью нашего ключа. Не забывайте сохранять настройки сессии, чтобы не выбирать ключ каждый раз. Теперь вы знаете как пользоваться программой putty, рассмотрим еще передачу файлов.

5. Передача файлов через scp в PuTTY
Не все знают, но PuTTY позволяет передавать файлы через ssh также как это делает linux с помощью утилиты scp. Нажмите Win+R, затем пропишите cmd, чтобы запустить командную строку.

Синтаксис утилиты pcsp выглядит следующим образом:
pscp опции путь_файлу имя_пользователя@хост/путь/к/файлу/на/удаленном/хосте
Например, мы можем отправить файл из текущей папки в папку пользователя /root/:

С помощью опции -P можно задать удаленный порт:
А опция load позволяет загрузить сохраенные настройки сессии PuTTY:

Теперь вы знаете как использовать putty для передачи файлов.
Настройка сервера SSH
Все настройки сервера SSH находятся в файле /etc/ssh/sshd_config. Перед тем, как его редактировать лучше сделать резервную копию на всякий случай:
1. Смена порта
Одна из самых частых настроек, которую надо выполнять на большинстве серверов, это смена порта. Если у сервера есть публичный IP адрес, то его сканируют множество ботов, и как только они находят открытый порт 22, то сразу начинают пытаться перебрать пароль. Откройте конфигурационный файл и найдите строчку Port, расскоментируйте её, если нужно:

Затем пропишите нужное значение порта, например 2222:
Для того, чтобы изменения вступили в силу надо перезагрузить SSH сервер:
Теперь, чтобы подключится к этому серверу надо будет явно указать порт с помощью опции -p:

2. Отключение входа суперпользователя
Чаще всего боты используют для перебора пароля логин суперпользователя. Авторизацию для этого пользователя можно отключить. Перед тем, как это делать убедитесь, что у вас есть в системе ещё как минимум один пользователь от имени которого вы сможете авторизоваться. Затем найдите строку PermitRootLogin и замените её значение на no:

Чтобы разрешить подключение ssh Debian для пользователя root, замените значение этого параметра на yes.
3. Авторизация по ключу
Следующий шаг по обеспечению безопасности вашего сервера — отключить вообще авторизацию по паролю, а использовать только авторизацию по ключу. Подробнее про авторизацию по ключу рассказано здесь. В конфигурационном файле sshd вам надо изменить только несколько строчек:
Сначала найдите строку PubkeyAuthentication и замените её значение на yes:

Перед тем как отключать возможность входа по паролю убедитесь, что вы добавили ключ для авторизации, как это описано в статье выше. Затем замените значения параметров ChallengeResponseAuthentication, PasswordAuthentication, UsePAM на no.
Какие настройки SSH по умолчанию стоит заменить
К сожалению, интернет-среда буквально пропитана мифами и легендами. После появления очередной “утки” все программисты реагируют, а со временем люди уже забывают, что это всего лишь миф и продолжают делать все по предписанным правилами, которые, возможно, и не правила вовсе. И как же разобраться в этой пучине надуманных законов и ложных советов? Лучший помощник в этом вопросе – это практика и мудрость опытных программистов.
К примеру, вам стоит сразу же отредактировать данные по root-пользователю. Никак нельзя его подпускать к серверу SSH – это чревато необратимыми последствиями. Мало того, что хакер может проникнуть к вам на компьютер через аккаунт суперадминистратора, так и вы сами способны нанести вред серверу SSH, ведь у root неограниченные права. Никак нельзя допускать кому-либо выполнять команды sudo удаленно, а по умолчанию суперадмину дозволено входить на сервер SSH. Так что начните с того, что запретите ему доступ.
Другая ненадуманная настройка, которая стоит по умолчанию, и ее нужно отредактировать, – это способ аутентификации. Никак нельзя оставлять старый метод авторизации путем стандартного ввода пароля. Вы для того и используете протокол SSH, чтобы обезопасить себя от прецедентов взлома паролей. В SSH есть и более умные способы аутентификации. Возьмите тот же открытый ключ – такую систему авторизации практически невозможно взломать, так как вы ничего при входе на сервер вводить не будете – аутентификация пройдет посредством сверки публичного ключа на компьютере. Единственный способ взломать такую защиту – это напрямую вломиться в квартиру пользователя, и завладеть его компьютером с публичным ключом.
Также к немифическим настройкам по умолчанию, которые нужно изменить, относятся параметры сеанса авторизации. Порой хакеры обваливают ботов-взломщиков на сервера, которые пытаются взломать парольную аутентификацию. Они пытаются подобрать пароль для входа классическим рандомным способом выборки. И у них получится, если дать им достаточно время и попыток. Но вам под силу остановить намерения злоумышленников – вы можете изменить количество попыток авторизоваться, длительность сеанса и даже общее число одновременных авторизаций, чтобы боты не пытались взломать сервер сразу через множество клиентов. В этом вопросе все кажется логичным – нет смысла не менять такие конфигурации по умолчанию, так как бездействие может привести к печальным последствиям.
Но стоит ли менять порты? Точнее стоит ли менять стандартный порт, который прописан в SSH по умолчанию? Как известно, это значение равно – Port 22. И по поводу этой строки у многих программистов возникает масса вопросов. Одни уверенно твердят, что нельзя поддавать себя такой опасности и лучше просто заменить порт. Другие говорят, что и Port 22 – это нормально и ничего страшного произойти не может, если игнорировать стандартный порт в настройках.
Как утверждают бывалые пользователи SSH, нет большой разницы, установлен ли у вас Port 22 в файле конфигураций или любой другой порт. Куда важнее то, как вы защищаете ваш сервер SSH. Если это слабая парольная защита, то вполне вероятно, что наступит момент, когда пароль, пусть и зашифрованный, будет перехвачен взломщиками и они свободно проникнут к вам на сервер. И нестандартный порт в таком случае не сыграет защитной роли – он будет не в силах закрыть пробоины, которые вы сами и оставили.
Кроме того, ходят слухи, догадки и даже утверждения о том, что Port 22 вовсе не стоит заменять на другой порт. А все потому, что Port 22 считается универсальным и его уже используют большинство серверов. Если вы сисадмин, и хотите настроить сервер для массового использования, то применение другого значения вместо Port 22 может навредить процессу взаимодействия с клиентом. Ведь все привыкли, что в командах нужно писать именно Port 22. А в случае замены придется каким-то образом сообщать клиентам об этом, что весьма неудобно.
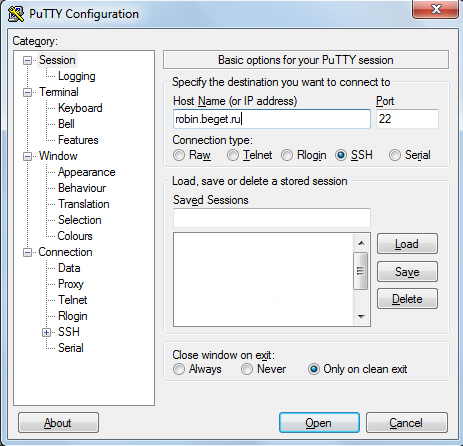
Еще одна неприятность, которая подстерегает тех, кто решился заменить port 22 на другое значение – это возможные сбои в работе. Все-таки, не зря разработчики протокола SSH выбрали именно Port 22 для стандартных настроек. Видимо, этот порт лучше других подходит для обеспечения взаимодействия сервера и клиента, и если заменить port 22 на другой, можно поплатиться потерей функциональности, вплоть до потери возможности работать с сервером. Но если вы все же не боитесь приведенных предостережений, то разберем следующие вопросы: как изменить port 22 и как создать forwarding (переадресацию) портов.