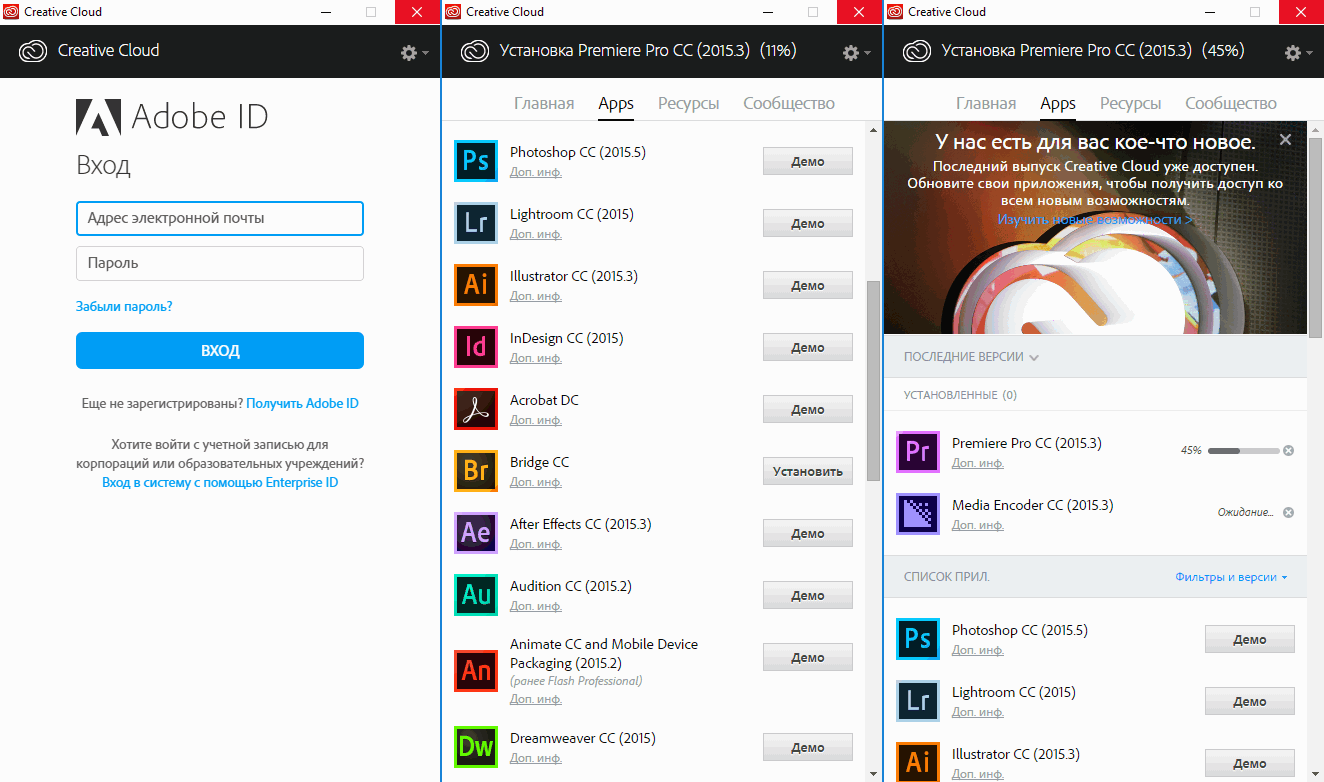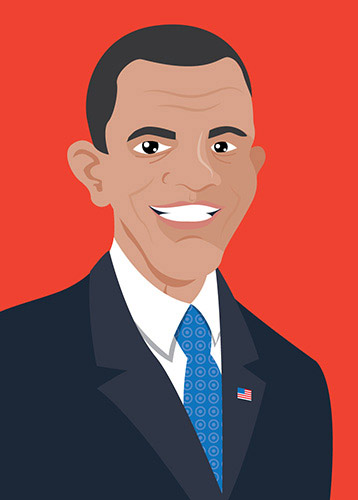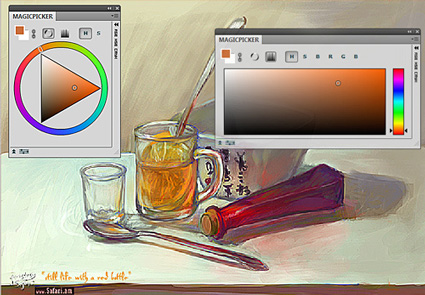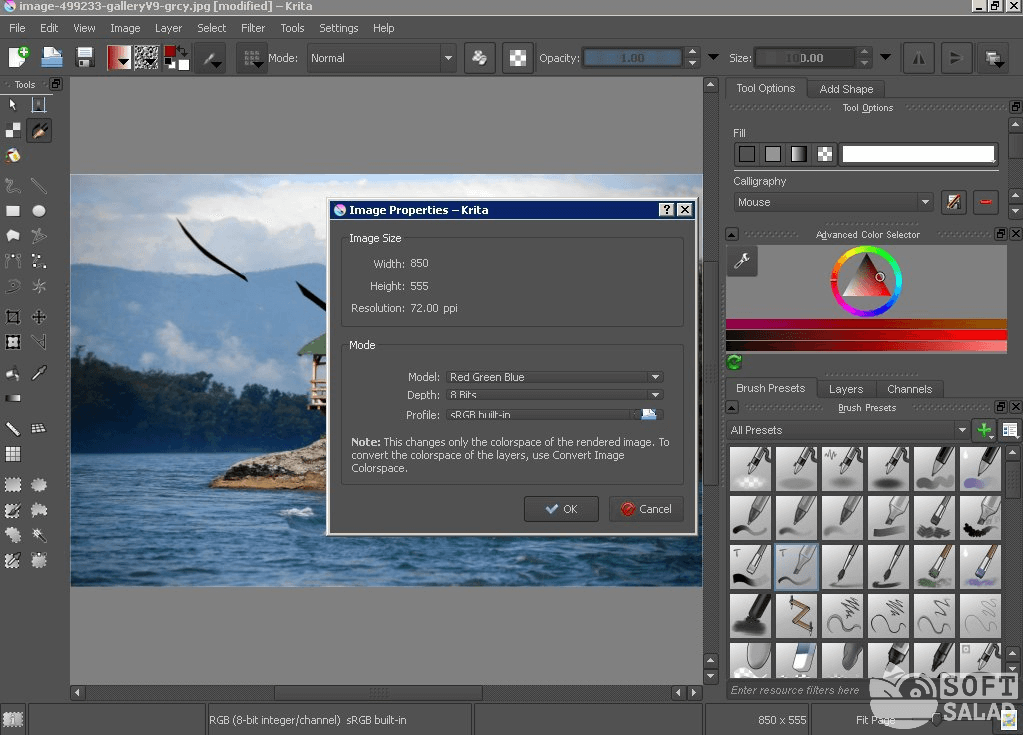Adobe reader для windows
Содержание:
- Работа с PDF
- Сохранение в PDF/A. Когда нужен этот формат?
- Открываем PDF файлы с использованием онлайн-сервиса PDFio
- Сводная таблица
- Что такое PDF и чем открыть PDF файл.
- Что такое PDF?!
- Как открыть PDF-файл?
- Как работать с PDF
- Программы для открытия PDF
- PDF-XChange Editor
- Кому был нужен PDF
- Сохранение скана в формате PDF
- Сканированный образ документа. Что это такое?
- Как отредактировать PDF файл бесплатно через LibreOffice
- Movavi PDF Editor
Работа с PDF
Как бы не было «сложно» подобные документы можно комбинировать и редактировать. Давайте посмотрим на основные преимущества и недостатки самых популярных утилит для реализации этой задачи.
Adobe Acrobat
Я уже рассказывал про Adobe Acrobat, когда готовил статью Как быстро и правильно объединить несколько PDF в один файл. Эта программа позволяет создавать свои документы, объединять их, редактировать, ну и конечно же читать.
На странице этой утилиты официального сайта Adobe acrobat.adobe.com вы можете скачать бесплатную урезанную версию, подходящую только для чтения, или воспользоваться всеми функциями по максимуму в течение бесплатного тестового периода, который длится неделю.
Я без стеснения пишу о плохих сервисах и программах, а также выявляю некоторые недостатки довольно неплохого софта. Скажу вам откровенно, цены на этот редактор весьма внушительные – подписка на месяц обойдется в 1610 рублей, а если собираетесь пользоваться прогой не меньше года, то это составит уже 11592. Все это без учета НДС.
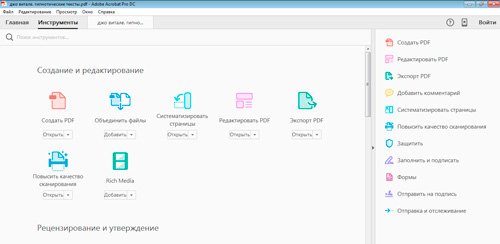
Возможности этой штуки практически безграничны, а аналогов в плане мощности на сегодняшний день нет. Можно воспользоваться онлайн-сервисом для редактирования, однако, об этом чуть позже.
Если вы решите, что Adobe Acrobat вам нужен кровь из носа и действительно будет полезен, так как вы часто редактируете свои документы, могу подсказать, где можно купить утилиту подешевле. Сейчас в магазине AllSoft действуют скидки на этот товар.

Foxit Reader
Благодаря Foxit Reader вы можете читать, создавать свои документы, добавлять аннотации к PDF-документам. К сожалению, на этом возможности программы заканчиваются. Самое главное преимущество заключается в том, что утилита распространяется бесплатно. Хотя, те же самые возможности есть у в Adobe Reader, который также можно получить на халяву. Так что, наверное, вам придется руководствоваться собственными предпочтениями относительно интерфейса и марок, выпускающих аналогичную продукцию.
Мобильные устройства
Не могу не затронуть вопрос как просматривать PDF с телефона. Adobe Acrobat Reader выпущен также для iOS, Android и Windows Phone. Распространяется бесплатно и даже поддерживает русский язык, так что никаких сложностей вызвать он не должен.

Если вы часто покупаете книги и просматриваете их со смартфона или планшета, а значит скорее всего предпочитаете одну из самых популярных читалок FBreader, о которой я уже неоднократно писал, к примеру, в статье «Как открыть DjVU на компьютере или телефоне», то подходящий плагин, который можно установить в дополнение к основной программе также имеется в магазине Google Play.
Повторю важную информацию. Весь софт распространяется бесплатно.
Сохранение в PDF/A. Когда нужен этот формат?
PDF/A — это подмножество формата PDF, содержащее ограниченный набор возможностей представления данных. Данный формат является стандартом ISO и предназначен для долгосрочного хранения электронных документов.
Обеспечение длительного срока хранения достигается посредством внедрения в содержимое электронного документа в формате PDF/A всей информации, необходимой для его отображения. К ней, в частности, относятся шрифты — те из них, которые использованы в документе, включены в него. К слову, это влияет на его размер: документ в формате PDF/A не меньше, а вероятно даже больше по размеру, чем документ с аналогичным содержимым, сохранённый в формате PDF.
Считается, что документ, хранимый в формате PDF/A, из-за полного отсутствия связи с такими изменчивыми вещами как гиперссылки и мультимедийный контент, можно будет открыть в любой операционной системе через какое угодно время с помощью приложения, поддерживающего соответствующий формат. Поскольку PDF/A обеспечен статусом международного стандарта, его поддержка со стороны разработчиков ПО в долгосрочной перспективе оправдана, а использование целесообразно по сравнению с другими доступными форматами хранения, которые могут измениться в любой момент времени.
При этом целостность и неизменность неподписанного документа в формате PDF/A не может быть гарантирована и не заявляется как особенность формата. Другими словами, несмотря на то, что данный формат позиционируется как обеспечивающий долгосрочное хранение, изменение содержимого документа возможно и не является отклонением от нормы, если оно не зашифровано. Однако есть ещё один нюанс: для каждого конкретного документа, формат которого заявлен как PDF/A, невозможно заведомо утверждать, что это действительно так. Необходима верификация на соответствие требованиям формата для каждого конкретного документа. И если на этапе размещения в архиве или после очередного изменения она не будет проведена, можно считать миссию обеспечения долгосрочного хранения потенциально проваленной (с некоторыми оговорками, но всё же).
Исходя из описанных выше различий между форматами PDF и его потомком PDF/A, вполне можно предположить, что первый больше пригоден для оперативного обмена и краткосрочного хранения электронных документов, тогда как PDF/A, несмотря на потенциально большой размер единичного документа (в него внедрены все использованные шрифты, а это для краткосрочного использования избыточный и ощутимый балласт), имея статус международного стандарта, гарантирует, что даже через продолжительное время, вне зависимости от окружения и операционной системы, любой пользователь сможет открыть документ в данном формате, располагая приложением-просмотрщиком. Этот факт укладывается в концепцию архива электронных документов и должен учитываться при сохранении каждого документа в нём.
|
Хранение документов в формате PDF/A, подписанных электронной подписью, возможно и на длительный срок – от 5 лет. Чтобы обеспечить их целостность и юридическую значимость, достаточно воспользоваться системами долговременного хранения. |
Открываем PDF файлы с использованием онлайн-сервиса PDFio
Данный онлайн-сервис является универсальным и предлагает удобную возможность воспользоваться им для работы с любыми PDF форматами. С его помощью можно преобразовывать файлы, составленные в PowerPoint, Excel или Word. Работает он следующим образом:
- Откройте сайт PDFio и нажмите на вкладку «Разблокировка PDF».
- Потом кликните на «Выбрать PDF файл».
- После чего укажите к нему путь.
- Подождите пока документ загрузится на сайт и поставьте отметку на пункте «Изменение права файла и снятие с него защиты».
- А теперь кликните на «Разблокировать PDF».
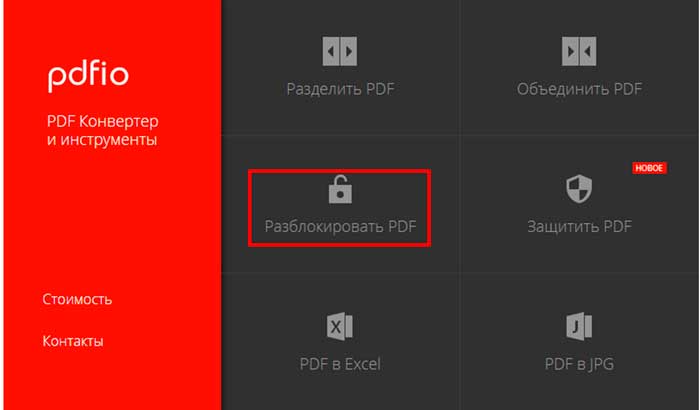
Если преобразование прошло успешно, то сразу же должно показаться окошко с уведомлением, где сказано о разблокировке PDF файла. Там же вы увидите кнопку, которая своим видом напоминает зрачок. После нажатия должен будет открыться уже готовый документ, который можно будет сохранить в удобном для вас месте.
Сводная таблица
На основании условий распространения бесплатное и условно-бесплатное (период бесплатного использования), сформирован список программ для работы с pdf.
| Название | Условия распростронения | Версия | Оф. сайт |
|---|---|---|---|
|
Soda PDF |
условно-бесплатная |
10.1.107.38378 |
|
|
Adobe Acrobat Reader |
бесплатная |
18.11 |
|
|
Foxit Reader |
бесплатная |
9.2.0.9297 |
|
|
PDF-XChange Editor |
условно-бесплатная |
7.0.326.1 |
|
|
Movavi PDF Editor |
условно-бесплатная |
1.6 |
|
|
STDU Viewer |
бесплатная |
1.6.375 |
|
|
Sumatra PDF |
бесплатная |
3.1.2 |
|
|
SlimPDF Reader |
бесплатная |
1.0.12 |
|
|
Free PDF Reader |
бесплатная |
1.1.3 |
|
|
Hamster PDF Reader |
бесплатная |
2.0.0.39 |
Всегда скачивайте программные продукты из надежных источников. Перед установкой проведите проверку устанавливаемого файла антивирусом.
Оценку производим по десятибалльной системе (0-отсутствует, 100 – превосходно). Критериями для оценки будем считать:
- Интерфейс (интуитивность использования, загруженность)
- Функциональность (возможности и особенности)
- Быстродействие (скорость работы программы с большим объемом данных)
- Поддержка производителя (периодичность выпуска обновлений)
Что такое PDF и чем открыть PDF файл.
21.08.2013
Прочее
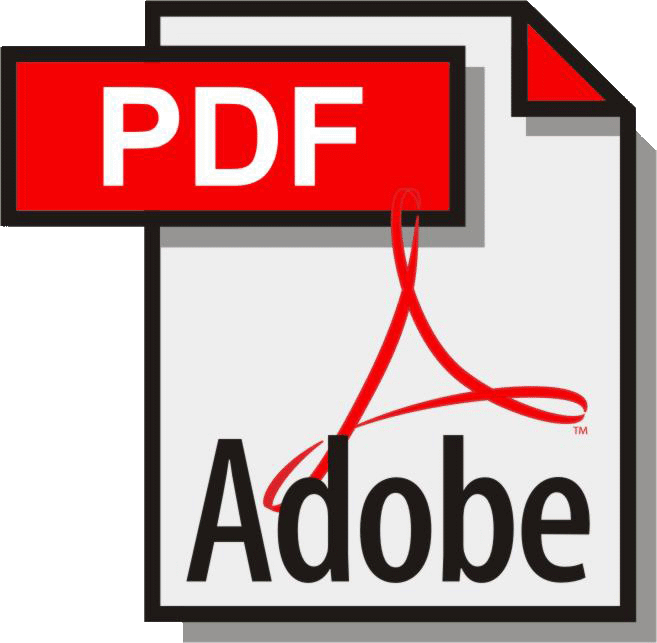
Любой человек, работающий с компьютером, рано или поздно сталкивается с PDF-файлом. Перед ним неизбежно возникает вопрос —
Что такое PDF?!
PDF — Portable Document Format — на текущий момент это стандартный формат для электронных документов, для чего изначально и разрабатывался программистами компании Adobe Systems, перед которыми была поставлена цель оптимизировать способ хранения и отображения текстовых документов и полиграфических изданий
Второе, не менее важное условие, которое ставилось перед разрабочиками — универсальность. То есть, реальная кроссплатформенность — PDF-файл можно открыть в любой операционной системе (разумеется при наличии соответствующей программы) и распечатать практически на любом принтере.
К плюсам электронного формата PDF можно добавить:— формат PDF позволяет внедрять необходимые шрифты (построчный текст), векторные и растровые изображения, формы и мультимедиа-вставки.— формат PDF поддерживает RGB, CMYK, Grayscale, Lab, Duotone, Bitmap и несколько типов сжатия растровой информации.— формат PDF имеет собственные технические форматы для полиграфии: PDF/X-1, PDF/X-3.— формат PDF включает механизм электронных подписей для защиты и проверки подлинности документов.— формат PDF поддерживает дополнительные настройки параметров безопасности документа.
Надо отметить, что именно в формате PDF распространяется большинство литературы и технической документации
Подавляющее количество учебников для школ и ВУЗов так же в формате PDF, из-за чего этот формат называют ещё студенческим. Во многом это стало возможным в первую очередь потому, что корпорация Adobe сделала этот формат бесплатным и выпустила бесплатный вариант утилиты для просмотра PDF-файлов.
Как открыть PDF-файл?
PDF-файл — это файл с расширением .pdf Как и в случае с любым другим форматом, чтобы открыть файл PDF — должна быть установлена соответствующая программа. Отсюда вытекает следующий вопрос:
Как работать с PDF
В MS Word 2010, 13, 16 выбираете «Сохранить как» и указываете тип файла: «PDF». Можно также снять галочку «Открыть файл после публикации», чтобы не открывать каждый раз созданную вами PDF-ку.
Устанавливаете его, после чего запускаете Word, нажимаете на большую кнопку сверху-слева: «Сохранить как» -> «PDF или XPS» и сохраняете как PDF.
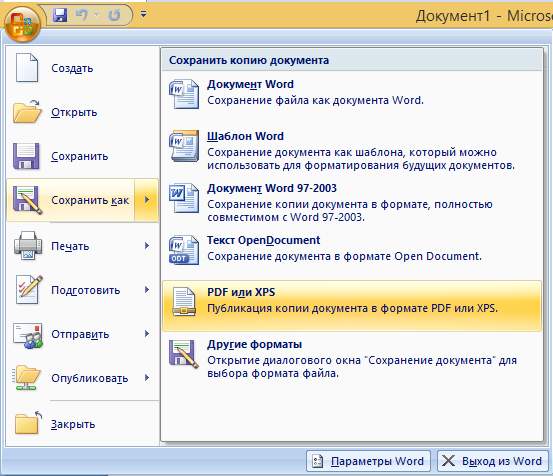
Далее запускаете установщик, ждете, пока принтер установится, после этого открываете нужную вам программу, выбираете опцию «Печать», выбираете виртуальный принтер и снова жмете на кнопку «Печать».
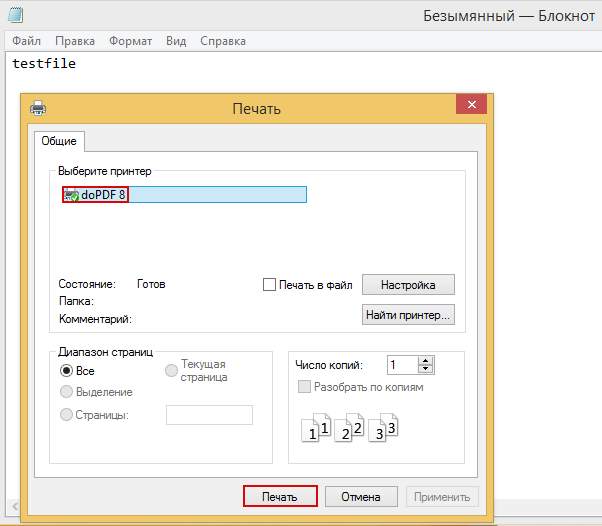
Теперь выбираете интересующие вас настройки (я рекомендую отметить галочку «Embed fonts» для встраивания шрифта в ваш PDF) и жмете на кнопку «OK».
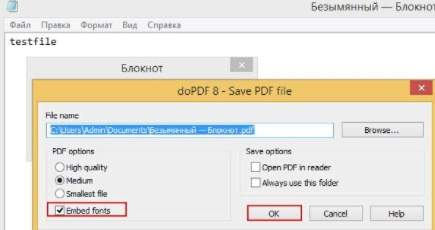
Есть еще и платные аналоги, но вы не подумайте, что они делают ровно тоже, но за деньги, нет. Они отличаются тем, что могут вставлять ссылки в PDF файлы, создавать закладки, оглавления, использовать водные знаки, зашифровывать PDF документ и еще много чего, что вам вряд ли в жизни пригодится 🙂
Кстати говоря, Libre Office и Open Office позволяют удобно и просто, без всяких плагинов, создавать PDF-фы на лету.
Программы для открытия PDF
Для тех, кому постоянно приходится взаимодействовать с этим форматом, логичным вариантом будет установка соответствующих приложений для комфортной работы с ним.
Acrobat Reader DC
Приложение от Adobe Systems. Стандартный набор функций:
- масштабирование и изменение ориентации страниц;
- копирование текста и мультимедиа вставок;
- просмотр структуры документа;
- редактирование шрифтов и текста;
- интернет поиск выделенного текста из программы, добавление пометок и интегрирования в браузер в виде расширения.
Однако ряд дополнительных функций закрыт для бесплатной лицензии.
Редактировать текст, работать с JavaScript’ом, изменять безопасность файла и прочие функции вы сможете только после покупки полной лицензии программы .
Мощный инструмент для работы с PDF, конкурирующий с Acrobat Reader’ом. Схожий с Microsoft Word интерфейс с подзаголовками меню и ряд полезных опций:
- добавление комментариев;
- копирование конкретного участка страницы в виде рисунка;
- установка подписи документа;
- зачеркивание и подсвечивание текста;
- добавление мультимедиа (рисунков, звуков) и опция чтения текста в слух (только для англоязычного текстового содержания).
При первом входе в утилиту представлена видеоинструкция по основным функциям приложения в виде ссылок на youtube.
Из недостатков – жесткая привязка к регистру при поиске по файлу (программа считает одну и ту же заглавную и прописную букву разными символами), невозможность копирования в буфер обмена текста с форматированием и редкие проблемы с корректным отображением по сравнению с Acrobat Reader.
Инструменты по редактированию текста, изменению безопасности и сжатию файлов также получаются только после оплаты лицензии.
Бесплатная для некоммерческого использования программа, работающая с многочисленными форматами: PDF, CBR, DjVu, TCR, WMF, TXT и другие. Имеет весь стандартный набор функций плюс несколько уникальных.
Приложение запоминает фрагмент, на котором вы остановились в последний раз, и предлагает продолжить чтение с него после повторного открытия файла.
В наличии STDU Viewer’а возможность сохранения отдельной страницы (или нескольких страниц) в виде изображения форматов JPEG, BMP, GIF.Данный просмотрщик также располагает системой закладок, добавление которых не изменяет исходный файл.
Минусы приложения – захламленный интерфейс (куча маленьких кнопок, которые сбивают с толку на первых порах) и отсутствие углубленных возможностей и настроек. Однако последний минус смягчается тем, что программа изначально позиционирует себя как просмотрщик, а не как конкурент к Acrobat и Foxit reader’ам.
Бесплатный и компактный просмотрщик формата PDF, и некоторых других (DjVu, ePub, FB2). Разработчики выделяют его простой и удобный интерфейс, наличие портативной версии (не требует установки и запускается непосредственно с USB-накопителей), поддержки 60-ти языков интерфейса и корректное масштабирование черно-белых изображений.
Проблемой может стать печать документов на старых принтерах. Sumatra отправляет на печать при помощи преобразования файла в растровое изображение, которое увеличивает исходный размер и замедляет печать на принтерах с маленьким объемом памяти.
Acrobat Reader DC и Foxit Reader подойдут профессиональным пользователям, которым неоднократно приходится работать с форматом PDF .
А дополнительные платные услуги не станут проблемой для соответствующих фирм и компаний. STDU Viewer и Sumatra подойдут для личного некоммерческого применения. Выбрать, какая из перечисленных программ подходит конкретно вам, вы можете только попробовав каждую из них.
PDF-XChange Editor
Как конвертировать ПДФ файл в Ворд? Программы и онлайн-сервисы переноса
Еще один представить в нашем списке условно-бесплатных многофункциональных приложений. Вся широта возможностей раскрывается при покупке платной лицензии.
1
Основные возможности программы
- Просмотр изображений и документов, созданных в программах пакета MSOffice, конвертирование в pdf автоматически;
- Проверка орфографии документа;
- Совместимость с Google Drive, Microsoft Office365 и SharePoint;
- Создание PDF-файлов со сканера, из файлов изображений, текстовых файлов форматов ТХТ или .rtf.
- Мультиязычный интерфейс;
- Оптическое распознавание текста (OCR). Расширенный набор языков для распознавания текста;
- Редактирование текста страницы;
- Преобразование PDF-файлов в форматы PDF/A-1, PDF/a-2 и PDF/А-3 (см. Версии файла PDF);
- Поддержка форм РФА ;
- Возможность слушать/добавить аудио комментарии;
- Просмотр со встроенной мультимедийной поддержкой;
- Добавление комментариев и аннотаций к любому PDF-файлу;
- Добавление и применение штампов из изображения или PDF-файлов и даже через буфер обмена Windows;
- Инструменты измерения — длина линии, периметр и площадь;
- Верстка страниц с текстом и объектами;
- Режиме пишущей машинки;
- Экспорт страниц PDF или целых файлов в форматах изображений BMP, JPEG и TIFF, PNG и многих других;
- Создание навигации по документу;
- Применение инструментов «Рука» и «Лупа»;
- Обеспечение безопасности документа, включая 40/128 бит RC4 и 128/256-битное AES шифрование;
- Заполнение и сохранение формы на диск, отправка по электронной почте или ‘Post’ — включая xfa и динамические формы. Заполнение полей формы;
- Включены расширения для браузеров MS IE или Firefox;
- Интеграция с программами перевода типа ABBYY Лингво 12;
- Быстрый поиск;
- Добавление/редактирование гиперссылок на страницы в одном PDF-файле, ссылок на страницы в другом документе pdf, и внешних ссылок на web-страницы;
- Поддерживается создание портфеля файлов;
- Поддерживается вложение файлов;
- Портативная версия доступна.
Положительные стороны:
- Добавление аннотаций и комментариев к тексту
- Возможность редактирования текста
- Извлечение нужных страниц из документа
Отрицательные стороны:
- Интуитивность интерфейса отсутствует, очень сложно разобраться новичку со всеми возможностями;
- Низкое быстродействие программы даже на мощных ПК.
| ВЫВОД |
|---|
|
Интерфейс 40 % Функциональность 50 % Быстродействие 70 % Поддержка производителя 80 % |
Кому был нужен PDF
Не буду морочить вам голову. Как и всегда объясню все простыми словами с минимальным использованием терминов, дат и прочих, на мой взгляд, ненужных сложностей. В конце концов, я работаю не на Первом канале и даже не пишу для сайта РБК.

Начать мне все же хотелось бы с истории. Файлы этого типа придумала компания Adobe и предназначался он изначально для властей США. Чуть позже его начали использовать в полиграфии. Представьте себе скан любому документа. Та же фотография. Именно в этом и заключается особенность PDF. Он создается с применением виртуального (не существующего физически) принтера.
Вы получаете как будто изображение каждой страницы книги, важного документа, с сохранением графики. Внести какие-то изменения в нее будет довольно сложно, а сам формат создает впечатление, что документ серьезный и представляет собой нечто внушительное, фундаментальное, основательное
PDF помогает сохранить все цвета, шрифты и картинки в первозданном виде, но может содержать в себе и интерактивные элементы (к примеру, ссылки или видео),
Как правило, в этом расширении могут продаваться книги, журналы, иные периодические издания, храниться договоры и отчеты. Если вы занимаетесь созданием сайтов, работаете с клиентами через интернет или задумываетесь о написании собственного литературного произведения, то рано или поздно, столкнуться с PDF вам придется. Кстати, возможно вам понадобится также статья о создании обложки будущей книги.
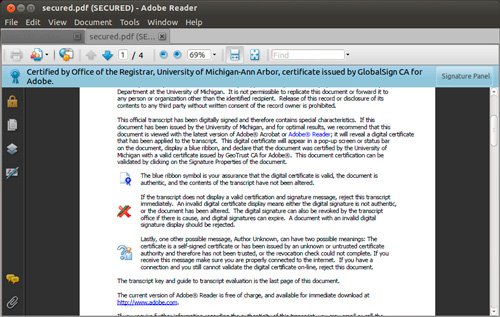
Сохранение скана в формате PDF
PDF (“portable document format”) — это универсальный формат электронных документов. Он создан по инициативе компании Adobe, и его исходное предназначение — электронное представление печатных материалов. Отсюда следуют задачи данного формата — хранение информации о цветовой схеме и расположении элементов, а также обеспечение идентичного вывода на разных мониторах и принтерах.
За время своего существования формат PDF значительно прибавил в возможностях. Eщё в первой редакции формата появилась возможность вставлять гиперсылки в текст, шифровать документ с паролем и тем самым защищать его от модификации.
В версии PDF 1.4 поверх изображения можно наносить текстовый слой, в том числе невидимый. То есть пользователь, видя «картинку», тем не менее может копировать с неё текст. Кроме того, в этой же версии появилась возможность вставлять метаданные в виде пар «ключ-значение», каждая из которых может быть связана с какой-то частью документа (например, отдельным изображением) или со всем документом целиком. Это важные нововведения, с точки зрения архивного хранения, и они поддерживаются форматом по сей день.
Сканированный образ документа. Что это такое?
Теперь необходимо определиться с тем, что такое отсканированный образ документов. В подавляющем большинстве случаев это растровое изображение. Предполагается, что текста поверх него нет, то есть в документе хранится исключительно отсканированный растр — изображение, текст на котором непонятен компьютеру, а понятен только человеку. В исключительных случаях поверх растрового изображения может быть расположен текстовый слой, частично или целиком наполненный. Причём делается это либо вручную человеком, либо с помощью системы распознавания текста. Можно предположить, что документ содержит метаданные, так или иначе связанные с видом документа и его содержимым (например, если это счёт-фактура, метаданные могут содержать информацию о поставщике, дате выставления, сумме и т.д.).
Очевидно, что отсканированный образ документа допускает, но не подразумевает долгосрочного хранения
Но всё-таки в большинстве случаев образ должен храниться не меньше бумажного оригинала, а зачастую значительно дольше, поскольку значимость и важность его в контексте организации-владельца всегда есть. Кроме того, образ снят с бумажного документа, а это значит, что его изменение не подразумевается, хотя и возможно
На основании перечисленных особенностей, которыми обладает отсканированный образ документа, можно смело заявлять, что одинаково пригодны оба формата. Хотя PDF/A допускает и метаданные, и текстовый слой поверх изображения, и даже подписание документа с целью защитить его от модификации.
Как отредактировать PDF файл бесплатно через LibreOffice
Для начала рассмотрим бесплатный пакет приложений под названием LibreOffice. В целом это бесплатный аналог Microsoft Office. Он предназначен для работы с различными текстовыми документами, презентациями, таблицами и среди прочих также поддерживает и формат PDF.
Конечно, это не всегда удобно, устанавливать целый офисный пакет ради редактирования одного файла. Однако другого бесплатного, легального и при том качественного решения у вас нет.
Хотя, конечно, не стоит забывать и о том, что LibreOffice годится не только для редактирования PDF-файлов. Как уже говорилось ранее, LibreOffice – это самая настоящая замена Microsoft Office и вполне возможно, что скачав его, вы откроете для себя ещё парочку интересных приложений.
В противном случае устанавливать пакет стоит лишь тем пользователям, которые хотят внести довольно серьёзные правки в текст. Для того чтобы добавить (или же наоборот удалить) пару предложений есть более лёгкие способы, о которых мы поговорим чуть позже.
Как установить LibreOffice
Итак, начнём мы наше знакомство с Libre Officeс небольшой инструкции о том, как установить данное приложение на ПК. Скачать последнюю версию приложения вы можете с официального сайта (и да, это абсолютно бесплатно). Процесс установки же предельно прост.
- Для начала введите в строке поиска вашего браузера запрос “LibreOffice”.
- Затем нажмите на самую первую ссылку.
- Зайдя на сайт, выберите вверху вкладку “Download”.
- Затем во всплывающем меню выберите пункт “Download LibreOffice”.
- Выберите версию программы из списка.
- Нажмите на всплывающее меню под надписью “Choose your operating system:”чуть правее.
- Укажите вашу операционную систему.
- Затем нажмите на жёлтую кнопку с надписью “Download”.
- Когда установочник скачается, запустите его.
- В первом и втором окне жмём сразу “Далее”.
- Затем нажмите “Установить”.
- Когда процесс установки завершится, нажмите “Готово”.
Редактирование пдф файла через LibreOffice
Вот мы уже и установили пакет LibreOffice, осталось только разобраться, как с его помощью редактировать PDF-файлы. Данный процесс нельзя назвать особо трудным, но инструкция лишней точно не будет.
- Для начала запустите LibreOffice.
- На панели слева нажмите “Открыть файл”.
- В открывшемся окне укажите путь к вашему файлу.
- После этого выбранный файл будет открыт; вы можете вносить в него любые изменения; алгоритм действий такой же, как и при работе с текстовым файлом через Word.
- После того как вы внесёте все необходимые изменения в документ, можно приступать к его сохранению; но не нажимайте просто “Сохранить”, а иначе он будет сохранён в другом формате.
- Чтобы сохранить файл в PDF-формате сначала откройте вкладку “Файл”.
- А затем выберите пункт “Экспорт в PDF”.
- В окне настроек можете установить всё по своему желанию; если не разбираетесь, просто оставьте как есть и нажмите “Экспорт”.
- После этого выберите папку, в которую хотите сохранить файл и нажмите “Сохранить”.
Вот и всё, файл отредактирован и сохранён в формате PDF. Но прежде чем переходить к следующему варианту как отредактировать PDF файлы на компьютере вот ещё пара советов касательно работы с LibreOffice.
Если вы хотите защитить отредактированный PDF документ, запретить копирование информации или вовсе поставить на него пароль, это можно сделать, перед тем как сохранить файл. После того как вы нажмёте “Экспорт в PDF”, вам нужно сделать следующее:
- Откройте вкладку “Безопасность”.
- Затем нажмите на кнопку с надписью “Установить пароли…”.
- Вы можете установить сразу два разных пароля: для открытия документа и для ограничения прав (об этом чуть позже).
- Введите нужный пароль (или пароли) и нажмите “ОК”.
- Если вы указали пароль для ограничения прав, то справа на вкладке безопасность появится панель, где вы и сможете выставить те самые ограничения; вы можете выставить ограничения на печать и изменения, а также можете запретить копировать части текста и использовать специальные возможности.
- После того как выставите все необходимые опции – жмите “Экспорт”.
Далее процесс сохранения полностью идентичен: укажите папку и нажмите “Сохранить”.
Movavi PDF Editor
10 лучших программ для чтения голосом
Программный продукт от Movavi относится к классу многофункциональных, но для активации большинства функций, необходимо приобретение лицензии. Из отличительных особенностей выделим приятный и понятный интерфейс, работать с программой удобно.
Потенциальным потребителем является продвинутый пользователь, которому не нужны возможности Adobe или Soda, но и просто чтением файлов потребность не ограничивается.
Положительные стороны:
- Понятный и удобный интерфейс
- Низкая цена платной версии
- Саппорт на русском языке
Отрицательные стороны:
- Отсутствуют инструменты редактирования текста
- Работа с цифровыми подписями и шифрованием отсутствует
| ВЫВОД |
|---|
|
Интерфейс 70 % Функциональность 60 % Быстродействие 70 % Поддержка производителя 100 % |