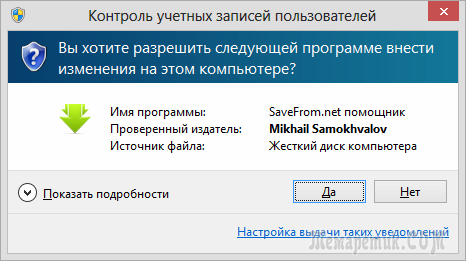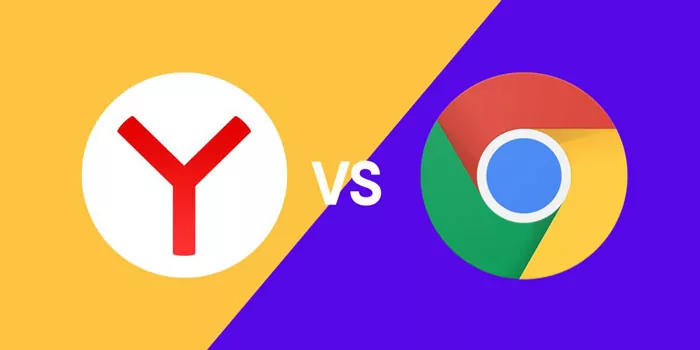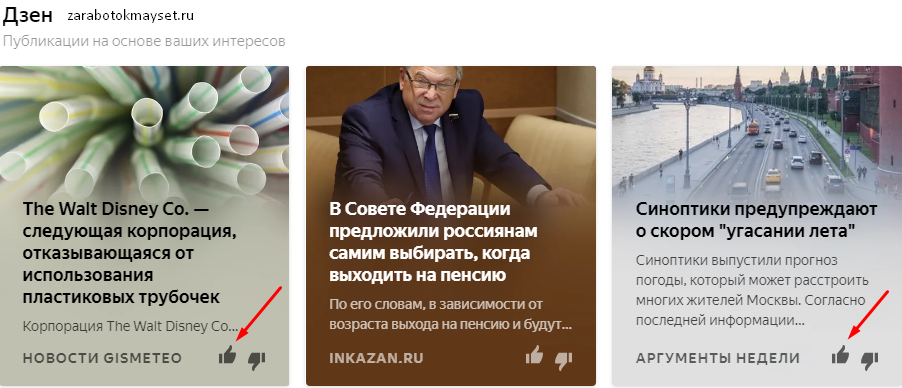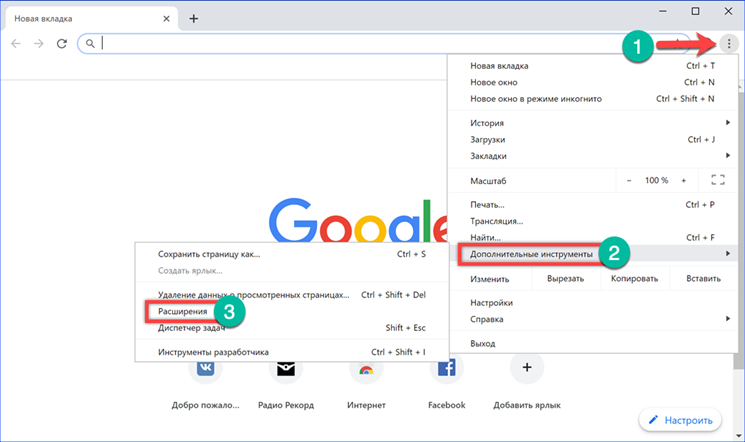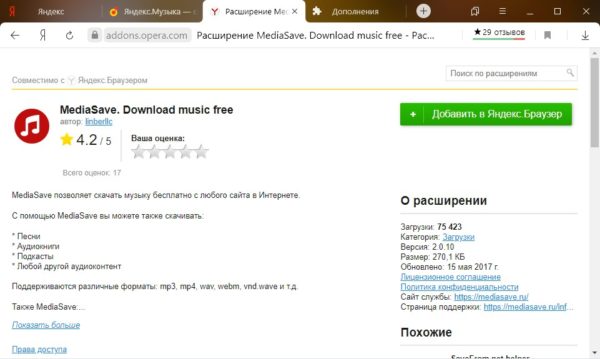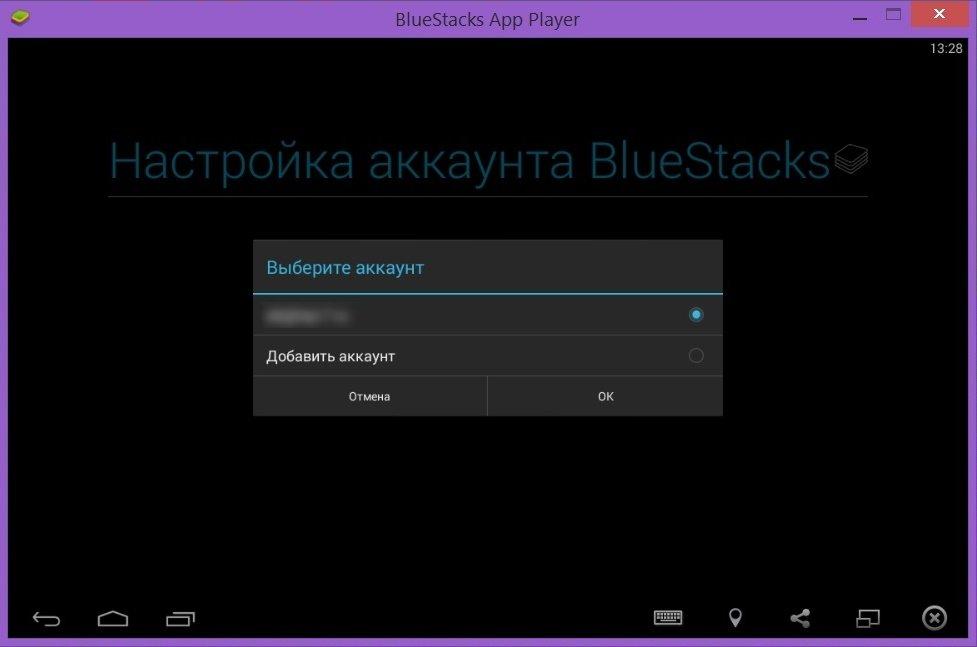Невозможно установить безопасное соединение яндекс браузер: как отключить
Содержание:
- «Программе Dropbox не удалось получить доступ к реестру Windows»
- Как обойти блокировку
- Почему не работает Плей Маркет — Другие причины
- Что делать если смартфон либо планшет Android пишет «Невозможно установить надежное соединение» при входе в Google Play
- В чем причина ошибки – «Невозможно установить безопасное соединение»?
- Если не хочется лезть в настройки, а сайту вы доверяете
- Почему Сафари не удается открыть страницу
- Причины проблемы и пути их решения
- Дополнения, которые могут блокировать сайт
- Как включить Протект в Yandex обозревателе
- Дополнительные причины ошибки «Ваше подключение не защищено»
- Интернет
- Принцип работы соединения по HTTPS протоколу
- Причины возникновения ошибки
- Ошибка безопасного соединения на телефоне
- Способ 5: Отключение протокола QUIC (Google Chrome)
- Возможно ли удалить Protect в Яндекс браузере
«Программе Dropbox не удалось получить доступ к реестру Windows»
Если вы видите сообщение об ошибке «Программе Dropbox не удалось получить доступ к реестру Windows», значит, программа Dropbox попыталась получить доступ к важной информации о вашей учетной записи из реестра Windows, однако в доступе было отказано. В большинстве случаев доступ к реестру защищен паролем старой учетной записи пользователя
Эту проблему можно решить, сбросив пароль Windows
В большинстве случаев доступ к реестру защищен паролем старой учетной записи пользователя. Эту проблему можно решить, сбросив пароль Windows.
Сброс пароля Windows
- В меню «Пуск» выберите Панель управления.
- Откройте раздел Учетные записи пользователей.
- Нажмите на свою учетную запись и выберите Сменить пароль.
- Дважды введите новый пароль и нажмите кнопку Изменение пароля.
После сброса пароля попробуйте переустановить Dropbox. Установка должна пройти без ошибок. Если после этого проблема не исчезла, возможно, у некоторых файлов в вашей папке некорректные разрешения.
Чтобы исправить некорректные разрешения
- Закройте программу Dropbox, выбрав соответствующий пункт в меню.
- Откройте меню Пуск. Выполните поиск Командная строка или последовательно откройте Все программы > Стандартные > Командная строка.
- Скопируйте и вставьте по одной следующие команды в командную строку (чтобы вставить команду в командную строку, нажмите на нее правой кнопкой мыши и выберите Вставить):
- Запустите программу Dropbox.
Если это не поможет устранить ошибку, то, возможно, придется вручную удалить запись из реестра. В реестре Windows хранятся важные данные, поэтому рекомендуется, чтобы изменение записей реестра выполняли только опытные пользователи. Чтобы изменять записи реестра на компьютере, понадобятся права администратора.
Чтобы обновить реестр Windows
- Нажмите кнопку Пуск, а затем в поле поиска введите REGEDIT и нажмите клавишу Enter.
- В редакторе реестра перейдите к разделу ks:
- Нажмите правой кнопкой мыши на ks и выберите Удалить.
Если появляется сообщение об ошибке «Не удается удалить ключ ks: ошибка при удалении ключа», то, возможно, вам нужно будет добавить свое имя пользователя или группы.
Чтобы добавить свое имя пользователя или группы и устранить ошибку «Не удается удалить ключ ks: ошибка при удалении ключа»
- Нажмите правой кнопкой мыши на ключ .
- Выберите Разрешения…
- Если ваша учетная запись Windows не отображается в списке Группы или пользователи, нажмите кнопку Добавить.
- После добавления своей учетной записи выберите ее в списке Группы или пользователи.
- Установите флажок в столбце Разрешить для пункта Полный доступ.
Добавление себя в качестве владельца
- Нажмите кнопку Дополнительно.
- Перейдите на вкладку Владелец.
- Выберите свое имя в списке и установите флажок Заменить владельца подконтейнеров и объектов.
Обратите внимание: вы можете столкнуться с ошибкой, пытаясь добавить себя в качестве владельца, так как для некоторых объектов реестра невозможно изменить владельца. Такое сообщение об ошибке вполне допустимо, и вы можете просто не обращать на него внимание
Как обойти блокировку
Мы собрали несколько проверенных решений, которые помогут исправить данную ситуацию в Yandex Browser. Начнем описание с самых простых способов и постепенно перейдем к более сложным.
Протоколы HTTPS/SLL
-
Переходим в «Настройки» Яндекс браузера. Опускаемся в самый низ и переходим в Дополнительные настройки.
-
Прокручиваем вниз пока не увидим пункт HTTPS/SLL. В данном меню будут представлены все имеющиеся сертификаты на вашем ПК. Через «Дополнительно» можно отключить их проверку и внести другие необходимые коррективы.
- Попробуйте снять большую часть галочек с первых пунктов: проверку подлинности сервера и подобное, крутите вниз и уберите отметку на «Доверенный DNS-сервер».
- Сделайте данное действие ко всем возможным дополнениям: личные, другие пользователи и т. д.
Версии браузера
Более ранние версии Яндекс браузера проще относятся к безопасности: ошибка «Невозможно установить безопасное соединение» в них возникает значительно реже. Перейдите на их использование. Когда в них блокируется сайт, то через пункт «Дополнительно» в этом же предупреждении ресурс все равно становиться доступный.
Защита
В последних версиях Яндекс браузера по умолчанию встроены многие сторонние дополнения (технология Protect) против рекламы: Антишок, Adguard и другие. Они находятся в Настройках — Дополнения. Отключите их все, передвинул ползунок влево. Для лучшей надежности также выключите на время антивирусную программу.
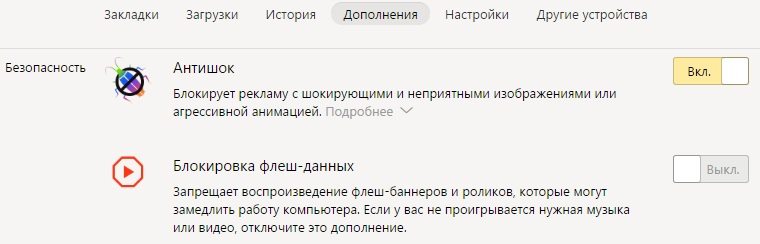
Отключение блокирующих дополнений
Большинство дополнений и расширений разрабатываются, мягко говоря, не профессионалами, а иногда вообще злоумышленниками. При большом количестве таких расширений система начинает перегружаться, что приводит к разным сбоям. По возможности удалите большую из них часть, ведь, скорее всего, некоторыми вы уже давно не пользуетесь.
Cookie
Куки всегда становились проблемой при длительном использовании. Каждый пользователь должен время от времени их удалять, иначе багов избежать не удастся. Перейдите в Историю браузера — Очистить. Выставьте галочки напротив первых четырех вариантов. Это поможет в значительной мере сократить риски появления новых проблем с «NET::ERR_CERT_AUTHORITY_INVALID».
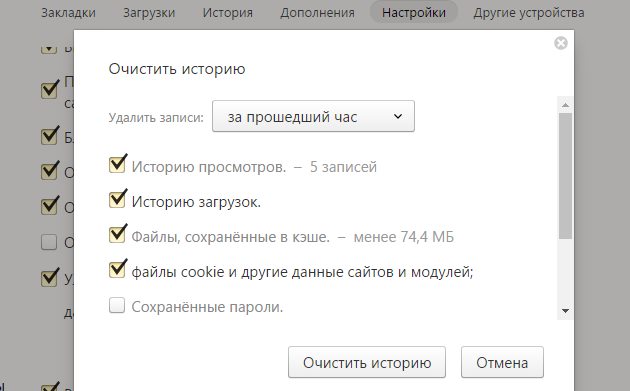
Очистка Cookies посещенных сайтов
Восстановление
Если на вашем PC настроены восстановление системы, тогда при помощи точки восстановления сделайте возврат на несколько дней назад. Windows удалит все сделанные изменения пользователем, но перед этим деинсталлируйте Яндекс браузер с ПК. Сотрите любую информацию, имеющуюся на компьютере о его работе.
Другие, менее популярные, решения
- Обновление или переустановка браузера;
- Проверка актуального времени на ПК;
- Вбейте ваш сайт через поисковик, а не пытайтесь попасть на него через закладку;
- Возможно некоторые проблемы на самом ресурсе, что делает его закрытым для всех пользователей;
- «Вирусы угонщики» – их наличие обязательно стоит проверить на винчестере при помощи AdwCleaner, UnHackMe.
- Напоследок упомянем про функцию «Сообщить о проблеме», которая находится в «Дополнительно». Пусть вам помогут специалисты компании Яндекс.
Почему не работает Плей Маркет — Другие причины
Конечно, это далеко не весь список возможных проблем. Одной из основных также можно считать переполненный кэш. Его регулярная чистка – залог быстрой работы устройства, поэтому при возникновении таких «глюков», первым делом нужно зайти в «Параметры» устройства, найти среди пунктов «Управление приложениями» и нажать на Play Market. Здесь нужно очистить кэш и данные. Даже если после этого пользователь вновь говорит, что не могу зайти в «Плей Маркет», то нужно сделать сброс настроек на заводские установки. Обычно это можно сделать через короткий путь:
- «Параметры»;
- «Резервное копирование и сброс».
Ну и конечно, одной из частых причин того, что пользователи пишут «не могу зайти в «Плей Маркет», является сбой в интернет-соединении. Если устройство имеет слабый сигнал, низкий уровень передачи данных, то при введении данных в профиль для входа будет всплывать окно с ошибкой. В таком случае исправление неполадки – это лишь поиск подходящей сети и высокого сигнала, для нормальной передачи данных.
Что делать если смартфон либо планшет Android пишет «Невозможно установить надежное соединение» при входе в Google Play

У некоторых пользователей непосредственно после входа в Google Play возникает проблема, которую Android-устройство индицирует как «Невозможно установить надежное соединение». Мы постарались собрать все варианты устранения этой ошибки и надеемся, что один из них непременно поможет вам, если произойдет аналогичная ситуация.
Способ 1:
Причиной отсутствия соединения может быть неверно установленная дата на устройстве. В этом случае не работает не только Google Play, но и остальные сервисы Google — время действия сертификата еще не наступило. Решение элементарное — установить верную дату.
Способ 2:
Ошибка может возникнуть по вине провайдера из-за некорректной работы DNS-серверов, когда сервер не может сопоставить IP-адрес устройства, запрашивающего информацию, и доменное имя ресурса, к которому обращается пользователь. Решить проблему в этом случае можно, установив на устройстве Set DNS и выбрав GoogleDNS в настройках (права суперпользователя в PRO-версии приложения не нужны, скачать ее можно бесплатно). Если вы выходите в интернет, пользуясь Wi-Fi, достаточно указать в настройках роутера 8.8.8.8 в качестве DNS сервера.
Способ 3:
В файле /etc/hosts могут находиться лишние адреса. Строчка должна быть только одна —127.0.0.1 localhost, а все остальное необходимо удалить, после чего выполнить сохранение. Чтобы почистить файл /etc/hosts необходимы права суперпользователя.
Способ 4:1. Выполните сброс устройства к заводским настройкам. Все данные со смартфона будут утеряны, но вы сможете выполнить подключение аккаунта Google.2. Чтобы добавить аккаунт в систему в принудительном порядке, воспользуйтесь программойAddAccount:
— скачайте приложение AddAccount ( addaccount-1.1.apk );
— переместите в корень карты памяти apk-файл;
— откройте браузер и выполните ввод следующей строки:content://com.android.htmlfileprovider/sdcard/add_account.apk ;
— после перехода по ссыле начнется установка приложения AddAccount.
3. После окончания установки приложения AddAccount запустите его, в поле «Account» введите Ваш адрес Gmail.
4. Выберите AddAccount;5. Получив сообщение о неправильном вводе пароля, которое придет при попытке синхронизации с аккаунтом Google, нажмите на уведомление и вбейте пароль в предлагаемое поле — синхронизация аккаунтом Google налажена.
Способ 5:1. Скачайте GApps.2. Убедившись, что на смартфоне установлен TWRP, загрузитесь в Recovery.3. Пройдите цепочку «Install» —> «Select Zip to install», после чего выберите файл *.zip. и подтвердите выбор «Swipe to Confirm Flash».
4. Выполните перезагрузку устройства. Вам будет предложено добавить учетную запись, что вы с легкостью и сделаете. Если на смартфоне ранее были установлены приложения из Google Play и после этих манипуляций они не работают. Просто переустановите их.
Что делать если смартфон либо планшет Android пишет «Невозможно установить надежное соединение» при входе в Google Play
В чем причина ошибки – «Невозможно установить безопасное соединение»?
Причин появление этой ошибки в Яндекс браузере несколько.
Установите безопасное соединение с консоли
Вы все равно должны предоставить сертификат клиента и ключ для любого или комбинированного сертификата сервера клиентов для локального безопасного соединения. В контексте сертификатов есть несколько моментов, о которых вам следует знать
Третий, гораздо менее надежный способ — обратить внимание на маленький символ замка. Он должен выглядеть «закрытым»
Если блокировка отсутствует или она выглядит «открыта», нет безопасного соединения.
SSL сертификат — как работает SSL шифрование
Обычно вы используете либо одно, либо другое, а не одновременно. В: Что делать, если у меня есть дополнительные вопросы по безопасному использованию электронной почты? Теперь, когда вы используете безопасные соединения, все абсолютно безопасно, не так ли? Переключение на безопасные соединения — это то, что никто не следит за вашим именем пользователя и паролем при входе на наши серверы. Итак, что еще вы можете сделать, чтобы лучше защитить ваше почтовое сообщение? Если вам требуется полное сквозное шифрование, вам необходимо приобрести их и получить доступ к людям, с которыми вы общаетесь, для использования этого программного обеспечения.

Если не хочется лезть в настройки, а сайту вы доверяете
В некоторых случаях можно разрешить подключение без шифрования. Например, если блокируется вход на сайт, про который вы точно знаете, что он безопасен. Или вы не собираетесь вводить личные или платежные данные, а хотите просто почитать.
Что делать:
- На странице с ошибкой “Не удалось установить безопасное соединение” в Яндекс браузере нажать на кнопку “Продолжить без шифрования”.
- Дождаться загрузки сайта.
Возможно, вместо “Продолжить без шифрования” отобразится кнопка “Подробности”. В этом случае:
- Кликаем на “Подробности”.
- Кликаем на “Сделать исключение для этого сайта”.
Далее пользуемся интернет-ресурсом как обычно.
Почему Сафари не удается открыть страницу
Существует несколько причин по которой Сафари не может открыть страницу:
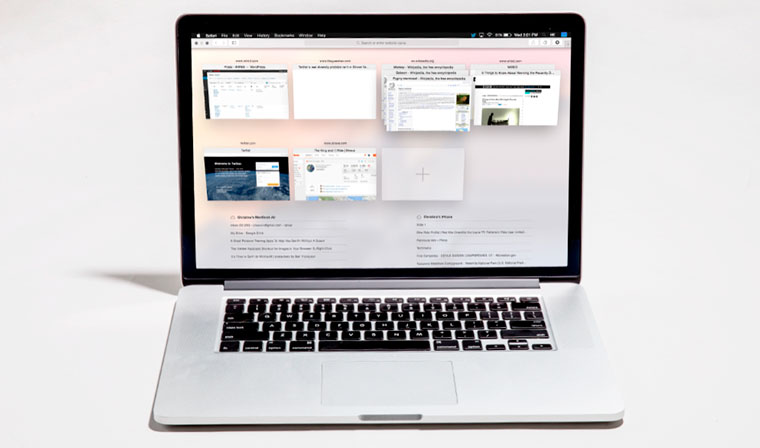
Действия при моментах, когда невозможно открыть в Safari
Когда страница не открывается, подождите пару минут и повторите попытку заново. Это в случае если вам высвечивается, что «вебсайт временно недоступен». Объявляется это тем, что администраторы ресурса проводят технические работы на сайте и временно ограничили доступ к нему. Если это не решило проблему, попробуйте очистить сохранённые данные и сбросить настройки сафари.
Проверка родительского контроля
Вы можете предложить способы решения проблемы или включить информацию, необходимую для ее решения. Если вы скопировали и вставили адрес, убедитесь, что у него нет никаких дополнительных символов или отсутствующих символов в начале или конце. Возможно, сервер веб-сайта занят или что веб-сайт временно недоступен. Если вы подключаетесь к Интернету с помощью корпоративной или корпоративной сети, возможно, что сеть имеет брандмауэр и не позволяет вам открыть веб-страницу. Если компьютер или сеть защищены брандмауэром, вам может потребоваться указать прокси-серверы для доступа к некоторым интернет-сайтам. Вероятно, страница заблокирована блокировкой содержимого, которую вы установили. Чтобы проверить, не возникла ли проблема даже без блокировки содержимого, нажмите и удерживайте кнопку перезагрузки без блокировки содержимого. Некоторые видео, изображения или другие элементы не отображаются на веб-странице, но загружаются другие элементы страницы.
- Убедитесь, что вы используете правильный адрес на веб-сайте.
- Вы не можете войти в безопасный веб-сайт.
- Веб-страница загружается или перенаправляется несколько раз.
Для того чтобы это сделать потребуются следующие действия:

Так же рекомендуем проверить доступ к подключению интернету. Чтобы это сделать — откройте любую другую программу. Если интернет подключили или осуществили через корпоративную сеть или сеть предприятия, возможно присутствуют какие-то неполадки. Обратитесь к администратору за помощью решение данной проблемы.
Например, встроенные видео могут не отображаться, если они размещены на сайте, отличном от того, который вы просматриваете. Попросите администратора, можете ли вы получить доступ к сайту, который вы пытаетесь увидеть. Вы можете временно отключить расширения и перезагрузить страницу, чтобы убедиться, что это проблема. Повторите этот шаг со всеми установленными расширениями.
. Если страница загружается правильно, это означает, что одно или несколько расширений предотвратили загрузку содержимого. Повторно активируйте расширение, а затем снова загрузите страницу, чтобы проверить, какие из расширений блокируют содержимое, которое вы хотите просмотреть.
Следует ещё проверить адрес данной страницы. Ещё раз убедитесь, что адрес верен и он введён правильно. Если все правильно, то попробуйте в конце адреса ввести index.html.
Не популярной, но возможной причиной является также наличие старой версии , поэтому стоит убедиться в том чтоб браузер обновлён.
Если веб-сайт по-прежнему не загружается, даже если все расширения отключены, попробуйте шаги, описанные в этой статье. Если только один веб-сайт не работает, вы можете удалить данные, относящиеся к этому сайту, чтобы узнать, не решена ли проблема. Если вы хотите удалить данные со всех сайтов и страниц, которые вы посетили, выберите «вся история» во всплывающем меню «Удалить». С помощью этих опций. Если проблема устранена, отключив расширение, найдите обновления для расширений, нажав «Обновления» в левом нижнем углу окна.
Если на iPhone, iPad или Mac не работает Safari, то не нужно сразу искать альтернативные браузеры. Любую ошибку можно устранить самостоятельно, если понять, чем вызвано её появление.
Причины проблемы и пути их решения
Почему не заходит в Плей Маркет? Вариантов ответа на данный вопрос много, но самым частым и популярным остается отсутствие аккаунта в системе Google. Исправить такую ситуацию легко: нужно зайти на сайт Google, завести аккаунт, затем открыть Play Market и войти в него, введя необходимые данные.
Но если аккаунт давно зарегистрирован, и сервис еще вчера работал, а сегодня нет, то проблема приобретает иной характер. Чаще всего кроется эта проблема в маленькой детали, когда не могу зайти в «Плей Маркет». Пишет во всплывающем окне сервис, что соединение есть, но связь разорвана, или произошла «ошибка системы». В таком случае нужно лишь проверить настройки даты и времени. Пользователи которые вынимали аккумулятор из телефона или планшета подвержены возникновению такой проблемы чаще всего. Отчаиваться не стоит, так как достаточно заново переустановить эти значения и вновь попробовать войти в Play Market.
Дополнения, которые могут блокировать сайт
Последние версии Яндекс браузера имеют дополнения, которые встроены по умолчанию. Наверняка вы о них слышали: Adgrard, Антишок, Protect. При возникновении ошибки — «невозможно установить безопасное соединение» эти дополнения нужно отключить. А также необходимо на короткий срок выключить антивирусное ПО.
Дополнения Яндекс браузера
Магазин дополнений для браузеров состоит из программного обеспечения, которое может разрабатывать каждый, более-менее умеющий программировать пользователь. Выводы делайте сами. Чем больше таких дополнений установлено в браузере, тем большая вероятность того, что работа его будет нестабильной. Откройте дополнения на своем браузере и удалите все, которые вы сочтете лишними. Это ускорит и улучшит общую работу браузера.
Как включить Протект в Yandex обозревателе
Чтобы включить в Яндекс браузере функцию Protect нам придётся выполнить подобные действия, что и при выключении. Активировать дополнение проще только из-за того, что в веб-обозревателе встроена проверка активности технологии. Если она неактивна, при запуске веб-обозревателя показывается сообщение «Защита от вредоносных программ отключена», нам достаточно нажать на кнопку «Включить».
Как включить защиту Protect в Яндекс браузере через настройки:
- Переходим в меню веб-обозревателя и нажимаем на «Настройки».
- Дальше жмём на вкладку «Безопасность».
- Активируем первый пункт «Проверять безопасность…», а лучше – устанавливаем флажки возле всех функций в системе безопасности.
Включить защиту Протект в браузере от Яндекс можно и без перехода в «Настройки»:
- Жмём на иконку замка или глобуса в правой части «Умной строки».
- Активируем технологии в «Общие настройки безопасности».
Дополнительные причины ошибки «Ваше подключение не защищено»
Несколько дополнительных причин и способов решения в случае появления такой ошибки при попытке открыть сайт в Chrome.
- Ваш антивирус или фаервол с включенным сканированием SSL или защитой протокола HTTPS. Попробуйте либо выключить их полностью и проверить, исправило ли это проблему, либо найти данную опцию в параметрах защиты сети антивируса и отключить её.
- Древний Windows на который давно не устанавливались обновления безопасности от Майкрософт может быть причиной такой ошибки. Следует попробовать установить обновления системы.
- Еще один способ, иногда помогающий исправить ошибку в Windows 10, 8 и Windows 7: кликните правой кнопкой мыши по значку соединения — Центр управления сетями и общим доступом — изменить дополнительные параметры общего доступа (слева) — отключите сетевое обнаружение и общий доступ для текущего профиля сети, а в разделе «Все сети» включите 128-битное шифрование и «Включить общий доступ с парольной защитой».
- Если ошибка появляется только на одном сайте, при этом для его открытия вы используете закладку, попробуйте найти сайт через поисковик и зайти на него через результат поиска.
- Если ошибка появляется только на одном сайте при доступе по протоколу HTTPS, но на всех компьютерах и мобильных устройствах, даже если они подключены к разным сетям (например, Andro >И, наконец, если ни один из предложенных методов не помогает, попробуйте удалить Google Chrome с компьютера (через Панель управления — Программы и компоненты), а затем заново установить его на компьютер.
Если не помогло и это — оставляйте комментарий и по возможности опишите, какие были замечены закономерности или после чего стала появляться ошибка «Ваше подключение не защищено». Также, если ошибка возникает только при подключении к определенной сети, то есть вероятность, что данная сеть действительно небезопасна и каким-то образом манипулирует сертификатами безопасности, о чем вас и пытается предостеречь Google Chrome.
Дополнительно (для Windows): этот способ нежелателен и потенциально опасен, но вы можете запустить Google Chrome с параметром –ignore-certificate-errors для того, чтобы он не выдавал сообщений об ошибках сертификатов безопасности сайтов. Данный параметр вы можете, например, добавить в параметры ярлыка браузера.
Интернет
Если предыдущий способ не помог вам, стоит проверить ваши настройки подключения к интернету. Проблемы вроде «Не удается установить надежное соединение с сервером» могут возникать у некоторых провайдеров, с неправильно Перед тем как пытаться решить проблему данным способом, попробуйте открыть Google Play, подключившись к другому источнику интернета. Если но вам все равно необходимо вернуться к начальному варианту — скачайте приложение Set DNS. Устанавливаем DNS адрес 8.8.8.8. Это должно помочь в тех случаях, когда для подключения к интернету используется Wi-Fi. В любом случае сначала постарайтесь проверить своё устройство на другом подключении.
Еще один вариант того, почему не удается установить надежное соединение с сервером, заключается в возможной блокировке сервера. Для того чтобы проверить данный способ, вам понадобятся права суперпользователя на вашем девайсе. Открываем проводник и находим файл /system/ect/hosts. Его нам нужно открыть любым текстовым редактором. По умолчанию в файле должно быть указано только — 127.0.0.1 localhost. Любые остальные данные удаляем.
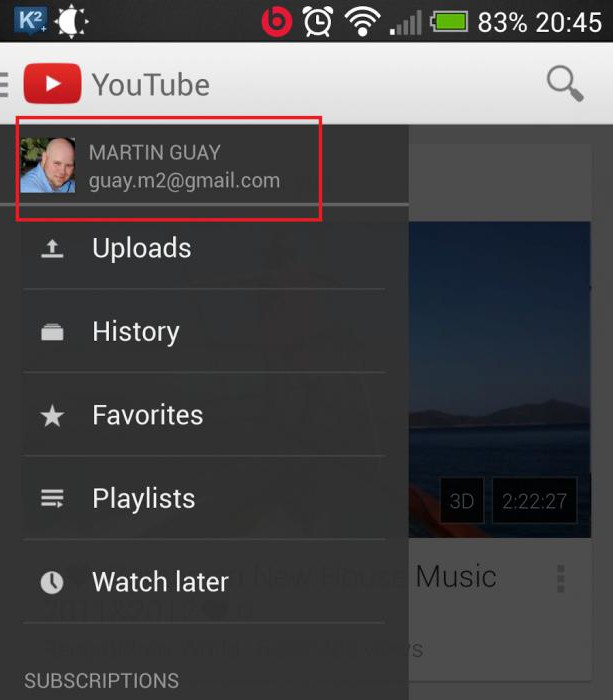
Принцип работы соединения по HTTPS протоколу
HTTPS представляет собой защищенный вариант HTTP протокола (hypertext transfer protocol – протокола передачи гипертекста), который первоначально использовался для передачи гипертекстовых документов. Со временем его стали применять и для передачи любых данных через Интернет. HTTP построен на принципе отношений «клиент- сервер»:
- клиент инициирует соединение, для чего посылает запрос серверу;
- сервер получает запрос, обрабатывает его и отправляет клиенту полученные результаты.
Виртуальный хостинг сайтов для популярных CMS:
В HTTP данные передаются без шифрования, в открытом виде.
На пути от клиента к серверу информация проходит через десятки и сотни узлов, и доступ к ней может получить кто угодно на любом этапе передачи. То же самое может случиться при подключении к Интернету через незащищенную сеть Wi-Fi в общественном месте – баре, клубе, на улице или в метро.
От постороннего доступа необходимо защищать банковские, коммерческие, юридические и любые персональные данные – паспортные, медицинские, налоговые, судебные и пр.
В этих случаях для передачи конфиденциальной информации используется соединение HTTPS (HTTP Secure) – безопасная версия стандартного HTTP соединения.
Оно подходит для любых устройств с выходом в Интернет – планшетов, мобильных телефонов, смартфонов, настольных ПК и ноутбуков. HTTPS не требует настроек со стороны пользователя – он автоматически начинает работать в нужный момент.
HTTPS поддерживают все современные браузеры, в том числе Google Chrome, Mozilla Firefox, Opera, Internet Explorer и Safari.Если сайт использует https-протокол – это видно в адресной строке браузера. Например, в Chrome:
Причины возникновения ошибки
Сообщение «не удалось установить безопасное соединение в Яндекс Браузере» может появляться на разных сайтах, причём иногда даже на очень популярных. И на это есть следующие причины:
- Проблемы с SSL-сертификатом веб-ресурса. Возможно, что данные о наличии безопасного соединения не передаются браузеру, или владелец сайта попросту выполнил неправильную настройку.
- Веб-обозревателю не удалось проверить один из DNS-узлов. Браузер автоматически анализирует подключение, и если будет обнаружен непроверенный DNS-узел, то доступ к сайту окажется заблокированным. Такое часто наблюдается при использовании VPN-сервисов и Proxy-серверов.
- На запрашиваемом сайте требуется ввод данных, но безопасное соединение отсутствует. Яндекс Браузер будет блокировать ресурсы с http-соединением, где требуется регистрация или указание личной информации. С такими сайтами должно быть установлено безопасное https-подключение.
Ошибка безопасного соединения на телефоне
Со смартфонами по-другому. Самая распространённая причина появления ошибки безопасного соединения на телефоне – неправильная дата или время. Если часовой пояс в настройках не совпадает с настоящим временем, браузеры и сервисы Google теряют лицензии на работу и дают отказ в работе со страницами. Такая причина есть и на ПК. Чтобы всё поставить правильно – включаем дату сети.
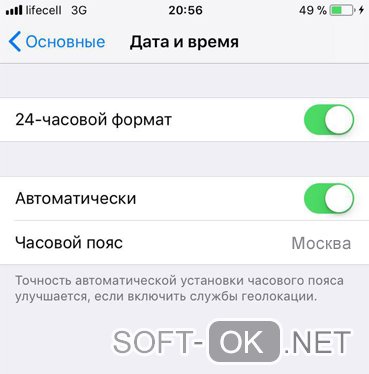
Рисунок 7. Окно установки автоматической настройки часового пояса в Iphone
В ином случае проблема кроется в прошивке. Кастомные прошивки влияют на работу сервисов Гугл и интернета.
Как и на компьютере, чистим данные, пробуем перезагрузить, отключиться от сети, проверить на вредоносное ПО. Самый жёсткий способ – перепрошивка. Не путайте со сбросом к заводским настройкам (не спешите делать эту процедуру, многие пользователей жаловались на её неэффективность). Если всё-таки надумали менять прошивку, неопытным пользователям рекомендуется доверить это мастеру.
Способ 5: Отключение протокола QUIC (Google Chrome)
В веб-обозреватель от «корпорации добра» встроен протокол QUIC, который призван ускорить доступ к HTTPS-сайтам, использующим SSL и TLS. В некоторых случаях именно из-за него и может возникать рассматриваемый сбой. К счастью, в браузере есть средства отключения этой функции, алгоритм следующий:
- Запустите Хром и создайте новую вкладку, в адресной строке которой впишите ссылку . Проверьте правильность ввода и нажмите Enter.
После загрузки страницы воспользуйтесь строкой «Search flags», в которую введите запрос – в списке ниже должен остаться только один пункт, с названием «Experimental QUIC Protocol».
Задействуйте выпадающее меню справа от опции, в котором выберите режим «Disabled».
Перезапустите обозреватель нажатием на кнопку «Relaunch» и попробуйте зайти на проблемный ресурс – он должен теперь работать нормально.
Возможно ли удалить Protect в Яндекс браузере
Перечисленные выше способы не помогут убрать защиту Protect в Yandex browser полностью. Данные методы только отключают эту функцию, но не удаляют её из браузера. Протект – это встроенная функция в Яндекс обозревателе, поэтому единственный способ её удалить заключается в ручном удалении файлов, отвечающих за её работу.
Важно! Если убрать Protect из браузера от Yandex методом жёсткого вырезания файлов, могут наступить непредсказуемые последствия. Мы не рекомендуем удалять технологию Протект из Яндекс обозревателя, это часто приводит к выходу их строя всего браузера и не приносит какого-то результата, который нельзя достичь выключением функции
Более того, удалить защиту Protect в Яндекс браузере крайне сложно, так как система встроена в ряд файлов, придётся удалять код по отдельности, а это не удастся реализовать без обширных знаний в программировании.