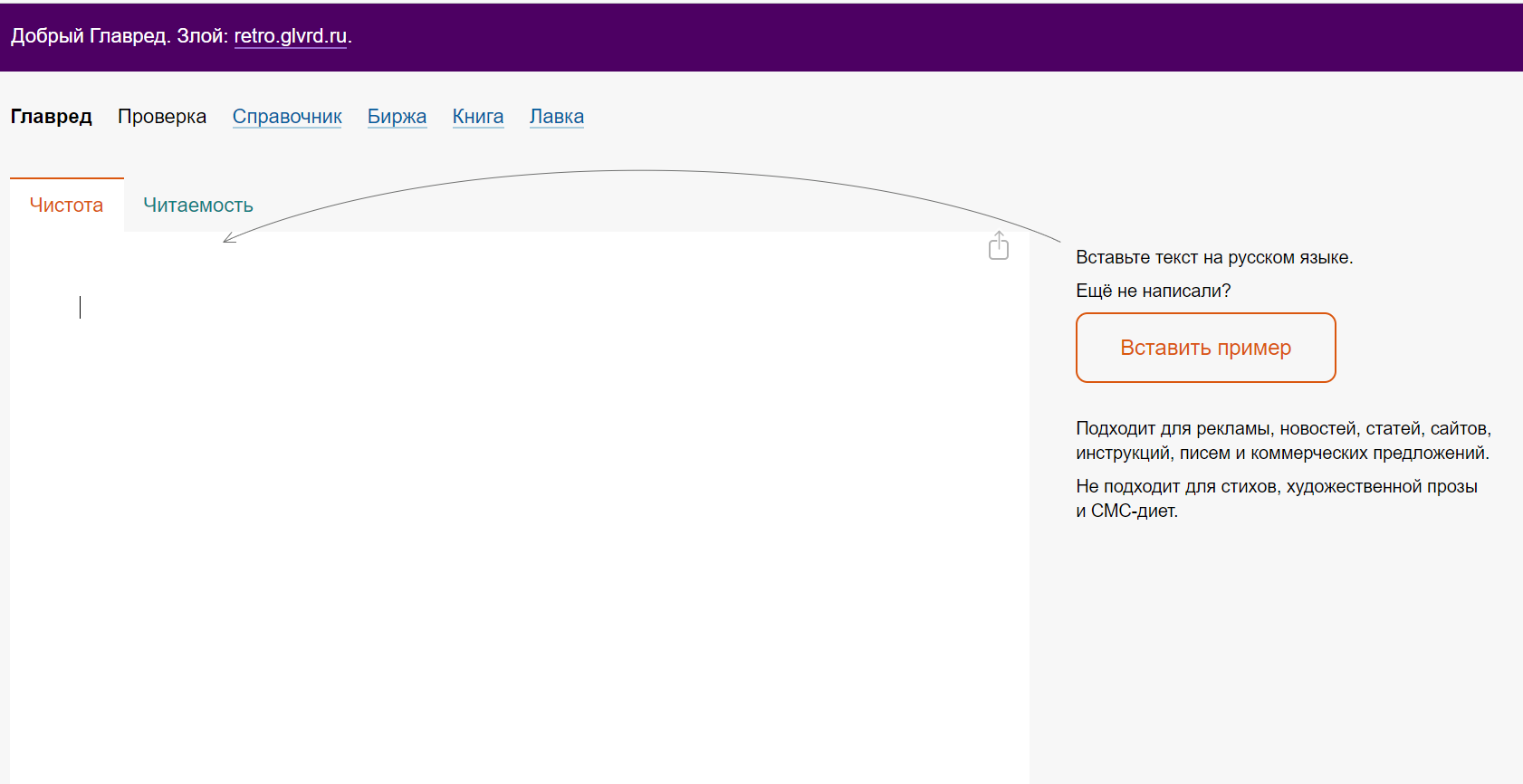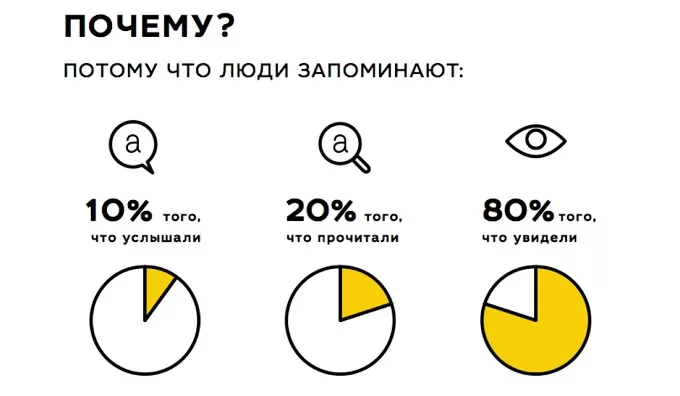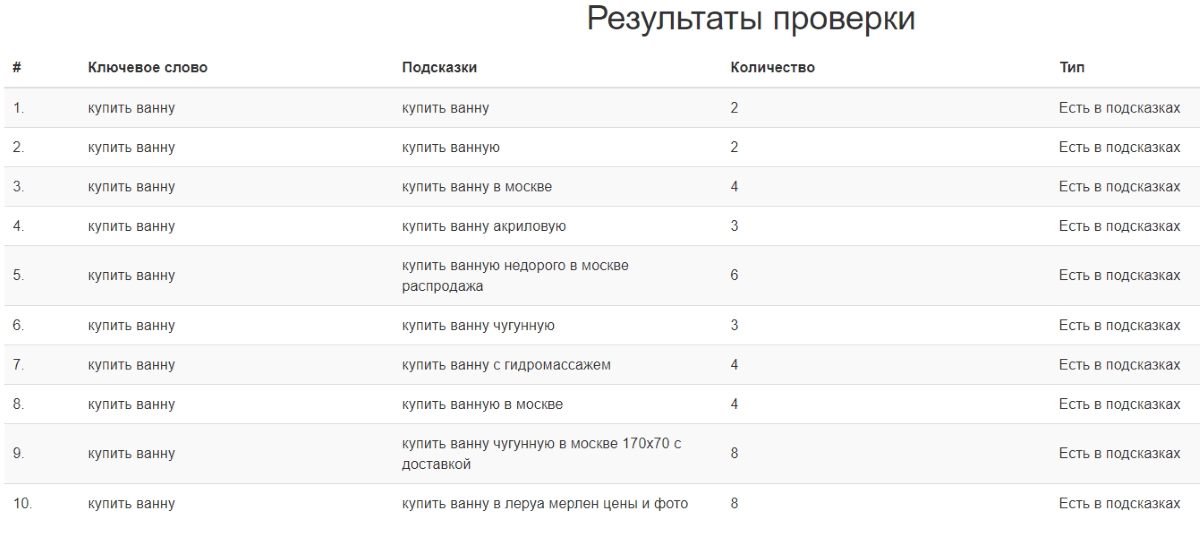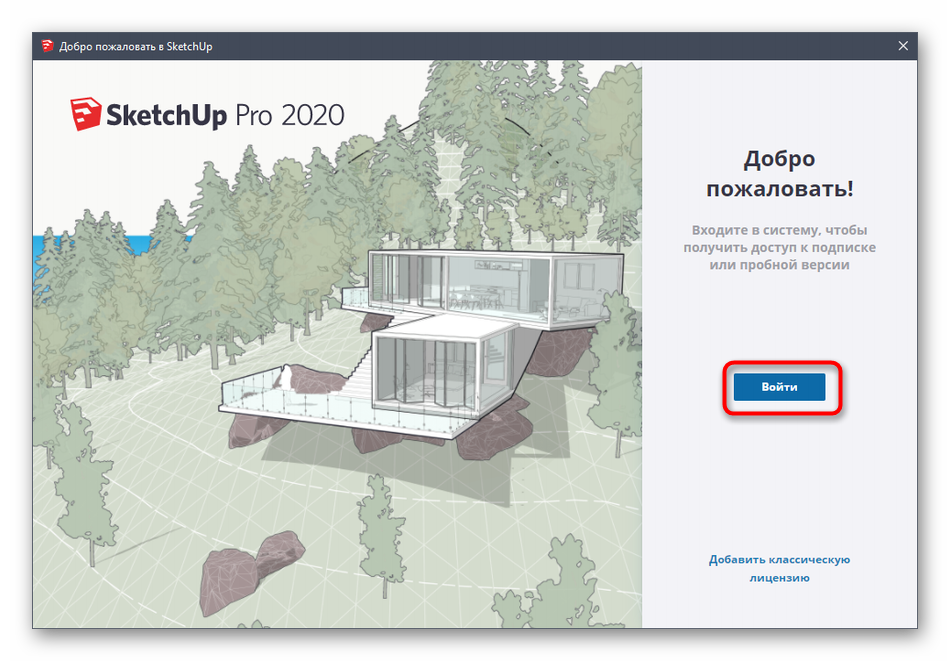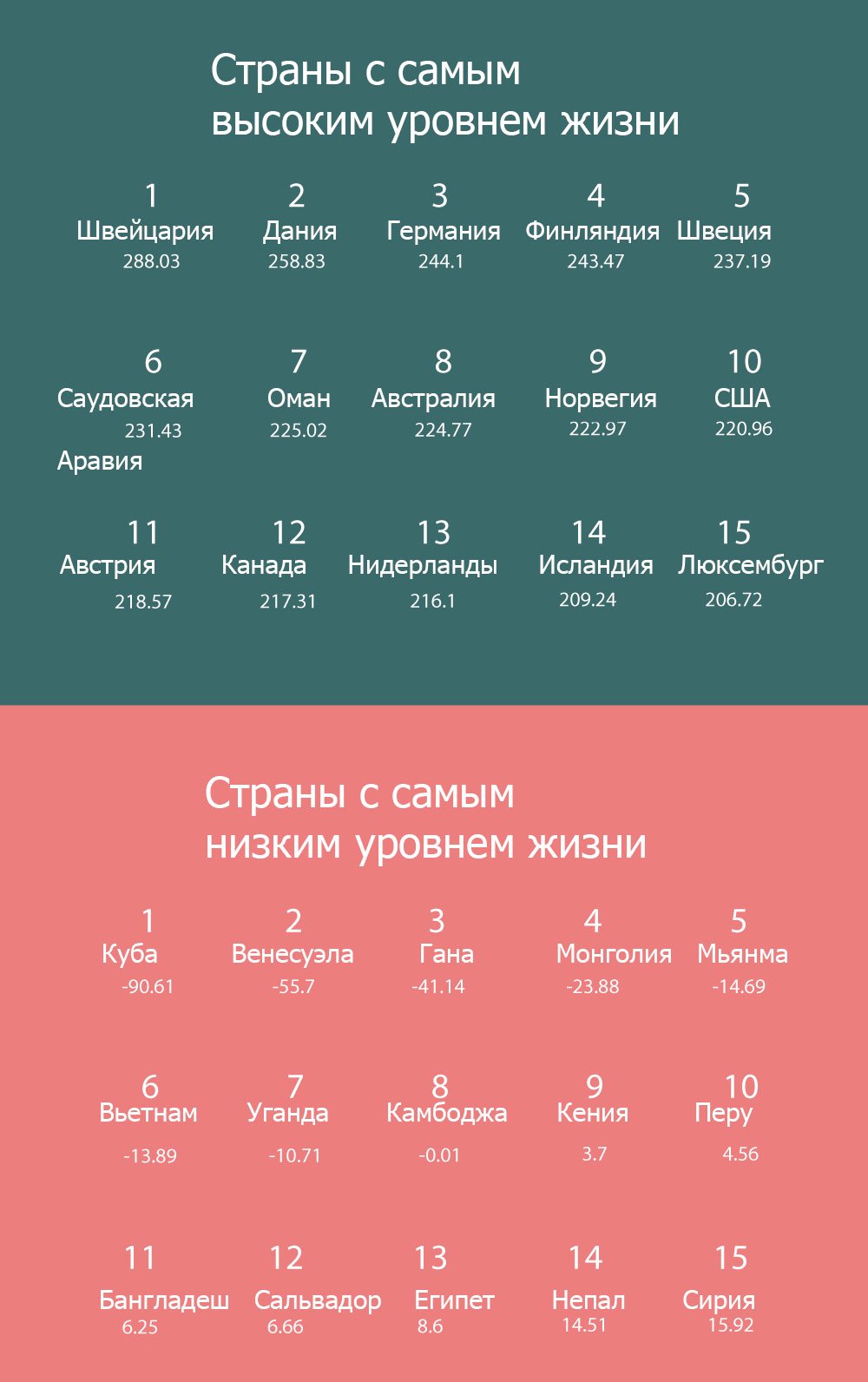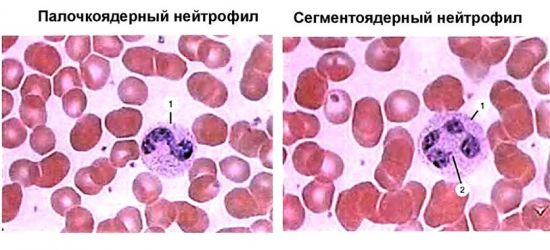5 онлайн-сервисов которые улучшат качество фотографии в один клик
Содержание:
- 1. Examples & Usage
- 5 крутых приложений для редактирования фото
- Способ 3: IMGonline
- Способ 1: Pho.to
- Нейросети для удаления фона
- Разные инструменты для обработки JPEG онлайн
- Improve Photo: убрать веснушки и прыщи
- Фотомастер
- Как изменить размер фотографии онлайн
- Повысить резкость фото и нарезная маска онлайн
- Программы для улучшения качества фото
- Шаг 3. Устранение недостатков
- Как раскрасить чёрно-белые фото на iOS
- 2. Installation & Setup
- Способ 1: OptimiZilla
- Лучшие онлайн-сервисы
1. Examples & Usage
The main script is called , which you can run with Python 3.4+ once it’s as below. The argument that lets you specify which GPU or CPU to use. For the samples above, here are the performance results:
- GPU Rendering HQ — Assuming you have CUDA setup and enough on-board RAM to fit the image and neural network, generating 1080p output should complete in 5 seconds, or 2s per image if multiple at the same time.
- CPU Rendering HQ — This will take roughly 20 to 60 seconds for 1080p output, however on most machines you can run 4-8 processes simultaneously given enough system RAM. Runtime depends on the neural network size.
The default is to use , if you have NVIDIA card setup with CUDA already try . On the CPU, you can also set environment variable to , which is most useful when running the script multiple times in parallel.
1.a) Enhancing Images
A list of example command lines you can use with the pre-trained models provided in the GitHub releases:
# Run the super-resolution script to repair JPEG artefacts, zoom factor 1:1. python3 enhance.py --type=photo --model=repair --zoom=1 broken.jpg # Process multiple good quality images with a single run, zoom factor 2:1. python3 enhance.py --type=photo --zoom=2 file1.jpg file2.jpg # Display output images that were given `_ne?x.png` suffix. open *_ne?x.png
Here’s a list of currently supported models, image types, and zoom levels in one table.
| FEATURES | ||||
|---|---|---|---|---|
| 2x | 1x | … | … |
1.b) Training Super-Resolution
Pre-trained models are provided in the GitHub releases. Training your own is a delicate process that may require you to pick parameters based on your image dataset.
# Remove the model file as don't want to reload the data to fine-tune it.
rm -f ne?x*.pkl.bz2
# Pre-train the model using perceptual loss from paper below.
python3.4 enhance.py --train "data/*.jpg" --model custom --scales=2 --epochs=50 \
--perceptual-layer=conv2_2 --smoothness-weight=1e7 --adversary-weight=0.0 \
--generator-blocks=4 --generator-filters=64
# Train the model using an adversarial setup based on below.
python3.4 enhance.py --train "data/*.jpg" --model custom --scales=2 --epochs=250 \
--perceptual-layer=conv5_2 --smoothness-weight=2e4 --adversary-weight=1e3 \
--generator-start=5 --discriminator-start=0 --adversarial-start=5 \
--discriminator-size=64
# The newly trained model is output into this file...
ls ne?x-custom-*.pkl.bz2
5 крутых приложений для редактирования фото
Что может быть проще, чем отредактировать изображение с помощью мобильных программ. Оснащенные всеми необходимыми инструментами приложения для андроида позволяют улучшить даже самые, казалось бы, неудачные фото. Мы подобрали для вас несколько интересных программ для смартфонов, которые станут настоящей палочкой-выручалочкой для начинающих фотографов.
Afterlight
Популярная программа позволяет редактировать изображения вручную или воспользоваться функцией автокоррекции. Среди полезных «фишек» редактора, которые улучшат качество фото на андроиде, стоит выделить:
- возможность настроить баланс белого, уровень яркости, контрастности и цветность;
- обрезка, вращение в горизонтальной и вертикальной плоскости, отзеркаливание фотографии;
- возможность использования размытия и применения виньетирования;
- наличие оригинальных фильтров и спецэффектов , которые позволят скрыть дефекты и недочеты изображения.
Snapseed
Одно из лучших приложений, улучшающих качество фото на андроиде. Программа открывает колоссальное количество возможностей для редактирования. Чтобы улучшить изображение, вы можете скорректировать насыщенность, увеличить или уменьшить резкость, настроить показатель экспозиции, перевести снимок в черно-белый формат и многое другое. Кроме того, для более продвинутых пользователей есть возможность поработать с перспективой, кривыми, двойной экспозицией и другими инструментами.
Отдельно стоит отметить наличие огромного количества фильтров в разных стилях, различных эффектов, например, состаривания или обесцвечивания. Если вы не знаете, как улучшить фото на андроиде, приложение Snapseed именно то, что вам нужно.
Aviary
Набирающий популярность фоторедактор для Android, в арсенале которого большая коллекция инструментов и настроек, позволяющих сделать снимок более качественным и красивым. Так, с помощью программы вы можете не только настраивать цветовой баланс, контрастность и температуру, но и использовать косметические правки, например отбеливание зубов, выравнивание тона кожи, удаление эффекта красных глаз и т.д. Спрятать дефекты на изображении можно с помощью прикольных стикеров и функции размытия. А благодаря возможности рисования и добавления текста легко создавать собственные мемы. Удобный интуитивно понятный интерфейс позволит улучшить фото на телефоне андроид в считанные минуты.
Facetune
Facetune — идеальное решение для редактирования портретов. С помощью простого и в то же время функционального приложения вы можете удалить мелкие изъяны на фотографии, например убрать мешки под глазами, скорректировать тон кожи, отбелить зубы и т.д. Кроме того, программа позволяет изменять цвет волос и форму лица, наносить макияж, а также управлять фоном снимка, например, с помощью размытия или использования фильтров.
PicsArt
PicsArt — мультимедийный редактор, который позволяет улучшить фото на телефоне с помощью большой коллекции инструментов. Здесь можно регулировать базовые настройки экспозиции, цветности и контрастности, а также применять популярные в Instagram фильтры, добавлять надписи и стикеры и многое другое. Одним из достоинств программы также является возможность убрать с изображения лишние детали и предметы. PicsArt открывает широкий простор для фотоэкспериментов.
Способ 3: IMGonline
IMGonline помимо увеличения резкости позволяет настроить и другие параметры, связанные с отображением текстур и других деталей картинки. Это поможет сделать ее еще более четкой и качественной, но главное подобрать оптимальные значения параметров.
- Весь процесс управления IMGonline разбит на шаги. В первую очередь загрузите фотографию, нажав «Выберите файл».
В Проводнике уже привычным образом отыщите необходимый для обработки снимок.
Задайте интенсивность увеличения резкости и радиус в пикселях. Внимательно читайте рекомендации от разработчиков в этой же вкладке, чтобы определить идеальные параметры.
Настройка нарезной маски позволит повысить точность мелких деталей картинки, что подходит и для обработки лиц. Здесь так же задайте интенсивность обработки, радиус в пикселях, коррекцию интенсивности для светлых и темных контуров.
Определите, в каком формате вы хотите получить конечный снимок, отметив маркером подходящий пункт. Для начала обработки щелкните «ОК».
Вы получите уведомление об успешном сохранении фото. Откройте его для просмотра или сразу же скачайте на компьютер.
Подробнее: Как увеличить резкость в Фотошопе
Опишите, что у вас не получилось.
Наши специалисты постараются ответить максимально быстро.
Способ 1: Pho.to
Pho.to можно назвать универсальным онлайн-сервисом, поскольку он позволяет в автоматическом режиме произвести комплексное улучшение фотографии. Сюда входит удаление шума, повышение насыщенности, улучшение цветности и повышение резкости. Вы можете самостоятельно решить, какие из инструментов задействовать.
- Оказавшись на главной странице Pho.to, возле надписи «Загрузите фотографию» щелкните по кнопке «С диска».
Откроется окно Проводника, где отыщите снимок, для которого хотите повысить резкость. После его загрузки отмечайте галочками пункты, которые считаете необходимыми. Можно даже прост оставить только «Повышение резкости», а все остальные улучшения отключить.
Переключайтесь между режимами «Результат» и «Исходное фото», чтобы оценить результат повышения резкости.
Если он вас устраивает, кликните по кнопке «Сохранить и поделиться».
Опуститесь вниз по вкладке. Вы можете скопировать ссылку, чтобы при переходе по ней отображался готовый результат, но чаще бывает нужно именно загрузить снимок в локальное хранилище. Для этого отведена специальная кнопка «Скачать».
Ожидайте завершения загрузки и откройте картинку для более детального ознакомления.
Нейросети для удаления фона
Начнем с простых задач. Далеко не у всех есть фотошоп, и тем более — желание его осваивать. В 2020-м есть выход — это обработка фото нейросетью. Причем не только фото! Но обо всем по порядку.
Remove.bg
Сервис Remove Background быстро стал популярным среди SMM-щиков и дизайнеров. Нейросеть убирает фон практически на любой фотографии в считанные секунды. Не нужно обводить объект инструментом “лассо”, как в фотошопе, или платить деньги. Remove.bg быстрый и бесплатный.
Посмотрите, как нейросеть удаляет фон:
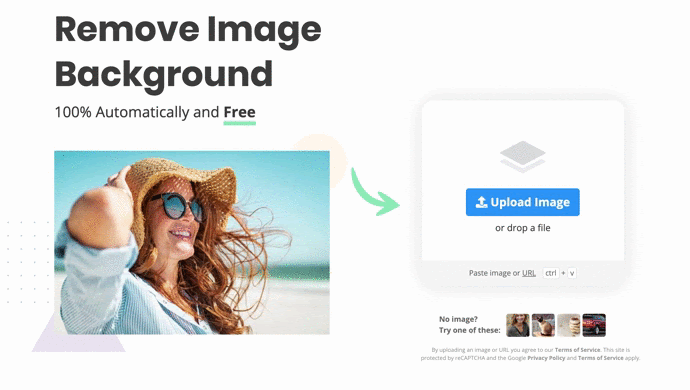
Ссылка для использования: remove.bg
Unscreen
На удалении фона изображений разработчики не остановились. Спустя несколько месяцев создатели Remove.bg выпускают еще один незаменимый продукт — Unscreen.bg. Эта нейросеть научилась удалять фон с любого видео
Результат фантастический, при этом неважно, использовался хромакей или нет.
Посмотрите, как нейросеть убирает фон:
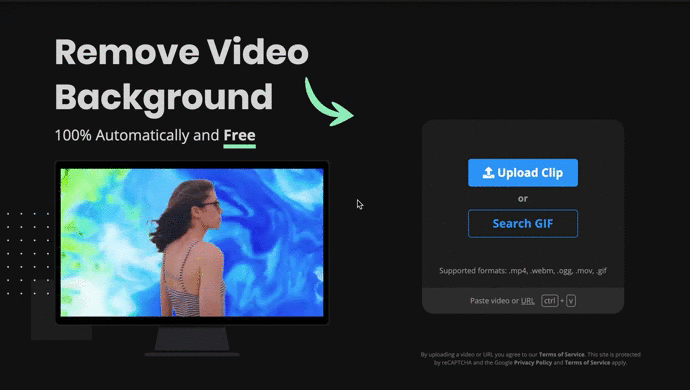
Круто, правда? Unscreen тоже полностью бесплатный, не требует регистрации и обрабатывает видео в течение нескольких секунд. Результат — огонь!
Ссылка для использования: Unscreen.com
ObstructionRemoval
Если о сервисах выше вы могли где-то слышать, то эта нейросеть для фотографий точно вам не встречалась. ObstructionRemoval — уникальный ИИ, который научили удалять преграды на изображениях. Например, решетку в зоопарке, стекло с бликами, грязь и прочее. Фото с помощью нейросети становятся чище. Вот как все работает:
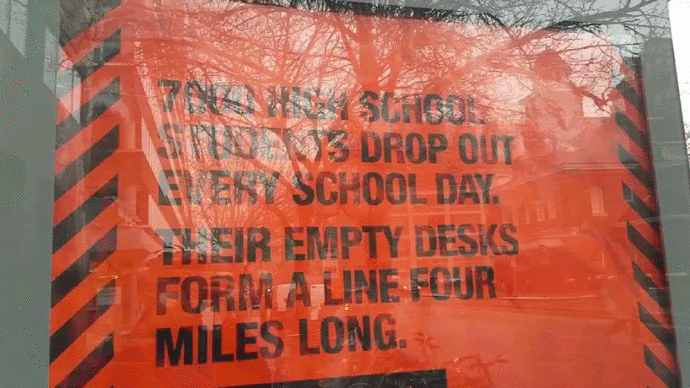
Сервис бесплатный, заходите на гитхаб, чтобы скачать и пользоваться: ObstructionRemoval
Разные инструменты для обработки JPEG онлайн
Обработка JPEG фотографий онлайн.
Выберите нужный онлайн инструмент, далее вам будет показана страница для указания изображения или же с описанием действий для создания или проверки чего-либо.
Примеры и краткое описание онлайн инструментов:
Разрезать фото на частиОбъединить две картинки в однуСделать фото в форме разных ▲ фигурНаложить текст на фотоКалендарь на 2018-й год с фотографиейЗаменить однотонный фон на прозрачныйСделать 3D картинку из фото3D картинка в обычную 2DGIF-анимацияСделать бесшовную текстуруУвеличение текстуры или изменение её деталейПлитка или проверка бесшовности текстурыРаспознать текст (OCR) онлайнПоиск отличийОпределить похожестьСкриншот сайтаСайт в PDFОпределить основные цвета картинкиСмешать цвета
| Цвет №1 | + | Цвет №2 | = | Результат |
| #FF0000 | #FFED00 | #FF7700 |
Создать коллажМотиватор и демотиваторИзменить размер фото в сантиметрахУзнать размер изображения в МЕГАпикселях (MegaPixels)Узнать количество уникальных цветов изображенияПроверить, прогрессивный ли JPEG?Определить качество JPEGСоздать QR-кодСканер QR, Штрихкода и DataMatrix кодаСделать JPEG изображение прогрессивным без повторного сжатияПалитра цветовКонвертер цветовОбрезка фотоFavicon.ico для сайтаНаложение сеткиPDF и DjVu в изображения
Improve Photo: убрать веснушки и прыщи
Все перечисленные сервисы для улучшения фотографий в один клик работают по одному и тому же принципу. Отличается только качество, которого они позволяют достичь. В отличие от других редакторов, Improve Photo предоставляет два варианта улучшения на выбор.
Вот хороший пример. Представьте себе фотографию с яркостью, увеличенной на 75 процентов в один клик. Теперь представьте себе аналогичное изображение, но яркость будет повышена на 45 процентов. Если вы сможете сравнить оба снимка, выбрать тот, который выглядит лучше (с учетом оригинала) будет очень просто. Именно это и позволяет сделать Improve Photo.
Эта функция будет полезна тем, кто не хочет получить слишком идеальные изображения без малейших дефектов. К примеру, вы не хотите удалять веснушки, иначе будете непохожи на себя. Несмотря на это, многие автоматические фоторедакторы уберут их с вашей кожи, но Improve Photo оставит их на первом варианте, а на втором — уберет. Потом вы сможете сравнить сильно и средне отретушированные варианты и выбрать тот, который нравится больше.
Фотомастер
Функциональная программа для редактирования изображений. Она поможет сделать профессиональную коррекцию с помощью готовых решений: библиотеки встроенных пресетов, фильтров и плагинов. Помимо этого, в Фотомастере предусмотрены инструменты для ретуши портретных фотографий на компьютере.
Функции улучшения фото:
Для коррекции плохого освещения на фото необходимо воспользоваться функцией «Экспозиция«. Чтобы осветлить картинку бегунок нужно передвинуть вправо, а затемнить — влево. Привести в порядок слишком осветленные или затемненные части изображения, можно при помощи следующих настроек: экспозицию увеличивают до 30, тени уменьшаем до -40, а кнопку «Темные» передвигаем на отметку -21.
Чтобы выровнять баланс белого требуется воспользоваться функцией «Температура«.
Работа с цветом
Вкладка «Цвета» позволяет осуществить необходимые коррекции. Эта функция может менять оттенок фотографии, яркость отдельных цветов, а также их насыщенность.
Добавляем резкость
Функция резкость позволит привести в порядок размытое фото. Для этого нужно поиграть с настройками на шкале «Сила» в разделе «Повышение резкости» – это позволит улучшить четкость.
Обрезка фото
Чтобы обрезать у фотографии лишние части следует перейти в меню «Композиция» и выбрать функцию «Кадрирование«. После этого выбираем подходящие настройки и нажимаем кнопку «Применить».
Виньетирование фото
Чтобы сделать на фотографии акцент можно затемнить или осветлить ее края. Для этого требуется перейти в меню «Композиция» и выбрать функцию «Виньетирование«.
Ретушь фото
Функции, позволяющие осуществить ретушь фотографии, располагаются в верхней панели. Прежде всего, надо увеличить масштаб фотографии, для чего можно несколько раз нажать на плюсик. Затем в правой панели надо нажать на кнопку «Корректор» и выбрать подходящий размер кисточки. Этим инструментом закрасить необходимые участки и нажать значение экспозиции 5. После этого остается только сохранить результат, нажав на кнопку «Применить».
Штамп
Инструмент «Штамп», находящийся в разделе «Ретушь», позволяет убрать с фотографии лишние детали. Для работы с ним нужно указать размер инструмента и источник, с которого будет копироваться фон.
Добавляем текст
В некоторых случаях на фотографию необходимо поставить свою подпись или просто поместить какой-то текст, например, поздравление с праздником. Для этого в верхней панели переходим в раздел «Надписи» и выбираем подходящий шрифт.
Как изменить размер фотографии онлайн
Для удобства мы будем рассматривать сервисы в порядке увеличения их функциональности. Начнём с самых простых вариантов, а закончим уже более сложными.
Вариант 1: Resizepiconline.com
Это достаточно простой сервис, позволяющий менять размеры фотографии пропорционально. Также в процессе обработки вы сможете сменить формат файла и качество картинки с помощью встроенных настроек на сайте. Правда, добиться серьёзного повышения качества картинка вряд ли получится.
Давайте перейдём непосредственно к использованию сервиса Resizepiconline:
- На главной странице найдите блок с заголовком «Загрузка». Там воспользуйтесь кнопкой «Загрузить изображения».
Запустится «Проводник», где вы должна будете указать путь к расположению изображения на жёстком диске вашего компьютера. Выберите в нём нужную картинку и нажмите на кнопку «Открыть».
С помощью бегунков, которые расположены ниже, можно задать новую ширину, указать качество, изменить формат картинки. Когда определитесь с параметрами, воспользуйтесь кнопкой «Изменить размер».
Ниже будет отображено изменённое изображение. Вы можете скачать его, воспользовавшись одноимённой кнопкой.
Вариант 2: Inettools.net
По сути, этот сервис имеет практический аналогичный функционал предыдущему, только здесь вы также можете менять размер изображения непропорционально, чего нельзя было делать на предыдущем сайте. Дополнительной особенностью этого сервиса является поддержка работы с картинками GIF-формата.
Использование сервиса происходит по следующей инструкции:
- Перед тем, как начать пользоваться сервисом вам требуется загрузить картинку, с которой тот будет работать. Для этого нажмите на кнопку «Выбрать», что расположена в нижней части интерфейса сайта.
Теперь укажите параметры, по которым будет меняться размер. Чтобы вам было удобнее, они поделены на сайте по несколько секций, между которых можно переключаться. Задайте требуемые данные для смены размера изображения.
Когда зададите их нажмите на кнопку «Изменить размер», чтобы они применились.
Осталось только сохранить обработанное изображение к себе на компьютер, воспользовавшись соответствующей кнопкой.
Вариант 3: lloveimg.com
Функционал аналогичен большинству рассмотренных ранее сервисов, за исключением возможности пакетной обработки изображений, то есть одновременной работы сразу с несколькими файлами.
Посмотрим, как работать с этим сайтом:
- Для начала требуется загрузить файл. Чтобы это сделать, воспользуйтесь кнопкой «Выбрать изображения». Эта кнопка отвечает за выбор изображения на локальном диске компьютера. Однако вы можете загрузить его из облачных хранилищ – Google Drive и Dropbox.
Теперь в специальных полях задайте новый размер для изображений. Его можно указать в пикселях или процентах, переключившись на соответствующую вкладку.
Когда зададите новый размер, воспользуйтесь кнопкой «Изменить размер изображений».
Немного подождите, пока сервис применит изменения и нажмите на «Скачать сжатые изображения», чтобы сохранить результат к себе на компьютер.
Вариант 4: Аватан
В отличии от предыдущих сервисов – это уже полноценный фоторедактор, где можно не только менять размеры картинок, но и выполнять их обработку. Итак, перейдём к работе:
- Откройте сервис и в верхней части нажмите на кнопку «Редактировать».
- Выберите способ загрузки фотографии. Например, вы можете добавить её с компьютера или прямо из социальных сетей.
Загруженное изображение должно открыться в основном интерфейсе редактора. Здесь нужно будет открыть в верхнем меню пункт «Основы», чтобы получить доступ к основным инструментам редактора.
Там выберите вариант «Изменить размер».
Ниже заполните поля с новым размером. Если поставить галочку у «Сохранять пропорции», то размер изображения будет автоматически высчитываться для их сохранения. Также вы можете указывать размер не в пикселях, а в процентах. Для этого то же требуется установить специальную галочку.
Теперь нажмите на кнопку «Сохранить», чтобы перейти к настройкам сохранения.
Здесь вам нужно будет задать имя для сохраняемого файла, указать ему расширение, а также качество. После внесения всех параметров жмите на кнопку «Сохранить».
В интернете, при желании, можно найти много сайтов, предлагающих изменить размер картинки онлайн. Здесь мы рассмотрели самые популярные из них. Вы же можете воспользоваться каким-то другим, но работать он будет, скорее всего, по аналогии с теми сайтами, которые мы затрагивали в инструкции.
Повысить резкость фото и нарезная маска онлайн
Обработка JPEG фотографий онлайн.
Главное нужно указать картинку на вашем компьютере или телефоне, при необходимости изменить интенсивность и радиус обработки для повышения резкости и нарезной маски, нажать кнопку OK внизу. Настройки по умолчанию выставлены с расчётом, что исходная картинка будет слегка размытой. Для нормальной фотографии, в большинстве случаев, желательно слегка уменьшить значения интенсивности, чтобы картинка не получилась слишком резкой.
Пример размытой фотографии «пчелы на ромашке» до и после добавления резкости с применением нарезной маски:
Повышение резкости отлично подходит для увеличения детализации всей картинки в целом, её крупных деталей, для выделения контуров и градиента, рекомендуется в большинстве случаев, особенно для повышения детализации текстуры и фотографий природы. Для маленьких картинок, например, такого же размера, как и вышеуказанные примеры, в большинстве случаев подойдёт радиус обработки в 2-3 пикселя вместо 4.5, установленного по умолчанию.
Нарезная мазка в основном предназначена для выделения мелких деталей на фотографии, например, таких как волосы, текст, ткань, но главное не переборщить с интенсивностью, иначе вместе с мелкими деталями увеличатся шумы и jpeg артефакты, если таковы есть на исходной картинке, это также относится и к повышению резкости.
Исходное изображение никак не изменяется. Вам будет предоставлена другая обработанная картинка.
4) Формат изображения на выходе
Обработка обычно длится 0.5-30 секунд.
Программы для улучшения качества фото
В наше время выбор программного обеспечения для обработки изображений огромен, поэтому даже новички свободно смогут найти для себя подходящий вариант. Обсудим самые востребованные и продуманные фоторедакторы.
Lightroom
Изначально Лайтрум задумывался как простая программа, где фотографы будут сортировать и обрабатывать фотографии, экспортируя их в дальнейшем либо в Фотошоп для дальнейшего редактирования, либо сохраняя в нужном формате. Сегодня Lightroom – это фоторедактор с огромными возможностями. Кажется, что разобраться в море вкладок, ползунков и кнопок невозможно без пары-тройки лет плотного изучения функционала, однако это иллюзия – в большинстве случаев улучшение качества фото в Лайтруме осуществляется за минуты.
Главными плюсами использования программы Lightroom считаются:
- Ориентация на фотографов – изначально редактор был создан специально для них, его тестировали маститые профессионалы, которые стремились сделать все возможное для удобства работы в программе.
- Интуитивно понятный интерфейс – несмотря на большой набор инструментария, разобраться с основными способами обработки кадров несложно.
- Сортировка – в Лайтруме она практически безгранична. Пользователи могут применять флаги, рейтинги, метки, а потом сортировать по ним изображения.
- Каталоги – все фотографии структурированы по каталогам, а программа полностью отражает их дерево, предоставляя возможность быстро получить доступ к любому снимку. Это существенно снижает временные затраты на поиск.
- Богатый инструментарий – настройка баланса белого, экспозиции, четкости, создание виньеток, кадрирование и т.д. Список бесконечен. Удобство состоит в том, что одинаково легко можно обрабатывать файлы как формата RAW, так и JPEG.
- Пресеты – это система настроек для фотографий, которые применяются в один клик. Пресеты часто называют оружием массового поражения, поскольку они позволяют отредактировать множество кадров (например, двухчасовую съемку) за считанные секунды — практически по мановению волшебной палочки. Смысл в том, что достаточно обработать одно фото, сохранить пресет с произведенными действиями, а потом применить его к остальным кадрам. Однако надо понимать, что условия съемки (особенно свет) должны быть одинаковыми. Причем необязательно создавать свой пресет – легко выбрать из готовых, которые сегодня есть немало.
Ссылка на скачивание — adobe.com
Helicon Filter
Программа отлично подходит для улучшения качества фотографий, поскольку не требует специфических знаний и обладает удобным и понятным интерфейсом. Helicon Filter понравится и новичкам, и профессиональным фотографам, так как содержит востребованный функционал, включающий инструменты для:
- ретуши;
- устранения шумов;
- увеличения резкости;
- устранения эффекта «красных глаз»;
- создания виньеток;
- добавления текста и других эффектов;
- кадрирования;
- изменения размера (и веса) фотографии и т.д.
Ссылка на скачивание — helicon-filter.ru.uptodown.com
Zoner Photo Studio
Редактор, предназначенный для просмотра и сортировки снимков, а также их обработки. Существует и мобильная версия, благодаря которой пользователи быстро обмениваются фотографиями. Zoner Photo Studio схожа по своему функционалу с Лайтрумом, поскольку также обеспечивает возможность работы с библиотеками фотографий. Основными плюсами программы считаются следующие:
- широкая линейка инструментария;
- пакетная обработка снимков;
- наличие мобильной версии;
- продуманный интерфейс;
- совместимость со всеми ОС Windows;
- функциональная бесплатная версия.
Ссылка на скачивание — zoner.com
Шаг 3. Устранение недостатков
В первую очередь следует исправить недостатки, имеющиеся на оригинальном фото. Зайдите в пункт меню «Изображение» и выберите действие «Устранение дефектов». Здесь вы можете за один клик избавиться от эффекта красных глаз, убрать бледные цвета и шумы на фото, отредактировать слишком светлый или темный снимок, восстановить цветовой баланс, а также добавить четкости изначальному изображению.
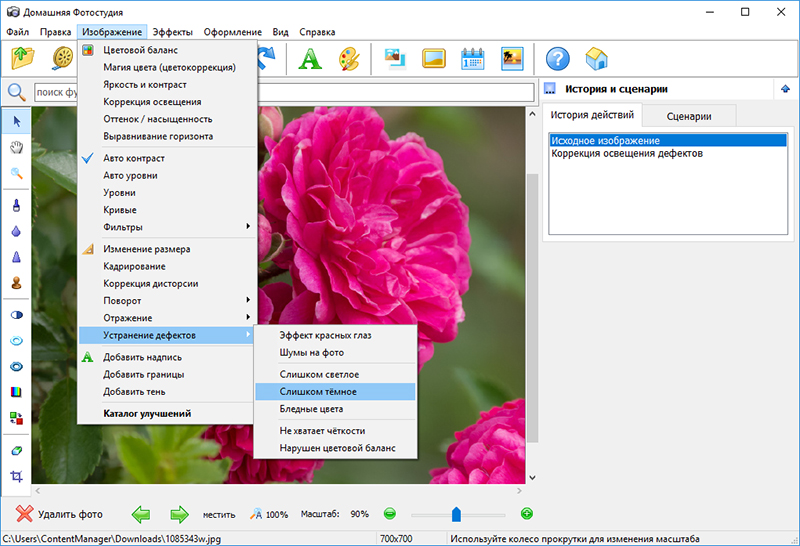
Делаем затемнённое фото светлее
Если в кадр попали нежелательные объекты или вы хотите его центрировать, используйте функцию «Кадрирование». Она позволяет задать размеры картинки, используя готовые предустановки: квадрат, видео DV, фото 10х15, золотое сечение и прочие. Также вы можете установить границы фото самостоятельно, задав размеры вручную.
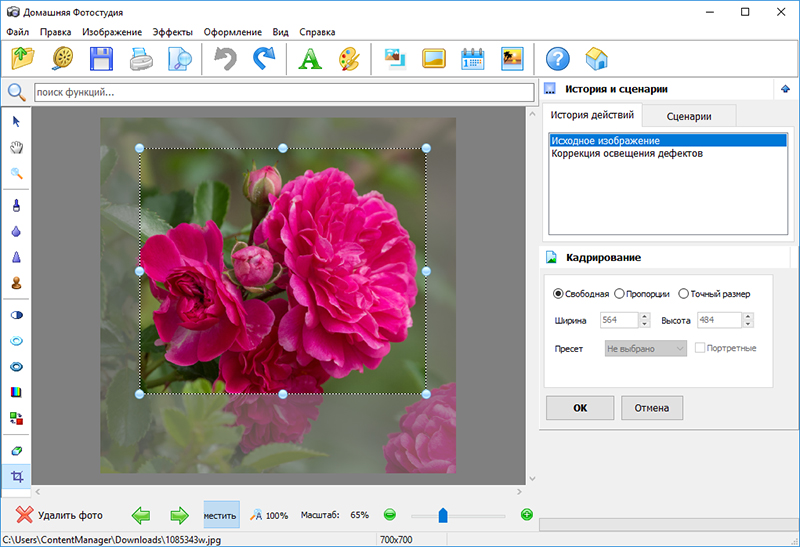
Кадрируем фотографию
Посмотрите видеоурок о возможностях программы «Домашняя Фотостудия»
Как раскрасить чёрно-белые фото на iOS
Ну, и финалочка – это колоризация, или раскрашивание чёрно-белых фотографий. В Remini есть возможность придать старым снимкам цвет. Забегая вперёд, скажу, что получается очень круто, особенно со старинными снимками.
- Для окрашивания фотографии нажмите Colorize;
- Выберите фотографию для окрашивания;
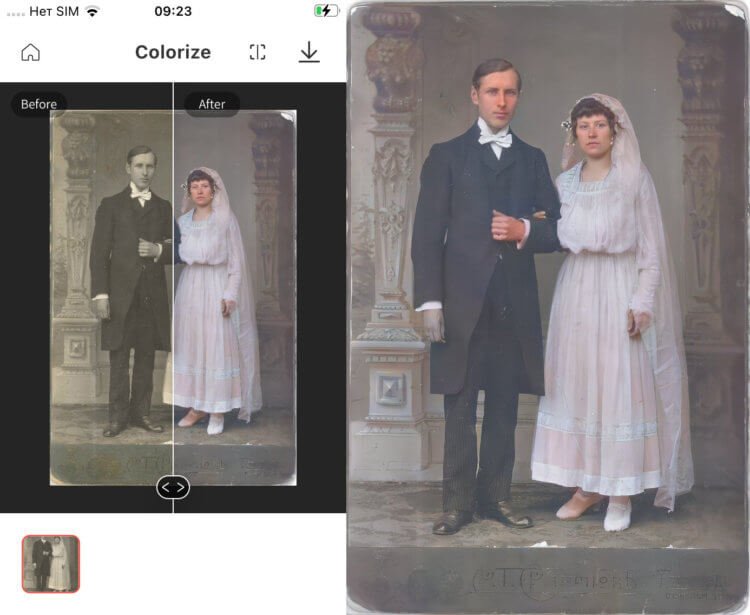
На мой взгляд, получается довольно естественно
- Дождитесь завершения процесса (он может занять несколько минут);
- Сохраните фотографию, если она вам понравилась.
Как и во всех процедурах выше, результат окрашивания будет напрямую зависеть от качества исходного снимка. На фотографиях из моего семейного архива из 19-го века качество окрашивания получается не без огрехов.

Колоризация старых фото будет качественнее, если оцифровать их с помощью сканера, а не камеры смартфона
Посмотрите на руку мужчины на первом фото девочки — на втором: выглядят они довольно крипово. Но, с другой стороны, очень радует, что нейросети не пытаются сделать из старинных фотографий современные и не перебарщивают с колером.
2. Installation & Setup
2.a) Using Docker Image
Here’s the simplest way you can call the script using , assuming you’re familiar with using argument to mount folders you can use this directly to specify files to enhance:
# Download the Docker image and show the help text to make sure it works. docker run --rm -v `pwd`:/ne/input -it alexjc/neural-enhance --help
Single Image — In practice, we suggest you setup an alias called to automatically expose the folder containing your specified image, so the script can read it and store results where you can access them. This is how you can do it in your terminal console on OSX or Linux:
# Setup the alias. Put this in your .bashrc or .zshrc file so it's available at startup.
alias enhance='function ne() { docker run --rm -v "$(pwd)/`dirname ${@:$#}`":/ne/input -it alexjc/neural-enhance ${@:1:$#-1} "input/`basename ${@:$#}`"; }; ne'
# Now run any of the examples above using this alias, without the `.py` extension.
enhance --zoom=1 --model=repair images/broken.jpg
Multiple Images — To enhance multiple images in a row (faster) from a folder or wildcard specification, make sure to quote the argument to the alias command:
# Process multiple images, make sure to quote the argument! enhance --zoom=2 "images/*.jpg"
If you want to run on your NVIDIA GPU, you can instead change the alias to use the image which comes with CUDA and CUDNN pre-installed. Then run it within nvidia-docker and it should use your physical hardware!
2.b) Manual Installation
This project requires Python 3.4+ and you’ll also need and (numerical computing libraries) as well as installed system-wide. If you want more detailed instructions, follow these:
- Linux Installation of Lasagne (intermediate)
- Windows Installation of Lasagne (expert)
Afterward fetching the repository, you can run the following commands from your terminal to setup a local environment:
# Create a local environment for Python 3.x to install dependencies here. python3 -m venv pyvenv --system-site-packages # If you're using bash, make this the active version of Python. source pyvenv/bin/activate # Setup the required dependencies simply using the PIP module. python3 -m pip install --ignore-installed -r requirements.txt
After this, you should have , and installed in your virtual environment. You’ll also need to download this pre-trained neural network (VGG19, 80Mb) and put it in the same folder as the script to run. To de-install everything, you can just delete the folder.
Example #3 — Specialized super-resolution for faces, trained on HD examples of celebrity faces only. The quality is significantly higher when narrowing the domain from «photos» in general.
Способ 1: OptimiZilla
OptimiZilla — простой онлайн-сервис, позволяющий сжимать фотографии без потери качества. Благодаря встроенной в него функции данный инструмент можно использовать и для целенаправленного уменьшения качества снимка, что происходит так:
- Оказавшись на главной странице сайта, щелкните по кнопке «Загрузить».
В окне обозревателя отыщите необходимое для изменения изображение.
После открытия ожидайте, пока онлайн-сервис автоматически определит оптимальные параметры для сжатия без потерь.
Наведите курсор на само изображение и нажмите на появившийся значок «Настройки».
При переходе ниже по вкладке вы увидите две разных картинки в исходном и сжатом состоянии. Следите и за их размером, чтобы определить, как снижение качества влияет на объем файла. Регулируйте расположенный справа ползунок, чтобы вручную выставить оптимальное качество.
Если результата вас устраивает, нажмите на «Сохранить» для применения изменений.
Несколько секунд потребуется на повторную обработку файла, а затем остается только кликнуть «Скачать все».
Ожидайте окончания загрузки архива и откройте его для просмотра.
Теперь вы можете приступить к дальнейшему взаимодействию с картинкой уже со сниженным качеством.
Лучшие онлайн-сервисы
FanStudio
Для улучшения качества фото онлайн в FanStudio, достаточно выполнить несколько простых шагов:
- Нажать на кнопку «Загрузить для обработки«, что позволит начать работу с нужным файлом.
- Затем нужно перейти на панель инструментов, которая находится непосредственно над загруженной картинкой.
- Чтобы применить необходимое улучшение, следует нажать на понравившийся эффект.
- Чтобы увидеть разницу между полученной картинкой и ее оригиналом, требуется нажать левую кнопку мыши и кликнуть на кнопку внизу редактора.
- Функция «Сохранить или получить ссылку» позволит скачать готовое изображение на свой компьютер.
Croper
Несмотря на свою ограниченную функциональность сервис отлично справляется с задачей по улучшению фотографий, позволяя делать это быстро и удобно.
Чтобы улучшить фото в Croper потребуется:
- Начать работу непосредственно с самим файлом, нажав для этого кнопки «Выбрать файл» и «Загрузить».
- Переходим в «Операции«, вкладка с которыми находится в верхней части панели. Это позволит изменять фотографию так, как это необходимо.
- Чтобы скачать готовое изображение требуется перейти во вкладку «Файлы«, где будет доступно несколько вариантов.
EnhancePho.To
Улучшает изображение за счет нескольких стандартных функций, что делает работу с ним максимально быстрой и простой. EnhancePho.To обладает кнопкой, позволяющей сравнивать готовое изображение с оригиналом.
Чтобы начать работу необходимо:
- Нажать на кнопку «С диска«, которая находится в верхней части сайта, над редактором. Это позволит загрузить изображение.
- Кликнуть левой кнопкой мыши по тем параметрам, которые необходимо исправить на фотографии.
- Для получения картинки нажать на «Сохранить и поделиться» и «Скачать».
IMGOnline
Редактор IMGOnline является одним из самых популярных, несмотря на свой интерфейс. Последний требует от пользователя определенных навыков и привыкания. Он позволяет улучшить качество фото в онлайн режиме практически автоматически.
Чтобы исправить фотографию нужно:
- Выбрать подходящий тип обработки и перейти в соответствующую вкладку.
- Загрузить картинку, нажав на «Выбрать файл«.
- В новом окне выбрать подходящие опции для работы с используемым видом редактирования.
- Выбрать формат для сохранения и нажать кнопку «Ок«.
FotoStars
Онлайн сервис для редактирования фотографий с интерфейсом, понятным даже новичку. FotoStars позволяет добавлять на фотографии текст, кадрировать ее, делать коррекцию цвета, повышать качество фотографии и многое другое.
Процесс использования:
- выбираем вкладку «Редактировать фото»;
- на экране отобразится панель инструментов. На нашей фотографии блеклые цвета, попытаемся их исправить;
- открываем «Тепло» и задаем общий тон для фото перемещая ползунок;
- затем переходим в «Яркость», здесь можно сделать картинку темнее или светлее;
- далее выбираем «Контраст», это позволит придать деталей.
Все остальные действия на усмотрение пользователя, так как инструментов достаточно много, и подходят они для решения разных задач.
Let’s Enhance
Редактор Let’s Enhance позволяет повысить разрешение исходной картинки и убрать лишний шум. Лучше всего эффект проявляет себя на фотографиях с животными и городскими пейзажами. Нежелательно использовать на портретных фото, так как создается впечатление нарисованных лиц.
Improve Photo
Работа с фотографиями осуществляется практически полностью в автоматическом режиме. Задача пользователя при использовании Improve Photo заключается только в одном — из двух имеющихся уровней улучшения нужно выбрать наиболее подходящее и сохранить полученный результат.
PinkMirror
В редакторе PinkMirror предусмотрена возможность редактирования только портретных фотографий. Для начала необходимо загрузить на сервис нужную картинку, после чего отметить на ней расположение носа, губ и глаз, а также очертание лица в целом. Когда программа выполнит свою работу, глаза станут более яркими, зубы белее, а на коже исчезнут различные дефекты. Полученную картинку можно отправить в социальные сети или скачать на компьютер.
Pixlr
Графический редактор Pixlr, обладающий большими возможностями, за что его любят как любители, так и профессионалы фото обработки. Его особенностью является наличие не только бесплатной онлайн-версии, но и отдельной программы, работающей в мобильных устройствах и компьютерах. При этом офлайн-версия делится на два варианта: упрощенную и PRO, на которую нужно оформлять подписку.