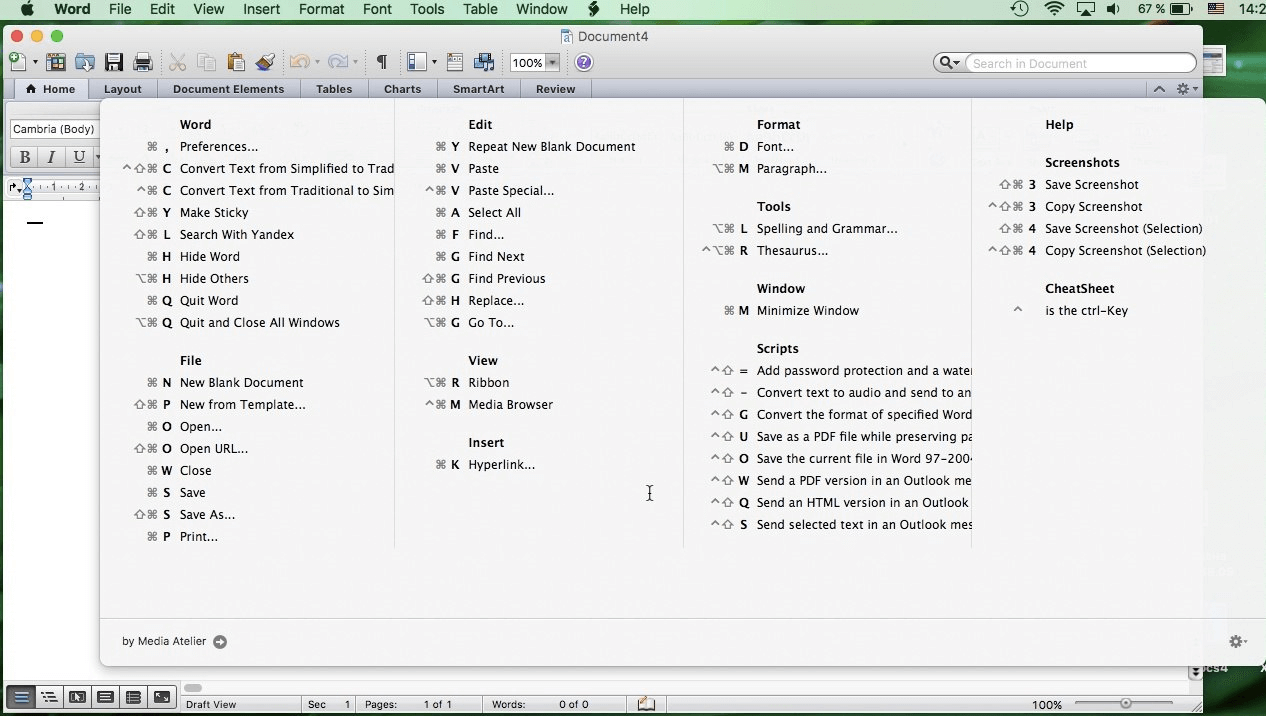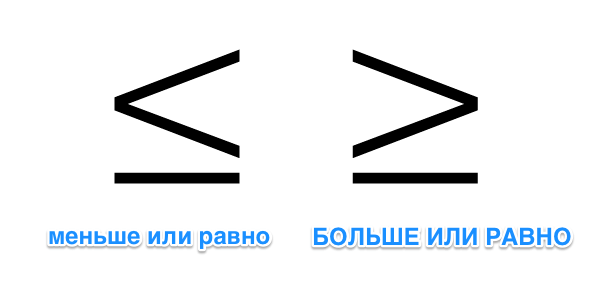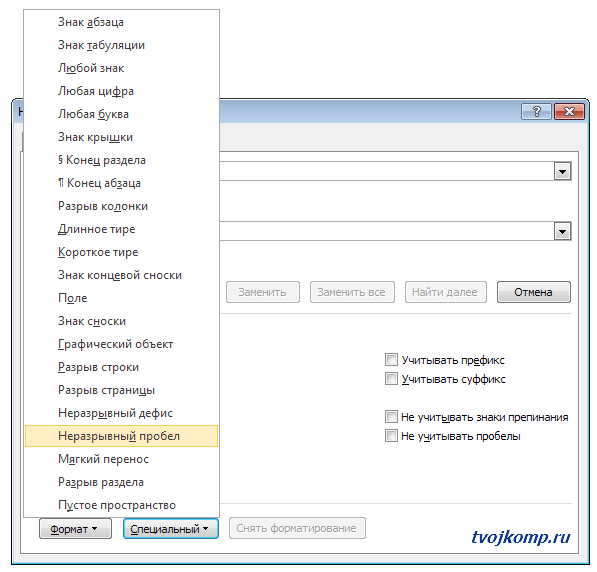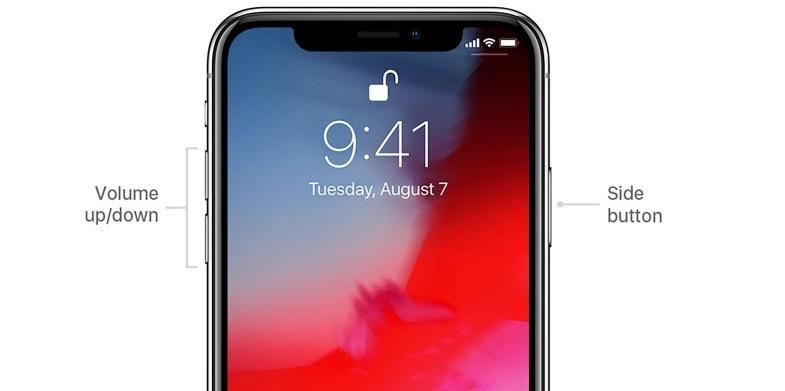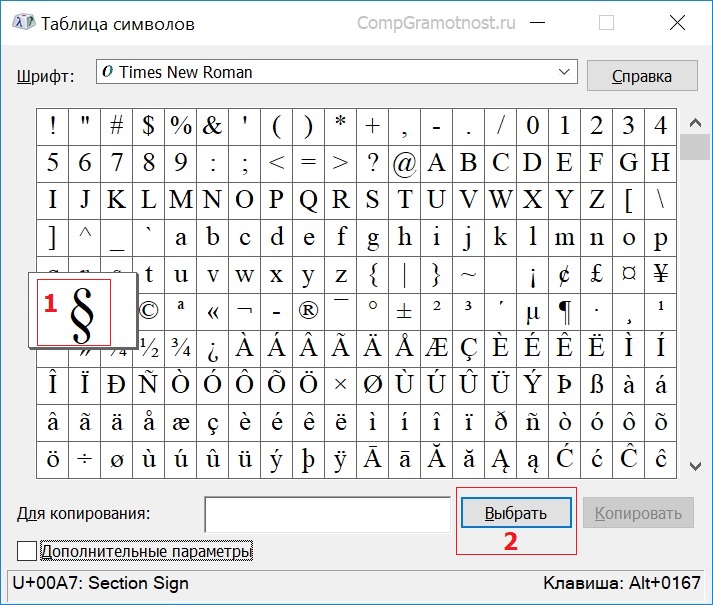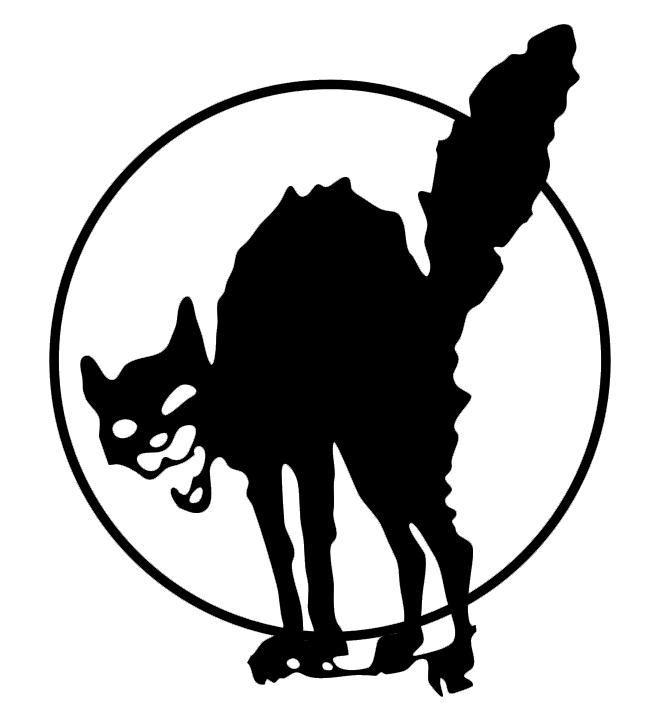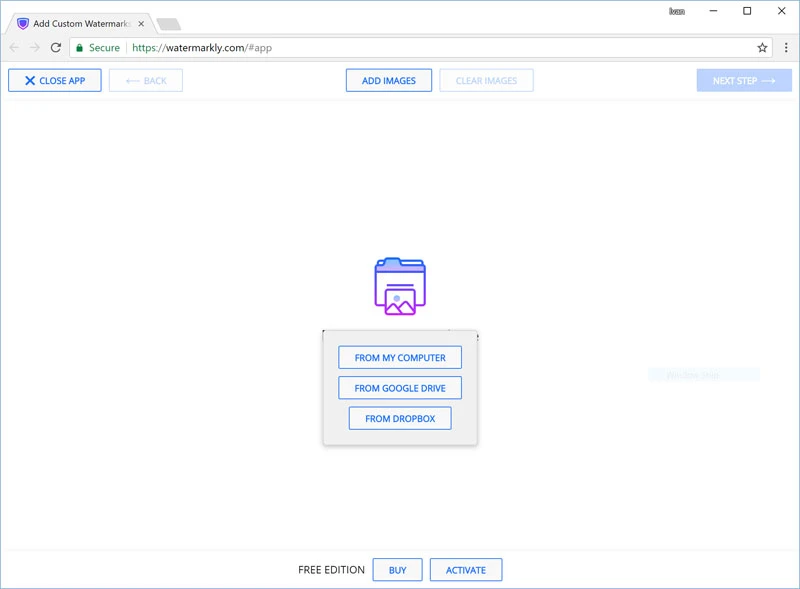Клавиатура компьютера: раскладка, клавиши, символы и знаки
Содержание:
- Программы для блокировки клавиатуры
- Как научиться печатать вслепую — тренажер онлайн
- Использование клавиатуры
- Способ 3
- Назначение клавиш ноутбука с описанием
- Фото клавиатуры компьютера и назначение клавиш
- Что делать, если не работает клавиатура
- Как самому назначить клавиши на клавиатуре
- Горячие клавиши на клавиатуре Windows
- Как играть на клавиатуре онлайн пианино?
- Принцип действия
Программы для блокировки клавиатуры
Пользоваться специальной программой гораздо удобней, потому что ее можно легко установить в удобном месте (ярлык на рабочем столе, в меню быстрого доступа, в пуске) и активировать за секунду одним двойным нажатием мыши. Наиболее распространенными являются такие программы как:
BLOCK — русская программа, очень удобная и простая в обращении. Скачать ее можно на официальном сайте http://grem.net.ru/soft.html совершенно бесплатно. При этом лучше всего скачать заархивированную версию программы. Открыв архив на своем компьютере, вы увидите два файла — Block (программа, запускающая блокировку) и Opt (персональный настройщик). Для начала вам понадобится файл Opt для задания параметров работы программы. Здесь вы можете выбрать перечень того, что необходимо заблокировать. Вы можете остановить работу клавиатуры, мыши, кнопки выключения, CD-привод, естественно, возможен выбор нескольких или всех устройств одновременно. Также вы можете настроить автоблокировку, если не работаете на компьютере заданное количество времени. Для того чтобы блокировка была остановлена, понадобится пароль — не выбирайте слишком сложный, при остановленной клавиатуре его восстановление связано с трудностями. Для ввода пароля необходимо кликнуть по кнопке Задать новый пароль и ввести комбинацию в белое поле. Как только вы захотите вновь поработать на компьютере, используя клавиатуру, просто наберите эту комбинацию на клавишах. В принципе, программа может активироваться горячими клавишами, для этого нужно нажать кнопку Выбрать кнопки включения блокировки и определить клавиши запуска, и, как мы уже говорили, Block включается двойным кликом по ярлыку в любом удобном меню. Еще одна важная опция — звук. Если вам необходим сигнал включения/выключения блокировки клавиатуры, вы также можете его установить.
Toddler Keys — зарубежный аналог BLOCK, похожий на нее как две капли воды: активируется двойным щелчком или горячими клавишами, позволяет настроить перечень блокируемых на компьютере устройств, задать специальные звуки. Выключается блокировка также паролем, нюанс состоит в том, что программа не читает кириллицу, и, если вы случайно забыли переключить раскладку клавиатуры, запустить ее будет проблематично. Но таких случаев всегда можно избежать, просто используя цифровой шифр.
Мы предложили вам на выбор несколько способов временного отключения клавиатуры, а также мыши и некоторых других устройств. Надеемся, что вы нашли оптимальный для вас метод защиты компьютера от беспорядочного срабатывания горячих клавиш клавиатуры в результате неразумного использования.
Клавиатура ноутбука редко требует внимания: если вы её не ломали, не заливали жидкостью и не меняли, то она работает без проблем. Но иногда вопрос, как включить клавиатуру на ноутбуке, становится актуальным для пользователей – никаких предпосылок к поломке устройства нет, но клавиши перестают работать.
Как научиться печатать вслепую — тренажер онлайн
Рассмотрим лучшие тренажеры.
Touch Typing Study
Touch Typing Study — отличный онлайн-тренажер для начинающих пользователей. На сайте доступен бесплатный обучающий курс для тех, кто хочет научиться печатать двумя руками. Он состоит из 15 уроков, в течение которых юзера постепенно знакомят со слепым методом набора текста, поэтапно увеличивая сложность и добавляя новые клавиши в арсенал.
Stamina-Online
Stamina-Online — простой тренажер, где нужно печатать заданные сочетания букв и слова, стараясь делать это как можно быстрее. Рекомендуется комбинировать упражнения на данном сайте с уроками на Touch Typing Study. Stamina-Online можно использовать как дополнительный тренажер в процессе обучения, чтобы отслеживать свой прогресс и улучшать навыки печати вслепую. Ссылка на веб-ресурс — stamina-online.ru. На сайте отсутствуют подсказки, поэтому контролировать правильность расположения пальцев необходимо самостоятельно.
Клавогонги
Клавогонки (ссылка — klavogonki.ru) — тренажер, выполненный в форме интересной игры. Добавляет в рутинный процесс обучения соревновательный элемент, что делает тренировки более увлекательными. На сайте можно играть с друзьями и незнакомыми людьми, набирая тексты на скорость. Участникам дается одинаковое задание, которое необходимо выполнить быстрее других, допустив наименьшее число ошибок.
Игрокам доступны многочисленные режимы для эффективного обучения:
- обычный — для соревнования выбирается случайный отрывок из книги;
- безошибочный — можно допустить только 1 опечатку при наборе текста, иначе последует дисквалификация;
- марафон — нужно напечатать наибольшее количество символов за 5 минут;
- спринт — предлагается один и тот же текст для многократного набора с целью поставить рекорд и т.д.
Использование клавиатуры
Клавиатура — это незаменимый предмет в работе за компьютером. Каждая кнопка или сочетание выполняет свои функции, которые можно разделить на несколько видов:
- Функциональные клавиши. Они находятся вверху клавиатуры (F1-F12). Используются для выполнения специальных задач. Если нажать два раза на одну и ту же кнопку, то действие отменится. Например, клавиша F1 отвечает за открывание текущей программы.
- Алфавитно-цифровые. На них есть символы, буквы, цифры и знаки препинания.
- Управляющие — это delete, end, page up, page down, home, insert.
- Клавиши для управления курсором. Применяются для быстрого перемещения указателя в документе, на интернет-страничке. Они могут использоваться отдельно и в сочетании с другими клавишами, такими как ctr, alt, caps lock, win, fn.
- Кнопки с цифрами.
- Клавиши для редактирования (delete, backspace).
https://youtube.com/watch?v=FXuEl__Kkd4
На разных моделях компьютеров раскладка может отличаться. Например, в новых моделях есть клавиши для регулирования громкости, яркости экрана, перехода в электронный ящик и т. д. У каждой есть свои функции:
- Пробел — это самая длинная клавиша. Она отвечает за пробелы между словами. Также может удалять выделенный текст.
- Esc — предназначена для отмены последнего действия, помогает выходить из полноэкранного режима при просматривании видео, закрывает ненужные окна.
- Print Screen — клавиша для скриншота. Она снимает текущее положение экрана. Если нужно сделать быстро скрин, но нет программы, то можно воспользоваться кнопкой, открыть вордовский документ или пейнт, вставить снимок. При помощи этой клавиши можно вывести документ на печать.
- Scroll Lock — используется для прокрутки экрана.
- Pause / Break — используется для приостановления процессов компьютера.
- Insert — применяется для печати поверх старого текста. Если активировать клавишу и печатать, то старый текст будет стираться. Для отмены действия нужно повторно нажать на клавишу.
- Delete — используется для удаления.
- Enter — подтверждение действий пользователя, переход на следующую строку в ворде.
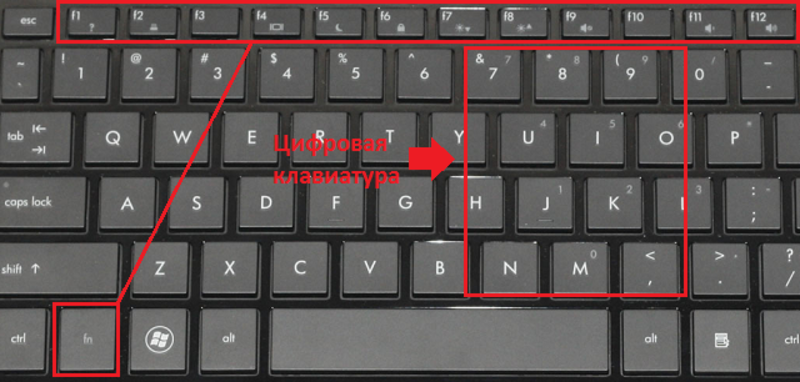
Способ 3
Этот способ одинаково хорош во всех случаях — и когда клавиатура сломалась полностью, и когда от нее осталось несколько все еще функционирующих клавиш. Но подойдет он только пользователям устройств, работающих под управлением операционной системы Windows 8 и ее «старших сестер» до десятой версии включительно. Обладателям более старых системы придется пользоваться двумя альтернативными способами, подробно описанными выше.
Итак, чтобы запустить экранную клавиатуру в Windows 8 и старше, вам нужно выполнить следующую последовательность действий:
- Курсором мыши проведите сверху вниз по правой части экрана. Если все сделано верно, сбоку откроется контекстное меню, содержащее значок настройки, кнопки выключения и перезагрузки, а также ярлык внутреннего поиска, выглядящий как стилизованная лупа. Именно он нам и нужен, а значит — смело кликаем по нему левой кнопкой мышки или тачпада.
- Откроется поисковая строка, куда нужно будет ввести словосочетание «Экранная клавиатура». Если основная клавиатура отключилась полностью, можно пойти на хитрость — попросить голосового помощника отыскать эти слова в интернете, а после — скопировать их и вставить в поисковую строку. Правда, для этого нужно иметь голосового помощника — иначе придется копаться в Панели управления, как описано в способе номер один.
- Когда вы закончите набирать указанную фразу, системы выдаст вам несколько подходящих ответов. Нам нужен только один — собственно, сама экранная клавиатура. Кликаем по ней левой кнопкой мыши — дело сделано, можно продолжать работать.
Конечно, как мы уже говорили выше, экранная клавиатура не может стать полностью эквивалентной заменой обычной — слишком неудобно с ней обращаться, и слишком много времени уходит на то, чтобы набрать текст при помощи мышки или тачпада.
Но с другой стороны, она вполне позволит вам протянуть несколько дней до прихода мастера или же закончить какую-либо срочную работу, которая не терпит отлагательств.
Правда, играть при помощи виртуальной клавиатуры в игры не получится — но это неизбежность, с которой, на наш взгляд, вполне можно примириться.
Назначение клавиш ноутбука с описанием
Чтобы было проще запомнить, для чего нужны разные клавиши, разобьем их на группы.
Символьные – это часто использующиеся клавиши, которые позволяют вводить буквы, цифры, знаки препинания. На них подробно останавливаться не будем.
Функциональные – расположены над цифровыми и обозначаются буквой F и цифрой, от F1 до F12. Каждая из этих клавиш выполняет специальную задачу, которые мы подробно опишем чуть ниже. Главное, что нужно запомнить – если вы случайно нажали на одну из них и компьютер делает совсем не то, что вы хотели, просто нажмите ту же клавишу еще раз, и действие отменится.
Управляющие клавиши – Home, End, Page Up, Page Down, Delete, Insert, Backspace, Caps Lock, Tab отвечают за навигацию на сайтах и в документах, позволяют изменять правила ввода символов. На ноутбуках они, как правило, совмещены с другими, чаще всего – с курсором.
Клавиши управления курсором – частично заменяют мышь, позволяют управлять компьютером (кроме игровых и графических задач) без её использования. Обеспечивают движение курсора в пределах окна. Называют их Стрелка вверх, Стрелка вниз и так далее.
Модификаторы – Ctrl, Alt, Win, Fn – в сочетании с другими клавишами кодируют различные команды программам. Две последних могут использоваться и самостоятельно.
Рассмотрим назначение отдельных клавиш. Это базовые значения, которые работают в ОС Windows, пакете Office и других стандартных программах Майкрософта. В специализированных программах функции этих клавиш могут быть другими.
- Insert изменяет режим ввода символов с обычного на режим замены, когда вместо имеющегося символа без удаления впечатывается новый. Иногда при случайном включении доставляет неприятности тем, кто не знаком с её назначением. В комбинации с Ctrl копирует выделенный фрагмент в буфер обмена (как сочетание Ctrl и буквы C), а с Shift вставляет информацию из буфера в файл, как комбинация Ctrl и буквы М (или V).
- Home переносит курсор в начало, причем в проводнике это будет первый файл или папка в списке, в текстовом редакторе – первый символ строки, в табличном – столбец А, в браузере – верх просматриваемой страницы и так далее. В комбинации с Ctrl перемещает в самое начало документа. То же + Shift выделяет документ от курсора до начала.
- End выполняет противоположное действие. Есть несколько нюансов использования: в Exel курсор переместится в последнюю заполненную ячейку строки, а в браузерах – последний загруженный фрагмент. В комбинации с Ctrl перемещает в самый конец документа. То же + Shift выделяет документ от курсора до конца.
- Page Up переводится как «страница вверх». Электронные документы просматривают не страницами, а экранами, и эта клавиша за одно нажатие переносит вид на один экран выше.
- Page Down, или «страница вниз» — также помогает листать документы, но в другом направлении.
- Клавиши управления курсором переносят курсор на 1 пункт в указанном направлении. Это может быть точка или символ. Нажатые одновременно c Ctrl, эти кнопки в текстовых редакторах переносят курсор в начало или конец слова (стрелки вбок), к началу абзаца («вверх»), к началу следующего абзаца («вниз»).
- Сочетание последних четырех клавиш с клавишами управления курсором позволяет редактировать документы без использования мыши.
- Del (Delete) удаляет символ, следующий за курсором, выделенный фрагмент либо выделенный файл, если открыт «Проводник». В случае удаления файла система запросит подтверждение удаления. Без помощи мыши выбрать ответ можно стрелками, а подтвердить – клавишей Enter.
- Tab в текстовом документе позволяет корректно делать абзацные отступы вместо того, чтобы считать, сколько нажато пробелов. Если зажать Alt и однократно нажать Tab, включится режим выбора активного окна. Выбор производится несколькими нажатиями на Tab (Alt не отпускаем).
- Print Screen копирует в буфер обмена актуальное изображение на экране (кроме курсора), которое потом можно будет с помощью комбинации Shift+Insert вставить в графический редактор или Word. В большинстве игр такой фокус, правда, не сработает.
- Scroll Lock позволяет просматривать документ в любом направлении, оставляя курсор на месте. Это удобно, когда нужно уточнить что-то в начале или конце документа, а затем вернуться к его редактированию.
- Pause Break приостанавливает загрузку ноутбука, чтобы прочесть данные, которые слишком быстро выводит система. Отменяет эффект нажатия любая клавиша.
- Win – вызывает меню «Пуск». В сочетании с буквой Ь (M) сворачивает все окна.
- Caps Lock – меняет регистр символов, не влияя на отображение цифр.
- Ctrl, Alt, Shift – собственных функций не имеют, но изменяют эффект от нажатия других клавиш. Shift в сочетании с буквами меняет их регистр (делает их заглавными), а вместо цифр выводит знаки препинания.
Фото клавиатуры компьютера и назначение клавиш
Стандартная клавиатура имеет более 100 клавиш, распределённых по функциональным группам.
Алфавитно-цифровые клавиши
Алфавитно-цифровые клавиши служат для ввода информации и команд, набираемых по буквам. Каждая из клавиш может работать в разных регистрах, а также обозначать несколько символов.
Переключения регистра (ввод строчных и прописных символов) осуществляется удержанием клавиши Shift. Для жесткого (постоянного) переключения регистра используется Caps Lock.
Если вводятся текстовые данные, абзац закрывается нажатием клавиши Enter. Далее, запись начинается с новой строки. Когда вводится команда, Enter завершает ввод и начинается её исполнение.
Функциональные клавиши
Состоят из 12 кнопок F1 – F12. Их функции и свойства зависят от работающей программы, а в некоторых случаях операционной системы.
Общепринятой функцией во многих программах обладает клавиша F1, вызывающая справку.
Специальные клавиши
Специальные клавиши расположены рядом с алфавитно-цифровой группой кнопок. Из-за того, что пользователи часто прибегают к их использованию, они имеют увеличенный размер. К ним относятся:
- Рассмотренные ранее Shift и Enter.
- Alt и Ctrl –используют в комбинации с другими клавишами для формирования специальных команд.
- Tab служит для табуляции при наборе текста.
- Win – открывает меню Пуск.
- Esc – отказ от использования начатой операции.
- BACKSPACE – удаление только что введённых знаков.
- Print Screen – печать текущего экрана или сохранение его снимка в буфере обмена.
- Scroll Lock – переключает режим работы в некоторых программах.
- Pause/Break – приостановка/прерывание текущего процесса.
Клавиши управления курсором
Клавиши управления курсором находятся справа от алфавитно-цифровой панели. Курсор – экранный элемент, указывающий место ввода информации. Кнопки с указателями смещают его в направлении стрелок.
- Page Up/Page Down – перевод курсора на страницу вверх/вниз.
- Home и End – переводят курсор в начало или конец текущей строки.
- Insert – традиционно переключает режим ввода данных между вставкой и заменой. В разных программах, действие кнопки Insert может быть иным.
Дополнительная числовая клавиатура
Дублирует действия цифровых и некоторых других клавиш основной панели ввода. Для её использования необходимо предварительно включить кнопку Num Lock. Также, клавиши дополнительной клавиатуры могут использоваться для управления курсором.
Что делать, если не работает клавиатура
Если у вас вдруг перестала работать клавиатура – не спешите расстраиваться, сначала выясните, что стало причиной поломки. Все причины, из-за которых она не работает можно разделить на аппаратные и программные.
В первом случае, если сломалась аппаратная часть, устранить проблему без специальных навыков весьма проблематично. Порою проще заменить её новой.
Прежде, чем распрощаться с, казалось-бы, неисправной клавиатурой, проверьте кабель, которым она подключена к системному блоку, Возможно, он немного отошел. Если с кабелем всё в порядке, убедитесь, что поломка не вызвана программным сбоем компьютера. Для этого перезапустите свой ПК.
Если после перезагрузки, клавиатура не подаёт признаков жизни, попробуйте растормошить её с помощью имеющегося в Windows решения. Последовательность действий приведена на примере Windows 7, если у вас другая версия операционной системы Виндовс – действуйте по аналогии. Принцип примерно тот же, могут немного отличаться названия разделов меню.
Зайдите в Пуск – Панель управления – Оборудование и звук – Диспетчер устройств. В открывшемся окне, если у вас неполадки с клавиатурой, она будет помечена жёлтым ярлыком с восклицательным знаком. Выделите её мышью и выберите из меню Действие – Удалить. После удаления закройте Диспетчер устройств.
Вернитесь на вкладку «Оборудование и звук» и выберите пункт «Добавление устройства». После поиска, найдется новое оборудование и будут установлены драйвера.
Если установка прошла успешно и поломка была связана с программным сбоем, на клавиатуре загорится индикатор клавиши Num Lock.
Если устранить неисправность не удалось, то временным решением может стать .
Как самому назначить клавиши на клавиатуре
В некоторых случаях требуется перенастроить функции клавиш под свои нужды или при выходе из строя некоторых из них, в случае если нет запасной клавиатуры или нет возможности купить ее прямо сейчас.
Способы переназначение клавиш в Windows:
- Через центр управления мышью и клавиатурой
- Стандартными средствами системы
- Сторонними программами
Центр управления мышью и клавиатурой
Для того чтобы воспользоваться этим способом центр управления должен быть установлен на ваш компьютер. Если его нет, то следует установить.
Для этого нужно скачать установочный файл с официального сайта Майкрософт.
После скачивания кликаем два раза по файлу правой кнопкой мыши.
Ждем, когда распакуется установочный файл.
Принимаем согласие об использовании.
Подтверждаем установку.
Ждем когда установится на компьютер.
После установки открываем центр и приступаем к настройкам.
Для Windows 7 и ниже скачиваем установочный файл здесь.
После того как файл загрузится на компьютер выполняем аналогичные действия что и для виндовс 10.
Стандартные средства системы
С помощью стандартных средств можно выполнить всего два действия:
- Переназначить сочетание клавиш выполняющих смену языковой раскладки клавиатуры.
- Создать сочетание клавиш для быстрого запуска программ и приложений
Переключение языка ввода
Чтобы переназначить клавиши нужно зайти в «Параметры Windows».
Для этого наводим курсор мыши на кнопку меню пуск и жмем правую кнопку мыши и в появившемся меню выбираем «Параметры» или жмем сочетание клавиш Win + I.
Далее нажимаем на пункт «Устройства»
В открывшемся окне справа выбираем пункт «Ввод» и в правом меню жмем на «Дополнительные параметры клавиатуры»
Далее жмем «Параметры языковой панели»
В отрывшемся окне выбираем «Сменить сочетание клавиш»
Выбираем нужное сочетание клавиш.
Назначаем клавиши для запуска программ
Выбираем программу, для которой нужно настроить быстрый запуск.
Наводим компьютерной мышкой курсор на ярлык программы и жмем правую кнопку мыши. В появившемся меню выбираем свойства.
В открывшемся окошке в графе «Быстрый вызов» ставим курсор рядом с «Нет»
И нажимаем любую английскую букву. В моем случае я выберу «K». Автоматически пропишется сочетание клавиш Ctrl + Alt+ K.
После этого не забываем, нажать применить.
Все готово. Теперь при нажатии этих трех клавиш программа будет запускаться.
Программы для переназначения клавиш
Для переназначения клавиш можно воспользоваться сторонними программами. Именно этот способ позволит переназначить любую клавишу клавиатуры.
Вот одна из простых утилит, которая не требуют установки на компьютер MapKeyboard.
Данная утилита предназначена для решения одной конкретной задачи это – системная замена функций одних клавиш на другие и в последующем это возврат настроек клавиатуры в исходное состояние.
Принцип работы программы заключается в том, что она вносит изменения в системный реестр.
Скачиваем MapKeyboard из интернета.
Распаковываем архив, наведя на него курсором и, кликнув правой кнопкой мыши, в открывшемся списке выберете «извлечь в текущую папку»
Далее открываем папку с программой и запускаем утилиту с правами администратора.
Далее приступаем непосредственно к замене клавиш.
Я для примера буду переносить функции клавиши Ctrl расположенную в левой нижней части клавиатуры, на клавишу с цифрой 1 из дополнительного блока.
Для этого выбираем в интерфейсе программы кнопку 1 и нажимаем на нее.
После этого в специальном поле выбираем клавишу, которую следует переназначить. В моем случае это LCtrl.
После этого клавиша 1 должна подсветиться зеленым цветом.
Дальше нажимаем Save Layout и в открывшемся окне жмем кнопку «Да» подтверждая выход из системы. После выхода необходимо опять зайти в систему и протестировать работу переназначенной клавиши.
Важно. Вы всегда можете отменить изменения, запустив утилиту и нажав кнопку «Reset keyboard layout»
Здесь также потребуется подтверждение выхода из системы и обратного входа в нее.
Вот такой простой способ.
Горячие клавиши на клавиатуре Windows
Горячие клавиши ускоряют работу за компьютером, вызывая то или иное действие. В описанных комбинациях клавиши зажимаются в том порядке, в котором они написаны. Используя сочетания кнопок легко ускорить процесс вызова той или иной функции.
Горячие клавиши общего назначения
Windows + Pause/break — открывает окно, в котором отображаются данные о компьютере. Windows + L – комбинация, вызывающая блокировку компьютера. Она помогает быстрее сменить учетную запись пользователя. Windows + D — сворачивает все окна. Для их раскрытия клавиши нажимаются повторно. Windows + Space – комбинация предназначена для того, чтобы показать рабочий стол. Windows+ E — нужна для перехода в «мой компьютер». Windows + R — открывает окно «выполнить». Windows + Tab — переключает между окнами запущенных программ. Ctrl + Shift + Esc — открывает диспетчер задач. Win + F — открывает окно поиска по файловой системе компьютера. Ctrl + F — активирует функцию поиска по документу или в программе. Alt + F4 — сочетание клавиш, которое закрывает активное окно. Если активен рабочий стол, позволяет перезагрузить или выключить компьютер при повторном нажатии. Ctrl + — увеличивает или уменьшает масштаб в зависимости от того, в какую сторону прокручивается колесо мыши. Alt + Print Screen – комбинация создает скриншот окна программы, которая активна в этот момент.
Горячие клавиши при работе с текстом и файлами
Ctrl + A — выделяет все символы в текстовом редакторе или файлы в открытой папке. Ctrl + C — копирует выделенный фрагмент или файлы. Ctrl + V — вставляет текст или файлы, содержащиеся в буфере обмена. Ctrl + Z – комбинация нужна для отмены последнего действия. Ctrl + P — открывает окно печати. Ctrl + N — открывает новое окно той программы, которая запущена в этот момент. Ctrl + S — сохраняет набранный текст или проект. Shift + Delete – комбинация полностью удаляет файлы, не помещая их в корзину. Будьте внимательны и осторожны, используя эту комбинацию клавиш!
Как играть на клавиатуре онлайн пианино?
Чтобы играть на музыку клавиатуре компьютера в режиме онлайн, применяются специальные схемы раскладки, кнопки управления которыми находятся в левом верхнем углу приложения. Раскладка – это установленная связь между кнопкой клавиатуры и музыкальной клавишей. Всего доступно две раскладки. По умолчанию, подсказки на клавишах пианино исчезают при первом нажатии. Вы всегда можете их включить, поставив галочку в поле «Показать раскладку».
Первая схема, включенная по умолчанию, является классической для современных MIDI программ. Ее длина составляет две с половиной октавы и для перехода к следующим октавам, необходимо нажимать на стрелочки «Сдвинуть раскладку» или на стрелки клавиатуры. Сам порядок клавиш тут напоминает реальное физическое пианино. То есть они расположены в привычном шахматном порядке, благодаря чему легко адаптироваться к электронному инструменту.
Вторая, является второй по популярности клавиатурной раскладкой для виртуальных фортепиано. Ее отличительная особенность заключается в том, что она охватывает все пять октав пианино и не требует переключения стрелочками. Однако, в отличие от первой раскладки, здесь клавиши расположены немного иным образом, не похожим на традиционное пианино. Также, чтобы играть на черных клавишах, нужно зажимать кнопку SHIFT.
Под звучащей в данный момент клавишей пианино всегда отображается розовый шарик. Он используется в качестве индикатора активного нажатия и горит до тех пор, пока звучит данная нота или аккорд (комбинация клавиш).
Принцип действия
Основные функции клавиатуры не нуждаются в специальном программном обеспечении. Необходимые для её работы драйвера уже имеются в ПЗУ BIOS. Поэтому компьютер реагирует на команды основных клавиш сразу после включения.
- После нажатия клавиши, микросхема клавиатуры генерирует скан-код.
- Скан-код поступает в порт, интегрированный в материнскую плату.
- Порт сообщает процессору прерывание с фиксированным номером.
- Получив фиксированный номер прерывания, процессор обращается в спец. область оперативной памяти, содержащий вектор прерываний – список данных. Каждая запись списка данных, содержит адрес программы, обслуживающей прерывание, совпадающее с номером записи.
- Определив запись программы, процессор переходит к её выполнению.
- Затем программа обработчик прерывания направляет процессор к порту клавиатуры, где тот находит скан-код. Далее, под управлением обработчика, процессор определяет, какой из символов соответствует данному скан-коду.
- Обработчик отправляет код в буфер, известив об этом процессор, затем прекращает свою работу.
- Процессор переходит к отложенной задаче.
- Введённый символ хранится в буфере, пока его не заберёт программа, для которой он предназначен, например, текстовый редактор Microsoft Word.