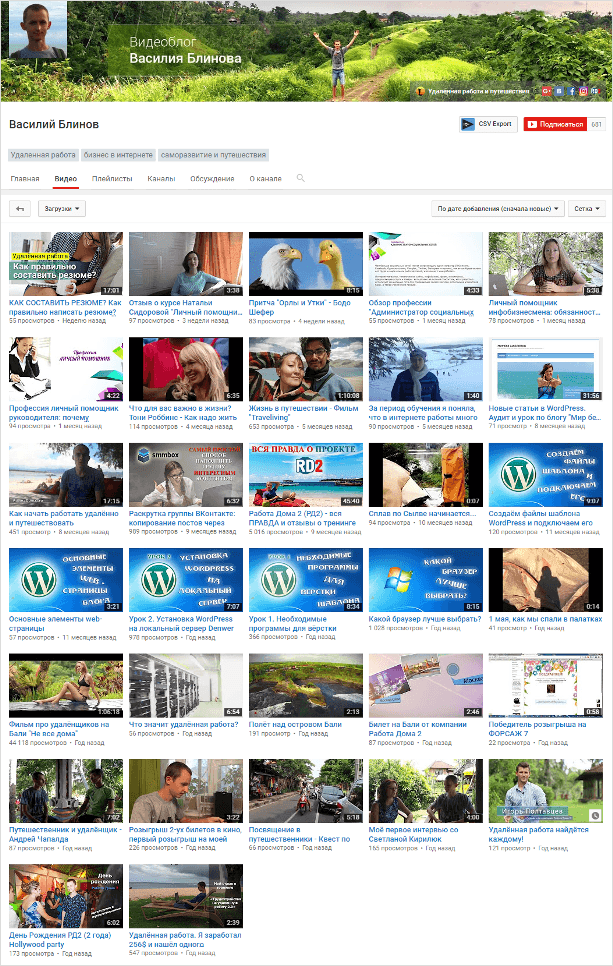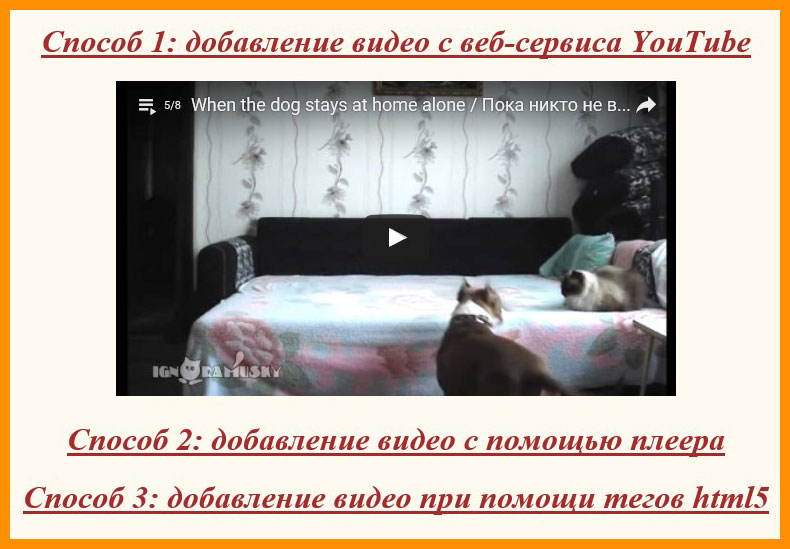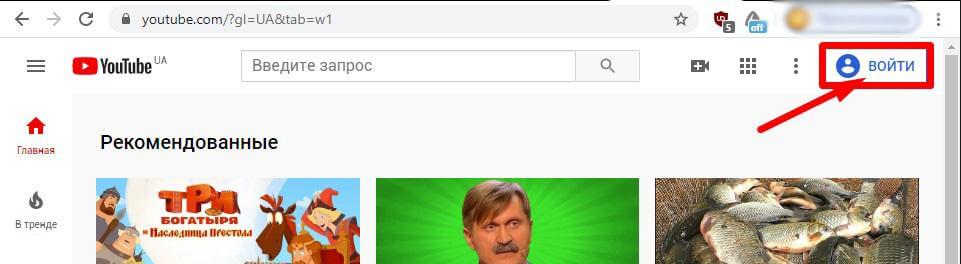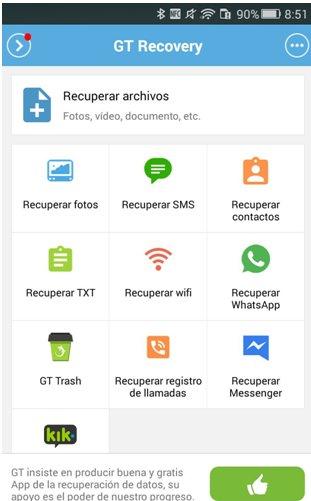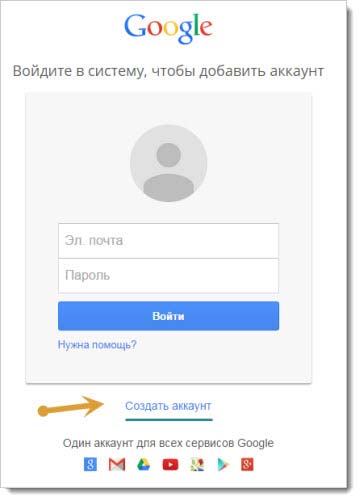Как загрузить видео на youtube канал: пошаговая инструкция
Содержание:
- Как загружать видео на Ютуб с телефона
- Как выложить видео в Ютуб: первые шаги
- Публикация видео
- Инструкция по загрузке
- Как создать канал на ютубе с компьютера: пошаговая инструкция
- Как создать видео для канала на YouTube?
- Встраивание проигрывателя во фрейм
- Первые шаги в покорении YouTube
- Как именно загрузить видео?
- Как правильно выложить видео на Ютуб?
- Обязательные атрибуты при загрузке видео на YouTube
- Как управлять своими видео?
- Как добавить видео на YouTube с компьютера
- Создание YouTube-канала
- YouTube Studio
Как загружать видео на Ютуб с телефона
Сам процесс не особо сложный, но основным отличием является то качество видео, которое находится на вашем телефоне. Если у вас отличная камера, значит видео тоже будет «суперское». Но, а большие файлы нет смысла закидывать на телефон, а потом заливать в сеть.
Итак, мы с вами сняли интересное видео и хотим сразу отправить его с телефона в интернет на свой канал. Все просто.
Переходим на ютуб и наживаем на иконку камеры:
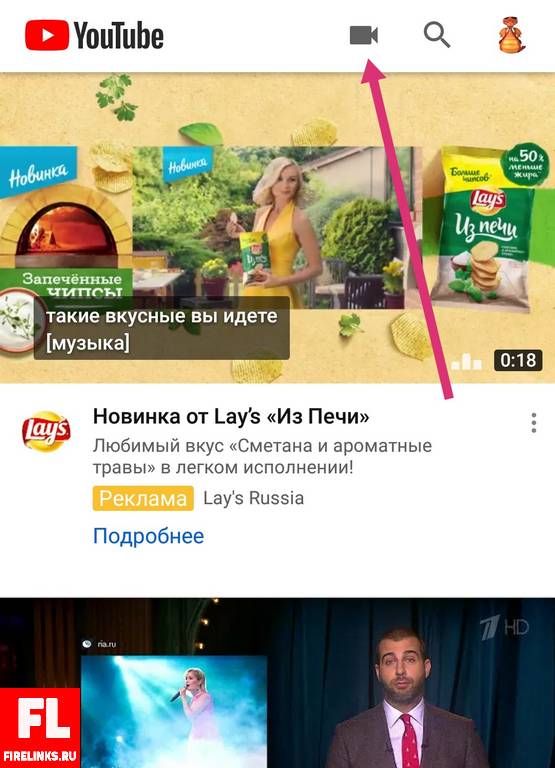
Далее выбираем что сделать:
- Провести прямую трансляцию;
- Записать видео на телефон;
- Выбрать медиа из галереи на телефоне.

Видео загружается очень быстро так как весит не много. А последующее редактирование доступно в личном кабинете через компьютер в браузерной версии.
Надеюсь трудного ничего нет, и вы разобрались с заливкой видео. Всех благ!!!!.
Как выложить видео в Ютуб: первые шаги
О том, как выложить видео в Ютуб обычно спрашивают те, кто еще почти не пользовался этим ресурсом. Для начала вам надо зарегистрироваться и завести канал.
Шаг 1. Регистрация/авторизация.
Чтобы выкладывать видео на Ютуб, нужен Google-аккаунт, связанный с почтой на Gmail. В таком случае нужно просто нажать кнопку «Регистрация» или «Авторизация» и ввести е-мейл и другие данные. Если аккаунта нет, его нужно создать.
Шаг 2. Создание канала.
После пройденной регистрации Ютуб сам предложит создать новый канал, куда и можно будет заливать видео. Достаточно согласиться, и присвоить своему каналу имя. На первом этапе больше ничего не требуется, но если нужно залить видео длительностью больше 15 минут, то понадобится подтверждение по телефонному номеру. Но это делается один раз. Читайте подробности, как создать канал и заработать на этом.
Шаг 3. Загрузка видео.
Сверху в правом углу экрана Ютуб есть пункт «Добавить видео».
При нажатии можно:
- загрузить видеофайл;
- начать стрим (т.е. прямую трансляцию);
- сделать слайд-шоу;
- открыть онлайн-видеоредактор.
Встроенный видеоредактор YouTube довольно удобен и позволяет сделать монтаж файла – вырезать лишние куски, менять его размер, добавлять разные эффекты и много другое. Читайте подробнее про монтаж видео.
Но основным пунктом меню является загрузка. Чтобы ее начать, нужно нажать большую серую кнопку со стрелкой в середине, и выбрать файл в памяти компьютера. Также его можно просто перетащить, если папка уже открыта
Но при этом важно обратить внимание на название – файл часто требуется переименовать
Публикация видео
Если наконец-то выставлены необходимые параметры, остаётся подождать завершения загрузки и конвертации кино. После появления надписи об окончании обработки жмёте по кнопке сохранения. Теперь видео можно отправлять другим пользователям.
Оптимальные дни для выкладывания видео с компьютера либо смартфона – вторник, среда и четверг, время – утро либо 8 часов вечера. Чтобы увеличить число просмотров, поставьте метки на определённые позиции проигрывания контента. Приводим к публикации цепляющее пользователей превью. Хорошо бы также указать место проведения съёмки и время мероприятия для лучшего продвижения канала.
Редактирование и дополнительные параметры после загрузки
Случаются ситуации, когда во время работы над контентом не учтены нюансы. Хорошая новость состоит в том, что Вы вольны вернуться на шаг назад и перенастроить что-либо после загрузки.
В верхней части окна учётной записи кликаете по кнопке «Менеджер видео». Затем отмечаете интересуемый файл и жмёте по надписи изменения оного. На текущем этапе ничто не мешает убрать ролик из коллекции канала. Альтернатива – вход в панель редактирования во время воспроизведения. Снизу отобразится меню с доступными настройками.
Инструкция по загрузке
Первый шаг перед заливкой контента — создание аккаунта в Google. YouTube — часть корпорации с 2006 года, а аккаунт Гугл распространяется на все сервисы: Gmail, Google Disk, Google Maps, Блоггер и т. д. Ютуб не исключение.
Следующий этап — создание канала на хостинге. Если этого не сделать, загрузка и публикация видеоролика будут недоступны.
Если аккаунт на платформе не имеет подтверждения по номеру телефона, загрузить получится только фрагменты не дольше 15 минут. Процедура простая — Гугл отправит СМС-код, который вводится в соответствующую форму.
Настройка параметров видео
Когда аккаунт подтвержден, можно приступать к отгрузке и попутной настройке ролика.
Есть 4 вкладки, требующие вмешательства:
- основная информация;
- перевод;
- дополнительные настройки;
- монетизация.
В первой вкладке нужно ввести название и описание. Заголовок — одна из важнейших частей видеоролика, которая должна привлекать пользователей:
- Название должно соответствовать содержанию. Обещать то, чего нет, — обман, который оттолкнет аудиторию.
- Необходимо использовать ключевые слова, чтобы сделать видео релевантным поисковым запросам. Но перебарщивать с этим не стоит, иначе можно получить бан.
Перед составлением описания к видеоролику можно ознакомиться с примерами на популярных каналах ниши. По стандарту оно должно содержать:
Под описанием заполняется поле тегов. Это еще один способ оптимизировать ролик под запросы в поиске Ютуб. Теги помогают ему помочь попасть в рекомендации пользователям и в топы. Необходимо использовать общие теги канала, рубрики и тематики ролика. Дополнительно применяются теги конкурентов.
На этой же странице можно добавить ролик в существующий плейлист или создать новый. Также здесь можно настроить доступ к ролику:
Следующая вкладка — перевод. Здесь можно добавить описание и название ролика на другом языке — это поможет увеличить охват аудитории, на канал будут подписываться люди из разных стран. Также доступна кнопка заказа платного перевода.
Следующий раздел — монетизация. Чтобы зарабатывать на показе рекламы в ролике, нужно участвовать в партнерке от Ютуба и использовать инструмент Google Adsense. Но монетизировать ролики возможно только при достижении заданного объема подписчиков и часов просмотров на канале. Новичкам следует пустить ресурсы на раскрутку канала, чтобы воспользоваться этой функцией.
Во вкладке расширенных настроек также много полезных пунктов. Здесь можно:
- Включать и выключать комментарии к роликам, рейтинг лайков и дизлайков.
- Выбрать лицензию: стандартная — перезаливка контента на других каналах невозможна, creative commons — можно перезаливать, указывая автора.
- Указать распространение: возможность просмотра при ссылке на ролик в соцсетях везде, только в приложениях iOS, Android (на коммерческих платформах).
- Регулировать возможность встраивания видео на другие ресурсы.
- Включать уведомления фолловеров и возрастные ограничения.
Здесь же можно указать место съемки ролика, настроить показ статистики и другие параметры.
Настройки вкладки можно оставить неизмененными. Чтобы действия с ними были проще, можно воспользоваться шаблоном параметров по умолчанию.
Если что-то было упущено, можно перейти на вкладку редактирования видео. Первый вариант — зайти на «Менеджер видео» и нажать кнопку «Изменить». Здесь же есть возможность удаления ролика.
Второй способ — выйти на редактирование в меню при просмотре видео.
Публикация ролика на канале
Когда видео будет настроено, нужно дождаться завершения обработки и сохранить его.
Сохраненное видео будет размещено на канале, где станет доступно пользователям.
Настройка дополнительных параметров
Для редакции можно использовать инструменты Ютуб, добавляющие:
- аннотации;
- субтитры;
- обложку и заставку в конце ролика;
- таймкоды (для длительных видео с несколькими блоками).
Как создать канал на ютубе с компьютера: пошаговая инструкция
Итак, вы решили стать видеоблогером и создать свой канал на Youtube. Для этого вам прежде всего понадобится учётная запись в Google, ведь ютуб – это их собственность, а потому регистрация здесь проходит только через гугл-аккаунты. Если у вас нет такого аккаунта, то давайте вместе разберёмся, как его создать.
- Для начала перейдите на страницу Youtube или Google (лучше первое, так как в таком случае после регистрации вы автоматически войдёте в свой аккаунт через ютуб).
- В правом верхнем углу найдите синюю кнопку с надписью “Войти”, нажмите на неё.
- Далее под окном, где вас просят ввести логин, выберите вариант “Создать аккаунт”.
- В появившемся окне вас попросят ввести ваши персональные данные, введите их и нажмите “Далее”.
- Затем вас попросят ознакомиться с политикой конфиденциальности сервиса и подтвердить ваше согласие с ней, сделайте это.
После того как вы дадите согласие, регистрация завершится и у вас появится готовый аккаунт в Google. Этот аккаунт вы можете использовать при регистрации в любых других сервисах и приложениях. Вы можете настроить свой профиль, установить на него аватарку, ввести дополнительные данные или же выставить дополнительные настройки для более удобного использования аккаунта вами, для этого достаточно нажать на кружок, который теперь будет у вас вместо кнопки “Войти”.
Теперь, когда у вас есть аккаунт Google, до того как выложить видео в ютуб вам остаётся лишь один шаг, создание своего канала на Youtube.
- Нажмите на фото вашего профиля (кружок в правом верхнем углу) и в появившемся меню выберите пункт “Настройки”.
- Затем во вкладке “Аккаунт” (которую можно выбрать в меню слева), найдите надпись “Создать канал” и нажмите на неё.
- Затем вас попросят ввести ваши имя и фамилию, они станут дальнейшим названием вашего канала, а потому если хотите какое то оригинальное название, то вводить его надо сейчас.
Вот и всё, после того как вы нажмёте на кнопку “Создать канал” у вас появится свой собственный канал на Youtube. Чтобы изменить его оформление опять нажмите на фото своего профиля и выберите вариант “Мой канал”. После этого перед вами откроется окно вашего канала, где вы можете изменить его внешний вид как вам угодно.
Вы можете создать сразу несколько каналов на ютуб с одного аккаунта. Процесс их создания ничем не отличается от создания первого канала.
Как создать видео для канала на YouTube?
YouTube особо не ограничивает нас в форматах того видео, которое мы будем загружать. Главное, чтобы оно не было короче 33 секунд, и не нарушала чьи-либо авторские права. В противном случае очень скоро после загрузки видео, оно будет заблокировано. Так как же создать видео, если его ещё нет? Всё достаточно просто, необходимо либо создать ролик из имеющихся коротких видео, либо же снять его подручными средствами.
В первом варианте нам понадобится компьютер и установленная на нём программа-редактор для видео. Во втором случае мы можем воспользоваться видеокамерой, фотоаппаратом с функцией видеозаписи, смартфоном, планшетом, веб-камерой… Снимать лучше в высоком разрешении, не забывайте о том, что современный зритель каналов на YouTube может оказаться требовательным. Когда видео готово, самое время отредактировать его перед загрузкой.
Встраивание проигрывателя во фрейм
Для начала предалагаю рассмотреть пример, в котором используется рекомендованный способ добавления видео. И так, для добавления видео на страницу сделайте по порядку следующие действия:
- Если вы хотите использовать на сайте ваше видео, то необходимо его предварительно загрузить на YouTube, для этого необходимо иметь аккаунт и провести минимальные настройки своего канала (будем считать что этот шаг Вами пройден).
- Запишите ID видео (последние символы в адресной строке ?v=VIDEO_ID).
- Определите размеры <iframe> элемента на вашей веб-странице (атрибуты width и height). Хочу сразу подчеркнуть, что встраивать проигрыватель с помощью элемента <iframe> является лучшей практикой, таким образом вы предоставите пользователю оптимальные условия просмотра вне зависимости от типа его устройства или формата воспроизводимого файла).
Если вы пропустили тему, посвященную фреймам в HTML, то рекомендую Вам к ней вернуться для изучения.
Примечание из официальной документации: Окно просмотра встроенного проигрывателя должно быть не меньше 200 x 200 пикселей. Если в проигрывателе отображаются элементы управления, окно должно быть достаточно большим, чтобы полностью отобразить элементы управления, не сжимая окно просмотра меньше минимального размера. Минимальный размер окна просмотра для проигрывателей формата 16:9 составляет 480 х 270 пикселей.
Добавьте путь к видео, используя атрибут src и записанный ранее ID необходимого видео (https://www.youtube.com/embed/VIDEO_ID).
Справочно: Раньше региональные блокировки видео можно было обходить тем, что вместо /embed/ можно было указать /v/.
Давайте рассмотрим пример добавления видео с YouTube:
<!DOCTYPE html> <html> <head> <title>Размещение видео с YouTube</title> </head> <body> <p>Размещение видео с YouTube</p> <iframe width = "320" height = "240" src = "https://www.youtube.com/embed/d9TpRfDdyU0?autoplay=1?loop=1&start=28&color=white"> </iframe> </body> </html>
В этом примере элементом <iframe> мы разместили фрейм на странице и задали для него ширину 320 пикселей (атрибут width) и высоту 240 пикселей (height).
В атрибуте src мы указали путь к странице с видео, указали ID видео (выделен курсивом) и добавили дополнительные параметры плеера YouTube (подробное описание доступно в официальной документации):
- autoplay = «1» (видео автоматически запускается).
- loop = «1» (проигрыватель будет воспроизводить видео по кругу, в бесконечном цикле).
- start = «28» (определяет с какой секунды начнется воспроизведение видео, значение должно быть положительным целым числом).
- color = «white» (бегунок просмотренного отмеряет белым цветом, по умолчанию — красным).
Результат нашего примера:
Рис. 52 Добавление видео с YouTube во фрейм.
Есть еще один способ, который позволяет формировать HTML код для размещения плеера YouTube с интересующим нас видео.
Для этого необходимо найти на YouTube это видео, пролистать под описание к видео, найти и нажать на кнопку «Поделиться».
После этого нам будет доступно меню в котором необходимо выбрать вкладку «HTML-код». У нас есть два варианта: сразу скопировать готовый код сформированный по умолчанию, либо нажать на вкладку «Еще» и провести более расширенную настройку:
Рис. 53 Настройка фрейма на сайте YouTube.
В расширенных настройках, к примеру, можно включить режим повышенной конфиденциальности, который указывает, что YouTube должен сохранять информацию о посетителях вашей веб-страницы, только если они посмотрят ролик.
Обратите внимание, что YouTube добавляет такие атрибуты как frameboarder, который отвечает за наличие, либо отсутствие рамки вокруг фрейма и атрибут allowfullscreen, который позволяет перевести плеер в полноэкранный режим.
Обращаю ваше внимание, что этих атрибутов нет в спецификации HTML 5, не смотря на это атрибут frameboarder убирает границы фрейма, но при валидации документа быдет указана ошибка. В HTML 5 рекомендуется границы элемента добавлять, либо убирать средствами CSS, подробно об этом мы изучим в учебнике CSS в статье «Границы элемента в CSS»
Первые шаги в покорении YouTube
YouTube – один из сервисов всемогущего Google, поэтому без личного аккаунта для вас будет закрыт доступ к ведению канала. Если вы уже зарегистрированы в Google, можете сразу переходить к . Если нет – выполните простые действия, указанные ниже:
- откройте главную страницу YouTube;
- нажмите на кнопку «Войти»;
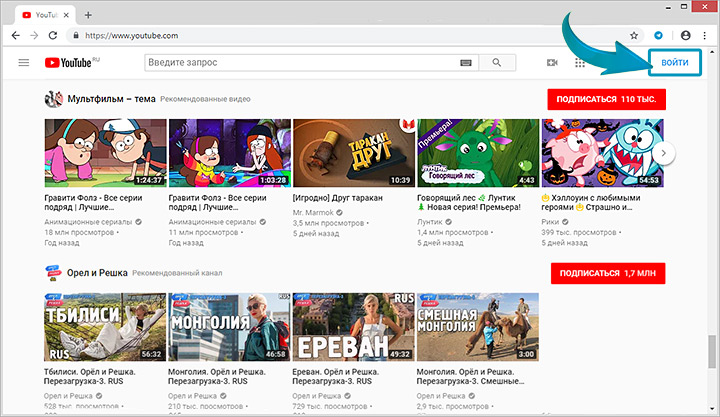
Перейти к созданию гугл-аккаунта вы можете прямо с главной страницы YouTube
- в появившемся окне кликните по команде «Создать аккаунт»;
- заполните поля информацией о себе: укажите имя, фамилию, напишите адрес электронной почты и пароль, которые будете использовать для входа в аккаунт;
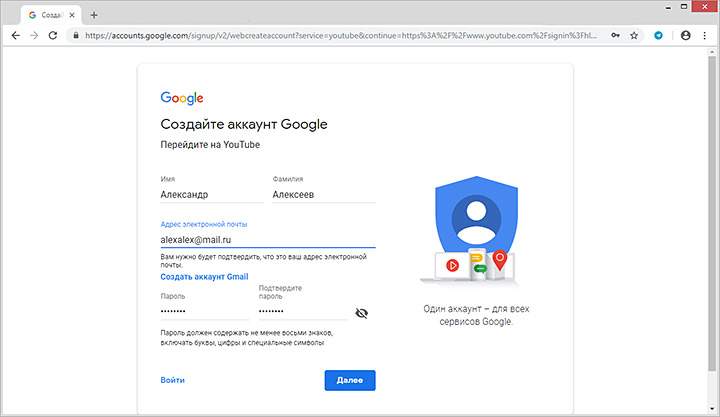
Придумайте для аккаунта надёжный пароль
зайдите в указанный почтовый ящик, найдите новое сообщение от Google и подтвердите аккаунт, используя цифровой код из полученного письма.
Готово! Дальше сервис попросит указать ваш пол, дату рождения и мобильный телефон. Последний пункт – опциональный, однако, оставив свой номер, вы сможете в дальнейшем сотрудничать с партнёрской программой Ютуба и получать дополнительную прибыль со своего творчества, что приятно вдвойне.
Как именно загрузить видео?
Процесс загрузки с ноутбука, с планшета или с айфона очень прост, но он неочевиден для того, кто делает это в первый раз. Поэтому дарю вам пошаговую инструкцию:
● Залогиньтесь на Ютубе. Кого-то может интересовать вопрос, как залить ролик с телефона без регистрации, увы, это невозможно. У каждого видео должен быть автор. Ютуб — это обычная социальная сеть. Вы же не можете писать сообщения Вконтакте или в Фейсбуке без регистрации.
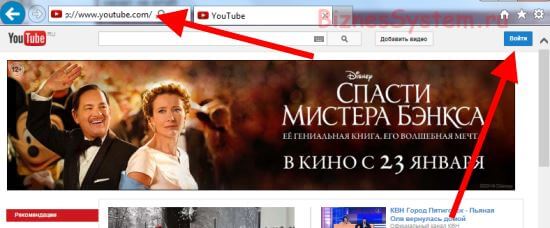
● Зайдите на главную страницу и в правом верхнем углу, возле своей аватарки вы увидите изображение видеокамеры с плюсиком. Нажмите на нее, откроется выпадающий список, одним из пунктов которого будет «Добавить видео».

● Смело нажимайте «Добавить видео», и вы сразу попадете на страницу загрузки.
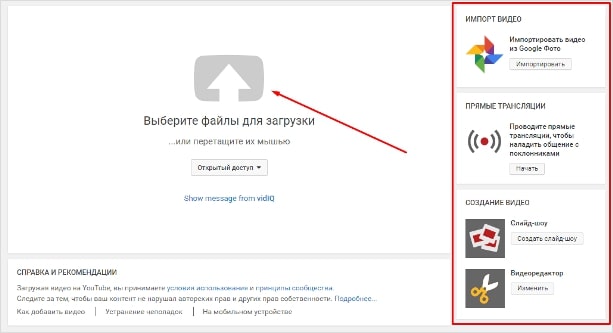
● Тут уж выбирайте как вам удобнее: можете просто перетянуть сюда файл из другого окошка, а можете нажать по центру экрана и выбрать расположение. Не бойтесь, технически никакой разницы нет. Вы в любом случае загружаете видео на свой канал в хорошем качестве.
● Теперь вам предстоит выбрать уровень доступа к видео. Их есть три. Если вы хотите загрузить ролик так, чтобы его все видели, тогда ничего не меняйте, по умолчанию стоит уровень доступа «Открытый доступ». Это значит, что сразу после публикации ваши подписчики увидят то, что у вас на канале появился новый ролик. Более того, на него смогут попадать посетители, вводящие запросы в строку поиска.

Как правильно выложить видео на Ютуб?
Я понимаю, что статью будут читать люди, которые никогда ещё этого не делали, поэтому начну для новичков с самого начала
Если у вас уже есть свой канал, то переходите сразу к шагу № 3-4, там самое важное и интересное
Используй фишки топовых блогеров Рунета, чтобы собрать первый миллион подписчиков!
Подробнее о курсе
Шаг 1. Регистрация или авторизация в Google
YouTube — это сервис-приложение от Google, поэтому, чтобы выкладывать на него видео, вам нужно иметь свой аккаунт в Гугл. Создать его поможет статья про регистрацию на YouTube.
Шаг 2. Создание своего YouTube-канала
Второе, что Ютуб попросит вас сделать, – это создать новый канал, без него вы никак не сможете залить видео.
Если вы хотите загрузить видео продолжительностью более 15 минут, то после того, как вы создадите свой канал, необходимо его подтвердить по номеру телефона. Без подтверждения получиться закачать видео только продолжительностью до 15 минут.
Шаг 3. Загрузка видеофайла
Теперь, когда у нас всё готово, заходим на YouTube и в верхнем правом углу нажимаем на кнопку “Добавить видео”.
Открывается окно, в котором нам предлагают:
- Загрузить файл с видео.
- Запустить прямую трансляцию (стрим).
- Создать слайд-шоу из картинок или фото.
- Запустить онлайн-видеоредактор для монтажа.
Нас в данном случае интересует главное окно, где написано “Выберите файлы для загрузки”, можно нажать на эту серую кнопку и выбрать необходимый файл на компьютере. Либо просто перетащить его сюда.
Перед тем, как перетаскивать, не забудьте про первое правило оптимизации видео – переименуйте загружаемый файл правильно.
Шаг 4. Настройка видео
Далее начинается загрузка видео, во время которой можно его настроить.
Вверху мы видим 4 вкладки, которые нужно настроить:
Основная информация (самое важное).
Перевод.
Монетизация.
Расширенные настройки.
Давайте разберём, что в них нужно сделать.
Вкладка 1. Основная информация
Здесь обязательно настраиваете следующие параметры:
- Название видео (Инструкция: Как назвать видео на Ютубе).
- Описание (Инструкция: Как делать описание к видео).
- Теги (Инструкция: Как подбирать теги к видео и что это такое).
- Выбор значка или установка своего (Инструкция: Как сделать свой значок).
- Выбор плейлиста или создание нового (Инструкция: Что такое плейлист на Ютубе и как его создать).
- Настройка доступности ролика.
Есть 4 варианта доступа:
Вкладка 2. Перевод
Если вы хотите, чтобы ваше видео смотрели на других языках, например, на английском, то вы можете загрузить сюда перевод или заказать его платно.
Вкладка 3. Монетизация
Если у вас уже подключена монетизация, то можете выбрать способ показа рекламы. Для начинающих каналов данная функция будет недоступна.
Вкладка 4. Расширенные настройки
Здесь тоже есть много чего интересного.
Левый столбик настроек:
Правый столбик настроек:
- Выбор категории видео.
- Место съёмки (геотег, по которому ваше видео могут найти пользователи Ютуба).
- Выбор языка видео.
- Вкл/выкл доступа к субтитрам и метаданным.
- Установка даты записи.
- Показ статистики видео.
- 3D – если видео снято в формате 3D.
- Заявление о прямой рекламе.
Также, чтобы облегчить работу с настройками при загрузке видео, в Ютубе существует специальная функция, которая позволяет задать шаблон параметров по умолчанию. Рекомендую ей воспользоваться.
Шаг 5. Публикация
Как только вы всё настроите и дождётесь, пока видео загрузится и обработается, нажимаете кнопку “Сохранить”.
После этого видео сразу появится на канале, и вы сможете уже им делиться с друзьями.
Шаг 6. Редактирование всех настроек после загрузки
В случае, когда вы забыли или не успели что-то настроить, всегда можно зайти в раздел редактирования данного видео и поменять параметры.
Первый способ:
- Заходите на свой канал. Вверху (сразу над шапкой канала) нажимаете “Менеджер видео”.
- Выбираете нужное видео и нажимаете “Изменить”.
Здесь же можно его удалить.
Второй вариант: зайти в редактирование при просмотре ролика, сразу под ним есть меню.
- Аннотации.
- Конечная заставка.
- Субтитры.
- Подсказки.
- Сделать цветокоррекцию и подрезку ролика.
Обязательные атрибуты при загрузке видео на YouTube
При добавлении вашего видео на Ютуб важно понимать, что важной составляющей его успеха является правильное оформление дескриптивной информации к нашему видео (имейте ввиду размеры шапки на канал). Рекомендую руководствоваться следующими советами:
- Подберите к вашему видео правильное название с использованием ключевых слов. В определении популярности ключевых слов помогут сервисы уровня wordstat.yandex.ru, на которые необходимо перейти, и ввести в поисковую строку слова по тематике вашего видео. Сервис Вордстат выведет наиболее популярные (ключевые слова) по данной теме, которые стоит использовать в названии к вашему ролику. При этом если вы начинающий пользователь, то лучше выбирать ключевые слова средней популярности, так как при использовании наиболее популярных слов вы проиграете в конкуренции уже раскрученным топовым каналам;
- Напишите отдельно (желательно в «MS Word» или в «Блокнот) описание к вашему видео, объёмом примерно в 500-1000 символов, с использованием в тексте ключевых слов (желательно в начале, середине, и конце) и хорошим уровнем уникальности;
- Обязательно ознакомьтесь с подборкой идей для видео на Ютуб.
- Заранее заготовьте различные теги (ключевые слова) по теме вашего видео, в различных комбинациях и сочетаниях;
- При необходимости создайте значок для вашего ролика (Ютуб предложит три значка на выбор, но их специфика может вас не устроить). Размер значка должен быть не более 2 мегабайт;
- Прочтите инструкцию — «Как сделать интро для канала YouTube«;
- Используйте видео хорошего качества (в HD);
- После загрузки видео поделитесь ссылками на него на ресурсах, к которым у вас есть доступ («ВКонтакте», «Facebook», «Twitter», «Google+» и другим), для способствования большей популярности и раскрутки вашего канала.
Как управлять своими видео?
Главная страница аккаунта выглядит так:

Главная страница аккаунта
В центре расположены 2 шкалы, показывающие степень доверия сервиса к каналу. Естественно, в начале никаких претензий быть не может.
Слева расположена творческая студия – меню, которое позволяет управлять различными разделами канала. Во вкладке “Менеджер видео” можно увидеть все загруженные ролики и статистику по ним.
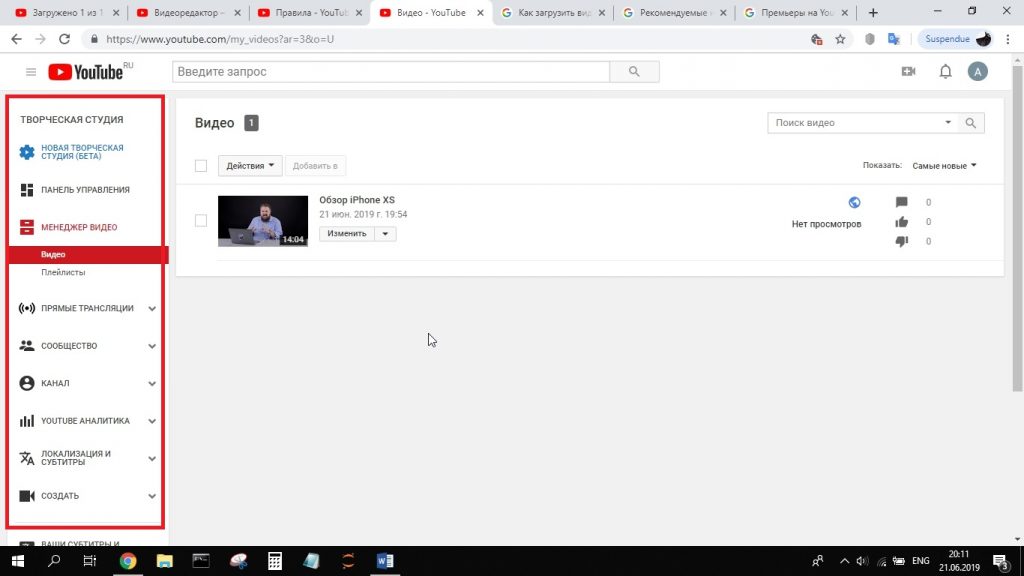
Менеджер видео
На скриншоте представлена классическая версия творческой студии, однако она немного уступает в удобстве и функциональности новой версии – YouTube Studio. Об этом в следующем разделе.
Отдельно стоит сказать про субтитры. Есть 3 варианта их настройки:

Варианты создания субтитров
Опция загрузить файл предназначена для профессионального контента, для которого на этапе производства был создан специальный синхронизированный файл с субтитрами.
Синхронизировать текст – значит ввести текст видео в текстовом файле, загрузить его и поручить синхронизацию YouTube.
Опция ввести вручную позволяет по секундам настроить появление субтитров на экране.

Ручной ввод субтитров
Здесь уже предварительно есть текст, сгенерированный алгоритмами YouTube. Для получения хороших субтитров чаще всего достаточно просто его отредактировать, кое-где исправив неточности и знаки препинания.
Как добавить видео на YouTube с компьютера
Если вы первый раз загружаете видеоролик, то у вас нет аккаунта в Гугл (мы расскажем, как его завести). Если же вы уже авторизованы, то перейдите к шагу 3.
Шаг 1. Регистрация или авторизация в Гугл. Кликните по клавише «Создать аккаунт» и пройдите простую регистрацию.
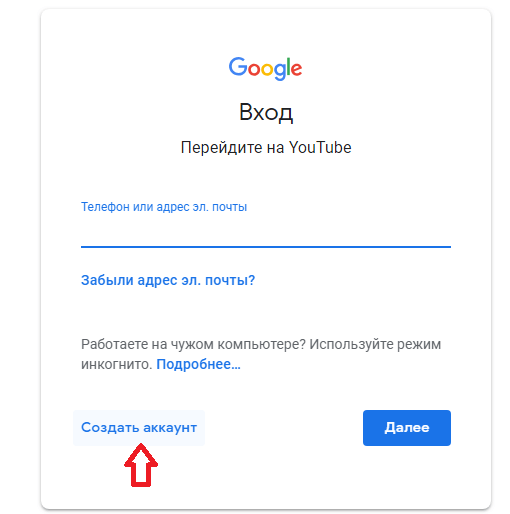
Шаг 2. Добавление своего канала. Необходимо кликнуть по иконке на голубом фоне с силуэтом человека, затем по шестеренке и в появившемся окне выбрать «Создать канал». Более подробно в статье: Как сделать свой Ютуб-канал.
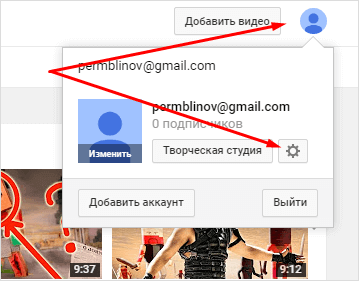
Шаг 3. Загрузка. Нажмите по изображению видеокамеры и выберете кнопку «Добавить видео».

Затем перейдите на серую кнопку со стрелочкой, после чего она загорится красным и вам нужно загрузить ролик со своего компьютера. Также вы можете перетащить файл в это окно.
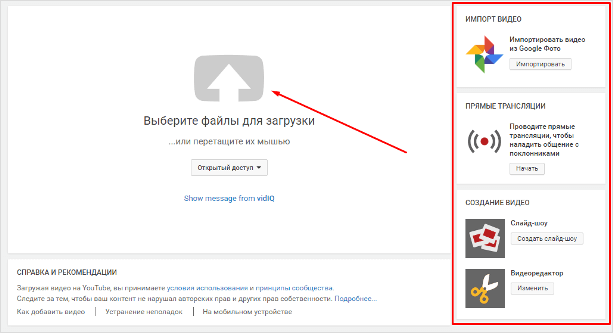
Шаг 4. Настройка видео. После начинает загружаться ваш видеоролик, а вы в это время можете его настроить. Для этого в Менеджере Ютуб существует несколько вкладок.

Вкладка «Перевод». Вы можете транслировать перевод названия и описания видео. Для этого нужно выбрать исходный язык и тот, на который он будет переведен. Допускается выбирать несколько языков.
- Вкладка «Монетизация». Эта функция доступна каналам, на которых уже есть просмотры и подписчики.
- Вкладка «Расширенные настройки». Тут вы можете разрешить или отклонить комментарии к видеоролику, разрешить или запретить показы лайков и дизлайков, установить ограничение по возрасту, указать рубрику видео и другое.
Шаг 5. Публикация. После того как обработка завершена, кликнете «Сохранить».

Статья в тему: SEO-оптимизация видео на YouTube
Создание YouTube-канала
Переходим к непосредственному созданию личного пространства внутри огромной всемирной площадки. Слева щёлкните по разделу «Мой канал», после чего высветится окно с соответствующим предложением.
Второй вариант заключается в открытии конфигурации профиля. Во вкладке «Общая информация» нажимаете на одну из двух кнопок оформления канала. Также появится сообщение о создании, в котором требуется указать название проекта на YouTube. Перед выкладыванием видео с телефона дайте имя, исходя из следующих критериев:
- личный профиль – не меняйте введённых на этапе регистрации инициалов;
- разрабатываемый проект – его название;
- тематический профиль – наименование сообразно поисковому запросу пользователей.
Но не беспокойтесь по поводу скрупулёзного подбора названия – в дальнейшем данный момент поддаётся редактированию. Когда обозначенные шаги пройдены, Вы способны также реализовать второй канал на действующем аккаунте. Политика сервиса не возражает против подобных манипуляций
Либо уделите внимание базовым настройкам созданного канала
YouTube Studio
Это полноценное веб-приложение, дающее максимально удобный доступ ко всем возможностям управления видео на YouTube.
На панели управления можно увидеть главную статистику и последние новости. Слева так же расположено меню навигации.
Панель управления YouTube Studio
Во вкладке “Видео” можно увидеть список загруженных роликов. Нажав на один из них, пользователь переходит в интерфейс редактирования ролика.
Информация о видео
Тут можно исправить все настройки, как основные (название, описание), так и дополнительные (тема, тэги и тд). В меню слева теперь можно перейти в раздел аналитики и комментариев для конкретного видео.
Так же здесь есть раздел редактор.
Редактор YouTube Studio
Он позволяет менять параметры видео: обрезать, настраивать свет, скорость воспроизведения и звук. Этот редактор, конечно, не так силён, как профессиональное ПО, но для небольших корректировок он вполне подходит. После корректировки редактор предлагает либо внести изменения в текущее видео, либо перезалить его как новое.
В целом в YouTube Studio даёт возможность настраивать те же параметры, что и в стандартной студии, но с более удобным интерфейсом.
Дополнительные функции YouTube Studio