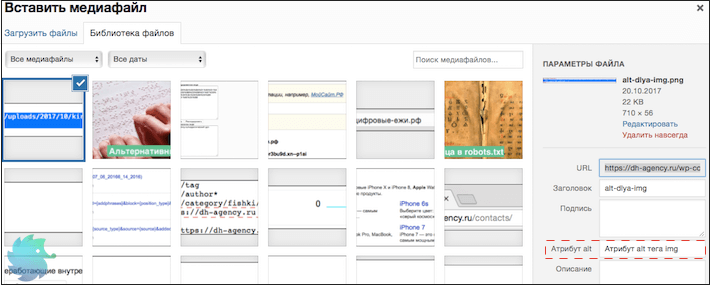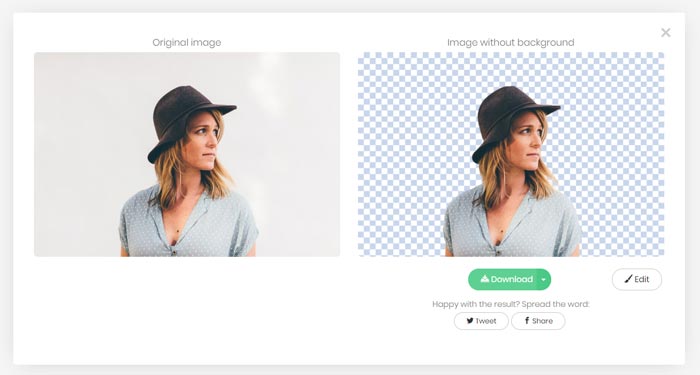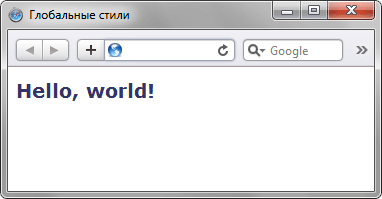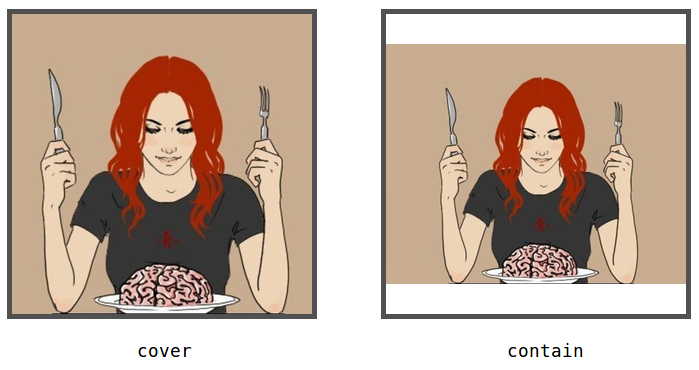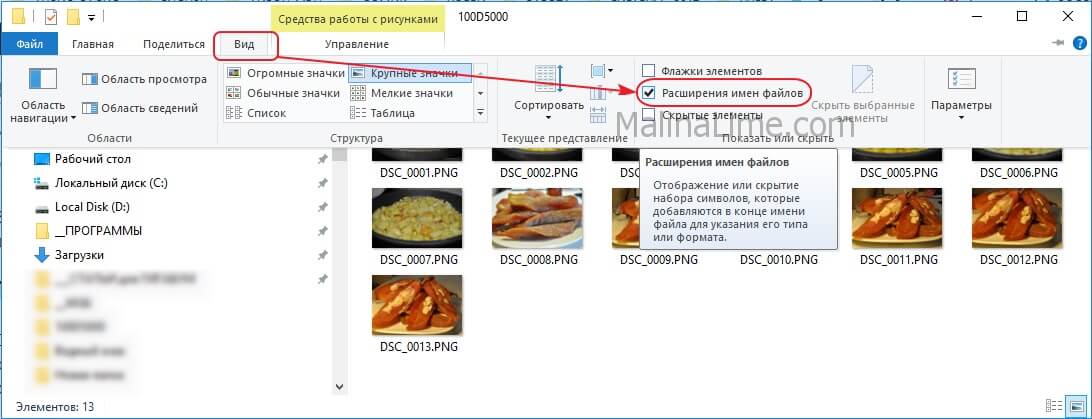Как вставить изображение в HTML
Содержание:
- Задаем размеры изображению
- Вставляем видео и аудио с помощью HTML 5
- Сделать картинку фоном
- Способы наложения 2-х картинок друг на друга
- Список существующих атрибутов тега в HTML
- Как добавить две фоновые картинки на веб-страницу.
- Как вставить картинку в таблицу на веб-странице
- Как сделать картинки адаптивными?
- Как вставить картинку в HTML: РАЗМЕРЫ ИЗОБРАЖЕНИЯ
- Однопиксельные рисунки
- Как вставить картинку в HTML: ТРИ ПРАВИЛА СОЗДАНИЯ ИЗОБРАЖЕНИИ
- УСТАРЕВШИЙ ПРИЕМ: ВЫРАВНИВАНИЕ ИЗОБРАЖЕНИЙ ПО ГОРИЗОНТАЛИ
- Картинка в качестве фона
- Атрибуты для картинок
- Онлайн-сервисы для редактирования фотографий
- Как вставить фото в сообщение ВК
- ИНСТРУМЕНТЫ ДЛЯ РЕДАКТИРОВАНИЯ И СОХРАНЕНИЯ ИЗОБРАЖЕНИИ
- Картинки в HTML – шпаргалка для новичков
- Как вставить картинку в HTML: РАЗМЕЩЕНИЕ ИЗОБРАЖЕНИЙ НА САЙТЕ
Задаем размеры изображению
Осталось еще пару атрибутов тега img, о которых вам следует знать. Это пара атрибутов width и height. Вы можете использовать их, чтобы указать размеры изображения:
В обоих атрибутах указывается размер в пикселях. Атрибут width указывает браузеру какой ширины должно быть изображение, а атрибут height какой высоты. Эти два атрибута можно применять вместе и по отдельности. Например, если вы укажите только атрибут width, то браузер подберет высоту автоматически пропорционально указанной ширине и также в случае использования только атрибута height. В случае если вы не укажите эти атрибуты вовсе, то браузер автоматически определить размер изображения перед выводом его на экран. Стоит только заметить, что указывание размеров изображений немного ускорит работу браузера при отображении страницы.
На этом о вставке изображений на страницы пока все, далее рассмотрим как вставить аудио или видео на сайт…
Вставляем видео и аудио с помощью HTML 5
В новой спецификации html5 появилось несколько новых тегов с помощью которых можно очень легко вставлять файлы мультимедиа. Это прежде всего касается видео и аудио.
Для вставки аудио HTML5 предоставляет парный тег AUDIO. Адрес файла, в котором хранится аудиоролик, указывается с помощью уже знакомого нам атрибута src:
Тег «audio» создает на странице блочный элемент. По умолчанию браузер не будет воспроизводит аудиоролик. Что бы он это сделал, в теге audio необходимо указать особый атрибут autoplay. Особый, потому что он не имеет значения. Достаточно одного присутствия этого атрибута в теге, чтобы он начал действовать.
По умолчанию аудиоролик никак не отображается на web-странице. Но если в теге «audio» поставить атрибут без значения controls, браузер выведет в том месте веб-страницы, где проставлен тег audio, элементы управления воспроизведением аудиоролика. Они включают кнопку запуска и приостановки воспроизведения, шкалу воспроизведения и регулятор громкости:

Для вставки видеоролика на веб-страницу предназначен парный тег video. С этим тегом все тоже самое, что и с тегом audio — адрес видеофайла указывается с помощью атрибута src, а с помощью атрибутов autoplay и controls можно запустить автовоспроизведение ролика и вывести элементы управления воспроизведения видеоролика.
Больше рассказывать о вставке картинок и мультимедиа на html страницы особо нечего. Надеюсь на вопрос «Как вставить изображение в html страницу?» я вам ответил. поэтому просто подведу итоги :
- для вставки изображений на html страницу пользуемся одиночным тегом img и указываем адрес файла с картинкой в атрибуте src;
- с помощью атрибута alt тега img можно задавать текст замены на случай если изображение не загрузится;
- с помощью атрибутов width и height можно задавать размеры изображения на веб-странице;
- для вставки аудио и видео в html5 есть парные теги audio и video соответственно.
Сделать картинку фоном
Чтобы добавить в качестве фона некое изображение нужно добавить атрибут background=”адрес картинки”.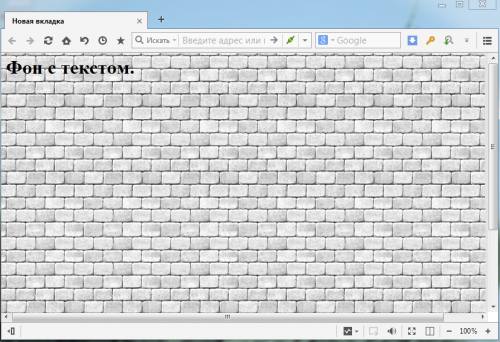
В виде кода данный вариант размещения будет выглядеть довольно таки объемно, однако просто:
<html> <head><title>адрес страницы с изображением на фоне</head></title> <body background=”image.jpg”> <h1> Фоновое изображение с текстом. </h1> </body> </html>
Добавить фото в документ или на сайт используя хтмл совсем не сложно. Обязательно помните, что название любой картинки должно быть указано латинскими буквами, если встречаются кириллические символы, то файл нужно переименовать. Иначе он не будет читаться кодом.
Способы наложения 2-х картинок друг на друга
Вариант 1: с помощью спец. редактора
После установки фоторедактора — откройте нужное фото и перейдите в раздел «Фотомонтаж».

Домашняя фотостудия — фотомонтаж
Далее нажмите по инструменту «Задать маску».

Задать маску
После выберите один из подходящих вам вариантов (тут их несколько десятков!). Совсем не обязательно брать «сердечко», как в моем примере…

Наложить маску
Затем нам потребуется добавить для наложения второе изображение — для этого нажмите по инструменту «Добавить слой / фотографию».

Добавить второе фото (картинку)
Для нового фото также задайте маску.

Задать маску для второго фото
В зависимости от тематики фото и цвета добавленной второй картинки — выберите для нее подходящую маску.

Сохраняем маску
В общем-то, на этом задача «наложения» решена! Останется только переместить полученное изображение в нужное место и отрегулировать его размеры.
Кстати, я бы еще порекомендовал добавить на фото какое-нибудь украшение (если у вас осталось свободное место).

Каталог украшений
Для себя выбрал небольшой букет цветов…
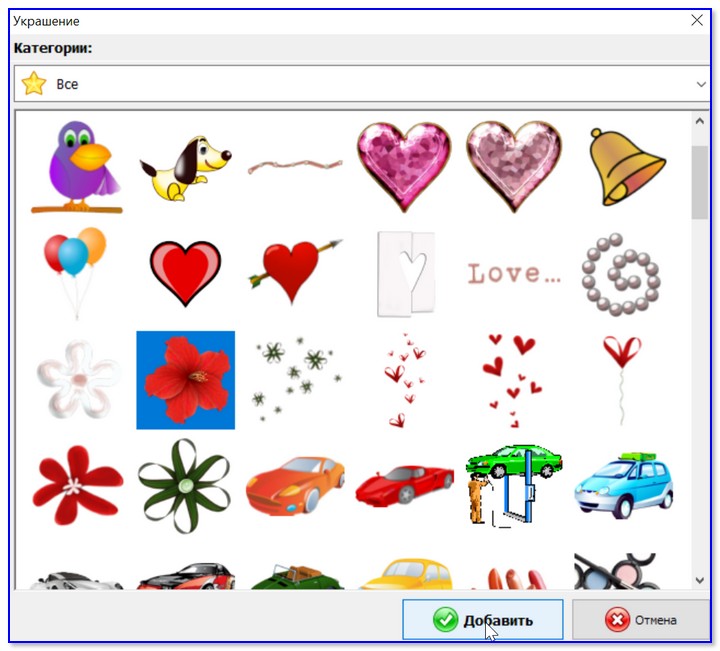
Выбираем цветы
Разумеется, аналогично на эту полученную картинку можно снова наложить еще одну картинку (и 2, и 3, и т.д.).
Когда в итоге задача будет решена — нажмите по кнопке «Применить», и сохраните итоговую работу.
Это всё! Легко же?!

Можно сохранять, наложение фото на фото прошло успешно!
Вариант 2: с помощью MS Word
Повторить вышеприведенный пример Word, конечно, не сможет*, но базовые функции в его арсенале для редактирования картинок имеются! Рассмотрим самый простой пример…
Для вставки первого изображения на лист — нажмите по меню «Вставка / рисунки» (прим.: я использовал Word 2019).
После выберите картинку на своем диске и нажмите «Вставить».
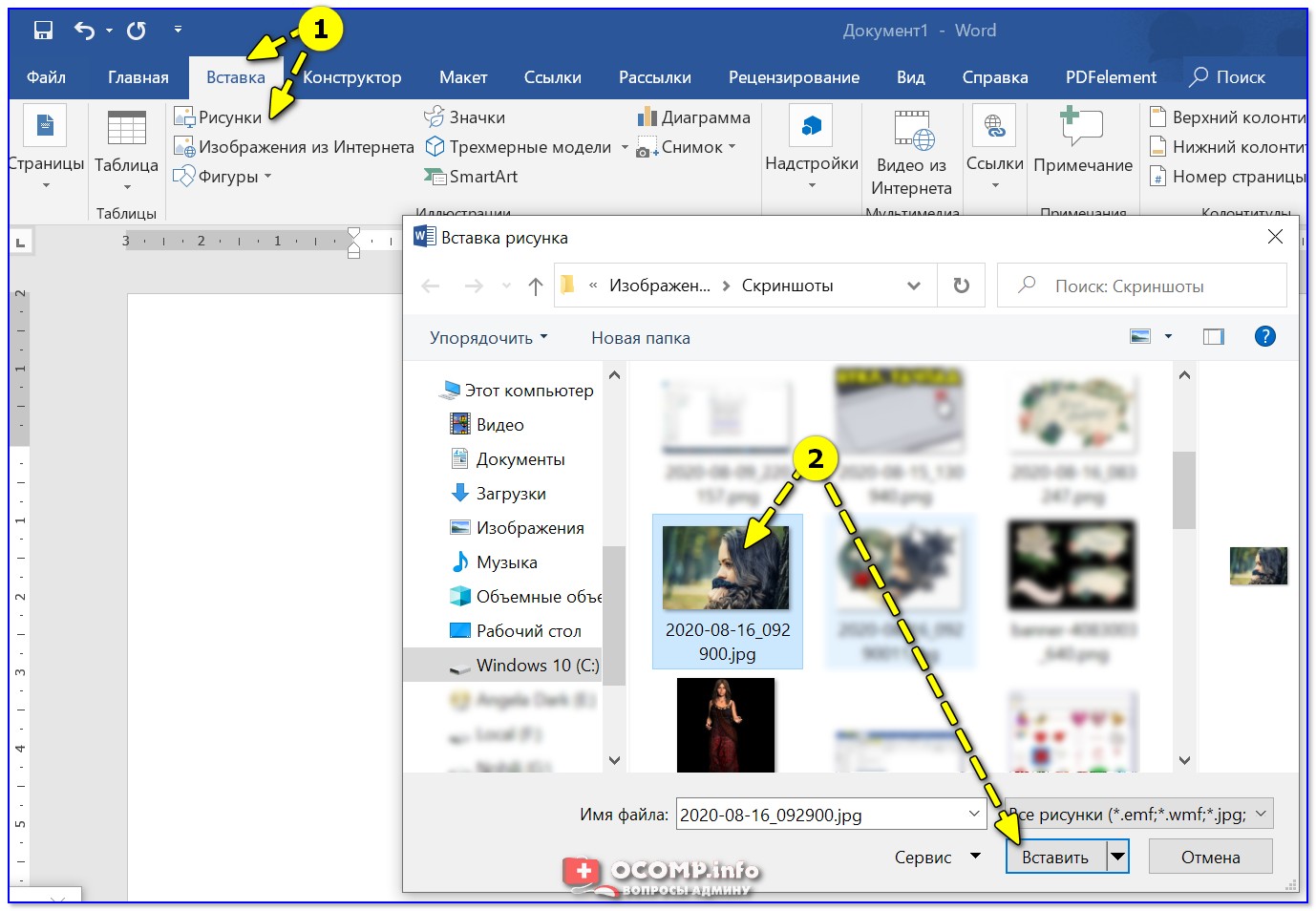
Вставка — рисунки (Word 2019)
Изображение должно появиться на листе. Теперь нужно его еще раз выбрать (нажав ЛКМ по нему), и щелкнуть по значку параметров разметки — установить обтекание за текстом.

Обтекание — за текстом!
Затем с помощью всё того же меню «Вставка / рисунки» добавить второе изображение и установить для него обтекание перед текстом.

Перед текстом (Word 2019)
Таким образом вторую картинку можно будет при помощи мышки установить в любое место листа (в том числе и наложить на первую).
Однако, моя картинка с белым фоном и было бы неплохо его для начала удалить. Для этого необходимо выбрать эту картинку и перейти в меню «Работа с рисунками / Удалить фон» (инструмент есть в Word 2019).

Удалить фон в Word
После пометить красным ту область, которая не нужна (обычно ее Word выделяет автоматически) и нажать «Сохранить».

Красным выделена удаляемая область
Кстати, если вы хотите подрезать края у основной картинки (например, сделать ее в форме «сердечка», как в предыдущем примере) — в меню «Работа с рисунками / обрезать / обрезать по фигуре» для этого есть спец. заготовки!
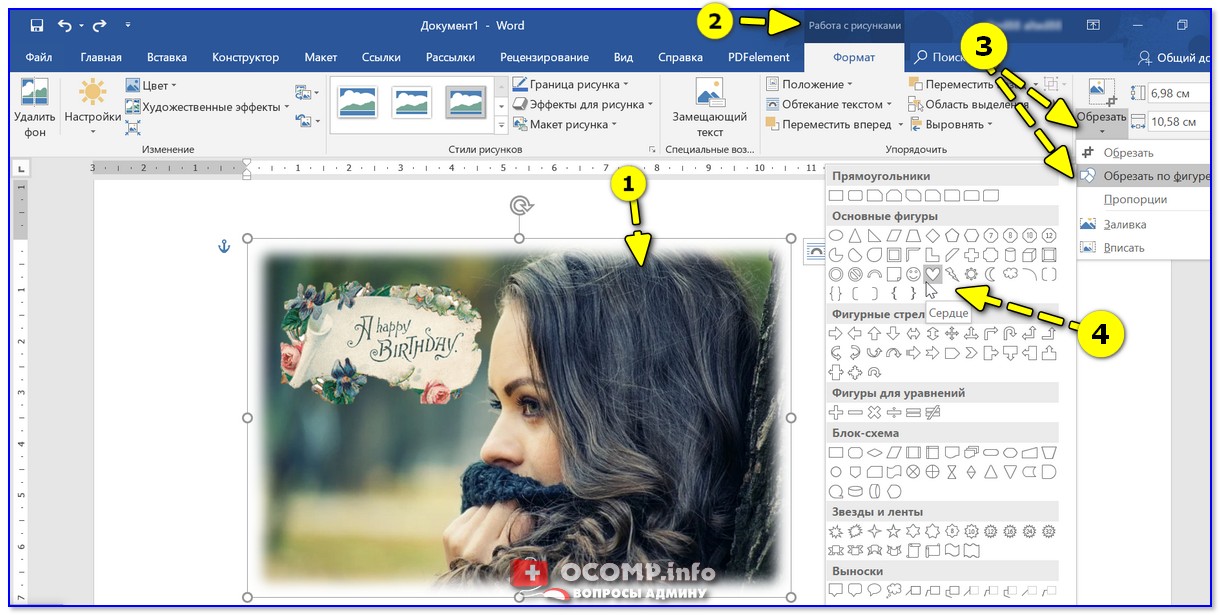
Обрезать по контуру сердца
В итоге получилось как-то так …
Примечание:
- добавить текст можно также из меню «Работа с рисунками»;
- для сохранения полученного изображения — нажмите на нем ПКМ и в меню выберите опцию «Сохранить как…».

Что получилось в итоге
Вариант 3: с помощью онлайн-сервисов
Вообще, сейчас таких сервисов — просто море (тех же аналогов Фотошоп хватает…)! Я приведу несколько наиболее доступных для начинающих:

Скриншот онлайн-редактора Fotor
На сегодня пока всё… по теме — приветствуются!
Удачной работы!
Список существующих атрибутов тега в HTML
Все атрибуты у изображений прописываются через пробел. А вот собственно и сам их перечень.
src – содержит ссылку до изображения, может быть как абсолютной (ссылка до файла, который находится на другом сайте), так и относительной (ссылка до файла, который находится на вашем сайте). Допустимые форматы: JPEG (JPG), PNG, GIF, BMP, ICO, APNG, SVG и Base64. Пример использования с абсолютным адресом изображения:
Пример использования с относительным адресом изображения:
alt – содержит текст – подсказку у не появившегося/отсутствующего изображения. Пример использования:
align – задает выравнивание изображения относительно рядом находящегося текста (создание обтекания изображения текстом). Допустимые значения: top, bottom, middle, left и right. Пример использования:
Атрибут не поддерживается в HTML5.
border – задает ширину границы (рамки) вокруг изображения. Допустимые значения: px, % и другие величины. Пример использования:
Атрибут не поддерживается в HTML5.
height – задает высоту изображения. Допустимые значения: px, % и другие величины. Пример использования:
width – задает ширину изображения. Допустимые значения: px, % и другие величины. Пример использования:
hspace – задает горизонтальный (слева и справа) отступ у изображения. Допустимые значения: px, % и другие величины. Пример использования:
Атрибут не поддерживается в HTML5.
vspace – задает вертикальный (сверху и снизу) отступ у изображения. Допустимые значения: px, % и другие величины. Пример использования:
Атрибут не поддерживается в HTML5.
longdesc – содержит адрес до расширенного описания изображения. Допустимые значения: TXT-файл. Адрес, как и у атрибута src, может быть абсолютным или относительным. Пример использования:
crossorigin – атрибут, позволяющий осуществить вставку изображения с другого сайта через кросс-доменный запроса (CORS). Допустимые значения: anonymous (анонимный запрос без передачи учетных данных) и use-credentials (запрос с передачей учетных данных). Пример использования:
Атрибут поддерживается только в HTML5.
srcset – задает список файлов, которые будут отображаться в зависимости от ширины или плотности экрана. Допустимые значения: Nw (где N – любое целое положительное число) и Kx (где K – положительное десятичное число). Пример использования:
Атрибут не поддерживается в браузерах Android и Internet Explorer.
sizes – задает размер для изображений, указанных в атрибуте srcset. Допустимые значения: Nex, Nrem, Nem, Nvmin, Nch, Nvh, Nvw, Nvmax, Nin, Nq, Nmm, Npc, Ncm, Npt и Npx, где N – положительное число. Пример использования:
Принцип действия примера такой: если разрешение экрана меньше 600 px, то задаем ширину изображений, равную 300 px, и наоборот, если больше 600 px – фиксируем ширину изображений на 600 px.
Атрибут, как и srcset, не поддерживается в браузерах Android и Internet Explorer.
usemap – связывает изображение с картой, которая задается с помощью тега <map>. Допустимые значения: #name (где name – значение атрибута name карты) и #id (где id – значение атрибута id карты). Пример использования:
Нельзя создавать связь, если карта (<map>) обернута в ссылку (<a>) или кнопку (<button>).
ismap – связывает изображение с некоторой областью серверной карты. При нажатии на такую картинку, считываются координаты нажатия от левого верхнего угла и посылаются запросом на указанный в ссылке адрес. Для работы атрибута, изображение должно быть обернуто в ссылку (<a>). Пример использования:
в HTML, и так:
в XHTML.
Помимо этого, <map> поддерживает глобальные атрибуты class и id, а также напрямую встраивание стилей:
По желанию, большая часть персональных атрибутов <map> может быть заменена соответствующими стилями.
Как добавить две фоновые картинки на веб-страницу.
background
Бываю такие моменты, когда нам необходимо создать два фона для сайта. Например, один фон повторяется по вертикали или по горизонтали, а второй фон выводится без повторения.
Добавим две фоновые картинки старым добрым способом. По крайне мере я знаю точно, все браузеры отображают этот метод.
Зададим фоновое изображение к элементам — HTML и BODY.
<style ENGINE="text/css">
HTML { background: url(картинка 1); /* Путь к графическому файлу с первым фоном */ }
BODY { background: url(картинка 2) no-repeat top center; /* Путь к графическому файлу со вторым фоном */ }
</style>
Пример:
<html>
<head>
<title>Фон в CSS</title>
<style>
HTML
{
background: url(картинка-1) no-repeat bottom; /* Путь к графическому файлу с первым фоном, запрет на повтор картинки, прижать к низу части экрана */
}
BODY
{
background: url(картинка-2) no-repeat top center; /* Путь к графическому файлу со вторым фоном, запрет на повтор картинки, прижать к верху по центру */
}
</style>
</head>
<body>
<p>Контент сайта</p>
</body>
</html>
Результат:
Как вставить картинку в таблицу на веб-странице
Сделать это очень просто — достаточно поместить <img> внутри тега ячейки <td>
<table border=»0″ cellspacing=»0″ cellpadding=»0″>
<tbody>
<tr>
<td><img src=»https://blogwork.ru/wp-content/themes/newstheme/images/blogwork.jpg» alt=»» /></td>
<td><img src=»https://blogwork.ru/wp-content/themes/newstheme/images/blogwork.jpg» alt=»» /></td>
</tr>
<tr>
<td><img src=»https://blogwork.ru/wp-content/themes/newstheme/images/blogwork.jpg» alt=»» /></td>
<td><img src=»https://blogwork.ru/wp-content/themes/newstheme/images/blogwork.jpg» alt=»» /></td>
</tr>
</tbody>
</table>
А вот результат:
Как сделать картинки адаптивными?
Для того чтобы ваши изображения подстраивались под ширину экрана мобильного устройства достаточно задать их ширину в процентах.
Это можно сделать двумя способами:
-
1.При помощи html с использованием атрибута width
Например:PHP
<img src=»images/example.jpg» alt=»Вставка изображения» width=»100%»>
1 <img src=»images/example.jpg»alt=»Вставка изображения»width=»100%»> -
2.При помощи CSS. Например:
PHP
img {
width: 100%;
height: auto;
}1
2
3
4img{
width100%;
heightauto;
}
Так же не стоит забывать о свойстве max-width, которое позволяет сделать так чтобы на больших экранах ваша картинка занимала не более 300 пикселей, к примеру. А на маленьких оно было на всю ширину.
Делается это следующим образом:
PHP
img {
width: 100%;
max-width: 300px;
height: auto;
}
|
1 |
img{ width100%; max-width300px; heightauto; } |
Так же перед тем как загружать картинку на сайт не забывайте его оптимизировать.
О том как это можно сделать я писала в отдельной статье:«Оптимизация изображений для сайта»
Думаю, что описанной выше информации будет достаточно для того чтобы вы без проблем могли вставить любое изображение на сайт, задать ему нужные атрибуты и сделать его адаптивным.
Успехов вам и процветания!
С уважением Юлия Гусарь
Как вставить картинку в HTML: РАЗМЕРЫ ИЗОБРАЖЕНИЯ
Изображения, сохраняемые в папках сайта, должны обладать теми же самыми значениями высоты и ширины, что вы указали в коде страницы.
Например, если вы создали веб-страницу, которая включает изображение 150 пикселов в ширину и 300 в высоту, то вам нужно использовать изображение с размерами 150 х 300 пикселов. Для кадрирования или изменения размеров имеющегося изображения вы можете воспользоваться графическим редактором
При создании изображений для сайта очень важно понимать то, как можно изменять их размеры. Давайте представим, что вы создали веб-страницу, на которой нужно разместить изображение шириной 300 и высотой 150 пикселов
- УМЕНЬШЕНИЕ РАЗМЕРА ИЗОБРАЖЕНИЯ
Вы можете уменьшить размер исходного изображения для создания его миниатюры.
Пример. Если ширина вашего изображения 600 пикселов, а высота — 300, то вы можете уменьшить размер изображения на 50%.
Результат. Это приведет к созданию изображения, скорость загрузки которого выше, чем исходного.
- УВЕЛИЧЕНИЕ РАЗМЕРА ИЗОБРАЖЕНИЯ
Значительное увеличение размера фотографии без потери качества рисунка невозможно.
Пример. Увеличение размеров изображения 100 пикселов в ширину и 50 в высоту на 300% приведет к ухудшению его качества.
Результат. Изображение станет размытым или пикселизированным.
- КАДРИРОВАНИЕ ИЗОБРАЖЕНИЯ
Не все изображения можно кадрировать без потери важной графической информации. Пример
Если изображение представляет собой квадрат со стороной 300 пикселов, то вы можете обрезать какую-либо его часть, однако при этом вы рискуете потерять важную графическую информацию
Пример. Если изображение представляет собой квадрат со стороной 300 пикселов, то вы можете обрезать какую-либо его часть, однако при этом вы рискуете потерять важную графическую информацию.
Результат. Не все изображения можно кадрировать так, чтобы они не потеряли своей значимости.
Однопиксельные рисунки
Во времена табличной вёрстки активно применялось прозрачное изображение размером один на один пиксел, так называемый однопиксельный рисунок. Помещённый в ячейку таблицы такой рисунок не давал ей сжиматься до определенных пределов, но сам легко масштабировался, задавая тем самым ширину или высоту ячейки. Поскольку рисунок прозрачный, можно установить для ячейки фоновый цвет и получить горизонтальные или вертикальные линии заданной толщины.
В стандартном режиме нас ожидают те же проблемы, что и при использовании обычных рисунков внутри ячеек. Высота ячейки будет расширена, поскольку к изображениям добавляется отступ снизу. Решается эта проблема гораздо проще и не требует использование дополнительного стиля. Современные браузеры прекрасно отображают заданные размеры ячеек и без наличия дополнительных изображений внутри. Поэтому достаточно просто удалить однопиксельный рисунок из ячейки.
Было:
<td><img src=»images/1×1.gif» width=»1″ height=»1″ alt=»»></td>
Стало:
<td class=»line»></td>
Как вставить картинку в HTML: ТРИ ПРАВИЛА СОЗДАНИЯ ИЗОБРАЖЕНИИ
Существует три правила, которые необходимо помнить при создании изображений для сайтов, все они перечислены ниже.
- СОХРАНЯЙТЕ ИЗОБРАЖЕНИЯ В ПРАВИЛЬНОМ ФОРМАТЕ.
В основном на сайтах используется графика трех файловых форматов: JPEG, GIF и PNG. При использовании других форматов изображение может потерять резкость, замедлить скорость загрузки страницы или вовсе не отобразиться на компьютере посетителя.
- СОХРАНЯЙТЕ ИЗОБРАЖЕНИЯ С ПРАВИЛЬНЫМИ ЗНАЧЕНИЯМИ ШИРИНЫ И ВЫСОТЫ.
Сохраняйте изображения с теми же значениями ширины и высоты, с какими они должны быть отображены на сайте. Если значения ширины и/или высоты изображения меньше указанных вами в коде, это может привести к растягиванию и искажению рисунка. Если ширина и/или высота изображения больше, чем вы указали в коде, то для его отображения браузеру потребуется больше времени.
- ИСПОЛЬЗУЙТЕ ПРАВИЛЬНОЕ РАЗРЕШЕНИЕ.
Экраны компьютеров состоят из точек, называемых пикселами. Изображения, опубликованные во Всемирной паутине, также состоят из очень маленьких точек. Разрешением называется количество точек, помещающихся на одном дюйме. Большинство мониторов отображают сайты с разрешением 72 пиксела на дюйм. Сохранение рисунка с большим разрешением приведет к увеличению его размеров, результатом чего, в свою очередь, будет более низкая скорость загрузки.
УСТАРЕВШИЙ ПРИЕМ: ВЫРАВНИВАНИЕ ИЗОБРАЖЕНИЙ ПО ГОРИЗОНТАЛИ
<p><img src="images/ bird.gif " alt="Птица" width="100" height="100" align=”left”/> В мире насчитывается более 10 тысяч птиц, обитающих в различных экосистемах от Арктики до Антарктики.</p> <hr /> <p><img src="images/ bird.gif " alt="Птица" width="100" height="100" align=”right”/> В мире насчитывается более 10 тысяч птиц, обитающих в различных экосистемах от Арктики до Антарктики.</p>
align
Атрибут align раньше использовался для обозначения того, как остальные части страницы должны обтекать изображение. Этот атрибут был исключен из стандарта HTML5 — при создании новых сайтов для выравнивания изображений нужно использовать каскадные таблицы стилей CSS.
Мы решили все же упомянуть об этом атрибуте по той причине, что при изучении исходного кода старых сайтов вы довольно часто будете с ним встречаться, а также потому, что некоторые визуальные редакторы используют именно его, когда вы устанавливаете выравнивание изображения. Атрибут align может иметь одно из двух значений выравнивания по горизонтали.
left
Это значение выравнивает изображение по левому краю (позволяя тексту обтекать его справа).
right
Это значение выравнивает изображение по правому краю (позволяя тексту обтекать его слева).
Благодаря такому выравниванию, страница выглядит гораздо опрятней, чем когда изображение просто вставлено на одну строку с текстом (как это было продемонстрировано в предыдущем примере). При присваивании атрибуту align значения left изображение помещается у левого края страницы, а текст обтекает его вокруг. При присваивании атрибуту align значения right изображение помещается у правого края страницы, а текст обтекает его вокруг. Если текст вплотную примыкает к краю изображения, это ухудшает его читаемость.
Картинка в качестве фона
А что если мы хотим использовать изображение не в тексте, а вставить картинку на фон в HTML, как это сделать? Для этого нам понадобится тег <body>, без которого не обходится ни один HTML-документ. Именно в него заключено все видимое содержимое документа, а его атрибуты могут задавать размер, цвет шрифта и в том числе задний фон. Вставить картинку в HTML как изображение фона очень просто, для этого нам нужно будет использовать атрибут background. Выглядеть этот код будет следующим образом:
При формировании фона веб-страницы лучше использовать такие изображения, с помощью которых можно достигнуть интересных зрительных эффектов, но которые не мешали бы нормально воспринимать текст. Однако стоит иметь в виду, что, возможно, вам придется поменять размер и цвет вашего шрифта, чтобы облегчить его прочтение.
Атрибуты для картинок
ALIGN — этот атрибут предназначен для обтекания или выравнивания картинки по горизонтали.left — выравнивание по левому краю, текст будет обтекать справа.right — выравнивание по правому краю, текст обтекает слева.
<img src=»kartinka.png» align=»right»>
Результат:

выравнивание по правому краю
HSPACE — отступы от картинки по горизонтали (в пикселях).VSPACE — отступы от картинки по вертикали (в пикселях).
<img src=»kartinka.png» align=»right» hspace=»15″ vspace=»15″>
Результат:

отступы от картинки
HEIGHT — высота изображения (пикселях).WIDTH — ширина изображения (пикселях).
<img src=»kartinka.png» align=»right» hspace=»15″ vspace=»15″ width=»50″ height=»100″>
Результат:

высота и ширена изображения
TITLE — это заголовок картинки. Заголовок будет отображаться, если навести на картинку курсор мышки.
<img src=»kartinka.png» align=»right» hspace=»15″ vspace=»15″ width=»100″ height=»180″ title=»Всем привет — bloggood_ru!!! «>
Результат:
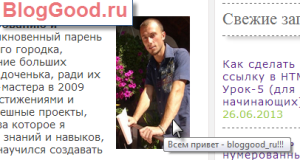
заголовок картинки
BORDER — этот атрибут отвечает за размер рамки вокруг картинки. Рамки появляются в таких случаях, когда вы картинку сделаете ссылкой. Если установить нулевое значение атрибута BORDER , рамка отображаться не будет.
<a href=»адрес ссылки»><img src=»kartinka.png» border=»0″></a>
Результат:
А если поменять значение border на 5:
<a href=»адрес ссылки»><img src=»kartinka.png» border=»5″></a>
Результат:
Онлайн-сервисы для редактирования фотографий
- photostreet.ru,
- online-fotoshop.ru/fotoredaktor-online/
- iloveimg.com/ru.
Онлайн фоторедактор «Фотоулица» photostreet
- Нажмите «Загрузить фото» и выберите способ загрузки — Интернет или компьютер;
-
Нажмите «Выбрать фото», эту операцию нужно проделать дважды, поскольку выполняется наложение объектов. Следующий рисунок будет размещен в редакторе поверх первого. Чтобы увидеть его, перетащите мышкой вниз верхнюю картинку.
- Нажмите в левом меню «Эффекты»;
- Совместите рисунки, используя пункты меню «Ширина» и «Высота»;
- Примените «Прозрачность» из меню панели справа;
-
Нажать «Свернуть», когда результат будет удовлетворительным;
- выберите «Сохранить» из списка справа.
Сервис iloveimg
Алгоритм наложения картинок:
- Откройте «Редактор фотографий» и нажмите «Выбрать изображение»;
-
Добавьте второй рисунок через «Открыть»;
- Используйте панель инструментов, чтобы отредактировать изображения;
- Нажмите «Сохранить» по завершению работы.
Как вставить фото в сообщение ВК
С компьютера:
- Откройте сообщения через главное меню ВК и перейдите в нужный диалог. Если не знаете как, то читайте инструкцию Как написать сообщение в ВК;
-
Кликните по иконке фотоаппарата в строке сообщения справа, либо по скрепке слева и выберите пункт Фотографии;
- Если выбрали иконку фотоаппарата, то сразу откроется окно загрузки фото с компьютера
- Если нажали скрепку — Фотографии, то откроется окно с выбором источника: с компьютера, с вебкамеры или из загруженных Вконтакте.
- После выбора картинки, ее миниатюра отобразится под сообщением. Если нужно, допишите текст и нажмите кнопку отправки.
С телефона:
- Откройте сообщение в приложении ВК и нажмите скрепку
- Откроется окно выбора содержимого вложения. По умолчанию это фото/видео. Выберите одну или несколько фотографий, кликнув по ним, и нажмите кнопку внизу Прикрепить.
- Отредактируйте текст сообщения и отправьте его.
ИНСТРУМЕНТЫ ДЛЯ РЕДАКТИРОВАНИЯ И СОХРАНЕНИЯ ИЗОБРАЖЕНИИ
Существует несколько инструментов, которыми вы можете пользоваться для редактирования и сохранения изображений с требуемыми размерами, разрешением и в нужном формате.
Среди профессиональных веб-дизайнеров самым популярным инструментом является программа Adobe Photoshop. (На самом деле профессионалы зачастую используют его для разработки графики всего сайта.) Полная версия программы Photoshop весьма дорогостоящая, однако также доступна более дешевая версия этой программы — Photoshop Elements, которая придется по вкусу большинству новичков.
В случае если ваше изображение содержит большое количество оттенков, всегда используйте формат JPEG. Может показаться, что фотографии с изображением снега или пасмурного неба состоят из больших областей однотонного белого или серого цвета, но это не так: обычно фотографии содержат огромное число оттенков, едва различимых невооруженным глазом.
Используйте формат GIF или PNG при сохранении изображений с малым количеством оттенков или имеющих большие однотонные области
Картинки в HTML – шпаргалка для новичков
Прежде, чем ответить на вопрос «как вставить картинку в HTML?», следует отметить, что перегружать веб-страницы огромным количеством графического материала не стоит, поскольку это не только улучшит визуальное восприятие ресурса пользователем, но и увеличит время загрузки страницы.
При создании веб-сайтов чаще всего используют графические форматы PNG, GIF и JPEG, а для дизайнерских работ с изображениями — графический редактор Adobe Photoshop, обладающий богатыми возможностями для сжатия и изменения размера изображений без потери качества, что является невероятно важным для веб-разработки.
Как вставить картинку в HTML: РАЗМЕЩЕНИЕ ИЗОБРАЖЕНИЙ НА САЙТЕ
Если вы создаете сайт с нуля, то полезно создать отдельную папку для хранения всех используемых на нем изображений.
Если ваш сайт будет расти и расширяться, размещение всех изображений в отдельной папке упростит управление файлами. Ниже вы можете видеть пример того, как нужно хранить изображения для сайта: все рисунки лежат в папке с именем images.
При создании крупного сайта вы также можете добавить в папку images несколько подпапок. Например, такие изображения, как логотипы и кнопки, можно хранить в подпапке interface, фотографии товаров — в подпапке products, а изображения, связанные с новостями сайта, — в подпапке news.
Если вы используете систему управления контентом (CMS) или блог-платформу, то, как правило, там уже есть специальный инструментарий, позволяющий загружать изображения на сайт, и, возможно, отдельная папка для хранения графических и других пользовательских файлов.