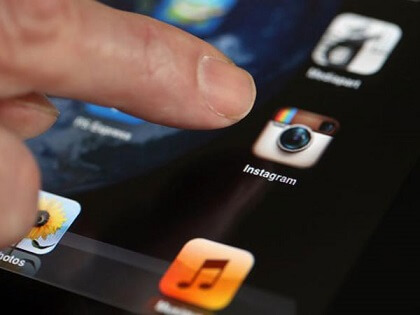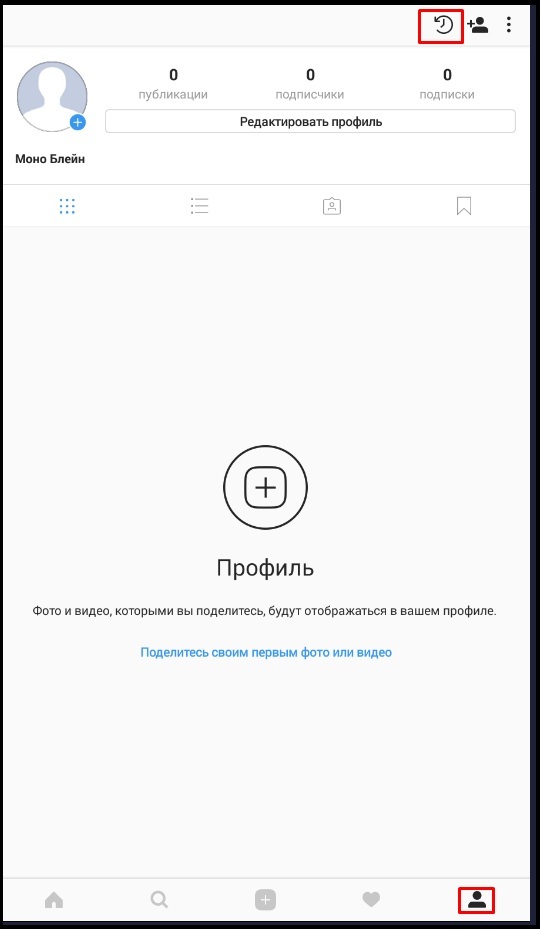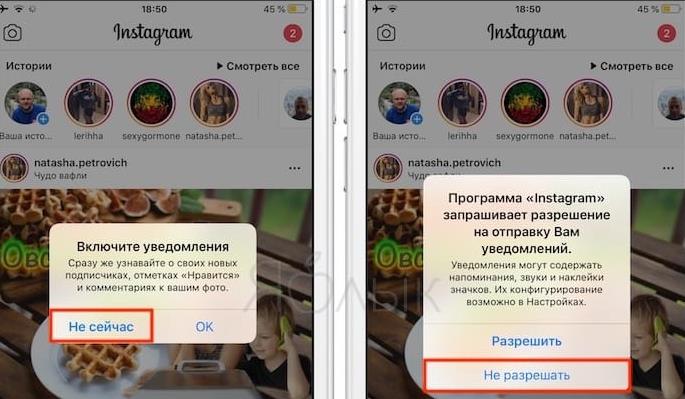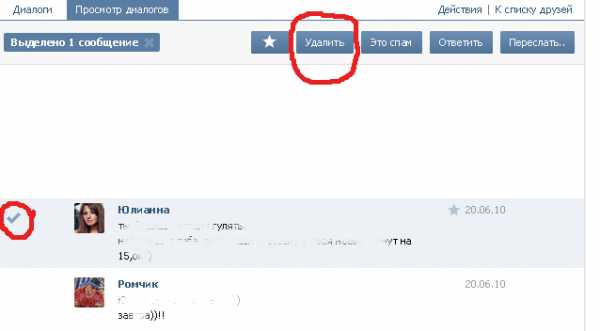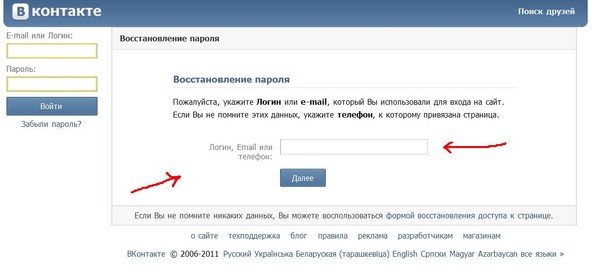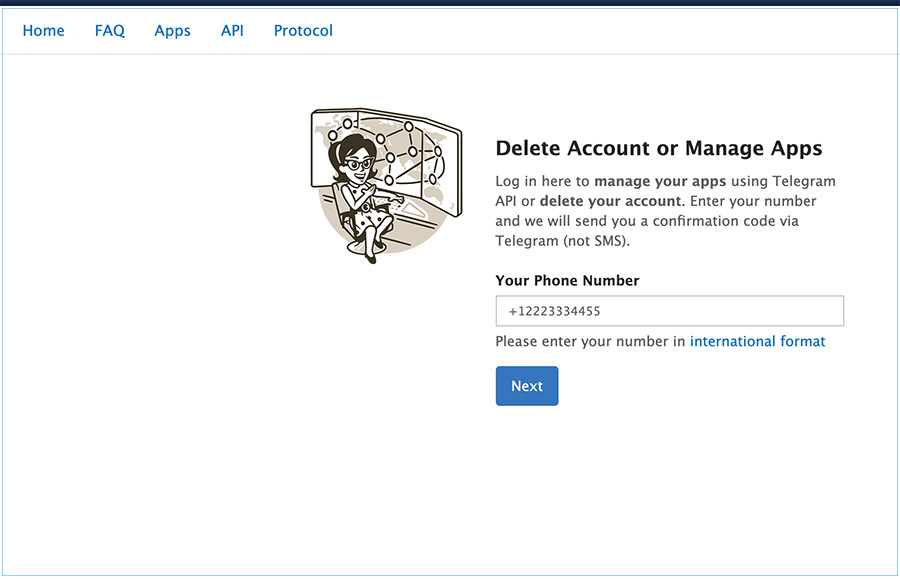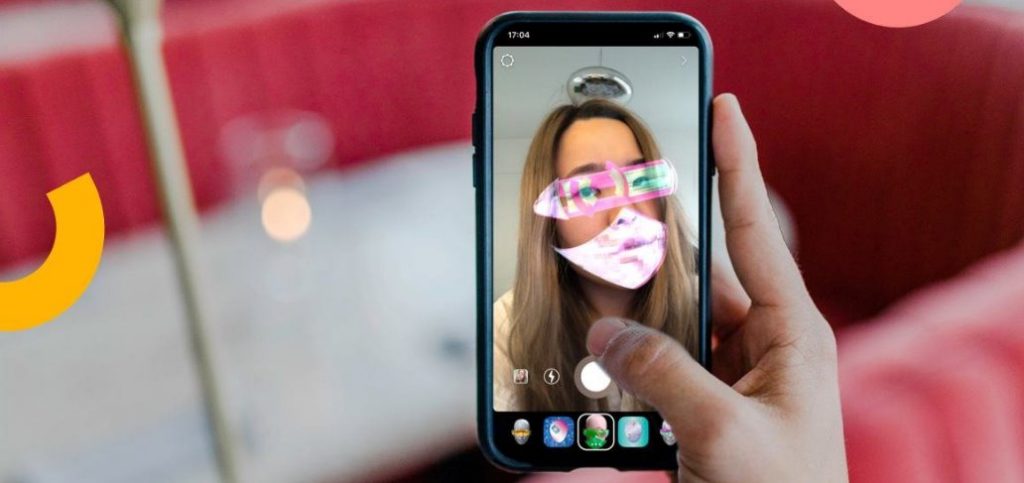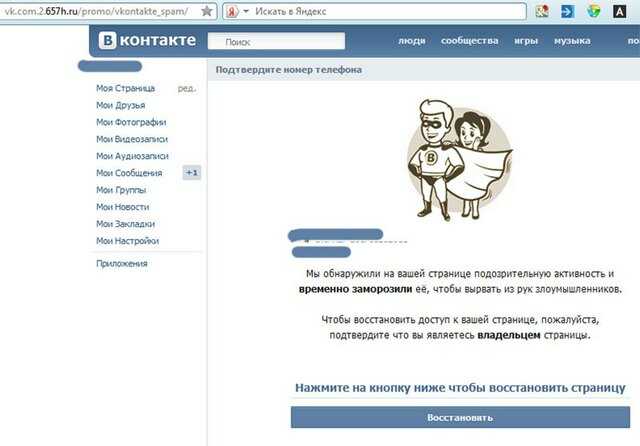Как восстановить удалённые фото на андроиде
Содержание:
- С помощью компьютера
- Как восстановить удаленные фотографии с EaseUS
- Восстановление через компьютер
- MiniTool Mobile Recovery
- Восстановление удаленных фото на iOS
- Восстановление фотографий на карте памяти Android за 4 шага
- Инструкция по восстановлению:
- Восстановление данных с помощью программы EaseUS Data Recovery Wizard
- R-studio
- Подключите карту памяти к ПК
- Через облачное хранилище
- Часто задаваемые вопросы
- Приложение Undeleter
- Как восстановить удаленные фотографии с SD-карты
- PhotoRec
С помощью компьютера
Восстановить фотографии, случайно или намеренно удалённые из внутренней памяти телефона на Андроиде, с помощью программ для персонального компьютера не всегда возможно; чтобы максимизировать шансы, пользователь должен, подключив устройство к USB-разъёму, выбрать опцию «Разрешить отладку по USB» — она находится в стандартных настройках системы.
Если внутреннее хранилище данных смартфона или планшета в ходе дальнейших манипуляций определится как карта памяти — замечательно; если нет, владельцу следует или попробовать вернуть фотки с помощью программ для Андроида, или извлечь из аппарата microSD и приступить к восстановлению данных с неё — других вариантов на сегодня не существует.
Ниже представлены две программы, позволяющие восстановить удалённые фото на телефоне под управлением ОС Андроид; обе они имеют бесплатные версии и могут использоваться сколько угодно раз — правда, ни один разработчик не даёт стопроцентной гарантии восстановления картинок.
Чтобы восстановить фотографии на телефоне с помощью этого удобного функционального приложения, нужно:
Запустить его и в главном окне выбрать типы файлов, которые необходимо найти и вернуть.
Если кроме фотографий и картинок владелец устройства хочет восстановить видео-, аудиозаписи или важные документы, стоит оставить на месте все галочки; если нужны только фотки — освободить каждый чекбокс, кроме Graphics.
Нажав на кнопку Next, пользователь перейдёт к следующему этапу — выбору носителя, на котором требуется восстановить данные. Отметив нужный и кликнув по кнопке Scan.
Через некоторое время юзер увидит пустое поле-список, а слева от него — свёрнутое дерево каталогов.
Развернув его, он сможет найти все пригодные для восстановления удалённые фото.
Просмотрев их (в этом помогает расположенная справа панель предпросмотра), владелец смартфона может смело нажимать на кнопку Recover.
По умолчанию программа предлагает восстановить все найденные фотки. Чтобы пропустить ненужные, достаточно снять галочки в соответствующих чекбоксах.
Теперь нужно выбрать каталог, в который будут сохранены случайно удалённые фотографии.
Щёлкнув по кнопке Save, хозяин телефона на Андроиде завершит процесс восстановления.
Об этом юзера уведомит соответствующее окошко программы, предлагающее, кроме того, приобрести полную версию.
Если найти удалённые фотографии и картинки не получилось, стоит попробовать опцию Deep Scan.
Процесс займёт чуть больше времени, зато пользователь с большей вероятностью сможет восстановить важные изображения.
Recuva
Одно из самых популярных приложений для восстановления данных, в том числе на картах памяти, позволяет вернуть случайно удалённые фото следующим образом:
Запустив программу и ознакомившись с основной информацией, пользователь должен нажать на кнопку «Далее».
Затем — выбрать тип восстанавливаемых данных (в рассматриваемом случае подойдёт раздел «Картинки»).
Отметить кружком строку «Поиск в указанном месте».
Выбрать носитель, на котором были удалены фотографии.
И, нажав «Далее», перейти к следующему этапу.
В большинстве случаев, чтобы восстановить удалённые фото, достаточно просто кликнуть по кнопке «Начать».
Изображения, которые можно вернуть, появятся в окошке программы через несколько секунд.
Перейдя к «Расширенному режиму», пользователь сможет просмотреть в правой панели обнаруженные картинки и, отметив нужные галочками.
Нажать на кнопку «Восстановить».
Теперь остаётся выбрать каталог, в котором сохранятся найденные фото, и немного подождать.
Об окончании процесса пользователя уведомит соответствующее окошко. Закрыв программу, можно приступать к просмотру фотографий — и их перемещению в соответствующие папки смартфона или планшета.
Как восстановить удаленные фотографии с EaseUS
Скачайте программное обеспечение EaseUS Photo Recovery и следуйте инструкциям ниже, чтобы восстановить свои фото или изображения. Это довольно легко и не требует никаких технических знаний.
Во-первых, познакомимся с некоторыми полезными функциями при восстановлении удаленных фотографий:
Фильтр: обеспечивает быстрый способ поиска нужных файлов. Чтобы найти определённые изображения, выберите «графика» в списке фильтров.
Поиск: поиск по имени или типу файла. Например, введите .png, .jpg, .jpeg, .tif и др. в поле поиска.
Во-вторых, следуйте подробному руководству, чтобы восстановить удаленные фотографии:
Выберите носитель(это может быть локальный диск или внешнее устройство) и нажмите кнопку Сканировать.
Шаг 2. Сканирование потерянных данных
EaseUS Мастер Восстановления Данных начнёт поиск удаленных данных на выбранном диске. Вскоре, отобразится результат «Удаленные файлы». После завершения сканирования, появится больше вкладок с результатами в различных категориях.
Шаг 3. Воспользуйтесь фильтром и восстановите данные
Используйте функцию фильтра для быстрой поиска определённых файлов из результатов сканирования. Кроме того, вы можете найти файл по имени и его типу в строке поиска. Затем выберите нужные фотографии и нажмите кнопку Восстановить.
Если вы также хотите восстановить фотографии с вашего iPhone или Andriod, независимо от того, как вы потеряли данные со своего устройства, вы всегда можете найти решение для восстановления в нашей Базе знаний.
Восстановление через компьютер

В случае совершения восстановления с помощью компьютера есть необходимость в активации отладки по USB. Сделать это можно через меню настроек в разделе под названием “Для разработчиков”. В случае отсутствия активации программа, установленная на компьютере, не сможет получить доступ к файловой системе подключаемого устройства.
Задумываться о получении рут прав необходимо только если вы не пользуетесь никакими банковскими клиентами. Они определяют наличие прав и отказываются работать. Реализована такая функция с целью обезопасить пользователя от атак злоумышленников.
Вам не нужно устанавливать облачный сервис на смартфон. При установке на компьютере фото будут пересылаться каждый раз при совершении подключения по USB-кабелю. Восстановление посредством использования компьютера легко протекает через специальную программу и картридер. В данном случае получится обойти ограничение, выраженное в виде операционной системы.
MiniTool Mobile Recovery
Бесплатная инструмент для восстановления утерянных, а также поврежденных фотографий, изображений для устройств с операционной системой Андроид, мультимедиа форматов, вложений WhatsApp, пользовательских и скачанных файлов.
Кейсы, с которыми работает MiniTool Mobile Recovery:
- случайное удаление файлов;
- системная ошибка OS;
- вирусная атака;
- некорректное обновление и hard reset;
- ошибки в работе карты памяти.
MiniTool Mobile Recovery восстанавливает данные как из телефона, так и с карты памяти независимо от причины их исчезновения. Для полноценного сканирования гаджета необходимы root-права.
Программа доступна в бесплатной (ознакомительной) и платной версии. В бесплатном варианте (Free) можно восстановить не более 10 файлов. В полной версии (Full) количество сохраняемых изображений не ограничено.
| Преимущества | Недостатки |
|
Восстановление удаленных фото на iOS
Заинтересованность компании Apple в качестве своего продукта проявляется не только технически (аппаратное обеспечение), но и интеллектуально (операционная система). Разработчики iPhone предусмотрели возможность случайного удаления пользователями файлов телефона и создали специальную встроенную утилиту, которая в два клика способна восстановить недавно удаленные фото.
Чтобы вернуть потерянный файл в iOS, воспользуйтесь следующей инструкцией:
1. Откройте список альбомов.
2. Пролистайте страницу в самый низ.
3. Найдите альбом под названием Недавно удаленные, откройте его и восстановите нужные файлы.
Восстановление фотографий на карте памяти Android за 4 шага
Шаг 1. Выберите режим восстановления данных
Запустите U.Fone Data Recovery на вашем компьютере, чтобы выполнить восстановление данных с карты памяти телефона, вам нужно выбрать «Восстановление внешних устройств», чтобы начать работу.
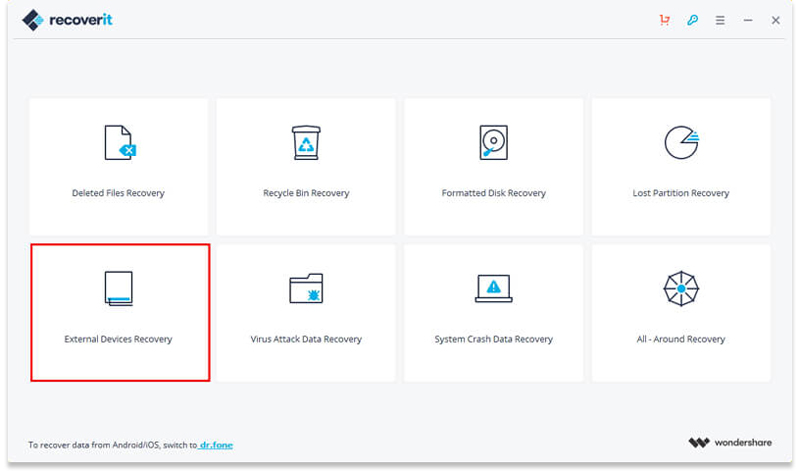
Шаг 2. Выберите вашу SD-карту
Убедитесь, что ваша карта Micro SD обнаружена компьютером. Выберите его и нажмите кнопку «Пуск» для обработки.
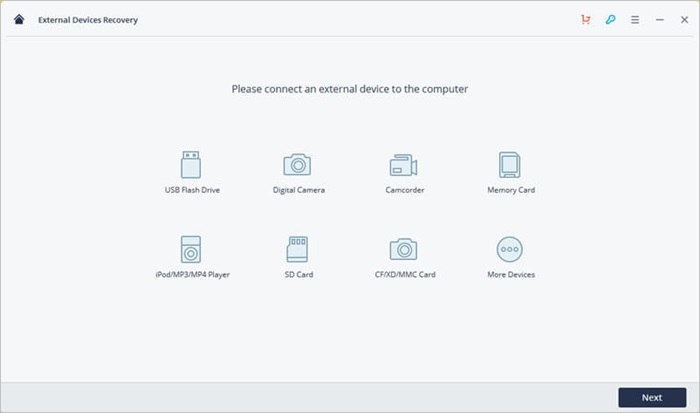
Шаг 3. Сканирование карты памяти телефона
После подключения инструмент начнет быстрое сканирование для поиска файлов данных на SD-карте Android.
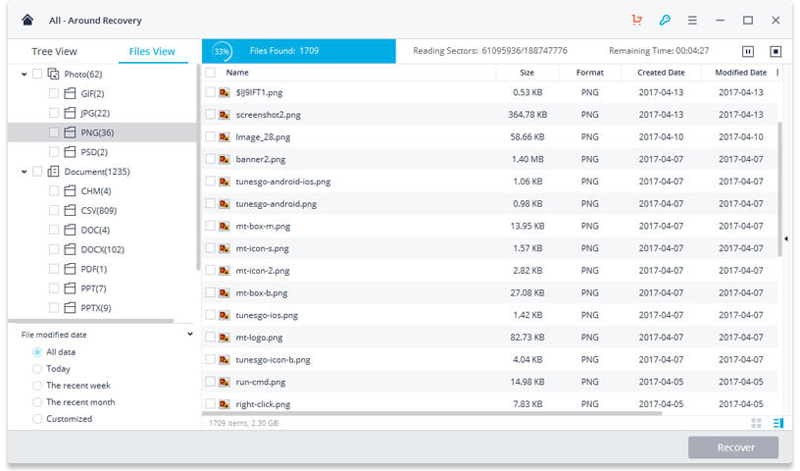
Если вы не можете найти свои данные, вы можете снова выполнить сканирование в режиме «Всестороннего восстановления». Это будет искать больше файлов с карты памяти и займет больше времени.
Шаг 4. Предварительный просмотр и восстановление удаленных фотографий с SD-карты Android
После этого вы можете проверить все восстановленные файлы с карты памяти телефона, например галереи. Теперь просмотрите некоторые восстановленные фотографии и выберите свои данные, чтобы нажать «Восстановить», чтобы вернуть их.

Восстановление фотографий Android
пробная версияпробная версия
Инструкция по восстановлению:
Есть 2 основных направления: воспользоваться облаком или приложениями для восстановления данных с памяти телефона.
Через облачное хранилище
Если на смартфоне была активна синхронизация фотографий с облаком, они остаются на сервисе даже после удаления в памяти телефона. Нужно лишь войти на облачное хранилище с помощью личного профиля и заново скачать фотографии.
Использование специальных сервисов
Есть специальные утилиты, которые могут проанализировать содержимое памяти смартфона и достать из неё уже удалённые фото.
Лучшие сервисы:
DiskDigger photo recovery – это специальная утилита для восстановления фотографий на Samsung, Xiaomi и прочих смартфонах. К её преимуществам относится: не требует root-права, работает со всеми носителями (как картой памяти, так и памятью смартфона), может восстанавливать данные из разделов Dropbox и Google Drive;
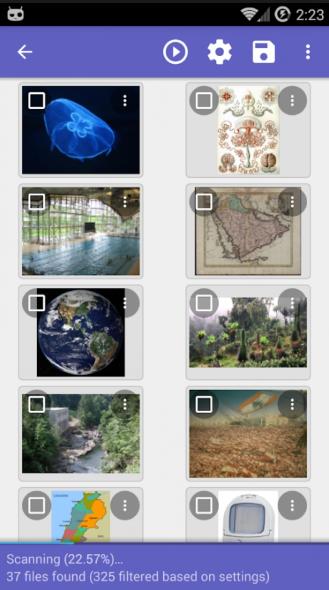
DigDeep – аналогичный сервис с высокой точностью обнаружения удалённых файлов. Все найденные фотографии разделяются по группам в зависимости от местоположения файлов. Все восстановленные данные складываются в каталог RestoredPictures в память смартфона;
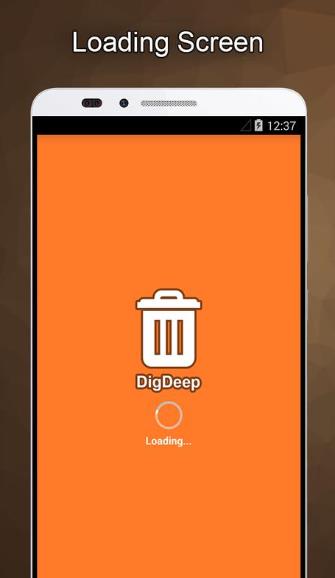
Photo Recovery – это утилита, интересная тем, что поддерживает 2 метода обнаружения и восстановления картинок. Первый способ подразумевает быстрый поиск данных, он актуален в случаях, когда фото было удалено совсем недавно. Второй способ – глубокое сканирование памяти. Процедура хоть и долгая, но позволяет найти намного больше файлов в памяти. Приложение более продвинутое и в плане функциональности, способности находить фотографии;
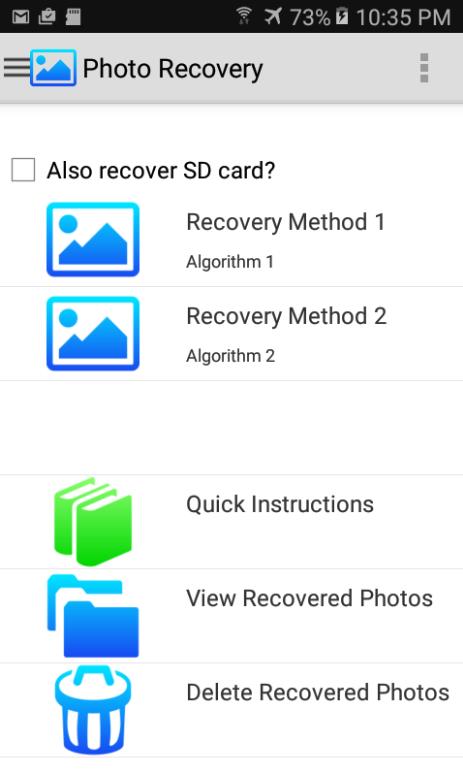
RecovMy сильно напоминает все выше описанные программы, она также не нуждается в рут правах для восстановления. Позитивной чертой приложения является сохранение структуры файлов.
Сложно сказать, какое из приложений окажется лучше. В каждом случае результаты отличаются. Возможно, придётся попробовать несколько программ, прежде, чем удастся найти нужную.
Как вернуть удаленные фото с телефона с помощью утилит:
- Скачиваем приложение на телефон и устанавливаем (лучше на карту памяти).
- Открываем программу и запускаем процедуру поиска фотографий в папке, где они хранились.
- Выбираем нужные фото среди найденных и запускаем восстановление.
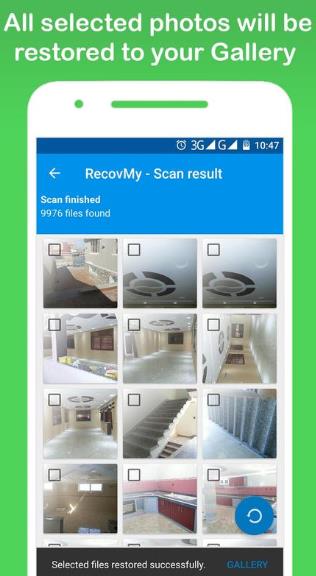
- Проверяем результат работы.
Восстановление данных с помощью программы EaseUS Data Recovery Wizard
Вообще выбор приложения, с помощью которого будете восстанавливать данные, за вами, они принципиально отличаются только в способах поставки и комфорте. Данная программа обладает демо версией, благодаря которой можно выполнить необходимые действия.
Дело в том, что когда вы удаляете данные, с этого момента их позволяется перезаписывать и, соответственно, если возникла в этом необходимость, из-за активного использования дискового пространства, ячейки с этими данными могут быть заняты. Из этого можно сделать вывод, что чем быстрее вы возьметесь за дело, тем больше шансов восстановить полностью все данные к первоначальному виду.
Принцип работы данного приложения заключается в анализе жесткого диска на предмет «удалённых» данных, то есть обладающими соответствующим значением, обычно 0, затем все эти элементы строятся в список и показываются пользователю, который должен решить необходимы ли они.
Программа довольно удобна и быстра в работе, вполне оправдывает ожидания полагаемые на неё.
Также у неё есть дополнительное преимущество в виде возможности создания защищенной корзины, из которой вы сможете восстановить данные даже если очистили стандартную корзину, так же она довольно долго способна хранить в себе данные, защищая их от перезаписи.
2.Запустите программу, перед вами представится выбор данных, которые приложения будет искать, нам нужно изображение или graphics;
3.Выберите логический диск, на котором прежде хранились данные;
4.Запустите сканирование и подождите его окончания;
5.В открывшемся окне вы можете просмотреть файлы, которые нашло приложение, а после этого установите галочку напротив того файла, который вас интересует и восстановите его.
Восстановление данных можно произвести также другим способом. О нем мы расскажем в следующей статье.
Независимо от приложения, которое вы используете, алгоритм действий существенно отличаться не будет и вы, произведя подобные манипуляции, сможете вернуть драгоценные фотографии.
R-studio
Один из мощнейших инструментов для восстановления удаленных файлов. Это профессиональная программа, распространяется платно, и стоит немало: от 50 до 900 $ в зависимости от версии. Программа справляется с восстановлением разного рода файлов с жесткого диска, карт памяти, флешек, дисков, она восстанавливает поврежденные жесткие диски, переформатированные разделы. Поддерживается работа с Windows, Linux и Mac OS, есть портативная версия. Даже отформатированный диск этой программе не помеха.
Интерфейс этой утилиты более сложный, чем во всех описанных выше вариантах, но и функций у нее в разы больше. Разобраться с программой обычному пользователю будет непросто – это софт для профессионалов
Для восстановления фото этот инструмент, конечно же, подходит, но если вы будете восстанавливать только фото, то обратите внимание на более простые и дешевые варианты
Подключите карту памяти к ПК
- Подключите картридер с картой памяти к компьютеру или ноутбуку. Как это сделать, я рассказывал здесь.
- В «Размещение файла» укажите, где хранились файлы до момента удаления.
Совет. Чтобы не тратить время на сканирование других директорий, можно указать отдельную папку. Если же вы не уверены или хотите повысить шансы на восстановление, выбирайте root-директорию на sd карте.
Где хранятся фото на мобильном устройстве?
Как правило, фотографии хранятся в папке DCIM. Это универсальное место хранения для мобильных устройств, которые поддерживают карту памяти. В этой папке также хранятся снимки с камеры, скачанные изображения, видео и другие медиа файлы.
Через облачное хранилище
Данный способ поможет справиться с восстановлением удаленных фото только если заранее была проведена синхронизация. Он запасной и действительно работает в тех случаях, когда с момента удаления прошло много времени и никакие другие способы не помогают справиться с данной проблемой. В случае активации облачной синхронизации все снимки по мере создания будут автоматически пересылаться на специальный сервис. Описанная функция считается весьма полезной, поскольку спасает многие важные данные при потере или поломке смартфона. Например, сервисы Google фото и Dropbox сохраняют все фото на своем сервере и поэтому для их получения вам будет достаточно скачать их на компьютер. Процесс восстановления фото в данном случае упрощен, поскольку тут не потребуются root-права.
Фотографии будут сохранены в облаке ровно до того момента пока вы сами не удалите их оттуда. Благодаря этому возможность восстановления доступна в любое время.
Часто задаваемые вопросы
Форматировал телефон, удалил фото, но предварительно все данные импортировал в ноутбук. Ноутбук поймал вирус и пришлось переустановить Виндовс. Перекинуть на жёсткий диск не успел.
Вы пишете, что все данные с телефона импортировали на компьютер
Здесь важно уточнить, данные были скопированы на системный диск Windows или нет. Если нет – берем любую программу-реаниматор вроде Data Recovery Wizard и восстанавливаем удаленные фото на жестком диске
Если же фото были удалены не на карте памяти, а на внутренней, советую программу Undeleter для Android.
Удалила фото в смартфоне, восстановить сама не смогла, Корзина была пустая. Телефоном не пользовалась и отдала в лабораторию для восстановления. Но без успехов.
Вы могли удалить файлы на sd карте или во внутренней памяти телефона. В первом случае, воспользуйтесь любой из программ для восстановления, перечисленных в списке. Если же фотографии были стерты со внутренней памяти мобильного устройства, вам подойдут такие приложения, как GT Recovery, DiskDigger, Dumpster. Скачать их проще всего с Google Play.
Удалил фото и видео на HTC Desire S — скорее даже файлы сами удалились. Подскажите пожалуйста, «на пальцах буквально» для «чайника», как восстановить.
Скачивайте Recuva или DiskDigger. На Google Play данные программы недоступны, ибо устанавливаются они на ОС Windows или Mac OS. Если же вам нужно вернуть удаленные фото с внутренней памяти, то используйте Undeleter – эту программу вы точно найдете в Маркете, ставится она непосредственно на телефон.
Удалились все фотографии на устройстве. Карты памяти в телефоне нет, только сим-карта.
На самом деле, симка к хранению фотографий не имеет никакого отношения. Если вы не использовали карту памяти для сохранения, то восстановить фото на телефоне будет сложнее. То есть, выбор программ-реаниматоров значительно сужается, и сейчас вам поможет только утилита Undeleter. Мы о ней уже писали, изучите информацию в данной статье.
Я переместила фотографии на Гугл Диск, в итоге, когда я удалила их из галереи, на Google Drive они не открываются. Восстановить с помощью программ, не получилось.
Многие читатели обращаются к нам с похожей проблемой. Дело в том, что всегда нужно дождаться окончания синхронизации фото с облаком, проверить, сохранились ли они надлежащим образом на преемнике и только после этого удалять с телефона.
Пару слов о том, как вернуть удаленные фото с телефона (скорее всего, речь идет об устройстве на ОС Android). Еще раз проверьте, сохранились ли фотографии в облаке Google Drive. На Гугл Диске есть Корзина, файлы хранятся 25 дней, проверьте и ее.
Что касается программа для восстановления фото, попробуйте несколько различных вариантов. Например, в Recuva можно указать область на диске, где хранились фото. Также рекомендуется выбрать глубокую проверку при сканировании.
Обновила Андроид – восстановились все настройки по умолчанию и удалились все фотографии и картинки в Галерее Android. Как восстановить фото на Андроиде после удаления и обновления ОС?
К сожалению, шансы что-либо вернуть минимальны. Совет: храните пользовательские данные (документы, видео, фото) на sd карте памяти, и после обновления Android у вас не будет подобных проблем.
Возможно, ваши удаленные фото хранятся в Dropbox, Picasa, Google Photo и проч. – однако только в том случае, если вы синхронизировали ваши фотографии с соответствующими онлайн-аккаунтами сервисов.
Утерян планшет Samsung Galaxy Tab. Там были удалённые фото, не хочется чтобы кто-то их видел. Можно ли восстановить данные на украденном планшете?
У Samsung есть функция «Найти телефон» (вбейте в Гугл). Не стоит забывать о ней. Вы можете удалить все данные на телефоне и заблокировать устройство. Кроме этого, можно определить координаты телефона, хотя и не всегда точно. Правда, эта функция должна была быть активирована на телефоне изначально, до момента потери.
Если вы копировали файлы на компьютер или загружали в интернет (например, на Google Drive), их можно восстановить. К сожалению, восстановить удаленные фото другими способами вы не сможете — за отсутствием устройства. Советуем также обратиться в полицию — пусть они найдут ваш телефон. Удачи!
Приложение Undeleter
Одним из эффективных способов, как восстановить удаленные на Андроиде фото и видео, является использование утилиты Undeleter. Для работы с ней придётся получить root-доступ к системе и выполнить следующие действия:
1Скачать приложение Undeleter на смартфон;
2Запустить его с рабочего стола телефонного лаунчера, разрешив использовать «права суперпользователя»;
3Выбрать на телефоне Андроид носитель, где будет выполнен поиск удалённых снимков;
4Установить в настройках тип информации (в данном случае, фото) и нажать на кнопку сканирования;
5Ознакомиться с результатами поиска и указать, куда будут восстанавливаться снимки.
После того как данные восстановились (скорее всего, фотографии будут возвращены не все, но чем быстрее воспользоваться программой, тем больше процент восстановленной информации), они находятся в памяти смартфона. Отсюда их можно переносить на флешки или компьютер.
Как восстановить удаленные фотографии с SD-карты
Что делать, если вы не копируете свои фотографии в облако? Если они хранились на SD-карте, большую часть из них все же можно будет восстановить используя специальные программы. Конечно же это возможно, если данные на SD-карте не были зашифрованы.
Удаленные файлы остаются на SD-карте до тех пор, пока не будут перезаписаны новыми данными. Таким образом, чем раньше вы попытаетесь их восстановить, тем меньше риск их перезаписи. Для этого нужно извлечь карту памяти с телефона и используя кард-ридер подключить ее к компьютеру.
К сожалению, этот метод не будет работать если фотографии хранились во внутренней памяти телефона, потому что Android больше не предоставляет прямого доступа к памяти, если его подключить к ПК.
Восстановление удаленных файлов с помощью EaseUS Data Recovery Wizard
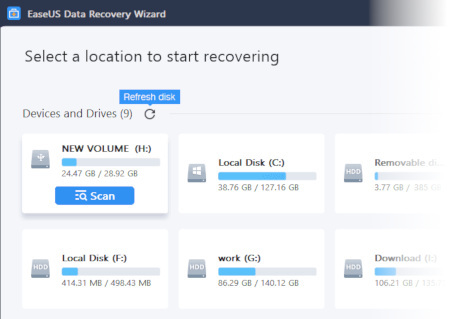
По нашему мнению, EaseUS Data Recovery Wizard — одна из лучших бесплатных программ для восстановления изображений. Вы можете скачать ее для Windows и Mac.
- Сначала подключите SD-карту к компьютеру используя кард-ридер или специальный слот для карты памяти в ноутбуке.
- Установите и запустите Data Recovery Wizard. При первом запуске программа отобразит все доступные диски, с них вы можете восстановить данные. Список должен включать по меньшей мере основной жесткий диск и карту памяти.
- Вам нужно выбрать карту памяти и произвести «Сканирование». Приложение начнет поиск любых файлов, которые можно восстановить. В бесплатной версии можно восстанавливать до 2 ГБ данных одновременно. Сканирование может занять несколько десятков минут, в зависимости от размера карты.
- Выберите вкладку «Type» (типы файлов) на левой панели. Раскройте список «Graphics» и выберите «jpg» (или любой другой формат изображений). Все фотографии, которые можно восстановить, отображаются в главном окне, выберите необходимые.
- Нажмите «Recover Now» (восстановить сейчас)
и выберите папку на жестком диске, куда будут сохранятся файлы. После того как программа экспортирует восстановленные изображения, вы сможете
скопировать их обратно на телефон.
PhotoRec
Эта программа не использует анализ файловой системы, что позволяет говорить о массе особенностей программы. Она может восстанавливать файлы около 225 разных форматов, причем способна спасти некоторые данные, которые другие программы ввиду иных алгоритмов, просто не видят. Даже полное удаление файловой системы не способно ухудшить результат, но утилита плохо отличает “мусор” от важных данных, поэтому среди всего того, что она восстановит, нужно будет еще найти то, что действительно необходимо. Если файл был фрагментирован, то эта программа будет бессильной. Таким образом, программа используется в тех случаях, когда удалена или испорчена файловая система, и необходимо хоть что-то восстановить.