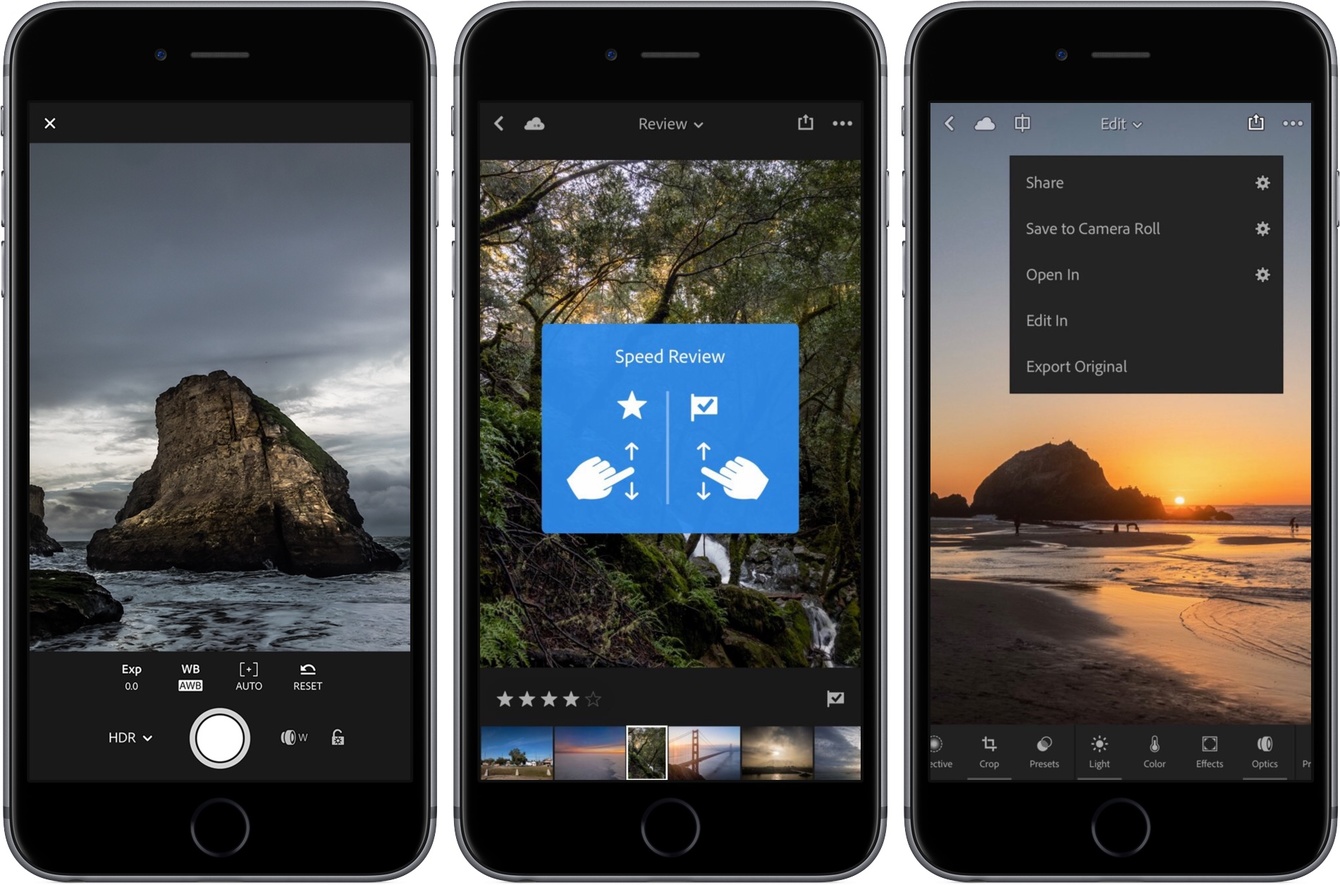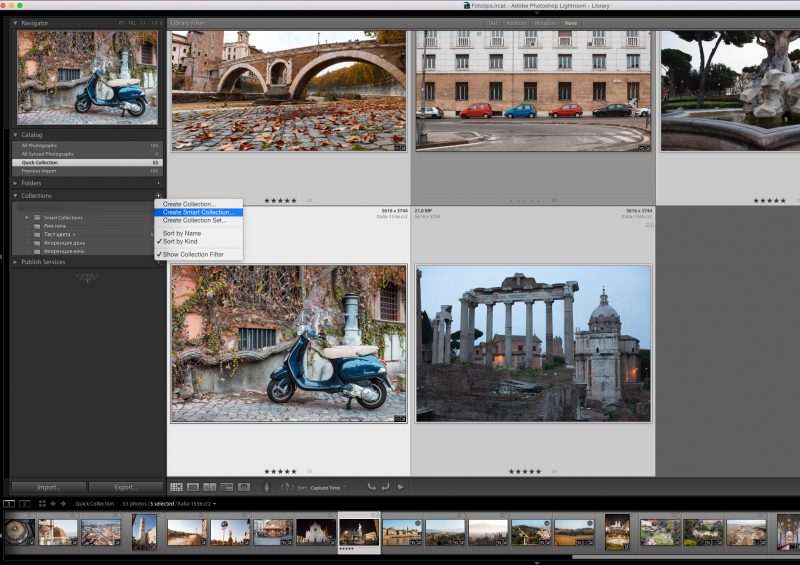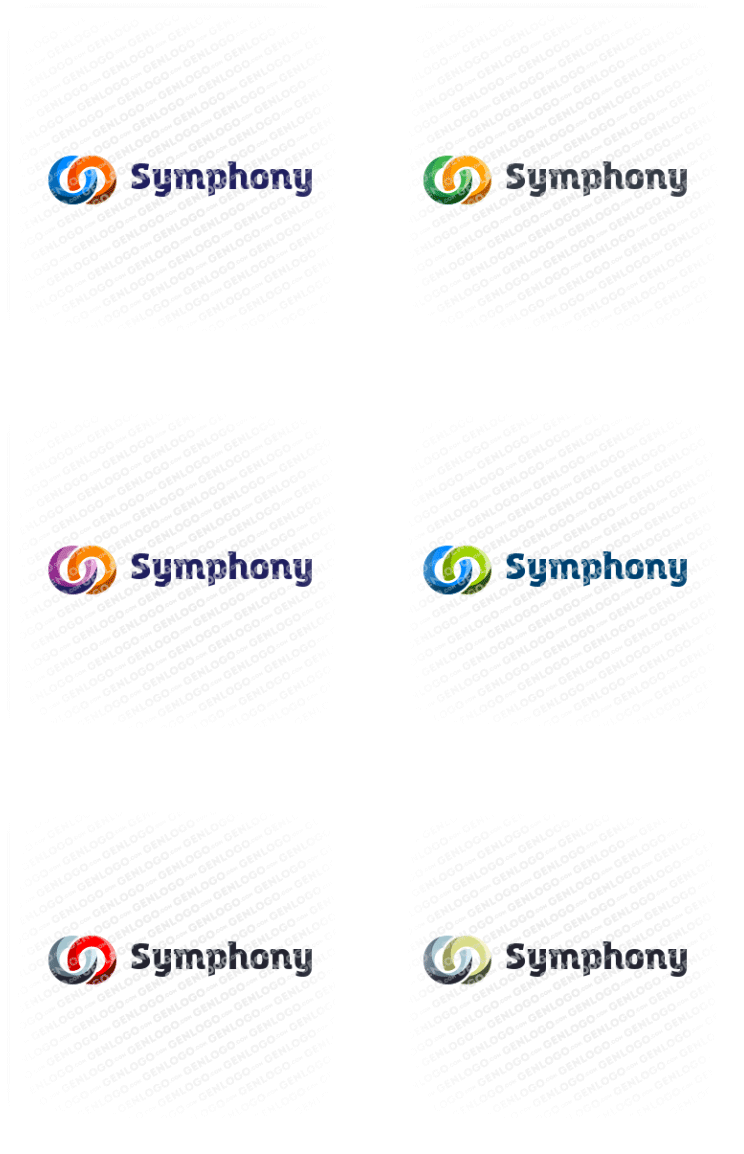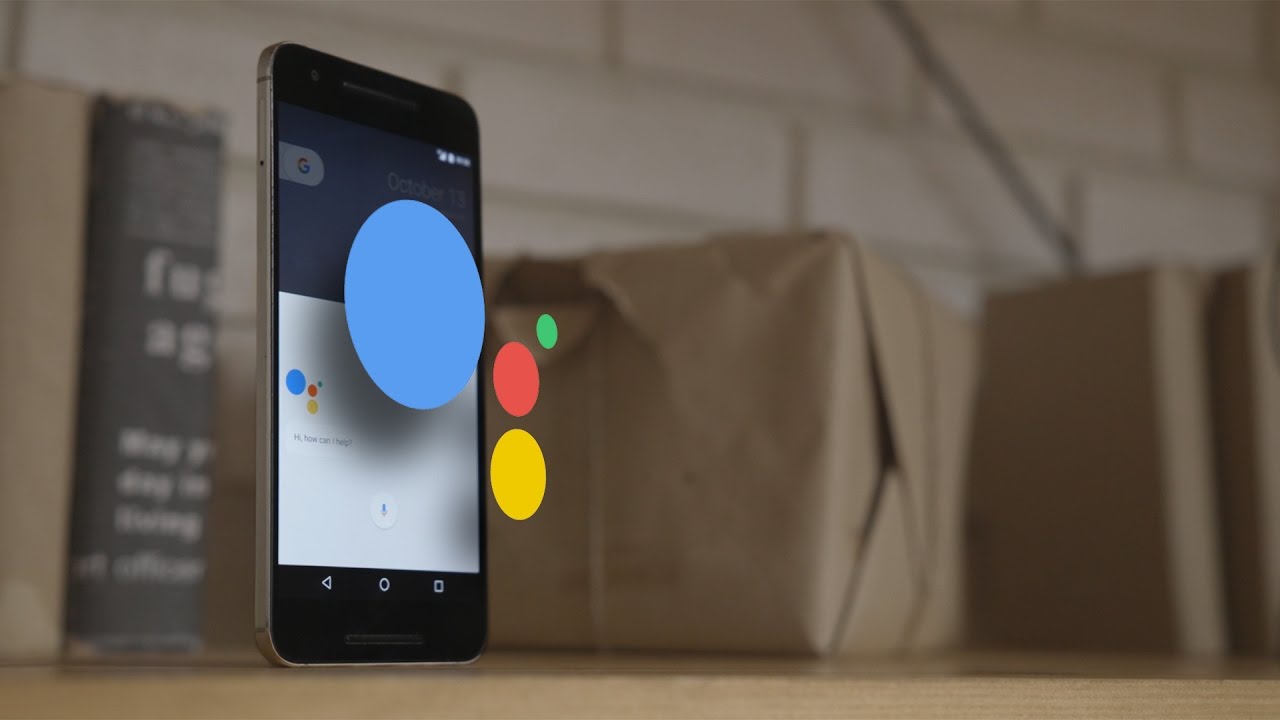Как создавать пресеты в lightroom
Содержание:
- Совет 3: запоминайте сочетания горячих клавиш
- Пресеты lightroom
- Можно ли добавить пресеты в мобильное приложение
- Где взять эффекты для графического редактора
- 42 Набора Бесплатных Лайтрум Пресетов:
- Новые Лайтрум Пресеты
- Лучшие Бесплатные Пресеты Лайтрум 2020
- Топ Пресетов для Lightroom 2019
- Пресеты для Lightroom с Эффектами
- Бесплатные Пресеты Lightroom с Удивительными Эффектами
- Лайтрум Пресеты для Фотографов
- Профессиональные Пресеты Для Lightroom
- Пресеты Лайтрум для Lightroom 5
- Adobe Lightroom Фильтры – Наш Выбор
- Бесплатные Пресеты для Lightroom CC
- Бесплатные Пресеты Лайтрум для Mac
- Бесплатные пресеты Lightroom Overlay
- Бесплатный Набор Пресеты Lightroom
- Лучшие Пресеты Adobe Lightroom
- Твой самый лучший пресет
- Использование пресетов в модуле импорта
- Совет 7: используйте функцию «второго экрана»
- Преимущества использования пресетов
- Зачем нужна обработка?
- Способ 1: Копирование настроек
- Что такое пресет?
- Lightroom CC Mobile
- Совет 2: пользуйтесь готовыми пресетами аккуратно
- Как пользоваться пресетами?
Совет 3: запоминайте сочетания горячих клавиш
Не ленитесь, выучите и применяйте комбинации клавиш для тех функций программы, которыми часто пользуетесь.
При пакетной обработке вам пригодятся горячие клавиши:
- Ctrl+A (на Mac везде вместо Ctrl используется Cmd) — выделить все фотографии,
- Ctrl+D — отменить все выделения,
- Ctrl+ Z– отмена последнего действия,
- зажатая клавиша Shift+ => и Shift+ <= — выделение расположенных рядом в ленте превью кадров.
- Ctrl+Shift+S – вызов диалогового окна синхронизации настроек
- Ctrl+S — сохранение файлов Xmp в папку с исходниками
- клавиши 0 и от 1 до 5 – проставление рейтинга фотографии
- клавиши от 6 до 9 – присвоение цветных ярлыков
Узнать сочетания горячих клавиш для различных инструментов и действий можно в главном меню программы. Откройте по очереди все пункты меню и исследуйте их. Напротив названия каждой функции стоит значок клавиши или комбинации клавиш, которая эту функцию приводит в действие.
Пресеты lightroom
Пресеты — это определенный набор настроек️, который вы можете применять к разным снимкам. Они были придуманы фотографами, которые зачастую обработывают большое количество снимков, из одной локации, сделанные в одно и то же время, соответственно при одном освещении. Согласитесь удобно «поправить» насыщенность, свет, цвет и т.д. на одной фотографии и потом просто скопировать и вставить все эти настройки на другую фотографию.
Сейчас пресеты активно используются для ведения instagram и оформления аккаунта в единой цветовой гамме.
Что такое пресеты мы разобрались ️
Lightroom
Lightroom — это программа по обработке фотографий. Есть версия как для компьютера, так и для телефона (Android, Ios). Среди фотографов это, пожалуй, самая популярная программа по цветокорекции.
Версия для телефона, при изначальной установке — бесплатная, в приложении можно расширить функционал и приобрести платный пакет. Для использования пресетов это делать не обязательно. Того что предоставляется бесплатно вполне достаточно .
При помощи lightroom можно отредактировать цвет, убрать ненужный, увеличить яркость или насыщенность определённого цвета, отрегулировать свет, усилить или уменьшить как светлые, так и тёмные тона, скорректировать тени и т.д. По сути в этом приложении вы сами создаёте свой фильтр.
Что такое lightroom — тоже разобрались️
Почему пресеты не работают?
Ура! Фотография с нужными настройками попала в вашу галерею Lightroom!!! Вы копируете настройки и вставляете их на вашу фотографию…. Иииии… Фиаско! У вас получилось не как у блогера. Значит пресеты не работают?
Спокойствие, только спокойствие.
Важно понимать, что идеальных настроек под все фото не существует!!! Ведь фотографии мы делаем при разном освещении, разной аппаратурой, разными руками в конце концов) Поэтому иногда будет необходима подстройка.
Вот полезные рекомендации по коррекции
Если фото вцелом слишком тёмное или светлое, то в разделе СВЕТ крутим ползунок Экспозиция.
Если фото вцелом слишком жёлтое или синее, то в разделе ЦВЕТ крутим ползунок Температура.
Если фото вцелом слишком зелёное или фиолетовое, то в разделе ЦВЕТ крутим ползунок Оттенок.
Если кожа слишком серая, в разделе ЦВЕТ прибавь ползунок Насыщенность.
Если кожа слишком тёмная или светлая (не хватает загара), то в разделе ЦВЕТ выбираем подраздел СМЕШ., в нём выбираете второй кружок слева (оранжевый), и там крутим ползунок Яркость.
Если нужно убрать (или вернуть назад) какой-либо цвет, то в разделе ЦВЕТ в подразделе СМЕШ. понижаем или повышаем насыщенность этого цвета.
Если фото вцелом слишком контрастное (или наоборот), то в разделе СВЕТ крутим ползунок Контрастность.
Если человек в кадре слишком тёмный или светлый, то в разделе СВЕТ крутим ползунки Белые и Светлые области.
Подведя итог, хочу сказать, что пресеты значительно сокращают время обработки и действительно с помощью них можно добиться единого стиля в оформлении Instagram! Что нужно сделать — так это выбрать среди множества СВОЙ и поэкспериментировать с применением его на фотографиях
Можно ли добавить пресеты в мобильное приложение
Чтобы добавить скачанный пресет в мобильном устройстве для Лайтрум:
- Нужно найти его в файловом менеджере и нажать, чтобы открыть;
- В этом случае система предоставит вам выбор программы, которая умеет с ним работать. Выберите Лайтрум;
-
Затем вам нужно нажать на три точки в программе и выбрать пункт «Копировать настройки»;
- Пресет сразу же применится к изображению, которое открыто в Lightroom. Если вы закроете программу, настройка не сохранится. Поэтому выберите снова три точки;
- Нажмите на пункт «Создать стиль». Теперь эти настройки сохранились в вашей программе.
Вы можете открывать любое изображение и применять сохранённый стиль к каждому из них. Пресет не исчезнет и после закрытия Lightroom. Вам останется только дать название этим настройкам и нажать на кнопку «Сохранить». В следующий раз откройте свои стили и найдите название, которые вы дали эффекту.
Где взять эффекты для графического редактора
Продолжая тему мобильного приложения Лайтрум, можно сказать, что практически все пользователи берут пресеты в ВКонтакте. В этой соц. сети есть группы на эту тему, где пользователи и администраторы выкладывают файлы в архиве. Ссылки являются прямыми, а файлы бесплатными. Возле каждой ссылки есть изображение с применённым пресетом. Найдите среди них лучший и загрузите его в группе: https://vk.com/ilovelightroom, https://vk.com/lightroom_presets. Вы можете открыть мобильное приложение ВКонтакте. После скачивания файлы можно будет найти в папке «Download» памяти устройства или SD-карты.
Для настольной версии Lightroom есть как сайты с бесплатными пресетами, так и целые архивы из десятков и даже сотен разных настроек. Известный современный писатель Jack Davis, автор многочисленных книг о Фотошоп, создал свой архив с конфигурационными файлами для Lightroom. Загрузить их можно на официальном сайте https://www.on1.com/free/lightroom-presets/all-presets/. Но перед загрузкой вы должны оставить свою электронную почту и название страны, в которой проживаете. Эти данные нужно написать в форме. После чего нажать кнопку «Download Now».
Архив с пресетами придёт на адрес электронной почты, который вы указали в форме. В пакете вы найдёте несколько групп файлов для кривой, баланса белого, редактирования HSL, необычные градиенты и т. д. Бесплатным распространением эффектов для Lightroom занимаются профессиональные фотографы. Поищите в Telegram и Instagram их «рецепты». Это не готовые файлы, а только параметры для создания своего пресета. Но когда вы узнаете их, вам будет просто сделать фильтр самому. Тем более, что в этом нет ничего сложного.
Электронная энциклопедия Википедия также предоставляет нам ресурсы для поиска платных и бесплатных настроек: https://www.beart-presets.com/, http://photoshop-room.ru/. На первом сайте вы сможете найти бесплатный пакет файлов внизу списка. Чтобы скачать и добавить новые пресеты в фоторедатор Лайтрум, вам необходимо будет пройти простую регистрацию.
42 Набора Бесплатных Лайтрум Пресетов:
Новые Лайтрум Пресеты
Бесплатно
Черно-белые Пресеты
10 Lightroom Presets
Бесплатно
Пресеты Лайтрум Сепия
10 Бесплатных Lightroom Presets
Бесплатно
Cross Process Пресеты
10 Пресетов Лайтрум
Лучшие Бесплатные Пресеты Лайтрум 2020
Бесплатно
Свадебные Пресеты
10 Пресетов для Лайтрум
Бесплатно
Матовые Пресеты
10 Лайтрум Presets
Бесплатно
Пастельные Пресеты
10 Бесплатных Lr Presets
Топ Пресетов для Lightroom 2019
Бесплатно
Портретные Пресеты
20 Adobe LR Presets Free
Бесплатно
Пресеты для Lr Пленка
10 Пресетов Лайтрум
Бесплатно
Модные Пресеты
10 Lightroom Presets
Пресеты для Lightroom с Эффектами
Бесплатно
Пресеты для Lr Пейзаж
10 Бесплатных Lightroom Presets
Бесплатно
Пресеты Восход
10 Бесплатных Пресетов Лайтрум
Бесплатно
Пресеты Закат
10 Пресетов для Лайтрум
Бесплатные Пресеты Lightroom с Удивительными Эффектами
Бесплатно
Городской Пейзаж
10 Лайтрум Presets
Бесплатно
Пресеты Уличные Фото
10 Бесплатных Lr Presets
Бесплатно
Fujifilm Пресеты
10 Пресетов Лайтрум
Лайтрум Пресеты для Фотографов
Бесплатно
Лайтрум HDR Пресеты
10 Lightroom Presets
Бесплатно
Клубные Пресеты
10 Бесплатных Lightroom Presets
Бесплатно
Винтажные Пресеты
10 Бесплатных Пресетов Лайтрум
Профессиональные Пресеты Для Lightroom
Бесплатно
Alen Palander Presets
10 Пресетов для Лайтрум
Бесплатно
Недвижимость
10 Лайтрум Presets
Бесплатно
Пресеты для Интерьера
10 Бесплатных Lr Presets
Пресеты Лайтрум для Lightroom 5
Бесплатно
Осенние Пресеты
10 Пресетов Лайтрум
Бесплатно
Теплые Оттенки
10 Lightroom Presets
Бесплатно
Холодные Оттенки
10 Бесплатных Lightroom Presets
Adobe Lightroom Фильтры – Наш Выбор
Бесплатно
Moody Лайтрум Пресеты
10 Бесплатных Пресетов Лайтрум
Бесплатно
Kodak Lightroom Presets
10 Пресетов для Лайтрум
Бесплатно
Темные Пресеты
10 Лайтрум Presets
Бесплатно
Product Photo Пресеты
10 Пресетов Лайтрум
Бесплатно
Пресеты для Фото Еды
10 Бесплатных Lr Presets
Бесплатно
Пресеты для Авто
10 Lightroom Presets
Бесплатные Пресеты для Lightroom CC
Бесплатно
Пресеты для Фото Детей
10 Бесплатных Lightroom Presets
Бесплатно
Light and Airy Пресеты
10 Бесплатных Пресетов Лайтрум
Бесплатно
Контрастные Пресеты
10 Пресетов для Лайтрум
Бесплатно
Orange&Teal Пресеты
10 Пресетов Лайтрум
Бесплатно
Pretty Lightroom Presets
10 Лайтрум Presets
Бесплатно
Пресеты для Инстаграм
10 Бесплатных Lr Presets
Бесплатные Пресеты Лайтрум для Mac
Бесплатно
Cinema Lightroom Presets
10 Lightroom Presets
Бесплатно
Crisp&Clean Presets
10 Бесплатных Lightroom Presets
Бесплатно
Looks Like Film Presets
10 Бесплатных Пресетов Лайтрум
Бесплатно
Inspired by Archipelago
10 Пресетов Лайтрум
Бесплатно
Classic Lightroom Presets
10 Пресетов для Лайтрум
Бесплатно
Golden Hour Presets
10 Лайтрум Presets
Бесплатные пресеты Lightroom Overlay
Бесплатно
Киношные Пресеты
10 Бесплатных Lr Presets
Бесплатно
Jaci Marie Presets
10 Lightroom Presets
Бесплатно
India Earl Presets
10 Бесплатных Lightroom Presets
Бесплатно
Phil Chester Lightroom Presets
10 Пресетов Лайтрум
Бесплатно
Brandon Woelfel Presets
10 Бесплатных Пресетов Лайтрум
Бесплатно
Dirty Boots Presets
10 Лайтрум Presets
Бесплатный Набор Пресеты Lightroom
Бесплатно
Peter Mckinnon Presets
10 Бесплатных Lr Presets
Бесплатно
Aspyn Ovard Presets
10 Пресетов Лайтрум
Бесплатно
Twig and Olive Presets
10 Lightroom Presets
Лучшие Пресеты Adobe Lightroom
Бесплатно
LXC Lightroom Presets
10 Бесплатных Lightroom Presets
Бесплатно
Dawn Charles Presets
10 Бесплатных Пресетов Лайтрум
Бесплатно
Doyoutravel Presets
10 Лайтрум Presets
Бесплатно
Мобильные Пресеты Lr
12 Lightroom Presets
Бесплатно
Отбеливание Зубов Lr
6 Free Lightroom Brushes
Твой самый лучший пресет
Можно применить не только скачанный готовый пресет к фотографиям, но и немного его преобразить, сделать индивидуальным. Первое что мы с вами увидим — это температура.
Например, на осенние фотографии я бы подкрутила этот ползуночек вправо и добавила немного желтизны в золотистую осень.
Если мы возьмем, ползунок оттенок, то я бы добавила немного пурпурного цвета на фотографии с детьми или на снимки влюбленной пары. Снимки будут выглядеть более романтично, сказачно.
И немного прокрутив вниз по ленте настроек, мы сможем увидеть, что где-то что — то накручено, где-то в большую строну, где-то в меньшую.
Тем самым автор, имея определенную идею в голове, играет с настройками. Пресет можно исправить, подправить. И фотография приобретает уникальность, свою индивидуальность и неповторимость.
Честно, раньше, когда я не знала все эти секретики, я могла сидеть часами над одной фотографией, запоминая, что же я там накрутила, и другую фотографию я уже подкручивала, вспоминая то, что делала с первой. Конечно, пресеты облегчили мне жизнь. Тоже будет и с вами.
Главное подобрать себе в арсенал те пресеты, которые подойдут именно вам. В начале моего знакомства с пресетами у меня их был очень много. Я, не думая, но желая заполучить такое золото, скачивала и скачивала и скачивала.
Их в первом моем редакторе было так много, что я терялась и тратила много времени, чтобы найти нужный. Представляешь, как же долго мне приходилось искать тот нужный пресет, который мне понравился с предыдущей обработки
Честно это сводило меня с ума. Я бы, наверное, быстрее сделала что-то похожее, чем нашла бы его. Потом у меня появились разные папочки. Что кстати я советую тебе сделать. Ты уже не потеряешь тот нужный и крутой пресет. Ты просто будешь знать, что он у тебя лежит в папке номер 2 или можно придумывать название папочкам.
Так даже интереснее. Например, папочка» огурчик», а там у тебя пресетики с зелененьким летним настроем, с насыщенными оттенками лета, его красками, сияющим солнцем, красной клубникой и ярко зеленой травой после дождя. Сейчас в редакторе у меня много папочек. То, что я создала сама, что скачала или купила.
Использование пресетов в модуле импорта
Прежде
чем приступить к организации и редактированию фотографий, сначала необходимо
импортировать их в каталог Lightroom. Это позволяет Lightroom отслеживать
и управлять фотографиями.
Модуль
импорта дает нам широкий выбор опций для применения к изображениям в процессе
импорта. Например, переименование изображения, создание предварительного
просмотра, тегирование и так далее. Еще одна очень полезная опция, которую
я регулярно использую, — это возможность применить предустановку проявления ко
всем фотографиям во время импорта.
Импортируя пейзажную фотографию, можно применить ко всем импортированным фотографиям свою наиболее общую и универсальный пресет, например, Natural. Это облегчает массовое редактирование.
Или
другой вариант — применить предустановку коррекции объектива ко всем
фотографиям.
Совет 7: используйте функцию «второго экрана»
Реальность такова, что какой бы идеальный пресет вы не сделали, как бы точно не откорректировали баланс белого, фотографии всё равно могут отличаться по общему цветовому тону. Потому что на восприятие цвета влияет любой момент вроде контраста, вида освещения, детализации. Мы добрались до животрепещущего вопроса, как сделать ровный цвет для всех фотографий серии. Наш совет – используйте «второе окно» (Second Window). Выберите изображение, которое уже обработано, поместите его на второй экран (нажмите правой кнопкой мыши на изображение в рабочей области и выберите первую строчку «Lock to Second Window» в появившемся меню).
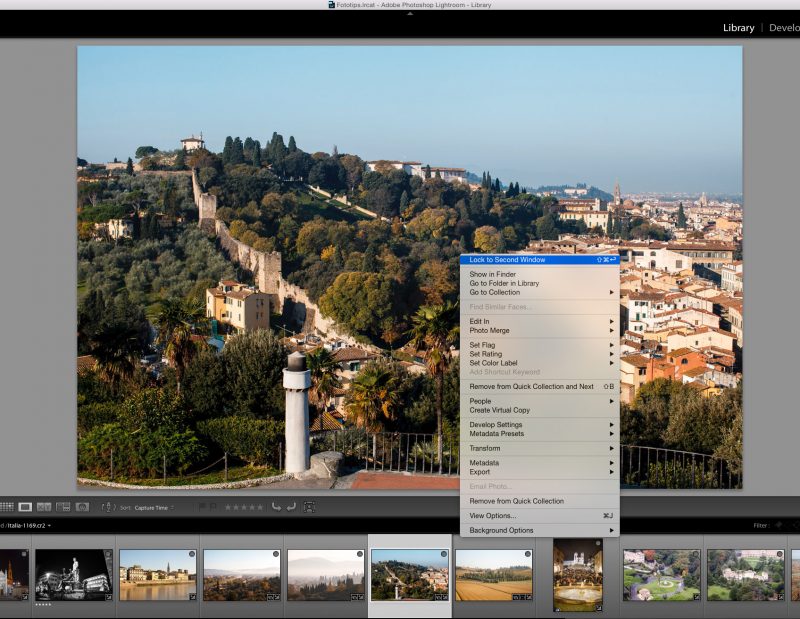
Оттащите появившееся окно в сторону, чтобы не закрывало рабочее изображение.
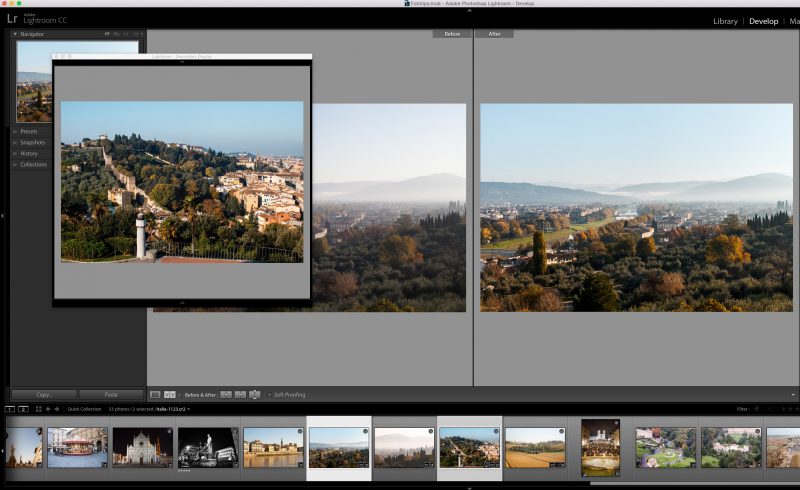
При обработке сверяйте с ним беглым взглядом каждую фотографию, и вы поймёте, что именно нужно подправить на всех остальных кадрах.
Также во второе окно можно поставить любое другое изображение, которое вы взяли как образец цвета (референс) для своей съёмки.
Преимущества использования пресетов
На самом деле, в умелых руках, пресеты – это инструмент, который помогает автоматизировать процесс обработки и тем самым значительно ее ускорить.
В этой статье мы рассмотрим творческий потенциал, который они дают для Lightroom. Но те же принципы применимы и к любой другой программе, которая позволяет сохранять и копировать настройки. К Фотошопу это тоже относится.
Они экономят ваше время. Можно потратить часы на редактирование только одного изображения и это не шутка. Тем не менее, большинство из нас не могут позволить себе такое.
Время – деньги. Поэтому я рекомендую делать лишь базовую обработку каждой фотографии, в соответствии с техническими требованиями к качеству. Плюс небольшую цветокоррекцию.
Однако, если вы желаете, чтобы ваши фотоработы выглядели особым образом или соответствовали определенному стилю, представьте сколько времени вы потратите на обработку. В то время, как можно просто щелкнуть на пресет, чтобы сразу получить результат. Поэтому пресеты для Lightroom хорошо в этом помогают.
Единый стиль
Допустим, у вас есть несколько серий снимков, где условия по свету и цвету очень похожи. Вот как раз, применив ко всем фотографиям, сохраненные в пресете настройки, можно легко добиться одного стиля обработки на всех снимках.
Также можно их сделать специально для съемок в конкретных локациях. Например, для фотосессии в ЗАГСе.
Кроме того, если вы сделали целую серию настроек для одной фотографии, сможете потом вспомнить, что делали и в какой последовательности? Да, это можно записать на листок бумаги или извлечь из «истории», но в этом нет необходимости, когда можно сохранить все настройки в пресет.
Возможности корректировки
Можно легко создавать свои собственные пресеты в Lightroom и сохранять их для повторного использования. Да и после применения, его можно продолжить настраивать и корректировать.
В зависимости от пожеланий, можно применить несколько пресетов друг на друга, тем самым сложив их вместе, для получения уникального результата. Как видите, существует множество разных способов для их применения.
Большая функциональность
Основное их применение происходит в модуле «Разработка». Однако, вы можете создавать шаблоны настроек, которые применяются к метаданным или при импорте и экспорте фотографий.
Этот прием может помочь вам записывать информацию об авторских правах или данные о клиентах. Также можно быстро изменить параметры экспорта, в зависимости от требований. Например, копирайт против воровства снимков в Интернете.
Важно: не все пресеты ложатся одинаково на разные фотографии
Да, они не универсальны. Но есть такие, которые ведут себя более менее предсказуемо. Как правило, это коммерческие пресеты. Но бывают и исключения. Если вы умеете пользоваться своими, то «сюрпризы» случаются реже.
Свобода творчества
При помощи пресетов можно легко применять разные варианты обработки, даже не зная, как правильно делается сплит-тонирование и многое другое. Поэтому с их помощью стало легче развивать и применять свои творческие навыки.
Заключение
Lightroom и другие фоторедакторы предлагают целое множество возможностей для обработки фотографий. Но у многих людей нет времени, чтобы подробно изучить все их функции. Пресеты же, позволяют не вникать во все тонкости цветокоррекции и делать при этом качественную обработку.
Будет ли заметно, что вы применяли пресеты? Возможно. Однако, если сделать все грамотно, то вычислить обработку смогут только специалисты. Хотя, многие фотографы намеренно делают обработку заметной (в хорошем смысле) и это становится их стилем. Который в итоге хорошо монетизируется.
Зачем нужна обработка?
Если вы считаете, что обработанный снимок — тонны неестественной цветокоррекции, то это не совсем так. Любые изменения в цвете и свете будут обработкой. Поэтому если чуть-чуть прибавили яркости и резкости в снимке, то это уже не #nofilter.
Из-за блогеров, которые приклеивают чаек, деревья и водопады к своим снимкам, люди стали скептически, а иногда с раздражением относиться к любым вмешательствам в исходный кадр. Отсюда и появился популярный тег. Но на самом деле обработка — художественный инструмент, который использовался фотографами и просто фотолюбителями еще во времена популярности пленки.
Подавляющее большинство пользователей так или иначе отрабатывает снимки. Мы меняем цвета, температуру, добавляем контраст не потому, что хотим кого-то обмануть. Камера часто не способна передать красоту момента и то, как ее видит человеческий глаз. Обработка может помочь сделать кадр более эмоциональным. Это также художественный инструмент, который придаст кадру особенное настроение или добавит новые смыслы.
В путешествиях мы хотим больше фокусироваться на моменте. Вставать в пять утра ради рассвета или сидеть ночами за компьютером, обрабатывая снимки, никак не хочется. Поэтому на помощь всем, кто снимает на телефон, приходят мобильные приложения для обработки, которые предлагают сотни фильтров, или, как их называют фотографы, пресетов.
Способ 1: Копирование настроек
Первый вариант загрузки пресетов в мобильный Лайтрум заключается в использовании функции копирования параметров. Проделайте следующее:
-
Загрузите пресет на телефон, после чего запустите Lightroom и начните добавление в программу фотографии, нажав на кнопку внизу экрана.
Далее воспользуйтесь встроенным в приложение файловым менеджером – выберите в нём скачанное фото с пресетом, выделите и нажмите «Добавить».
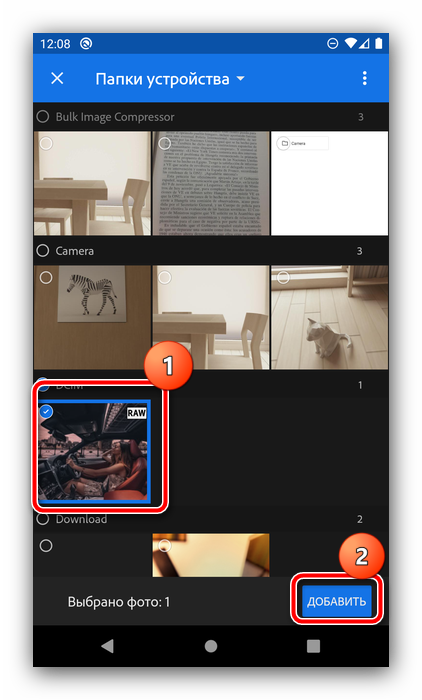
После загрузки снимка воспользуйтесь пунктом «Все фото» и укажите загруженный файл.
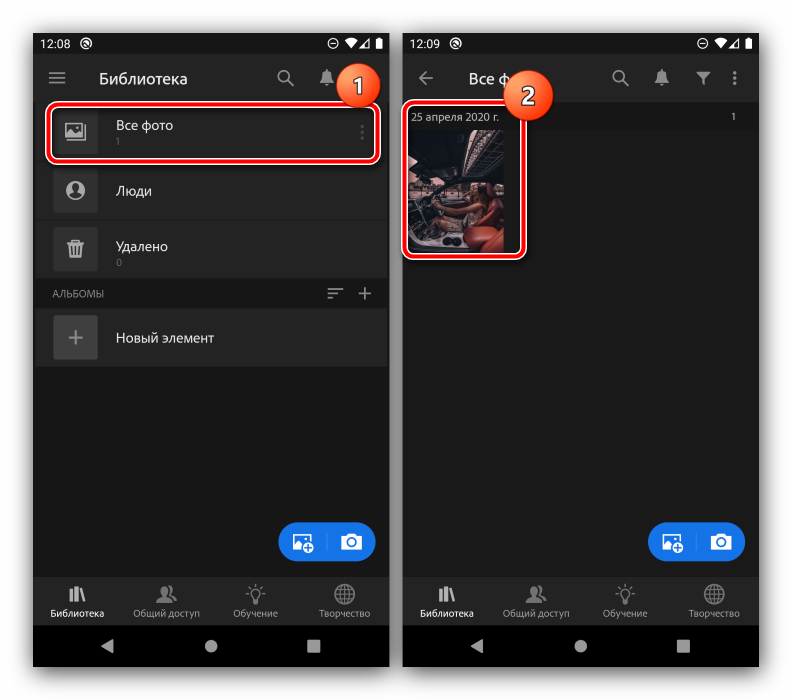
Нажмите на три точки вверху, где тапните по опции «Скопировать настройки».
Установите параметры, которые желаете использовать, и нажмите на кнопку-галочку.
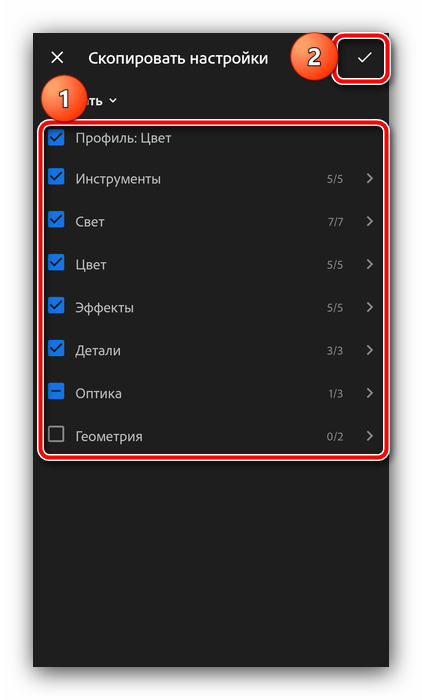
Далее загрузите в программу фото для обработки тем же образом, что и снимок с пресетом, после чего вызовите его контекстное меню и выберите пункт «Вставить настройки».
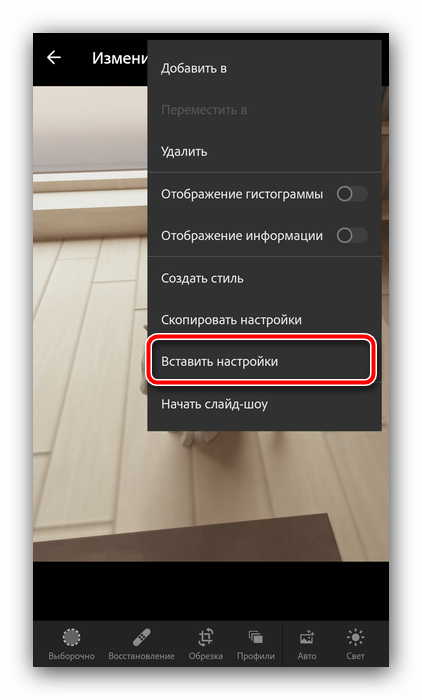
Готово – фотография будет изменена, и результат можно сохранять.
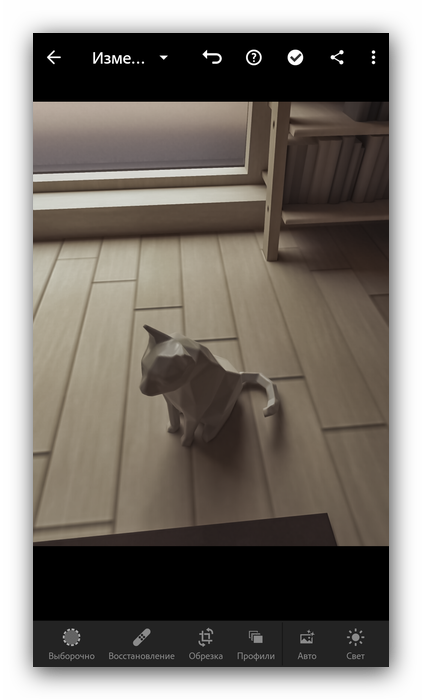
Что такое пресет?
Выбираете фильтр, применяете его к фотографии, изменяете некоторые настройки в соответствии с вашим визуальным вкусом — и снимок обработан. Умелое применение пресетов и хороший свет на самом кадре сделает снимок выглядящим не хуже, чем фото на камеру.
Благодаря фильтрам для телефона понятие обработки стало широкоизвестным и пошло в массы. Мы немного разбираемся в цветокоррекции и понимаем, что небольшая обработка сделает кадр интереснее. Instagram, кстати, обрел популярность во многом благодаря фильтрам и рамкам. В первых версиях приложения это были пресеты, которые делали снимки похожими на ретрооткрытки.
Пресеты делятся не просто на теплые или холодные, контрастные и нет. Объединенными настройками можно добиться почти чего угодно без особых усилий: создать эффект пленочного кадра, сделать объемный черно-белый снимок в пару тэпов и еще много всего.
Lightroom CC Mobile
Графический редактор компании Adobe Lightroom — инструмент для работы с изображениями для профессиональных фотографов. Ну и для тех, кто хочет углубиться в процесс обработки снимков. Все поменялось, когда компания выпустила мобильное приложение Lightroom: детальная обработка стала еще популярнее.
Фильтры профессиональных фотографов в Lightroom — это целый бизнес с магазинами, мастер-классами, промоакциями и прочим. Раньше фотографы создавали пресеты только для десктопной версии Lightroom. Теперь все поменялось благодаря тому, что популярные фотографы все чаще начинают делать пресеты и для мобильной версии.
Как использовать пресеты в Lightroom?
Алгоритм довольно прост:
- Скачайте пресет.
- Откройте на телефоне любым способом. Можно скинуть в облако, прислать письмом на почту или передать по AirDrop, если у вас техника Apple.
- Откройте файл в Lightroom. Он будет выглядеть просто как картинка.
- В правом верхнем углу нажмите на три точки и скопируйте настройки.
- Откройте снимок, который хотите обработать, и вставьте скопированные опции.
Done!
Для наглядности советуем посмотреть видео:
Несколько советов:
Обратите внимание на свет и цвет после использования пресета. Многие фильтры делают фотографию лучше в общем, но некоторые участки становятся хуже
Например, пресет добавил красивые цвета на снимок, но темные участки сделал черными, и вы потеряли детали в кадре. Все это можно быстро исправить. Пресет — универсальный набор настроек, но снимки все разные по цвету и свету.
Храните пресеты в альбомах. Представьте, что вы скачали много фильтров любимых фотографов, а снимать в путешествиях любите все: от еды до пейзажей. В Lightroom есть возможность создавать папки, куда можно положить пресеты — например, создать отдельные для пейзажей, портретов и городских снимков.
Где искать пресеты для Lightroom?
Небольшая подборка фотографов, чьи пресеты советуем посмотреть:
Пресет Ярослава и Насти Шураевых
Пресет Ярослава и Насти Шураевых
Пресет Ярослава и Насти Шураевых
Пресеты DoYouTravel
Пресеты DoYouTravel
Как покупать пресеты для Lightroom?
На сайте отечественного проекта FilterHero часто бывают акции, так что пресеты иногда можно купить чуть ли не в два раза дешевле. А если хочется просто попробовать пресеты, то есть много дешевых вариантов на Etsy. Пресеты фотографов лучше по качеству обработки, зато на Etsy можно купить фильтры за 4–7 долларов (они там всегда со скидкой).
Совет 2: пользуйтесь готовыми пресетами аккуратно
Относитесь к пресетам как к отправной точке в обработке фотографий. Не нужно думать, что набор пресетов, который вы приобрели у какого-нибудь замечательного мастера по ретуши, избавит вас от пакетной обработки в Lightroom раз и навсегда.
Выберите для пробы уже имеющихся пресетов фотографию с откорректированным балансом белого и подтянутой экспозицией. Примените пресет к этой фотографии, и убедитесь, что не появилось нежелательных коррекций. После этого можете синхронизировать все фотографии. При синхронизации каждый раз проверяйте, не остались ли в диалоговом окне ненужные галочки. Это могут быть различные локальные коррекции (Local Adjustments и Spot Removal), Crop (кадрирование) и настройки, которые мы должны были отключить при создании пресета.
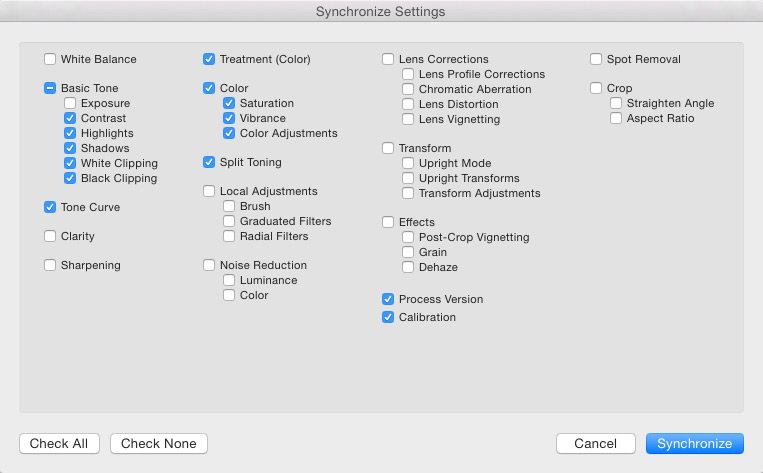
Если вы создали правильные пресеты и верно их применили, то при подборе подходящих настроек фотография кардинально не меняется, и вы можете адекватно воспринимать все преобразования картинки. Ниже показан исходник с подправленной экспозицией (верхний левый кадр) и он же с применением различных пресетов.
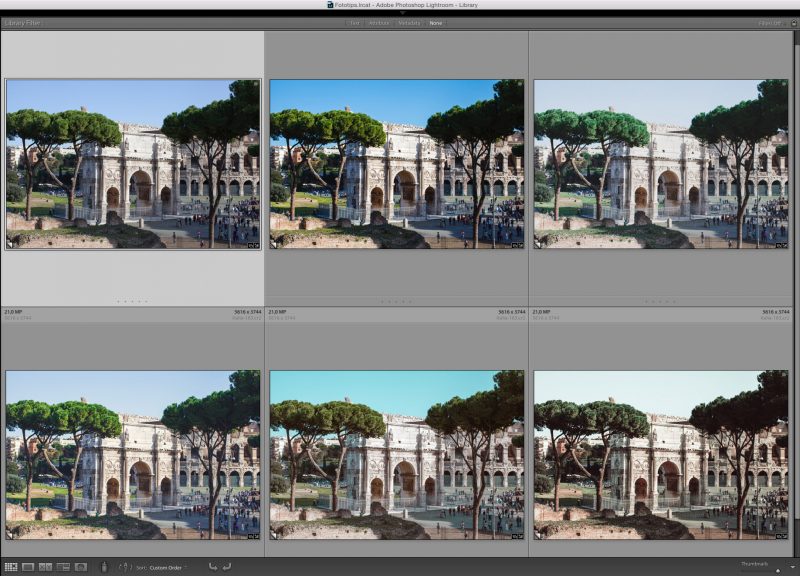
Как пользоваться пресетами?
Чтобы применить созданный или приобретенный пресет к новому фото, вам нужно открыть обработанное фото-образец с пресетом и просто скопировать настройки его обработки. Далее, вы открываете в Lightroom фото, которое хотите обработать и вставляете в него скопированные настройки. Очевидно, обработка на новом фото может иметь свои недочеты, которые вы можете исключить, немного отредактировав вставленные настройки. Подробнее о процедуре использования пресета на новое фото, можно почитать в моей статье — “”.
Использование пресета не всегда приводит к желанному результату. Иногда приходится немного подправлять настройки для нового фото, а иногда пресет вовсе не “ложится”. Вот несколько советов, которые помогут вам снимать фото так, чтобы на них можно было наложить ваш пресет.
- Снимайте фото в одном освещении (желательно в дневном свете).
- Следите за цветами на снимке. Цветовая гамма обрабатываемого фото должна максимально соответствовать цветовой гамме фото-образца, под который создан пресет.
- Следите за содержимым фото. Часто, пресеты, которые красиво смотрятся на фотографиях с четкими границами и линиями, смотрятся плохо на снимках с размытыми бесформенными объектами.
- Применяйте пресет только к качественным снимкам. На низкокачественные фото пресеты могут не “ложиться” вообще.