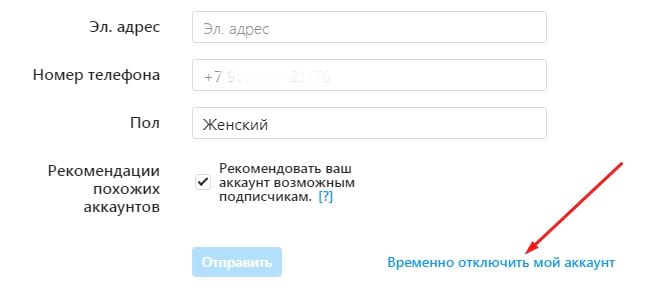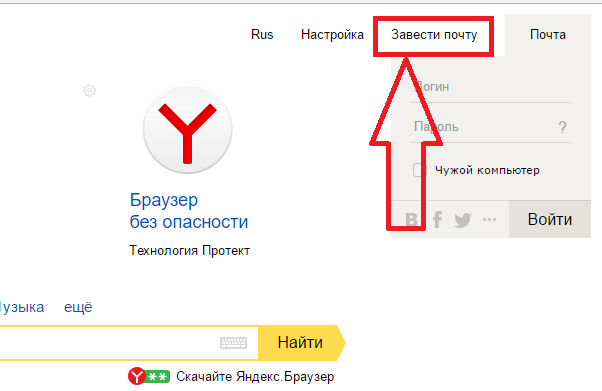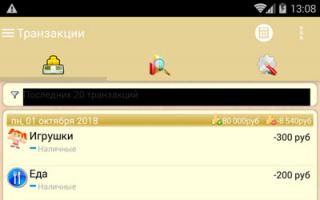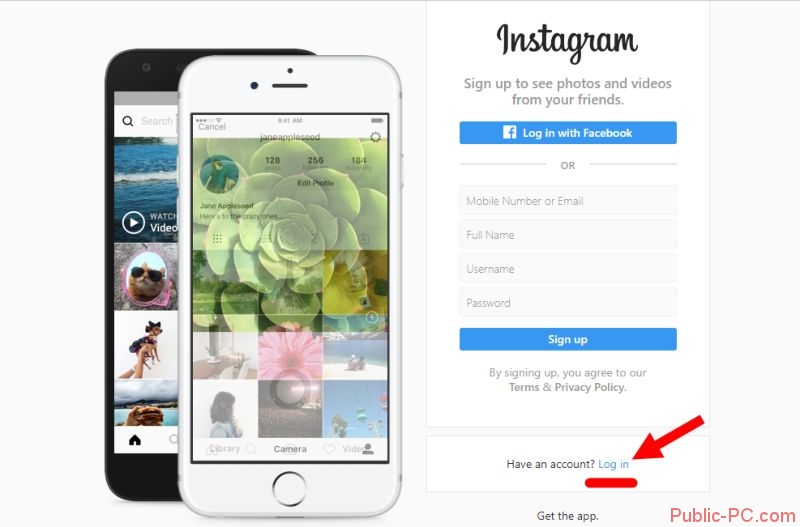Androidscreencast
Содержание:
- Удаленное управление смартфоном Android с компьютера
- Как подключить телефон к ПК через usb
- Для чего нужен удаленный доступ?
- Как выключить компьютер через телефон
- Способ 1: Apower Mirror
- Как отключить или удалить доступ на Андроиде
- [email protected]
- Удаленное управление с помощью Android Device Manager
- ApowerMirror
- AirDroid
- Vysor
- Установка и настройка MyPhoneExplorer
- Для прошивки
- ⇡#AirDroid
- AirDroid
- ⇡#MoboRobo
- Mobizen Mirroring
Удаленное управление смартфоном Android с компьютера
Как будто узнав о том, что я пишу данную статью, буквально только что Google запустил новый весьма удобный и полезный сервис для владельцев операционной системы Android, который позволяет в режиме реального времени следить за телефоном на интерактивной карте. До недавнего времени такая фишка имела место быть только для эппловодов — теперь и мы можем не чувствовать себя обделенными. А польза от данного сервиса в том, что если у вас телефон украдут или вы его потеряете, то его местонахождение можно будет легко вычислить. Также очень удобно следить через телефон за перемещениями в пространстве своего ребенка. Раньше такая возможность была при установке сторонних приложений, которые требовали прав root-доступа к телефону, о чем я как раз писал выше (про AirDroid), но теперь для отслеживания местонахождения мобилы ничего дополнительно устанавливать не нужно.
Сервис этот называется Удаленное управление Android от Google.
Заходим на страницу, авторизуемся в Google (если еще не завели аккаунт, то обязательно посмотрите видео в конце статьи) и видим такую картину:
Прежде всего нужно прикрепить свой телефон к данному аккаунту. Если вы этого не сделали при первом включении телефона, когда предлагалось создать учетные записи в Google и Samsung/HTC/LG (или что у вас там еще), то это надо сделать сейчас.
Переходим к мобильнику и идем в раздел «Настройки > Добавить учетную запись»
Выбираем здесь пункт «Google»
Если вы регистрируетесь в гугле впервые, то выбираем «Новый», если у вас уже есть почта и аккаунт, то можно присоединить существующий. Я выберу «Существующий», введу логин в виде адреса почтового ящика на Gmail и пароль от него.
Соглашаемся с правилами, далее при желании синхронизируем контакты и цепляем к учестной записи кредитную карту, чтобы потом покупать приложения в Play маркете.
Далее возвращаемся на сайт, обновляем страницу и видим в новом окне данные о своем телефоне. Для завершения настройки подключения необходимо «Отправить уведомление на устройство».
После этого на телефоне тянем вниз верхнюю панель с уведомлениями и открываем только что пришедшее от Гугла и активируем удаленный диспетчер устройства.
Далее идем опять в «Настройки > Google > Мое местоположение» и активируем данную функцию ползунком в положение «ВКЛ»
Возвращаемся на веб-сайт, обновляем страницу и получаем карту с точкой обозначения местоположения вашего телефона.
Вот и все — для закрепления знаний советую посмотреть видеоурок. На этом слежку за телефоном мы завершаем — надеюсь, Вам было интересно!
Обзор программы AirDroid
Не помогло
Как подключить телефон к ПК через usb
- Для подключения Android-смартфона к компьютеру вам потребуется взять провод USB-microUSB.
- Такой провод можно взять у вашего зарядного устройства: отсоедините блок питания (power adapter) от кабеля, после чего используйте этот кабель для подключения к ПК.
- Если же отсоединить провод от адаптера нельзя, то значит, что провод лежит в коробке от телефона.
- Заранее посмотрите: нет ли на кабеле визуальных повреждений, так как сломанный кабель вряд ли сможет соединить ваши устройства!
Как подключить смартфон к компьютеру через usb для передачи данных
- После того, как вы нашли кабель, вставьте маленький выход (microUSB) в ваш смартфон, а USB-выход вставьте в специальный разъем на своём PC.
- Откройте меню «Пуск», далее перейдите в «Компьютер».
- В разделе «Устройства со съемными носителями» у вас должен будет появиться новый ярлык с названием вашего телефона.
Что если телефон не подключился?
В этом случае есть несколько вариантов решения проблемы. Попробуйте решить каждым из них, вероятно, один из них точно поможет!
Включить отладку по USB
- Для того, чтобы включить её откройте настройки на смартфоне, перейдите в раздел «Об Устройстве» (может называться «О телефоне» или каким-либо схожим названием).
- Там найдите вкладку номер сборки. Нажимайте на неё несколько раз (обычно 5-8), пока у вас не высветится пуш-уведомление о том, что вы стали разработчиком.
Теперь вернитесь в настройки смартфона, где появится новая вкладка. Она может называться по разному: параметры разработчика, меню разработчика и т.д. и т.п, переходим в неё, находим пункт отладка по USB и включаем его.
Дальше стоит попробовать снова подключить смартфон к PC. На экране смартфона должно появиться специальное меню под названием использовать USB, если таковое не появилось, то откройте шторку уведомлений, оно должно быть там.
Скорее всего в этом случае у вас будет установлена функция «Зарядка», переключите её на функцию передачи мультимедии (MTP). Чем отличается режим MTP от режима передачи изображений (PTP), думаю, понятно: первый может передавать любые файлы, в то время как второй только фотографии.
Снова посмотрите на компьютере: у вас, с огромной долей вероятности, должен появиться ваш телефон с которым вы сможете работать.
В случае, если все еще не отображается телефон вам стоит проверить: идет ли на нем хотя бы зарядка или нет.
В случае, если зарядка не идет вывод прост: у вас либо сломан кабель, либо сломано USB-гнездо на компьютере.
Чтобы проверить работоспособность гнезда попробуйте вставить в него мышку. Если она продолжит работать, значит с гнездом все в порядке и проблема кроется в шнуре. Попробуйте заменить его на другой и проверить, появится ли телефон теперь или нет.
Проблема также может крыться в Windows. Если у вас Windows XP вам стоит обновится до более новой версии: «семерка» или «восьмерка». Установив этот протокол вы сможете работать с Андроид и на Виндовс XP.
В случае если даже и этот способ не помог, то вам потребуется обратиться в сервисный центр компании, производившей ваш смартфон. Вероятно проблема может находиться где-то в железе или в той части системы, которую обычный пользователь изменить не в силах.
Как подключить смартфон к компьютеру для педедачи интернета
Использовать смартфон можно не только для передачи данных, но и для раздачи на компьютер интернета. Поэтому давайте разберемся, как подключить смартфон к ПК для передачи интернета. Это сделать еще проще чем передать файлы, да и проблем с этим возникнуть не должно.
Для этого нужно подключить смартфон с помощью кабеля в один из usb-портов на PC с OC Windows 7 и выше.
Драйвера устанавливать не надо, они должны будут установиться сами. Но если этого не произойдет — вам потребуется скачать драйвера с сайта-производителя. Говоря про кабель: лучше использовать кабель, который шел в комплекте с устройством, так как с помощью него может немного ускориться скорость раздачи интернета.
После того, как подключили кабель:
- Войдите в настройки.
- Далее в пункт беспроводные сети(там где находится Wi-Fi, мобильный интернет и т.д.).
- Там нажмите кнопку «Еще» -> Режим Модема, после чего активируйте USB-Модем.
На компьютере подключитесь к новой сети(называться она будет «локальная сеть»). Мобильный интернет(не Wi-Fi) будет раздаваться с вашего телефона к компьютеру.
На этом мы заканчиваем нашу статью про подключение Android cмартфона к ПК. Надеемся, что теперь у вас не осталось вопросов и вы запросто сможете подключать.
Обязательно прочтите:
- Какой телефон надежней Samsung или Lenovo?
- Обзор Meizu 16X
- Новинки смартфонов 2020 года
Для чего нужен удаленный доступ?
Возможность дистанционного управления смартфоном появилась достаточно давно. Однако даже сейчас многие не понимают, для чего же нужна столь полезная опция. Во-первых, это помогает сохранить важную информацию при случайной потере или краже устройства. Перейдя на страницу выбранной платформы, вы всегда сможете заблокировать телефон или отследить его местоположение на карте.
Во-вторых, скрытый удаленный доступ позволяет загружать на другое устройство хранящиеся на смартфоне файлы. Например, находясь в другом город вам срочно потребовалось просмотреть фотографию, находящуюся в галерее смартфона. У вас с собой есть компьютер и возможность подключиться к интернету, поэтому выполнив определенные действия можно без проблем получить удаленный доступ к телефону.
На этом возможности дистанционного управления не заканчиваются. Вот только основная их часть:
- сброс устройства до заводских настроек;
- определение местонахождения смартфона;
- удаление личных данных;
- просмотр уведомлений;
- управление камерой;
- в некоторых случаях прослушивание телефонных разговоров;
- блокировка нежелательных сайтов и программ, если телефоном пользуется ребенок.
Как видите, наличие удаленного доступа к телефону открывает большие возможности.
Как выключить компьютер через телефон
В дистанционном управлении есть огромные плюсы, в том числе и то, что, даже когда пользователь забыл выключить ПК, он может сделать это через телефон.
О том, что будет, если не выключать компьютер вовремя, можно посмотреть в этом видео:
Выключение компьютера через телефон можно разделить на несколько этапов, каждый из готовых стоит рассмотреть подробно.
Что потребуется
Для того, чтобы выключить дистанционно компьютер, не потребуется много вещей. Для этого нужно:
- Сам компьютер;
- Телефон, с которого будут происходить все манипуляции;
- Специальное приложение под названием «Shutdown Start Remote»;
- Наличие подключения к одной и той же сети;
- Среда Java.
Подключение к одной и той же сети – важный шаг, так как именно при помощи её будут проводиться все соединения, передача данных. Так как соединение происходит по сети, то никакого кабеля или же подключенного блютуза не понадобится, как в других способах.
Приложение бесплатно. Более подробный обзор на него стоит посмотреть в этом видео:
Его работа заключается в том, что оно должно быть установлено и на ПК, и на смартфоне.
Как настроить компьютер
Среда Java – это то, через что будет запускаться приложение. Если пользователь не может запустить программку, то она поможет. Для этого нужно зайти на их сайт и найти программное обеспечение под пользовательский компьютер.
В целом, когда приложение будет скачано на ПК и запущено при помощи определенной среды, то пользователю остается только удостовериться в том, что он подключён к сети, которая есть и на мобильном телефоне.
Преимущество данного приложения заключается в том, что для его использования не понадобятся дополнительные провода, так как все подключение происходит прямо через сеть. Некоторые программки работают через другие способы, например, блютуз.
Как настроить телефон
Настройка телефона также не предполагает под собой сложных манипуляций. Пользователю необходимо прежде всего зайти в Плей Маркет и найти приложение, о котором говорилось далее. После кликнуть на кнопку «Скачать» и дождаться того, пока сервис начнет непосредственную установку программки в память телефона.
После установки программки стоит также убедиться в том, что телефон подключен к той же сети, что и компьютер. Сделать это также можно в настройках системы устройства. Подключение выполняется через пункт Wi-Fi.
Как настроить и работать в приложении
Непосредственная установка и настройка программки на девайсах завершена. После этого пользователь может приступать к действиям. Самое сложное – синхронизация. Для неё нужно:
- Запустить приложение и на ПК, и на телефоне одновременно;
- Если устройства подключены правильно к одной сети, то практически сразу телефон распознает ПК, а компьютер — телефон;
- Кликаем на девайс, чтобы создать подключение. Произошла сама синхронизация, то есть теперь пользователь готов, чтобы выключить компьютер при помощи смартфона;
- В самой программе можно сделать выбор: выключить телефон, перезагрузить, установить режим гибернации и многое другое. Можно также включить таймер, чтобы ПК выключился через определённое время;
- На нижней панели можно выбрать нужный вариант и отключить ПК.
Таким образом пользователь может при помощи программок отключить свой компьютер даже на расстоянии, не используя дополнительные провода.
Настроить и запустить работу просто, главное – установить нужное приложение, а также хоть капельку разбираться в том, как оно работает на самом деле.
Способ 1: Apower Mirror
Первый софт, который предоставляет возможность решения рассматриваемой задачи, называется Apower Mirror.
- Загрузите и установите клиент приложения на целевой компьютер.
- Соедините смартфон и ПК USB-кабелем, после чего запустите программу. В первом информационном окне нажмите «Continue Trial».

Когда в Аповер Миррор появится сообщение о действиях с мобильным устройством, переходите к нему – там будет открыта программа-компаньон, нажмите в ней «Continue» и выдайте все требуемые разрешения.
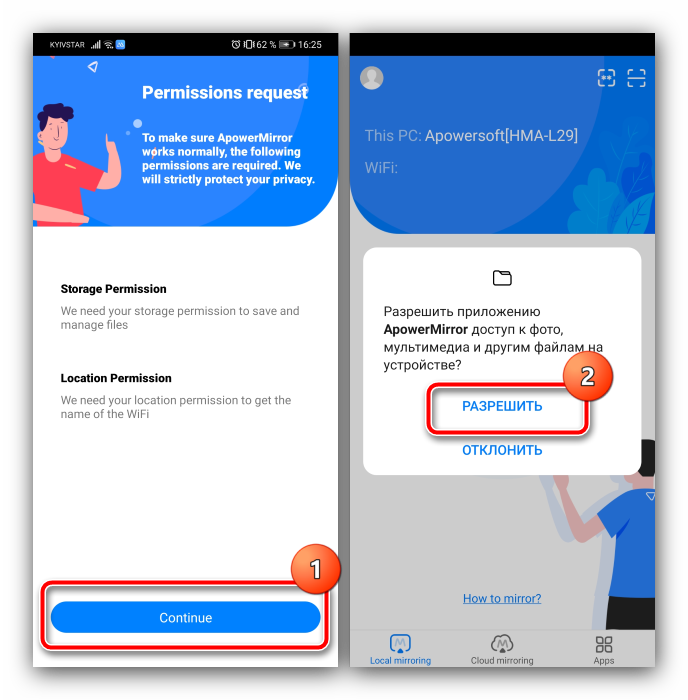
Через несколько секунд дисплей гаджета будет доступен в настольном клиенте, сенсорное управление в нём реализовано посредством мыши. С помощью этого интерфейса можно выполнять практически все базовые операции: переписываться в мессенджерах, просматривать файлы, пользоваться интернетом и даже играть в игры.
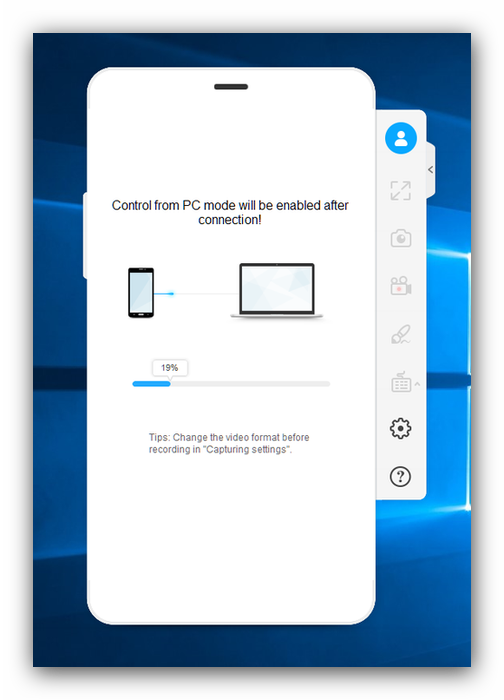
На панели справа от рамки находятся кнопки дополнительных возможностей, например, можно включить полноэкранное отображение, активировать режим клавиатуры для игр и даже запустить точку доступа. Увы, но все функции, кроме последней, становятся доступными только после приобретения подписки.
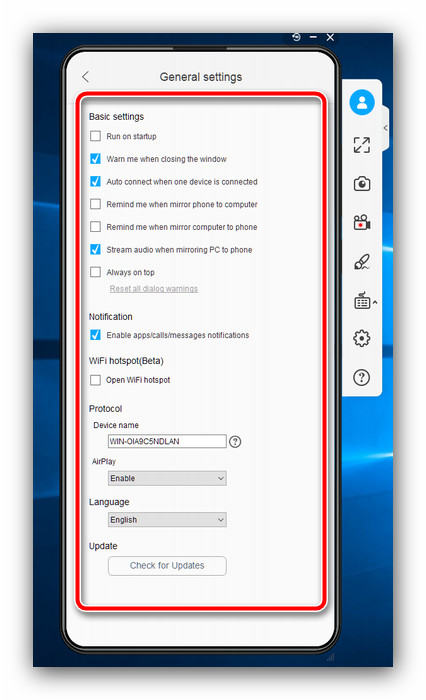
Apower Mirror представляет собой простое и удобное решение, однако множественные ограничения пробного варианта могут оттолкнуть некоторых пользователей.
Как отключить или удалить доступ на Андроиде
Чтобы полностью отключить удаленные доступ к своему смартфону или планшету, нужно выполнить несколько действий. Во-первых, желательно деактивировать опцию «Найти устройство» от Google. Для этого открываем настройки и переходим в раздел «». Здесь заходим в меню «Безопасность», выбираем «Найти устройство» и возле одноименного пункта переводим ползунок влево. В итоге цвет индикатора должен измениться.
Отключение этой функции не позволит обнаружить смартфон в случае его утери, а также удалить хранящиеся на нем данные. Если для дистанционного управления вы использовали одну из представленных выше программ, то для отключения доступа достаточно просто удалить приложение со смартфона. Также лучше деактивировать отладку по USB, если эта опция в данный момент не используется.
[email protected]
Не самое простое в установке, но удобное в использовании приложение, которое тоже делает возможным управление телефоном с разбитым экраном или нерабочим сенсором через компьютер. Устанавливать клиентское приложение на телефон не нужно, достаточно подключиться к Андроид через консоль ADB.
Для корректной работы приложения пользователям понадобятся:
- Java (желательно последняя версия);
- Android SDK Tools;
- Приложение Droid at Screen.
- Скачивайте дистрибутив – лучше с официального сайта (ссылка внизу). Это гарантирует корректную работу.
- После установки Java перейдите к SDK Tools.
- Опытные пользователи рекомендуют загружать приложение в корень системного диска, что существенно упрощает дальнейший доступ к файлам.
- Завершив установку, распакуйте и установите апплет Droid at Screen.
- Далее необходимо запустить приложение
- Найдите пункт ADB и намите ADB Executable Path.
- Укадите путь к ADB-драйверам и нажмите ОК.
- Если откладка телефона по USB разрешена, можно подключать аппарат к компьютеру и запускать приложение.
- Поиск гаджета происходит автоматически, после чего экран отображается на ПК.
- Если с телефона с разбитым экраном необходимо скопировать данные и перенести их на компьютер, заходим в пункт «Explore» и получаем доступ ко всей информации на смартфоне.
Удаленное управление с помощью Android Device Manager
Самый простой и доступный способ удаленно получить доступ к смартфону на Андроид, который требует наличия у пользователя аккаунта в Google. Сервис доступен в двух вариантах:
- Веб-сервис без дополнительного скачивания приложения
- Доступ через утилиту «Удаленное управление Android»
Если не хотите ничего дополнительно скачивать на телефон, откройте браузер, вбейте в адресную строку и войдите в свой аккаунт Google, используя логин и пароль. Для использования сервиса Android Device Manager необходимо включить в смартфоне интернет, а также геолокацию. После этого пользователь получает доступ к следующим функциям:
- Определение местоположения смартфона на карте с точностью до нескольких метров
- Возможность прозвонить на смартфон
- Функция блокировки устройства и удаления данных
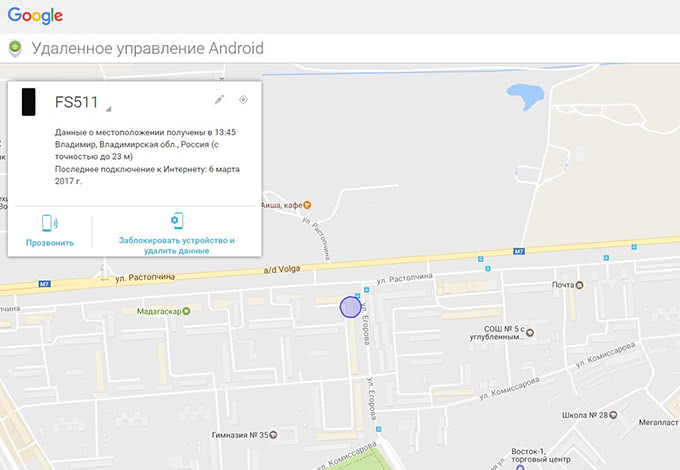
Те же самые функции можно выполнять, если «Удаленное управление Android». Пользователь получает доступ с одного Андроид-устройства к другому. На обоих смартфонах должен быть выполнен доступ в Google-аккаунт, запущено подключение к Сети и настроен GPS.
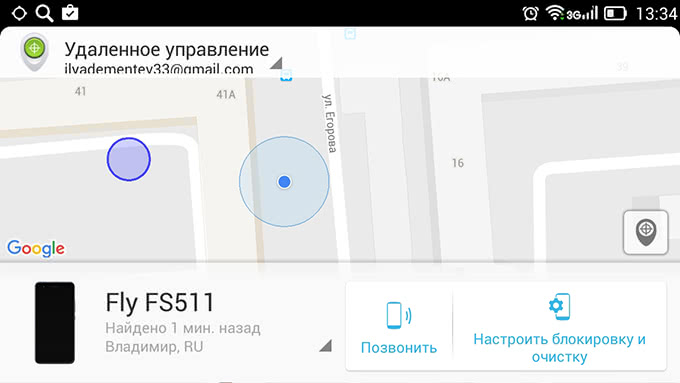
Удаленное управление через Android Device Manager довольно ограничено по своим возможностям. Получить же полный доступ к смартфону Андроид через компьютер можно с помощью специальных программ.
Другие смартфоны Флай На нашем сайте можно найти каталог с остальными смартфонами Fly на Андроиде.
ApowerMirror
ApowerMirror дублирует экран мобильного устройства на ПК. Возможные платформы – iOS, Android (5>), Windows и Mac. Соответственно, на Андроид должна поддерживаться технология Chromecast, а на iOS – AirPlay. По умолчанию все это доступно “из коробки”, ничего дополнительно не нужно устанавливать.
Наиболее оптимальное применение ApowerMirror – презентация мультимедиа на большом экране. При желании, экран можно использовать в портретном или ландшафтном режиме.
Другой вариант – управление Андроид с ПК, в частности, работа с мобильными приложениями. Дело в том, что существует ряд приложений без полноценной настольной версии, включая мобильные игры. Нет необходимости запускать эмулятор, рутировать устройство и т.п., ApowerMirror решает эти задачи намного проще.
Также приложение ApowerMirror удобно использовать для съемки скриншотов и записи происходящего на экране телефона.
Советуем прочитать: Лучшие приложения для записи экрана
AirDroid
Предварительно на Play Market нужно скачать программу AirDroid и установить её на управляемый гаджет.
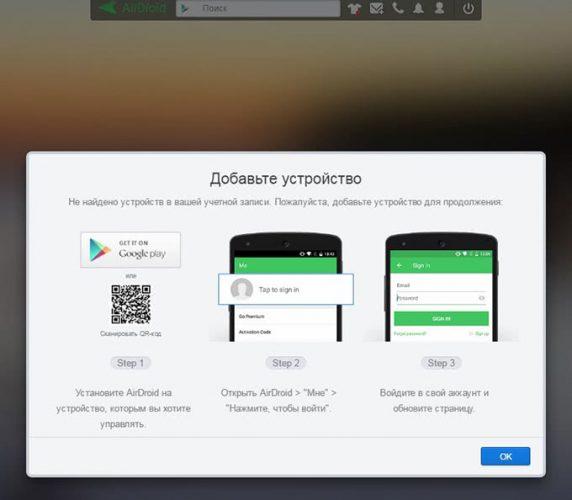
При этом приложение на втором гаджете должно быть запущено.
Результатом того, что будет установлено соединение, будет возможность доступа к экрану гаджета. Можно будет выполнять практически любые действия на нём.
При наличии платного премиум доступа можно получить доступ к видеокамере другого гаджета и получать информацию о том, что находится в её поле зрения.
Преимущества и недостатки
Об особенностях этого способа соединения расскажет следующая таблица.
| Действия | Особенности |
| Передача данных | Можно осуществлять передачу файлов любого формата |
| Скорость | Передача данных, реакция на экране требуют минимального времени |
| Инструменты | Может быть использовано большое количество разнообразных инструментов |
| Уведомления | На управляющем гаджете имеется возможность получать различные уведомления практически одновременно |
| Управление | Имеется возможность выполнять практически любые виды управления на втором смартфоне без какой-либо временной задержки. |
Vysor
В этом случае необходимо, чтобы на управляющем устройстве был установлен браузер Chrome. После того, как он установлен, потребуется разыскать дополнение Vysor и установить его.
Далее нужно выполнить следующие действия:
- На управляемом смартфоне потребуется включить режим «Отладка по USB».
- Выполняется подключение при помощи кабеля.
- Если необходимо, выбирается опция Find device.
- После появления запроса на соединение необходимо ответить согласием.
После того, как процесс подсоединения будет завершён, на основном смартфоне можно будет увидеть изображение экрана второго гаджета. Теперь можно осуществлять управление подчинённым телефоном с экрана главного.
Если есть желание работать на втором устройстве с помощью клавиатуры, то в настройках дополнения необходимо поставить отметку в строке «International keyboard». После этого можно будет передавать на второе устройство не только сенсорные команды, но и делать это с помощью клавиш. После настройки Vysor, рекомендуется перезапустить сеанс работы для того, чтобы сделанные настройки были активированы.
Преимущества и недостатки
Пользователи Vysor могут воспользоваться следующим:
| Действия | Особенности |
| Отдача команд | Имеется возможность отдавать сенсорные команды |
| Изображение экрана | Происходит стриминг экрана второго телефона |
| Использование клавиатуры | Предоставляется возможность выполнять управление с использованием клавиатуры |
Установка и настройка MyPhoneExplorer
Чтобы начать пользоваться приложением, вам нужно скачать с официального сайта и установить клиент для компьютера, а также установить приложение для Android с Play Market.
Price: Free
Подключиться к компьютеру можно USB-кабелем, по Wi-Fi или Bluetooth.
Внимание! Возможность трансляции экрана телефона доступна только при подключении USB-кабелем
Подключение через USB-кабель
Убедитесь, что установлены драйверы интерфейса отладки вашего телефона (ADB-драйверы обычно устанавливаются во время инсталляции фирменного ПО вашего телефона, но можно найти в интернете отдельно под конкретную модель).
Убедитесь, что в телефоне включена USB-отладка («Настройки > Приложения > Разработка > Отладка USB» для Android 2+ или «Настройки > Для разработчиков > Отладка по USB» для Android 4+).
В Android 4.2.2 и новее нужно сначала разблокировать опцию USB-отладки (Настройки > О телефоне > Номер сборки > коснитесь 7 раз).
Соедините кабелем телефон с ноутбуком и запустите приложение-клиент для ПК «MyPhoneExplorer». Нажмите «Файл > Настройки» и в группе «Соединение через…» установите переключатель в положение «USB-кабель» и нажмите на кнопку «ОК».
В главном окне «MyPhoneExplorer» нажмите «Файл > Подключение».
Подключение по Wi-Fi
Убедитесь, что в телефоне включён Wi-Fi, а также компьютер и телефон подключены к одной и той же сети (маршрутизатору). Запустите в телефоне «MyPhoneExplorer Client». Желательно настроить WiFi-PIN код для защиты от несанкционированного доступа (работает с MyPhoneExplorer 1.8.1 и выше).
Запустите приложение-клиент для ПК. Убедитесь, что MyPhoneExplorer не блокируется брандмауэром Windows. Нажмите «Файл > Настройки» и в группе «Соединение через…» поставьте переключатель в положение «Wi-Fi» и нажмите на кнопку «ОК».
В главном окне «MyPhoneExplorer» нажмите «Файл > Подключение».
Подключение по Bluetooth
Убедитесь, что Bluetooth включён в телефоне, а также телефон настроен в паре с ПК. Прежде чем настраивать пару, настройте в телефоне Bluetooth так, чтобы телефон был доступен для обнаружения. Во время настройки сопряжения фирменной утилитой вашего Bluetooth адаптера, если в ней предусмотрена ручная настройка, виберите службу «MyPhoneExplorer».
После сопряжения узнайте номер СОM-порта через который подключен телефон к ноутбуку.
В настройках «MyPhoneExplorer» выберите «Bluetooth» и укажите номер COM-порта, предоставленный утилитой вашего Bluetooth-адаптера. Нажмите на кнопку «ОК».
В главном окне «MyPhoneExplorer» нажмите «Файл > Подключение».
Для прошивки
Еще один распространенный вариант подключения гаджета – прошивка или отладка. Эти действия требуется для ремонта девайса или перепрошивки. В рамках данной статьи рассмотрим два способа: подключение и прошивку через fastboot, а также из-под рекавери. Полная версия статьи про перепрошивку.
В режиме fastboot
Режим FastBoot нужен для точной отладки Андроид, он сравним с низкоуровневым программированием. Работать в таком режиме стоит только опытным пользователям, которые разбираются в тонкостях работы кода на Android. Доступен только через подключение посредством USB-кабеля.
Для работы придется скачать специальный пакет разработчика SDK с официальной страницы Google. Актуальная версия программы находится в нижней части страницы. Там же можно выбрать разрядность (x86 — для старых машин, x64 — длч более современных процессоров) операционной системы для скачивания.
Через данное программное обеспечение можно прошить телефон. Обычно, это делают путем переустановки файлов-образов img в разные разделы операционной системы девайса. В данном руководстве будет указан алгоритм работы с одним zip-файлом.
Включение Fastboot:
- Распакуйте архив SDK в корневую папку диска «C».
- Запустите командную строку в windows (win+r). Вбейте две команды по очереди: сначала – «cd /»; затем — «cd adb». Ввод по клавише enter.
- Подключите телефон к ПК или ноутбуку. Вбейте в командную строку: «fastboot devices». Так определяют видимость смартфона для программы.
- Загрузите бутлоудер через команду: «adb reboot bootloader».
- Установите файл прошивки в zip-формате: «fastboot update name.zip».
Вместо «name» — имя файла с прошивкой. Архив необходимо заранее скачать в папку с распакованным SDK архивом.
Было полезно3
Через recovery
Рекавери – это набор системных подпрограмм, открывающие пользователю доступ к настройкам и диагностике аппарата на железном уровне. В этом режиме можно сделать бэкап, сбросить настройки до базовых параметров, и прошить телефон.
В рамках данной статьи будет рассмотрен кастомный рекавери «TWRP». В нем наиболее понятный интерфейс, а управление, в отличие от других версий, идет через сенсорный экран. Подтверждение действия в TWRP осуществляется через свайп в правую сторону.
Руководство по прошивке через TWRP:
- Подключите гаджет к ПК или ноутбуку через USB-кабель. На дисплее выберите «Передача данных» (MTP).
- Скиньте заранее скачанную прошивку в корневой раздел памяти телефона, либо на SD-карту.
- Войдите в режим Recovery на смартфоне. Для этого зажмите две клавиши: громкость вниз и блокировка на 5-7 секунд. Это нужно делать на отключенном аппарате. Если все сделано правильно, то на дисплее появится темное меню в виде плитки.
- Выбрать пункт «Wipe», после чего перейти в «Advanced Wipe». Здесь нужно установить галочки напротив пунктов: «Cache», «Internal Storage», «Data», «System», «Dalvik Cache». Подтвердить действие через свайп. Произойдет очистка памяти.
- Перейти на уровень назад и тапнуть по пункту «Reboot recovery».
- Вернуться к основному меню рекавери и выбрать «Install». Выбрать нужный zip-файл и подтвердить свое действие через свайп. Начнется процесс загрузки и инсталляции прошивки.
- По окончанию процедуры нажать на «Wipe cache/delvik», в самом конце «Reboot system».
Процесс установки никак не отображается
Поэтому важно следовать каждому шагу, в противном случае, можно получить «кирпич» на выходе. Либо система покажет ошибку и придется повторять всю процедуру по новой
Было полезно3
⇡#AirDroid
Для работы этого менеджера удаленного управления нужно установить приложение и на компьютер, и на мобильное Android-устройство – планшет или смартфон. Чтобы начать работать, потребуется просто ввести данные доступа на компьютере и смартфоне – логин и пароль. Сразу отметим, что для полноценной работы AirDroid необходимы Root-права, а это для неопытных пользователей (или в случае некоторых смартфонов, где такие права попросту невозможно получить. — прим. ред.) может стать проблемой.
После запуска и установления связи значок AirDroid будет размещен в системном трее. Значок позволит, скажем, отключить звук на смартфоне в удаленном режиме – это актуально, например, на рабочем месте, чтобы не мешать коллегам, или дома, когда спит ребенок. С помощью этой же пиктограммы можно будет видеть уведомления, приходящие на смартфон или планшет, например SMS, входящие звонки или нотификации от приложений. Благодаря этой возможности при получении SMS не приходится искать телефон – можно прочесть сообщение на экране и даже ответить на него. Кроме того, эти уведомления доступны в разделе Notification главного окна AirDroid. В разделе SMS можно получить доступ ко всем текстовым сообщениям, а в разделе Call History – к истории звонков.
Еще одна удобная функция AirDroid – поиск телефона. Приложение позволяет удаленно запустить звуковое уведомление для смартфона и по звуку найти его. Специальный режим AirMirror клиентского приложения AirDroid позволяет отобразить на компьютере экран смартфона и выполнять на нем практически все операции – запускать приложения, удалять файлы. Таким способом осуществляется полное управление Android-устройством в удаленном режиме без его физического подключения с помощью проводов.
Одна из наиболее удобных операций, реализованных приложением AirDroid, – обмен файлами между устройствами. На телефон или планшет можно с компьютера скопировать любой документ – электронную книгу, текстовый файл или фильм. Аналогичным образом можно переписать файл со смартфона на ПК.
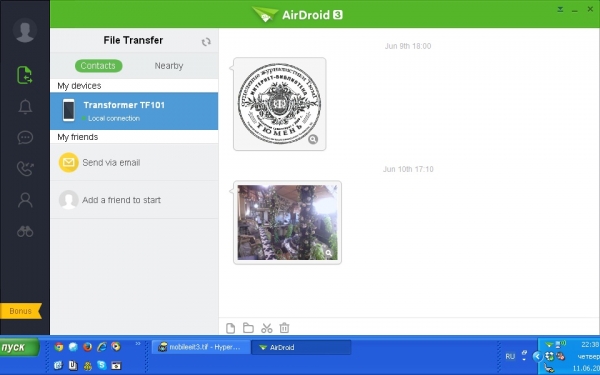
При этом обмен файлами осуществляется напрямую, без промежуточных инструментов в виде облачного файлового хранилища или электронной почты. Все происходит в окне мобильного или десктопного клиента – нужно просто выбрать файл на ПК или мобильном устройстве и нажать кнопку «Отправить», после этого оно появится на другом устройстве. Скопированный файл можно просмотреть в окне AirDroid, сохранить на диске или отправить по электронной почте. Бесплатно AirDroid позволяет передавать сравнительно небольшие по размеру файлы – до 30 Мбайт.
AirDroid можно использовать и как инструмент распространения файлов для других пользователей. Для этого предназначено веб-хранилище AirDroid. Чтобы получить файл, нужно тоже установить на устройстве приложение AirDroid. Для обмена файлами бесплатно AirDroid выделяет 200 Мбайт дискового пространства. Новые пользователи AirDroid получают на 14 дней бонус – неограниченный размер облачного хранилища и возможность публиковать в нем файлы размером до 200 Мбайт. Получить такой бонус можно, рассказав о приложении AirDroid в одной из соцсетей – Twitter, Facebook или Google+.
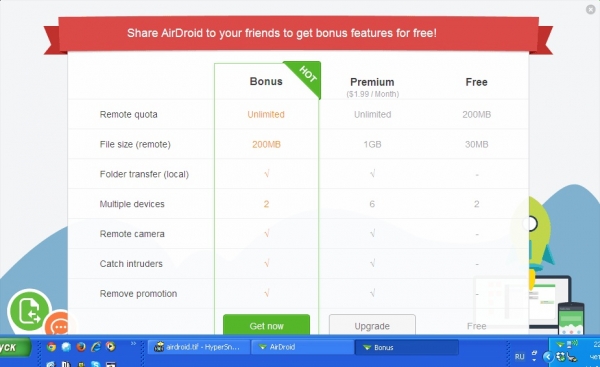
Мобильное приложение AirDroid предназначено не только для обмена файлами — в него встроен менеджер файлов, инструмент быстрой очистки оперативной памяти мобильного устройства. Также AirDroid позволяет посмотреть установленные на смартфон или планшет приложения. Еще одна полезная функция – возможность быстро превратить мобильный гаджет в точку доступа и раздать с его помощью Интернет.
AirDroid
Позволяет дистанционно отправлять сообщения, управлять телефоном, передавать на него и закачивать с него файлы. Сервис бесплатный в своей базовой версии. Чтобы воспользоваться более продвинутой премиальной версией, необходимо платить от двух долларов в месяц. В Premium имеется доступ к камере, доступен поиск телефона и нет ограничений по количеству передаваемых данных.
Как подключить Андроид к ПК через AirDroid
2. Откройте приложение AirDroid.
3. Если используете приложение впервые, необходимо создать новую учетную запись AirDroid.
4. Включите нужные разрешения для полноценной работы Airdroid.
5. Включите функции, которые планируете использовать.
Примечание. Некоторые функции, такие как удаленное управление экраном Android, требуют root-доступа к устройству. Кроме того, некоторые функции будут отключены, если вы не приобрели Премиум-план.
7. Как только подключитесь, вы увидите основную панель управления. Справа – набор инструментов с краткой информацией о телефоне. Слева – все приложения, которые позволяют управлять вашим телефоном.
8. Выберите приложение «Файлы», чтобы просматривать файлы на телефоне и передавать их с ПК на телефон и обратно.
9. Выберите приложение «Сообщения» для просмотра сохраненных сообщений на телефоне или запуска нового сеанса с кем-либо из списка контактов.
10. Приложение Камера предназначено для удаленного просмотра и управления камерой на телефоне.
|
Преимущества |
Недостатки |
|
|
⇡#MoboRobo
MoboRobo для Android-аппаратов после установки на мобильное устройство и на компьютер позволяет синхронизировать все данные вашего устройства – после установки соединения на компьютер копируются телефонная книга, SMS, информация о звонках, мультимедийные файлы и приложения. Эту резервную копию можно в любой момент развернуть на подключенное устройство. Программа умеет распознавать подключение по кабелю и сразу же предлагает запуск с установкой соединения с подключенным устройством.
Контакты на мобильное устройство с помощью MoboRobo можно экспортировать из файла формата .VCF. Кроме того, можно произвести импорт контактов в отдельный файл. Приложение поддерживает функции редактирования контактной информации.
MoboRobo позволяет работать с мультимедийным контентом, для него в окне приложения созданы отдельные вкладки. На этих вкладках можно просматривать файлы на мобильном устройстве, сохранять их на компьютер, упорядочивать.
В MoboRobo доступен собственный магазин мобильных приложений. Однако огромным недостатком является тот факт, что приложение для работы с этим магазином устанавливается на мобильное устройство в фоновом режиме после первого же запуска мобильного клиента MoboRobo.
Приложение традиционно позволяет читать и отправлять SMS, просматривать списки вызовов, удалять файлы на мобильном устройстве и запрашивать деинсталляцию приложений.
После установки MoboRobo на экране компьютера появится значок Moboportal, предназначенный для управления копированием файлов. Достаточно просто перетащить файл с компьютера на этот значок — и файл скопируется на мобильное устройство. Кроме того, копировать файлы можно и через интерфейс десктопного клиента.
Mobizen Mirroring
Мощная платформа для того, чтобы осуществлять удаленное управление смартфоном Android. Для этого нужно скачать приложение на смартфон, а также программу для компьютера с . После этого нужно:
- Установить приложение на смартфон
- Указать электронную почту и придумать пароль
- Установить программу Mobizen на компьютер
- Запустить программу и нажать на кнопку верификации
- Полученный 6-значный код ввести в окошко приложения
Теперь с помощью программы можно делать снимок экрана и получить доступ ко всем файлам на смартфоне. В базовой версии программы представлен ограниченный функционал, например, управление смартфоном осуществляется только через USB-подключение. Для получения полного доступа ко всем функциям смартфона и удаленному управлению необходимо приобрести pro-версию: 48 долларов за два года использования.
Если Вам интересно, то Вы можете ознакомиться со статьей .