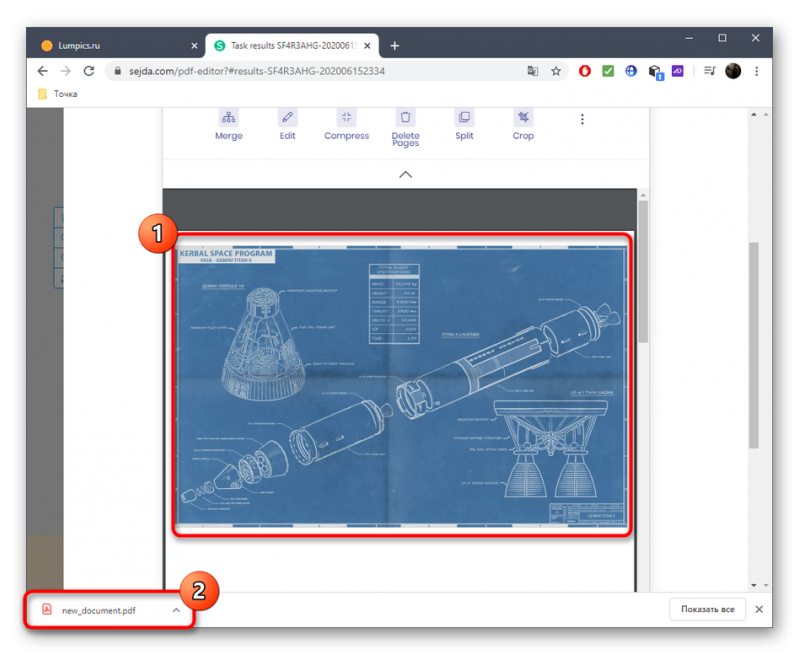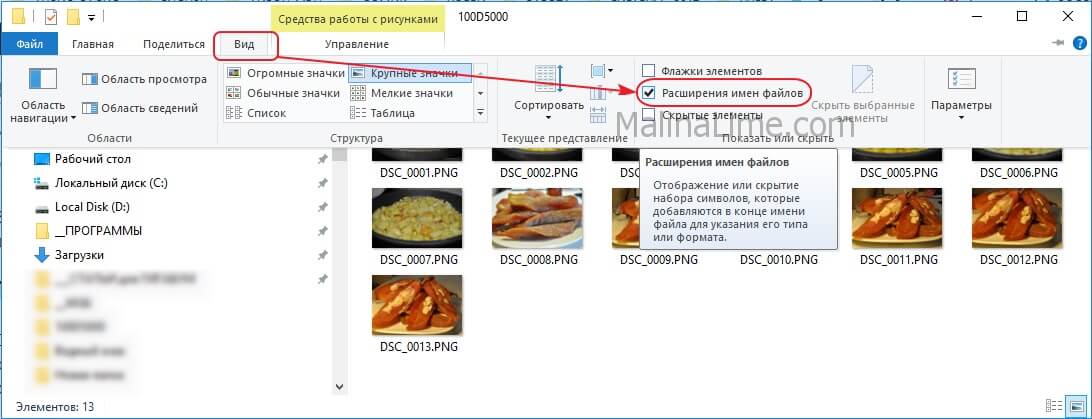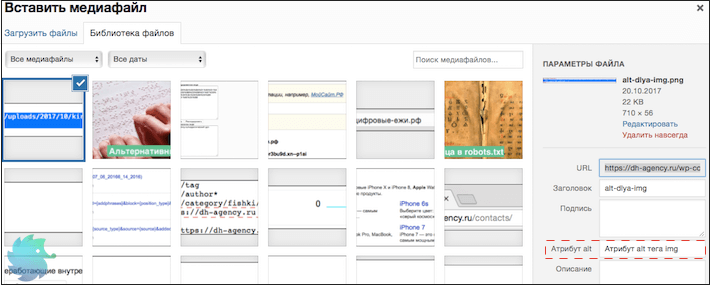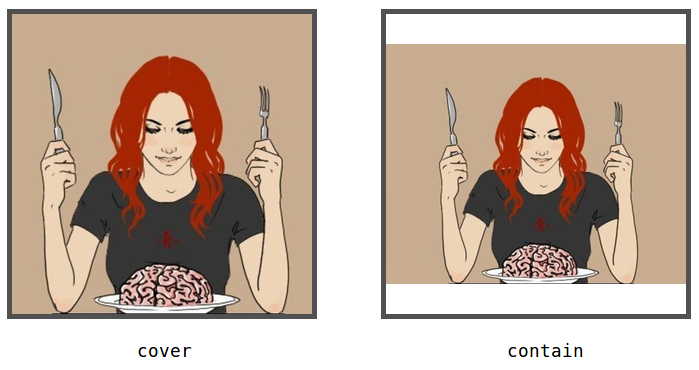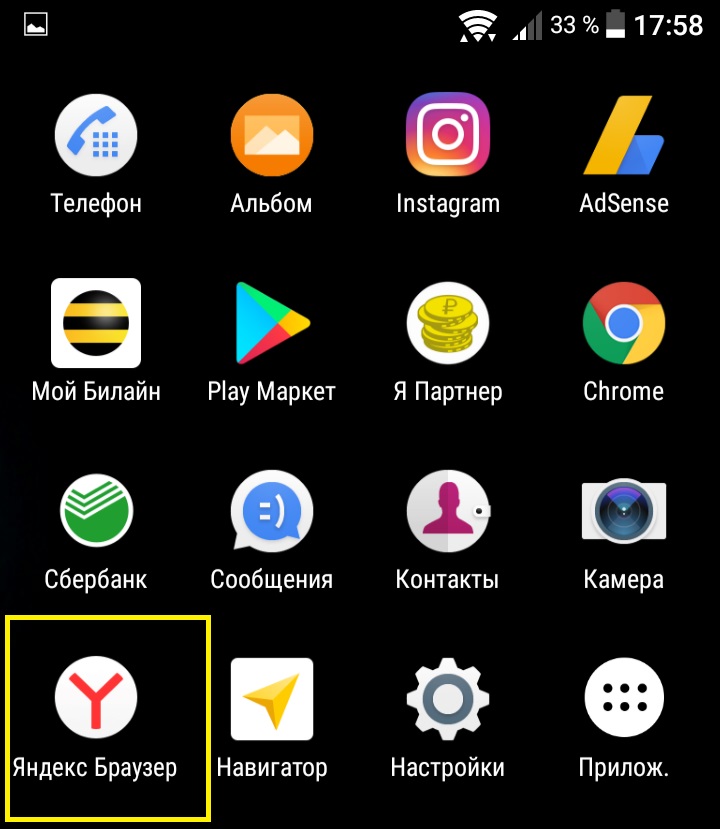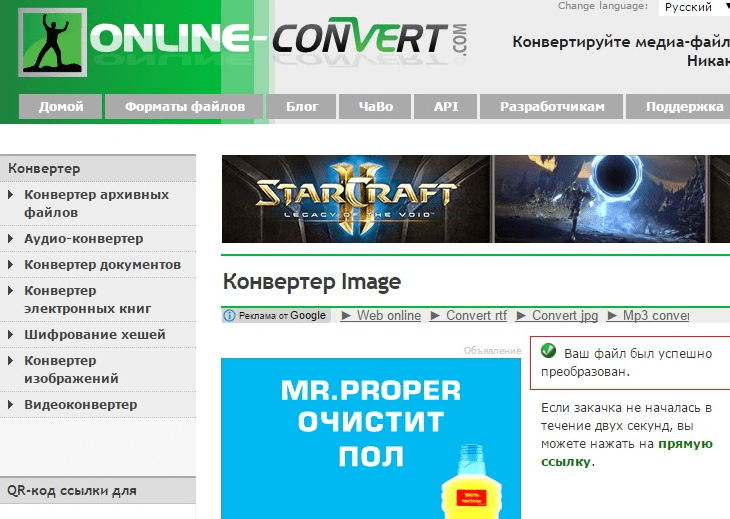Как легко сжать файл (фото или картинку) в формате jpg
Содержание:
- А как это вообще работает?
- Сжимаем фото программным способом
- Как уменьшить размер файла jpg без потери качества
- Как сжать фото на телефоне в онлайн-сервисе
- Как сжать видео онлайн
- Как поменять фон на фотографии?
- Как уменьшить размер изображения?
- Уменьшаем вес фотографии в программе Photoshop
- Лучшие программы для сжатия. Пакетная обработка
А как это вообще работает?
Перед тем как уменьшать изображения, полезно понимать как это работает, каким путём идти и на сколько можно будет сжать картинку. В обиходе используется несколько форматов изображений:
- BMP – не сжатые изображения, имеют очень большой размер
- JPG или JPEG – сжатые изображения, самый распространённый формат
- PNG и GIF – тоже сжатые изображения. Весят больше чем JPG, но имеют дополнительные фишки, как прозрачый фон или анимация (гифки)
Также есть ещё миллион форматов, но важно понять, что:
- BMP всегда можно уменьшить в десятки раз, просто преобразовав его в JPEG
- PNG и GIF – также можно сжать, но не в десятки, а в 1,5-3 раза, при этом потеряв прозрачный фон или анимацию, если они были.
- Если файл и так JPEG, то сжать можно уменьшив разрешение и/или качество
Разрешение — это количество точек в изображении по горизонтали и вертикали. Например, у фотоаппарата с матрицей 10.1 Мп разрешение фотографий 3648×2736 точек. Её может понадобится уменьшить до 640×480 точек, например. То есть, уменьшить размер фотографии можно, преобразовав её в другой формат или уменьшив разрешение изображения.
ИНТЕРЕСНО: если ваш файл с расширением BMP, то его можно уменьшить во много раз, просто пересохранив в JPEG. Если при этом использовать 100% качества, то разницы на глаз не будет заметно. Как? Читайте ниже.
Сжимаем фото программным способом
Сжать картинку или фото без потери качества можно различными программами. Рассмотрим некоторые из них.
Самой простой программой, которая предустановлена на любом ПК и подходит для сжатия картинки является Paint. Выполнить сжатия картинки с её помощью можно следующим образом:
Выбираем фото и нажимаем на нём правой кнопкой мыши. Выбираем «Открыть с помощью…» и выбираем «Paint».
Фотография откроется в редакторе. Здесь нажимаем «Изменить размер».
Откроется небольшое окно. В нем можно изменить размер в пикселях и процентах. Если вы не хотите, чтобы пострадало качество фото, то стоит поставить отметку «Проценты» и уменьшить размер фото примерно на 50%. Также здесь нужно поставить отметку «Сохранить пропорции».
Теперь нужно сохранить фото. Жмём «Файл», «Сохранить как…» и выбираем формат фото.
Фото сжато.
Ещё одной программой для сжатия фотографии без потери качества является FastStone Image Viewer. Чтобы сжать фото с помощью данного софта выполняем следующие действия:
Открываем программу и в левом меню выбираем папку с фотографиями. Выделяем нужное фото. Далее нажимаем «Правка», «Изменить размер».
Выставляем отметку возле пункта «Процент», чтобы изображение не потеряло качество. Указываем ширину и высоту. Стоит выбирать равные пропорции, чтобы картинка не сжалась по углам.
После сохраняем фото.
Также с помощью программы FastStone Image Viewer можно сжать фото другим способом.
Далее выставляем размер фото. Снимаем отметки с пунктов «Добавить рамку» и «Сохранить данные EXIF/IRTC». Ставим отметку «Переименовать». Появится раздел «Шаблон». В нем имя можно оставить без изменений. Ставим отметку «Упаковать изображение в архив». Выставив все параметры, жмём «Скопировать в…».
Указываем папку, куда нужно скопировать файл.
Переходим в указанную папку и смотрим сжатое фото.
Чтобы сжать картинку без потери качества можно использовать программу GIMP.
Открываем программу. Выбираем «Файл», «Открыть».
Указываем путь к файлу и жмём «Открыть».
Откроется фото. Переходим во вкладку «Изображение» и выбираем «Размер изображения».
Для того, чтобы сжать фото без потери качества, нужно выставить такую ширину и высоту, которые бы делились на 8. После жмём «Изменить».
Сохраняем отредактированное изображение.
Как сжать картинку онлайн без потери качества?
Часто пользователи задаются вопросом, чем сжать изображение, чтобы оно не потеряло качество. В сети Интернет есть множество сервисов, которые подходя для этой цели. Рассмотрим некоторые из них.
Сайт http://optimizilla.com/ru/. Чтобы сжать фото нажимаем «Загрузить».
Далее загрузится фото. Будет представлено 2 картинки: оригинал и сжатая копия. С помощью ползунка сбоку выставляем качество и жмём «Сохранить».
Сайт http://resizepiconline.com/ также предоставляет своим пользователям возможность изменить размер картинки. Для этого нужно загрузить фото на сайт.
Далее выставляем ширину и качество. Можно поменять формат. Жмём «Изменить размер».
Нажимаем «Скачать» и сохраняем сжатое фото.
Сайт http://www.imageoptimizer.net/Pages/Home.aspx. Выбираем файл. Выставляем размер фото и нажимаем «Optimize Now».
После жмём «Загрузить на компьютер».
С помощью не только этих сайтов можно сжать картинку или фото без потери качества и абсолютно бесплатно. Выбор способа остается за вами.
Как уменьшить размер файла jpg без потери качества
Уменьшить вес фотографии можно с помощью специальных программ или в режиме онлайн на каком-то специальном ресурсе. Уменьшение размеров картинок и фотографий может пригодится в абсолютно разных случаях. Например, когда на жестком диске осталось очень мало места, а большую часть занимаемого пространства занимают именно фотографии, то уменьшение их размера очень пригодится, ведь удалять ничего не нужно.
Сжатие может применятся без видимой потери качества. Таким образом, размер картинки будет меньше, но своей красоты файл не утратит. Рисунок можно просто добавить в документ, в котором он автоматически уменьшится. Значение сжатия можно указать во вкладке «Дополнительно».
В чем измеряется размер картинки:
- в пикселях (высота и ширина изображения).
- в байтах (вес картинки на компьютере).
Популярные форматы картинок и фотографий:
- bmp – формат самого лучшего качества. Но за четкое изображение приходится жертвовать свободным местом на жестком диске. Все картинки такого формата занимают достаточно много места.
- Jpg – самый популярный формат картинок и изображений. Хорошее качество при умеренном размере файла. Даже после сжатия картинка будет обладать хорошим качеством. Очень удобный формат для различных манипуляций. Если изображение искусственно не увеличивать, то разница в качестве будет едва заметна.
- Png -передавать изображение в интернете очень удобно с помощью данного формата картинок. Превосходит Jpg формат в сохранении качества после сжатия, а цветопередача более насыщенная даже после сжатия через программы.
- gif – этот формат используют для картинок с анимацией. С его помощью удобно передавать картинки через всемирную сеть.
Как уменьшить размер фотографии в Paint
Чтобы изменить вес в килобайтах не нужно устанавливать сложные программы и покупать на них лицензии. Для этого идеально подойдёт стандартное приложение Paint. Этот редактор операционной системы установлен в ней по умолчанию. Поэтому пользователь сразу найдет ее в меню «Пуск», далее выбираем раздел «Стандартные» и там находим программу.
- Открываем приложение
- Нажимаем «Изменить размер» во вкладке «Главная»
- В открывшемся окне переходим во вкладку Пиксели и выбираем необходимый размер. Достаточно внести изменения только в одно поле, второе значение рассчитается автоматически.
- Сохраняем пропорции фото (Ставим галочку возле «Сохранить пропорции»)
- Нажимаем «ОК»
Файл сохраняется на компьютере пользователя.
Как уменьшить размер файла jpg в фотошопе
Уменьшение размера картинки с помощью Photoshop осуществляется поэтапно. Размер становится меньше после применения изменений. Так как это очень долго, лучше сразу выставлять значение на 50 процентов.
- Запускаем программу Photoshop.
- Выбираем раздел «File» (Файл).
- Затем нажимаем «Open» (Открыть), и находим нужный файл.
- Изменить размер можно комбинацией «Alt+Ctrl+I».
- Значение может быть в пикселах или в процентах, смотря что вам удобней. Изменяем значение в окошке «Width» (Ширина) и, если стоит галочка «Constrain Proportions» (Сохранять пропорции), высота изменится автоматически.
- Выбираем «ОК», а затем сохраняем изменения с помощью комбинации «Ctrl + S».
Как уменьшить размер файла jpg онлайн
Существует много оптимизаторов изображения, которые быстро сжимают картинку до необходимого размера. Это более удобный способ, так как ничего качать и открывать не нужно. Просто в браузере переходим на любой подобный сайт и начинаем работать с изображением.
На главной странице нажмите кнопку UPLOAD PHOTO, выберите нужный файл и подождите, пока что сервис обрабатывает запрос и выдает после некоторого времени результат. Увидеть новый размер и внешние изменения изображения можно с помощью ползунка. В моем случае размер файла уменьшился в два раза.
После того как качество и размеры файла стали удовлетворительны можно скачивать с интернет-ресурса свою картинку. Нажимаем на кнопку Download Full Res и получаем новый файл. Он будет называться так же, как и прошлый + в конце слово mini. Можно повторно пропустить файл через программу, чтобы сделать его ееще меньше.
Сайт с подобной функцией привлекают внимание людей различных профессий. Нет необходимости долго ждать, пока программа скачивается на компьютер
Онлайн сжатие полезно для вебмастеров и дизайнеров.
Если вы ищите способы как уменьшить размер файла jpg без потери качества, то вышеописанные варианты отлично подойдут для этих целей. Выбирайте наиболее удобный сервис или программу, чтобы они полностью удовлетворяли вашим запросам.
Как сжать фото на телефоне в онлайн-сервисе
Чтобы уменьшить размер фотографий, пользователь может прибегнуть к онлайн-сервисам. С их помощью получится сжать фото абсолютно бесплатно. Пользователю необходимо только перейти на сайт и загрузить нужно изображение. После этого нужно выбрать новый размер, и дождаться окончания загрузки. Готовое фото можно скачивать на смартфон.
TinyPNG
Одним из таких приложений, будет TinyPNG . Пользователю следует перетащить фото в главное окно, или загрузить его. Система позволяет загружать только изображения в форматах PNG или JPG. Также, стоит учитывать, что размер фотографии не должен превышать 3 Мб.
Compress Now
Еще одним сервисом, которым можно воспользоваться, будет Compress Now. Здесь для пользователя доступно намного больше форматов. Так, на сайт можно загрузить следующие изображения:
- JPG;
- JPEG;
- PNG;
- GIF.
Также здесь доступны для загрузки фотографии, размер которых не превышает 9 Мб. Отличительным преимуществом данного сервиса будет высокая скорость работы. Все снимки конвертируются за несколько секунд. Кроме того, у пользователя есть возможность сжимать сразу несколько фотографий.
На специальной панели будет отображено уровень компрессии. Здесь можно сжимать фото на 50%, при этом не будет потеряно качество изображения. Снижение можно заметить, если установить данное значение на 90%. Однако, потеря качества не будет значительной.
Toolur
Toolur позволяет одновременно сжимать до 25 изображений. Таким образом пользователь может обработать большое количество снимков за небольшой промежуток времени. Это достаточно удобно, если нужно сжать множество фотографий.
Здесь также есть ограничения по размеру одного фото. В данном случае, не получится загрузить изображение, которое превышает 30 Мб. Что касается поддерживаемых форматов, здесь их несколько:
- PNG;
- JPEG;
- BMP.
Методы от A до E позволяют пользователю уменьшить изображение, при этом происходит конвертация в Jpeg. Данные способы ухудшают качество снимка. Чтобы достичь максимального эффекта, рекомендуется воспользоваться методом A.
Также есть и другие методы F, G. С их помощью пользователь может сжать фото без изменения параметров ширины и высоты. В данном случае необходимо оставить параметры W и H равными нулю.
Optimizilla
Optimizilla позволяет загружать до 20 фотографий одновременно. На экране будет представлена их миниатюра. Пользователю необходимо выбрать снимок и настроить его параметры. При этом, можно проверить, насколько снизится размер изображения.
Для загрузки доступно два формата, Jpeg и PNG. Это популярные форматы, которые часто используются на телефоне. Поэтому с сжатием фотографий через смартфон, проблем не возникнет.
Kraken
Kraken предоставляет пользователю возможность работать в двух режимах, бесплатном и платном. Для простого сжатия снимка, пользователю будет достаточно первой версии. Платная обладает расширенным функционалом.
На сервисе предоставлено несколько режимов сжатия, которые пользователь может выбрать. Так, здесь есть Lossy и Lossless. Если же необходимо вручную настраивать параметры, пользователь может выбрать соответствующий режим.
Compressor.io
Compressor.io может обеспечивать высокий уровень сжатия с потерями и без них. Достаточно выбрать нужный режим. Среди форматов, с которыми работает сервис, присутствуют следующие:
- PNG;
- JPEG;
- GIF;
- SVG.
Система позволяет сжимать фото до 90%. Но существуют и ограничения. Так, размер загружаемого файла должен составлять не более 10 Мб. Также, у пользователя не получится загрузить за раз более одного файла.
Как пользоваться онлайн-сервисами в этом видео
Как сжать видео онлайн
Рассмотрим самые популярные конвертеры с удобным даже для начинающего пользователя интерфейсом. Существует немало вариантов, как сжать видео без потери качества.
Воспользовавшись таким сервисом, можно уменьшить размер видео онлайн, не теряя в качестве. В интернете существует список актуальных и работающих сервисов для изменения видеофайлов. Среди множества появившихся вариантов необходимо выбрать наиболее подходящие именно для вас, учитывающие все возможности работы с видеоформатами.
Для того чтобы узнать, как уменьшить размер видео без потери качества, нужно понимать какие популярные форматы видеофайлов сейчас используются. Помимо известного формата mp4 не менее распространены такие форматы как avi, wmv, mkv. Они читаются практически любыми домашними плеерами и программами-считывателями, являясь наиболее часто используемыми форматами. Всё большую популярность набирает формат разрешения видео HD, имеющий более высокий уровень воспроизведения звуковой дорожки.
Многие пользователи используют изменение размера видеофайла путём преобразования его из одного формата в другой. Онлайн-программа для сжатия видео и работы с различными разрешениями видео позволяет подобрать нужный формат и размер файла после окончания преобразования.
Сonvert-video-online
Исходный для сжатия файл можно загрузить с компьютера, гугл-диска или вставив ссылку, где находится видео. Нажав кнопку «Открыть файл», вы сразу же попадаете в нужное меню для выбора загружаемого файла.
Все форматы разрешения видео, с которыми работает программа, перечислены в строке (например, mp4, mpeg).
Программа позволяет изменить размер видео, при необходимости сжимая его до нужного объёма.Открыв искомый файл и выбрав его параметры, приступаем к работе.
Данный сайт позволяет работать с видеофайлами для айфонов, функционирующих на базе IOS, так и работает с файлами для смартфонов и ноутбуков, созданных на базе Android. Он абсолютно безопасен, ведь после окончания работы с файлом, все данные о нём полностью удаляются с серверов. Приложение работает более чем с 300 форматами и регулярно обновляется в связи с выходом новых кодеков.
Onlinevideoconverter
Нажав кнопку начать, программа приступает к преобразованию видео. Он работает не только с видео, но и с аудиофайлами.
Принцип работы аналогичный.
Обработка видеофайла занимает всего несколько минут. После завершения работы, вы можете скачать его на компьютер, планшет или смартфон. Если результат вас не устроил, можно сконвертировать ещё раз, задав другие параметры.
Online-converter
Разберемся, как сжать видео в этой онлайн-программе
Она сразу привлекает внимание большим набором функций и широкими возможностями работы с медиафайлами
Выбрав формат, нажимаем на него и попадаем в следующее меню.
Выбрав все необходимые параметры сжатия видео и заполнив все поля, нажимаем «Конвертация файла», после чего уже получаем готовый для скачивания видеофайл.
В современном мире создается всё больше технологий, позволяющих затрачивать как можно меньше времени на выполнение определенных задач.
С целью экономии времени создается множество онлайн сервисов, позволяющих без скачивания на компьютер быстро и качественно работать с видеофайлами. Эти программы позволяют как уменьшить вес видео, так и изменить его формат.
Создание видеороликов высокого качества небольшого размера способствует уменьшению нагрузок на сервер и скорости закачивания.
Для более серьезной и глубокой работы с разрешением и форматами файлов, требующих подхода на профессиональной основе, возможны варианты использования программ с установкой на компьютер.
В остальных же случаях для работы с видео отлично подойдут такие онлайн-программы. Они удобны для работы даже начинающему пользователю и не требуют определенных знаний в области работы с видеофайлами.
Как поменять фон на фотографии?
С помощью Movavi Фоторедактора можно поменять фон у нужного вам объекта. Например, вашу фотографию поместить в нужное место. Делается это довольно просто. Вставляете фотографию,

выбираете ярлык «Замена фона», затем, в правой колонке необходимо выбрать команду кисть (можно лассо).
Далее, нажимаете «Кисть+» и проводите зелёную линию внутри нужного нам объекта. В нашем случае, девушки. Девушка по контуру выделяется. Если какая-то часть изображения не выделилась, внутри этой части проводим дополнительную черту зелёного цвета, можно кисть уменьшить, для более детального выделения.
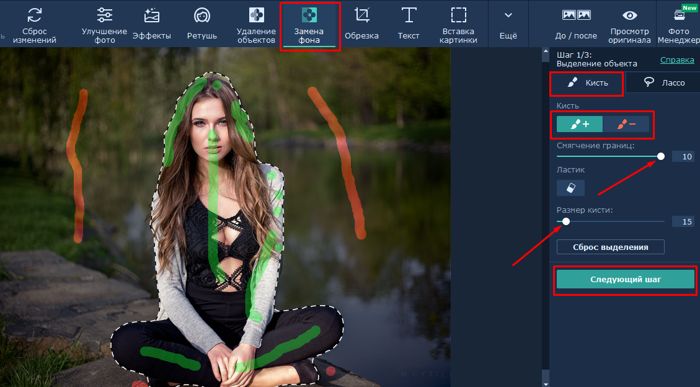
Теперь, нажимаем на «Кисть-» и проводим в любой части фона, который мы собираемся поменять. Если какая-то часть фона осталась, также проводим там красную линию.
Нажимаем ctrl + C, что означает «Копировать» (этот приём используется для копирования во всех документах). Затем, нажимаем «Следующий шаг». Фон над нашей девушкой стал туманным.
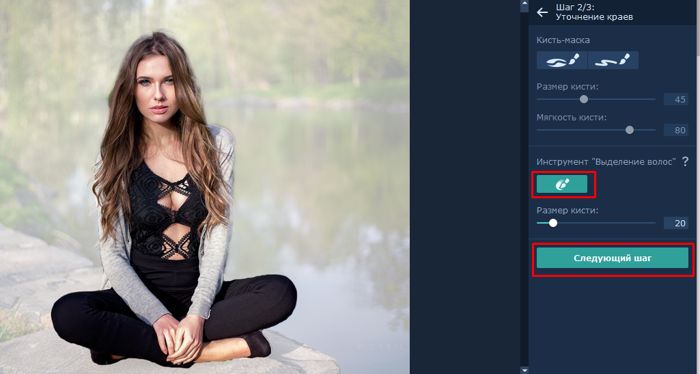
Для красивого редактирования волос у девушки выбираем «Выделение волос» и проводим курсором над волосами девушки. Нажимаем «Следующий шаг». Девушка появилась на клетчатом фоне, который означает «Без фона» внутри прерывистого прямоугольника. На этом этапе вставляем фон «В лесу на закате», с помощью команды «Добавить изображение».
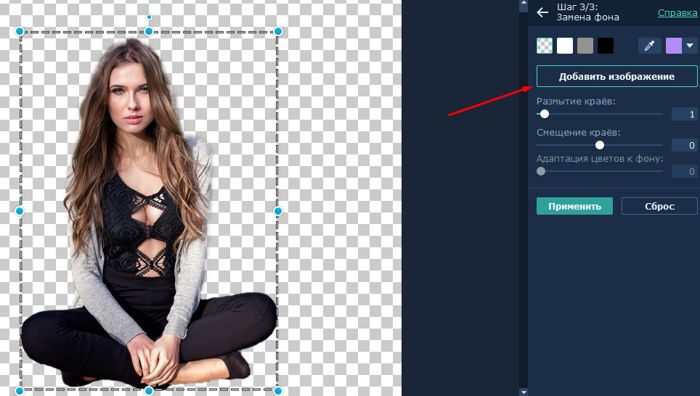
На новом фоне можно переместить девушку в нужное место на картинке. Чтобы это сделать, нажимаем на силуэт девушки левой кнопкой мыши и перетаскиваем в нужную часть изображения. Размер девушки можно увеличить (уменьшить), потянув за уголок прерывистого прямоугольника.

Для получения большей реальности, используем «Размытие краёв» и «Адаптация цветов к фону» (нужно передвинуть бегунок, и посмотреть, как будет смотреться картинка, реальнее, или нет). Нажимаем «Применить». Нужное нам изображение получено.

Вам ничего эта картинка не напоминает? Правильно, рабочий стол компьютера. Осталась только отразить эту картинку по горизонтали, и можно её помещать на рабочий стол. Для этого, нажимаем на вкладку «Поворот», затем «Отражение», «Сохранить».
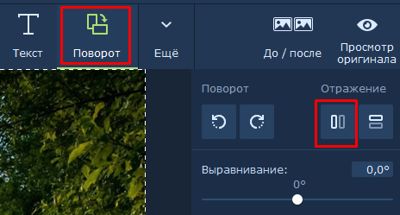
Теперь созданную нами картинку можно помещать созданную картинку на Рабочий стол.

Поздравляю, вы только что создали картинку для рабочего стола своими руками (большинство дизайнеров создают картинки на рабочий стол похожим методом с применением подобного графического редактора)!
Разумеется, можно создать много интересных сюжетов. К примеру, как вы замечательно отдохнули на Карибских островах. Или, поместить своё изображение на фоне Эйфелевой башни в Париже. Подумайте, как вам будут завидовать друзья!
Таким вот нехитрым способом многие люди создают нужные картинки, изображение, которые потом показывают своим друзьям, коллегам, знакомым, с рассказом, где они успели побывать (не нужно верить всему, что вам рассказывают ). 🙂
У программы Movavi Фоторедактор есть и много других полезных функций. Например: — улучшение фото (в этом разделе много интересных функций, вроде – яркости, контрастности, насыщенности, четкости, детали, оттенок и др.), различные эффекты, обрезка, реставрация старых изображений (стоит попробовать, довольно интересная функция, особенно, если у вас дома много старых, но дорогих вам фото) и прочее. С ними, я думаю, вы самостоятельно сможете разобраться. А если нет, напишем новую статью про этот фоторедактор и наглядно разберём прочие его функции. Успехов!
Скачать Фоторедактор Movavi
Как уменьшить размер изображения?
Рассмотрим пару самых примитивных способов уменьшить вес фото или картинки. Самым простым, является применение возможностей стандартного графического редактора ОС Windows – Paint.
- Откройте выбранное изображение при помощи программы Paint
- Нажмите пункт верхней панели «Меню» и выберите из контекстного списка «Сохранить как…».
- В появившемся окне измените название файла, чтобы исходное изображение осталось неизменным.
- Немного ниже можно изменить формат для файла, оптимальным вариантом будет – JPEG
- Нажмите сохранить и можете сравнить размер исходного файла и полученного путём сохранения в Paint. У меня получилось что компрессия достигается около 5 – 10 %
Скорее всего подобная разница в размерах получается засчёт определённой кодировки файла при сохранении. Как я убедился на практике подобное решение не всегда срабатывает, и результат лучше всего заметен на оригинальных фотографиях. Так например, Вы не заметите разницы при сохранении небольшого изображения размером до 150 Килобайт и разрешением не больше 800 х 600.
Сжатие размера фото с помощи Microsoft Picture Manager
Второй метод уменьшения веса более наглядный. Для того чтобы воспользоваться нам понадобиться графический редактор – Microsoft Picture Manager. Эта программа поставляется в составе офисного пакета Microsoft Office, и находится практически во всех версиях данного продукта.
Найти программу можно по пути: Пуск – Программы – Microsoft Office – Средства Microsoft office; либо нажатием правой кнопкой мышки на исходное изображение – выберите пункт «Открыть с помощью» и нажмите искомую программу.
- Откройте фотографию в программе Microsoft Picture Manager
- В верхней части главного окна программы найдите кнопку «Изменить» — нажмите её.
- После у Вас появится боковая панель инструментов настройки.
- После найдите в появившейся панели два последних пункта, которые и отвечают за размер изображения.
- В зависимости от изменения фото выберим пункт. Если требуется уменьшить разрешение фотографии — «Изменить размер», если требуется уменьшить вес файла, то «сжатие рисунков».
- Воспользуемся первым пунктом и уменьшим разрешение фотографии. Найдите Процент от исходной ширины и высоты« выделите и установите значение от 1 до 99 процентов, значения выше 100 приведёт к увеличению разрешения.
- Я решил уменьшить своё фото ровно в два раза, что будет равняться 50 % от исходного разрешения. Ниже можно наблюдать предварительные расчёты разрешения.
- Для того чтобы сохранить желаемый результат нужно нажать кнопку «ОК» в конце боковой панели.
- После изменений следует сохранить полученное фото отдельным файлом, чтобы не затронуть оригинальное изображение. Нажмите в верху пункт «Файл» и выберите из контекста «Сохранить как…»
- Измените название файла или его место хранения!
- «Сжатие рисунков» — не представляет собой ничего сложного, так же откроем фото или картинку для редактирования, перейдём по последнему пункту «Сжатие рисунков».
- и из предложенного списка шаблонов сжатия выберем требуемое.
- Я выбрал сжатие для «веб страниц»
- Так же как и в изменении размера можно пронаблюдать как измениться размер изображения, в моём случае оно уменьшилось почти в 11 раз.
- Для того чтобы сохранить результат не забудьте нажать кнопку «ОК» внизу боковой панели.
- Чтобы не затронуть оригинального фото, следуйте пункту 9 – 10 этой инструкции.
Уменьшаем вес фотографии в программе Photoshop
В этом случае мы практически повторяем все вышеупомянутые действия. Единственное отличие будет в том, что мы обрабатываем фото с помощью программы, установленной на своём ПК. Для этого нужно открыть фотографию, кликнув по ней правой кнопкой мыши, а затем выбрать команду «открыть с помощью» и, наконец, выбрать Photoshop.
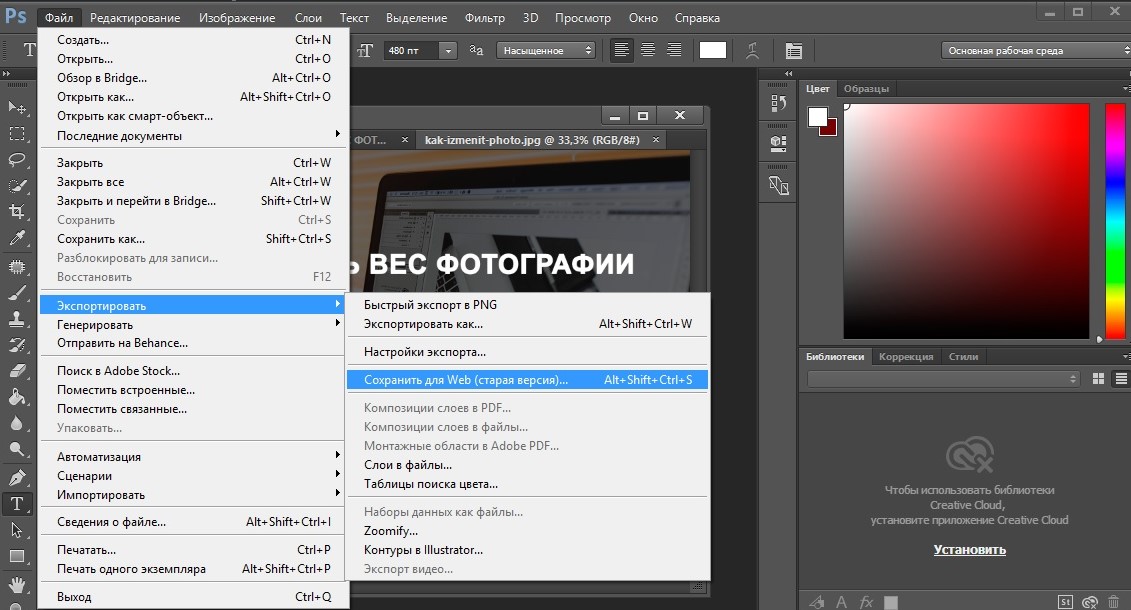
После того как появится ваша фотография в окне программы во вкладке «файл», найдите команду «сохранить для Web…». В открывшемся окне появится два варианта фотографии: оригинал и копия. В правом верхнем углу можно отрегулировать качество фотографии. Чем меньше оно будет, тем меньше будет вес изображения. Лучше качество оставить то, которое предлагает программа по умолчанию. Сохраняете фото, дав ему новое имя и вуаля – у вас значительно облегчённый jpeg файл, готовый к загрузке на сайт.
Лучшие программы для сжатия. Пакетная обработка
Paint под рукой всегда, но слишком примитивен. Фотошоп избыточно громоздкий и неповоротливый. Какие программы лучше подойдут, чтобы сжать JPG? Хорошие просмотрщики-вьюеры, они же – менеджеры изображений! Их достоинство – поддержка пакетного сжатия: одновременной обработки всех или нескольких выбранных файлов в любой папке вместо ручного изменения рисунков по одному.
ACDSee, XnView и IrfanView: лишь тройка из многочисленных программ для сжатия картинок всем скопом. Бесплатная, но вполне работоспособная версия есть даже у насквозь коммерческого «ЭйСиДиСи». Если программа не русифицирована, следует запомнить слово Compress – «Сжатие». Разберём технологию пакетного сжатия на примере графического обозревателя XnView.
Открыв один из файлов в целевой папке, щёлкнем по нему дважды. Откроется окно-файлер с превьюшками всех изображений.
Просмотрщик и редактор XnView говорит, что 9 файлов занимают почти 20 Мб. Непорядок!
- Выделив все файлы разом (Ctrl+A, либо мышкой), выбираем «Пакетная обработка» – кнопка выделена зелёной рамкой.
-
Во вкладке «Преобразования» есть параметр «Изменение размера» – нам туда.
- Удобно задать новый размер в процентах от оригинала, нажав на галочку «Сохранять пропорции». Для примера воспользуемся значением 70% (это уменьшение площади, а не степень компрессии).
-
Кнопка «Выполнить» заставит файлы сжиматься. Несколько секунд, и…
В арсенале просмотрщиков присутствуют и функция «Сжатие JPEG» без снижения разрешения.