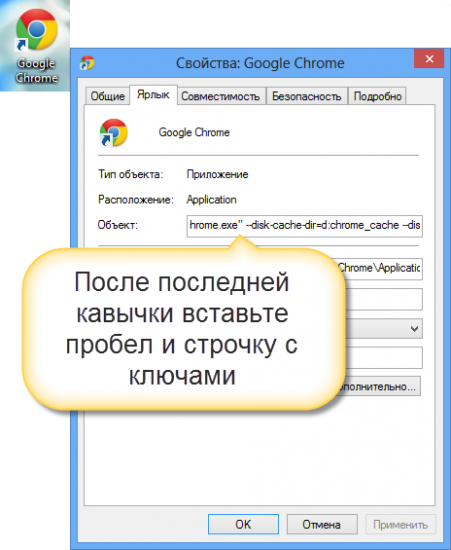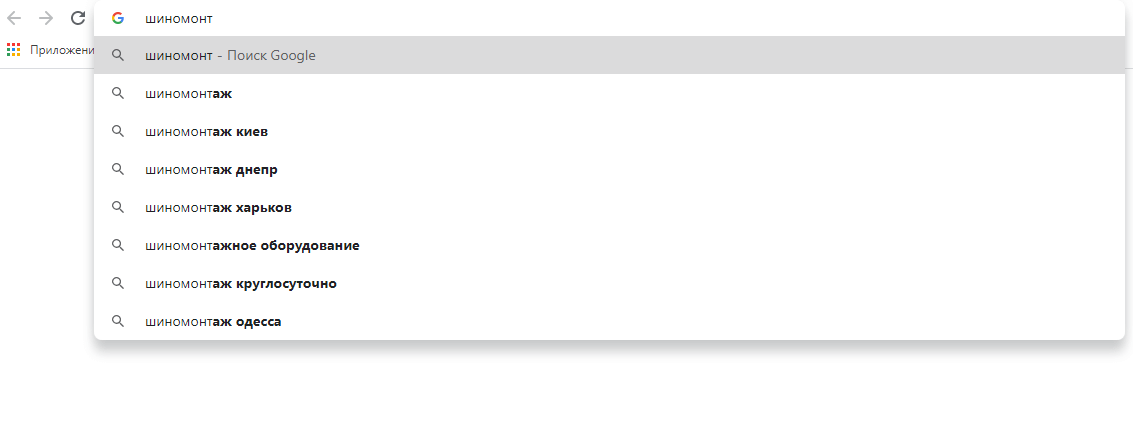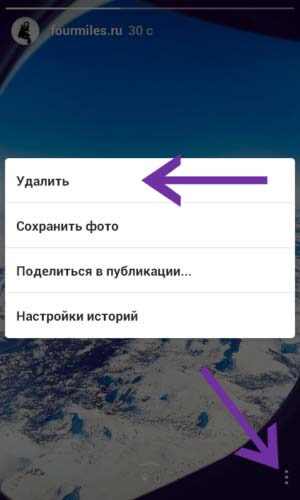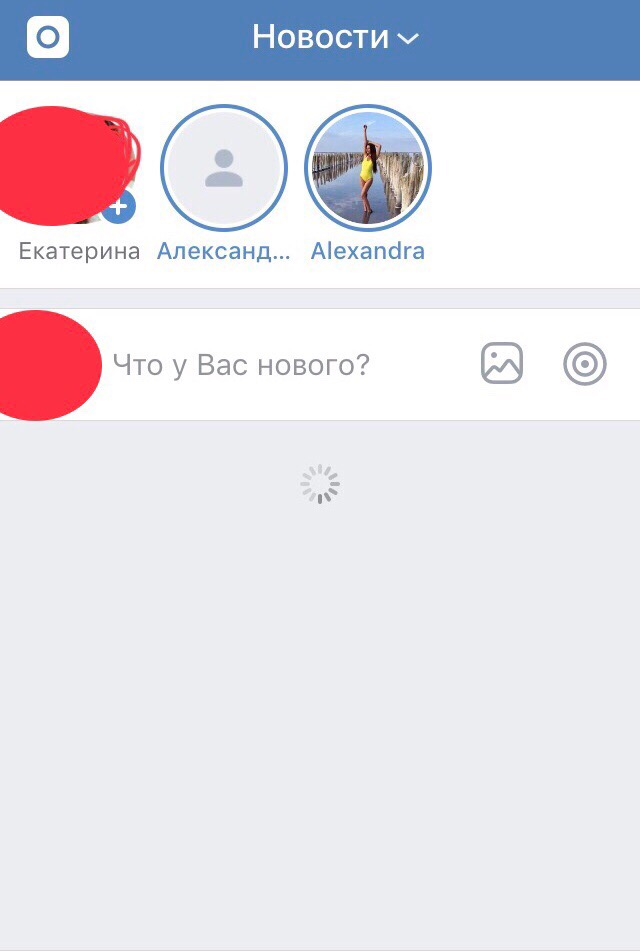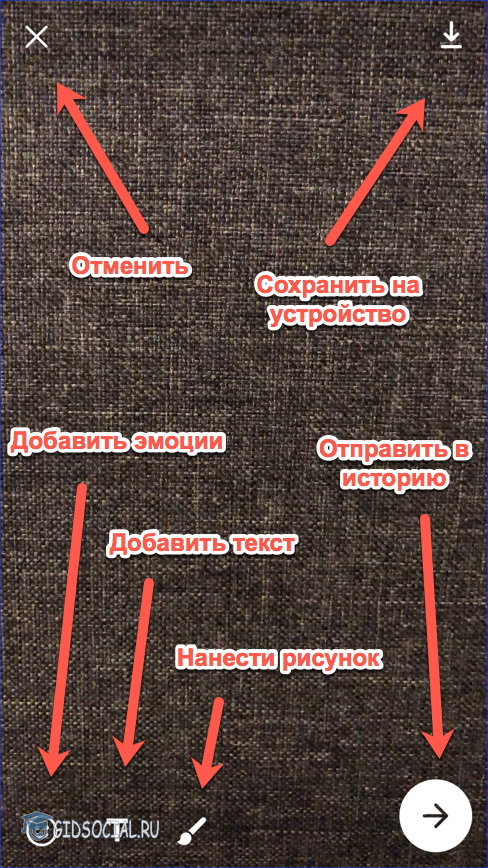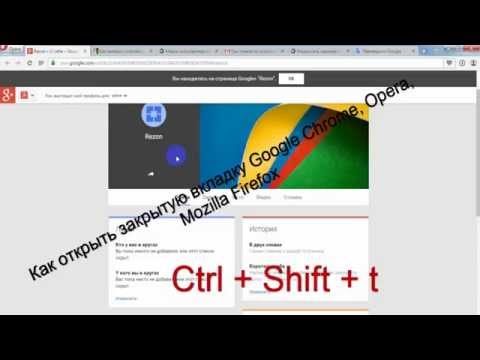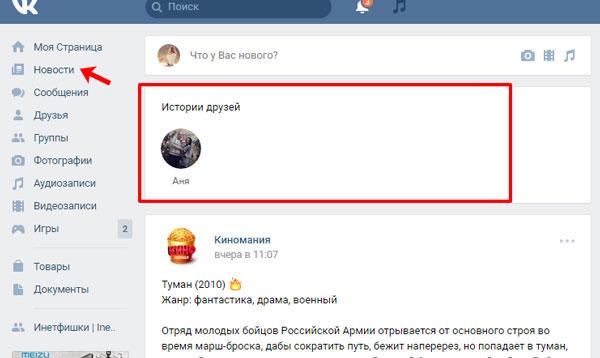Как очистить историю посещений в браузере
Содержание:
- Что это такое — введение
- Как сделать, чтобы сайты в историю не попадали
- Как посмотреть историю компьютера, чего делали, куда заходили
- Зачем нужна история в браузере
- Очистка журнала
- Метод 3: Восстановите удалённую историю с помощью сервиса «Google Мои Действия»
- Как очистить историю в Яндекс Браузере
- Где хранится история браузера
- Как стереть историю посещения сайтов в компьютере
- Очистка истории в Яндекс.Браузере
- Отключение сохранения истории
- Просмотр истории посещения в браузере:
Что это такое — введение
Знаете ли вы, что все действия будь-то оценка «Мне нравится» или поисковый запрос сохраняются в соответствующих разделах.
В любой момент вы можете:
- просмотреть данные о своей активности
- или наоборот, запретить системе вести сбор информации.
Наибольшую ценность для алгоритмов представляет — история поиска и просмотров, так как с их помощью производится оценка ваших предпочтений.
Эта системе, безусловно, не совершена, и все чаще зрители замечают некорректные видео.
Чтобы улучшить систему подбора рекомендаций и более точную оценку ваших предпочтений нужно знать — как очистить историю поиска и просмотров в Ютубе ← !!!
Ниже мы рассмотрим простые инструкции по этому вопросу ↓↓↓
Инструкция как удалить ее
Для этого необходимо соблюдать такую инструкцию: ↓↓↓
- Откройте свой аккаунт на Ютубе;
- Кликните на меню настроек (горизонтальные полоски) рядом с логотипом YouTube в левом верхнем углу;
- Выберите пункт «Просмотренные» () и вы окажитесь в меню настроек истории.
→ Здесь имеется две основные вкладки: «История просмотров» и «История запросов». Открыв каждую из них, вы можете просмотреть результаты, которые просматривали.
• При необходимости вы можете удалить отдельные просмотренные ролики или поисковые запросы.
→ Также в верхней части имеется кнопка «Очистить историю запросов в Ютубе». Если выполнить удаление всех результатов, то рекомендации будут составляться по-новому !!!
Также вы можете полностью остановить запись данных, если нажмете на соответствующую кнопку ↓
Внимание !!!
Еще один интересный момент – это сервис «Моя активность» от Google https://myactivity.google.com
→ Здесь отображается вся информация по каждому вашему действию в сервисах Google. Для просмотра детальных результатов по отдельным запросом или роликам вам нужно нажать на вкладку «Видео».
→ Рядом с каждым видео будем пункт с настройками, нажав на который вы можете удалить соответствующий результат
На системе Android
Эта информация придется кстати владельцам мобильных гаджетов.
Метод 1
Чтобы быстро очистить историю в Ютубе на телефоне рекомендуем следовать такой инструкции: ↓↓↓
- Зайдите в приложении на девайсе;
- Откройте вкладку «Аккаунт» и пункт «Просмотренные»;
- Для удаления конкретного ролика или запроса необходимо кликнуть на иконку рядом и выбрать соответствующий пункт.
Метод 2
Также вы можете полностью удалить информацию о просмотрах и для этого выберите пункт «Настройки» и параметр «Конфиденциальность».
Для удаления всех данных отметьте «Очистить историю просмотров и/или запросов», а также остановите полностью запись, нажав на соответствующую кнопку.
• Также можете просмотреть видео-инструкцию ↓
На Iphone
Есть несколько способов, как быстро очистить историю Ютуб на Айфоне: ↓↓↓
- Через приложение
- И на сайте m.youtube.com.
Способ 1
→ Наиболее простой метод – это перейти в раздел «Аккаунт» в приложении и открыть «Настройке», где имеется параметр «Конфиденциальность».
• Перед вами будет несколько пунктов – «Очистить историю просмотров» и «Приостановить запись».
Вот и все — истории запросов нету
Способ 2
→ Что касается настройки через m.youtube.com, то рекомендуем такую инструкцию: ↓↓↓
- Заходим в аккаунт и нам нужен параметр «Просмотренные»;
- Здесь будут показаны все запросы и видео, которые вы ранее вводили;
- Теперь кликните на отдельный результата, чтобы его удалить;
- Также можно массово очистить историю в телефоне, нажав на кнопку.
Готово
Аналогичную процедуру вы можете проделать на планшете, чтобы очистить историю запросов в Ютубе.
Теперь вы с легкостью сможете настроить управление историей на любом гаджете.
Как сделать, чтобы сайты в историю не попадали
Сейчас в каждом браузере есть специальный приватный режим, так называемый Инкогнито. Вы можете открыть свою программу для Интернета в этом режиме, и тогда ничего не будет фиксироваться. Но работать всё будет по-прежнему: сайты открываться, файлы скачиваться, закладки добавляться.
Сразу после выхода из режима инкогнито, браузер сотрет всё, что там происходило:
- введенные пароли
- куки (cookies)
- поисковые запросы
- адреса посещённых страниц
Как открыть анонимный режим
Google Chrome. – Новое окно в режиме инкогнито
Yandex. — Дополнительно — Новое окно в режиме Инкогнито
Opera. – Создать приватное окно
Mozilla Firefox. – Приватное окно
Internet Explorer. – Безопасность – Просмотр InPrivate
Как посмотреть историю компьютера, чего делали, куда заходили
Как зайти в раздел «Истории» зависит от браузера. Чаще всего это делается через настройки, но можно открыть историю быстрей. Например, в Яндекс браузере открыть новую вкладку, нажать на кнопку «недавно закрытые» и далее выбрать «вся история».
Примерно по такому же принципу стоит проверить остальные браузеры. Если вы решили открыть «историю» через настройки, то работает это следующим образом:
- В Internet Explorer нажмите на пятиконечную звёздочку в правом верхнем углу.
- В Опере нажать меню — «Инструменты» и выбрать «Историю».
- В Mozilla Firefox кликнуть по значку «три горизонтальных полоски» вверху, справа, клик на «Журнал», затем выбрать «Показать весь журнал».
- В Google Chrome нажмите на расположенную в правом верхнем углу иконку «три полоски» и отыщите в открывшемся меню пункт «История». Или нажать на клавиатуре — «Ctrl+H».
Есть способ, немного посложней – просмотреть кэш DNS.
Найти кэш можно таким образом:
- Активируйте поиск в Windows, в зависимости от операционной системы он может быть в меню «Пуск», а может быть внизу на рабочем столе;
- В текстовом окне напишите латиницей — cmd, и выберите в результатах поиска командную строку;
- Откроется командная строка для ввода текста, в которой нужно ввести ipconfig/displaydns и нажать Enter.
Система выдаст вам развернутый список посещаемых сервисов.
Можете, с помощью горячих клавиш, ускорить поиск. Зажимаете одновременно клавишу с флажком (Win) и английскую букву «R». Таким образом, перед вами в левом нижнем углу экрана появится новое системное окно «Выполнить». В нём прописываете «cmd», естественно без кавычек, и нажимаете на «ОК». И также, как описано выше, вставить в командную строку — ipconfig/displaydns и нажимаете Enter.
Когда хочется проконтролировать, в какое время работал персональный компьютер, когда отключился и так далее, то сделайте следующее:
- Наведите курсор на значок компьютера;
- Клик правой кнопкой, выбираете — управление;
- Далее переходите к просмотру событий и в нём открываете в подменю — журналы Windows.
В результате проделанных действий, вы получите отчёт о времени работы устройства, его включении и отключении о количестве полученной или отданной информации и об установленных, либо удаленных программах, обо всех обновлениях.
А если вы захотите узнать, какие программы запускались на компьютере, без вашего ведома, то вам следует открыть папку WINDOWS, на системном диске и зайти в директорию Prefetch. Здесь вы увидите список всех программ, запускавшихся за последние сутки.
Как видите, просматривать историю компьютера не сложно, а точно зная, кто из членов семьи, каким браузером пользуется, для выхода в Интернет, можно точно определить интересы каждого домочадца.
P.S. Прикладываю скриншот моих заработков в партнёрских программах. И напоминаю, что так зарабатывать может каждый, даже новичок! Главное — правильно это делать, а значит, научиться у тех, кто уже зарабатывает, то есть, у профессионалов Интернет бизнеса.
Заберите список проверенных Партнёрских Программ 2017 года, которые платят деньги!
Скачайте чек-лист и ценные бонусы бесплатно =>> «Лучшие партнёрки 2018 года»
Зачем нужна история в браузере
Чтобы просматривать страницы сайтов, человеку необходимо установить на компьютере специальную программу, которая преобразует html код, скрипты и графические файлы в читаемый формат.
Данные программы называются браузерами, самыми популярными из которых являются: Internet Explorer, Opera, Chrome и Mozilla Firefox. Каждая из этих программ сохраняет историю посещений и пароли пользователя. Кроме того, сохраняются и другие данные, такие как местонахождение пользователя, автозаполнение, IP адрес пользователя и даже MAC адрес сетевой карты. Все эти данные хранятся в специальных файлах, называемых «cookies». При необходимости, тот или иной сайт может потребовать cookies, тем самым, регулярно получая доступ к конфиденциальным данным пользователя.
Очистка журнала
В каждом веб-обозревателе есть встроенная функция очистки журнала посещённых сайтов. Порядок её запуска может отличаться в десктопной и мобильной версии. Необязательно удалять все записи. Вы можете стирать только отдельные сайты, нажимая на значок корзины рядом с их адресами.
Google Chrome
Чтобы удалить журнал посещений на компьютере:
- Раскройте главное меню Chrome.
- Наведите курсор на раздел «История». Выберите одноимённый пункт.
- Щёлкните «Очистить».
- Выберите период, за который нужно удалить записи.
- Отметьте данные, которые нужно стереть.
- Подтвердите удаление.
На Android и iOS порядок аналогичный. В меню обозревателя есть раздел, через который вы можете посмотреть и очистить журнал.
Mozilla Firefox
Для удаления в десктопной версии:
- Раскройте главное меню и выберите раздел «Библиотека».
- Перейдите на вкладку «Журнал».
- Нажмите «Удалить» и выберите период времени.
В мобильной версии нажмите на кнопку в виде трёх точек и перейдите в раздел «История» или выберите одноимённую вкладку на главном экране.
Opera
Для удаления данных в десктопной версии Opera:
- Откройте меню, перейдите в «Настройки».
- Выберите вкладку «История» и кликните по пункту «Очистить».
- Укажите период, который нужно стереть.
В мобильном веб-обозревателе Opera откройте меню и выберите раздел «История». Нажмите на кнопку с тремя точками и тапните «Очистить».
Internet Explorer
Чтобы выполнить быструю очистку данных, кликните на шестерёнку и раскройте раздел «Безопасность». Внутри вы увидите пункт «Удалить журнал».
Убедитесь, что опция «Журнал» отмечена, и щёлкните «Удалить».
Microsoft Edge
Найдите на верхней панели значок в виде трёх полосок или звёздочки (зависит от сборки Windows 10) и нажмите на него. Перейдите на вкладку «Журнал».
Удаляйте записи по одной или нажмите «Очистить» и сотрите всю информацию за определённый период.
Safari
Чтобы стереть данные из журнала посещений в Safari на macOS, откройте раздел «История» в строке меню и выберите пункт «Очистить». Выберите период, за который нужно удалить данные.
Для удаления истории на iPhone или iPad, откройте настройки iOS, выберите раздел Safari и нажмите на пункт «Очистить историю и данные сайтов».
Chromium
В десктопной версии Chromium выполняются те же действия, что и в Google Chrome. В главном меню есть раздел «История», после открытия которого можно увидеть список посещённых сайтов. Чтобы стереть отдельные записи, нажимайте на значок корзины рядом с адресом. Для удаления всех записей за определённый период кликните «Очистить».
Яндекс.Браузер
В десктопной версии Яндекс.Браузера:
- Откройте главное меню, раскройте раздел «История» и выберите одноимённый пункт.
- Нажмите «Очистить».
- Укажите период времени.
- Подтвердите очистку.
В мобильной версии вызовите главное меню и откройте «Настройки». В поле «Конфиденциальность» нажмите «Очистить данные». Отметьте пункт «История» и подтвердите очистку.
Амиго
В десктопной версии:
- Откройте главное меню.
- Перейдите в «Историю».
- Щёлкните «Очистить».
- Выберите период, который нужно стереть.
- Подтвердите очистку.
Для удаления записей в мобильном Амиго откройте главное меню, выберите раздел «История». Нажмите на кнопку с тремя точками и выберите пункт «Очистить».
Метод 3: Восстановите удалённую историю с помощью сервиса «Google Мои Действия»
Это быстрый и несложный способ, с помощью которого можно увидеть историю браузера. Но им можно воспользоваться только в том случае, если вы пользуетесь аккаунтом Google и были залогинены во время пользования Интернетом.
История из Google Мои Действия не удаляется после очистки истории браузера. Здесь хранится вся история пользования сетью, включая посещённые страницы и подключаемые к аккаунту Google устройства. То есть, с помощью Google Мои Действия можно даже восстановить историю вашего Android-фона.
Перейдите в свой аккаунт в Google и выберите пункт Мои Действия.
В данном разделе будет отображена вся история посещения сайтов и другие действия, производимые пользователем за время, когда был осуществлён вход в аккаунт Google. Все действия будут отсортированы по датам осуществления, начиная с последнего. Здесь также присутствует фильтр, с помощью которого можно просмотреть ваши действия в любой период времени.
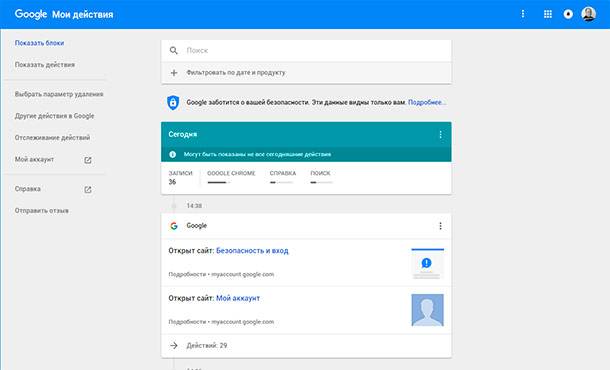
Любое из действий истории можно удалить как по отдельности, так и по дням (целый день сразу).
Перейдя в пункт меню слева «Выбрать параметр удаления», можно указать период времени, за который необходимо удалить историю/действия.
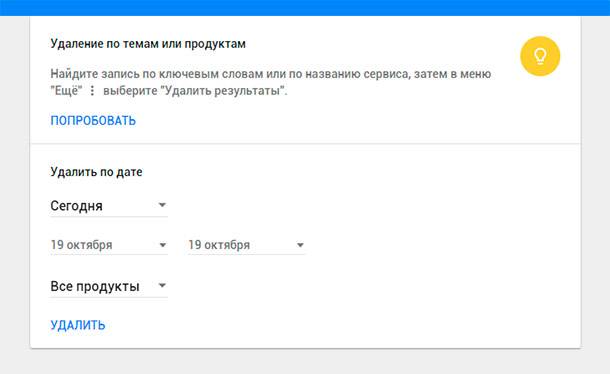
В случае необходимости отслеживание действий и истории можно полностью отключить. Для этого перейдите в меню слева «Отслеживание действий» и отключите данную функцию, кликнув на флажке справа. При этом старая история, до момента отключения отслеживания – останется. Её можно удалить вручную.
Отслеживание истории приложений и веб-поиска можно возобновить в любой удобный момент.
Не устанавливается обновление Windows 10. Что делать?Читайте, как исправить ошибку обновления Windows. Что делать, если обновление загрузилось на компьютер, но не устанавливается автоматически. Хотя многие пользователи не считают обязательным осуществлять обновление операционной системы своего компь.
Восстановление данных рабочего пространства Windows To GoЧитайте о портативной версии Windows: как её создать и загрузить. Как восстановить данные с помощью Windows To Go диска или из самого диска портативной версии системы. Windows To Go – это новый инструмент Windows 10, с помощью которого можно созда.
Безопасное удаление файлов с помощью функции Windows «Очистка диска»Читайте, как быстро и просто очистить системный диск вашего компьютера или ноутбука от ненужных файлов. Встроенный в Windows инструмент «Очистка диска» может быстро очистить системные файлы и таким образом освободить место на жестком диске. Но не.
Топ программ для восстановления данных компьютераОписание топовых программ для восстановления удаленных данных компьютера: Recuva, Hetman Partition Recovery, EaseUS Data Recovery, UndeletePlus, R-Studio, Ontrack EasyRecovery. Обзор возможностей и видео. Персональные компьютеры и ноутбуки, смартф.
Как изменить размер файла подкачки Windows 10, 8, 7Читайте, как правильно настроить файл подкачки в Windows. Если со временем ваш компьютер начал работать медленнее, то его производительность можно увеличить путём внесения некоторых изменений в настройки
Тонкая настройка Windows, имеет важное зн
Надежное возвращение удаленных данных.
Универсальная программа для восстановления данных с жесткого диска, карты памяти или USB флешки.
Просмотр истории браузеров и сохраненных паролей.
Сканирует файлы браузеров и отображает информацию о проведенном в Интернете времени.
Восстановление удаленных офисных документов.
Безопасное восстановление документов, электронных таблиц, презентаций в пошаговом режиме.
Как очистить историю в Яндекс Браузере
Функция сохранения всех открытых сайтов полезна, но у неё имеется один неприятный недостаток: история будет доступна любому, кто откроет её в браузере.
Поэтому для сохранения приватности и безопасности ваших действий в сети Интернет и предусмотрена возможность удаления истории из памяти браузерной программы. И сделать это очень просто: ниже под строкой контекстного поиска вы найдёте предложение «Очистить историю просмотров».
Удаляем историю поиска
Нажмите на него и перед вами тут же откроется окошко, в котором необходимо указать параметры удаления информации:
- Временной период, за который будет удалена вся информация.
Здесь вам будут предложены следующие варианты:
- Удалить данные за прошедший час;
- За прошедший день;
- За прошедшую неделю;
- За прошедшие 4 недели;
- Информацию за все время ведения истории посещения сайтов.
- Удалить истории просмотров.
Браузер в Яндексе удалит все данные о посещениях сайтов за выбранный вами период.
- История загрузок.
Если вы поставите галочку в этом разделе, то программа также удалит всю информацию о загрузках, совершенных вами (текстовые документы, картинки, программы, игры и т.п.).
- Файлы, сохранённые в кэше.
Кэш браузера Яндекса можно условно обозначить как его оперативную память. При загрузке любой браузерной программы на компьютер она всегда резервирует на его жёстком диске некоторый объём пространства, в котором будет сохранять графические и текстовые данные с веб-страниц, которые вы посещали.
Такое решение сокращает время загрузки страниц сайтов и разгружает интернет-трафик, особенно, если вы пользуетесь мобильными устройствами. Но, с другой стороны, любой при наличии соответствующих навыков может зайти в кэш браузера и по его данным выяснить, какие сайты вы посещали за последнее время.
Здесь отметим, что в стандартном предложении браузер в Яндексе предложит вам удалить три позиции:
- Список просмотров;
- Загрузки;
- Данные в кэше.
Но это не единственное, что вы сможете удалить.
- Данные с модулей и веб-страниц (cookie и др.).
Под термином cookie понимаются небольшие по объёму пакеты данных, отправляемые сайтами на браузерные программы. При повторном открытии сайта браузер отправляет обратно на него сохранённый пакет данных. Это делается для следующих целей:
- Проверка подлинности пользователя;
- Сохранение персональных предпочтений пользователя и его индивидуальных настроек сайта;
- Контроль состояния сеанса;
- Сохранение статистики о пользователе.
Если вы опасаетесь, что информация о вас будет интересна человеку, хорошо разбирающемуся в компьютерных премудростях, то удаляйте и этот раздел.
- Данные автозаполнения форм.
Браузерная программа Яндекса всегда предлагают вам разрешить им заполнение форм при входе на тот или иной сайт. Речь, прежде всего, о вводимых логинах и паролях.
В дальнейшем они уже сами, по умолчанию будут заполнять графы идентификации, благодаря чему значительно упрощается вход на сайты игр, банковских онлайн серверов и пр. под вашими собственными логинами.
В этом разделе не ведется учёт, когда вы конкретно посетили сайт, а только хранится формула доступа в него.
Насколько актуально стирать информацию из этого раздела, решать только вам.
- Данные приложений.
Если вы пользовались через браузер Яндекса различными соцсетями или играли в браузерные игры, тогда имеет смысл активировать этот раздел, чтобы программа удалила из собственной памяти данные, которые в ней сохранили сторонние приложения.
- Медиалицензии.
Медиалицензии подтверждают ваше оплаченное право пользоваться платным контентом (смотреть фильмы без назойливой рекламы в онлайн-кинотеатрах, слушать без ограничений музыку ВКонтакте и т.п.).
Если вы удалите сохраненную информацию из этого раздела, вы, естественно, не утратите вашу оплаченную медиалицензию, поскольку она сохраняется на сервере владельца онлайн-кинотеатра или социальной сети. Просто Яндекс.Браузер уже не сможет автоматически подтверждать ваше оплаченное привилегированное право, и вам это придётся делать вручную.
Где хранится история браузера
История просмотров доступна во всех современных браузерах, ведь случаются моменты, когда просто необходимо вернуться на уже просмотренную или случайно закрытую страницу.
Не нужно тратить время на то, чтобы вновь найти эту страницу в поисковиках, достаточно открыть журнал посещений и оттуда перейти на интересующий сайт.
Чтобы открыть сведения о ранее просмотренных страницах, нужно в настройках браузера выбрать пункт меню «История» или нажать комбинацию клавиш «Ctrl+H».
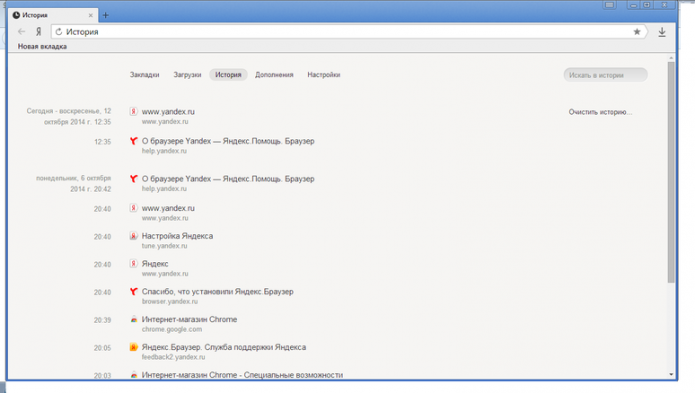
Для перехода в историю браузера можно воспользоваться меню программы или сочетанием клавиш
Вся информация о журнале переходов хранится в памяти компьютера, так что просматривать его можно даже без подключения к интернету.
Как стереть историю посещения сайтов в компьютере
Большинство людей хотят посещать некоторые сайты, оставаясь при этом инкогнито. Вследствие чего проблема, как удалить историю становиться актуальной и популярной. Статья поможет разобраться во всех нюансах анонимного использования интернета, а также подробно проинструктирует, как это сделать в каждом конкретном браузере.
Доступ к различным ресурсам происходит благодаря использованию специальных программ – браузеров. Любой обозреватель предлагает анонимный доступ, а также возможность удалить перечень использованных ресурсов. Самыми распространенными провайдерами являются:
- Google Chrome.
- Mozilla Firefox.
- Internet Explorer 9.
- Opera.
Каждый человек самостоятельно выбирает ту или иную программу, которая является для него наиболее приспособленной и подходящей по интерфейсу. Алгоритм стирания относительно одинаковый во всех программах. Строка «История посещений» чаще всего находиться в главном меню. В доступные опции входит очищение перечня по каждому ресурсу в отдельности, либо за четкий период (день, месяц, либо полностью все данные).
Еще один способ зайти в список посещенных порталов — одновременно нажать «Ctrl + H». Такой метод облегчает доступ в тех браузерах, где сложно отыскать данный раздел. Кроме удаления списка, браузеры предлагают почистить кеш, загруженные файлы и иные возможности. Если Вам нужно полностью избавиться от информации о своих действиях в сети, благодаря предложенным функциям это сделать очень просто.
Во многих браузерах есть такие опции как отключение сохранения или очищения списка после закрытия. Если обозреватель не имеет таких функций, то можно дополнить его самостоятельно с помощью специальных плагинов. Они представляют собой мини-приложения, которые легко скачать в открытом доступе.
Если Вы используете чужой компьютер или Вам лень постоянно подчищать за собой, то можно воспользоваться режимом анонимности. Его можно включить с помощью таких клавиш, как «Ctrl + Shift + N». В таком случае никакие данные о «похождениях» в сети не сохраняются.
Каждый браузер обладает своими особенностями, поэтому рассмотрим подробные инструкции в каждом конкретном случае.
Google Chrome
Вверху справа Гугл Хрома есть значок «Настройка и управление Chrome» в виде полос, расположенных горизонтально, нажимаем на него и выделяем соответствующий пункт. В центре открытого окна появляется кнопка, с помощью которой можно стереть информацию.
Mozilla Firefox
Чтобы очистить историю в Мозила, нажимаем на шестеренку слева вверху, в выпадающем меню выбираем пункт «Журнал», «Показать весь журнал». После чего, отмечаем ненужную информацию и стираем ее. Выделять можно вручную или клавишами «Ctrl+A», а удалять нажатием Delete.
Internet Explorer 9
Обращаем внимание на шестеренку, и нажав на нее выбираем «Свойства обозревателя». Затем откроется окно с несколькими вкладками, выбираем «Общие»
Теперь нужно нажать на кнопку «Удалить…» в подгруппе «Журнал браузера». В новом всплывшем окне отмечаем запись «Журнал» и другие необходимые строки и нажимаем на «Удалить». Данный браузер имеет наиболее сложный путь.
Opera
- Заходим в обозреватель.
- Выбираем логотип в левом углу сверху.
- Список посещений.
- Отмечаем период и стираем.
Благодаря статье Вы узнали, как стереть историю посещения сайтов в компьютере. Любой обозреватель можно настроить так, как нужно именно Вам. Люди, которые ценят свою приватность, благодаря возможностям браузеров могут удалить последствия своих действий в интернете.
P.S. Прикладываю скриншоты моих заработков в партнёрских программах. И напоминаю, что так зарабатывать может каждый, даже новичок! Главное — правильно это делать, а значит, научиться у тех, кто уже зарабатывает, то есть, у профессионалов Интернет бизнеса.
Вы хотите узнать какие ошибки совершают новички? 99% новичков совершают эти ошибки и терпят фиаско в бизнесе и заработке в интернет! Посмотрите, чтобы не повторить этих ошибок — «3 + 1 ОШИБКИ НОВИЧКА, УБИВАЮЩИХ РЕЗУЛЬТАТ».
Вам срочно нужны деньги? Скачайте бесплатно: «ТОП — 5 способов заработка в Интернете». 5 лучших способов заработка в интернете, которые гарантированно принесут вам результат от 1 000 рублей в сутки и более.
Здесь готовое решение для вашего бизнеса! А для тех, кто привык брать готовые решения, есть «Проект готовых решений для старта заработка в Интернет». Узнайте, как начать свой бизнес в Интернете, даже самому «зеленому» новичку, без технических знаний, и даже без экспертности.
Очистка истории в Яндекс.Браузере
Удаление истории в браузере от Яндекс практически не отличается от остальных браузеров:
Перейдите в главное меню (1), расположенное в правом верхнем углу, наведите курсор на «Дополнительно» (2), в появившемся выпадающем меню выберите «Очистить историю» (3).
Главное меню Яндекс.Браузера
В Яндекс.Браузере окно очистки истории такое же, как и в Google Chrome. Точно также выберите период и данные для очистки и нажмите на кнопку «Очистить историю».
Окно очистки истории Яндекс.Браузера
Когда очистка истории закончится, откроется вкладка настроек. Теперь можно продолжать работу в браузере в обычном режиме.
Отключение сохранения истории
Можно не чистить журнал после каждой сессии, а открывать вкладки в режиме инкогнито, чтобы данные не сохранялись. В десктопных версиях браузера запустить приватный режим можно через главное меню или с помощью горячих клавиш. Почти во всех браузерах на Windows используется сочетание Ctrl+Shift+n. Исключение — Mozilla Firefox и Internet Explorer, в которых действует сочетание Ctrl+Shift+p. В браузерах на macOS нужно нажимать Command+Shift+n.
В мобильных версиях браузеров горячие клавиши не работают, но режим инкогнито легко найти в главном меню обозревателя. В Safari на iOS он называется «Частный доступ» — найти его можно после нажатия на значок с двумя квадратами.
В Mozilla Firefox также есть опция «Не сохранять», которая включается в настройках приватности. При её активации журнал посещённых сайтов будет очищаться после закрытия браузера. Аналогичную функциональность добавляет в Chrome расширение No History. После его установки на панели браузера появится значок часов со статусом «On» (данные не записываются)или «Off» (данные записываются).
Пожаловаться на контент
Просмотр истории посещения в браузере:
Chrome
Вариант №1
Нажать простое сочетание кнопок Ctrl+H — должно автоматически открыться окно с историей (прим.: H — History).
Вариант №2
Достаточно скопировать адрес: chrome://history/ и вставить его в адресную строку браузера. Просто и легко!
Вариант №3
В правом верхнем углу окна браузера нужно нажать значок с «тремя точками» — в открывшемся списке выбрать вкладку «История» (см. скриншот ниже).
Далее пред вами откроется полный список всех посещений: по датам, времени (см. пример ниже). Также можно искать нужно страничку по ее названию (верхнее меню).
В общем-то, довольно быстро можно найти те сайты, на которые вы заходили…
Opera
Вариант №1
Зажать одновременно кнопки Ctrl+H (также, как и в Chrome).
Вариант №2
Нажать в левом верхнем углу «Меню» и выбрать вкладку «История». Далее у вас будет возможность:
- открыть журнал (историю посещений);
- очистить историю посещений (кстати, для этого также можно зажать кнопки Ctrl+Shift+Del);
- либо просмотреть несколько последних просмотренных страничек (пример ниже).
Кстати, сам журнал, на мой взгляд, даже поудобнее чем в Chrome. Здесь также можно искать в истории по определенному названию странички, сбоку есть удобный рубрикатор по датам: сегодня/вчера/старые.
Firefox
Вариант №1
Для вызова окна журнала посещений необходимо нажать сочетание кнопок Ctrl+Shift+H.
Вариант №2
Также вызвать журнал можно обратившись к меню: в правом верхнем углу нужно на значок с «тремя линиями» — в открывшемся под-окне выбрать «Журнал» (см. скрин ниже).
Кстати, в Firefox журнал посещений (см. скрин ниже), на мой взгляд, выполнен почти идеально: можно смотреть сегодняшнюю историю, вчерашнюю, за последние 7 дней, за этот месяц и пр.
Можно сделать резервную копию, или экспортировать/импортировать записи. В общем-то, все что нужно — под рукой!
Edge
Вариант №1
Нажать сочетание кнопок на клавиатуре Ctrl+H — в правом верхнем окне программы откроется небольшое боковое меню с журналом (пример на скрине ниже).
Вариант №2
Нажать по меню «Центр» (находится в правом верхнем углу программы), затем переключить вкладку с избранного на журнал (см. цифру-2 на скрине ниже).
Собственно, здесь можно и узнать всю необходимую информацию (кстати, здесь же можно очистить историю посещений).