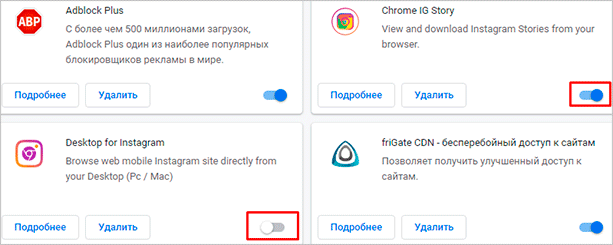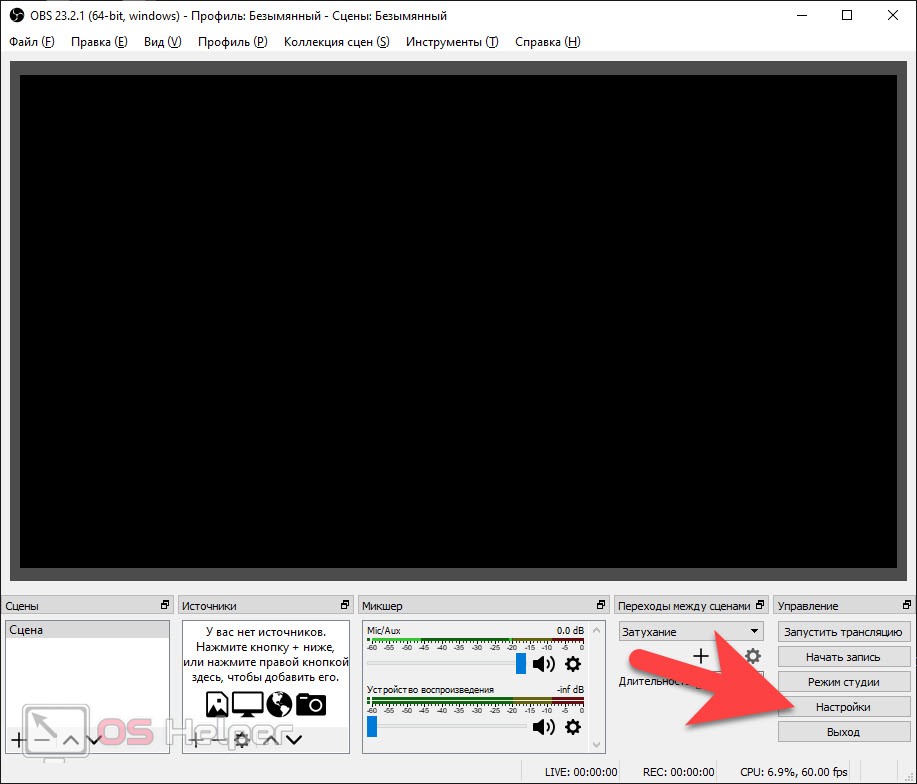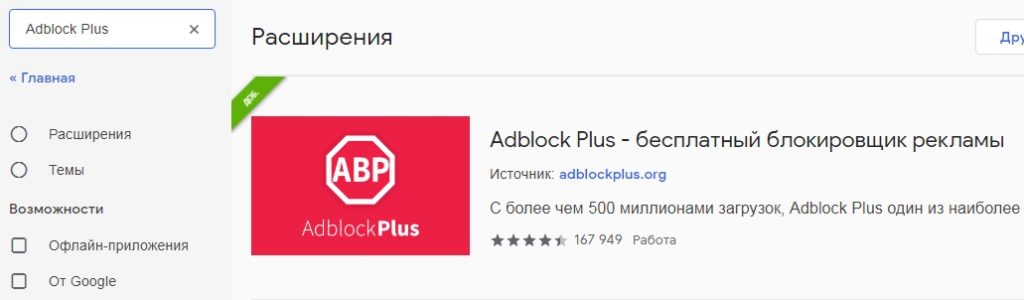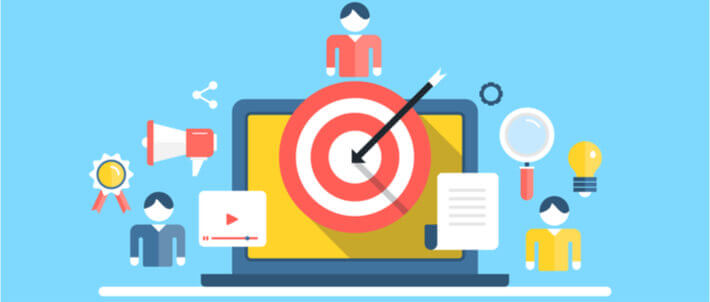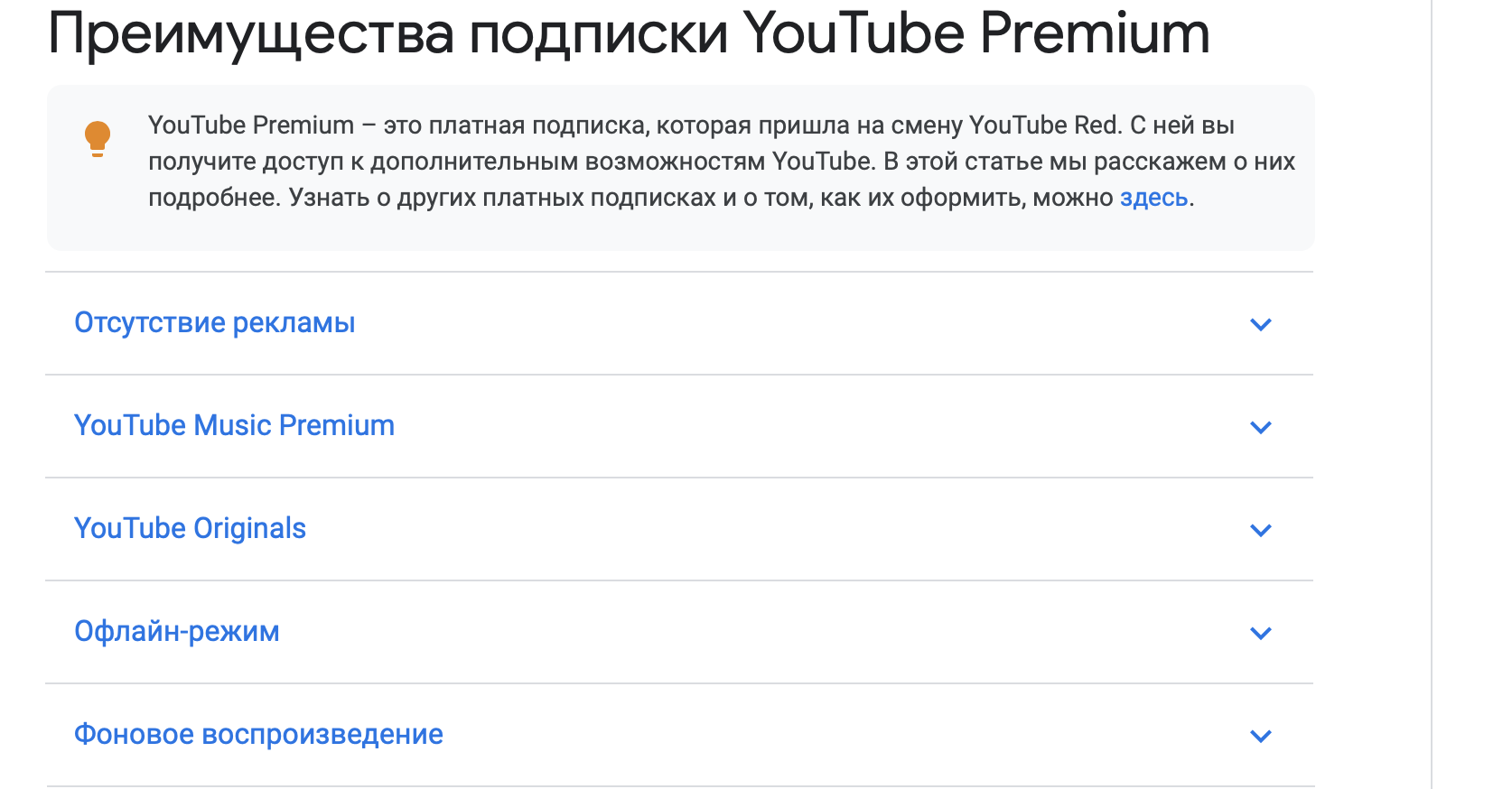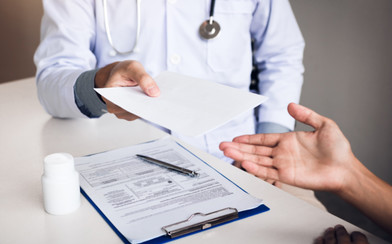Как убрать всплывающую рекламу в правом нижнем углу рабочего стола
Содержание:
- Что такое всплывающие окна
- Как избавиться и отключить уведомления насовсем
- Удаляем рекламный вирус из браузера
- Дополнительное программное обеспечение
- Способ 1: Настройка уведомлений в браузере
- Как убрать рекламу в браузере — подробная эффективная инструкция
- Способ 3: Настройка параметров конфиденциальности
- Простые способы борьбы
- Программы для блокировки
- Как избавиться от рекламы в Яндекс браузере с помощью специальных расширений
- Недостатки программ блокирования всплывающих окон
- Пошаговая инструкция, как удалить всплывающие окна в Хроме, Файрфоксе и Интернет эксплорере
Что такое всплывающие окна
Небольшие баннеры, с различным содержимым, появляются в
каждом браузере, независимо хочет того пользователь или нет. Существует
несколько видов всплывающих окон:
- Pop-ups – появляющиеся в верхней
части монитора; - Pop-unders – появляющиеся в
нижней части фаерфокс.
Обратившись к настройкам, серферы могут поработать над
данными параметрами. Стоит отметить, что после установки обозревателя,
блокировка включена по умолчанию, поэтому активировать ее вручную не придется.
В момент автоматической блокировки, система высвечивает
информационную панель и соответствующий значок в адресной строке. В настройках
панели юзеры могут:
- включить или отключить всплывающие окна для платформы;
- поработать с настройками;
- отключить аналогичные сообщения в момент блокировки.

Стоит отметить, что включение блокировки может привести к
трудностям в работе с некоторыми интернет-ресурсами. Большинство платформ
используют именно всплывающие окна, чтобы открыть доступ к определенным
функциям. Если автоматически блокировать их, то открыть какую-либо страницу
будет проблематично. Чтобы избежать подобной проблемы, необходимо разрешить
таким сайтам высвечивать небольшие окошки с определенной информацией.
Как избавиться и отключить уведомления насовсем
Совет 1
Быстрое отключение всего неважного. Если кликнуть по «значку уведомлений» в трее Windows — то в появившемся меню можно оставить только приоритетные (и важные) уведомления! Разумеется, всё остальное показываться не будет
Я думаю, что большинство пользователей — это более, чем устроит
Если кликнуть по «значку уведомлений» в трее Windows — то в появившемся меню можно оставить только приоритетные (и важные) уведомления! Разумеется, всё остальное показываться не будет. Я думаю, что большинство пользователей — это более, чем устроит.
Примечание: см. мой пример на скриншоте ниже , если вы сделаете также — то Windows 10 перестанет вас отвлекать различной «ерундой».
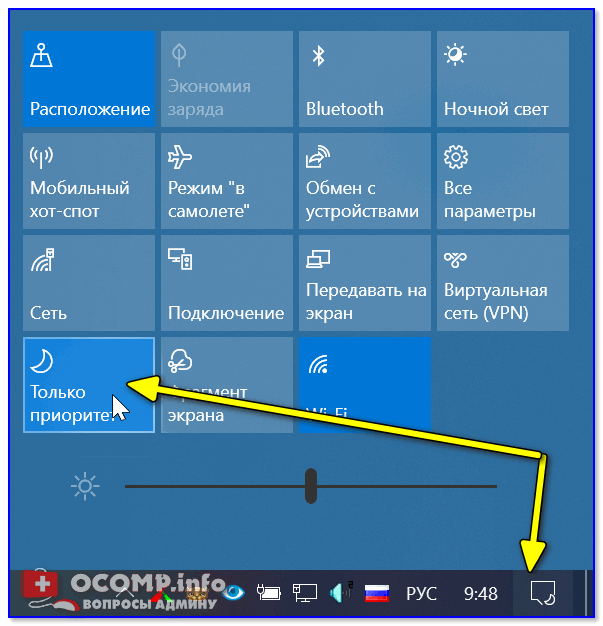
Только приоритет!
Совет 2. Задайте параметры Windows
Следующая рекомендация тоже достаточно «очевидная»: откройте параметры Windows (сочетание кнопок Win+i, либо ПУСК/параметры).
Далее необходимо перейти в раздел «Система» (см. скрин ниже ).
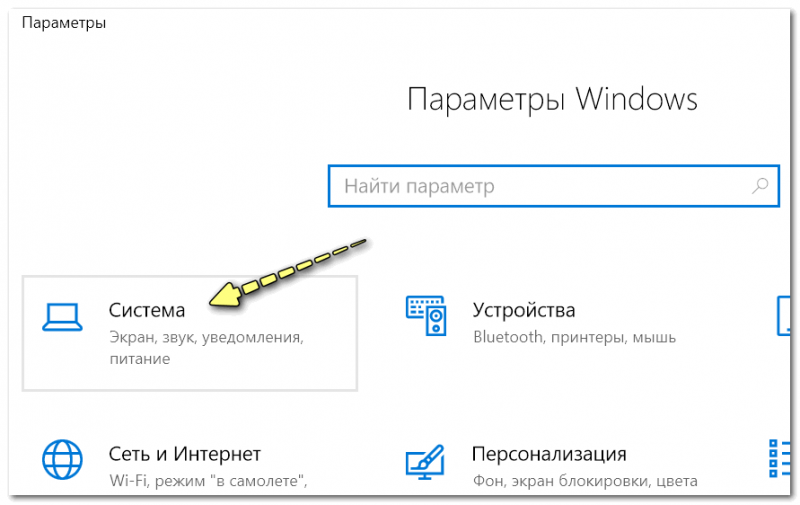
Система
После открыть подраздел «Уведомления и действия»: в нем вы сможете включить/отключить показ уведомлений как полностью, так и от конкретных приложений.
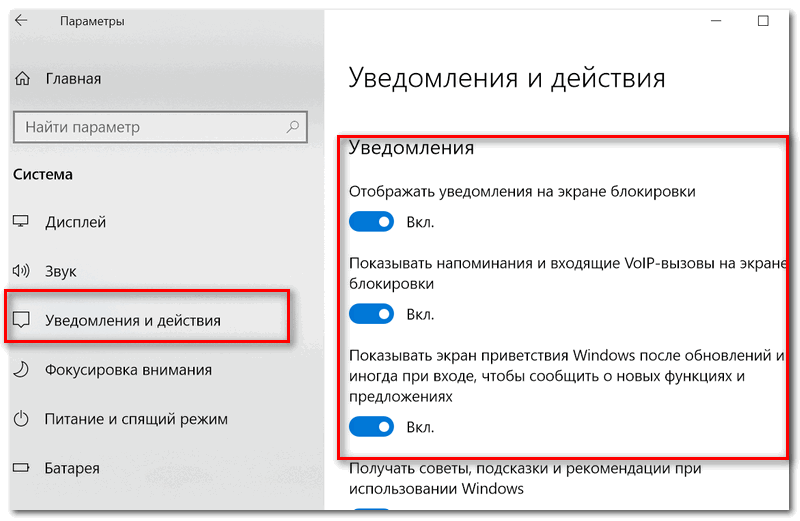
Уведомления и действия
Кроме этого, также обратите внимание на вкладку «Фокусировка внимания»: там можно разрешить уведомления только от будильников, или вообще задать временной интервал, когда ничто и никто не сможет побеспокоить вас!

Система — фокусировка внимания
Однако, сразу отмечу, что хоть эти опции и есть в параметрах самой ОС, работают они (иногда) «из рук вон плохо», и даже после отключения уведомлений — они могут появляться.
Поэтому, если в вашем случае этот совет не сработает, прибегните к нижеприведенным способам.
Совет 3. Воспользуйтесь редактором групповых политик
Данный способ один из самых надежных и эффективных, позволяет убрать все уведомления «одним махом».
Единственный недостаток: редактор групповых политик можно открыть не во всех версиях Windows (например, в домашних версиях его нет). Поэтому, тут либо проапгредить Windows, либо ее переустановить.
Чтобы открыть редактор групповых политик необходимо:
- нажать сочетание кнопок Win+R (чтобы появилось окно «Выполнить»);
- ввести команду gpedit.msc и нажать Enter.

gpedit.msc — запускаем редактор групповых политик
Затем следует перейти в раздел «Конфигурация пользователя -> Административные шаблоны -> Меню «Пуск» и панель задач».
Далее найти в нем параметр «Удалить уведомления и значок центра уведомления», открыть его и включить. Сохранить настройки и начать «спокойно» пользоваться системой…
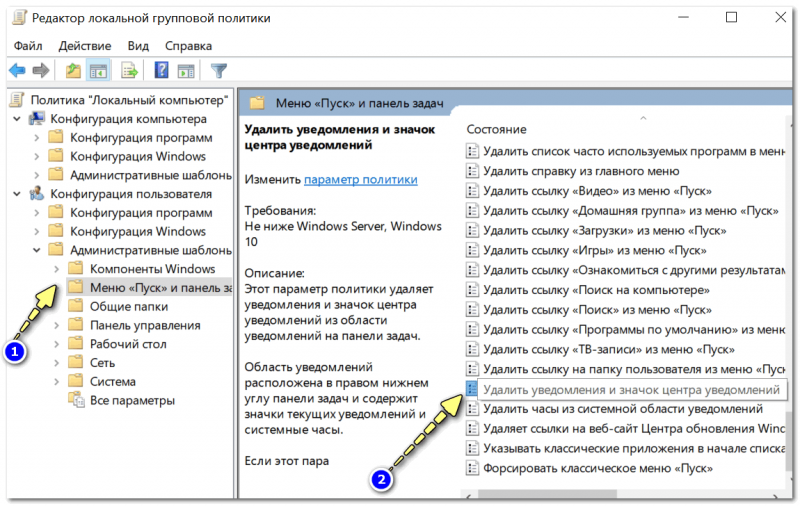
Конфигурация пользователя / административные шаблоны (кликабельно)
Совет 4. Тем, кто отключил уведомления, а они все равно появляются
Бывает такое, что выполненные выше действия не дают никакого результата: уведомления все равно появляются…
В этом случае проверьте, не установлены ли у вас какие-нибудь приложения, которые могут «показывать» эти самые уведомления.
Порой их не так просто выявить, особенно если на уведомлениях нет «опознавательных» знаков
Хотя бы обратите внимание, когда они начали появляться, а затем свой список приложений отсортируйте по датам и посмотрите, что устанавливали в последнюю очередь
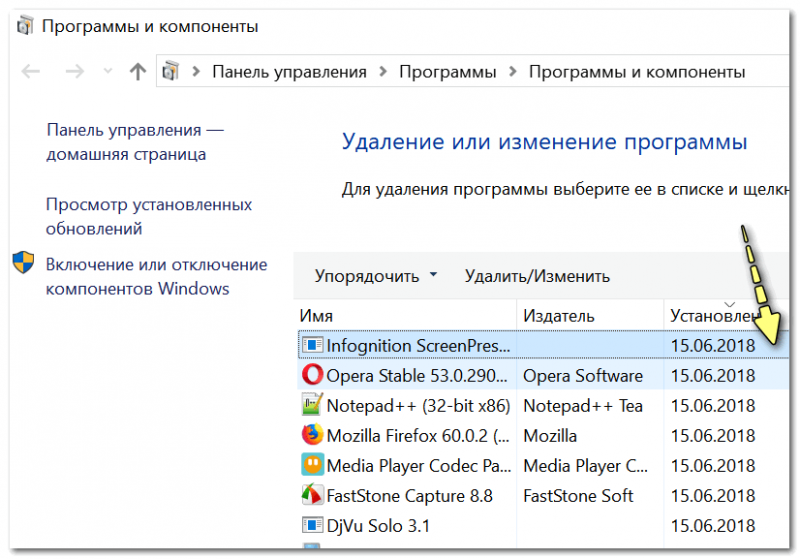
Сортировка приложений по дате установки
Кстати, в панели управления не всегда отображены все установленные приложения, поэтому имеет смысл воспользоваться специальными утилитами. Например, CCleaner или IObit Uninstaller.

Скриншот окна IObit Uninstaller: удаление дополнения для браузера
PS
Если вы видите также всплывающие пуш-уведомления в браузере (Chrome, Opera и пр.) — рекомендую также ознакомиться с еще одной моей прошлой заметкой (ссылка ниже).
по теме, критика и т.д., как обычно, приветствуется…
Удачной работы!
Первая публикация: 20.06.2018
Корректировка: 10.11.2020
Удаляем рекламный вирус из браузера
Если появилась реклама в браузере, как убрать? На самом-то деле это не очень сложно. Сейчас вы узнаете несколько простых и, главное, эффективных методов.
Способ 1: Ищем и устраняем угрозы вручную
Наверное, лучше начать с ручного метода поиска Adware и их устранения. Возможно вы устанавливали какие-либо программы в последнее время и вместе с ними на компьютер попали вирусы. Желательно открыть в панели управления список всех программ, и отсортировать их по дате. Среди них могут быть те самые вредоносные приложения, удаляйте их.
Довольно часто рекламные вирусы заменяют оригинальные ярлыки браузеров своими, вирусными. Чтобы это проверить и устранить, нужно правой кнопкой мыши кликнуть по значку браузера и выбрать из контекстного меню пункт «Свойства». Если в строке «Объект» присутствует левая запись, помимо пути к исполняемому файлу, ее следует стереть.
Далее обязательно нужно запустить Диспетчер задач и просмотреть все запущенные процессы. Если заметите что-то подозрительные, вбейте их название в поисковик Google и проверьте, возможно это вирусы.
Если это так, тогда нужно ПКМ кликнуть по процессу и выбрать «Открыть место хранения файла» после чего удалите вирус.
Помимо этого, если браузер сам открывается и показывает рекламу, нужно хорошенько изучить все установленные дополнения веб-обозревателя. Возможно среди них присутствуют вредоносные. В Яндекс Браузере это делается так:
- Запускаем программу.
- Открываем меню и выбираем «Дополнения».
Откроется список с расширениями, внимательно его осмотрите. Нужно избавиться от подозрительных.
Последнее, что нужно проверить вручную – файл hosts, который можно найти, вбив в Проводник Windows адрес .
Откройте его через блокнот, содержание должно быть таким, как на скрине.
Кстати, если вы нашли какой-то вирус и удалили его файлы с компьютера, обязательно откройте Реестр Windows, найдите все записи о нем и устраните их. Для этого:
- Нажмите комбинацию клавиш Win+R.
- В открывшейся строке впишите команду .
Откроется Реестр Виндовс.
В верхнем меню нажмите «Правка» и «Найти».
В окно поиска вбейте название вирусного приложения или файла, который вы удаляли, все найденные и выделенные жирным записи — удаляйте.
Способ 2: Dr.Web CureIt
Более простой способ, как удалить рекламный вирус – воспользоваться специальной программой. Одна из таких – Доктор. Веб Куреит:
- Загрузите приложение с официального сайта.
- Откройте исполняемый файл и начните проверку.
После ее окончания все выявленные угрозы будут устранены.
Перезагрузите ПК и проверяйте, осталась ли проблема.
Способ 3: AdwCleaner
Существует еще одна хорошая и бесплатная программа, устраняющая рекламные вирусы, баннеры:
- Загрузите приложение с официального сайта.
- Запустите исполняемый файл.
- Нажмите «Сканировать» и ожидайте, когда программа найдет все угрозы.
По окончанию поиска следует нажать «Очистить».
Способ 4: Adblock
Для удаления рекламы в браузерах можно использовать расширение Adblock. Оно блокирует всплывающие баннеры, рекламные страницы, контекстную рекламу. Для установки:
После этого в правом верхнем углу обозревателя появится красный значок, и вся реклама будет блокироваться.
Дополнительное программное обеспечение
Помимо встроенных в Яндекс браузер программных средств можно также использовать дополнительные утилиты, которых сейчас представлено огромное количество. Мы рассмотрим только те, которые пользуются большим спросом.
Программа Adblock Plus
Эта утилита является, пожалуй, самой любимой среди интернет-пользователей по всему миру и используется для обеспечения комплексной защиты от рекламы. Ее несомненным преимуществом является наличие большой базы вредоносных скриптов, благодаря чему она своевременно предупреждает о фишинговых или вредоносных сайтах, а также о вирусном ПО, или как его называют иначе AdWare. При необходимости в дополнительной панели можно узнать о тех данных, которые были заблокированы программой. Скачать ее можно на сайте: www. adblock.org.ru.
После установки утилиты в панели инструментов браузера должен появится красный значок с надписью «ABP». Если нужно будет на некоторое время остановить работу приложения, то достаточно только щелкнуть на него. Таким же образом можно открыть настройки или посмотреть статистику заблокированных окон.
Как в Яндексе разрешить всплывающие окна с помощью Adblock Plus, если они, например, помогают в работе? Для этого в программе имеется возможность соответствующим образом настроить фильтры, благодаря чему приложение будет работать с учетом потребности пользователя.
Adblock
Это практически полный аналог предыдущего программного обеспечения, также легко решающий проблему всплывающих окон. Найти его можно на https://getadblock.com. Удобством использования данного ПО является возможность узкоспециализированной фильтрации. Для ее настройки необходимо:
- Зайти в «Меню»,
- В нем выбрать «Дополнения»,
- Нажать на «Каталог расширений»,
- Пишем нужный нам запрос в поисковой строке. Если, к примеру, необходимо убрать только рекламу на Youtube, то, соответственно, выбираем «Adblock для Youtube».
AdwCleaner
Иногда бывает так, что даже несмотря на все перечисленные варианты реклама продолжает всплывать. Это говорит о наличии вредоносного ПО, которое «поймал» компьютер. Как раз для такого случая и пригодится AdwCleaner. Воспользоваться им очень просто: достаточно его установить и запустить процесс сканирования. Все остальное программа сделает сама. Перечисленные в статье методы борьбы со всплывающей рекламой не являются единственно возможными. Однако их использование является эффективным, а главное, настолько простым, что их сможет применить даже неопытный пользователь.
Способ 1: Настройка уведомлений в браузере
Чаще всего появление рекламы в нижнем правом углу рабочего стола провоцируют уведомления, добавленные в браузер из разных сайтов. Пользователи самостоятельно нажимают по кнопке «Разрешить» при появлении соответствующего уведомления, после чего настройки сохраняются. В результате время от времени всплывает реклама, связанная с тем или иным сайтом. Избежать этого можно, если запрещать показ уведомлений, однако если они уже добавлены, придется очистить список разрешений, о чем и говорится в другой статье на нашем сайте на примере браузера Google Chrome.
Подробнее: Отключение push-уведомлений в Google Chrome
Как убрать рекламу в браузере — подробная эффективная инструкция
1 Зайдите в Панель управления и выберите пункт Программы и компоненты. Внимательно просмотрите список установленных программ. Удалите следующие нежелательные программы, если они присутствуют в списке:
OffersWizardShopperPro
Скачать вконтакте
Download VkontakteSense (AdsBySenses)MobogenieYouTube Accelerator
iWebarPodoweb
DownloadHelper
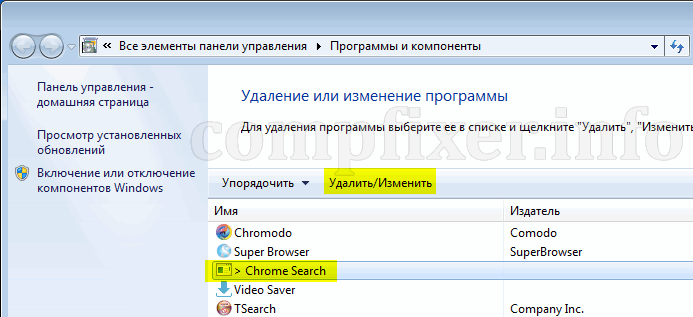
Эти программы вызывают появление сторонней рекламы и другой вредоносной активности на компьютере. Однако, их можно удалить стандартным путём.
2 Просмотрите список установленных расширений (приложений) в каждом браузере: Chrome, Opera, YandexBrowser и т.д.. Удалите приложения, которые появились в списке без вашего ведома. (Инструкция: Как удалить расширение из браузера)

Также, вам может помочь утилита для очистки браузеров от Avast: https://compfixer.info/avast-browser-cleanup/
3 Проверьте настройки стартовых страниц. Уберите стартовые страницу, которые прописал вирус. (Инструкция для Google Chrome: https://compfixer.info/chrome-reset-start-page/)
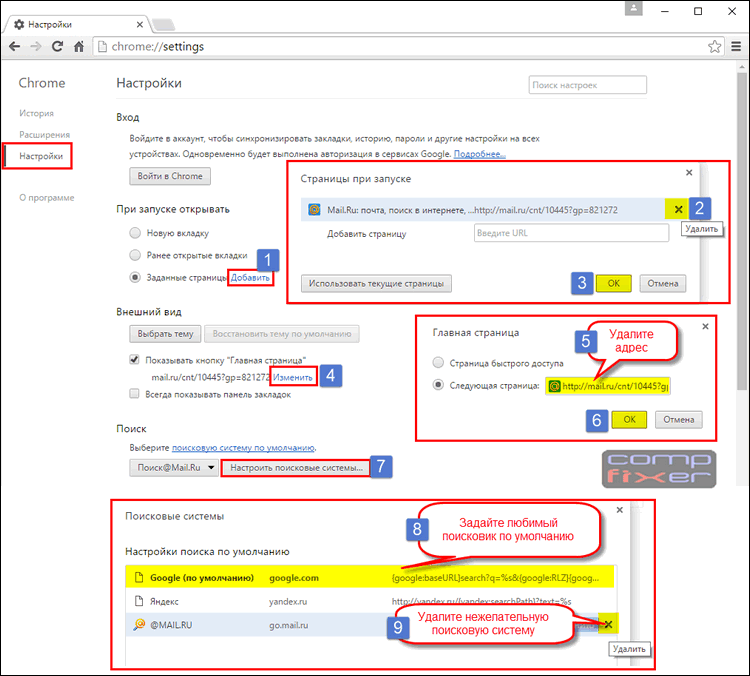
4 Проверьте, в порядке ли файл hosts. Часто вредоносные программы добавляют туда свои строки. При необходимости восстановите файл Hosts с помощью программы AVZ. (Читайте статью Как очистить файл Hosts)
5 Проверьте настройки DNS. Если в качестве DNS серверов установлены неизвестные вам IP-адреса, измените их на правильные. (Читайте нашу статью Как убрать баннер из браузера. Вирусов нет)
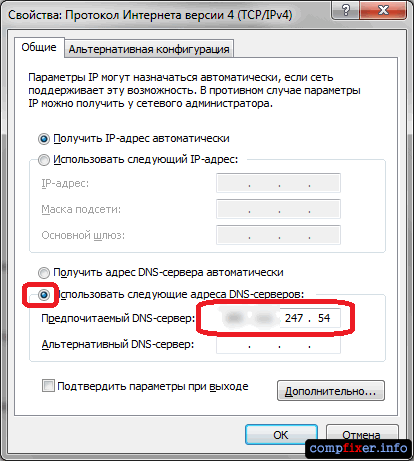
6 Проверьте, нет ли изменений в ярлыках браузеров. Чаще всего вредоносные программы прописывают туда стартовую страницу. Если в поле Объект дописана стартовая страница вида http://имя-сайта.ру, то для того, чтобы убрать рекламу в браузере, сотрите адрес сайта и сохраните ярлык кнопкой ОК:
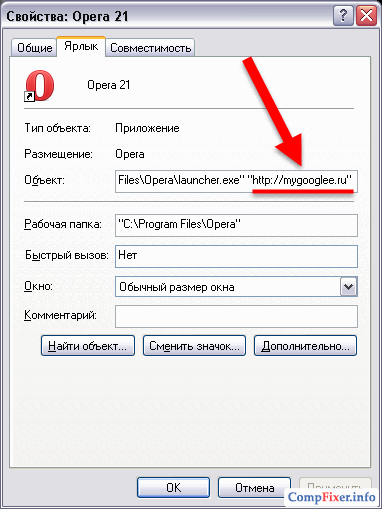
Часто появляются приписки для перехода на следующие (часто вредоносные) сайты: (не вздумайте вставлять эти строки в браузер!)
mygooglee.ru
www.pribyldoma.com
rugooglee.ru
sweet-page.com
dengi-v-internete.net
delta-homes.com
v-inet.net
otvetims.net
biznes-ideia.net
newsray.ru
default-search.net
7 Установите программу CCleaner. Выполните очистку:
- кэшей во всех браузерах;
- файлов cookies;
- очистку временных файлов системы;
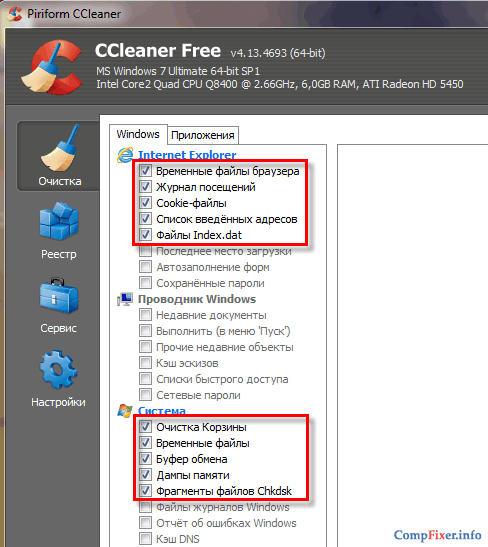
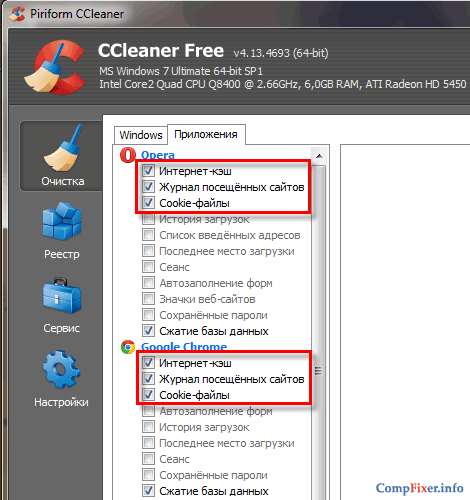
8 Установите программу MalwareBytes AntiMalware. (Прочтите нашу статью о том, как удалять рекламу, вредоносные программы и вирусы с ее помощью: MalwareBytes Anti-malware. Инструкция)
Обновите базы.
Выполните полное сканирование системы и удалите все найденные вирусы, которые часто являются причиной появления сторонней рекламы в Chrome, Firefox, Opera и других браузерах на компьютере с любой версией Windows:

Удаление вредоносного ПО, из-за которого в браузере появляется реклама
9 Важный пункт! Скачайте программу AdwCleaner. (Инструкция по работе с AdwCleaner)
Выполните сканирование системы и удалите все найденное вредоносное ПО с последующей перезагрузкой. Во многих случаях лишь одна эта программа позволяет полностью искоренить рекламу, которая появляется в браузере из-за нежелательных расширений:
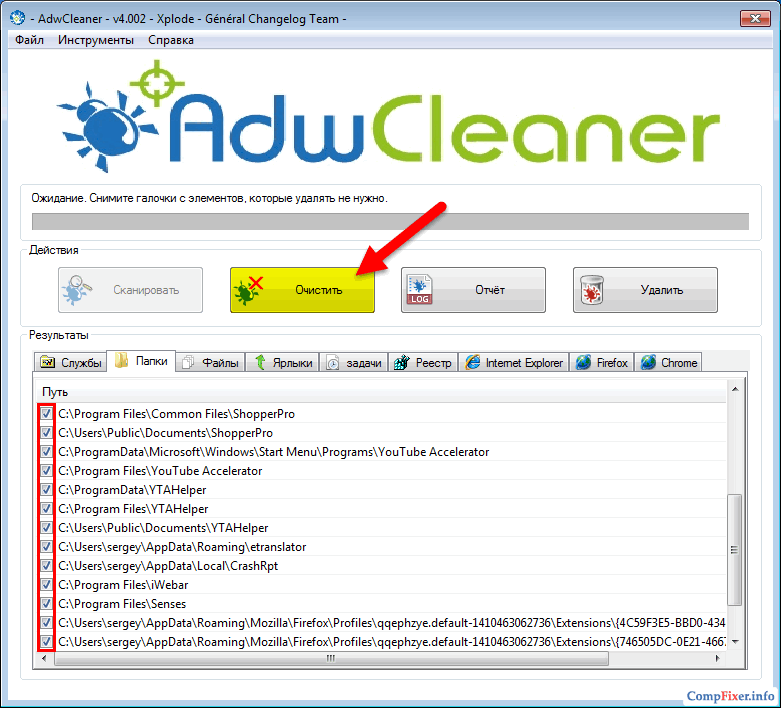
Убираем рекламу в браузере с помощью программы AdwCleaner
Эта маленькая программка очень часто помогает убрать рекламу в браузере буквально за пару кликов!
10 Выполните проверку системы с помощью пробной версией программы HitmanPro. (Читайте подробную инструкцию о регистрации и использовании программы: https://compfixer.info/hitman-pro/). Эта мощная утилита нередко помогает избавиться от рекламы, назойливых баннеров и всплывающих окон, с которыми другие антивирусы не справляются.
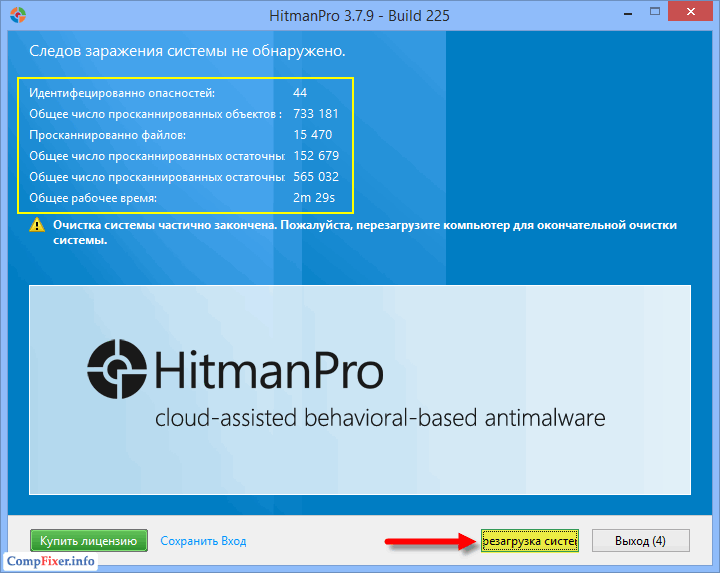
Если вышеописанные действия не помогают, скорее всего, вредоносные программы модифицировали настройки браузеров в реестре или серьезно повредили систему. Переходите к следующему пункту.
Способ 3: Настройка параметров конфиденциальности
Один из радикальных методов — настройка запрещающего правила на показ уведомлений для всех приложений. Если вы уверены, что ни одно из оповещений, в том числе и рекламных, вам не нужно, выполните следующие действия для их отключения.
- Откройте меню «Пуск» и перейдите в «Параметры».
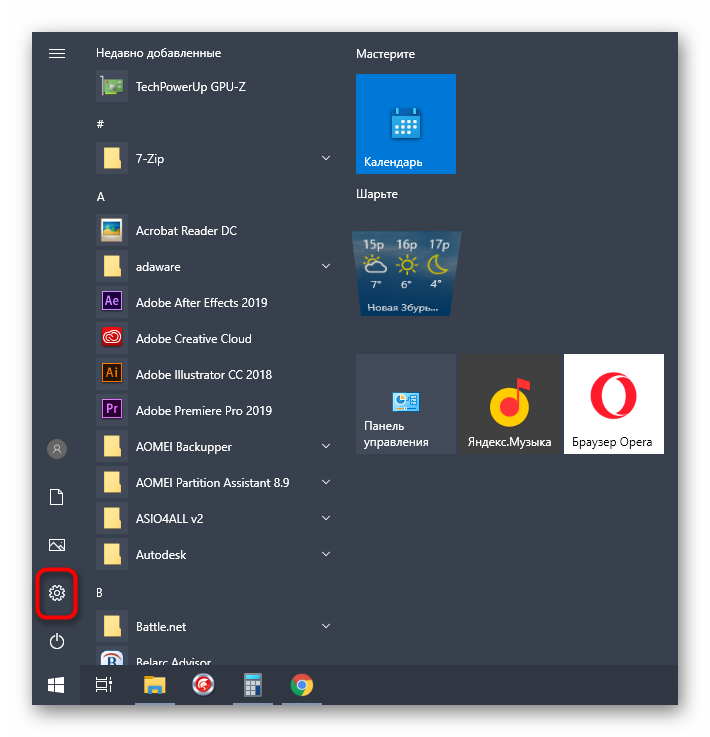
Щелкните по плитке с названием «Конфиденциальность».

В списке слева выберите вариант «Уведомления».

Переместите ползунок, отвечающий за параметр «Разрешить приложениям получать доступ к уведомлениям», в отключенное состояние.

Учитывайте, что этот вариант подходит только в тех ситуациях, когда вы хотите избавиться от уведомлений всех приложений без исключения. Если нужно ограничить лишь веб-обозреватель, используйте следующий метод.
Простые способы борьбы
Существует несколько способов расправы с нежелательными оповещениями. Каждый из них эффективен по-своему.
Варианты устранения рекламы:
- отключение баннеров прямо в настройках обозревателя. Любой браузер предоставляет возможность избавиться от большинства всплывающих роликов;
- расширения. Если встроенный фильтр пропускает некоторые нежелательные окна, его можно «апгрейдить», установив дополнительный блокировщик в виде плагина;
- специальный софт. Программы, защищающие одним махом весь компьютер. Независимо от используемого браузера, утилита будет блокировать появляющиеся афиши;
- блокирующие браузеры. Существуют обозреватели, полностью исключающие просмотр проплаченного рекламодателем контента.
 Программа Adblock для блокировки рекламы
Программа Adblock для блокировки рекламы
Программы для блокировки
Если времени или желания копаться в настройках нет, попробуйте установить специальные программы для блокировки. Их преимущество в том, что они автоматически ограничивают доступ рекламных баннеров. Плюс ко всему они считаются надежными.
- Adblock Plus. Одна из популярных программ. Она подходит для всех браузеров. Установив плагин, вы избавитесь от всплывающих окон надолго. Еще одно преимущество — можно скачать дополнительные подписки, которые блокируют конкретный вид информации и уведомления.
- Outpost Firewall. Такие программы предназначены для того, чтобы проверять подозрительные сайты на безопасность. Если вы захотите открыть подозрительный сервис, программа предупредит вас об этом.
- No Script. Программа запрещает появляться скриптам JavaScript. С ее помощью вы сможете ограничить отображение окон. Главный плюс — безопасность нахождения в Интернете. Из минусов — дополнение перегружает компьютер, из-за чего техника может плохо работать.
- Ad Muncher. Сидишь иногда на сайте, и вдруг резко начинает играть музыка или проигрываться видео. Приятно? Не очень. Именно поэтому программа Ad Muncher не дает воспроизводиться музыке, видео, что увеличивает скорость работы техники.
- Flashblock. Flash-ролики, Flash-анимация боятся этой программы. Вам достаточно скачать плагин и запустить его. Остальное программа сделает сама. Плюс в экономии трафика.
unsplash.com
Программы, которые избавляют пользователей от всплывающих окон, появляются чуть ли не каждый месяц. Главное — во время поиска выбрать, что именно вам нужно. Ведь существуют платные, условно бесплатные или же вовсе бесплатные программы. При выборе ориентируйтесь на особенности программного обеспечения.
Всплывающие окна — это действительно надоедливое «явление». Они могут помешать работать и даже поставить в неловкое положение. Ведь содержимое подобных баннеров может быть разным. Поэтому периодически проверяйте свой компьютер на вирусы, очищайте браузер и будьте внимательны, когда заглядываете на сайты. Какими программами или настройками пользуетесь вы? Как относитесь к всплывающим окнам? Делитесь мнением и советами в комментариях.
Главное фото: 1000sovetov.ru
Читайте все самое интересное на нашем канале в Google Новостях
Как избавиться от рекламы в Яндекс браузере с помощью специальных расширений
Существует множество различных расширений для любого браузера, позволяющих заблокировать рекламу на сайтах. Наиболее популярными из них пользователи считают расширения AdBlock и Adguard, которые можно скачать и установить на любой браузер. Также есть ещё расширения встроенные в Яндекс.Браузер. Мы разберём каждое из них по отдельности.
Для начала давайте рассмотрим основные преимущества данных расширений.
- AdBlock. Данное расширение подходит для большинства браузеров, оно великолепно справляется с такими проблемами, как убрать всплывающую рекламу в браузере Яндекс. Кроме всплывающих объявлений расширение блокирует большую часть рекламных баннеров и видео-рекламы. Кроме рекламы оно также блокирует слежку и потенциально вредоносные сайты. Минусов как таковых у программы нет, она может блокировать некоторые сайты, которые на самом деле не несут опасности или же не блокировать те рекламные баннеры, которые считает допустимыми, но всё это можно изменить в настройках.
- Adguard. Adguard – это блокирующее рекламу расширение, устанавливаемое в операционную систему, а не в браузер. В плане блокировки рекламы оно ничем не уступает предыдущему варианту, но и ничем его не превосходит. Кроме данной функции есть у него и другие, например, родительский контроль и антифишинг. К сожалению, в отличие от AdBlock, данное расширение не бесплатно и имеет лишь тридцатидневный пробный период, после которого за него придётся платить.
- Встроенные расширения Яндекс браузера. Яндекс.Браузер имеет в своём арсенале встроенные расширения, всего их четыре: Антишок, Блокировка флеш-баннеров и видео, Репутация сайтов и уже знакомый нам Adguard. Совместными усилиями они способны заблокировать любую рекламу, а также надёжно защитить ваш браузер от вирусных угроз и нежелательного контента.
Если в качестве ответа на вопрос “Как избавиться от рекламы в Яндекс браузере?” вы избрали ответ AdBlock, то есть два способа установить данное расширение. Первый — скачать его с официального сайта. Второй — установить его через магазин расширений Chrome (Яндекс.Браузер работает на базе Chromium, а потому поддерживает расширения от ). Чтобы скачать данное расширение с официального сайта проделайте следующее:
После того как вы нажмёте на неё, расширение будет добавлено в ваш браузер.
Теперь давайте поговорим о втором способе установки расширения:
- Зайдите в Яндекс.Браузер.
- В поисковой строке введите “Магазин расширений Chrome”.
- Зайдите в данный магазин и в поисковой строке в левом верхнем углу введите “AdBlock”.
- Здесь вы можете увидеть три варианта расширения: AdBlock, AdBlock Plus и AdBlocker for YouTube, первый и второй варианты мало чем отличаются, можете выбрать любой из них, а третий вариант нужен только для блокировки рекламы на YouTube, но поскольку обычный AdBlock и так выполняет эту функцию, то данное расширение просто бесполезно.
- Нажмите на зелёную кнопку “Добавить” и расширение будет установлено.
Настроить расширение можно во вкладке “Дополнения” в меню, которое открывается при нажатии на изображение трёх горизонтальных полосок в правом верхнем углу Яндекс.Браузера.
Следующий вариант как убрать рекламу в браузере Яндекс навсегда – это Adguard, то установить его можно с официального сайта. Делается это так:
- Зайдите на сайт Adguard.
- Затем нажмите на кнопку “Скачать”.
- В появившемся окне укажите путь для скачивания файла-инсталлятора (не самого приложения).
- Затем запустите инсталлятор и, следуя приведённым в нём инструкциям, установите расширение к себе на ПК.
Управление расширением происходит через окно, которое можно запустить через ярлык на рабочем столе.
Ну и наконец, поговорим о том, как же установить встроенные расширения. Собственно, непосредственно устанавливать их не надо, все, что нужно — это включить их, и делается это так:
- Включите Яндекс.Браузер.
- Нажмите на три горизонтальные в правом верхнем углу.
- В открывшемся меню выберите пункт “Дополнения”.
- В новом окне вы сможете увидеть все расширения, установленные в вашем браузере по умолчанию и активировать те из них, которые нужны вам на данный момент.
- Выберите расширения, перечисленные чуть выше, и нажмите на ползунок, рядом с ними.
Вот и всё, расширения начнут работать тут же, безо всякой установки.
Недостатки программ блокирования всплывающих окон
Всплывающие окна в лучшем случае раздражают пользователя компьютера, а в худшем могут привести к значительной дезорганизации работы с WEB страницами. Так почему бы их полностью не заблокировать? На некоторых WEB страницах точно такой же код, открывающий всплывающие окна, используется для того, чтобы открывалось новое окно браузера с полезной информацией. На определенных сайтах, предназначенных для торговли в сети, всплывающие окна применяют для того, чтобы показать потенциальному покупателю увеличенное изображение товара.
На других сайтах всплывающие окна могут содержать бланки, которые посетитель заполняет, не покидая главного окна. Кроме того, такое окно часто появляется в случае, когда пользователь пытается скачать файл. Некоторые программы неспособны отличать такие полезные всплывающие окна от навязчивой рекламы, с которой мы все сталкивались и которую так не любим.
Пошаговая инструкция, как удалить всплывающие окна в Хроме, Файрфоксе и Интернет эксплорере
Следующая инструкция — это пошаговое руководство, которое нужно выполнять шаг за шагом. Если у вас что-либо не получается, то ОСТАНОВИТЕСЬ, запросите помощь написав комментарий к этой статье или создав новую тему на нашем форуме.
1. Удалить всплывающие окна, деинсталлировав неизвестные и вызывающие подозрение программы 2. Удалить всплывающие окна в Chrome, Firefox и Internet Explorer, используя AdwCleaner 3. Удалить всплывающие окна, используя Malwarebytes Anti-malware 4. Удалить всплывающие окна в Chrome, сбросив настройки браузера 5. Удалить всплывающие окна в Firefox, сбросив настройки браузера 6. Удалить всплывающие окна в Internet Explorer, сбросив настройки браузера 7. Заблокировать появление всплывающих окон и рекламы
Если вы используете компьютер Apple под управлением Mac OS X, то воспользуйтесь следующей инструкцией Как удалить вирус, всплывающие окна и рекламу в Mac OS X
Удалить всплывающие окна, деинсталлировав неизвестные и вызывающие подозрение программы
Очень важно на начальном этапе лечения проверить список установленных программ и удалить все, которые вызывают у вас подозрение или вообще вам неизвестны. Часть из таких программ могла быть установлена вирусом или трояном и предназначена для генерирования большого колличества всплывающих окон с рекламой