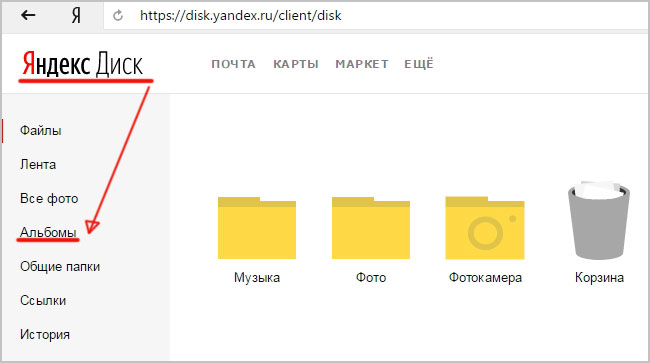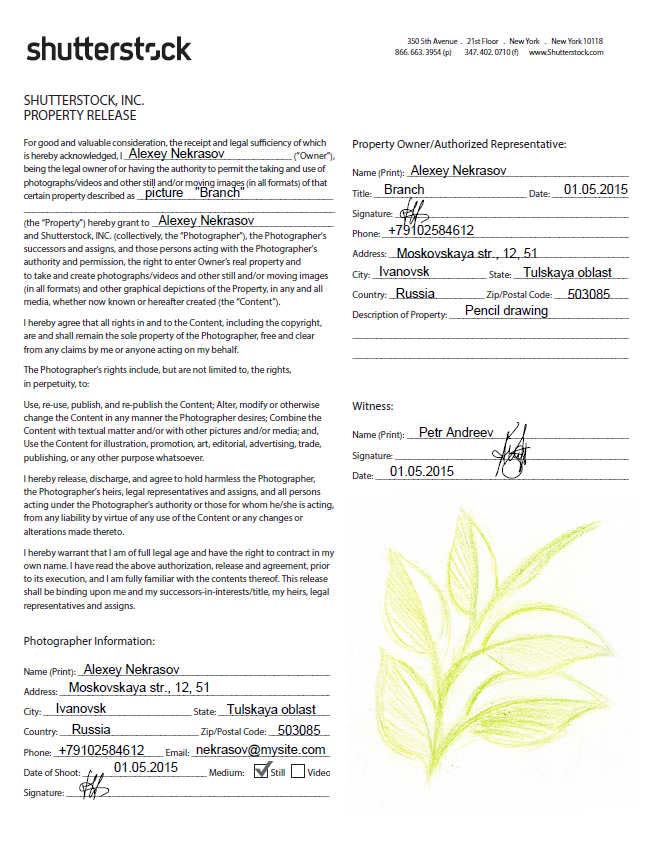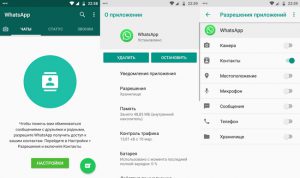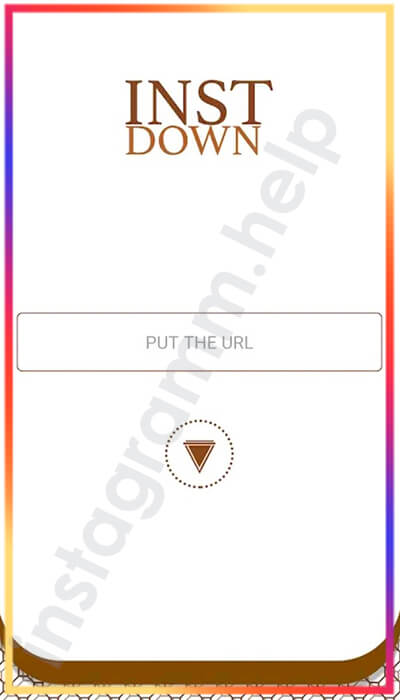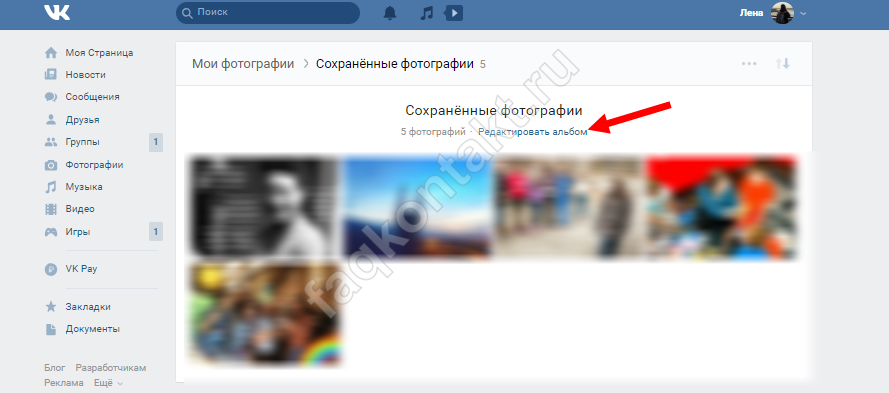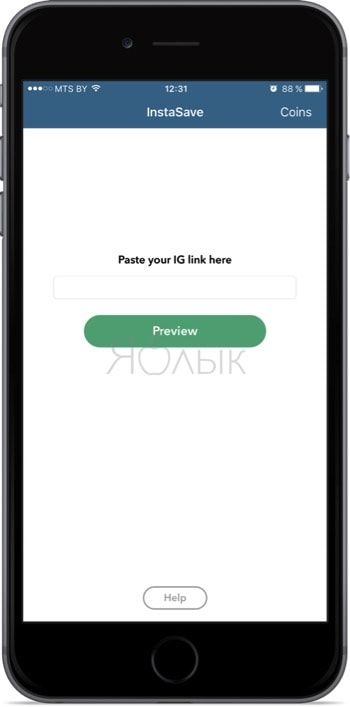Где лучше и безопаснее хранить свои фотографии с iphone
Содержание:
- Как в облако загрузить фото с телефона Андроид
- Что дает использование «облака» простому пользователю?
- Некоторые недостатки
- Подробнее о возможностях облачных хранилищ
- Как выгрузить фото из icloud на компьютер
- Microsoft OneDrive. Неплохо, но только вместе с Office
- Синхронизация через браузер
- Как загрузить файлы хранилище Mail
- Что выбрать?
- Николай Грицаенко
- Как загрузить фотографии в облако с телефона?
- Синхронизация iOS фотографий с Flickr
- Что нужно искать в облачном хранилище для фотографий
- Degoo – 100 ГБ места бесплатно
- Где заполучить облачный диск: лучшие сервисы
- Яндекс.Диск
- Лучший облачный сервис для хранения фотографий: 03 Microsoft OneDrive
Как в облако загрузить фото с телефона Андроид
Существуют различные облака, платформы и назначения которых меняются и отличаются друг от друга. Принцип сохранения информации на облаке также зависит от той компании и от того приложения, с помощью которого пользователь собирается сохранять файлы.
Есть два варианта того, как пользователь может использовать и загружать фотографии с телефона, ведь чаще всего облака на телефоне для этого и используются. Стоит ознакомиться сразу с двумя способами загрузки, так как они отличаются и имеют некоторые тонкости.
Более подробно о популярном облачном сервисе от Гугл на телефоне стоит посмотреть в этом видео
Автоматически
Первый способ – это автоматический. Если у пользователя телефон на операционной системе Андроид, то он может быть уверен, что у него по умолчанию установлены специальные сервисы от компании Гугл, в том числе и их облачное хранилище. Оно удобно и часто используется в качестве основного.
Для начала пользователю необходимо настроить автоматическое синхронизирование данных. Это необходимо для того, чтобы тот вручную по несколько раз не загружал фотографии, а телефон и настроенная система делали это все за него. Для того, чтобы сделать это, стоит изначально перейти на специальную страницу с настройками аккаунта:
- Для начала необходимо открыть настройки на телефоне. Они чаще всего располагаются на главном экране, а также в рабочей панели устройства;
- Перейдя в настройки, находим специальный раздел под названием «Аккаунты». В нем будут собраны все профили, зарегистрированные на телефоне. Среди них стоит найти аккаунт от компании Гугл и кликнуть на него;
- Авторизуемся в той учетной записи, на которой в дальнейшем будут сохраняться все фотографии;
- Теперь кликаем на пункт под названием «Резервное копирование».
Как только пользователь зашел в эту вкладку, он может настроить автоматическую синхронизацию, чтобы в дальнейшем не переживать за потерянные файлы. Чтобы сделать это, необходимо:
Кликнуть на пункт под названием «Гугл Фотографии»;
После этого стоит перевести тумблер около пункта «Автозагрузка» в активное состояние, если ранее у пользователя он был отключен; Обратите внимание! Включённый тумблер подсвечивается отличным цветом от изначального. Иногда это синий, иногда зеленый
Все зависит от модели телефона.
После этого можно настроить дополнительные параметры, начиная с качества загружаемых фото, заканчивая тем, чтобы ограничить загрузку на мобильных данных.
После этого все фотографии в зависимости от настроек пользователя будут синхронизироваться на Гугл Диске. Для удобства просмотра и сохранения можно использовать специализированное приложение от компании.
Вручную
Также пользователь может вручную загрузить фотографии. Это может потребоваться в тех случаях, когда нужно перенести одну – два необходимых снимка, а не всю галерею целиком. Это также можно сделать через возможности операционной системы. Для того, чтобы пользователь перенес только одну фотографию или же определённый сет, то он может:
- Для начала ему стоит перейти в галерею устройства. Галерея, как правило, располагается также на стартовом экране телефона;
- Также после этого пользователю стоит кликнуть на необходимую ему фотографию, а после кликнуть на кнопочку под названием «Поделиться». Также она может называться «Отправить»;
- После появится список вариантов, куда можно отправить снимок. Находим сервис «Гугл Диск» и кликаем на него;
- Выбираем необходимый аккаунт для отправки снимка и кликаем на пункт под названием «Загрузить».
Начнется процесс загрузки фотографии, после которого пользователь в приложении может увидеть отправленное им фото. Достаточно простой алгоритм позволяет пользователю отправлять, как и отдельные фотографии, так и целые сеты.
Что дает использование «облака» простому пользователю?
Для простого пользователя облачное хранилище данных дает множество интересных преимуществ:
Ваши файлы, помещенные в папку присоединенную к сервису, начинают немедленно синхронизироваться. Загрузив в нее например фотографии, документы, Вы можете быть спокойны — файлы хранятся в надежном месте. Чего бы не произошло с вашим компьютером — даже поломка жесткого диска — ваши фотографии и документы останутся в целости и сохранности.
Вы можете получить доступ к облаку в любое время, из любой точки мира, с любого компьютера на котором есть Интернет.
Любое облако, позволяет мгновенно поделиться с друзьями файлом из облака, сгенерировав ссылку, и настроив к ней права доступа.
Большинство хранилищ, позволяет подключить любую папку облака к аккаунтам друзей или коллег — для совместной работы, например. Это позволяет не мучиться с почтой, пересылая друг другу почтой файл Excel для доработки.
Вы можете установить клиент хранилища на любых компьютерах за которыми работаете. Это позволяет «брать работу на дом». Папка рабочего компьютера мгновенно синхронизируется с папкой на домашнем. Это дает возможность не мучиться с флеш-картой.
Некоторые недостатки
Но есть и минусы. Например на бесплатном тарифе не получится загружать в облако большие файлы — максимальный размер равен 2 ГБ. К недостаткам можно отнести, по современным меркам, мизерный объем бесплатного хранилища. Всего 8 ГБ.
Всем привет! Если вы хотите знать, как выгрузить фото из icloud на компьютер, то эта статья именно для вас! Следует рассмотреть несколько вариантов, как быстро загрузить фото из iCloud на персональный компьютер.
iCloud является облачным хранилищем, которое было создано корпорацией Apple. Основной целью создания такого хранилища была безопасность и сохранение всех личных данных пользователя. Необходимо было осуществить синхронизацию данных между всеми устройствами под одним аккаунтом.
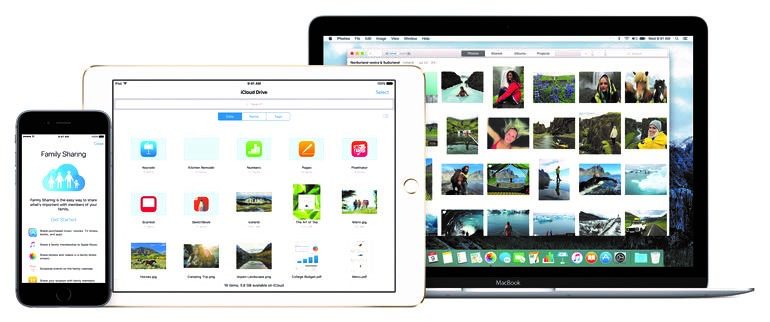
Подробнее о возможностях облачных хранилищ
Создание прямой ссылки на файл / папку
Выше уже написано, что Dropbox, да и любое другое облако, позволяют гибко управлять, и особенно делиться файлами. Один из примеров был уже выше. А что если вам не охота создавать с кем-то общий ресурс в облаке? Тогда просто можно отправить ссылку по почте, в ВК, Одноклассниках и т.д. Откройте Dropbox на своем компьютере, щелкните правой кнопкой мыши на файле к которому нужно получить ссылку, и кликните на соответствующий пункт.
Результатом станет ссылка скопированная в буфер обмена.
Теперь эту ссылку вы можете вставить по комбинации <Ctrl> + <V> куда угодно, и отправить куда угодно.
Будьте внимательны! К папке которой вы решили поделиться, получит доступ любой у кого есть ссылка. Если Вы не уверены в своем коллеге, ни в коем случае не пересылайте ссылку ведущую на ваши конфиденциальные данные, такие как — документы, личные фотографии и видеозаписи, платежные данные.
Домашний и рабочий компьютеры
Настройте Dropbox со своим аккаунтом на 2-х, 3-х, или большем числе компьютеров, и все они будут синхронизироваться! Дом, работа, в гостях у мамы, бабушки — не важно. Вы всегда сможете доделать работу, открыв нужный файл
Просмотр и редактирование любого типа документа
Практически любое хранилище, позволяет просмотреть любой документ — видео, анимацию, фото, офисные документы практически любого формата. Последние можно еще и редактировать прямо в облаке (например если на вашем домашнем компьютере нет офисных приложений, или например вы хотите быстро отредактировать с планшета). Документы открываются по простому щелчку по файлу на сайте облака. Дополнительная опция позволяет перейти в режим редактирования.
Создание скриншотов
Создать скриншот при наличии Dropbox не составляет труда. У Яндекс.Диска есть функция их моментального редактирования, чем Dropbox похвастаться не может. И тем не менее, для того чтобы сохранить скриншот в папку C:\Users\ИмяПользователя\Dropbox\Скриншоты нужно просто нажать кнопку <PrintScreen> на клавиатуре.
Сразу же можно вышеописанным способом «расшарить» скриншот и отправить другу. Все скриншоты для этой заметки сделаны именно с помощью Dropbox а обработаны в обычном Paint`e.
Передача снимков со смартфона в хранилище
Если на вашем смартфоне установлено приложение Dropbox, Вы можете настроить его таким способом, чтобы ваши снимки и видеозаписи, мгновенно отправлялись в облако, а значит и на домашний компьютер.
Взаимодействие с веб-сервисами
Многие веб-сервисы, работающие с файлами (например, онлайн конвертеры звуковых файлов), для ускорения загрузки и выгрузки аудио- фото- видео- файлов, очень плотно используют облачные хранилища. Вы указываете ссылку на файл в облаке — и он за считанные секунды «кочует» в редактор. Отредактировав, вы предоставляете доступ к облаку, и файл выгружается за пару секунд в облако. Можно уходить с сервиса, а клиент сам скачает файл из хранилища на компьютер.
Как видно он поддерживает загрузку из двух популярных хранилищ, плюс ВК (чем не облачное хранилище?).
Как выгрузить фото из icloud на компьютер
Чтобы загрузить фотографии на персональный компьютер, следует зайти в установленную программу облачного хранилища и нажать «Синхронизировать». После этого в появившемся окне, поставьте галочки в тех разделах, которые нужно скачать.
Можно настроить автоматическое скачивание, чтобы, например, сделанные снимки на телефоне, автоматически скачивались на компьютер. Для этого на гаджете следует открыть настройки облачного хранилища и в появившемся меню включить опцию под названием «Выгрузить в Мой фотопоток».
После этого, все сделанные и загруженные снимки на гаджете будут автоматически отправляться на компьютер. Однако есть одно условие, необходимо стабильное подключение интернета.
Microsoft OneDrive. Неплохо, но только вместе с Office
Что почем: 5 ГБ бесплатно, 1 ТБ за 459 руб. вместе с Office 365
Ключевые особенности:
️ Есть смысл использовать вместе с Office 365
️ Удобно использовать с софтом Microsoft
️ Дорого, если Office 365 не нужен
️ Нет обработки фото
Если вы активно пользуетесь продуктами Microsoft, это решение точно для вас. Вместе с подпиской на Office 365 вы автоматом получите целый 1 ТБ места для фоток — этого более чем достаточно.
С OneDrive круто работать из любых приложений Microsoft на Mac и PC. Например, вы можете быстро импортировать фотки в PowerPoint при создании презентации, и это работает почти так же гладко, как в экосистеме Apple.
А еще сервис поможет быстро сделать фото, чтобы тут же использовать его в том же Office.
Жаль, в программе нет обработки фото, ее не хватает.
️ Скачать в App Store (бесплатно + покупки)
Синхронизация через браузер
Пользоваться данным сервисом и загружать из него контент можно через ПК. Для этого необходимо через браузер зайти на сайт iCloud. После этого авторизоваться, введя личные данные.
Далее на мониторе появится окно, необходимо принять условия соглашения.
После этого вы попадете в меню своего аккаунта, здесь необходимо кликнуть на значок «iCloud Drive».
Далее откроется все содержимое вашего облачного хранилища, следует выбрать необходимую папку.
В данном разделе будет возможность загрузить фотографии в облачное хранилище с ПК или, наоборот, а также выгрузить их оттуда. Для этого кликните по иконке «Download».
Скачать всю папку фотографий на ПК невозможно, необходимо загружать каждый снимок отдельно, поэтому такая процедура может показаться неудобной, особенно при большом количестве контента.
Как загрузить файлы хранилище Mail
В первую очередь нужно пройти процедуру регистрации, если отсутствует одноименный почтовый ящик. Дальнейшее использование (в данном случае выгрузку в сервис файлов) будем выполнять по инструкции.
- Переходим на главную страницу сайта Mail.ru, затем производим авторизацию аккаунта и видим в верхней части учетной записи иконку облака. Нажимаем на нее.
- Открывается рабочая панель хранилища, в которой необходимо разобраться, для чего служит каждая кнопка. Кроме того, в нижней части будут отображаться папки, уже хранимые или те, которые будут загружены в ресурс.
- Приступим непосредственно к загрузке, для этого на панели управления нажимаем кнопку «Загрузить».
- В появившемся окне необходимо выбрать любой из способов добавления файлов в хранилище. Здесь допускается воспользоваться кнопкой «Выбрать файлы» или же просто залить их в пустое окно с папки на компьютере.
- Нажимаем на кнопку «Выбрать файлы». В появившемся окне определяем документ, который хотим загрузить в облако Майл. Делам по нему клик мышью, а затем нажимаем на кнопку «Открыть».
- В нижней правой части появится уведомление о том, что загрузка завершена. Зеленая иконка с галочкой подтверждает, что отправка выполнена успешно.
Как поделиться папкой или файлом в хранилище Mail
Чтобы кто-то посторонний смог воспользоваться файлами, сохраненными в mail.ru, необходимо предоставить ему доступную ссылку. По ней пользователь сможет не только просматривать содержимое, но и скачивать себе на устройство. Открыть ссылку можно по инструкции.
- Открываем облачное хранилище и выбираем ту папку, из которой нужно передать файл.
- Затем запускаем папку и в рабочей панели находим кнопку «Настроить доступ» нажимаем на нее.
- Появляется следующее окно, которое предлагает ввести имя или адрес электронной почты в пустое поле для того, чтобы добавить участника. Здесь же обязательно предусмотрите тип разрешенного доступа (редактирование/просмотр). Затем нажимаем на кнопку «Добавить».
- После этого ниже появится список участников, которые имеют тот или иной доступ к файлу.
- При необходимости закрыть просмотр файла определенному пользователю, необходимо нажать на кнопку с крестиком напротив учетной записи. После чего откроется окно удаления. Здесь нажимаем кнопку «Закрыть». После этого один из участников будет исключен из списка.
- Также можно использовать другой способ предоставления доступа. Здесь потребуется только получить необходимый урл. Для этого в панели инструментов в открытой папке нажимаем «Получить ссылку».
- Теперь в появившемся окне видим, что доступ открыт всем пользователям. Значит все действия выполнены правильно.
Чтобы прекратить возможность общедоступного просмотра документа, в данной ситуации необходимо просто передвинуть бегунок в положение «Выкл»
Обратите внимание, что выложить файл в социальные сети можно автоматически при нажатии на кнопку «Получить ссылку». После этого документ становится доступен не только социальной сети, но и поисковым системам
Можно ли скачать файл в облаке
Кроме того, как отправить файл в облачное хранилище и открыть к нему доступ, допускается возможность, разрешающая произвести его скачивание. Загрузить файл можно на любой компьютер или мобильный телефон при условии, что позволяет свободное пространство.
Пользователь только нажимает на кнопку «Скачать» в верхней части страницы, после чего весь комплект папки загружается архивом. Сохранить документ на своем ПК можно под любым названием, после чего владельцем становится уже другой пользователь.
Что выбрать?
Посмотрите на цены и прозрейте: сегодня iCloud дешевле всего, и вместе с семейным доступом его можно вообще считать бесплатным.
Я использую 200 ГБ в iCloud на скромные 149 руб. в месяц вместе с женой, тещей и тестем — места всем хватает с головой. И фото, конечно, я храню и буду хранить именно тут.
Но есть оговорка. Я дублирую все снимки в Google Фото. Они попадают туда из фотопленки как в склад, а уже в iCloud я пытаюсь наводить порядок: удаляю дубликаты, разбиваю по папкам и вот это все.
Свалка в Google Фото и порядок в iCloud — вот идеальный рецепт.
iPhones.ru
Делаем резервную копию снимков с iPhone в правильное облако.
Николай Грицаенко
Кандидат наук в рваных джинсах. Пишу докторскую на Mac, не выпускаю из рук iPhone, рассказываю про технологии и жизнь.
Как загрузить фотографии в облако с телефона?
Для загрузки фотографии в облако с телефона потребуется установленное приложение. Вошли в свой аккаунт, выбрали пункт “Файлы”. Нажав на него, появляется крестик (или плюсик, это значит добавить). Нажимаете на него, он вас отправляет в галерею для выбора нужных документов. Отобрали либо несколько изображений, либо целую именную папку и выгружайте.
Существует кнопка “Автозагрузка”. В настройках делаете ее активной и фото-видео, снятые на телефон, или скачанные с интернета изображения автоматически будут загружены в облако.
Отправить сразу несколько файлов в хранилище также просто, как и отправлять по одному. Перед созданием нового альбома, в котором будут храниться документы, нужно воспользоваться настройками доступа. Файлы будут доступны всем, кто был ранее вами отмечен. Затем созданный альбом заполняете несколькими выбранными изображениями и получаете ссылки не на одно изображение, а на все.
Синхронизация iOS фотографий с Flickr
Недавно Flickr выпустил обновленное приложение для iOS, которое позволяет синхронизировать все ваши видео и фото в этот сервис в автоматическом режиме. Вам предоставляется 1000 Гб свободного пространства, что в 200 раз больше бесплатного объема iCloud. Все загруженные на Flickr фото будут по умолчанию помечены как привытные, они будут доступны только вам и скрыты от посторонних глаз. Удаленные фотографии из Flickr не затронут удаленные фотографии на iPhone.
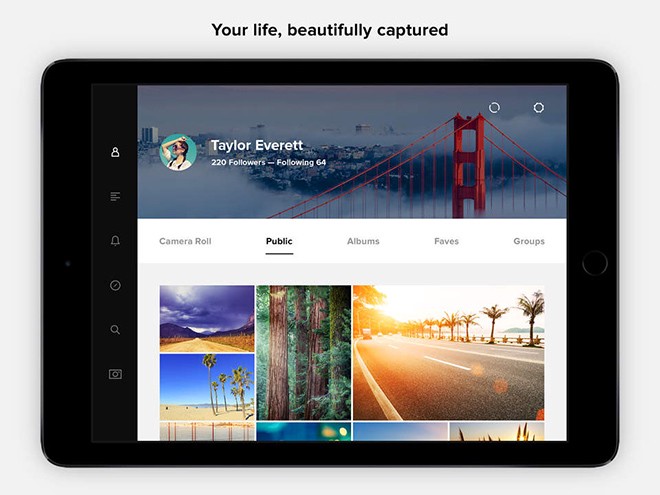
iOS приложение Flickr
Плюсы: 1000 Гб в разы больше бесплатного объема iCloud. Все фотографии и видео хранятся в оригинальном качестве.Минусы: этот объем со временем может также закончиться. Синхронизация требует установки специального приложения, которое периодически нужно запускать или держать в памяти. Выгруженные фотографии на Flickr не удаляются с iOS устройства, из-за чего требуется периодическая ручная чистка уже загруженных фотографии из библиотеки iPhone.
Что нужно искать в облачном хранилище для фотографий
Фримиум: большинство провайдеров предоставляют немного бесплатного свободного места, с дополнительной емкостью, доступной за ежемесячную или годовую плату. Цены значительно варьируются, поэтому убедитесь, что вы заключаете хорошую сделку.
Форматы файлов: если вы просто хотите создавать резервные копии или обмениваться файлами JPEG, то практически любой провайдер будет отвечать всем требованиям. Однако, вам придётся выбирать более тщательно, если вы будете хранить файлы TIFF или RAW.
Скорость интернета: не раскошеливайтесь на премиальную подписку, если ваше интернет-соединение работает со скоростью улитки. Вместо этого рассмотрите возможность потратить те же деньги на быстрый внешний жесткий диск.
Публикация: не все онлайн-хранилища будут отображать ваши фотографии в привлекательных галереях, позволяющих представить ваше творчество всему миру.
Сохранение на ходу: облачное хранилище отлично подходит для сохранения ваших фотографий на ходу, поэтому убедитесь, что у вашего поставщика есть приложения, помогающие просматривать и загружать изображения с ваших мобильных устройств.
Degoo – 100 ГБ места бесплатно
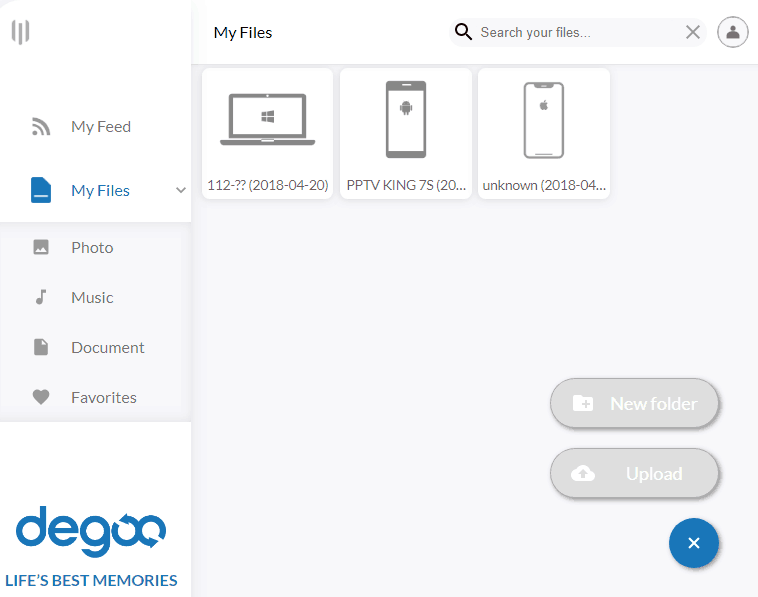
Ключевая особенность облачного хранилища понятна из названия – 100 Гб халявного места с возможностью неограниченного бесплатного расширения. Бонусные 5 Гб выдаются за приглашение каждого нового пользователя, по 250 Мб – за просмотр рекламы от спонсоров сервиса и от 1 Гб до условной бесконечности – за выполнение спонсорских заданий. Задания однозначно понравятся любителям мобильных игр, так как они заключаются в различных игровых достижениях, например, дойти до определенного уровня.
Сервис Degoo предназначен для хранения файлов разного типа, однако его версия для устройств на базе iOS позволяет загружать только фотографии. Ограничений по размеру или качеству фото здесь нет, но вы можете заполнить ими только то пространство, которым располагаете.
Снимки отображаются в хронологическом порядке. Под каждым из них находятся кнопки «Поделиться», «Изменить» и «Скрыть». Нажатие «Изменить» запускает графический редактор – в браузерной версии Degoo он встроенный, а в мобильных (iOS и Android) устанавливается отдельно (бесплатно).
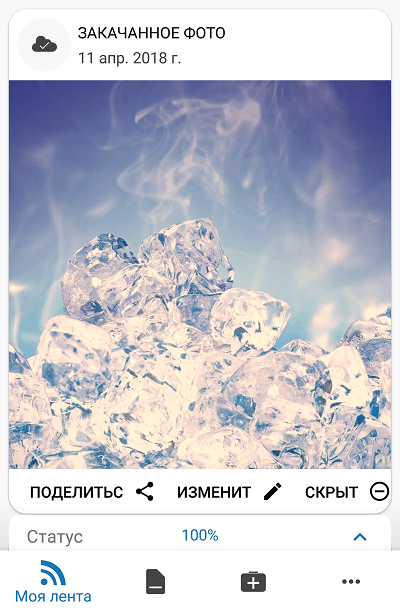
Кстати, графический редактор Degoo довольно функционален. Помимо набора фотофильтров (около 40 штук) и ползунков коррекции цвета-яркости-контраста, которые есть у большинства конкурентов, здесь присутствуют:
- Средство обрезки фото с произвольным и заданным значением сторон.
- Инструмент для добавления текста.
- Стикеры – фигуры (прямоугольник, круг, квадрат, звезда и т. д.) и забавные картинки-эмотиконы.
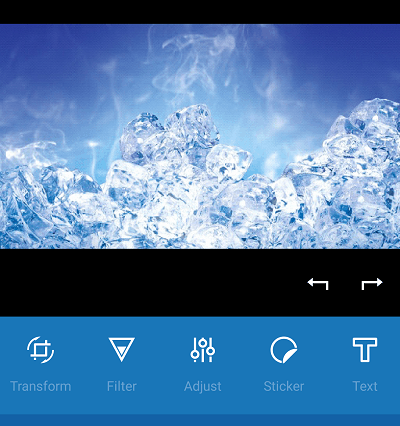
- Кисти для рисования на изображении.
- Рамки.
- Фоны и текстуры для наложения на объект.

Браузерная версия редактора Degoo более функциональна, чем мобильные. Однако ни та, ни другие не имеют русского языка.
Автозагрузка фотоснимков в мобильное приложение включается по факту его установки. Пользователь может определять условия копирования (только при подключении к Wi-Fi или всегда), включать синхронизацию данных в облаке и на устройстве (хранить или стирать файлы после их удаления с телефона) и задействовать оптимизацию изображений для наилучшего отображения на экране девайса.
Где заполучить облачный диск: лучшие сервисы
С популяризацией облачных хранилищ — сервисов подобного толка становится всё больше и больше. Многие пользователи гонятся лишь за количеством выделяемого места под файлы…
Между тем, я бы еще рекомендовал выбирать надежных и проверенных временем компаний. Да и пользоваться диском с высокой скоростью доступа (пусть и меньшего объема) приятней, чем медленным.
Приведу лучшие из них…
Яндекс-диск
Один из самых популярных облачных сервисов от Яндекса. У многих пользователей к тому же уже есть почта от этого сервиса, а значит и с подключением диска проблем не возникнет.
Основные преимущества:
- высокая скорость доступа;
- достаточно емкий диск (на момент публикации статьи дают 15 ГБ сразу после регистрации);
- при регистрации и загрузки фото со своего смартфона дают еще 32 ГБ места!
- есть возможность автоматически загружать фото из телефона на Яндекс-диск;
- на Яндекс-диске можно просматривать и редактировать документы Word, Power Point (прим.: презентации) и Excel (без доп. программ), редактировать и улучшать фотографии (так же без доп. редактора и знаний — всё работает автоматически и рассчитано на неподготовленного пользователя);
- можно легко и быстро поделиться с другими пользователями своими фотками (например, достаточно расшарить файл и скинуть им ссылку (можно даже поставить пароль, чтобы скачали лишь избранные));
- вместе с диском — на ПК будет установлен удобная программа с мини-редактором для быстрого создания скриншотов.
Кстати, дальнейшее описание и настройку облачного диска я покажу, как раз на примере Яндекс-диска. В принципе, со всеми сервисами работа строится аналогично…
Облако@mail.ru
Аналогичный сервис облачного диска от компании Mail.ru (известного почтового сервиса). Кстати, если выполнить все рекомендации сервиса — то вы получите аж 100 ГБ на диске (актуально на день публикации статьи)!
Основные преимущества:
- файлы на диске доступны со смартфона и компьютера;
- высокая надежность размещенных файлов;
- возможность автоматической загрузки фотографий с телефона;
- полная интеграция с почтой (очень удобно, например, прикреплять файлы к письму прямо с облачного диска!);
- быстрая возможность обмена файлами с любым другим пользователем в сети интернет.
Диск Google (Google Drive)
Для тех, кто пользуется сервисами (почтой, например) от Гугл — Google Drive будет как нельзя кстати. После регистрации вы получаете 15 ГБ места для хранения любых файлов: картинок, видео, архивов и пр. Если места не хватит, то за дополнительную небольшую оплату — его можно существенно расширить!
Особо хочу отметить, что, заведя себе такой диск от Гугл — вам даже ненужно будет на компьютере устанавливать Word и Excel — т.к. файлы этого формата вы сможете редактировать и создавать прямо с Google Drive.
Облачный диск от Гугл тесно интегрирован с другими сервисами этой компании. Например, можно легко присоединять файлы и отправлять их по почте. В общем-то, хороший конкурент первым двум сервисам.
Dropbox
Сервис предлагает облачные хранилища аж с 2007 г. (старше многих конкурентов). По сравнению с ними он предлагает в бесплатном варианте гораздо меньше места, всего 2 ГБ. Но можно расширить место, выполнив рекомендации от разработчиков, либо получить 1 ТБ места (и более), за относительно-небольшую оплату в месяц (~8$). Пожалуй, сложно найти такое же огромное хранилище, если вы хотите, например, резервировать весь свой жесткий диск.
В остальном же, сервис аналогичен предыдущим: есть все те же штуки по загрузке, синхронизации, работе с документами и пр. Кстати, сервис поддерживает русский язык в полном объеме.
One Drive
Сервис One Drive представлен известной компанией Microsoft. В бесплатном версии — вы получите диск размером в 5 ГБ. Но за ~2500 руб. в год вы можете получить диск, размером в 1 ТБ (1000 ГБ). Согласитесь, что имя такой вместительный диск, можно передавать и работать с сотнями фотографий и видео.
Работать с диском можно практически с любых устройств: на ПК, компьютерах Mac и устройствах с Android и iOS. Можно работать с файлами от программ Word, Excel, PowerPoint и OneNote как одному, так и сразу нескольким пользователям. Согласитесь, что создавать документы в 2-3 куда легче и быстрее.
Кстати, в OneDrive фотки, которые загружаются в сервис, автоматически отмечаются тегами в зависимости от того, что запечатлено на них. Благодаря этому, воспользовавшись альбомами в OneDrive, вы сможете легко упорядочить их, и быстро находить те фотки, которые вам нужны именно сейчас (супер-вещь для тех, у кого много фото).
Яндекс.Диск
- Объем хранилища для фото: безлимитный при условии загрузки со смартфона
- Базовый объем хранилища для других файлов: 10 Гбайт
- Возможности расширения объема: 10 Гбайт за 30 руб./мес., 100 Гбайт за 80 руб./мес., 1 Тбайт — 200 руб./мес.
В прошлом году Яндекс.Диск анонсировал бесплатную безлимитную загрузку фото и видео контента с мобильных устройств, а в марте этого года расширил функционал мобильной галереи, обновив приложение для Android. Теперь пользователи могут использовать приложение в качестве основной галереи в гаджетах, что позволяет работать со всеми файлами на устройстве — и теми, что в облаке теми, что в телефоне. Для других файлов предоставляется базовый объем в 10 Гбайт, которого вполне хватает для загрузки рабочих документов, презентаций и сканов.
Лучший облачный сервис для хранения фотографий: 03 Microsoft OneDrive
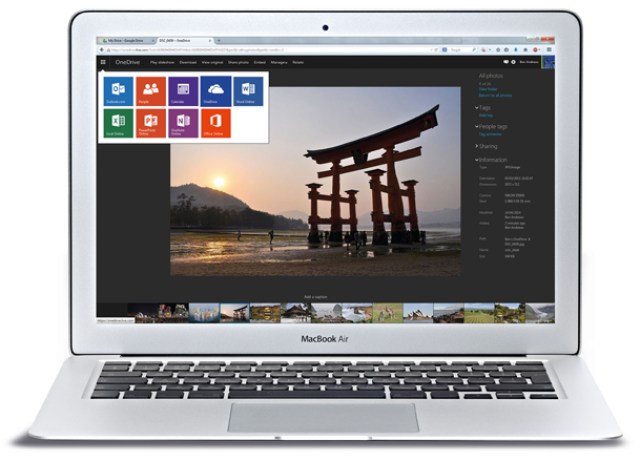
Объем бесплатного дискового пространства: 15 Гб
Облачное хранилище от Microsoft предлагает набор возможностей очень похожий на предлагаемый его основным конкурентом — Диском Google. Каждый, кто знаком с пакетом Microsoft Office благодаря встроенным в OneDrive офисным приложениям будет чувствовать себя как дома.
Оформление и организация работы в OneDrive аналогична Windows 8, так что ориентироваться в нем достаточно легко. И тем не менее этот сервис не предназначен исключительно для фотографов, так что не ожидайте такого же удобного просмотра фотографий, как во Flickr.
Цены близки к ценам Google: 15 Гб — бесплатно, 100 Гб — 1,99 долларов в месяц. А вот 1 Тб дешевле, чем у Google — всего 6,99 долларов в месяц, плюс за эти деньги вы еще получаете пакет программ Office 365. Так что, это, пожалуй, очень выгодный вариант.
Плюсы: Pro-подписка дешевле, чем у сервиса Google.
Минусы: Просмотр фотографий организован не так хорошо, как у конкурентов.
Вердикт: хорошее соотношение универсальности и стоимости.
Оценка: 4/5