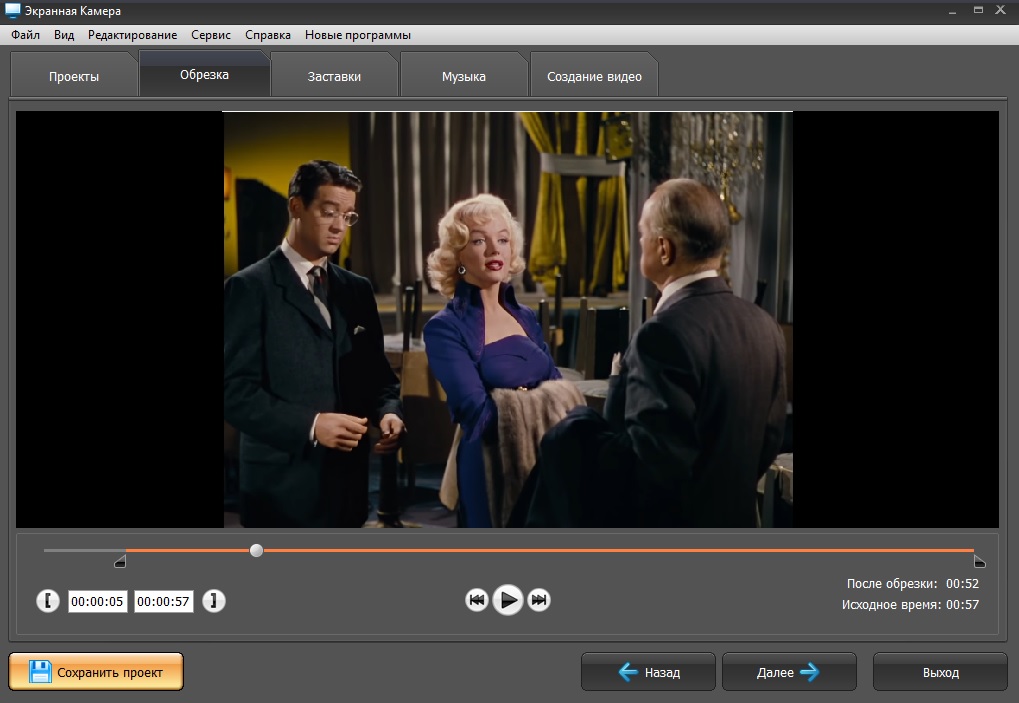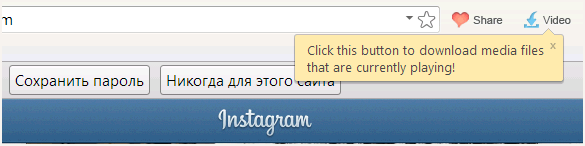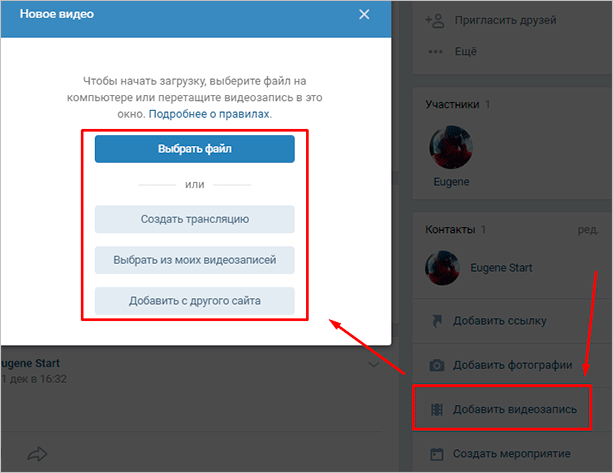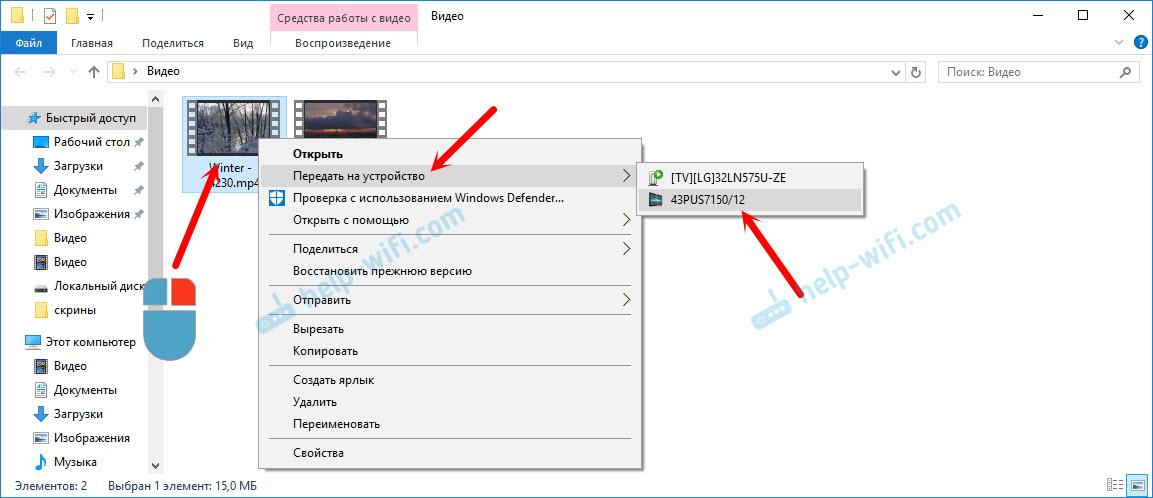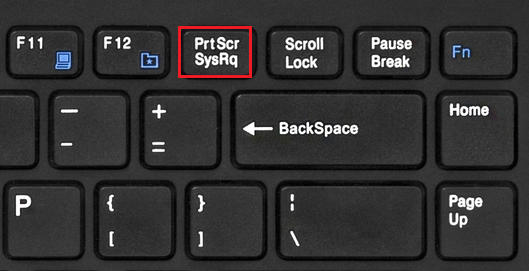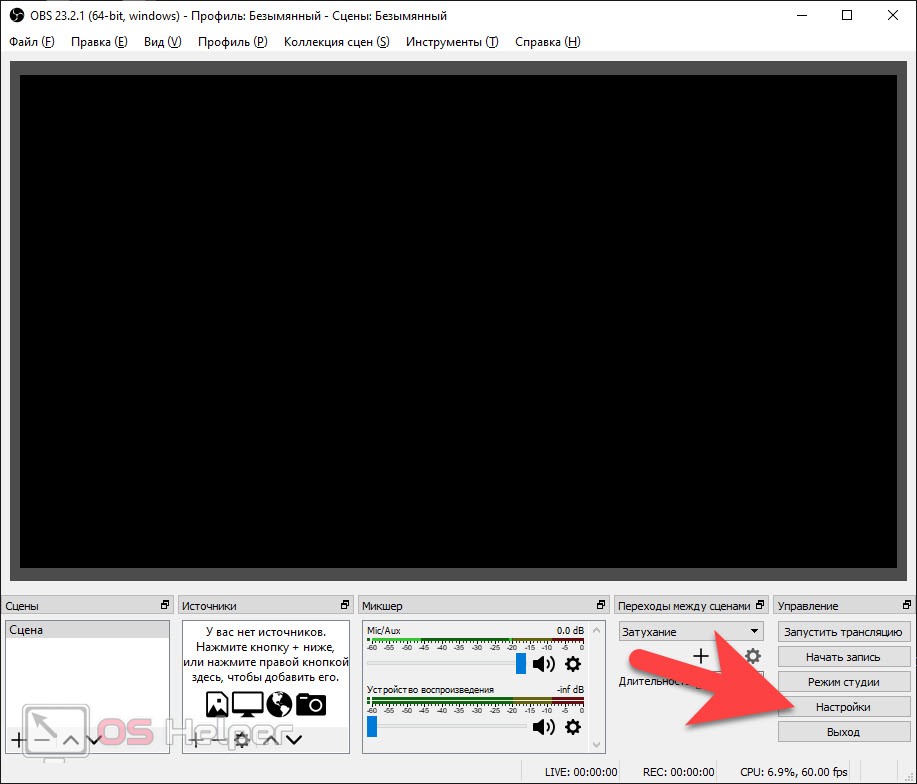Как записать видео с экрана компьютера?
Содержание:
- Виды видеороликов на Ютуб
- Бесплатные программы для съемки видео с экрана ПК
- Захват видео с вебкамеры в Windows 10
- Типы роликов на Ютубе
- Как записывать видео с экрана на Android
- О возможностях Мовави
- Какое видео снять на Ютуб — список идей и тем для канала
- Что нужно учитывать
- Дневник
- Работа с Webcam Recorder
- Веб-камера
- Что сейчас востребовано
- Платные программы для трансляции видео с экрана
- Настройка OBS Studio
- Что лучше снимать?
- Записываем скринкасты с экранов смартфонов
- Игры
- Условия для съемки качественных видео
- Частые ошибки и проблемы при съемке видео
Виды видеороликов на Ютуб
Какие типы видео существуют, что можно снять и смонтировать?

Живые
К живым видео относятся те, где непосредственно присутствуете вы, это:
- влоги (кусочки вашей обычной жизни);
- шоу, развлекательные видео;
- интервью;
- путешествия;
- стримы и трансляции;
- обучающие и информационные видео, в которых вы что-то рассказываете;
- обзоры товаров и услуг.
Скринкасты
Screencast (англ. «screen» — экран, «cast» (сокращение broadcasting) — вещание, запись) — простыми словами, запись видео с экрана компьютера или мобильного устройства.
- Обучающие и информационные видеоролики.
- Обзоры сайтов, сервисов, товаров, услуг и т. д.
- Игровые ролики.
- Скайп-интервью.
Рисованное видео
Такие видео обычно используются для презентации какого-то продукта или компании, с помощью него рассказывается какая-то история, трейлер.
Всё это вы можете снимать и создавать.
Нас в большей степени, конечно же, интересуют первые два вида роликов, которые предстоит разобрать в следующих статьях.
Бесплатные программы для съемки видео с экрана ПК
Как осуществлять запись видео с экрана без программ рассмотрели – переходим к бесплатным вариантам. Считается, что такие приложения имеют урезанный функционал и не отвечают запросам пользователей. Да, отчасти это так. Но, как правило, ограничения касаются лишь платных продуктов, у которых есть пробные версии, которые тоже называются «бесплатными». Вот они «радуют» пользователей водяными марками, ограничением в 30 секунд и пр. Но в конкретном случае приведены именно бесплатные программы для съемки видео с экрана ПК. Без ограничений.
Ezvid
Ezvid – одна из распространенных программ для снятия видео с экрана ПК. Причем ее популярность объясняется не только тем, что она бесплатная.
Ведь Ezvid:
- записывает изображение со звуком с колонок или микрофона;
- загружает файл прямиком на Youtube (сохранить его на HDD-диск не получится);
- имеет встроенный редактор.
Последняя опция позволяет прямо в программе редактировать видео: добавлять изображения, текст, разделять или склеивать разные файлы, создавать эффект слайд-шоу.
Для геймеров в Ezvid имеет специальный режим, позволяющий записывать игровой процесс и после редактирования сразу же заливать его на Youtube.
Найти программу можно на оф. сайте. Там же имеются подробные уроки о том, как ею пользоваться.
Debut Video Capture
Еще одна бесплатная программа для трансляции видео с экрана. Главная ее фишка – возможность записывать изображения с различных устройств: монитора, веб камеры, ТВ-тюнера.
Другие преимущества:
- набор готовых форматов для просмотра конечного файла на консолях или мобильных гаджетах;
- встроенный редактор (изменение разрешения, настройка яркости, добавление текста);
- возможность начинать запись по расписанию.
Кстати, вместе с изображением программа умеет записывать звук и с микрофона, и с аудиосистемы. Удобно для тех, кто смотрит вебинары и хочет сохранить их на компьютер.
Rylstim Screen Recorder
Это, пожалуй, наиболее скромная программа для трансляции видео с экрана. Хорошо подходит для новичков, поскольку здесь не надо ничего настраивать. Все, что требуется – запустить приложение, выбрать нужный кодек, желаемую частоту кадров, место на жестком диске, куда сохранится конечный файл, и нажать кнопку «Start».
Единственная настройка, которая здесь есть – отображение щелчка мыши. Левый клик подсвечивается красным кружком, а правый – зеленым. Правда, этот эффект видно лишь при просмотре записанного файла.
Бесплатно загрузить Rysltim можно здесь.
BlueBerry FlashBack Express
Данная программа подходит тем, кому требуется запись видео с экрана с веб камеры и монитора одновременно. Например, для пользователей, которые ведут уроки в онлайн-режиме.
Основные фишки:
- наличие встроенного редактора;
- экспорт конечного файла в AVI-формате;
- возможность выбора размера и месторасположения окошка видео с web камеры.
Также стоит отметить один момент – после 30 дней пользования софтом потребуется регистрация. После этого весь функционал BlueBerry снова будет доступен в полном объеме. Найти программу можно тут.
Захват видео с вебкамеры в Windows 10
С этой системой проще всего, потому что в неё уже встроено специальное бесплатное приложение «Камера», которое позволяет записывать видео с любой вебки. Чтобы его открыть, просто в поиске вбейте «Камера» и выберите соответствующий результат:
О том как пользоваться поиском в разных версий виндоус, есть отдельная статья здесь »
Откроется приложение, в котором (номер пункта = цифре на скриншоте):
-
Запись видео. То есть если хотите снять видео с веб камеры, нажмите сюда и затем на кнопку записи;
-
Скриншот — сделает снимок с веб камеры;
-
Просмотр отснятых видео и фото;
-
Настройки программы, где можно изменить, например, разрешение съёмки, качество фото.
Как видим, приложение элементарное, без заморочек, есть только самое необходимое. А вот пользователям Windows 7 повезло куда меньше…
Типы роликов на Ютубе
Можно начать снимать любые ролики, но лучше знать, к какому типу видео они относятся. Это поможет в дальнейшем применять определенные фишки, свойственные только данному виду роликов. На Youtube распространены 4 основных типа видеоконтента:
- Живые – в таких видео всегда присутствует автор. Он не обязательно должен находиться в кадре – камера в руке у оператора тоже снимает живой контент. К такому типу видео относятся авторские блоги, интервью, прямые трансляции, обзорные материалы, репортажи (с событий, мероприятий, из путешествия и т.п.), стримы и развлекательные шоу, обучающие ролики.
- Скринкасты – запись экрана, где автор показывает, рассказывает о своих действиях. К таким видео можно отнести обучающие и обзорные ролики, скайп-интервью, запись игрового процесса.
- Коллажи – этот тип контента включает презентации различного характера, а также ролики из составленных фото.
- Анимационные ролики – рисованные видео используют в качестве презентационного или агитационного материала.
Как записывать видео с экрана на Android
Для того чтобы сделать запись экрана на Android необходимо использовать специализированные приложения для записи видео. Сейчас в магазине приложений Play Market таких приложений множество. Вы можете выбрать то, которое вам больше всего понравится или которое лучше подойдет под ваши задачи.
Developer:
Price:
Free
Сейчас мы продемонстрируем, как сделать запись дисплея на примере приложения AZ Screen Recorder, а в конце статьи приведем пример еще нескольких программ, которые вы можете использовать. Приложение AZ Screen Recorder полностью бесплатно. При этом оно не требует Root-права, не ограничивает продолжительность ролика, не добавляет на видео никаких надписей и позволяет создавать видеоролики в FullHD и QHD разрешении с нужным пользователю битрейтом и частотой кадров.
Итак, для начала нужно запустить магазин Play Market и воспользоваться поиском. Найдите в результатах поиска приложение AZ Screen Recorder, установите его и запустите на своем Android телефоне.
При первом запуске приложение AZ Screen Recorder попросит разрешения на отображение поверх других окон. Данная функция нужна для отображения плавающего значка программы, в котором можно будет посмотреть, сколько времени длиться запись экрана. Поэтому, нажимаем на кнопку «Разрешить» и включаем опцию «Показывать поверх других приложений».
После этого вернитесь на главный экран приложения AZ Screen Recorder. Здесь вы увидите сообщение о том, что приложению необходимо доступ к хранилищу файлов для того, чтобы сохранять записанные видеоролики. Поэтому нажимаем на кнопку «Включить» и разрешаем доступ к файловой системе Android устройства.
Теперь программа AZ Screen Recorder уже почти готова записывать видео с дисплея Android телефона. Для того чтобы начать нажмите на кнопку записи в нижнем правом углу экрана смартфона. После этого появится запрос приложения на запись аудио. Если вы хотите записывать ролик с комментариями на микрофон смартфона, то вы должны разрешить программе запись звука. Если же вам нужно только видео (без звука), то запрос на запись звука можно отклонить.
После этого программа AZ Screen Recorder сделает трехсекундный обратный отсчет и начнет записывать видео с экрана вашего Android телефона. О работе приложения можно понять по плавающей кнопке с таймером, на которой будет отображаться время записи.
Для того чтобы остановить запись видео с экрана нужно нажать на плавающую кнопку. После этого появится дополнительное меню, в котором можно будет приостановить (пауза) или полностью остановить запись. Также запись видео можно остановить с помощью уведомления, которое будет доступно в верхней шторке Android.
После остановки записи созданное видео будет сохранено в память Android смартфона. По умолчанию, программа AZ Screen Recorder сохраняет видеоролики в папку «/storage/emulated/0/AZRecorderFree/». Вы можете просмотреть отснятый материал с помощью любого приложения для просмотра видео.
О возможностях Мовави
Теперь посмотрим, что предлагает нам в этом плане приложение Movavi Video Suite. Оно также относится к числу наиболее популярных сетевых ресурсов:
• съемка изображения с экрана;
• запись высококачественного звука;
• корректировка изображения;
• конвертация в любой из существующих форматов;
• оцифровка видеокассет;
• создание слайд-шоу и готовых клипов;
• наложение музыки на видео и прочее.
Работать с приложением в windows 7 или другой версии проще простого. Запускаем его и получаем главное выпадающее меню, в котором перечислены основные режимы. Нам нужно выбрать тот, что называется «Запись видео с экрана». Появляется окно, в котором предусмотрены многочисленные панели настроек.
Выбираем область охвата изображения, а также режимы съемки, управление цветом, звуком, количеством кадров в секунду и т. п.
Когда все желаемые критерии заданы, можно начинать запись. На последнем этапе нам предстоит сохранить готовый ролик при помощи клавиши «Сохранить как». Здесь же мы должны указать формат и тип файла, разрешение, путь сохранения. Как видим, без скачивания программы никак не обойтись.
Какое видео снять на Ютуб — список идей и тем для канала
Поиск тем и идей для видеороликов является определенным навыком, требующим развития. Начать стоит с составления чернового списка контента, записывая все удачные мысли на листе бумаги. Идеи для видео на Ютуб: список рекомендаций по наполнению собственного канала пригодится как начинающим, так и опытным пользователям.
Автомобили. Тем, кто хорошо разбирается в подобной тематике, будет проще с привлечением рекламодателей. Различные тест-драйвы и обзоры машин весьма востребованы среди мужской аудитории в возрасте 25-50 лет с достатком выше среднего. Доход на каналах, ориентированных на авто тематику, варьируется в пределах 2,5-6 $ за каждую тысячу просмотров.
Игровой контент на сегодняшний день очень популярен, однако оплачивается он ниже, чем обзоры гаджетов и автомобилей. Причина – в невысокой платежеспособности слишком юной целевой аудитории, средний возраст которой колеблется в рамках 10-16 лет.
Юмористический контент весьма востребован, однако огромное количество низкопробных шуток вряд ли сделает канал популярным. Отсутствие юмора не спасут даже самое дорогое оборудование и профессиональный монтаж. Поэтому стоит трезво рассчитывать собственные силы, начиная продвижение в подобном жанре.
Travel-контент, который представляет собой отчеты о путешествиях по другим странам, является довольно популярным, однако требует вложений
Некоторые владельцы каналов выходят из положения, снимая на видео собственные приключения, посещая географические объекты, расположенные неподалеку от дома.
Видео ролики о способах заработка в сети интернет постоянно привлекают к себе внимание зрителей. Заливая смонтированное видео в сеть, стоит подумать над его названием
Хорошим вариантом будет «10 лучших способов заработка на авито» или «Как заработать 100$ за один день».
По ходу пополнения канала свежими роликами, необходимо структурировать его тематику посредством настройки плейлистов. Тематика разбивается на рубрики (разделы), что можно делать как вручную, так и в автоматическом режиме с помощью специального ПО, речь о котором пойдет ниже.
Выбор камеры для записи видео
Некоторое время назад камера для записи видео являлась громоздким оборудованием, которое требовало наличия определенных навыков и умений. На сегодняшний день размеры хорошего аппарата не превышают габаритов спичечного коробка, что никак не сказывается на качестве картинки. Практически каждый экземпляр из приведенного далее списка оснащен оптической стабилизацией, зумом, разъемом для подключения внешнего микрофона и возможностью осуществлять панорамную и широкоугольную съемку.

- GoPro. Компания уже несколько лет подряд занимает лидирующие позиции на мировом рынке экшн-камер. На данный момент в продаже представлена GoPro 6, оснащенная 12-мегапиксельным сенсором, и способная записывать потоковое видео со скоростью 60 кадров в секунду в разрешении 4К. В GP6 используется новый процессор, который позволяет снимать качественное видео даже в условиях плохого освещения и отсутствия стабилизации.
- Xiaomi Yi. Огромным преимуществом этой модели является доступная стоимость. Приобрести ее на сегодняшний день можно за 150-200 $. Камера оснащена 7-линзовым объективом, 3-осевым гироскопом, акселерометром, и способна снимать видео в формате 4K. С ее помощью можно делать прямые трансляции со стереозвуком.
- Sony FDR-3000. Эта камера отличается довольно высокой ценой, однако она обладает моментальным запуском (запись видео начинается буквально через несколько секунд после нажатия на кнопку «REC» даже в выключенном состоянии).
Последнюю описанную модель используют для создания контента такие популярные блогеры, как Александр Шапик и Амиран Сардаров (Дневник Хача). Однако не стоит гнаться за высоким качеством, не имея даже минимального опыта в YouTube-пространстве. Начинать съемку можно, имея на руках обыкновенный смарфтон с камерой 5 мегапикселей и выше. Зеркальные фотоаппараты также подходят для записи контента, однако они являются довольно громоздкими, и лучше всего годятся для статичной съемки.
Как правильно выбрать микрофон для звука
Для того, чтобы записывать обучающие видео ролики, вести стримы и онлайн-трансляции, необходим достойный микрофон. На текущий момент на рынке представлено множество USB-моделей от таких известных производителей музыкального оборудования, как Audio Technica, Shure, RODE или AKG. Качество подобных микрофонов находится на очень высоком уровне, однако их стоимость начинается с отметки в 200 $.
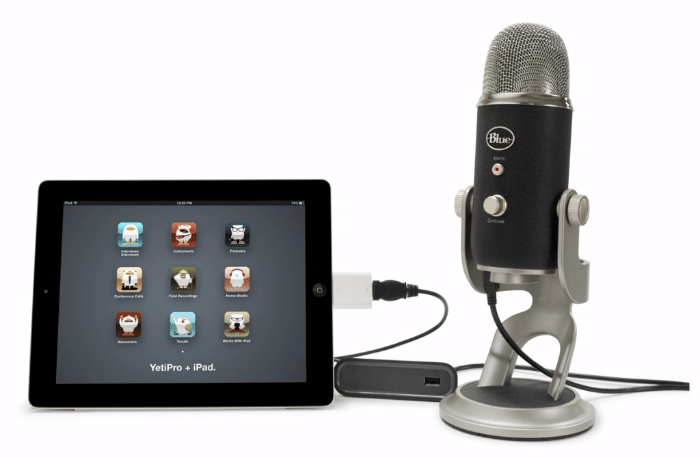
Для их работы не требуются предварительные усилители и источники фантомного питания. Неплохими бюджетными вариантами являются микрофоны от компаний Samson и KLIM.
Что нужно учитывать
При съёмке видео нужно придерживаться следующей инструкции:
Зафиксировать камеру – стабилизация объектива даёт ровное изображение, без тряски. Иначе весь контент может быть испорчен и придётся переснимать весь материал.
Выставить правильно освещение – если дневного света недостаточно, можно прибегнуть к методу 3 фонарей. Каждый из источников света должен выделять один объект – главного героя, площадку и фон
При правильной расстановке осветительных приборов не будет перекрещивающихся теней, все предметы будут хорошо просматриваться.
Окружение – при съёмке не нужно концентрировать внимание зрителя на одном объекте. Следует заснять небольшие детали, интерьер, пейзаж
При монтаже ролика такими эпизодическими моментами можно разбавить главную линию.
Продумать музыкальное сопровождение – добавить аудиодорожку можно в некоторые части ролика, выделить звуками фрагменты.
Дневник

Если вы задаетесь вопросом, как сделать видео на «Ютубе» популярным, начните вести блог, так как у данного направления в настоящее время пик расцвета. Часто пользователи снимают на камеру себя и рассказывают публике о своих делах, увлечениях и мыслях, или разговаривают с выбранными собеседниками. А кто-то создает серию обучающих видеоматериалов. Основной плюс – охват тем. Другими словами, вам не придется себя определенным образом ограничивать. При этом главный минус – сложность организации целевой аудитории. Помните, что в таком случае вы должны стать очень интересной личностью, чтобы собирать множество просмотров. Если этот путь не для вас, можете создавать смешные видео, веселые обзоры или делиться интересными фактами.
Работа с Webcam Recorder
Как я говорил, программа очень проста и разобраться с ней не составит труда даже без моего данного руководства 🙂 но тем не менее некоторый инструктаж для новичков я обязательно дам!
После запуска программки в главном окне нужно сразу нажать «Connect», чтобы активировать веб камеру:
Программа должна сразу найти вашу вебку и уже можно записывать, нажав кнопку Record, ну а если выбрала не ту (вдруг у вас сразу 2 к компьютеру подключено), то сможете изменить в настройках (распишу ниже).
Для остановки записи, соответственно, нажимаем Stop , а для создания скриншота кнопку с изображением фотика :
Все записанные видео и снятые фотографии по умолчанию сохраняются в папке:C:\Users\Имя_пользователя\Documents\Free2x\Webcam Recorder
Если нужно быстро открыть папку с сохранёнными данными, то кликните на папку , а чтобы изменить папку для сохранения, кликните на шестерёнку и выберите нужную.
Чтобы перейти в настройки, нажмите на Settings и на вкладках видео и аудио сможете при необходимости поработать с настройками программы, например, изменить разрешение съёмки камерой, переключаться между несколькими камерами, выбирать микрофон и настраивать звук.
Вот собственно и всё, самое основное и нужное в программе.
Веб-камера
Сейчас мы обсудим, как снимать видео на «Ютуб» с компьютера. Как бы то ни было, без веб-камеры проблематично создавать ролики для знаменитого видеохостинга. Любопытно, что можно записывать материал в прямом эфире. Порядок действий будет таким. Открываем интернет-браузер и заходим на страницу видеосервиса Youtube. Первым делом проходим авторизацию. Подключаем камеру к компьютеру. На основной странице ресурса находим соответствующую ссылку, которая приведет нас в раздел записи. Заполняем все поля, касающиеся информации о загружаемом нами видео. Они находятся слева. Процедуру заполнения необходимо закончить прежде, чем начать запись. Вот и вся хитрость. Теперь позаботимся о качестве видео. Устанавливаем камеру напротив светлого однотонного фона. Он меньше отвлекает и лучше воспринимается. Снимать следует в освещенной комнате. Также можно установить дополнительные лампы. Теперь можно начать съемку. Не торопитесь, четко излагайте мысли. При этом, если кадр по какой-то причине не удался, снимите его повторно. Не волнуйтесь, постарайтесь вести себя естественно. Переживания мешают снять хорошее видео, ведь слова забываются и сбиваются мысли. Приступайте к записи в отличном настроении, так как эмоции передаются зрителям. Пара слов о звуке. Чтобы запись получилась качественной, закройте все двери и окна, иначе внешний шум будет поступать в комнату и создавать помехи. Во многих случаях лучше воспользоваться микрофоном. Однако существует и другой вариант, его можно отнести, прежде всего, к обучающим материалам, когда лицо автора практически в кадре не появляется. Идея подразумевает, что человек сначала снимает видео, а потом озвучивает его, используя микрофон. Вот и все, теперь вы знаете, как снимать видео на «Ютуб».
Что сейчас востребовано
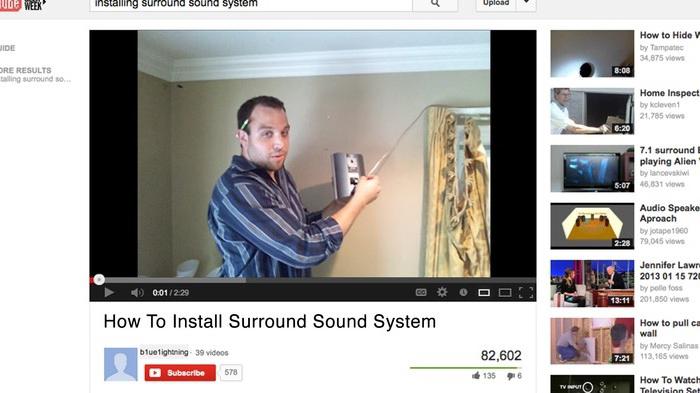
Сейчас мы обсудим, чем наполнить видео канал на «Ютубе», если создавать его в настоящий момент. Одна из наиболее популярных тем – игры
При этом неважно, делаете ли вы списки лучших и обзоры, или снимаете прохождения. Главное привлечь аудиторию
Клики на данном поприще оцениваются выше среднего, при этом целевая аудитория большая. Основной минус темы – конкуренция. Каналов, рассказывающих пользователям об играх, очень много. Следующая популярная тема – это фильмы, а также все, что связано с ними. Среди прочего интересны различные рецензии и обзоры. Множество пользователей, как ни странно, сначала ищут мнения опытных видеоблоггеров, затем уже решают, идти ли в кинотеатр. Также интересны разборы различных технических моментов и примечательные факты. Так как сериалов и фильмов сейчас выпускают огромное количество, а аудитория проявляет интерес, данная тема отлично подходит, чтобы создать канал.
Платные программы для трансляции видео с экрана
Бесплатные варианты рассмотрели, переходим к платным. Если функционала предыдущих вариантов недостаточно – возможно, вам подойдет одна из следующих программ.
Fraps
Самая известная программа для записи игрового процесса. Является верным помощником для любого геймера.
Основные достоинства:
- интерфейс на русском языке (хотя есть и англ. версия);
- запись с частотой до 60 FPS;
- потрясающее качество;
- запись аудио из игры;
- создание скринов.
Кстати, Fraps частенько используют для тестирования производительности компьютера. Ведь при запуске программы она показывает количество кадров в секунду. И если не нажимать кнопку начала записи, можно просто смотреть, насколько хорошо ваш ПК или ноутбук тянет игру.
Также стоит отметить два жирных минуса. Первый – Fraps сильно нагружает систему во время записи. И старенький ноутбук или компьютер может тормозить. Второй минус – большой размер конечных файлов. При записи в хорошем качестве за 1 минуту «набирается» около 1 Гб.
Еще один нюанс – Fraps записывает только видео из игр. Заснять действия на рабочем столе или в браузере не получится (данный софт для этого не предназначен).
Софт платный, но есть пробный период. Правда, с жесткими ограничениями – съемка не более 30 секунд (затем прерывается) плюс нанесение фирменного водяного знака. Найти бесплатный аналог можно тут.
Bandicam
Еще одна классная программа для захвата видео с экрана монитора. В отличие от Фрапса записывает видео из игр и на раб. столе. Имеет удобный интерфейс на русском языке.
Кстати, у Bandicam имеется специальная рамочка – с ее помощью можно настроить рабочую область. Например, если вы снимаете урок по работе в браузере, можно «спрятать» открытые вкладки и панель задач.
Другие особенности Bandicam:
- наличие портативной версии;
- создание скриншотов в формате jpg, bmp, png;
- множество шаблонов для выбора оптимального формата.
Софт платный, но есть и бесплатный вариант. Причем он имеет полный функционал. Разница заключается лишь в том, что у бесплатного аналога на видео красуется фирменный водяной знак. В остальном никаких отличий нет. Поэтому, если водяная марка вас не смущает, можете свободно пользоваться этим софтом (ссылка для сайт разработчиков).
Movavi Screen Capture
Программа умеет записывать рабочий стол (для создания уроков) и игровой процесс с любых игр (до 60 FPS). Также с ее помощью можно сохранять видео, которое смотрите в режиме онлайн – например, вебинары. Причем в том же формате, в котором идет трансляция – 720p или 1080p.
Другие плюсы:
- сохранение файлов в удобном формате;
- мгновенная публикация в соцсетях, на Vimeo или Ютубе;
- множество предустановок для сохранения в оптимальном для смартфонов или планшетов формате;
- русский интерфейс.
Также данный софт имеет встроенный редактор, позволяющий добавлять спецэффекты, свои титры, музыку, наносить водяной знак.
Ashampoo Snap 10
Последняя версия выпущена в мае 2017 года. Имеет удобный интерфейс на русском языке, поэтому разобраться в ней несложно.
Основные особенности:
- поддержка Windows 10, 8, 7;
- моментальный захват всех открытых окон на раб. столе;
- возможность записи по таймеру;
- новые функции автоматизации (распознавание текста, автонумерация шагов, автоостановка записи, если ничего не происходит);
- встроенный редактор, позволяющий отредактировать видео в режиме реального времени;
- нанесение своего водяного знака для защиты видеофайла от кражи;
- создание скриншотов и коллажей;
- работа одновременно с несколькими экранами;
- захват изображения из Сети (с сохранением ссылки-источника – если захотите поделиться ею с другими пользователями);
- автоматическая загрузка фото/видео в облако Google Drive или DropBox (с предварительной оптимизацией).
По сравнению со своим предшественником Snap 10 стала умнее, гибче, удобнее. И в первую очередь – для создания видеоуроков (поскольку избавляет пользователя от монотонной ручной работы). Софт платный, но есть ознакомительная версия.
Настройка OBS Studio
Используй фишки топовых блогеров Рунета, чтобы собрать первый миллион подписчиков!
Подробнее о курсе
Шаг 1. Добавляем источники
В поле “Источники” нажимаем правой кнопкой мыши или плюсик внизу и добавляем “Захват экрана”.
В появившемся окне даём название этому источнику, чтобы вам было понятно, что это за источник, и там больше никаких настроек нету, жмём ОК.
Если вы хотите, чтобы в видео ещё показывалось окно с веб-камеры, как у меня на скриншоте выше, то добавляете ещё устройство захвата видео. Можете что-то настроить, я оставил, как есть.
Когда делаешь запись экрана и самого себя на веб-камеру одновременно, видео смотреть становится интереснее.
Теперь масштабируете окно записи с вебки, как вам удобно, и перетаскиваете в нужное место.
Все источники можно масштабировать таким способом.
Шаг 2. Внутренние настройки
Просто покажу, как у меня настроены все вкладки и на что обратить внимание. 1
Общие. Ничего менять не нужно, можно только тему выбрать тёмную или светлую
1. Общие. Ничего менять не нужно, можно только тему выбрать тёмную или светлую.
2. Вещание. Настройка для подключения к сервисам стримов. Ничего не трогаем.
3. Вывод. Указываем место, куда будут сохраняться записи. Остальное стандартно.
4. Аудио. Тоже стандартные настройки.
5. Видео. Прописываем обычное разрешение видеозаписи 1280 x 720. Остальное, как есть.
6. Горячие клавиши. Для более удобного включения записи и остановки можно установить горячие клавиши.
7. Расширенные. Ничего не меняем.
Всё. Жмём OK.
Готово. Можно нажимать “Включить запись” и снимать видео.
Сохраняться они будут в папку, которую вы указали в настройках. Можно нажать вкладку “Файл” → “Показать записи” и она откроется.
Что лучше снимать?
Это — самый главный вопрос. Если вы не знаете, на какую тему снимать видео, то вам надо не камеру покупать или микрофон выбирать, а внимательно прочитать следующие идеи:
● Снимайте свою жизнь. Да, это самый простой и очевидный совет. Вы можете снимать все, что происходит с вами, и потом же с айфона заливать это на Ютуб. Если вам кажется, что жизнь ваша неинтересная, поверьте: Ютуб может ее полностью изменить. Как только вы начинаете рассказывать и показывать, что с вами происходит, у вас мгновенно начинается гормональная перестройка в лучшую сторону.
Я не шучу, об этом написано в Интернете во многих местах. Вы становитесь более уверенными и жизнерадостными. А почему, по-вашему, все эти влогеры такие веселые, счастливые и успешные? Попробуйте!

● Снимайте обзоры любимой игры с экрана. Для этого и в кадре появляться не обязательно. Просто приобретите какой-нибудь микрофон и интересно рассказывайте о том, как вы играете. И это не обязательно должен быть Майнкрафт. Посмотрите, что популярно в англоязычном Интернете, но еще не дошло до нас, и будьте первым, кто познакомит наших геймеров с этой игрой! Станете новым Поззи, почему бы нет?!
● Если у вас есть какое-либо хобби, например, вы увлекаетесь игрой на пианино или занимаетесь спортом, делитесь этим. Это — самый лучший способ и популярность обрести, еще и денег заработать. Понадобится только скачать приложение YouTube и регулярно снимать и выкладывать видео.
Редактировать сможете в студии Ютуба, она уже сейчас предоставляет массу функций, а в 2019 году ее обещают обновить еще больше.
Хотите серьезно зарабатывать на создании роликов? Тогда поучаствуйте в практическом интенсиве «YouTube специалист», автор Александр Новиков обещает поделиться своим опытом и провести вас по всем этапам — от создания канала до его успешной монетизации.
Надеюсь, в этой статье я не только поделился с вами полезными советами по съемке, но еще и немного подбодрил. Не забывайте, что большинство ютуберов не испытывают проблем с техникой или программным обеспечением. Большинству все же не хватает мотивации, ведь снимать и выкладывать видео каждый день на протяжении нескольких лет, дожидаясь, пока канал выстрелит, — на это готов не каждый. А именно постоянство и является главным секретом успеха.
Записываем скринкасты с экранов смартфонов
Процесс записи скринкастов на смартфонах и планшетах выглядит немного сложнее, чем на «полноценных» компьютерах. К примеру, в Apple умышленно затрудняют запись всего происходящего на экранах и гаджетов, и если для снятия скриншотов в iOS предусмотрена системная комбинация клавиш, то для записи видео придётся пойти окольными путями.
Если вам действительно необходимо записать скринкаст на iOS, попробуйте установить бесплатный пакет разработчика Xcode, в состав которого входит эмулятор iOS, который можно использовать для съёмки видео с экрана настольного компьютера любыми доступными приложениями. Главный недостаток этого способа в том, что пакет Xcode «весит» более двух гигабайт.
Небольшая утилита UX Recorder позволяет записывать видеоролики с мобильных веб-сайтов. Изначально она предназначена для демонстрации способов использования мобильных сайтов в iOS и тестирования юзабилити, поэтому UX Recorder также умеет снимать лицо пользователя и записывать его комментарии через микрофон. Длительность роликов в бесплатном приложении ограничена 30 секундами.
Владельцам гаджетов под управлением Android повезло больше: в их распоряжении есть прекрасное приложение Recordable, позволяющее создавать видеоролики в формате MP4 непосредственно на мобильном устройстве и делиться этими записями с друзьями. В бесплатной версии частота кадров ограничена 8 fps, а на экране демонстрируется логотип программы, при этом платная версия стоит всего 96 рублей.
Игры
Для создания обзоров вам следует знать, как снимать видео на «Ютуб» через «Фрапс». Речь идет о простой программе для потоковой записи игр, непосредственно с дисплея монитора. Приложение создано, чтобы в определенный момент без труда начать снимать абсолютно все, что происходит на дисплее при игре. Также вы можете сделать скриншот. Программа обладает понятным интерфейсом и простым управлением. К примеру, для того чтобы начать запись игры, необходимо нажать клавишу F9 один раз. Закончить процесс можно этой же кнопкой. Надо отметить, что Fraps делает видео в очень высоком качестве. Такие ролики занимают много места. Итак, вопрос, как снимать видео на «Ютуб» с помощью этой программы, решен, так как после завершения процесса записи вы можете сразу же добавлять материал к себе на канал.
Условия для съемки качественных видео
Профессионалы знают, что техника — это 20%, остальное — это «руки». Но вам не надо заканчивать курсы видеооператоров или пересматривать весь архив Голливуда, чтобы научиться снимать качественные ролики. Камеру, или чем вы там снимаете, можно просто установить на штатив!
Разберем другие аспекты, которые непосредственно влияют на привлекательность вашего видеоконтента.
Освещение
Есть хорошее правило «Света много не бывает». Если вы снимаете в комнате, приобретите специальные софтбоксы. Это такие ящички на ножках, в которых размещены несколько мощных ламп. Дело в том, что любая техника, будь то видеокамера, айфон или вебкамера, уменьшает качество съемки при искусственном освещении.

Если не хотите приобретать дополнительное освещение, могу поделиться лайфхаком. Купите мощную лампочку, желательно светодиодную и вкрутите ее в настольную лампу. А потом поместите ее на максимальном близком расстоянии от снимаемого объекта, но так, чтобы не попадала в кадр.
Про освещение могу рассказывать долго, но ограничусь таким советом: если ваш бюджет ограничен, не тратьте все на камеру, позаботьтесь о свете.
Задний фон
Если вы снимаете себя, критически важен задний фон. Есть три разных подхода:
● Живой фон на улице, дома в лесу. Тут и комментировать нечего. Если вы считаете, что то, что находится сзади вас, хорошо вписывается в общую картину, тогда снимайте. Такой живой фон хорошо подходит для влогов.
● Зеленый экран. Его по-другому еще называют хромакей. Подходит для съемки видео, которые впоследствии будут подвержены редактуре. Такой зеленый фон можно вырезать, потом добавить свой фон и на Ютуб уже выложить потрясающего качества ролик. Зрителям будет казаться, что это видео реально снято на пляже, хотя вы просто добавили такой фон.
● Искусственный фон. Тут все понятно. Вы просто создаете постоянный фон для своего канала и регулярно используете его для съемки. Например, если канал об обзорах книг, можете снимать себя на фоне стопки с книгами, и т. д. Так часто делают кулинарные каналы, действие у них постоянно происходит на кухне. Авторы заранее четко планируют, раскладывают и развешивают вилки, ножи, полотенца.
Другое оборудование
В большинстве случаев вы не сможете обойтись без микрофона. Качественный звук — это необходимость. Если качество картинки еще может хромать, то видео с плохим звуком смотреть никто не будет. Поэтому можно приобрести один из следующих типов микрофонов:
● Петличный. Их вы часто видите по телевизору у ведущих новостей. Стоимость — от нескольких долларов до пары сотен. Хорошо себя зарекомендовал Audiotehnika ATR-3350. Он стоит 2,5 тысячи рублей, а звучит тысяч на 10!
● Микрофон-пушка. Используется для съемки фильмов и чаще всего применяется для работы с недвижимыми объектами. Идеально подходит для блогеров, которые снимают стенд-ап, то есть, в процессе видео никуда не ходят. Пушку можно также разместить сверху на камеру, но при этом вес увеличивается, да и смотрится конструкция весьма массивно.

● Конденсаторный микрофон — это для блогеров-обзорщиков. С виду они большие, выдают при этом очень качественный звук. Samson Meteor Mic, Blue Yeti — существует много производителей и моделей. Цена их — до $100. Подключаются обычно без программ к компьютеру. Да, записывать видео лучше с компа или ноута!
Частые ошибки и проблемы при съемке видео
Начинающие видеоблогеры и авторы роликов, из-за недостатка опыта, часто не знают на какую камеру снимать видео для Ютуба, как смонтировать хороший ролик, свести качественный звук. Из-за этого нередко можно встретить у ютуберов-новичков такие ошибки:
- боязнь камеры – автор ведёт себя в кадре неестественно, голос дрожит, речь несвязная;
- попытка копирования чьих-то роликов – отсутствие собственной оригинальной идеи делает ролик один из многих, похожих друг на друга, что в итоге не способствует популярности канала;
- неясная картинка – неумение пользоваться всеми функциями камеры и незнание возможностей видеоредакторов приводят к тому, что смотреть контент невозможно из-за визуальных дефектов;
- плохой звук – в аудиодорожке могут отчётливо прослеживаться посторонние шумы, голоса, фон. Опытные ютуберы убирают звуковые дефекты с помощью редакторов, накладывают музыку. Отсутствие таких приёмов выдаёт новичка даже при качественном видеоряде.
Начинать канал с плохого ролика не стоит. Лучше потрудиться над первым видео основательно, чтобы задать планку качества для себя и своих подписчиков.