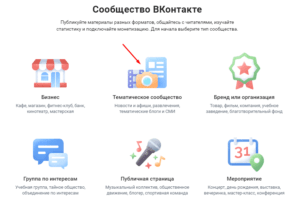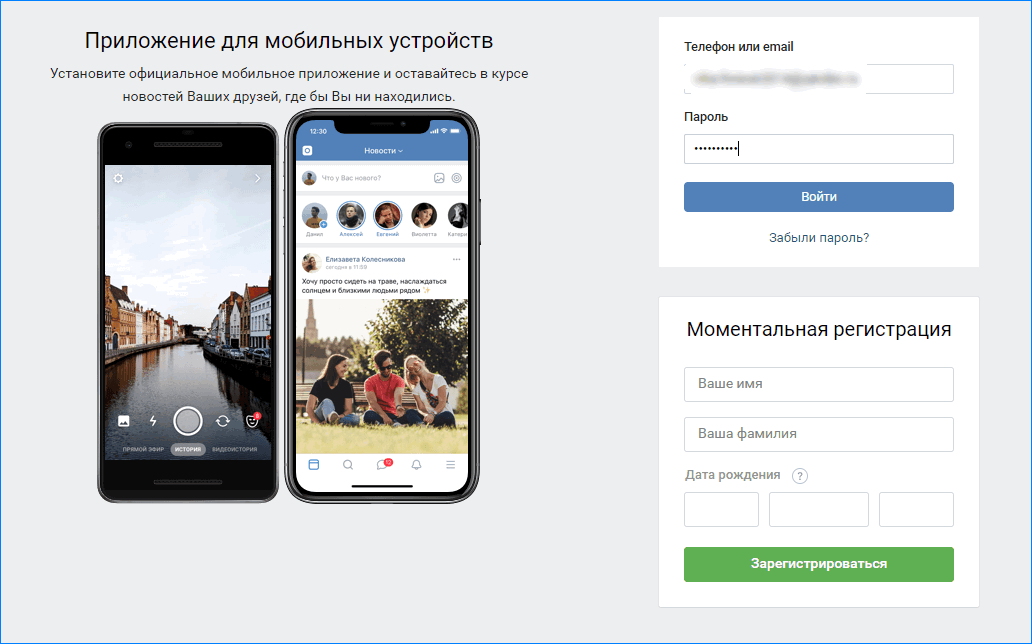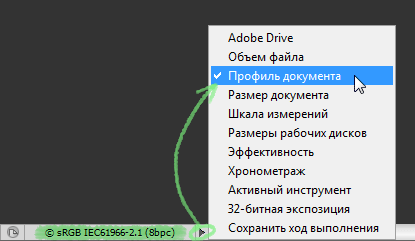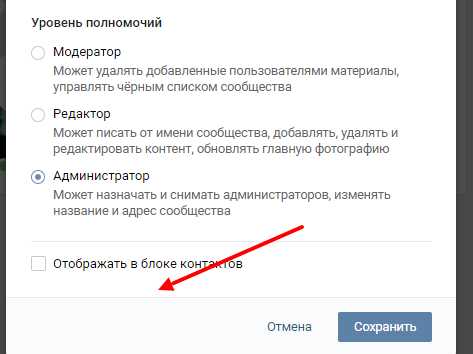Как комментировать посты от имени адниминстратора группы во вконтакте
Содержание:
- Рассылка приглашений в группу
- Комментарии от имени сообщества
- Приложения для автоматической рассылки сообщений
- Первичные настройки приложения-виджета от «Spy Cat»
- Как сделать рассылку ВК всем друзьям?
- Статистика, заказы
- Сообщения и посты в других пабликах
- Как писать от имени группы VK
- Редактирование текстового виджета
- Как делать интересные рассылки, которые будут читать
- Не могу писать комментарии в группе ВКонтакте. Почему? Что делать?
- Делаем записи от имени сообщества
- Операторы, используемые для «уникализации» приветствия в сообществе в «Вконтакте»
Рассылка приглашений в группу
Для рассылки сообщений Вконтакте сначала нужно раскрутить группу и набрать достаточное количество подписчиков. Реклама сделает этот процесс быстрее, но если бюджета на рекламную кампанию нет, можно самостоятельно разослать пользователям приглашения. Это можно сделать двумя путями: вручную или с помощью специальных программ.
- Открыть меню под логотипом группы.
- Выбрать пункт «Пригласить друзей в группу».
- В появившемся окне выбрать пользователей, которым нужно разослать приглашения.
Ежедневно можно рассылать не более 30 приглашений. Если использовать для рассылки специальное приложение, этот лимит может быть превышен. Но излишняя активность в группе – это прямой повод для временной или постоянной блокировки сообщества (по усмотрению администрации).
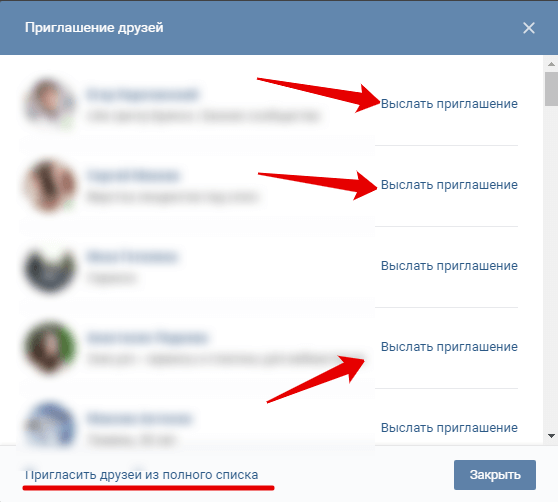 Выберите друзей, которых хотите пригласить в группу.
Выберите друзей, которых хотите пригласить в группу.
Комментарии от имени сообщества
Если вы являетесь админом какой-то группы, то наверняка в курсе как комментировать записи на стене и отвечать на комменты подписчиков. Однако, если вы новичок в этом деле, то, возможно, вам еще неизвестно, как писать комментарии не от себя, а от лица странички, на которой занимаете руководящую должность. О том, как это делать, сидя за компьютером или зайдя с телефона, а также, как писать комментарии на стене в чужой группе мы поговорим далее.
На ПК
Давайте рассмотрим, как оставлять комментарии от имени сообщества, зайдя в социальную сеть с компьютера.
Открываем комментарии под записью.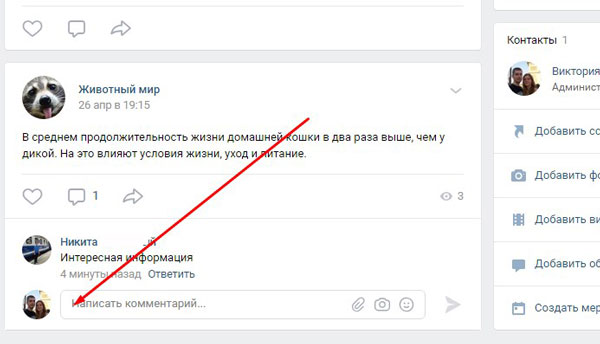
Вводим текст ответного сообщения. Наводим курсором на свой аватар, который находится слева от поля для ввода текста.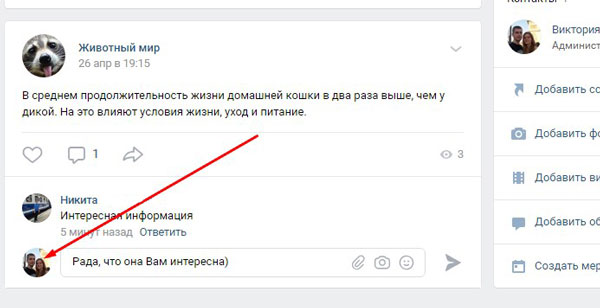
Видим, что на нем появилась галочка и надпись «От своего имени». Нажимаем на галочку.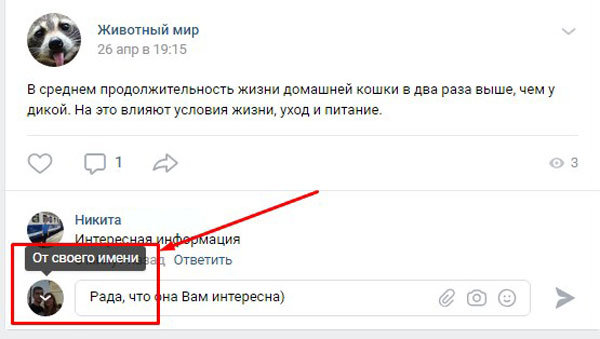
Открывается меню, в котором можно выбрать свою страничку или страницу, на которой являемся админом.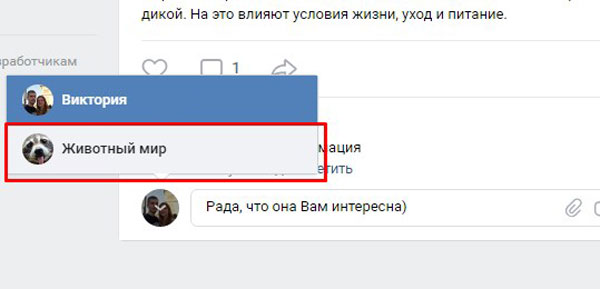
Остается только нажать на значок отправки комментария.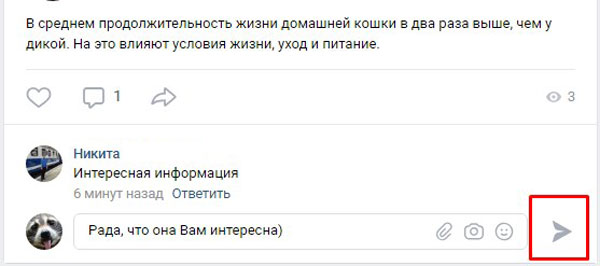
Видим, что комментарий был опубликован и подписан именем сообщества.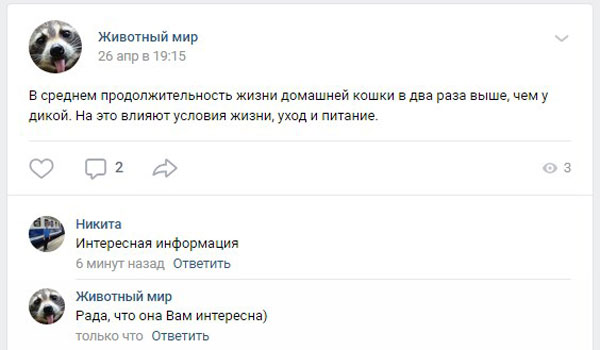
Вы также можете комментировать записи в чужих группах и даже на страничках пользователей, при этом в качестве автора указывать страничку, на которой являетесь администратором или модератором. Однако, тут есть небольшая загвоздка. Для того, чтоб вам была доступна данная функция в вашей группе должно быть не менее 50 участников.
Заходим на страничку чужого сообщества. Наводим курсором на область написания коммента.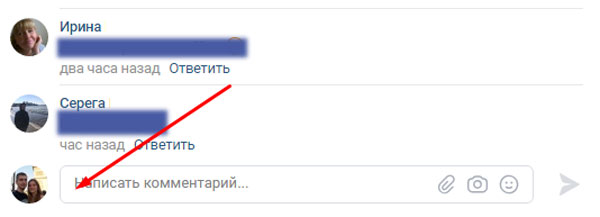
Видим, что вместе с появлением активного окна для ввода текста, у нас появилась галочка, которая находится слева от кнопки «Отправить». Вводим комментарий, нажимаем на галочку.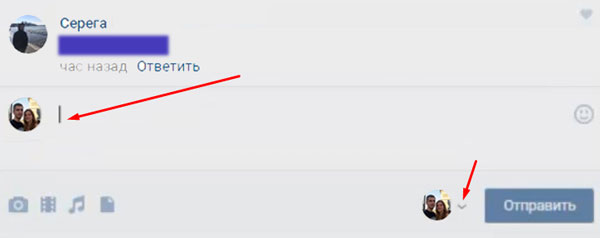
Видим, что нам предоставляется выбор: опубликовать от своего имени или от лица сообщества. Выбираем страничку, на которой являемся руководителем. Если вы занимаете должность администратора в нескольких группах, то выбор представиться среди всего списка, плюс личная страница.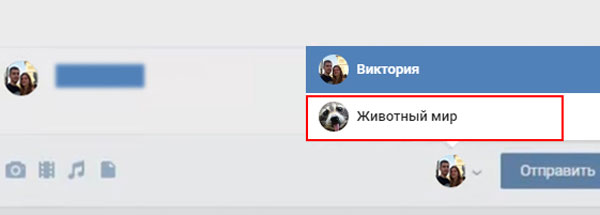
Видим, что рядом с комментом появился аватар сообщества. Нажимаем на кнопку «Отправить».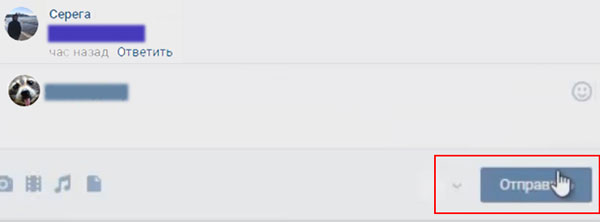
Комментарий опубликован в чужой группе и его автором является наше сообщество.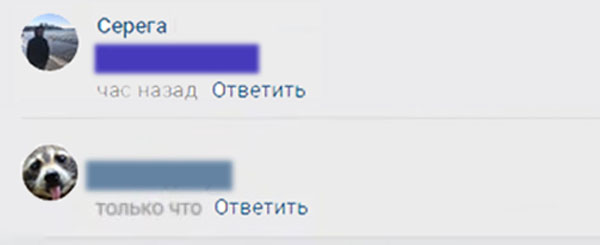
С телефона
Запустив приложение Контакт на мобильном устройстве, заходим в свою группу. Нажимаем на значок комментариев, который располагается под записью.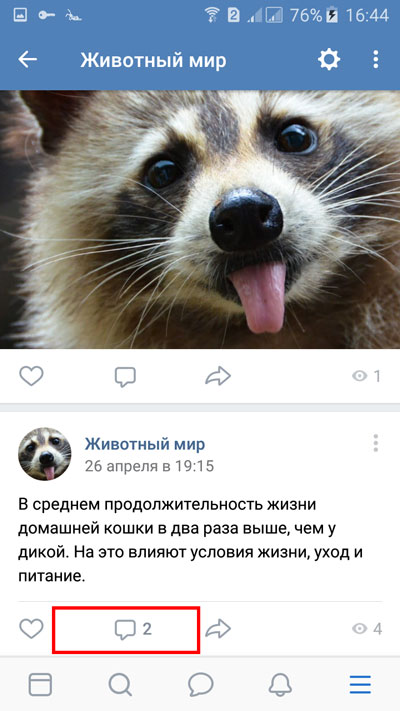
В поле для ввода текста вводим свой комментарий.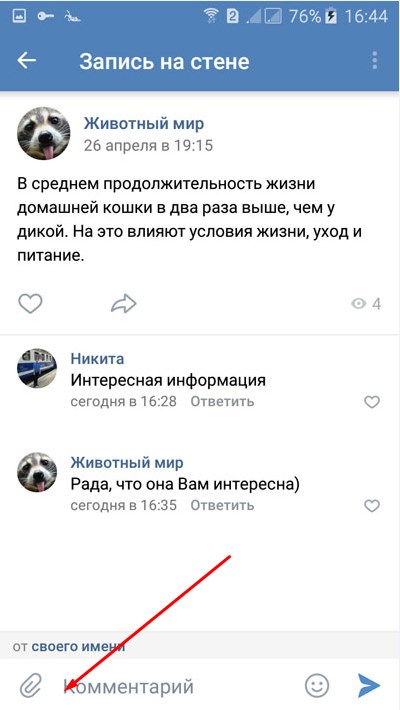
Нажимаем пальцем на фразу «от своего имени», которая находится над текстом комментария.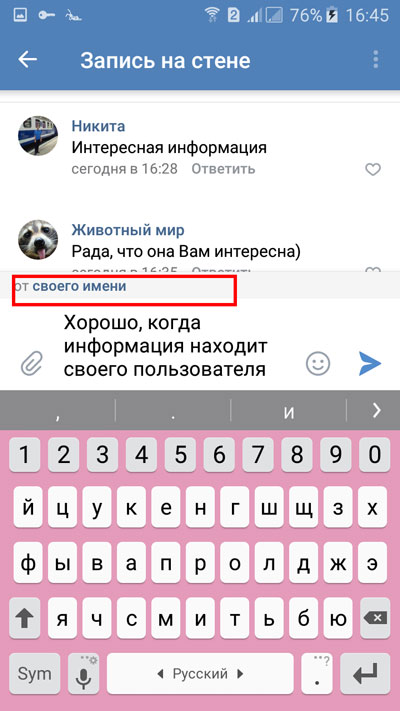
Во всплывшем окне выбираем название группы, нажимая на него.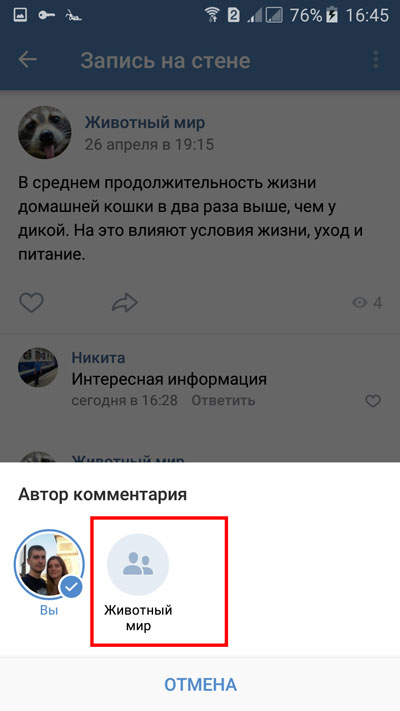
Нажимаем на знак для отправки комментария.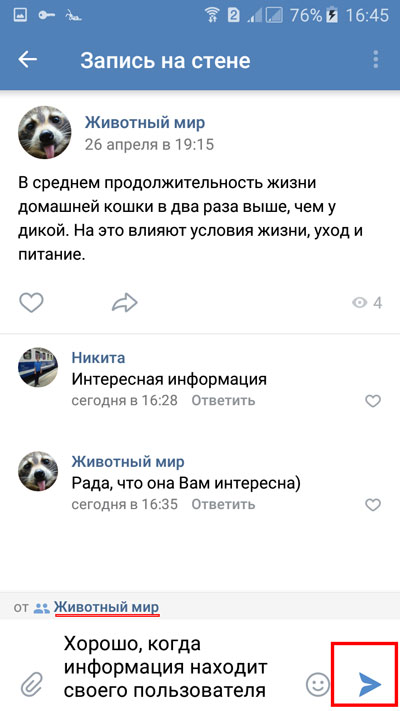
Видим, что наш текст был опубликован от имени сообщества.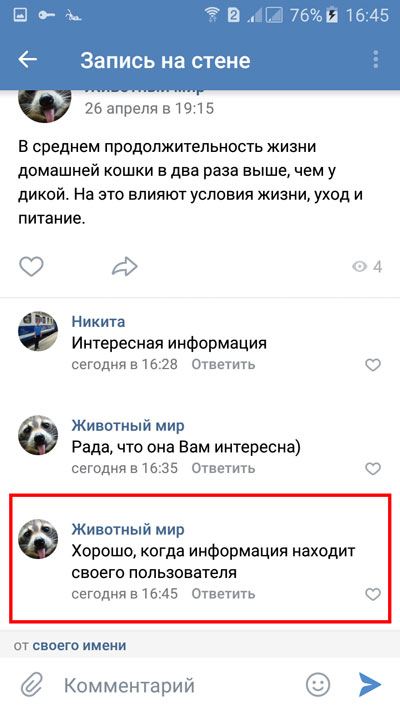
Приложения для автоматической рассылки сообщений
С приглашениями разобрались, теперь непосредственно переходим к созданию массовых рассылок для подписчиков и гостей сообщества. Самое простое и доступное решение – это использование специальных приложений, которые можно скачать и установить прямо в ВК.
Преимущества такого подхода:
- это легальный, то есть одобренный администрацией ВКонтакте способ авторассылок сообщений от имени группы;
- быстрая установка и настройка прямо в социальной сети;
- простое управление;
- понятный интерфейс;
- возможность использовать все или большинство функций бесплатно.
Для того чтобы подключить приложение, мы заходим в свою группу и открываем подраздел “Управление”.
Теперь в открывшемся окне идем в пункт “Приложения”, где можно выбрать необходимые инструменты для нашего сообщества.
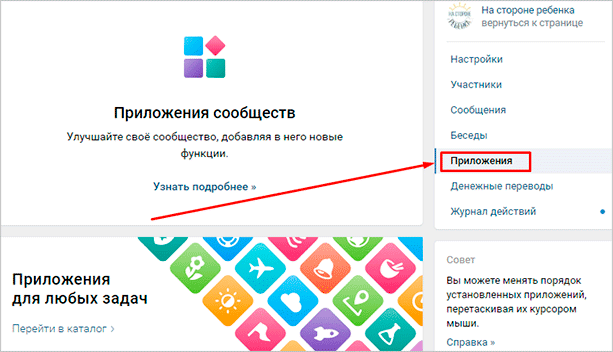
Сейчас мы рассмотрим несколько популярных программ для рассылки сообщений, которые вы сможете найти во ВКонтакте и установить в своей группе.
Рассылки
Это самое популярное на сегодняшний день и единственное полностью бесплатное приложение. Находим его в перечне доступных утилит и добавляем в свой паблик.
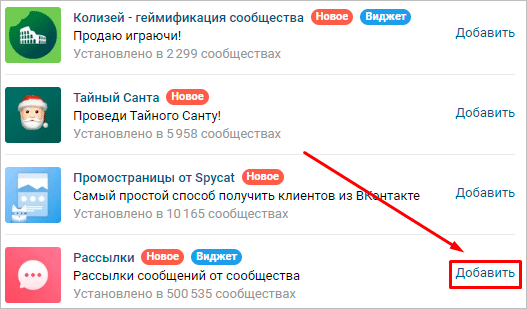
Приложение моментально добавится на страницу, и его сразу можно настроить под свои цели и задачи. Давайте создадим первую групповую рассылку. Для этого переходим в настройки.
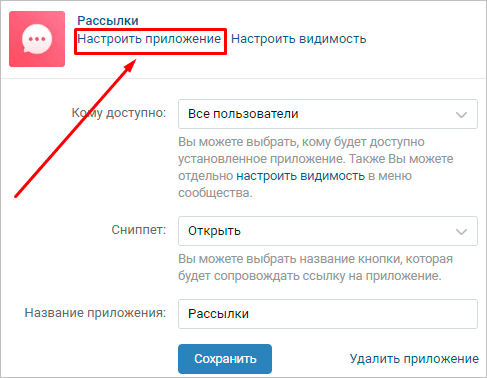
Затем жмем на единственную кнопку в центре экрана и разрешаем доступ к своим контактам.
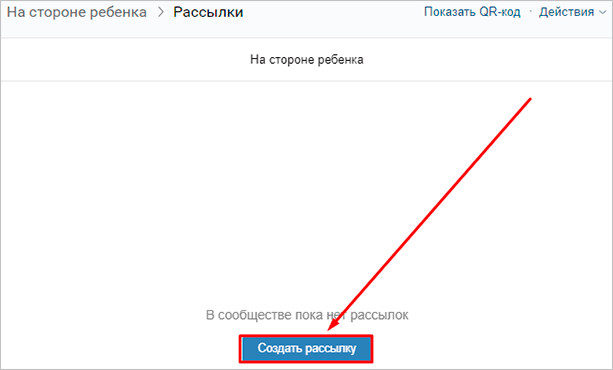
Теперь заполняем поля формы:
- название;
- короткое описание;
- сообщение для подписавшихся – это первое приветственное письмо для новых подписчиков;
- загружаем иконку – картинку, которая отражает суть темы;
- если нужно, отмечаем внизу платную или приватную основу сообщений.
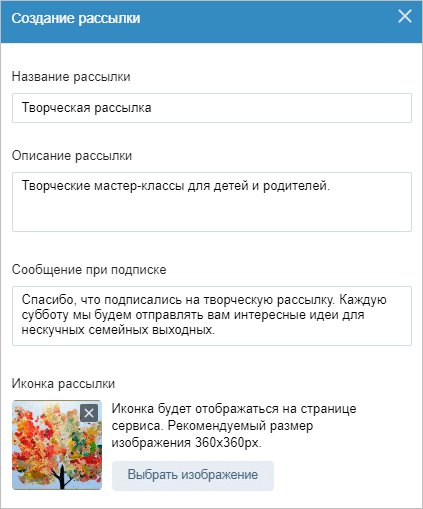
Когда все настроите, подтвердите действие, нажав на кнопку “Создать”.
После этого в меню группы появится наша первая рассылка.
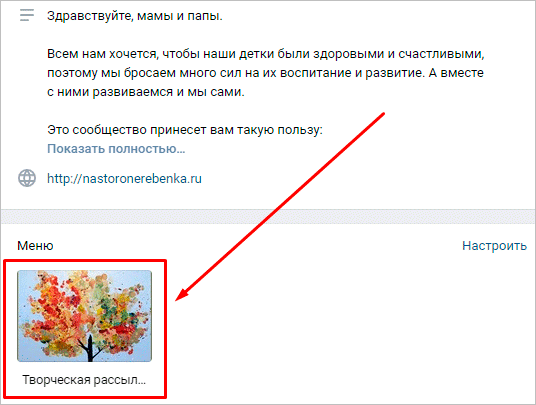
Если мы нажимаем на иконку, то видим описание и предложение подписаться.
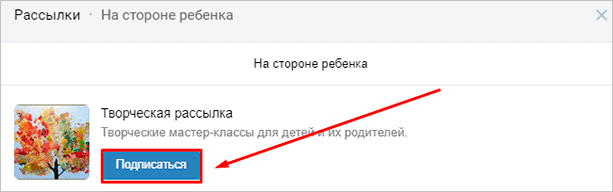
Дальше пользователю только остается подтвердить, что он разрешает отправку себе сообщений.
Чтобы написать первое сообщение от имени группы, заходим в созданную нами тему и нажимаем на надпись “Создать рассылку”.
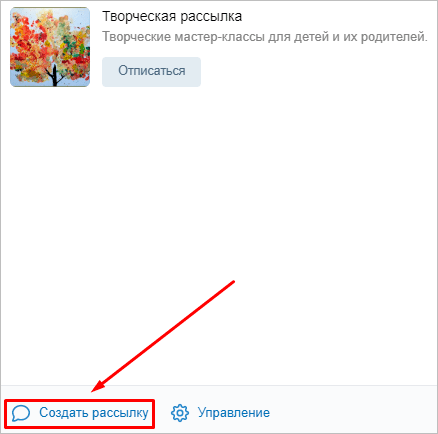
Выдаем приложению доступ к диалогам и пишем свое первое послание подписчикам. Протестировать работу лучше всего на себе. Станьте первым подписчиком и пошлите себе письмо из группы.
Как и в обычных публикациях, к сообщению можно добавить ссылки, фотографии, картинки, видео и аудиозаписи. После оформления письма нажмите “Продолжить”.
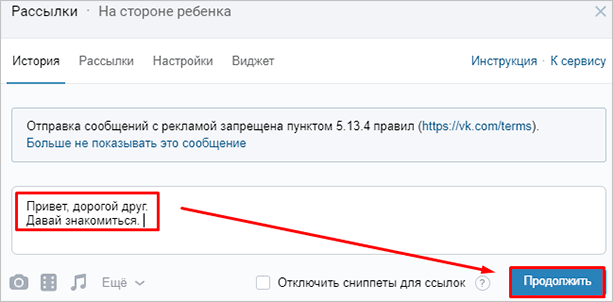
В появившемся окне можно сделать моментальную или отложенную отправку сразу по нескольким или по одной базе подписчиков.
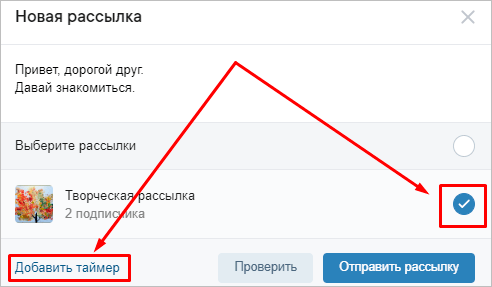
Попробовали? Получилось?
В любое время вы можете добавить виджет приложения на страницу, настроить его видимость, добавить новую или удалить неактуальную тему, посмотреть отправленные сообщения. Для этого заходим в пункт меню “Управление”, “Приложения” или открываем любую рассылку и переходим к настройкам.
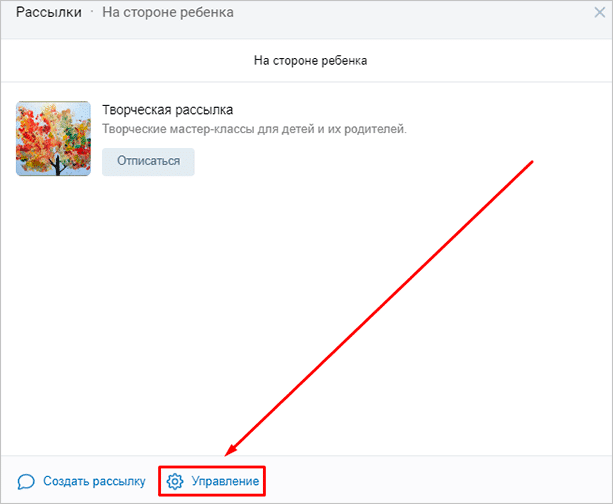
Гамаюн
Это еще одно популярное решение для массовых писем ВКонтакте. Открываем меню “Управление”, “Приложения” и добавляем утилиту в свое сообщество.
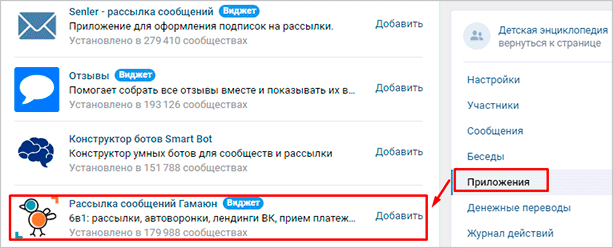
После установки переходим к настройкам.
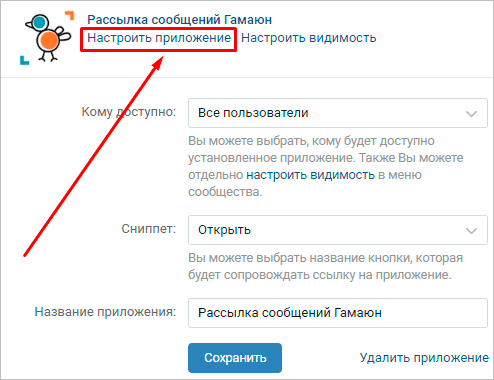
Для начала нам надо разрешить приложению доступ к данным и отправку сообщений пользователям от имени группы, если вы не сделали этого раньше.
После этого приложение расскажет о своих возможностях. Прочитайте или пролистайте информацию и переходите к созданию тем и сообщений.
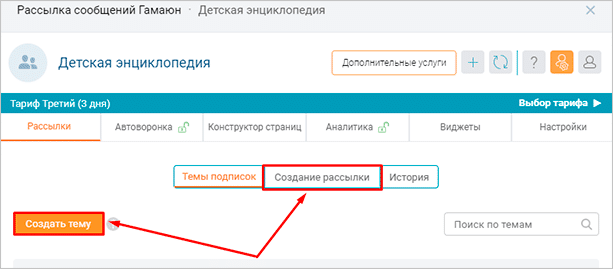
“Гамаюн” дает много интересных возможностей:
- настройка автоворонок;
- отправка писем не только подписчикам, но и любым пользователям по id;
- создание UTM-меток и аналитика переходов по ссылкам;
- персонификация сообщений;
- создание платных подписок.
Однако большинство этих функций платное, бесплатно можно использовать приложение в течение 3 дней. Также без оплаты можно отправлять до 3 007 сообщений за раз. Чтобы пользоваться другими возможностями, надо заплатить минимум 504 рубля в месяц.
Первичные настройки приложения-виджета от «Spy Cat»
При подключении мы видим следующее окно с параметрами.

Разберем их более детально:
-
«Название кнопки» — отображение надписи, которое будет выводиться в разделе группы «Приложения». По умолчанию, можно оставить таким, как есть;
-
«Видимость» — позволяет отфильтровать тех пользователей, которым будет видно само установленное приложение. При редактировании и создании приветствия можно сделать видимым приложение для администраторов группы, затем рекомендуется выбрать пункт «Никто»;
-
Видимость виджета приложения – дает возможность отображения определенному кругу лиц. После окончательного редактирования, рекомендуется поставить «Всем пользователям», чтобы каждый посетитель группы мог видеть «уникальное и подготовленное только для него приветствие (предложение)».

«Сниппет» — подбор наиболее подходящего «слова», описывающего требуемое целевое действие, которое необходимо совершить человеку, посетившему группу/сообщество. Например, вы являетесь владельцем автосервиса и хотите поместить ограниченное предложение, касающееся записи на техосмотр. Соответственно, наиболее «актуальным» сниппетом будет «Записаться». Остальные побуждения к действию, отображаемые в этом пункте настройки, можете увидеть на следующем рисунке.

«Название приложения». По умолчанию, стоит «Spycat: конструктор лид-виджетов». При сохранении настроек, приложению может не понравиться, что идет такое длинное название во вкладке, поэтому рекомендуется заранее сократить словосочетание до более короткого, например, «Spycat».
По завершению работы с вышеперечисленными опциями, нажимаем кнопку «Сохранить» и переходим к следующему шагу.

Как сделать рассылку ВК всем друзьям?
Для тех предпринимателей, которые предлагают свои услуги не через группу, а с личного аккаунта, будет интересно, как сделать рассылку ВК всем друзьям. Хорошая новость в том, что ограничения для отправки сообщений друзьям нет. Но, как показывает практика, отправка одного и того же текста нескольким пользователям расценивается администрацией как спам.
Разослать сообщения всем друзьям можно несколькими способами:
- Вручную. Можно создать сообщение заранее, а потом методом копирования рассылать сообщение всем по списку. Чтобы облегчить процесс, можно воспользоваться программой, которая позволяет записать последовательность действий на компьютере, а потом автоматически воспроизводить их без вашего участия.
- С помощью программ.
- С помощью создания беседы.
Создание беседы – это способ рассылки с наименьшим риском попасть в бан. Но у него есть существенный недостаток – при вступлении и выходе каждого человека в беседу всем ее участникам приходят уведомления. Если пользователь не заинтересован в тематике беседы, он быстро покинет ее из-за навязчивости оповещений.
Чтобы создать беседу, нужно:
- Зайти в Сообщения и нажать «+» рядом с поисковой строкой.
- Выбрать участников из списка друзей.
- Ввести название беседы и нажать «Создать».
При выборе участников можно отметить только тех друзей, которые онлайн. После создания беседы можно добавлять новых пользователей из списка контактов. Но покинуть ее они могут только по собственному желанию.
 Нажмите на “крестик” и выберите друзей, которых хотите пригласить в беседу.
Нажмите на “крестик” и выберите друзей, которых хотите пригласить в беседу.
Статистика, заказы
На новом сайте можно анализировать результаты работы страницы. Доступна статистика по уникальным посетителям, их действиями и просмотром сайта. Так как наполнение легко меняется за минуты – можно проверить разные гипотезы, протестировать рекламные кампании.
В ближайшее время ВК обещает добавить варианты дизайна и интеграций с рекламными инструментами.
Уже сейчас можно начинать рекламировать сайт и повышать его посещаемость. Для этого ВКонтакте уже предлагают свои инструменты.
Сайты от ВК тоже можно рекламировать, управление интуитивно понятное
Создатели считают, что этот инструмент поможет маркетологам и предпринимателям увеличить объем заказов, а также начать намного активнее привлекать клиентов. Конечно, ВКонтакте не остался в стороне — домен vk.link/ указывает на принадлежность к ВКонтакте и зависимость от него. Но сеть активно борется за рекламодателей с Фейсбуком и Инстаграм. Идея создания сайта понравилась всем начинающим предпринимателям и тем, кто занимался активным развитием своих групп в ВК. Теперь у них еще больше поводов вести бизнес через ВКонтакте.
Сообщения и посты в других пабликах
Для чего вообще нужно что-то писать от лица сообщества? Кроме того, что это позволяет оживлять диалог в группе, создавать дискуссии и менять направление беседы, существует еще две веские причины:
- Возможность продвинуть свою группу, засветившись на странице другого паблика. Остроумный комментарий или хороший пост позволит админам привлечь представителей целевой аудитории среди чужих подписчиков. А уж если контент придется по вкусу новоприбывшим юзерам, то они быстро перекочуют в разряд подписчиков.
- Возможность получить относительную анонимность при написании комментариев и постов. Фейковые страницы – прошлое. Теперь можно получить анонимность с помощью сообщества. Для этого достаточно сделать его закрытым и скрыть состав администрации. Но при написании ответа от имени паблика необходимо учитывать некоторые особенности и знать о возможных трудностях.
Писать комментарии на стене другого сообщества от лица своего паблика стало возможным только с июля 2017 года. И этим моментом ознаменовалась новая эпоха в жизни администраторов ВКонтакте. Правда, сделать это могут только группы, подходящие под следующие условия:
- численность подписчиков не менее 500 человек;
- существует не менее 7 дней.
Данные условия разработаны для того, чтобы не было создано пустышек, главной целью которых является предоставление анонимности админу при написании комментариев. Все-таки сама цель создания паблика – это объединение людей по общим интересам.
Чтобы оставить комментарий от имени сообщества в другой группе, необходимо выполнить следующие шаги:
- нажать на строку «Написать комментарий»;
- щелкнуть на аватарку своего профиля сбоку от строки для ввода текста, всплывет окно со списком групп;
- выбрать нужный вариант;
- написать и отправить комментарий.
Данная функция доступна и для десктопной, и для мобильной версии сервиса, а также для приложения. Если пользователь входит в состав администрации нескольких пабликов, то при написании комментария через десктопную версию высвечивается полный перечень имеющихся групп, в то время как в мобильной версии – только одно.
Публиковать посты от имени сообщества в других пабликах на данный момент невозможно. Это и понятно. Кому нужно, чтобы на его стене писали от своего лица другие?
Как писать от имени группы VK
Как известно, имеющийся инструментарий социальной сети «Вконтакте» позволяет оставлять комментарии от имени группы на стене данной группы. Для этого вы должны обладать или правами администратора сообщества (вся полнота прав по управлению группой) или правами редактора (может только писать от имени данной группы, а также редактировать имеющийся в группе контент).
- Для назначении какого-либо подписчика группы её редактором необходимо нажать на «Управление сообществом» (или «Управление мероприятием» в случае публичных страниц).
- Перейти в «Участники», найти претендента, и нажать на «Назначить руководителем» справа.
- Появится табличка, где вы сможете выбрать полномочия для этого человека (в нашем случае это редактор).
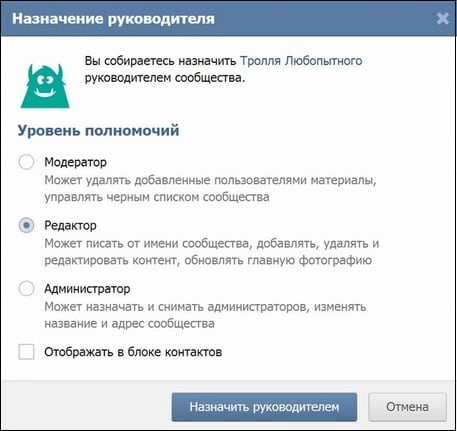
Чтобы публиковать посты от имени группы необходимо при создании записи ставить галочку на опции «От имени группы».
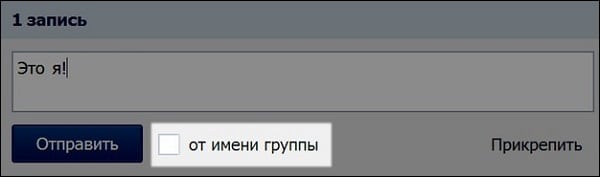
Выберите опцию «От имени группы», чтобы публиковать материалы от имени группы
Если же такую галочку вы не видите, то это означает, что ваша группа по умолчанию настроена таким образом, что в ней могут писать только администраторы и редакторы группы, и все осуществляемые ими посты сразу публикуются от имени группы.
Также вы можете указать автора создаваемой публикации, для чего необходимо поставить галочку на опции «подпись».
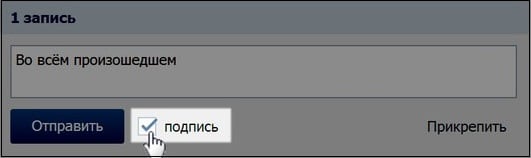
Поставьте галочку на «Подпись» для указания автора публикуемого материалаЕсли вы ещё не используйте функционал специальных ботов для переписки с пользователями ВК настоятельно рекомендую ознакомиться, так как это сэкономит большое количество вашего времени.
Редактирование текстового виджета
Выбираем одноимённый раздел, кликаем левой кнопкой мышки по вкладке «Настроить виджет».

Попадаем в окно редактора.
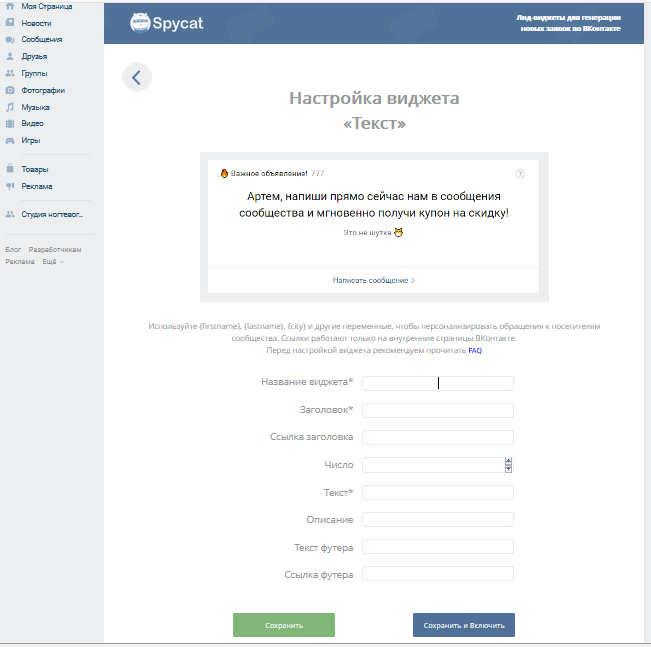
В картинке, отображаемой на данной странице, хорошо и отчетливо видно, где расположен тот или иной заголовок, описание.
Разберем каждый из пунктов редактирования отдельно:
«Название виджета» — отображается в списке на главной странице приложения;
«Заголовок» — текстовое предложение, отображающееся вверху слева;
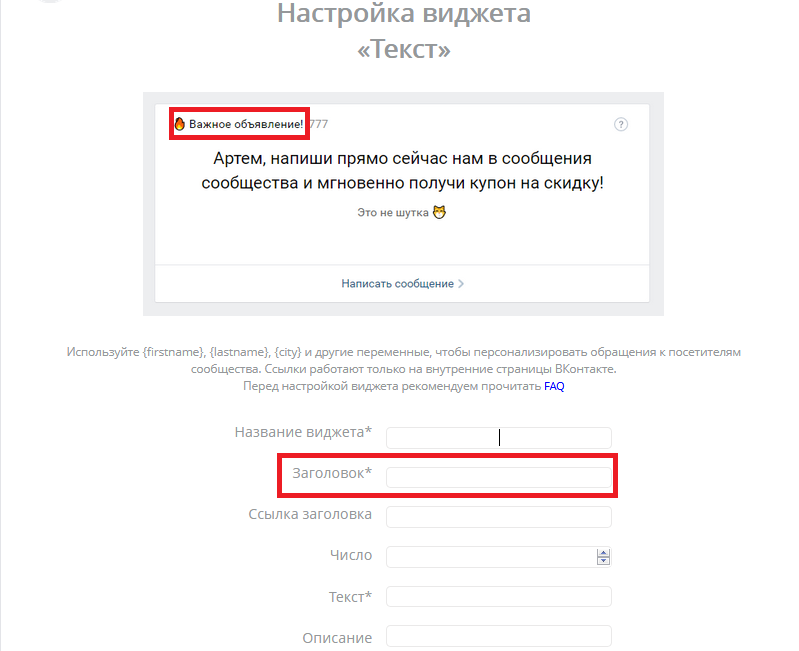
«Ссылка заголовка» ведет на только на внутреннюю страницу «Вконтакте». Внешние ссылки (на тот же веб-сайт или другой источник) работать не будут!!!;
«Число» — поле, которое может «доказать», что количество товара, путевок, записей и т. д. ограничено. Обязательно должно быть целым, а не дробным! Расположено рядом с заголовком;
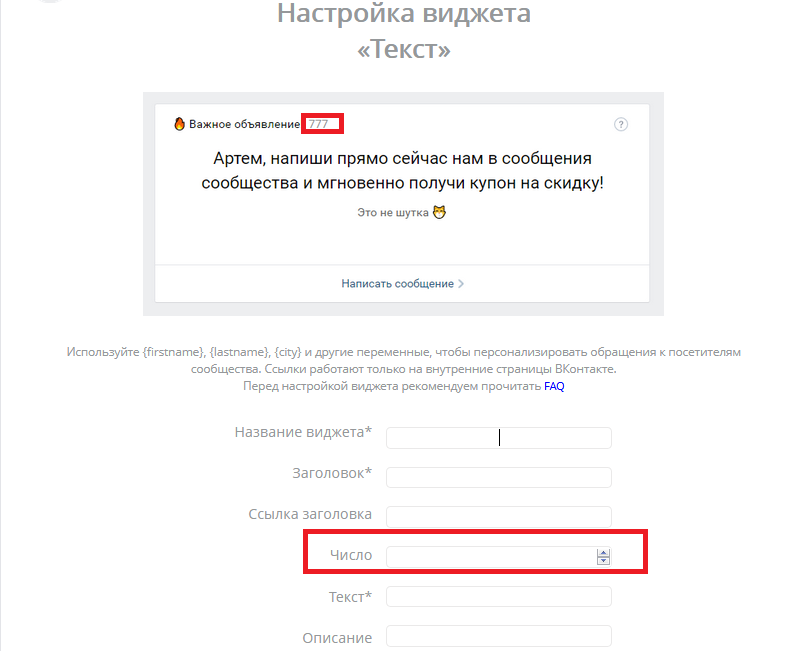
«Текст» — поле, раскрывающее или объясняющее всю суть предложения или приветствия;
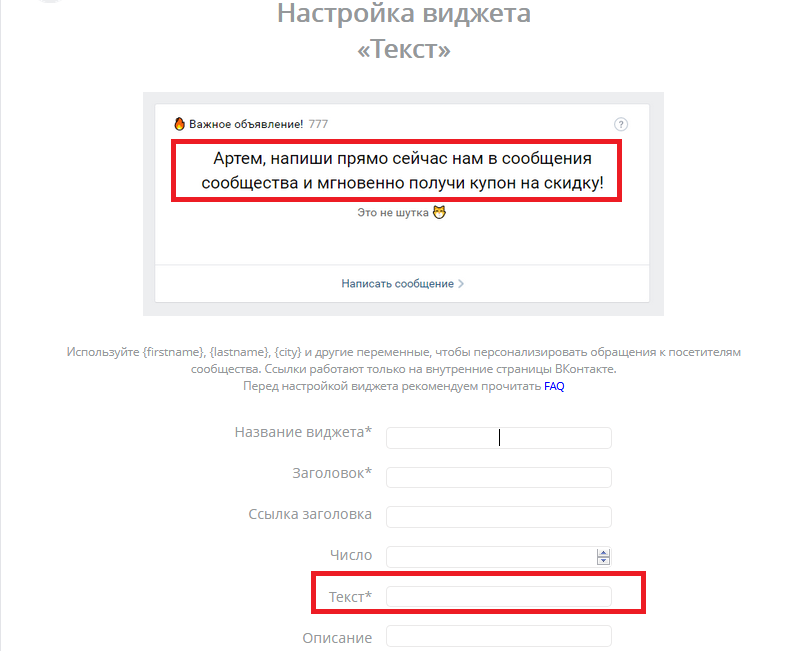
«Описание» — другими словами пояснение, дополняющее основную часть. Может быть представлено, как в примере на скриншоте, в виде шутки;
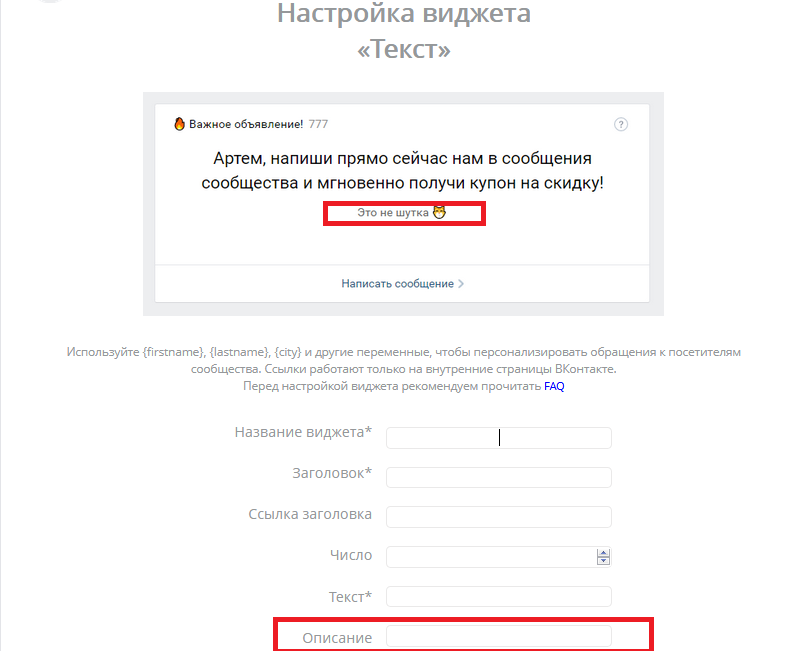
«Текст футера» и «Ссылка». Несколько предложений в конце приветствия, под «линией». Обычно употребляется предложение вида: «Для уточнения информации, обратитесь к нашему онлайн-консультанту». Веб-ссылка может подразумевать такую функцию, как «Написать сообщение», как в примере.

Рассмотрев все поля, попробуем их заполнить.

Не забываем нажать на кнопку «Сохранить» или сразу же его включаем (виджет), смотрим, что у нас получилось.

Если нас все устраивает, то жмем «Обновить виджет в группе». Переходим на главную страницу сообщества и наслаждаемся результатом.

На рисунке показано, что данное приветствие видно только для администраторов группы. Чтобы сделать его видимым всем пользователям, переходим в «Управление сообществом», затем «Приложения» и выбираем во вкладке «Видимость виджета приложения» пункт «Все пользователи».

Нажимаем «Сохранить», смотрим результат и наслаждаемся окончательной проделанной работой.
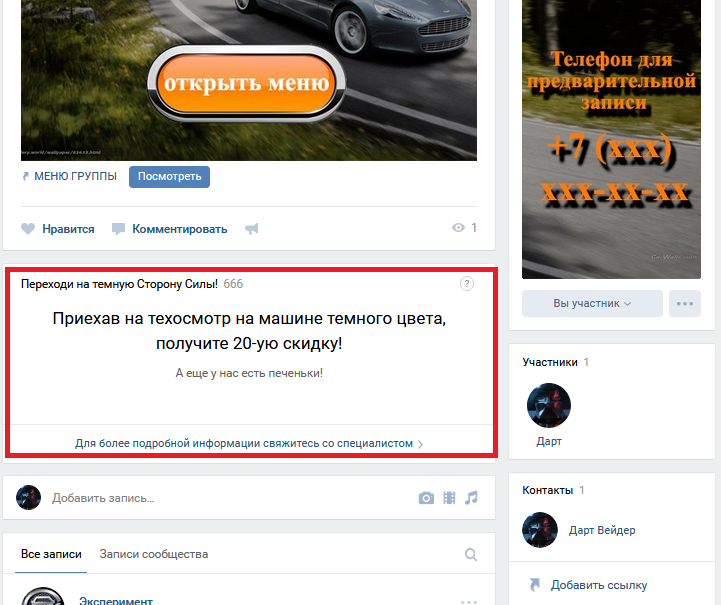
Редактирование персонального приветствия в «Вконтакте».
Также как и в предыдущем случае, входим в панель, где отображаются все созданные нами виджеты, и жмем кнопку «Создать».

Выбираем блок «Персональный», кликаем на кнопку «Настроить виджет».

Так как большинство пунктов, необходимых для редактирования и заполнения, мы рассмотрели в предыдущем случае, то обратим внимание только на те пункты, которые еще не удостаивались нашего внимания:
«Заголовок карточки». Текстовая область, расположенная «внутри» блока, в которой поясняется или раскрывается смысл персонального предложения.

«Текст кнопки» позволяет прописать именно тот текст, который наиболее всего подойдет и подвигнет пользователя к действию. Можно написать «все что угодно», в отличие от виджета типа «Текст», где есть только стандартный набор фраз.

Заполняем все необходимые поля и сохраняем проделанные изменения.

Обновляем виджет.

Смотрим конечный результат, отображаемый в группе.

В последнем примере были использованы некоторые специальные операторы. Как видите, идет прямое обращение к подписчику или пользователю (в нашем случае «Дарт Вейдер»). Рассмотрим, каким образом это сделать в следующей части нашей статьи.
Как делать интересные рассылки, которые будут читать
Теперь коротко разберемся, как и что писать, чтобы людям было интересно и они хотели регулярно получать от вас новости в личных сообщениях:
- Не пишите слишком часто. Обычно рассылки делаются раз в 1 – 2 недели. Конечно, это зависит от тематики. Если мы говорим о каком-то марафоне, рассчитанном, например, на 5 дней, то в течение этого времени можно присылать письма каждый день. Если же рассылка рассчитана на длительный срок, то не стоит переутомлять читателей, на них и так обрушиваются тонны информации. Лучше написать что-то действительно классное и полезное раз в 2 недели, чем спамить подписчиков каждый день.
- Придерживайтесь тематики.
- Приносите пользу подписчикам, а развлекательные посты лучше оставьте для обычных публикаций. В личных посланиях должны быть самые полезные материалы.
Будьте вежливы и внимательны к читателям, спрашивайте их мнение, узнавайте, о чем они хотели бы почитать в рассылке, какие у них есть замечания и пожелания. Старайтесь поддерживать живое двустороннее общение, а не “играть в одни ворота”, закидывая подписчиков рекламными посланиями и “заманчивыми” предложениями.
Не могу писать комментарии в группе ВКонтакте. Почему? Что делать?
Ты по какой-то причине не можешь писать комментарии в группе ВКонтакте, а другие могут. Почему и что теперь делать?
Возможная причина № 1
Если выдается ошибка «Сообщение не может быть отправлено, так как Вы разослали слишком много сообщений за последнее время», значит, нужно отдохнуть. Например, подождать до завтра. ВКонтакте ограничивает количество сообщений или комментариев, которое ты можешь отправить за день. Это один из способов защиты пользователей ВК от спамеров.
Если ты писал комментарии с телефона, то попробуй теперь через полную версию сайта ВКонтакте (с компьютера). Но если и это не поможет, то ограничение уже никак не снять досрочно, придется ждать.
Возможная причина № 2
Вторая вероятная причина — тебя заблокировали в этой группе, то есть занесли в черный список. Это мог сделать кто-то из ее администраторов.
Подожди, не паникуй! Сначала проверь, так ли это. Зайди на главную страницу группы и посмотри внимательно. Прочитай все-все, что ты видишь на экране.
Если ты увидишь сообщение, подобное этому, значит, так и есть — тебя заблокировали в группе:

«Как же так, ведь я ничего не сделал!» — скажешь ты. Может, ты и прав. А может, ты нарушил правила группы и поэтому были основания тебя заблокировать. Во всяком случае, такое решение принял кто-то из администраторов этой группы (или ее владельца), то есть обычный человек, такой же пользователь ВКонтакте, как и ты сам.
Что теперь делать? Во-первых, ты по-прежнему можешь заходить в группу, читать ее, ставить лайки, делать репосты. Ты только не можешь комментировать. Если ты думал, что при блокировке человек вообще не может зайти в группу, то ты ошибался.
Во-вторых, если тебя заблокировали не навсегда, то срок блокировки тебе указали. Когда наступит указанный день и час, блокировка закончится сама, и ты снова сможешь оставлять комментарии в группе. Но постарайся больше не делать того, из-за чего тебя блокировали.
Как разблокироваться в группе раньше срока?
Напиши в личку кому-нибудь из администраторов группы, что понял свое нарушение и больше так не будешь. Извинись и попроси тебя разблокировать.
Как узнать, кто в группе администратор? Зайди в группу, и в блоке «Контакты» ты увидишь людей, с которыми можно связаться
Иногда там подписывают, по каким вопросам можно им писать — обрати на это внимание
Затем просто зайди на страницу администратора, и если он принимает сообщения в личку, ты увидишь кнопку «Отправить сообщение». Если такой кнопки нет, объяснение найдешь здесь:
Что делать, если не отправляются сообщения ВКонтакте
Возможная причина № 3
Если ты все-таки не в черном списке группы, но писать комментарии все равно не можешь, то последняя возможная причина — это глюки твоего браузера, компьютера, мобильного приложения, телефона, планшета, подключения к интернету.
Так часто бывает: у человека что-то барахлит, но он думает, что проблема — на сайте ВКонтакте, но никак не у него. Но проблемы в самом ВК бывают очень редко.
Вместо того, чтобы сидеть сложа руки, лучше исправить свою проблему, и ты снова сможешь комментировать!
Если не можешь писать комментарии в мобильном приложении ВК или они вообще не открываются, попробуй очистить временные файлы приложения или переустановить его. Как это делается, смотри тут:
Что делать, если сообщения в приложении ВК не загружаются
На компьютере, ноутбуке можно попробовать следующие варианты:
Перезагрузи страницу полностью
В браузере комбинация клавиш Ctrl-F5 полностью перезагружает страницу. Это иногда помогает. На планшете или телефоне перезагрузи страницу кнопкой . Также стоит почистить кэш браузера (временные файлы):
Почисти кэш и куки (временные файлы)
Как это сделать, читай в инструкции Не входит в Контакт? Решение (откроется в новом окне). После очистки кук придется заново войти в ВК (ввести пароль).
Делаем записи от имени сообщества
Если вы являетесь администратором, то на стене странички, которая находится в вашем распоряжении, сможете оставлять записи, как от своего имени, так и от имени группы. Опубликовать новый материал с выбором автора можно, как зайдя в Контакт через браузер, сидя за компьютером, так и через приложение, установленное на смартфоне.
На ПК
Заходим в Контакт. Открываем свою группу. Нажимаем на поле для создания новой записи.
Слева от кнопки «Отправить» находится значок шестеренки, на который нужно нажать.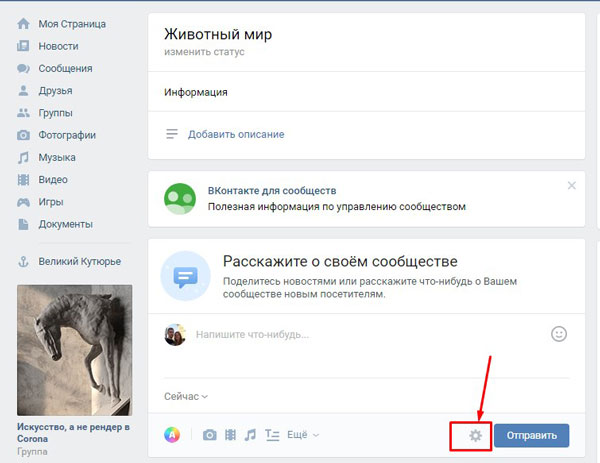
Всплывает меню, в котором необходимо выбрать строку «От имени сообщества», ставим галочку.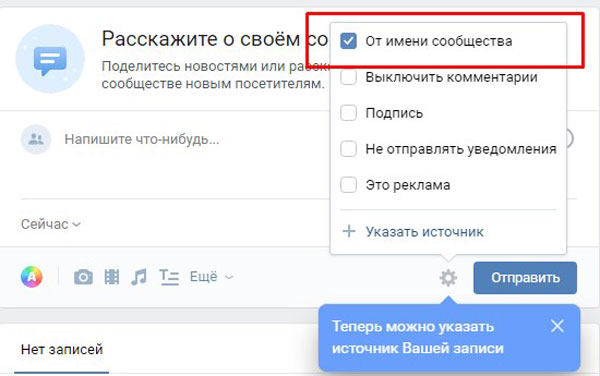
Вводим текст записи. Остается нажать кнопку «Отправить».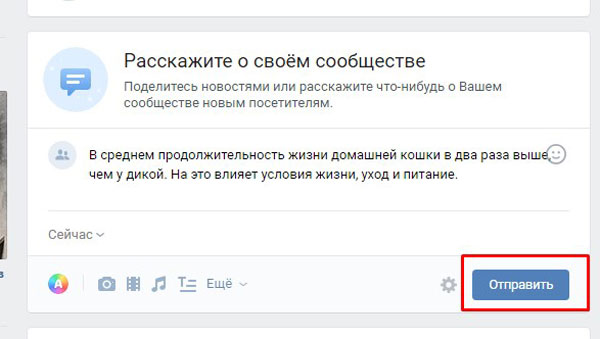
Видим, что запись была опубликована и в качестве ее автора указана общественная страничка, а не конкретный человек.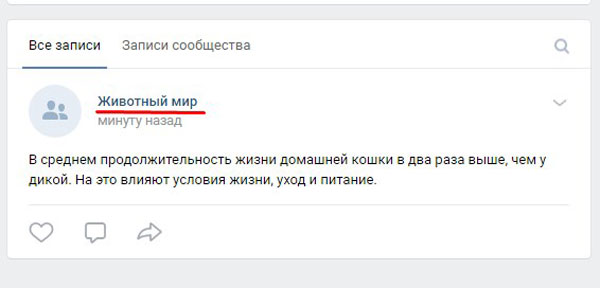
С телефона
Запускаем приложение на мобильном устройстве. Заходим в свою группу. Нажимаем пальцем на область для добавления записи.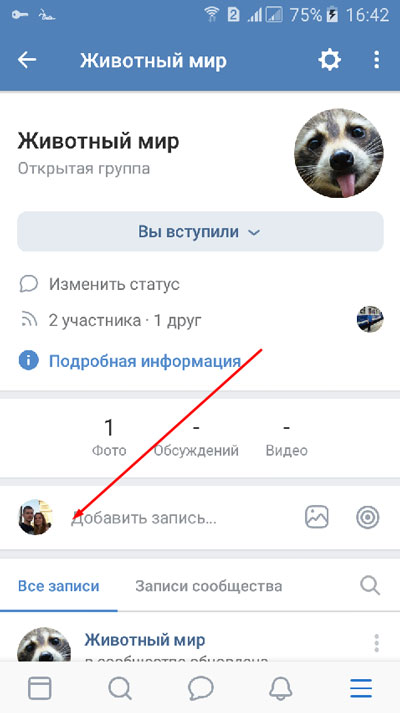
Вводим текст записи. Нажимаем на галочку с правой стороны от аватара с именем.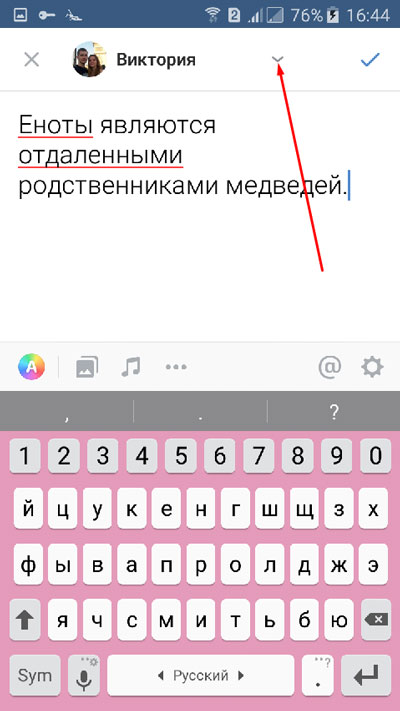
В новом окне нам предоставляется выбор: опубликовать запись от своего имени или от имени странички, на которой занимаем руководящую должность. Выбираем аватар сообщества.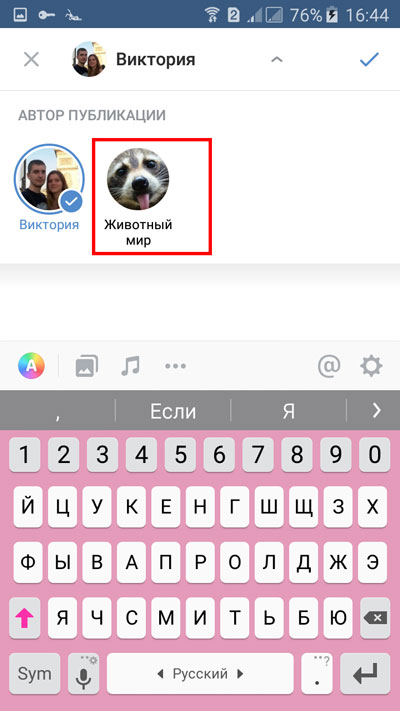
Нажимаем на галочку, которая располагается в верхнем правом углу, подтверждая свой выбор.
Видим, что на стене появилась запись, ее автором является страничка, на которой мы занимаем руководящую должность. Наша личность скрыта.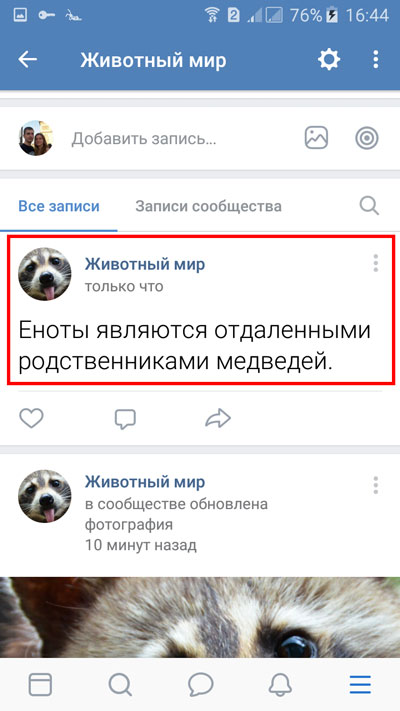
Операторы, используемые для «уникализации» приветствия в сообществе в «Вконтакте»
В настоящее время предусмотрены следующие переменные:
-
{Firstname} – имя. То есть, приложение будет обращаться так к пользователю, как прописано имя в профиле его страницы. Например, Андрей, Антон, Владислав и так далее;
-
{Lastname} — фамилия посетителя группы соответственно также указанная в профиле.
-
{City} – город, в котором проживает человек, который зашел в сообщество.
-
{Career} — последняя профессия, также указанная в профиле.
Рассмотрим их действие на примере. Вернемся к типу виджета «Персональный». В нашем случае прямого обращения в поле «Заголовок» мы прописали следующий текст: «{firstname} {lastname}! Переходи на светлую сторону силы!». А в подпункте «Текст», относящийся к заголовку: «Только в вашем городе {city} при приезде на машине светлого тона, Вы получите скидку 25%».

В результате, получили следующее:

Некоторые моменты требуют пояснения:
-
1 – проставленные операторы работают, напрямую обращаясь к посетителю. В этом случае все в порядке;
-
2 – поставленная переменная {City} не отобразила город, так как в профиле, который был взят для наглядного примера, он не указан. Если он будет прописан в профайле человека, посетившего страницу, то отобразится в той текстовой области, где мы прописали данный оператор.