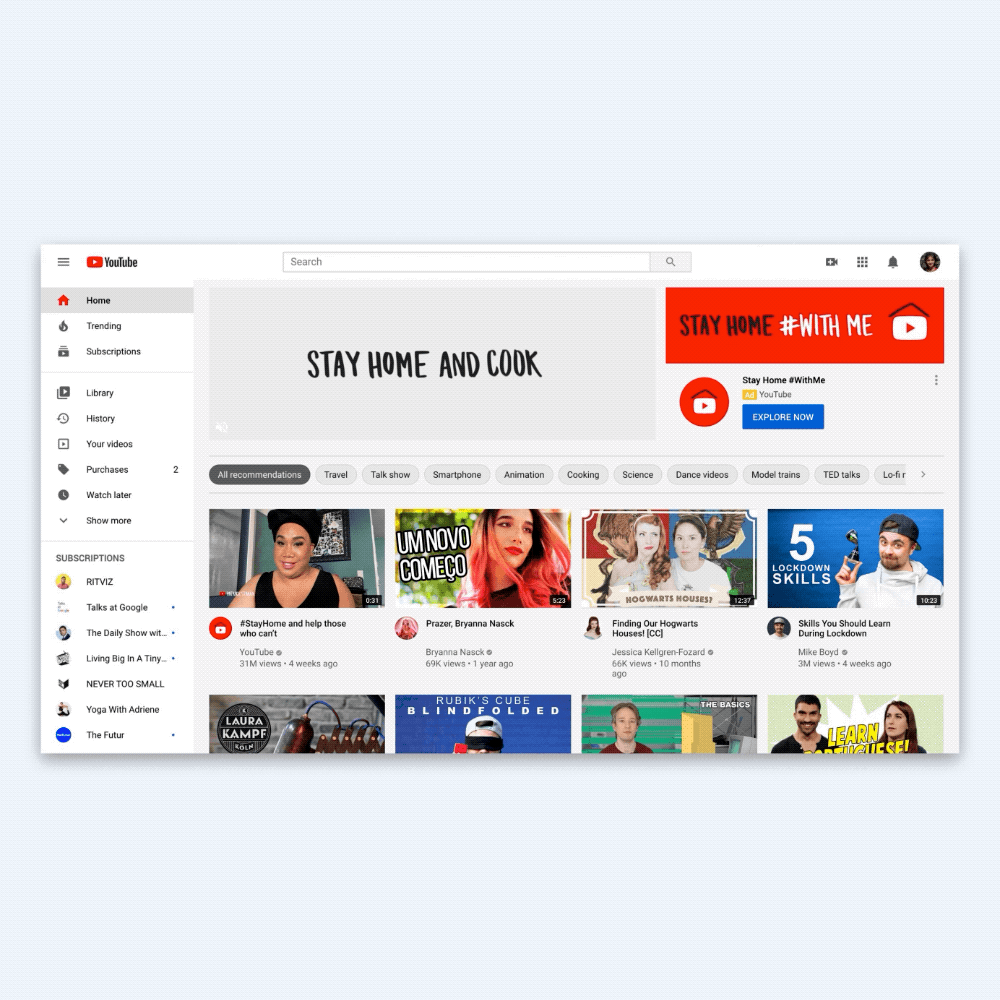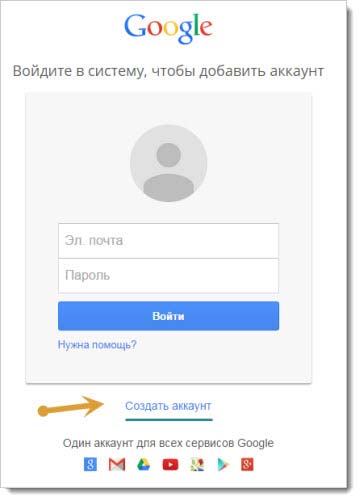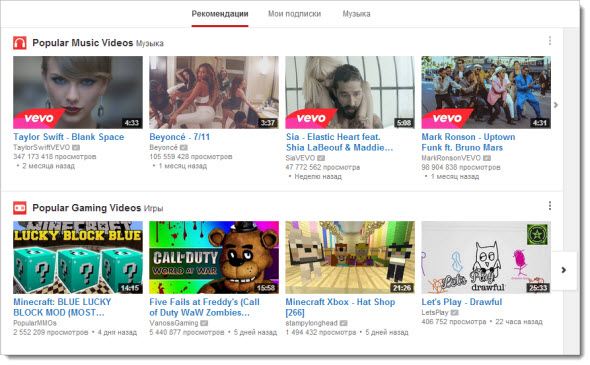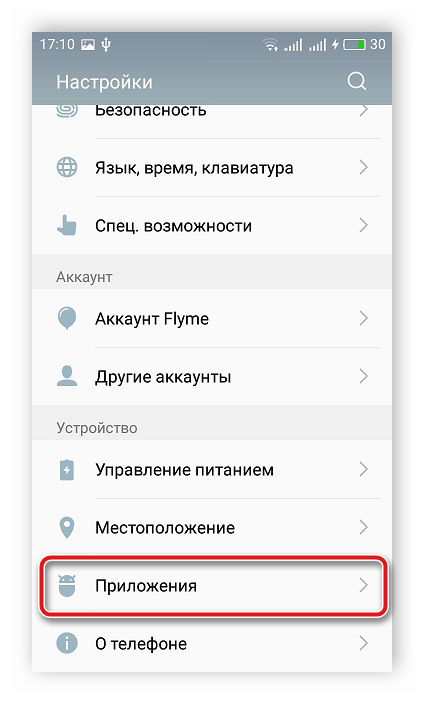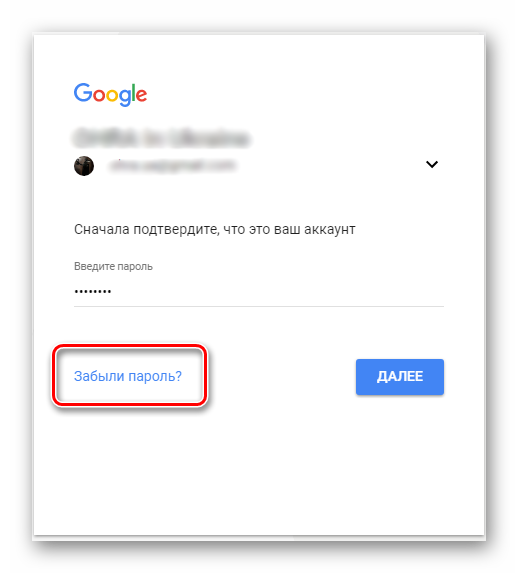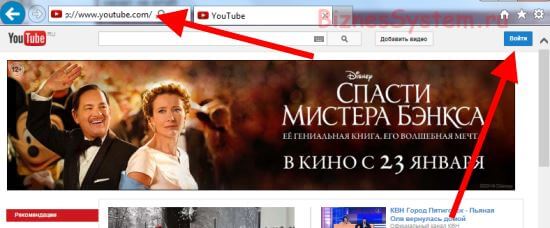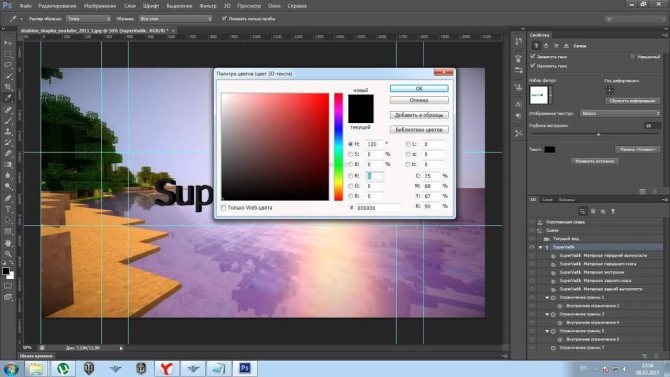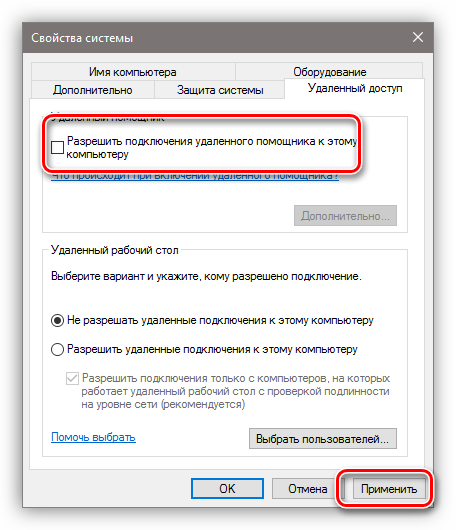Как изменить настройки доступа к видео
Содержание:
- Что такое канал бренда на Youtube?
- Как настроить YouTude плеер по умолчанию.
- Плейлисты
- Оптимизация загружаемого видео
- Важные настройки YouTube: название канала
- Реклама
- Как запустить трансляцию с помощью функции «Начать эфир»
- Логотип канала
- Встраивание проигрывателя во фрейм
- Посев видео (накрутка просмотров для быстрого старта)
- Составления тайтла и дескрипшена
- Действия с рекомендациями
- Работаем с плейлистами
- Настраиваем внешний вид
- Как создать канал на Ютубе для заработка
- Название канала
Что такое канал бренда на Youtube?
На ютубе создаётся 2 типа каналов: основной, т.е. лично ваш и канал бренда. Отличие здесь простое, канал который вы создаёте самым первым — это будет ваш личный канал, можно назвать его основным и в нём будет имя, которое вы указывали при регистрации аккаунта Google. К нему ютбучик не даёт предоставить доступа кому-либо.
Эта возможность реализована в аккаунте бренда, который представляет собой ещё один созданный канал, в дополнении к вашему основному, где уже можно задать любое имя или, к примеру, название вашей фирмы и ваша будущая аудитория не узнает вашего реального имени.
По функционалу он не будет совершенно ничем отличаться от вашего основного аккаунта, зато будет ещё возможность добавлять пользователей для управления им, что очень удобно.
Создать такой канал очень просто:
-
У вас уже должен быть создан обычный, т.е. основной канал и если этого не сделано, то можете сделать это по инструкции »
Если канал создали, то перейдите в его настройки:
-
В разделе «Аккаунт» кликните «Показать все каналы или создать новый»:
-
Откроется окно, где нажмите «Создать канал»:
И далее уже идёт точно такой же процесс создания канала, какой вы видели при создании своего основного.
Как настроить YouTude плеер по умолчанию.
Для этого нужно попасть в настройки канала, а для этого вам нужно нажать на аватар канала (на маленькую фотографию), который находится в правом верхнем углу. После этого кликнуть на шестерёнку и перед вами откроются настройки канала.
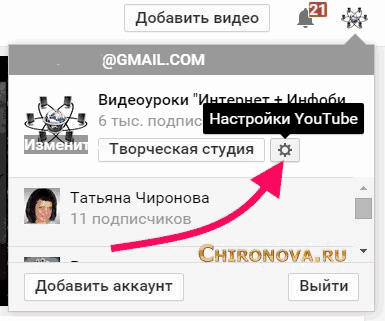
Либо стразу перейти по этой ссылке https://www.youtube.com/account
И мы оказываемся в настройках канала. И видим тут разделы.
- Общая информация
- Здесь мы можем изменить имя аккаунта и иконку, для этого нажимаем ссылку «Изменить в Гугл+». И действуем, так как написано уже на странице Google+.
- Если вы кликните на ссылку «Дополнительно», то сможете изменить URL канала, пароль, информацию о аккаунте (в этом разделе сможете привязать канал к другому аккаунту или странице Гугл+). А так же сможете задать по умолчанию вход именно на этот канал (если, конечно же, у вас их несколько) если вы заходите в этот аккаунт от Гугл.
- Опция — добавлять или удалять администраторов. С помощью этой функции вы можете дать доступ администратору канала или тому, кто будет оформлять, и настраивать ваш канал. Это делается для того, чтобы тот мог заходить из своего аккаунта на ваш канал. При этом вам не надо будет давать ему пароль. И в любой момент вы можете закрыть для него доступ.
Кстати если у вас несколько каналов, то можете назначить себя же админом другого своего канала. Функция эта удобна тем, что не надо выходить из одного аккаунта, чтобы войти на канал, который находится на другом аккаунте. Это будет экономить ваше время.
В подразделе Дополнительные возможности вы сможете посмотреть Статус канала и функции. А так же сможете посмотреть все каналы, которые созданы на этом аккаунте и при желании создать новые каналы.
- Связанные аккаунты.
Здесь можно связать канал с социальными сетями и канал будет автоматически публиковать сообщения, когда вы:
- загружаете видео
- добавляете видеоролик в плейлисты
- нажимаете кнопку «Нравится»
Вы можете выбрать, что именно будет публиковаться, для этого нужно поставить галочки в выбранные категории.
Честно говоря, не очень то люблю эту функцию, бывает, что видеоролик по какой-то причине удаляешь и ссылка в твиттере перестаёт работать. Иногда нужно ещё что то дописать в сообщении, а ещё публикация может оказаться без картинки. А это совсем не интересно. Но решать вам, может для вас это будет хорошим решением.
- Конфиденциальность.
Здесь есть возможность выбрать будут ли видеть остальные пользователи, если вы
- Поставили лайк видеоролику и сохранили его в плейлист
- Подписались на какой-либо канал
Отмечайте галочками нужные категории и не забудьте сохранить, нажав на одноимённую кнопку.
Так же вы можете тут настроить отображение рекламы. Совсем отменить её вы конечно не сможете, это не выгодно видеохостингу YouTube и компании Google. Но кое-какие изменения вам позволят внести.
Плейлисты
Создание плейлистов придаёт аккуратность блогу на Ютубе. В них собираются видео, похожие по тематике. Также они полезны для зрителя. Плейлисты имеют следующие преимущества:
- увеличение просмотров всех видео, находящихся в плейлисте. Зритель просматривает 1 ролик, но просмотры начисляются всем видео;
- плейлисты помогают при создании курсов. Их продвигают как отдельную медийную единицу. Под каждую группу видео подбирается свое название, теги и описание;
- упорядоченность плейлистов помогает зрителям просматривать видеоролики в последовательности, которая задумана автором.
Создание группы видео происходит после нажатия кнопки «Новый плейлист». Загружаем нужные ролики – и список готов.
Оптимизация загружаемого видео
Загрузка видео
На странице канала или в творческой студии нажимаем на значок «камеры с плюсом» в правом верхнем углу
нажимаем кнопку «Добавить видео» и, в появившемся окне, «Выбрать файл«
ВНИМАНИЕ! Название файла должно содержать ключевые слова, по которым будет продвигаться видео. Например: «Как сделать хлеб в домашних условиях новичку без опыта«. Выбираем файл, начинается загрузка и мы попадаем в раздел оформления нашего видео
Выбираем файл, начинается загрузка и мы попадаем в раздел оформления нашего видео

Заполняем следующие поля:
Название (С использованием ключевых слов)
Описание (Напишите уникальный текст, желательно от 1000 символов с ключевыми словами)
Загружаем значок видео (Это так картинка, которую будут видеть пользователи ютуба
Она должна максимально привлекать внимание пользователя к видео ролику. Не поленитесь и сделайте ее максимально завлекающей)
Выбираем плейлист, который создали заранее.
Перелистываем страницу немного ниже

- Выбираем их 2-х пунктов, ролик для детей или нет
- Вкладка теги ( сюда прописываем ключевые слова, по которым можно будет найти Ваш ролик в поисковых системах и в поиске самого Youtube. Пользоваться можно как сервисом от Яндекса https://wordstat.yandex.ru/ или же воспользоваться специальным плагином для браузера, об этом поговорим в следующей статье. Используйте все 500 символов, которые отводит Вам ютуб)
- Выбираем язык видео
- Выбираем категорию видео
После этого нажимаем кнопку «Далее» в правом нижнем углу
Переходим во вкладку «Конечные заставки» и добавляем всплывающие видео в концовке просмотра.
Так же добавляем «Всплывающие подсказки«
Чтобы продолжить после добавления, в правом верхнем углу нажмите «В творческую студию» и нажимаем на кнопку «Далее«
Параметры доступа к видео

После чего нажимаем кнопку «Сохранить«. Поздравляю Вас, видео успешно оптимизировано и опубликовано.
Так же рекомендую ознакомиться со статьей по продвижению видео на youtube
Важные настройки YouTube: название канала
Это первое, на что стоит обратить внимание. Название должно быть коротким, (например, название какой-то группы), легко запоминаемым и относиться к теме канала
Изменить название можно по этой ссылке. Далее надо перейти «Изменить в Google». Но название на самом сайте Ютуб изменится не сразу, а через некоторое время. Можно изменить название конечно же и позже, но лучше его подобрать правильно в самом начале.
Миниатюра
Это квадратная картинка, размером 800 х 800 пикселей, которая находится в шапке канала. Это может быть ваш логотип или фото.
Описание канала YouTube
Описание можно изменить во вкладке «О канале»
Пусть в эту вкладку никто и не заходит, но во время поиска канала в браузере, описание будет отображаться чуть ниже названия, поэтому оно очень важно. Также надо помнить, что описание должно быть по теме канала и содержать ключевые слова
Настройка конфиденциальности Ютуб
Владельцев канала настройки конфиденциальности зачастую не интересуют, поэтому они их не меняют или просто забывают изменить. Но изменить их все-таки нужно. По умолчанию YouTube показывает подписки, лайки и даже какие фильмы высмотрели.
Деловая электронная почта и ссылки
Добавьте в описание канала адрес почтового ящика и ссылки, чтобы, компании или частные лица могли легко связаться с вами для сотрудничества.
Настройка URL
URL канала Ютуб можно изменить в том случае, если выполнены следующие условия:
1. У вас не менее 100 подписчиков;
2. Каналу не менее 30 дней;
3. Имеется фото, в виде значка;
4. Канал должен быть оформлен: «шапка», описание прочее.
Собственная ссылка дает краткую информацию о канале и легче запоминается.
Ключевые слова
Для лучшего продвижения, можно добавить ключевые слова на свой канал. Правда, некоторые люди считают, что они не дают никакой пользы. Другие же считают иначе, и думают, что ключевые слова могут существенное влиять на продвижение. Но я думаю так: если YouTube дает возможность добавлять ключевые слова, то почему бы их не добавить? Воспользуйтесь этой ссылкой https://www.youtube.com/advanced_settings?nv=1
Adsense
Adsense – сервис контекстной рекламы. Когда вы к нему подключитесь, то в ваших видео будет крутиться реклама, за которую будете получать деньги. Плюс к этому, ваш канал станет продвигаться быстрее, а значит и заработок ваш увеличится.
Требования для подключения к Adsense:
- Не менее 1000 подписчиков;
- За последние 12 месяцев не менее 4000 часов просмотра.
Google Analytics
Google Analytics — еще один сервис, который необходимо подключить к нашему YouTube каналу. Это вам поможет отслеживать и анализировать статистику канала. По началу от этого сервиса может быть мало пользы, но потом, вы сможете узнавать много интересного о ваших зрителях, например, какой контент их больше интересует.
Рекомендуемые каналы
Добавьте любые связанные или похожие каналы, к которым вы имеете какое-то отношение. Канал должен взаимодействовать с другими каналами т. к. это хорошо влияет на продвижение, как самого канала так и видео.
Категория видео по умолчанию
Укажите для ваших видео категорию по умолчанию, которая наиболее точно соответствует типу вашего канала (например, «Музыка»). В этом случае при загрузке видео на YouTube эта категория будет выбрана автоматически.
Описание для всех видео
Вы можете добавить описание для всех ваших видео, которое вы будете загружать. В описание можно добавить ссылки, эл. Почту и т. д. Так вы сэкономите много времени при загрузке большего количества роликов. Несмотря на то, что это описание будет загружаться автоматически, вы сможете его редактировать отдельно для каждого видео.
Теги
Добавьте теги на свой канал, которые подойдут для большинства видео. Теги помогут людям находить ваши ролики через поиск на YouTube. За счет этого, ваши видео будут получать большее просмотров, а значит и заработок ваш увеличится. Именно по тегам алгоритм YouTube определяет, какой контент предоставляет ваш канал.
Важный совет: убедитесь, что теги из нескольких слов заключены в кавычки, а разделены запятыми. Избегайте общих или неуместных тегов.
Здесь были перечислены настройки YouTube канала, которые желательно выполнить сразу после того, как вы создали канал на YouTube.
Реклама
В этом разделе можно отключить показ рекламы на основе интересов зрителей и списков ремаркетинга. Имейте в виду, что это может снизить доход канала. Кроме того, вам больше не будут доступны отчеты о действиях зрителей и списки ремаркетинга.
Переадресация на другой канал
Вы можете использовать сокращенную версию собственного URL своего канала, чтобы перенаправлять пользователей на другой. Для этого укажите целевую страницу в поле URL переадресации.
Примечание. Настроить переадресацию могут только партнеры и рекламодатели, которые отправили запрос о включении этой функции менеджеру по работе с партнерами или представителю отдела продаж.
Например, если вы являетесь владельцем канала , то для короткого адреса можно указать URL переадресации или . В этом случае короткий URL (www.youtube.com/YouTubeCreators) будет вести на канал YouTube Nation.
Условная переадресация
Вы можете задать настройки, при которых зрители будут перенаправляться на страницу другого канала в зависимости от их языка, местоположения, возраста или пола.
Примечание. Условная переадресация доступна только партнерам и рекламодателям, для которых эту функцию включил менеджер по работе с партнерами или представитель отдела продаж.
Вы можете задать критерии для нескольких правил переадресации. Чем выше в списке стоит правило, тем выше его приоритет. Возможные критерии:
- Язык и местоположение: указываются с помощью полных или сокращенных буквенных кодов, например .
- Возраст: задается знаками сравнения () и числами.
- Пол: обозначается буквой (мужской) или (женский).
- Адрес перенаправления: задается названием канала или командой . Если пользователь подпадает под правило , он перенаправляется на страницу .
Пример условной переадресации
| Команда | Результат |
| Не перенаправлять англоязычных пользователей с этого канала. | |
| Не перенаправлять никаких пользователей с этого канала. | |
| Заблокировать на канале всех пользователей из США младше 21 года. | |
| Заблокировать на канале всех, кроме пользователей женского пола из США старше 21 года. |
Видимость канала
В этом разделе можно скрыть канал. Если вы это сделаете, то зрителям перестанут показываться сведения о нем, а также ваши видео и плейлисты.
При этом вам по-прежнему будут доступны:
- страница канала;
- фоновое изображение и значок канала;
- видео и плейлисты;
- комментарии и статистика;
- записи на вкладке «Сообщество».
Сделать канал доступным для зрителей снова можно в любое время.
Примечание. Изменять параметры доступа к каналу могут только партнеры и рекламодатели, для которых эту функцию включил менеджер по работе с партнерами или представитель отдела продаж.
Другие настройки канала
Здесь вы можете управлять своим аккаунтом YouTube или удалить канал.
Связь с сайтом
Как запустить трансляцию с помощью функции «Начать эфир»
- Скопируйте данные из настроек трансляции на YouTube и вставьте их в видеокодер.
- Название потока – идентификатор потока на серверах YouTube.
- URL основного сервера – основной сервер, на который YouTube будет передавать данные.
- URL резервного сервера – резервный сервер, на который YouTube будет передавать данные.
- Лучше всего вести трансляцию сразу на оба сервера, а не только на основной. Имейте в виду, что в этом случае исходящий трафик увеличивается в два раза. Проверьте, хватит ли пропускной способности сети. Советуем также подключить для кодирования резервного потока отдельное устройство.
- Установите рекомендуемые настройки видеокодера.
- Настройте источники аудио и видео.
- Запустите видеокодер. При этом начинать трансляцию на YouTube не нужно – она запустится автоматически. Она также автоматически завершится, когда вы остановите ее на видеокодере.
- Если же вы проводите запланированную трансляцию, не забудьте включить передачу потока не только в видеокодере, но и на YouTube.
Логотип канала
Логотип или аватар канала – то, с чего нужно начинать внешнее оформление. Лучше не использовать для этих целей картинки, не несущие смысловой нагрузки. Идеальный вариант – поставить на аватарку свою фотографию или заказать логотип у профессионального дизайнера. Так вы будете ассоциироваться у подписчиков с собственным брендом. Максимальный размер картинки 800 пикселей. Допустим, логотип выбран, переходим к его установке:
- Наведите курсор мыши на логотип на вашей главной странице канала. В углу появится значок карандаша, щелкните его.
- Система перенаправит вас на страницу гугл-аккаунта и предложит загрузить изображение.
- Загрузите фотографию или картинку, при необходимости, масштабируйте ее.
- Нажмите кнопку «Готово» и вернитесь к странице Ютуб канала.
- Возможно, логотип обновится не сразу, обычно это не занимает дольше 10-15 минут.
Встраивание проигрывателя во фрейм
Для начала предалагаю рассмотреть пример, в котором используется рекомендованный способ добавления видео. И так, для добавления видео на страницу сделайте по порядку следующие действия:
- Если вы хотите использовать на сайте ваше видео, то необходимо его предварительно загрузить на YouTube, для этого необходимо иметь аккаунт и провести минимальные настройки своего канала (будем считать что этот шаг Вами пройден).
- Запишите ID видео (последние символы в адресной строке ?v=VIDEO_ID).
- Определите размеры <iframe> элемента на вашей веб-странице (атрибуты width и height). Хочу сразу подчеркнуть, что встраивать проигрыватель с помощью элемента <iframe> является лучшей практикой, таким образом вы предоставите пользователю оптимальные условия просмотра вне зависимости от типа его устройства или формата воспроизводимого файла).
Если вы пропустили тему, посвященную фреймам в HTML, то рекомендую Вам к ней вернуться для изучения.
Примечание из официальной документации: Окно просмотра встроенного проигрывателя должно быть не меньше 200 x 200 пикселей. Если в проигрывателе отображаются элементы управления, окно должно быть достаточно большим, чтобы полностью отобразить элементы управления, не сжимая окно просмотра меньше минимального размера. Минимальный размер окна просмотра для проигрывателей формата 16:9 составляет 480 х 270 пикселей.
Добавьте путь к видео, используя атрибут src и записанный ранее ID необходимого видео (https://www.youtube.com/embed/VIDEO_ID).
Справочно: Раньше региональные блокировки видео можно было обходить тем, что вместо /embed/ можно было указать /v/.
Давайте рассмотрим пример добавления видео с YouTube:
<!DOCTYPE html> <html> <head> <title>Размещение видео с YouTube</title> </head> <body> <p>Размещение видео с YouTube</p> <iframe width = "320" height = "240" src = "https://www.youtube.com/embed/d9TpRfDdyU0?autoplay=1?loop=1&start=28&color=white"> </iframe> </body> </html>
В этом примере элементом <iframe> мы разместили фрейм на странице и задали для него ширину 320 пикселей (атрибут width) и высоту 240 пикселей (height).
В атрибуте src мы указали путь к странице с видео, указали ID видео (выделен курсивом) и добавили дополнительные параметры плеера YouTube (подробное описание доступно в официальной документации):
- autoplay = «1» (видео автоматически запускается).
- loop = «1» (проигрыватель будет воспроизводить видео по кругу, в бесконечном цикле).
- start = «28» (определяет с какой секунды начнется воспроизведение видео, значение должно быть положительным целым числом).
- color = «white» (бегунок просмотренного отмеряет белым цветом, по умолчанию — красным).
Результат нашего примера:
Рис. 52 Добавление видео с YouTube во фрейм.
Есть еще один способ, который позволяет формировать HTML код для размещения плеера YouTube с интересующим нас видео.
Для этого необходимо найти на YouTube это видео, пролистать под описание к видео, найти и нажать на кнопку «Поделиться».
После этого нам будет доступно меню в котором необходимо выбрать вкладку «HTML-код». У нас есть два варианта: сразу скопировать готовый код сформированный по умолчанию, либо нажать на вкладку «Еще» и провести более расширенную настройку:
Рис. 53 Настройка фрейма на сайте YouTube.
В расширенных настройках, к примеру, можно включить режим повышенной конфиденциальности, который указывает, что YouTube должен сохранять информацию о посетителях вашей веб-страницы, только если они посмотрят ролик.
Обратите внимание, что YouTube добавляет такие атрибуты как frameboarder, который отвечает за наличие, либо отсутствие рамки вокруг фрейма и атрибут allowfullscreen, который позволяет перевести плеер в полноэкранный режим.
Обращаю ваше внимание, что этих атрибутов нет в спецификации HTML 5, не смотря на это атрибут frameboarder убирает границы фрейма, но при валидации документа быдет указана ошибка. В HTML 5 рекомендуется границы элемента добавлять, либо убирать средствами CSS, подробно об этом мы изучим в учебнике CSS в статье «Границы элемента в CSS»
Посев видео (накрутка просмотров для быстрого старта)
Наконец мы подошли к последнему пункту данного курса — это посев видео или накрутка просмотров. Ни для кого не секрет, что просто опубликовать ролик недостаточно. Чтобы YouTube заметил ваш ролик и канал в целом, для чего нужна активность. Но где ее взять, если подписчиков еще нет?
Для этого существуют специальные сервисы, которые за определенную плату помогут дать стартовый толчок видео
Таких сервисов в рунете огромное количество, но выбирать нужно крайне осторожно, ведь если просто накрутить просмотры на видео ботами — ютуб их с вероятностью 99% спишет и толку от такой накрутки не будет ни какого
Другое же дело — посев видео. Посев видео — это размещение вашего ролика на множестве тематических ресурсах, пабликах и т.п. От такого продвижения риски сводятся к нулю, а эффект не заставит себя долго ждать.
После многих проб и ошибок я нашел единственный работающий сервис, по адекватной цене. Это сервис Viboom
Перейти к сервису Viboom
Промокод на скидку в 10% — AUTERADCEF
Что он дает:
- Реальные просмотры
- Новые подписчики
- Лайки и шейры
- Популярность

Вставляем ссылку на наше видео в графу, что вы видите на изображении выше
И мы попадаем в следующее окно

В поле «Комментарий» — напишите призыв к подписке на ваш канал.В графе «Шейринг в соц. сети» выставите галочки, там где бы вы хотели, чтобы Вас рекомендовали.«Пользовательская кнопка» — это кнопка которую будут видеть зрители Вашего ролика на других ресурсах. Там укажите ссылку на Ваш канал (можно сразу на подписку)
Далее ниже мы видим:

Выбираем количество просмотров (минимум 500). На начальном этапе я бы советовал делать заказ на 1000 просмотров, но если Ваш бюджет ограничен — можно обойтись и 1000. По мере развития канала, количество просмотров рекомендуется так же увеличивать.
После этого выбираем либо «Быстрый запуск«, с параметрами, которые автоматически выберет система, проанализировав Ваше видео. Либо же можно сделать все руками «Установить таргетинг«. Рассмотрим второй вариант, как более сложный.
Выбираем страну или страны, с которой Вы хотели бы получить просмотры. Затем нажимаем кнопку «Далее Площадки» и ставим галочку, где бы хотели размещаться (на сайтах и/или соц. сетях)Затем «Далее» и «Запуск компании«. Регистрируйтесь в системе и оплачиваете заказ (с этим я думаю вы справитесь без меня).
После всех этих действий остается только ждать реакции от Youtube. И помните, выкладывает видео регулярно. Лучше выкладывать видео раз в неделю, чем в один день 4 видео и затем месяц простоя.
На этом я бы хотел с Вами попрощаться! Пишите свои комментарии здесь или же в телеграмм канале.
Спасибо тем, кто осилил до конца!
Составления тайтла и дескрипшена
Описание канала играет не менее важную роль. Прочитав его, подписчик определит, будет ли ему интересны контент и тематика. Поэтому правильно составленное описание окажет большую помощь в развитии и популяризации канала. Максимальный размер описания – 1000 знаков. Старайтесь писать сжато, не пускаясь в пространные рассуждения. Разбейте текст на абзацы, чтобы сделать его читабельным и удобным для восприятия. Еще несколько рекомендаций:
- вставляйте в текст ключевые слова, релевантные запросам пользователей. Но делайте это с умом и максимально органично;
- опишите проект: для чего он был создан, чем занимается, о чем выходят видео;
- расскажите немного о себе;
- если в это время проходят какие-то конкурсы или розыгрыши, проанонсируйте их;
- в финале оставьте призыв стать подписчиком.
Действия с рекомендациями
Выбор тем для рекомендаций
Вы можете выбирать темы для рекомендаций на главной странице и на страницах просмотра видео. Для этого нужно войти в аккаунт. Подборки будут составляться на основе ваших интересов и действий на YouTube. Они позволят быстрее находить подходящий контент.
Если вы заметите на главной странице видео, не относящиеся к выбранной теме, сообщите нам об этом. Для этого откройте меню в виде трех точек рядом с роликом и нажмите «Не относится к категории <Название категории>.»
Примечание. Выбирать темы для рекомендаций можно, только если вы пользуетесь YouTube на английском, испанском, португальском или французском языке.
Удаление видео из разделов с рекомендациями
Если у вас не получается выполнить инструкцию, вероятно, вы ещё не перешли на новый интерфейс. Перейти
Можно скрывать рекомендации следующих типов:
- видео;
- каналы;
- разделы;
- плейлисты.
Чтобы удалить раздел, выполните пункт 1 инструкции, расположенной ниже. Если нужно скрыть видео или плейлист, действуйте в соответствии с указаниями, данными в пунктах 2 и 3.
- Если вы хотите скрыть раздел, нажмите на значок «Х» в его правой части.
- Если вам нужно скрыть ролик или плейлист, нажмите на значок «Ещё» рядом с его названием.
- Выберите «Не интересует».
Если же вы хотите скрыть все ролики с определенного канала, нажмите на значок меню, а затем выберите «Не рекомендовать видео с этого канала».
Восстановление рекомендаций, от которых вы ранее отказались
Если вы хотите, чтобы контент, который вы скрыли, снова появлялся в рекомендациях, нужно удалить все отметки «Не интересует» и «Не рекомендовать видео с этого канала». Вот как это сделать:
- Откройте страницу Мои действия. При необходимости войдите в аккаунт.
- Перейдите в раздел «Другие действия в Google» в меню слева и прокрутите открывшуюся страницу вниз до раздела «Другие действия».
- Найдите пункт «Видео, которые вы скрыли на YouTube» и нажмите «Удалить».
Подробную информацию об истории просмотра и истории поиска, а также рекомендациях и их настройке можно найти в других статьях Справочного центра.
Управление историей действий в аккаунте
Система YouTube подбирает персональные рекомендации, используя данные об активности в вашем аккаунте Google.
Просматривать информацию о действиях в аккаунте и управлять ею можно на странице myactivity.google.com.
Работаем с плейлистами
Плейлисты — это отличный вариант вовлекать аудиторию, публикуя серии видео. Если их правильно создать и настроить, успех гарантирован. Это мы сейчас и займемся.
Смысл в следующем… Предположим, вы публикуете два разных типа видео: первые — о правильном питании, другие — о физических занятиях.
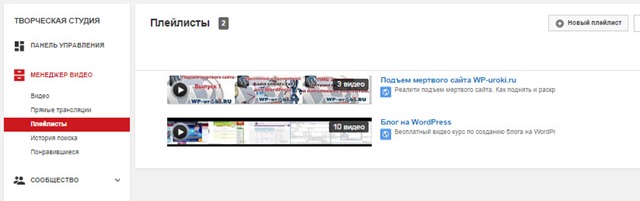
Логично, что не всем спортсменам будут интересны ваши рецепты. С другой стороны, не каждый, кто приходит к вам за рецептом зеленого смузи, будет в восторге от очередной серии советов о том, как накачать пресс. Ваши видео можно разделить на два разных плейлиста. Каждый будет просматривать то, что подходит именно ему.
Это просто, удобно и, конечно же, бесплатно!
Плейлисты предоставляют вам возможность продвигать их как отдельную страницу. Например, если вы озаглавите плейлист каким-то популярным поисковым запросом, то сможете привлечь дополнительный трафик. При этом никакого контента не надо будет создавать: контентом является подборка ваших видео.
Настраиваем внешний вид
Итак, перед загрузкой первого видео надо провести некоторые манипуляции:
1) Создайте аватарку. Это — небольшое изображение, которое преследует вас постоянно. Где бы вы ни написали комментарий, оно красуется рядом с вашим ником. Знали ли вы, этот квадратик, если, конечно, его красиво оформить, сможет приносить огромные количества трафика на ваш канал? Многие так и делают, для этого они оставляют комментарии под видео на популярных каналах.
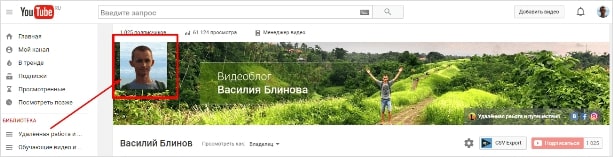
Воспользуйтесь Фотошопом или его бесплатной онлайн версией под названием Pixlr. Не гонитесь за красочностью, старайтесь, чтобы аватарка соответствовала тематике.
2) Настройте дизайн канала. У каждого канала есть шапка
И неважно, для заработка он или для стрима новостей из вашей повседневной жизни. Это как упаковка продукта: важно упаковывать и последнюю версию айфона, и стиральный порошок
Шапка должна с самого начала давать представление вашим зрителям о том, что их здесь ожидает. Можете добавить название канала, расписание выхода новых роликов.
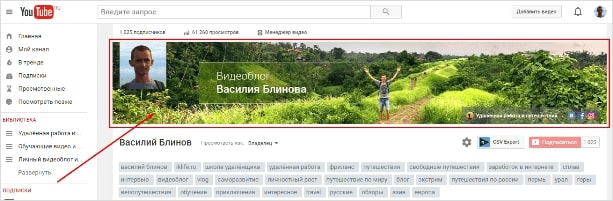
Побеспокойтесь о том, чтобы дизайн канала отлично смотрелся на компьютере и на телефоне.
Как создать канал на Ютубе для заработка
Регистрация аккаунта Ютуба
Доступ ко всем сервисам Google происходит через единый аккаунт. Чтобы получить аккаунт Google, достаточно зарегистрировать почтовый ящик на gmail.com
Перейдите на gmail.com, выберите Создать аккаунт, введите имя и фамилию, придумайте логин, который ещё никем не занят и длинный сложный пароль. Пароль рекомендую составлять из случайного набора латинских букв, цифр и символов. Сначала его нужно записать в блокнот, а уже потом по буквам набрать в поле для пароля, два раза.
На втором шаге Google попросит указать пол, дату рождения и другие сведения — не скрывайте, от Гугля ничего не скроешь.
Также нужно будет подтвердить свой телефон — ввести код, который придёт на СМС.
Создание канала на Youtube
Когда у вас уже есть аккаунт Google, зайдите на youtube.com и в верхнем правом углу нажмите Войти.
Введите ваш логин и пароль от аккаунта Google.
Теперь вы сможете смотреть, лайкать, комментировать чужие видео. Но, чтобы загружать свои видео, нужно создать канал. Для этого слева нажмите Мой канал.
Откроется окошко Войти как. Если вы создаёте личный канал для продвижения себя, как эксперта, то стоит в качестве названия канала использовать свои имя и фамилию.
Если канал тематический — придумайте название из 2-3 коротких слов, которое будет точно отражать тематику канала и содержать ключевую фразу.
Например, один из моих каналов называется «Приключения на байдарке».
Нажмите Войти. Всё, канал создан, можно заняться его оформлением и настройкой.
Оформление канала
Ваш канал должен выглядеть профессионально. Для этого добавьте на него логотип, шапку и трейлер.
Если канал предназначен для продвижения себя, как эксперта — в качестве лого используйте своё профессиональное фото. Если тематический — выберите изображение, отражающее суть канала и учитывайте, что лого будет круглым.
Лого можно добавить в разделе Канал > Фирменный стиль. Нажмите кнопку Добавить логотип канала и выберите картинку на компьютере.
Для шапки нужна качественная картинка размером 2560 x 1440 пикселей, раскрывающая тематику канала. Учитывайте, что на компьютерах и смартфонах будет видна только средняя часть изображения размером 1546 x 423 пикселей, причём на разных мониторах по-разному.
Трейлер нужен для того, чтобы кратко рассказать зрителю, впервые попавшему на ваш канал, о чём ваш видеоконтент и побудить подписаться. Трейлер канала похож на трейлер к фильму: он нужен для того, чтобы заинтересовать зрителей.
Сначала нужно загрузить видео продолжительностью не более 2 минут. Потом в разделе Канал > Рекомендованный контент нажмите кнопку Выбрать рекламное видео канала. На всплывшем окне поставьте галочку Разрешить участие моих каналов и видео в программе и нажмите кнопку Принять.
Затем выберите видео короче 2 минут и нажмите кнопку Сохранить.
Трейлер увидят только пользователи, которые ещё не подписаны на ваш канал. Подписчикам предлагается к просмотру рекомендованный видеоролик.
Настройка канала
Создайте плейлисты — это разделы или рубрики ваших видео.
Зайдите в раздел Менеджер видео > Плейлисты и нажмите Новый плейлист. Введите название и описание плейлиста, стараясь использовать ключевые слова. Для канала достаточно от 5 до 10 плейлистов.
Можно выбрать настройки канала, которые упростят загрузку видео. Зайдите в раздел Канал > Дополнительно > Сведения об аккаунте, укажите страну и перечислите через пробел ключевые слова, которые отражают тему канала. Они помогут привлекать на канал целевых посетителей. Нажмите Сохранить внизу страницы.
В разделе Канал > Загрузка видео укажите категорию, к которой относятся видео.
В поле Название введите часть названия, общую для всех видео. Можно использовать название канала или ключевые слова.
В поле Описание можно ввести общую часть описания видео. Здесь может быть, например, перечень ваших плейлистов со ссылками на них, ссылки на ваши другие каналы, аккаунты в соцсетях, сайты и т.д.
В поле Теги перечислите ключевые фразы и слова по теме канала. Фразы из двух и более слов нужно заключать в кавычки.
Затем проставьте все галочки и нажмите Сохранить вверху страницы.
В общем, канал готов к запуску. Теперь нужно снимать и публиковать не реже 2-3 раз в неделю и не чаще 2-3 раз в день интересные, увлекательные ролики и заниматься раскруткой (не путать с накруткой!) канала.
Три способа заработка на Ютубе
Название канала
Согласно расхожей поговорке, как корабль назовешь, так он и поплывет. По аналогии: от названия Ютуб-канала зависит многое, в том числе и приток подписчиков
Но в основном, популярность будет конечно зависеть от качества контента, поэтому излишне заострять внимание на этом шаге не следует. Каким должно быть хорошее название:
- легкочитаемым;
- запоминающимся;
- хотя бы частично отображать содержание канала;
- простым и не слишком длинным.
Несколько отличных идей, чтобы придумать название:
- Используйте собственное имя. Статистика подтверждает: каналы, названные именем владельца, гораздо чаще становятся раскрученными и популярными. Можно оставить имя и фамилию как есть, или придумать на их основе интересный псевдоним.
- Отталкивайтесь от тематики канала. О чем вы хотите рассказывать своей аудитории? Подумайте, что будет им интересно и какое название точно «зацепит» подписчиков, сподвигнув зайти на вашу страничку?
- Обратитесь к профессионалам, занимающимся неймингом. Они придумают для вас несколько вариантов названий на выбор, исходя из ваших предпочтений.