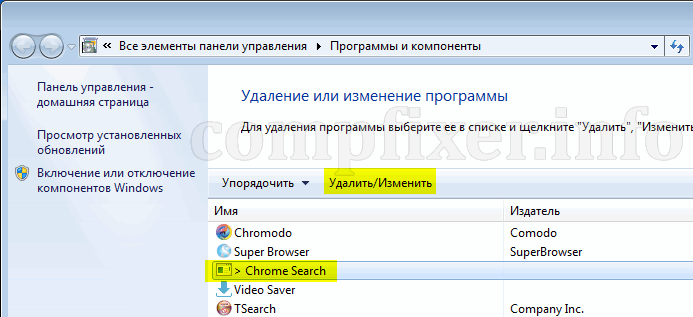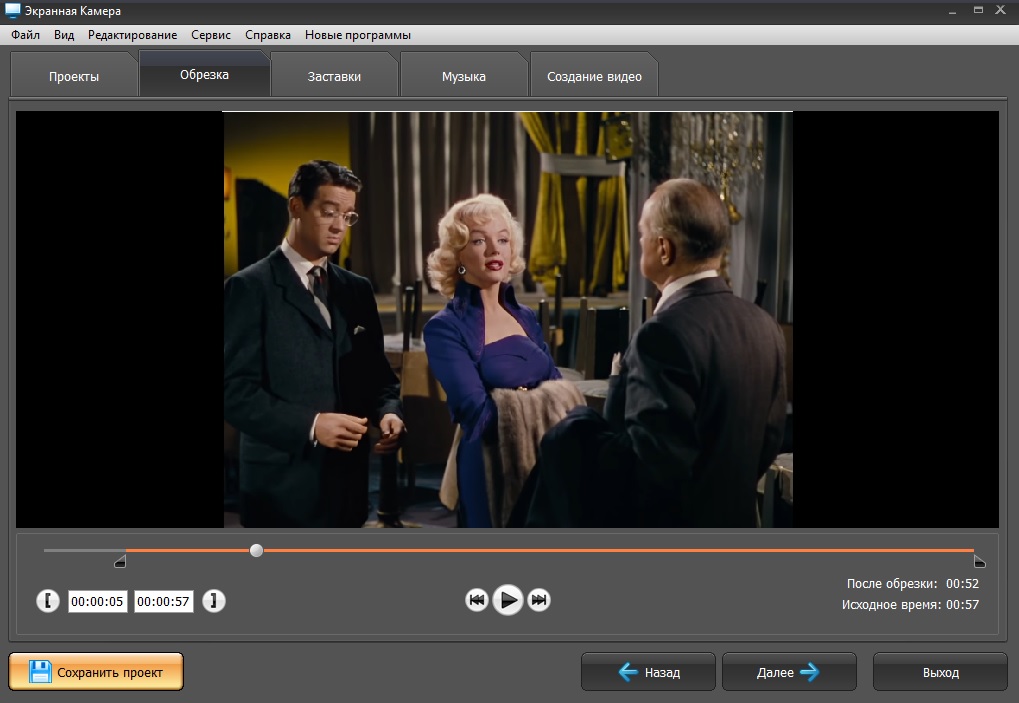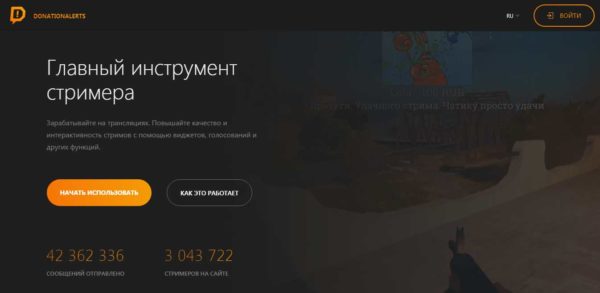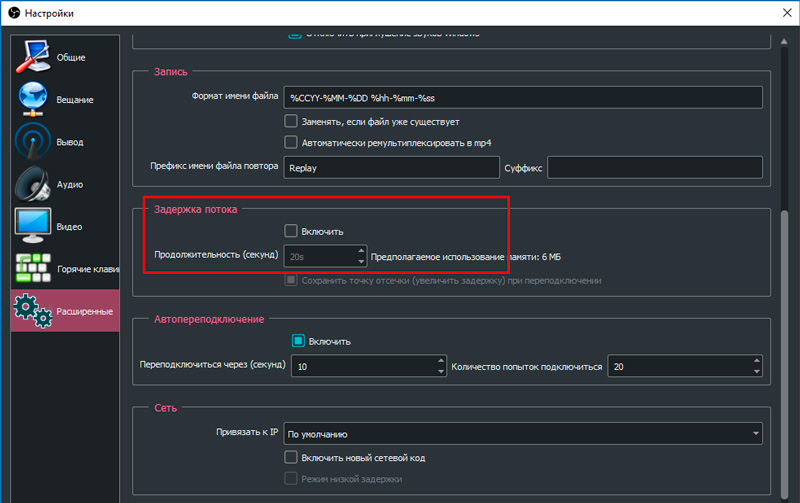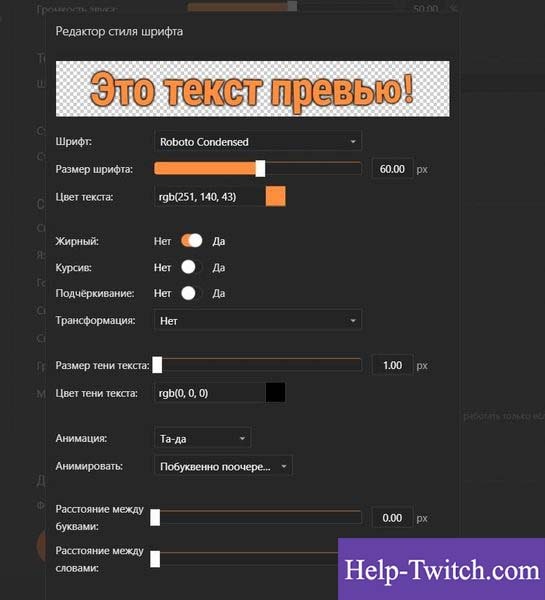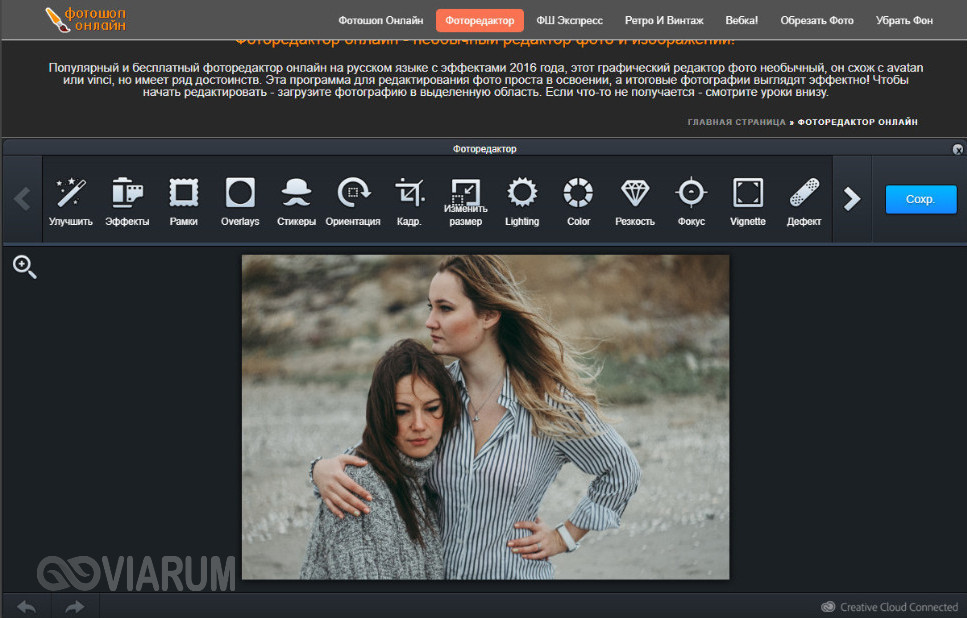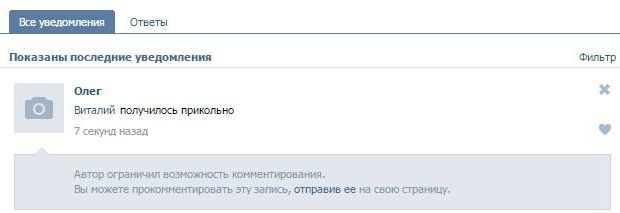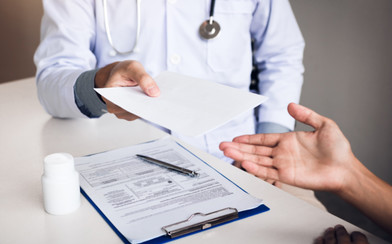Как настроить программу obs для записи видео с рабочего стола, веб-камеры и из игр
Содержание:
- ШАГ 3
- Как настроить ОБС для стрима на Ютубе
- Слабый ПК
- Как стримить на Твиче через OBS
- Что делать, если при захвате видео черный экран?
- Настраиваем OBS
- ШАГ 2
- Начало трансляции в OBS Studio
- Видео и аудио
- Ключ трансляции YouTube
- Где скачать программу
- Как установить горячие клавиши?
- ШАГ 5
- Настройка источников и сцен
- Запись видео через OBS
- Где скачать и как установить
- Выбор источника захвата в OBS Studio
ШАГ 3
После того, как источники видео будут добавлены — перед началом записи необходимо задать папку (куда будут сохраняться видеозаписи), кодек для сжатия, и формат (FLV, MKV, MP4 и др.).
Для этого откройте настройки программы и перейдите во вкладку «Вывод»:
- укажите сначала папку для записей (стрелка-3) ;
- затем формат записи (рекомендую выбирать FLV — в этом случае даже, если у вас закроется OBS с ошибкой, запись останется целой на диске) ;
- после указать кодировщик (какой из них лучше именно для вас — можно определить только экспериментально. Если ПК будет сильно тормозить в процессе записи — потом укажите другой…).
Здесь будут храниться ваши видеозаписи!
Кроме этого, обязательно рекомендую открыть вкладку «Видео» и указать базовое и выходное разрешения (от этого зависит качество записи). В идеале, конечно, выставить макс. возможное для вашего монитора (например, 1920 на 1080).
Количество FPS — обычно выставляется цифра в диапазоне от 30 до 60 (чем больше выставите — тем плавнее и динамичнее будет картинка (и тем выше нагрузка на ПК) ).
Настройки масштабирования
Как настроить ОБС для стрима на Ютубе
Особых отличий в параметрах стрима для YouTube нет. Единственные изменения, которые потребуется произвести, находятся в разделе настроек «Вещание»:
- Выбрать сервис «YouTube/ YouTube Gaming».
- Сервер оставить как есть.
- В строке «Ключ потока» необходимо использовать идентификатор, который выдается после запуска прямой трансляции. Для простоты нахождения нужного раздела на сервисе, программа предоставляет прямую ссылку.
- После перехода отобразится окно создания трансляции. Внизу находится строка «Ключ трансляции. Нужно кликнуть по кнопке «Показать» и скопировать комбинацию в окно OBS.
- Осталось применить внесенные изменения, затем добавить источники, как указано выше.

После клика на строку «Запустить трансляцию» стрим начнет отображаться для зрителей.
Рассмотренная настройка OBS Studio для стрима на Twitch и YouTube будет интересна начинающим видеоблогерам. Освоив базовые параметры, можно попытаться улучшить качество трансляции через расширенный режим отображения раздела «Вывод». В нем выбирается кодировщик, тип управления битрейтом, предустановки использования процессора и др.
Слабый ПК
Вывод
- Кодировщик: х264
- Управлением битрейтом: CBR (для трансляции в интернет используется значение CBR — постоянный битрейт, у некоторых наблюдаю значение ABR, ABR это средний битрейт используемый для локальной записи. Какой дилетант это советует? Не тот ли который предлагает профессиональные настройки в интернете?)
- Битрейт 3000 (битрейт зависит от скорости вашего интернета, чем интернет слабее, тем ниже значение, 3000 это вообще минимальное значение для разрешения 1080p по таблице трансляции для Ютуба)
- Интервал ключевых кадров: 2
- Предустановка использования ЦП: ultrafast
Видео
- Базовое (основное) разрешение: 1920×1080 (вообще это разрешение = разрешению вашего монитора)
- Выходное (масштабированное) разрешение: 1920×1080 (это разрешение для трансляции на Ютуб или любой другой стриминговый сервис)
- Фильтр масштабирования: Билинейный (самый быстрый, но размытый при масштабировании)
- Общее значение FPS: 30
Эта установка вообще не предназначена для трансляции динамических сцен или сцен с множеством деталей на изображении, динамические сцены превратятся в пиксельное месиво, но может пригодится для проведения, например, вебинара, где человек просто показывает себя, рассказывает и что-то показывает. Как показывает практика в основном такие настройки для большинства оборудования, которое имеют люди, проводящие вебинары подходят. Конечно же бывает и исключения, когда и эти настройки не тянет ПК, в основном такое случается потому что нужно запустить какую-то программу для работы или же открыть браузер. Что можно сделать?
Как стримить на Твиче через OBS
Выполнив настройку программы, можно приступать к запуску первой трансляции. Пошаговая инструкция будет следующей:
- В графе «Сцена» по умолчанию создан один пункт, его можно не менять.
- В графе «Источники» следует нажать «+» и выбрать «Захват игры». Вписать название источника.
Отобразится меню, где нужно выбрать окно предварительно запущенной игры или установить режим «Захват любого полноэкранного приложения».
Для добавления видео с веб-камеры «плюсуется» второй источник – «Устройство захвата видео». Появившийся поток можно отмасштабировать и перенести в любой угол экрана.
Захват звука с микрофона осуществляется через добавление источника «Захват входного аудиоустройства».
Запуск трансляции выполняется по клику на соответствующую кнопку в правом нижнем углу программы.
Теперь можно перейти в личный кабинет на Твиче и убедиться в том, что трансляция была запущена.
Обратите внимание
Если качество картинки низкое, следует повысить битрейт, разрешение, количество кадров в секунду или изменить фильтр масштабирования.
Что делать, если при захвате видео черный экран?
Черный экран при захвате видео очень распространенная проблема, с которой сталкиваются пользователи OBS. Есть несколько способов ее решения:

- 1 способ.
- Запустить программу от имени администратора.
- Щелкнуть по OBS правой кнопкой мыши и выбрать «Запуск от имени администратора».
- 2 способ.
- Выставить совместимость с предыдущими версиями операционной системы.
- Щелкнуть правой кнопкой мыши по OBS и зайти в «Свойства» – «Совместимость».
- Установить галочку в пункте «Запускать программу в режиме совместимости с:» и выбрать, к примеру, Windows 7.
Если неправильно настроить программу и неверно выбрать окно может появиться черный экран.
Настраиваем OBS
Теперь, когда наша программа готова к работе, мы можем переходить к делу. Давайте настроем Open Broadcaster Software таким образом, чтобы запись игры реализовалась максимально плавно. Для этого:
- Переходим к настройкам приложения, нажав кнопку, которую мы отметили на скриншоте.
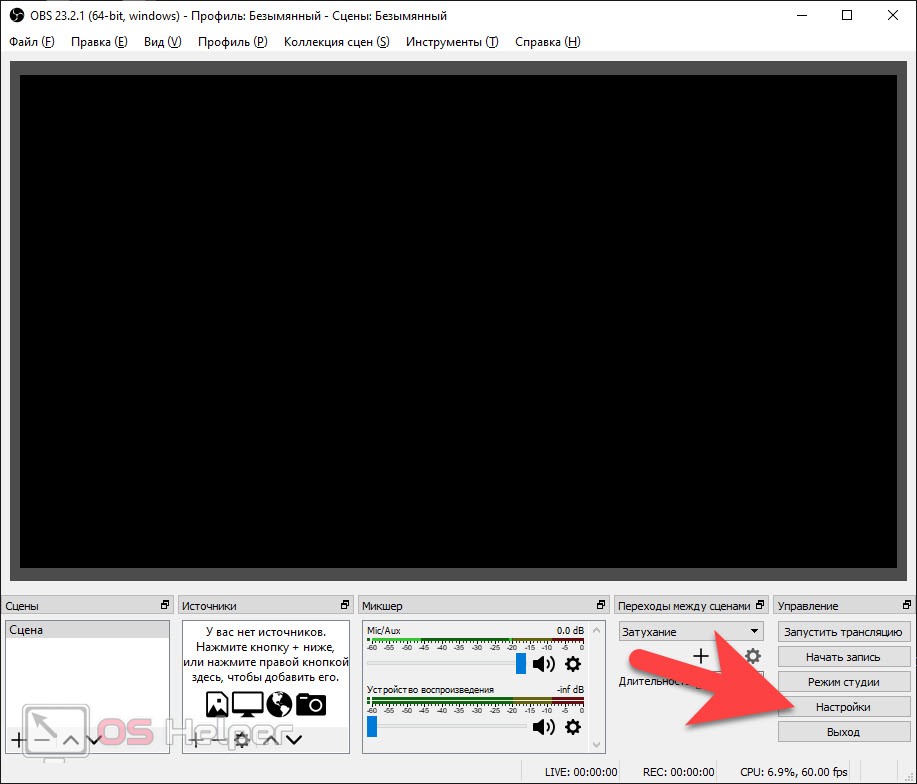
- Попав в настройки, переключаемся на вкладку «Вывод». В самом вверху открывшегося окна устанавливаем расширенный режим. Затем активируем вкладку «Потоковое видео» и ставим битрейт в районе 1500 Кбит/с, а также предустановку использования центрального процессора в наиболее быстрый режим (смотрите скриншот).

- Переключаемся на вкладку «Запись», указываем путь, по которому будут выводиться готовые видео, и устанавливаем формат записей в «MP4». В поле «Кодировщик» задаем «Использовать кодировщик потока».

- Для того чтобы сохранить все внесенные изменения нажимаем кнопку «ОК».
В таком режиме мы будем записывать нашу игру. Однако, прежде чем вы приступите к делу, нужно учесть несколько важных моментов:
- Если вы используете видеокарту от NVIDIA, то место кодека x264 (обрабатывается центральным процессором) нужно установить NVIDIA NVENC. В результате нагрузка пойдет на видеокарту и качество записи, а также быстродействие ПК, сильно возрастет.
- Протестируйте качество записи и нагрузку на компьютер на установленном битрейте. Если машина хорошо справляется, можете повышать значение до тех пор, пока картинка не станет идеальной. В данном вопросе все упирается именно в производительность компьютера или ноутбука.
Таким образом, путем проб и ошибок, мы подбираем наиболее приемлемый результат. К сожалению, общего рецепта не существует, так как все компьютеры разные по производительности. Конфигурацию кодировщика вам придется подбирать под свою машину.
ШАГ 2
Во время первого запуска — в OBS вы ничего не увидите, кроме простого «черного» экрана. Так и должно быть, т. к. мы еще не добавили ни одного источника для захвата (трансляции) …
Поэтому, сначала рекомендую нажать на кнопку «Добавить» в разделе «Источники».
Добавить источник видео
Затем выбрать то, что необходимо начать «захватывать». Обычно, наиболее популярные варианты:
- захват игры/окна — это используется для записи видео из выбранной вами игры (или приложения). Например, если вы хотите показать, как правильно нарисовать круг в AutoCAD;
- захват экрана — будет снято всё, что будет отображаться у вас на экране;
- устройство захвата видео — это стоит выбрать, если вы хотите получить изображение с видеокамеры (веб-камеры), подключенной к ПК/ноутбуку.
Что можно захватить (OBS)
Например, я выбрал «Захват игры» — мне потребовалось задать следующие настройки:
- указать ее «окно» / название (прим.: игра должна быть запущена перед настройкой OBS!) ;
- задать приоритеты (можно оставить по умолчанию) ;
- указать записывать ли курсор (при необходимости задать FPS).
Свойства захвата игры
После можно добавить еще один источник видео (при необходимости) и отрегулировать размер захватываемого окна.
Только один источник, можно изменить размер окна
Например, помимо игры я добавил запись экрана: чтобы было видно и рабочий стол, и всё, что происходит непосредственно в игре.
Кстати, обратите внимание, что источники видео можно располагать в нужном приоритете (чем выше в колонке источник, тем выше приоритет)
Захват рабочего стола и игры одновременно!
Кстати, при помощи OBS можно получить изображение с экрана другого компьютера/ноутбука. Правда, для этого потребуется спец. устройство — адаптер захвата (об этом я рассказывал подробно тут).
Захват видео с ноутбука (по HDMI изображение передается на ПК и записывается в OBS)
Начало трансляции в OBS Studio
Наконец, останется вновь перейти в «OBS Studio» и нажать на клавишу «Начать трансляцию» (или воспользоваться горячими клавишами, если они были настроены). Если все было сделано верно, то в окне «YouTube» можно будет увидеть запущенную трансляцию. Рядом с ней расположен чат, в котором можно пообщаться со зрителями, статистика просмотра, а также множество подобной сервисной информации.
По завершении трансляции полный ролик можно будет увидеть в меню «Менеджер видео». Там же при желании доступно и редактирование, хотя никакими особыми возможностями в этом плане сервис и не обладает, но он позволит быстро обрезать начало или конец, если там имеется что-то нежелательное, например, переключение в «OBS Studio» для включения-выключения трансляции.
Видео и аудио
Ответ на вопрос, как записывать игру через OBS, элементарный – вы можете увидеть одноименную кнопку на нижней панели справа, рядом с настройками! Но простого нажатия недостаточно, предварительно нужно выставить ряд параметров, которые обеспечат высокое качество готового материала.
Поэтому отводим взгляд от столь желанной кнопки и переходим к настройке ОБС для записи игр:
Открываем настройки (кнопка справа снизу);
- И переходим к разделу «Вывод» в меню слева;
- Ищем вкладку «Запись» и жмем на кнопку «Обзор». Здесь можно выбрать директорию, в которой будут храниться готовые файлы;
В меню «Формат записи» можно выбрать одно из двух значений – привычный «mp4» или «flv». Второй формат позволяет не беспокоиться о сохранности материала – ролик будет сохранен, даже если программа случайно вылетит;
Все прочие разделы оставляем без изменения – значения, установленные по умолчанию, нас вполне устраивают.
Останавливаться рано – продолжаем разбираться, как настроить OBS для записи игр. Переходим к следующему разделу на панели слева:
- Открываем вкладку «Видео» и ищем строки «Базовое разрешение» и «Выходное разрешение»;
- Ставим цифры, соответствующие техническим характеристикам вашего монитора (можно посмотреть в параметрах операционной системы);
- Ищем блок «Общие значения FPS» +9и ставим подходящую цифру – число должно находится в диапазоне от 30 до 60 (чем больше значение, тем лучше качество переходов и плавность движений, но больше и нагрузка на оперативную память).
Настройка OBS Studio для записи игр в разделе «Аудио» не требуется – за одним исключением. В разделе «Микрофон/ дополнительное аудио» желательно выбрать источник записи звука – впрочем, можно поступить иначе.
Вернитесь к полю «Источник», нажмите на плюсик и добавьте «Захват входного аудиопотока», при этом укажите используемый основной микрофон.
Теперь найдите поле «Микшер аудио», кликните по шестеренке под названием записывающего устройства:
Раскройте вкладку «Фильтры»;
Нажмите на «+» и поочередно добавьте фильтры в порядке, указанном ниже. Чтобы настроить ОБС для записи игр, выставляйте параметры в правой части экрана.
Шумоподавление:
Уровень подавления —60dB.
Усиление:
Значение равно 0,00 dB.
Пропускной уровень шума:
- Значение верхнего порога равно – 58 dB;
- Значение «Нижний порог» составляет 57 dB;
- Прочие параметры не трогаем.
Экспандер:
- Соотношение будет составлять 3,50:1;
- «Порог срабатывания» равен -60,00 dB;
- Значение параметра «Атака» – 10 ms;
- «Восстановление» составляет 50 ms;
- «Выходное усиление» равно 0,00 dB;
- В меню «Обнаружение» выбираем значение «RMS».
Компрессор:
- Степень сжатия равна 10,00:1;
- Порог срабатывания – -18,00 dB;
- Атака – 6 ms;
- Спад равен 60 ms;
- Выходное усиление составляет 30,00 dB;
- В разделе «Источник приглушения/ сайдчейн-компрессии» выбирайте параметр «Нет».
Лимитер:
- Порог срабатывания – 1,50 dB;
- Восстановление – 60 ms.
Ключ трансляции YouTube
- Откройте OBS Studio
- В верхнем меню выберите -> «Файл» -> «Настройки» -> «Вещание»
- В поле «Сервис» нужно выбрать «YouTube/YouTube Gaming»
- Теперь в конце поля «Ключ потока» появилась кнопка «Показать ключ Трансляции» вот именно эта кнопка и ведёт на старый интерфейс ютуба.
OBS Studio вкладка «Вещание»
Здесь нас интересует пункт «Название/ключ трансляции». Его потребуется скопировать в «OBS Studio» в поле «Ключ потока». «Похоже ютуб решил трансформировать свой интерфейс раз в полгода доставляя пользователям больше хлопот каждый раз со своими экспериментами.»
Скриншот «YouTube»
Так же сюда можно попасть через в очередной раз «новый» интерфейс.
Новый интерфейс «YouTube»
Где скачать программу
Очень часто пользователи скачивают модифицированную сборку Open Broadcaster Software и потом мучаются с ней, пытаясь добиться положительного результата без лагов. Для того чтобы все работало как надо, в обязательном порядке скачиваем и устанавливаем бесплатную официальную версию OBS. Делается это следующим образом:

- В результате начнется скачивание приложения, завершения которого мы должны будем дождаться.
- Когда исполняемый файл OBS Studio будет получен, запускаем его, производя двойной левый клик.

В результате запустится установка программы, а нам останется лишь дождаться, пока она будет завершена.
Как установить горячие клавиши?
В настройках программы можно установить горячие клавиши (при нажатии на кнопку будет выполняться определенное действие).
- начало записи или трансляции;
- остановка записи;
- отключение микрофона и т.д.
Комбинации можно установить на любую клавишу на клавиатуре. Если внимательно ознакомиться с основными функциями, способами настройки и проблемами, то с настройкой программы не возникнет никаких проблем.
Open Broadcaster Software (или сокращенно OBS) – популярное кроссплатформенное приложение, с помощью которого тысячи геймеров ведут свои трансляции на различных интернет ресурсах по всему миру. Однако помимо возможности передачи видеопотока для онлайн трансляции, программа может еще и производить простую запись видео локально, на компьютер.
ШАГ 5
Собственно, теперь можно начинать «съемку» — в правом углу достаточно нажать на «Начать запись»
Обратите внимание сразу же на нагрузку на ЦП: в идеале значение не должно уходить за пределы 25-30% (иначе есть риск, что запись получиться «рваной», да и игра будет притормаживать)
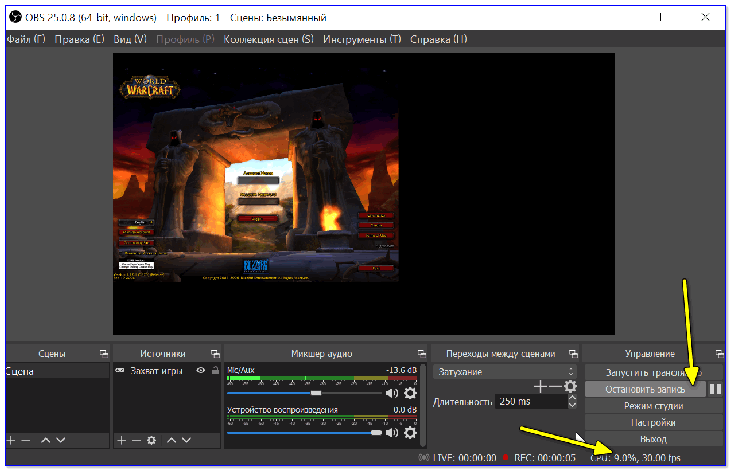
Начать — остановить запись. Нагрузка на ЦП
Если нагрузка на ЦП слишком высокая (или вдруг программа вылетела с ошибкой / зависла) : попробуйте изменить кодек, уменьшить выходное разрешение и кол-во FPS (то, что мы настраивали в ШАГЕ 3).
В любом случае эти параметры можно подобрать только экспериментально (в зависимости от вашего «железа»).
Да, кстати, если вам не нужна запись звука — отрегулируйте громкость в микшере аудио (в нижней части окна OBS). Например, можно просто нажать по значку «громкоговорителя» (чтобы он покраснел) — и запись у вас будет полностью без звука…
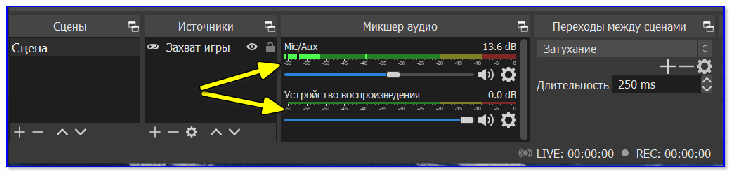
Громкость
Настройка источников и сцен
Данное программное обеспечение устроено таким образом, что благодаря имеющимся профилям мы можем сохранять отдельные настройки для той или иной ситуации. Создав несколько профилей, пользователь может переключаться к одному из них одним нажатием мыши. Приведенный выше пример будет рассмотрен на базе игры Farming Simulator 2019. Подобным образом вы сможете работать и с любой другой игрой.
- Первое, что нам понадобится сделать, это добавить сцену. Список последних будет отображаться в нижней левой части приложения. Удалять записи можно при помощи знака минуса, а перемещать их вверх или вниз, воспользовавшись стрелками. Жмем по плюсу и прописываем название сцены. Когда это будет сделано, сохраняем ее, кликнув по «ОК».

- Каждая сцена состоит из источника либо нескольких источников. Дальше вы поймете, для чего они нужны. По умолчанию поддерживаются следующие типы выходов:
- Захват окна браузера.
- Захват входного или выходного аудиопотока.
- Захват определенного окна.
- Захват игры.
- Захват экрана.
- Вывод на дисплей определенного изображения.
- Отображение источника медиа.
- Показ слайд-шоу.
- Показ текста или фонового цвета.
- Вывод на экран сигнала с веб-камеры.

- Раз уж мы используем OBS для записи игры, нам понадобится выбрать соответствующий пункт в появившемся меню. Как только это будет сделано, мы увидим еще одно небольшое окошко, в котором и пропишем его название. В дальнейшем приведенная фраза будет отображаться как название источника.
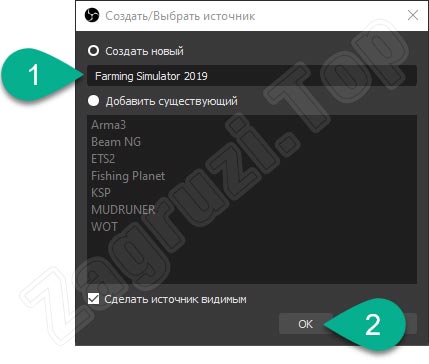
- Затем появится еще одно окно, в котором мы должны настроить сам захват. Рекомендуем использовать режим захвата отдельного окна.
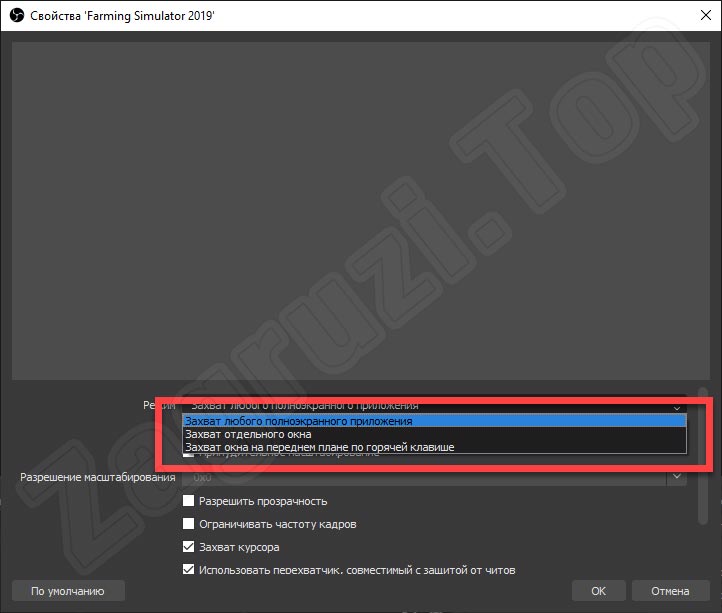
- Также тут необходимо выбрать название того окна, которое будет служить источником видеосигнала. Естественно, если мы хотим записывать игру, в данный момент она должна быть запущена и свернута.
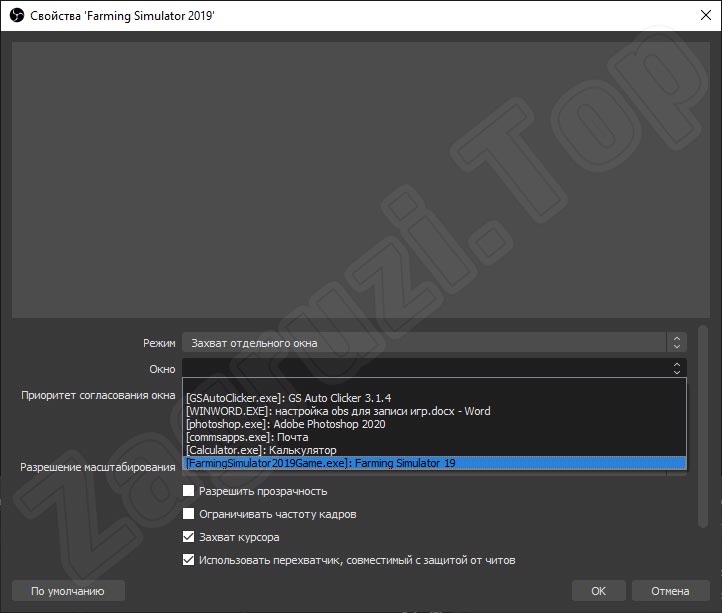
- Как только выбор будет сделан, мы увидим предпросмотр входящего сигнала. Как видите, все работает корректно. Сохраняем новый источник, кликнув по «ОК».
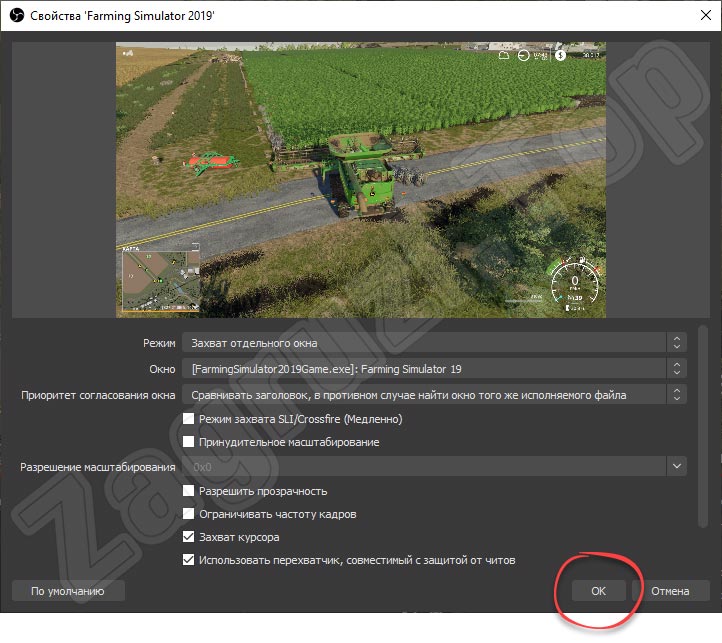
- Когда изображение появится в нашей программе, вы увидите, что оно обрамлено красной рамкой. При помощи точек на ее концах можно масштабировать изображение, а также перемещать его по окну программы. Это позволяет любым удобным образом настраивать режим картинка в картинке.

- Давайте добавим еще один источник и в качестве него выберем входящий сигнал с веб-камеры. Например, когда мы записываем игру, то хотим что-либо пояснять, а также желаем, чтобы пользователь в этот момент видел автора. При помощи все тех же маркеров на границах рамки можно установить нужный размер изображения.

В нижней части программы вы видите несколько дополнительных блоков с кнопками. Это, например, микшер аудио. Верхний ползунок здесь регулирует уровень записи с микрофона, а нижний меняет громкость системных звуков. Немного правее мы можем настроить затухание или любой другой эффект при переходе между ценами.
В самой правой части окна находится несколько дополнительных кнопок, среди которых запуск трансляции (например, на YouTube), начало записи игры, режим студии, настройки приложения или выход из него. Со всем этим мы разберемся немного ниже.
- В итоге мы получаем примерно такую картинку, которую вы видите на скриншоте ниже.

Запись видео через OBS
Минимальных настроек программы требует такая операция, как запись видео с рабочего стола или окна отдельного приложения. Пошаговая инструкция:
- На стартовом окне OBS кликнуть на «+» в графе «Сцены».
- В открывшемся окне нужно придумать и вписать название сцены. Например, «Запись игры».
Нажать «ОК». Теперь кликнуть «+» в графе «Источники».
Выбрать источник. Это может быть захват целого экрана, отдельного окна или игры. Для записи видео с веб-камеры необходимо выбрать «Устройство захвата видео».
Придумать и вписать название источника. Поставить галочку в строке «Сделать источник видимым».
Откроются дополнительные настройки, в зависимости от выбранного типа источника. Если был указан «Захват окна», то потребуется выбрать конкретное из выпадающего списка и указать его приоритет.
Нажать «Начать запись». При стандартных настройках запись будет сохранена в папку «Видео» в формате «FLV».
Где скачать и как установить
Когда установочный файл будет загружен, переходите дальше и читайте инструкцию по инсталляции программы. Соответственно, мануал будет приведен для компьютера, работающего на базе операционной системы от Microsoft, устройств от Apple и ПК, функционирующих на Linux (пример на Ubuntu).
Для Windows-ПК
Начинать инструкцию мы будем именно с Windows. Данная операционная система на сегодняшний день является самой популярной. Итак, загрузив установщик OBS, нам нужно сделать следующее:
- Запускаем установку программы, сделав двойной левый клик на ее исполняемом файле.
- После этого система попросит подтвердить доступ к администраторским полномочиям. Делаем это.
- Запустится установка приложения. Переходим к следующему этапу, кликнув по «Next».
- Дальше принимаем лицензионное соглашение и жмем по кнопке, отмеченной красной линией.
- Если это нужно, тут можно изменить путь установки OBS.
- В результате инсталляция приложения запустится, и мы должны будем лишь дождаться ее завершения.
- Закрываем окно установщика, кликнув по кнопке «Finish».
- А теперь важный момент: нам необходимо настроить программу для записи экрана или для трансляции стримов. В дальнейшем это все можно будет изменить. Но, ориентируясь на свои типичные задачи, выберите тот или иной режим. Для примера давайте рассмотрим именно захват изображения из игр и запись их в файл.
- Система предложит настройки, соответствующие текущему компьютеру. Переходим к следующему шагу, кликнув по «Далее».
- Начнется автоматическая настройка. Тут тоже нужно немного подождать.
- Дальше применяем те настройки, которые в автоматическом режиме внесла система.
На этом установка OBS для Windows завершена.
OBS для macOS
- Запускаем файл, который был скачан с официального сайта.
- Когда появится окошко, изображенное на скриншоте ниже, перетаскиваем иконку OBS прямо на папку с названием «Applications».
- Запустится установка программы, которая пройдет в полностью автоматическом режиме.
- Чтобы запустить OBS нам необходимо посетить раздел с приложениями macOS.
- Как видите, программа находится на своем месте и готова к работе.
- После первого запуска система предложит подтвердить разрешение открытия файлов, скачанных из сети. Делаем это, кликнув по кнопке, обозначенной красной стрелкой.
- Дальше нас, как и в случае с Windows, попросят выбрать приоритет использования OBS. Для примера давайте переключим флажок на режим записи.
- Снова принимаем те настройки, которые нам предложит ПО.
- Теперь ждем, пока система произведет конфигурацию программы.
- Дальше нам останется лишь принять изменения, которые предложит OBS.
Также необходимо рассмотреть инструкцию по установке OBS и для Linux.
Компьютер с Linux
Данная операционная система хотя и является менее популярной, чем 2 озвученные выше, но тоже используется для ведения стримов и содержимое экрана (в данном случае Ubuntu) нужно записывать.
- Первое, что нужно будет сделать, это установить кодек для работы OBS Studio. Запускаем терминал Linux при помощи сочетания горячих клавиш «Ctrl» + «Alt» + «T». Вводим команду «sudo apt install ffmpeg» и жмем «Enter».
- Вводим пароль суперпользователя.
- Подтверждаем намерение установить дополнительное программное обеспечение, введя букву «Y» и подтвердив ввод.
- Запустится установка мультимедийного кодека. Ждем, пока не появится строка приглашения. Это значит, что процесс завершен.
- Дальше добавляем репозиторий, из которого система будет скачивать OBS. Для этого вводим команду «sudo add-apt-repository ppa:OBSproject/OBS-Studio» и жмем «Enter».
- Теперь обновляем кэш пакетов. Для этого следует воспользоваться оператором «sudo apt update».
- Дальше непосредственно устанавливаем OBS. Вводим: «sudo apt install OBS-Studio» и жмем «Enter».
- После завершения установки программа появится в меню приложений Linux.
- Как и в случае с двумя другими операционными системами, при первом запуске нас попросят выбрать приоритетный режим использования.
- Принимаем предложенные программой настройки, кликнув по «Далее».
- После этого дожидаемся, пока будет собрана вся нужная информация.
- Подтверждаем внесенные системой настройки.
Выбор источника захвата в OBS Studio
× Информация! Также вам будут полезна статья: «Сцены и источники в OBS Studio».
Перед тем, как начать трансляцию, потребуется выбрать, что именно будет транслироваться. Для этого первым делом следует выбрать в левом нижнем углу новую сцену (нажатием на +), Далее начинается работа с источниками. рассмотрим четыре основных варианта для нашей трансляции, обо всех источниках читайте в статье выше.
Добавление источника в OBS Studio
Захват игры
Этот захват нужен в первую очередь для захвата приложений использующие графический ускоритель GPU такие как игры и тому подобное, отсюда и название захвата. Если приложение не появляется в окне, разверните его, а затем сверните, так же бывает, что этого недостаточно в этом случае:
Воспользуйтесь следующими рекомендациями:
- «Режим» — Захват отдельного окна;
- «Окно» выберете нужные процесс (процесс должен быть запущен);
- «Приоритет согласования окна» — Сравнить заголовок, в противном случае найти окно того же типа;
- Галочку на «Режим захвата SLI/Crossfire (Медленно) лучше выставить в последний момент, так как это очень сильно влияет на производительность;
- Поставить галочку на «Использовать перехватчик, совместный с защитой от читов;
- Прочтите инструкцию по устранению черного экрана тут;
- Обратитесь в специальную группу для решения данной проблемы.
Захват окна
Используется для захвата окон не использующие и использующие графический ускоритель GPU, отсюда появляется проблемы с захватом браузеров в которых используется аппаратное ускорение. Начиная с версии 25.0 данную проблему исправили новым способом захвата окна, которое можно выбрать в свойствах источника, но в результате будет появляться жёлтая обводка вокруг окон, с этим придётся либо смирится, либо отключать аппаратное ускорение в браузере. Для устранения большинства проблем воспользуйтесь следующими рекомендациями:
- «Окно» выбираем нужный процесс из списка (игра должна быть запущена в оконном режиме или полноэкранном оконном);
- «Приоритет согласования окна» — Сравнить заголовок, в противном случае найти окно того же типа;
- Поставить галочку на «Совместимость с мульти-адаптером»;
- Поочерёдно выберете один из способов захвата окна отличающийся от «Автоматический»
- Прочтите инструкцию по устранению черного экрана тут;
- Обратитесь в специальную группу для решения данной проблемы.
Захват экрана
Этот источник позволяет автоматически транслировать весь рабочий экран пользователя, так что всё что у вас находится на рабочем столе будет показано и конечному пользователю. Как правило этот способ выбирает тот, кто испытает какие-либо трудности при захвате первыми двумя способами.
× Информация! «Чёрный экран в OBS Studio способы решения».
Устройство захвата видео
Источник, позволяющий транслировать «себя любимого» в сеть. Секреты добавления камеры так же существуют и для этого источника.
- Во-первых, нужно выбрать ручками разрешение вашей камеры
- Во-вторых, указать частоту кадров FPS на значение 29,97 NTSC (нужно для устранения отставания частоты кадров при больших значениях разрешениях картинки).