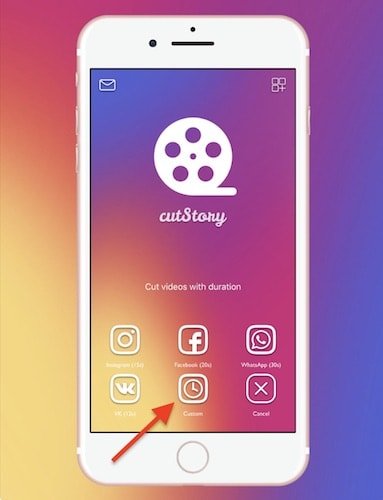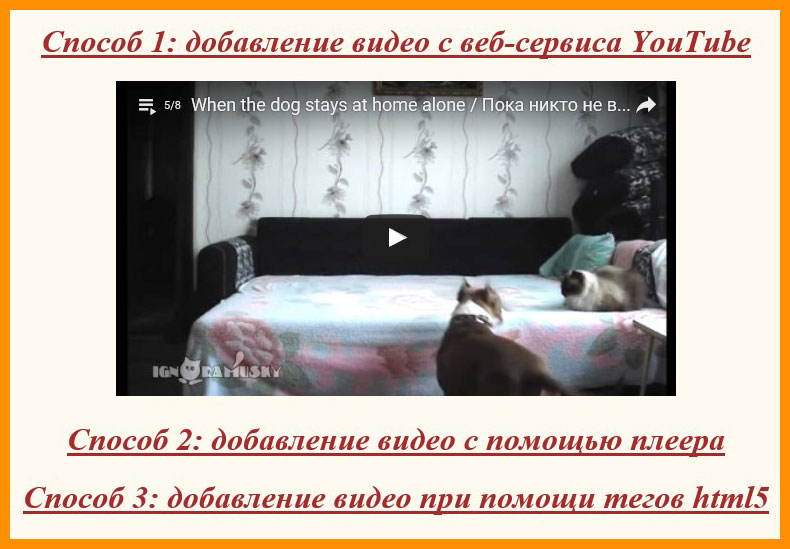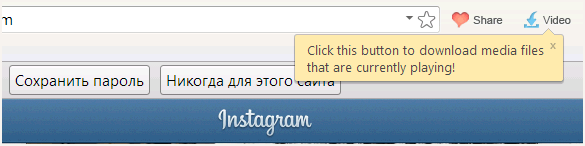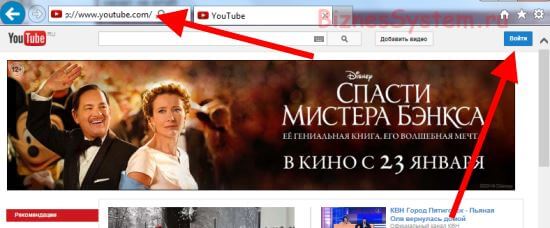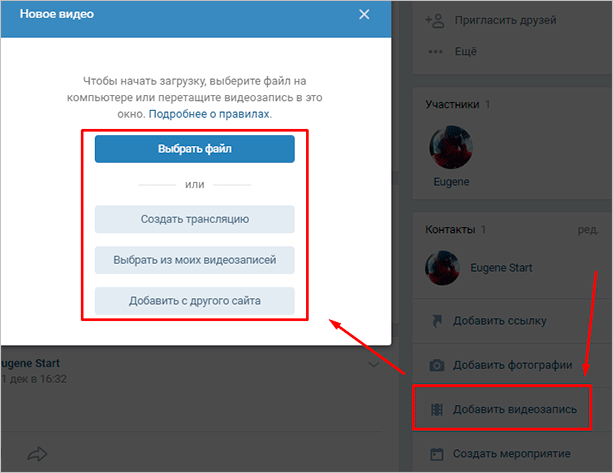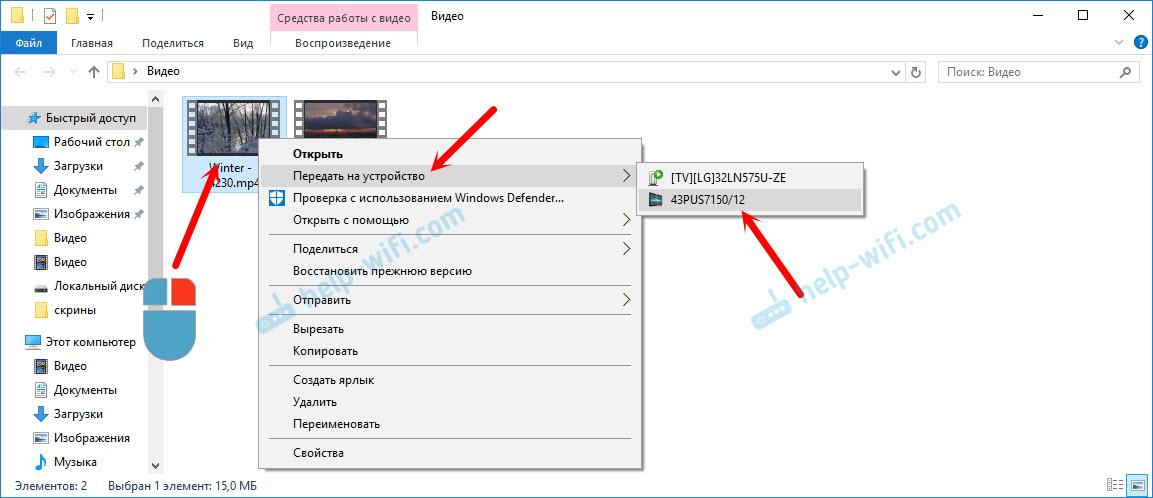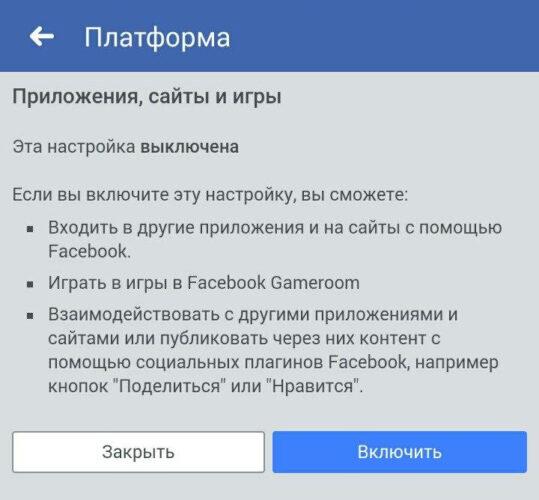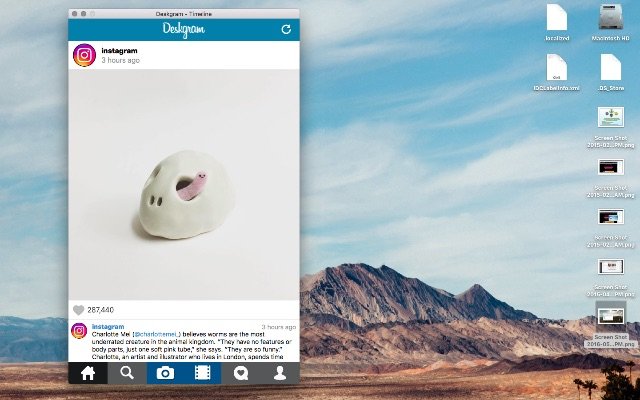Как загрузить видео в инстаграм с компьютера
Содержание:
- Редактирование видео для Инстаграм на компьютере
- Как снять видео–историю
- Возможные проблемы
- Особенности ПК версии Инстаграм: как загрузить видео
- Можно ли в Инстаграм загрузить видео с компьютера
- Как выложить видео в Инстаграм на телефоне
- Стандартные требования к видеофайлу
- iGrab
- Основные способы загрузки видео в «Инстаграм» с компьютера
- Причины трудностей при загрузке видео
- 2 Как загрузить видео в Инстаграмм с компьютера через сайт
- Почему Инстаграм ухудшает качество видеороликов
- Как выложить видео в Инстаграм с компьютера
- Приложения–видеоредакторы для подготовки сторис
- Программы и приложения для публикации видео с ПК
- Как загрузить видео в Инстаграмм с компьютера
- Планируем и публикуем видео в ленту
- Зачем загружать ролики в Instagram с компьютера
- Приложения для скачивания изображений с Инстаграм на телефоне
Редактирование видео для Инстаграм на компьютере
Чтобы качественно и быстро обработать и редактировать видео для Instagram с помощью компьютера, можно воспользоваться программой «ВидеоМонтаж». Данное ПО позволяет монтировать видео, сохраняя высокое качество. Преимущества этой программы заключаются в том, что пользователям доступно большое количество функций, среди которых озвучка видео, добавление мелодии, титров и нарезка кадров.
Также здесь присутствуют разнообразные эффекты, уникальные фильтры и переходы. Интерфейс очень удобный и позволяет выполнять все операции практически в один клик. Программа полностью переведена на русский, поэтому у пользователей не возникнет проблем на данной почве.
Как снять видео–историю
Для того чтобы снять видео для истории, что называется «здесь и сейчас» выполните следующие шаги.
Алгоритм действий:
- Выберите какую камеру нужно использовать для съемки: фронтальную или основную;
- Нажмите и не отпускайте белый круг, расположенный по центру, в нижней части экрана;
- Чтобы приближать или удалять кадр, двигайте палец вверх или вниз, соответственно;
- По мере заполнения красной шкалы вокруг белой кнопки, вы будите понимать, сколько времени у вас осталось для съёмки;
- После окончания съёмки, нажмите «Далее»;
- Выберите кому вы хотите показать свою только что снятую сторис, только лучшим друзьям или отправить видеосообщение;
- Выложить новую историю, кликнув в правом нижнем углу дисплея на белый круг со стрелкой.
Если снять видео в сторис Instagram получилось, однако результат не впечатлил, его можно удалить. Для этого зажать изображение крестика или кнопку «Назад».
Используем маски и фильтры
Для того чтобы сделать видео для сторис более привлекательным, придать определённый стиль или просто разнообразить, в приложение встроены разнообразные маски и фильтры.
Эффекты и маски
Как применять фильтры:
- Откройте приложение Instagram;
- Запустите функцию публикации сторис;
- Перемещайте кнопку спуска затвора влево;
- Выберите нужный фильтр;
- Снимите сторис в выбранным эффектом.
Стикеры для видео
Благодаря стикерам, выложенная в Инстаграм история становится ярче и интереснее. С помощью геолокации, опросов, отметок магазинов, хештегов и тестов можно существенно повысить интерес к вашему аккаунту, побуждая подписчиков активнее реагировать на публикации.
Стикеры для сторис
Чтобы добавить стикеры, необходимо:
- Снять ролик, способом описанным выше;
- Нажать в правом верхнем углу на значок смайла;
- В открывшейся панели появятся доступные стикеры (хештег, упоминание, местоположение и др);
- Для просмотра всех вариантов необходимо прокручивать страницу вниз, либо найти нужный, воспользовавшись поиском;
- Кликнуть выбранный стикер, чтобы он появился в истории;
- Можно изменить размер стикера и его положение на экране, нажав на изображение;
Доступные режимы съемки
Помимо обычной съёмки в инстаграм–историях доступны несколько режимов. С их помощью можно снимать разными способами, чтобы впоследствии выставить полученное видео в историю Инстаграм.
Режимы съёмки истории
Свободные руки
Режим запускает 15-секундную съёмку сторис, во время которой нет необходимости удерживать кнопку записи. Подходит для съемки с любого статичного крепления или штатива.
Как запустить режим «Свободные руки»:
- Активировать истории;
- Слева открыть все доступные режимы, кликнув по стрелочке;
- Выбрать режим «Свободные руки»;
- При необходимости применить маску или эффект;
- Нажать на спуск затвора;
- Для остановки записи, ещё раз нажить на кнопку записи;
- Отредактируйте отснятую запись, добавив стикеры и надписи.
Используйте этот режим если во время записи вам нужно находиться на расстоянии от телефона или что то показывать своим подписчикам, а так же для более стабильной картинки.
Суперзум
Режим «Суперзум» позволяет записывать видео в Инстаграм истории, увеличивая определенную часть кадра.
Имеет несколько вариантов:
- Дискотечный бит;
- ТВ-шоу;
- Драматический;
- Сердечки;
- Огонь;
- Печаль;
- Драма;
- Папарацци;
- Сюрприз;
Перемещайте доступные эффекты, расположенные над кнопкой записи, чтобы выбрать один из них. Функция доступна только в последних версиях приложения Инстаграм.
Использовать режим«Суперзум» просто:
- Нужно кликнуть по значку фотоаппарата в верхнем левом углу;
- Выбрать основную или фронтальную камеру;
- Слева в списке режимов выбрать «Суперзум»;
- Применить подходящий эффект;
- Навести камеру на объект приближения;
- Кликнуть большую кнопку, чтобы начать съемку;
- По окончанию записи видео можно посмотреть результат и опубликовать историю.
Важно! Историю можно отправить личным сообщением, сохранить ее в память смартфона. В открытом профиле, ее смогут просматривать и репостить все пользователи
Boomerang
Бумеранг – это режим, который делает серию фото подряд, затем собирает их в мини видео, которое не имеет начала и конца. Именно поэтому режим обозначен знаком бесконечности. По сути это GIF-анимация.
Как снимать ролики в режиме бумеранг для сторис Инстаграм:
- Кликнуть иконку «истории»;
- Слева раскрыть список доступных режимов;
- Прокрутить до режима «Boomerang» и активировать его;
- Начать съемку;
- Перемещать камеру;
- Запись остановится сама.
С первого раза может быть не совсем ясно, как работает режим Бумеранг, это станет понятно после нескольких дублей. Экспериментируйте и всё получится.
Возможные проблемы
Иногда при заливке роликов возникают затруднения. Основные причины ошибок:
- некорректная работа интернет-подключения;
- загрузка видео несоответствующего формата;
- снижение производительности компьютера;
- некорректная работа надстройки;
- сбои на сервере.
Чтобы опубликовать контент, нужно устранить указанные проблемы. Причиной низкой скорости интернета становится поломка роутера или повреждение кабеля. Нужно осмотреть оборудование. Если формат ролика является неподходящим, используют сервисы для конвертации. Решить проблему, связанную с неправильной работой сервера, своими силами не получится. Администраторы восстанавливают доступ в течение часа.
Особенности ПК версии Инстаграм: как загрузить видео
На компьютере доступна загрузка длинных видео через IGTV. Как и в мобильной версии, пользователю нужно создать канал и добавить клип. На ПК загрузить можно через браузерную версию Инстаграма, без дополнительных плагинов или программ.
Требования в видео и загрузке:
- формат: MP4, объем – до 3,6 Гб;
- длительность: от 1 с до 60 мин;
- разделы: описание, обложка, заголовок;
- где будет показано: IGTV и страница в Facebook.
IGTV на компьютерную версию
Чтобы загрузить видео в Инстаграм через IGTV, нужно сначала подготовить видеоролик. Социальная сеть рекомендует портретный формат или альбомный, который будет в полном размере отображаться у зрителей.
Как загрузить:
- Зайти в Инстагарм через браузер – авторизоваться.
- Перейти в раздел: «IGTV» на своей странице.
- Заполнить поля: название, описание.
- Перетащите видео – открыть папку на компьютере и с зажатой кнопкой перетащить в окно.
- Сохранить клип.
Пользователь может отметить дополнительное размещение в своей Ленте. Подписчики увидят запись на странице и смогут перейти к полному клипу, нажав по кнопке: «Смотреть».
Можно ли в Инстаграм загрузить видео с компьютера

Напоследок поведаем о сервисе IGTV – телевидении, сделанном создателями фотохостинга. Просмотр через ПК доступен из имитатора мобильной версии (Bluestacks) либо утилиты Player for IGTV PRO.
- авторизуйтесь в веб-версии социальной сети;
- «залейте» ролик с портретным соотношением сторон и продолжительностью максимум в 10 минут;
- укажите сопроводительное описание;
- кликните по кнопке «Опубликовать».
Участники медиаплощадки вольны закачивать киношки большей продолжительности (до 60 минут), однако при выполнении следующих условий:
- подтверждение учётной записи;
- количество фолловеров не менее 10 тыс.
Как выложить видео в Инстаграм на телефоне
Чтобы выложить видео в Инстаграме, нужно убедиться, что клип соответствует техническим требованиям социальной сети. Так, некоторые форматы не будут добавлены из-за разной кодировки.
Как опубликовать через официальное приложение:
- Зайти в Инстаграм – авторизоваться.
- Перейти к разделу: «Мой профиль» – нажать снизу по значку «+».
- Разрешить доступ к Галерее.
- Выбрать из списка видеофайл – Поделиться.
Также, видео можно добавлять в Stories, загружать в IGTV и делиться с помощью «карусели».
Второй способ, как разместить клип в Инстаграме: поделиться с Галереи.
- Зайти в Галерею мобильного устройства.
- Выбрать файл – нажать под ним: «Поделиться».
- Указать социальную сеть – выбрать место размещения: «История» или «Лента».
Далее, будет открыт Инстаграм, где можно загрузить видео или поделиться им в Истории. Также, будет открыт раздел: «Описание» и функции, необходимые для оформления клипа
Стоит взять во внимание, что можно опубликовать только видеоролик продолжительностью менее одной минуты
Приложения для видео
Залить видео в Инстаграм без потери качества возможно через сторонние приложения, которые меняют кодировку клипа. Или, повысить качество с помощью инструмента: «Резкость».
Какие приложения подойдут для добавления видео в Инстаграм:
- 4K Video. Подходит для склеивания отдельных частей видеороликов;
- YouCut. Можно обрезать или улучшить качество изображения;
- VideoShow. Инструмент с множеством дополнительных настроек: обрезать, сжать или улучшить качество.
Но пользователь не должен забывать, что улучшить заведомо некачественный клип – невозможно. Только повысить качество, если при размещении в Инстаграм ролик был сжат.
Как использовать 4K Video для улучшения качества:
- Скачать и установить приложение.
- Открыть – добавить видеофайл для редактирования.
- Нажать сверху по вкладке меню – выбрать: «Экспорт».
- Указать качество – подождать, пока видео сохранится.
Приложение предлагает уровень от 720 до 1080 FullHD, а также другие параметры, которые поддерживает мобильное устройство. Доступно редактирование с помощью фильтров и визуальных объектов.
Стандартные требования к видеофайлу
Не каждый ролик пропускается и публикуется социальной сетью. При загрузке соблюдают такие требования:
- Для сторис подходят ролики, длящиеся не более 15 секунд. Слишком длинные файлы нарезают на несколько частей. В ленте размещают ролики длительностью до минуты. Временные лимиты для IGTV выше. Здесь можно публиковать видео продолжительностью до часа. Такие рамки были заданы разработчиками. Я пыталась загрузить более объемные ролики, но сервис отклонял или обрезал их.
- Проблемы возникают при загрузке видео объемом более 30 МБ. Я использую бесплатные программы для сжатия. Однако при этом качество картинки и звука ухудшается.
- «Инстаграм» поддерживает только 1 формат роликов, поэтому загружаемый файл обязательно должен иметь расширение MP4.
- В ленте размещают квадратные ролики, в сторис – прямоугольные. Можно загружать любые файлы, система самостоятельно обрезает их по форме. Если такой вариант не подходит, рекомендую обрабатывать контент в специальных приложениях. Лучшим вариантом я считаю Inshot. С его помощью можно придать нужную форму без обрезки.
iGrab
iGrab – это бесплатный онлайн сервис с русскоязычным интерфейсом, при помощи которого можно легко сохранить ролик как на смартфон, так и персональный компьютер. Доступен без регистрации.
Как пользоваться:
Вначале потребуется скопировать ссылку на видео из Инстаграм в буфер обмена. Для этого проделайте следующие шаги:
- Откройте социальную сеть.
- Выберите клип для загрузки.
- Из меню рядом с добавлением комментария кликните по пункту «Копировать ссылку».
- Далее откройте сайт сервиса iGrab.
- В соответствующую графу вставьте скопированную ссылку.
- Нажмите по кнопке «Найти».
- Когда изображение клипа появится на мониторе, нажмите «Скачать файл».
Браузер начнет загрузку ролика, который по умолчанию будет помещен в системную папку для закачек. Таким же образом сервис позволяет скачивать и фотографии.
Основные способы загрузки видео в «Инстаграм» с компьютера
Предлагаю рассмотреть несколько методов размещения роликов.
Этот способ подойдет тем, кто не хочет посещать сторонние сервисы и устанавливать приложения.
Загрузку видео я осуществляла так:
- Переходила на сайт Instagram, авторизовалась в профиле. Правой кнопкой мыши нажимала на свободную область экрана.
- Выбирала вариант «Просмотр кода». Эти действия можно заменить использованием клавиш Ctrl + Shift + I.
- Нажимала на значок мобильных устройств. Также можно использовать сочетание клавиш Ctrl + Shift + M.
- В верхней левой части страницы выбирала название смартфона.
- Обновляла страницу. После этого в нижней части окна появлялась кнопка загрузки файлов.
Загрузка с официального сайта.
Онлайн-сервисы
Сторонние ресурсы помогут выложить ролик без установки программ и надстроек. Предлагаю рассмотреть принципы работы с ними на примере instmsk.ru. Загрузку ролика выполняют так:
- Переходят на сайт, авторизуются с помощью социальной сети.
- Нажимают клавишу «Добавить аккаунт». То же действие выполняют и в новом окне.
- Вводят данные учетной записи «Инстаграма». Нажимают на значок камеры, начинают загрузку.
Похожие функции имеют сервисы Instap, SMMplanner, Publbox.
Instmsk.ru – онлайн-сервис для загрузки видео.
Эмулятор ОС Android
Существует приложение, имитирующее работу мобильной операционной системы. Видео с его помощью загружают так:
- Скачивают эмулятор с bluestacks.com. После завершения установки запускают программу.
- Авторизуются в «Гугл»-аккаунте. Скачивают «Инстаграм» через «Плей Маркет».
- Входят в профиль. Нажимают клавишу «+».
- Выбирают вариант «Галерея», возле одноименной надписи нажимают стрелку. Используют пункт «Выбрать из Windows».
- Прописывают путь к файлу, начинают загрузку.
С помощью эмулятора Bluestacks можно загрузить видео в Instagram с компьютера.
Через IGTV
Instagram TV доступен всем зарегистрированным посетителям социальной сети. Для загрузки видео с компьютера выполняют такие действия:
- Переходят на сайт «Инстаграма». Авторизуются в своем аккаунте.
- Выбирают пункт IGTV, расположенный между сторис и фото. Нажимают на кнопку «Разместить», начинают работу с роликом.
Для загрузки видео через компьютер можно воспользоваться IGTV.
Через браузер
В этом случае нужно устанавливать расширения, например Instagram Web, помогающие пользоваться всеми возможностями мобильной версии Instagram на компьютере.
Расширение Instagram Web поможет загрузить видео в Instagram.
Программы для ПК
Рекомендую использовать приложение Gramblr.
Как загрузить видео в «Инстаграм» через компьютер:
- Скачивают программу, устанавливают ее на ПК. После запуска нажимают Log in now.
- Авторизуются в своей учетной записи. Нажимают на серый квадрат в центре окна. Выбирают нужное видео.
- Начинают загрузку.
Причины трудностей при загрузке видео
Следует знать, что коммуникативная сеть Инстаграмм была создана для того, чтобы участники могли выкладывать свои фотоматериалы, и только позже появилась возможность добавлять видеоролики благодаря расширению функционала, а также в связи с возрастающей популярностью и численностью этой площадки. Первые клипы были ограничены временным отрезком всего в 15 секунд, теперь это время увеличилось до одной минуты.
Все это хорошо, но у пользователей регулярно возникают сложности с загрузкой материалов в свой профиль. Почему же это происходит? Разбираясь в ситуации, можно прийти к следующим выводам:
- наиболее частая причина – недостаточная скорость интернет-соединения, в этом случае можно посоветовать воспользоваться приложением Speedtes, которое поможет проверить этот параметр;
- другой вариант, если скорость всё-таки нормальная, сбои в телефонной сети – чтобы залить материал, необходимо просто произвести перезагрузку;
- отсутствие установки обновлений, необходимых для корректной работы гаджета, увидеть их можно в настройках, во вкладке программного обеспечения на платформе iOS; если у вас Андроид, поиск также начинают с настроек, а затем переходят в обновления системы;
- устаревшая версия смартфона может не поддерживаться Инстаграмм, проверить это можно в меню устройства;
- аналогичный случай – давно не обновляемая версия социальной площадки.
Если для того, чтобы закачать видео, требуется сменить телефон или провайдера, пожалуй, действительно, лучше выяснить, как загрузить видео в Инстаграмм с компьютера, тем более что способы для этого существуют.

2 Как загрузить видео в Инстаграмм с компьютера через сайт
Зайдите на сайт и зарегистрируйтесь по кнопке в правом верхнем углу.

После регистрации вам будет доступно меню. Для начала, нужно добавить аккаунт в систему. В левом списке выберите пункт “Аккаунты”.

Кликните на иконку Инстаграмма и введите свой логин и пароль, тем самым получив доступ к учетной записи.

Снова вернитесь в раздел “Посты/создать пост” и кликните на кнопку “Запланировать пост”.

- Выберите пункт “Фото/видео”, введите текст и хештеги, добавьте необходимые файлы и нажмите “Ок”. Наложите этот пост на иконку Инстаграмма. Теперь ваш пост появится в вашем аккаунте.
- Вы можете выбрать пункт “Автоматически удалить через”, чтобы пост сам удалился через определенное время.

Почему Инстаграм ухудшает качество видеороликов
Так, почему же Инстаграм портит качество видео? Причиной тому может быть несколько вещей:
- Технические параметры файла не соответствуют тем, которые заданы системой. Соответственно, социальная сеть попросту сжимает или обрезает «картинку».
- Плохое качество Интернет-соединения.
- Ошибка в приложении.
- Устаревшая версия Instagram.
Именно от этого и может портиться «картинка» клипа. Что делать в сложившейся ситуации? Всё просто:
- Посмотреть свойства публикуемого материала и исправить формат или разрешение в специальных редакторах.
- Подключиться к точке доступа Wi-Fi или найти место, где сильный сигнал сети.
- Перезагрузить устройство или зайти в Инсту с ПК или планшета. Если это не помогло, то написать в службу поддержки через раздел «Настройки – Справка».
- Зайти в магазин игр на вашем смартфоне (AppStore, Windows Store или Google Маркет) и обновить версию программы до актуальной.
Как выложить видео в Инстаграм с компьютера
Теперь рассмотрим, как выложить видео в Инстаграм через компьютер, применяя 10 спецификацию Windows. Загрузите с сайта Microsoft утилиту социальной сети (Microsoft.com/ru-ru/p/instagram/9nblggh5l9xt?activetab=pivot:overviewtab). Инсталлируйте скачанный софт, авторизуйтесь при помощи регистрационной информации, указанной при оформлении профиля в Instagram. Затем следуйте приведённому ниже алгоритму:
- нажмите на изображение фотоаппарата слева в верхней части окна;
- дайте доступ приложению на захват веб-камеры во время первичного запуска. Пользователь лишается права публикации, если отсутствует камера, однако лимит преодолевается установкой виртуальной камеры;
- если не хотите снимать видео «на лету», выберите значок закруглённого квадрата (внизу страницы), чтобы добавить содержимое из памяти ПК;
Позаботьтесь о том, чтобы файлы располагались в директории Изображения/Альбом камеры. В противном случае мессенджер не обнаружит контент.
укажите картинки либо клипы, которые намерены выложить в учётную запись.
Приложения–видеоредакторы для подготовки сторис
Хотите добавить нескучное видео в свою историю? Тогда придется немного заморочиться, включить фантазию и создать по истине завораживающее видео для свовей истории в Инстаграм.
Бесплатные приложения для редактирования видео имеют большой функционал. Использование позволяет монтировать ролик, добавить текст или накладывать музыку.
Создавать видео для истории Инстаграм и обрабатывать их с помощью приложений быстро и удобно. Существует достаточно программ для монтажа видео как для Адроид, так IOS. Рассмотрим подробнее каждый из них.
Video Splitter
Video Splitter
Сервис специально разработан для мобильных гаджетов на базе Андроид. Предназначен для нарезки видео на фрагменты необходимого размера, перед тем как залить его в историю. Программа довольно популярна среди пользователей стоит её установить, чтобы оценить ее возможности.
PlayМаркет App Store
Youcut
YouCut
Совершенно бесплатное приложение для монтажа видео файлов. Видеоматериал можно разбить на файлы любого размера, что позволяет создавать видео для историй всех социальных сетей.
CutStory
CutStory
Приложение позволяет обойти запрет на добавление длинных видеоматериалов в сторис Инстаграм. Сервис делит файл на части разной длины. Подготовленные фрагменты публикуются в хронологическом порядке. Во время монтажа можно наложить на ролик музыку, текст или эффектные стикеры.
Inshot
InShot
Это универсальное приложение позволяет обрабатывать видео файлы, фотографии и коллажи. Огромный выбор дает простор для реализации разных идей. Можно добавлять эффекты, музыку, разделять ролик на небольшие клипы, подобрать оригинальный фон, отрегулировать скорость и многое другое. Интерфейс предельно прост, поэтом в нем сможет разобраться даже новичок.
PlayМаркет App Store
Splice Editor
Splice Editor
Программа для монтажа видео и фото файлов. С ее помощью можно наложить фильтры, изменить фон, кадрировать материал, сделать переходы между частями ролика и слайдами, отдалить или приблизить камеру. Платная версия позволяет пользоваться приложением без рекламы и расширит возможности.
PlayМаркет App Store
Efectum
Efectum
Бесплатный сервис для монтажа и редактирования видеоматериалов. При необходимости можно оплатить некоторые дополнительные функции: рамки, спецэффекты, удаление водяных знаков. Инструмент позволяет замедлить или ускорить видеоматериал, запустить его в обратном направлении, обрезать, добавить музыку, текст, наклейки или фон.
PlayМаркет App Store
Storeo Stories Maker
Storeo Stories Maker
Съемка Storis доступна непосредственно в приложении. Бесплатный сервис самостоятельно разобьет файл на фрагменты необходимого размера. Программа позволяет записывать ролики в зеркальном отражении, что удобно при демонстрации на экране какого-либо товара с текстом: именной кружки или футболки с надписью. При желании можно оплатить возможность избавиться от водяных знаков.
Quik
Quik
С помощью этого приложения можно обозначить и выделить лучшие кадры, синхронизировать видеоконтент с музыкой, украсить его эффектными переходами. Сервис предоставляет 23 шаблона со спецэффектами и переходами, что значительно ускоряет процесс обработки видеозаписи.
PlayМаркет App Store
Vintage Camera
Vintage Camera
Сервис для создания оригинальных историй с роликами в стиле ретро. Благодаря возможностям этого сервиса, можно удивить подписчиков кадрами из прошлого века. С помощью этой программы можно сделать дрожащее изображение, создать черно-белый немой фильм, эффект пыли на экране.
Программы и приложения для публикации видео с ПК
Чтобы выложить видео в Инстаграм со своего компьютера, невозможно обойтись без использования дополнительного программного обеспечения. Существует много различных способов и приложений, которые могут в этом помочь. Самые популярные из них это – bluestacks, gramblr и instagrill.
Эти программы имеют схожий принцип работы, который не столь отличается друг от друга:
- после выбора определенного способа следует найти нужный сервис и скачать его на свой компьютер;
- пройти регистрацию;
- открыть программу и выбрать нужный файл;
- загрузить его на свою страницу.
Модулятор bluestacks
Как же все же загрузить видео в Инстаграм через компьютер? Чтобы обойти ограничения и сделать публикацию, часто прибегают к помощи программы bluestacks. Это эмулятор системы смартфона, которая позволяет обхитрить сервис Instagram.
- Как пользоваться данной программой? Для начала ее следует скачать на свой компьютер. Сделать это можно на официальном сайте.
- Следующим этапом является инсталляция. После запуска скачанного файла нужно следовать инструкции по установке.
- После появится окно программы, в котором следует ввести логин и пароль от собственного аккаунта. Не нужно бояться вводить свои данные, так как это обычная авторизация.
- После входа в систему можно смело загружать файлы и пользоваться как обычно приложением Инстаграм.
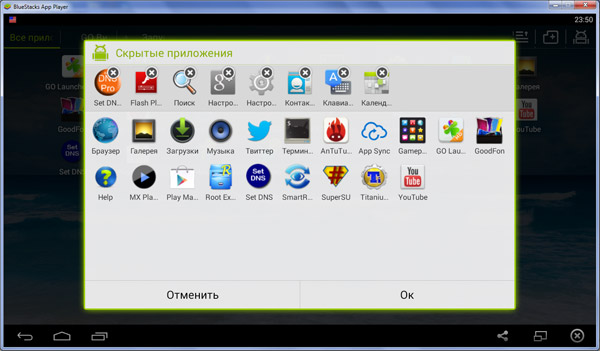
Программа Gramblr
Gramblr – является полностью бесплатным приложением. Оно специально создано, чтобы добавлять видео в Инстаграм через компьютер. Программа предоставляет возможность полностью управлять своим профилем и добавлять новые публикации на свою страницу. За счет хорошо продуманного дизайна приложением легко и удобно пользоваться.
Если человек первый раз пользуется Инстаграм и еще не имеет там своего личного профиля, ему придется его создать.
- После установки программы нужно в ней зарегистрироваться. Для этого потребуется ввести e-mail, пароль и данные для входа в Instagram.
- После завершения регистрации появится экран личного профиля. С его помощью можно выложить новую публикацию. Существует два способа это сделать. Можно перетащить нужное видео в окно программы или кликнуть на расположенный в центре квадрат.
- Спустя несколько секунд видео загрузится и будет доступен выбор его длительности. Данная функция будет активироваться только в том случае, если ролик длиннее, чем 60 секунд. В противном случае он загрузится автоматически.
- Здесь же можно выбрать желаемый размер видео.
- Чтобы указать кадр на обложку, нужно передвигать ползунок, пока не будет захвачено нужное изображение. Для подтверждения следует нажать на кнопку «Use as Cover Photo».
- Для перехода к следующему этапу загрузки необходимо кликнуть на значок большого пальца.
- Чтобы закончить настройку и завершить публикацию, нужно нажать «Send».
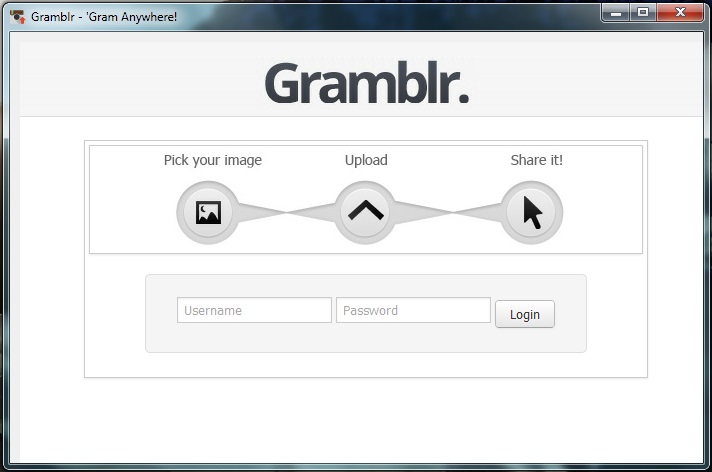
Как загрузить видео в Инстаграмм с компьютера
Специальные эмуляторы – это программы, максимально имитирующие работу процессора и других элементов Андроида на компьютере
Приложение Bluestacks
Наиболее качественным и подходящим для нашей цели является платформер Bluestacks.
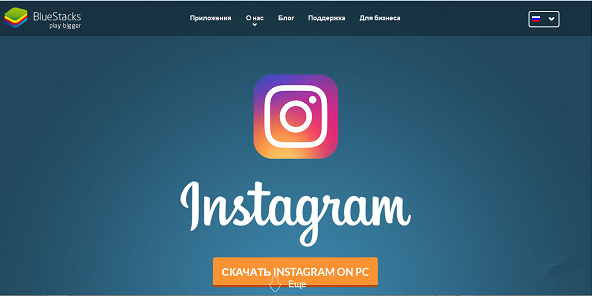
Сделать надо следующее:
- загрузить приложение от официального разработчика;
- синхронизировать его работу с Google, введя данные учётной записи сервиса;
- в поиск вбить Instagram и кликнуть по символу;
- после автоматической установки запустить эмулятор и ввести пароль, логин,
- желательно, чтобы на компьютере присутствовал файловый менеджер;
- нужное видео копируется и переносится в программу с указанием пути расположения;
- при необходимости (ошибке), следует выбрать замену файла;
- после этого не будет проблем с тем, чтобы войти в свой профиль Инстаграмм и закачать свой материал.
Приложение Gramblr
Приложение Gramblr также поможет в загрузке видеофайлов в свой аккаунт соцсети:
- сразу после установки программы понадобится указать секретный код, логин и адрес электронной почты, закрепленные за Инстраграмм;
- выбирая видео, можно его тут же отредактировать – сделать обрезку, выбрать превью и размер области для показа;
- если допущены какие-то погрешности, выделяется необходимая область;
- в конце даётся название файлу и проставляется время показа.
С помощью Gramblr публиковать свой ролик можно в определённое время или сразу.
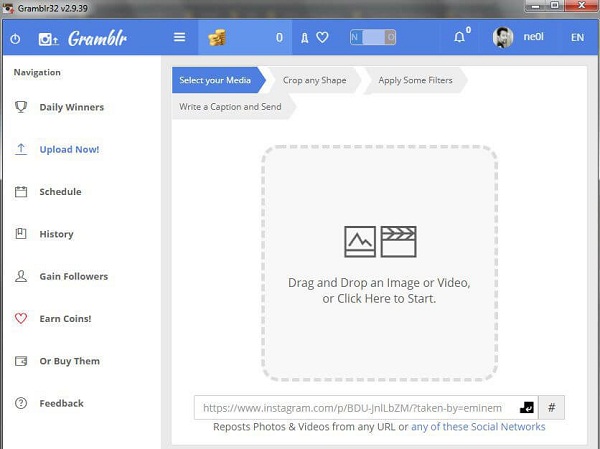
Планируем и публикуем видео в ленту
Жмем кнопку «Запланировать пост». Выбираем видео или гиф-файл на компьютере.

В поле для текста прописываем описание, хэштеги. Здесь можно настроить первый комментарий, геометку и вставить ссылку. Впрочем, вы сможете опубликовать просто видеофайл, без всякого текста.
При постинге c ссылкой в Инстаграм нужно поставить галочку напротив пункта «поместить ссылку»
 При постинге c ссылкой нужно поставить галочку напротив пункта «поместить ссылку»
При постинге c ссылкой нужно поставить галочку напротив пункта «поместить ссылку»
Во время планирования поста можно:
— загрузить свою фотографию-обложку;
— отредактировать видео, воспользовавшись видеоредактором.
Чтобы поставить свою обложку, выберите кнопку «загрузить свою обложку» в нижнем правом углу превью.
 Как загрузить обложку в сммпланнере
Как загрузить обложку в сммпланнере
Для редактирования видео необходимо нажать на карандашик. Редактор довольно простой, но для стандартных задач СММщиков вполне подходит.

Встроенный редактор видео Smmplanner не позволит сделать сложные вещи, типа монтажа видео в один файл или сведение звука. однако он позволяет откадрировать/обрезать видео для сторис в Инстаграм, обрезать ролик по временной шкале, наложить стикеры.
 видеоредактор SMMplanner
видеоредактор SMMplanner
Зачем загружать ролики в Instagram с компьютера
Поиск ответа на то, как загрузить ролик с компа, необходим по той простой причине, что на компьютере можно качественно обработать ролик перед заливкой. Снимать на смартфоне качественный видеоряд для Инстаграм не такое простое дело как может показаться. Он может оказаться длиннее, чем нужно, найдутся ненужные кадры, съёмка выйдет недостаточно качественной.
Все эти и другие недостатки, попавшие в ролик перед заливкой в Инстаграм с компьютером, исправить намного проще, чем на смартфоне или планшете. Программы для видеоредактирования, доступные на ПК, это всегда гораздо более функциональные платформы с бесконечными возможностями для редактирования. Но чтобы загрузить доведённый до совершенства клип в Сториз или новостную ленту, его сначала нужно переслать на компьютер, отредактировать, залить на смартфон обратно и только потом уже делиться в социальной сети. Это неудобно плюс отнимает свободное время.
Кроме этого, для каждого видеоролика Инстаграм установил ограничения допуска к публикации:
- В Stories нельзя загружать видео дольше 15 секунд.
- Стандартный ролик из новостной ленты не может быть длиннее 60 секунд.
- Максимальный размер контента не больше 30 Мб.
Учитывая высокое качество съёмки современных смартфонов, несложно предположить, что даже 10-секундный видеоролик можно снять так, что он займёт вдвое больше места в памяти. А хорошие бесплатные программы, сжимающие видео с минимальным ухудшением качества, доступны, как правило, только на ПК. Поэтому узнать, как обработать и загрузить видео в Инстаграм напрямую с компьютера, необходимо каждому пользователю сети, планирующему их регулярно выпускать. Рассмотрим три наиболее популярных варианта, как это можно сделать.
Приложения для скачивания изображений с Инстаграм на телефоне
Второй способ сохранения изображений из Инстаграма – использование специализированных Андроид приложений. Рассмотрим 4 варианта.
InstaSave
Для использования приложения:
- Скачайте его из Play Market.
- Установите на свой гаджет.
- Найдите интересующее вас изображение в Instagram.
- Скопируйте ссылку.
- Перейдите в Instasave и нажмите кнопку скачать.
Преимущества:
- Возможность бесплатного использования.
- Простота использования.
- Есть функция резервного копирования.
Недостатки:
Нет русского языка.
У сервиса есть сайт instasave.ru, которым можно пользоваться без установки приложения прямо из браузера.
Приложение InstaSave
Savegram
Утилита расширяет возможности стандартного приложения Инстаграм. Принцип работы следующий:
- Скачайте и установите Savegram на свой смартфон.
- Запустите мобильное приложение социальной сети и пройдите авторизацию в системе, указав пароль и имя пользователя.
- После этого откройте персональную страницу и выберите фотографию или видеоролик, который нужно сохранить.
- Нажмите на кнопку в виде троеточия на верхней панели окна, затем «Сохранение».
- Если кликнуть на этот пункт, то автоматически запустится загрузка в галерею телефона.
На этом процедуру можно считать завершенной.
Приложение Savegram для Android
QuickSave
Очень удобное и функциональное приложение для ОС Android. При помощи него можно легко и быстро загрузить фотографию или видеоролик из Instagram в память устройства:
- Скачайте и установите приложение с Google Play на свой мобильник.
- Зайдите в Инстаграм и скопируйте ссылку на понравившуюся публикацию в буфер обмена.
- Откройте QuickSave и нажмите на кнопку загрузки.
Его можно загрузить бесплатно, а за небольшие деньги приобрести PRO версию с дополнительными функциями.
Достоинства QuickSave:
- Легко использовать.
- Софт бесплатный.
- Массовая загрузка фотографий.
Приложение QuickSave скачивает фото и видео из Instagram
FastSave for Instagram
Это одно из самых популярных мобильных приложений для скачивания картинок по одному или массово. Для скачивания:
- Выбираем интересующий нас пост.
- Сохраняем ссылку в буфер обмена.
- Запускаем FastSave for Instagram
- Выбираем пункт «Скачать».
Плюсы:
- Простое использование
- Распространяется бесплатно.
- Очень широкий функционал.
Недостатки:
Много встроенной рекламы.
Интерфейс программы FastSave for Instagram
Как сохранить фотографии из Instagram на iPhone?
Скачать фотографии на Айфоне из Инстаграма можно через специальные приложения или посредством URL. Рассмотрим оба способа.
Repost for Instagram Instasave
Приложение успело полюбиться многим владельцам iPhone. Его используют для быстрой загрузки любых фото из Instagram в память гаджета.
Схема работы:
- Открыть нужное изображение.
- Нажать на три точки, которые находятся сверху с правой стороны экрана.
- Перед вами появится перечень задач, вы должны выбрать «Copy Share URL», другими словами скопировать ссылку.
- Запустить приложение.
- Сразу же после активации программа автоматически распознает скопированную ссылку в буфере обмена.
- Далее фото будет находиться в списке для скачивания.
- Чтобы сохранить картинку необходимо кликнуть на значок скачивания.
Фотография сохранится в медиафайлах.
Save Images
Это не приложение, а дополнительное расширение на браузер Safari. Оно позволяет сохранять фото и видео не только с социальной сети Instagram, но и со всех ресурсов. Можете несколькими кликами загрузить сразу все картинки со страницы в интернете, причем без потери качества и изменения размеров. Чтобы сохранить фото Инстаграм на телефон Айфон, потребуется:
Сохранение фотографий Instagram через URL на iPhone
Этот метод распространен среди множества пользователей, но если вы новичок, то вот инструкция:
- Откройте Instagram и найдите, интересующее вас изображение;
- Нажмите «…» в верхнем правом углу, выберите «Копировать ссылку»;
-
Затем откройте браузер Safari и вставьте в адресную строку, скопированную ссылку;
- Сделайте долгое нажатие по изображению и выберите «Копировать»;
- Создайте новую заметку в приложение Заметки;
- Снова сделайте долгое нажатие и выберите «Вставить»;
-
После того, как фото появится в заметке, коснитесь его, а затем, в левом нижнем углу нажмите кнопку «Поделиться» и выберите «Сохранить изображение».
- Откройте приложение «Фото», где найдете, интересующую вас фотографию.