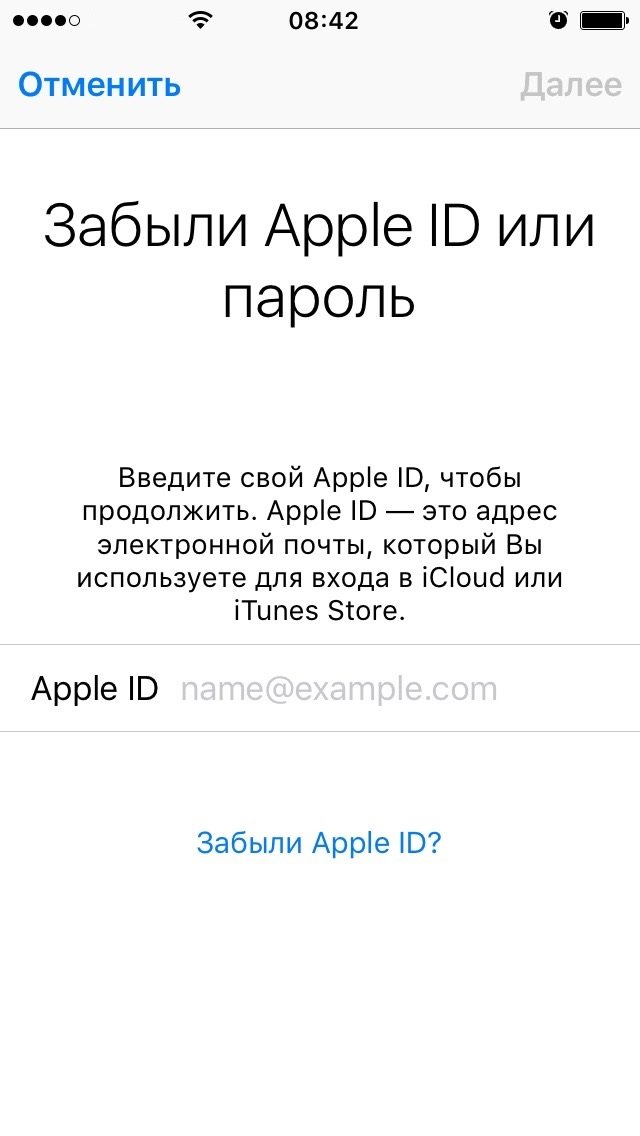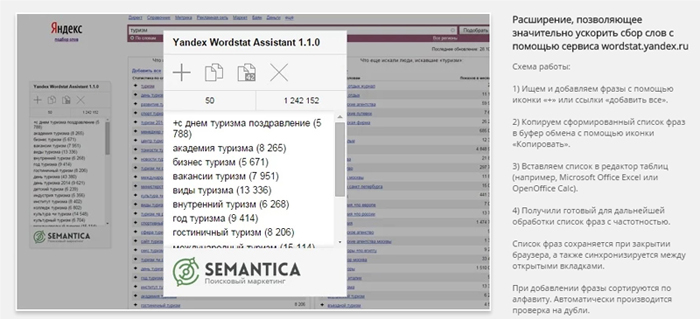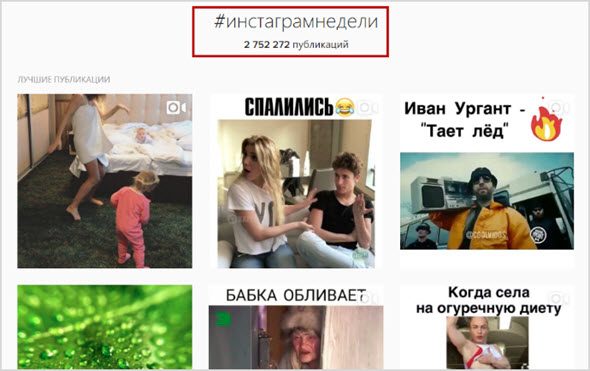Как узнать самые популярные запросы в яндексе, google и других поисковых системах?
Содержание:
- Как удалить частично или совсем очистить историю в Яндексе?
- Как посмотреть историю запросов в Гугле
- Открываем в браузере данные
- Где найти поисковые подсказки в виде вопросов и как собрать
- Выборочное удаление истории в отдельных браузерах
- Очистка журнала
- Удаление истории браузера
- Как удалить историю в Яндексе на телефоне Huawei и Honor
- Расположение хранилища, просмотренных интернет-страниц
- 2 Как удалить историю в Яндексе на компьютере
- Какие ссылки видны?
- Какими методами это сделать
- Как найти сайт в истории веб-обозревателя Яндекс?
- Как удалить действие
- Как отключить сохранение данных о своих действиях
- Устранение неполадок
- Как посмотреть другие действия
- Очистка истории встроенным функционалом
Как удалить частично или совсем очистить историю в Яндексе?
Как вы уже, наверное, заметили, можно не очищать всю историю целиком, а удалить какие-то отдельные запросы или посещенные страницы, просто кликнув напротив них по крестику. Удалится данный запрос и все страницы, на которые вы перешли при поиске ответа на него.
Например, при просмотре журнала Яндекса Маркета можно будет удалить из него отдельные просмотренные товары, а можно будет и всю историю очистить с помощью расположенной вверху одноименной кнопки:
Кстати, забыл сказать, что история поиска будет сохраняться (писаться) только в том случае, если вы авторизованы в Яндексе (в правом верхнем углу вы видите свой логин-ник). Если вы не авторизованы, то никакие «Мои находки» вам будут не доступны, а значит и очищать будет нечего.
Яндекс, понятное дело, все равно ведет свою внутреннюю статистику, но там вы будет фигурировать только как IP адрес вашего компьютера или как куки браузера (которые тоже можно почистить), через который вы осуществляли поиск. Удалить эту историю у вас не получится (только из браузера, очистив его кэш, т.е. историю), но доступ к ней практически никто получить не сможет, так что можно об этом не беспокоится. ИМХО.
Если хотите, чтобы и ваш IP поисковик не узнал, то используйте анонимайзеры (Хамелеон, Spools). Если и этого покажется мало, то скачайте браузер Тор, который позволяет не оставлять практически никаких следов в сети, так что и удалять историю на Яндексе или где бы то ни было вам не придется.
Да, чуть не забыл рассказать, как очистить всю историю Яндекса скопом, а не по одному. Для этого на странице «Мои находки» вам нужно будет кликнуть по расположенной в правом верхнем углу кнопке «Настройки»:
Ну, и на открывшейся странице вы сможете как остановить запись, так и полностью очистить уже накопленную историю с помощью имеющейся там кнопочки:
Это все, что касалось поисковой системы и ведущейся в ней статистики вашей активности.
Как посмотреть историю запросов в Гугле
Что касается браузера Google Chrome, то процедура нахождения и удаления истории поиска аналогична процессу в Яндекс браузере. Кроме истории браузера, Гугл имеет историю работы с поисковой системой, которая привязывается непосредственно к вашему аккаунту. То есть для просмотра истории поиска в Гугле необязательно использовать Хром. Для этого нажмите в правом нижнем углу на «Настройки» и выберете «Историю». Система попросит ввести логин и пароль почты для подключения к сервису.
- История местоположений — если вы пользовались Гуглом и его сервисами, например, в кафе с помощью мобильного устройства, то данный вид истории предоставит адрес и контактную информацию заведения.
- Информация с устройств — Гугл возьмет данные с вашего телефона или планшета для более удобного использования различными сервисами. Это могут быть заметки, контакты, приложения.
- История голосового управления — для повышения качества системы распознавания вашего голоса можно записывать регулярно используемые голосовые запросы.
- История поиска и просмотров YouTube — действуют как два отдельных вида действий. Направлены на поиск новых видео, релевантных сохраненным запросам пользователя.
Чтобы попасть в настройки вышеперечисленных видов истории нужно нажать на вкладке «Отслеживание действий». Сама история может быть представлена в виде блоков и действий. Блок вмещает в себя действия, выполненные на одном конкретном сайте.
Категория действий, в свою очередь, предоставляет набор подробных действий (открыт сайт — поиск — просмотрено).
Чтобы удалить блок или действие, нажмите на вертикальное многоточие в правом углу.
Чтобы осуществить массовое удаление, нужно кликнуть по вкладке «Выбрать параметр удаления». В этом разделе можно выбрать очистку за нужный период и вид истории поиска (запросы, новости, Ютуб, реклама и т.д.).
Такой инструмент мониторинга как «Мои действия» Гугла представляет из себя не только помощника, но и плохого конспиратора. Если вы не доверяете интернет-сервисам свои данные, отключите отслеживание всех действий или настройте только некоторые из них под свои нужды.<index>
История поиска в Яндексе, как посмотреть, именно таким вопросом задаются начинающие серферы. Многие пользователи путают журнал поисковых запросов с общей информацией, хранящейся в браузере. Чтобы полностью разобраться в данном вопросе, следует тщательно ознакомиться с двумя различными историями обозревателя.
Открываем в браузере данные
Поисковая система сохраняет только данные одного аккаунта.
В этом браузере моно посмотреть расширенный список всех ранее открытых сайтов, независимо от того, через какую они были найдены.
Для того чтобы войти в историю или очистить ее зайдите в обозреватель и следуйте инструкции:
- Зайдите в любую вкладку браузера и кликните на главном меню, как указано на рисунке. Затем Выберите пункт «Настройки»;
- В новом окне кликните на кнопку «Очистить». Во всплывающем контекстном меню будет предложено выбрать, за какой период очищать их и удалять ли cookie и другие параметры.
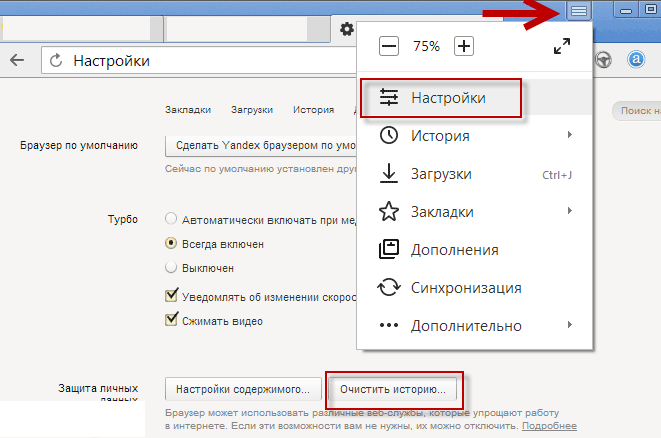
Работа с хранилищем в браузере
Чтобы проверить хранилище кликните на пункт «Истории» в главном меню. Легко перемещайтесь по списку сайтов и веб-страниц с помощью выбора подходящей даты.
Тематические видеоролики:
Где найти поисковые подсказки в виде вопросов и как собрать
Эти сервисы по-своему удобны. Но есть сервис, наиболее подходящий для работы SEO-оптимизатора по созданию семантического ядра для конкретного сайта. Этот сервис называется Prodvigator.
Его особенность в том, что он дает возможность получить рекомендации в виде вопросов. Эти вопросы — реальные запросы пользователей. Отвечая на эти вопросы, можно привлечь большое количество посетителей на ресурс. Пользоваться сервисом достаточно просто:
- Нужно ввести в строку поиска заданный запрос, выбрать поисковую систему и перейти во вкладку «Поисковые подсказки», выйдет большое количество ключевых фраз.
- Более точные данные позволит получить настройка парсинга. Для этого в фильтрах нужно выбрать «Только ключевые слова без топонимов» и прописать вручную слова, которые требуется очистить из выдачи. Перед каждым таким словом необходимо поставить знак минуса. После нажатия кнопки «Применить» выходит уже гораздо меньшее количество ключевых фраз.
- Переход во вкладку «Только вопросы» поможет увидеть список фраз, которые состоят только из вопросов. Их можно использовать для написания статьи, релевантной запросам пользователей.
- Функция «пакетный экспорт» позволит просмотреть поисковые подсказки по нескольким ключевым фразам. Сервис дает возможность ввести до 200 таких фраз и получить поисковые подсказки в Яндексе по каждой в виде отчета. Для этого ключевые фразы вводятся в нужное поле, результаты фильтруются по топонимам и выбираются лишь вопросительные варианты.
Использование этой возможности в создании или расширении существующего семантического ядра позволяет получить список релевантных и актуальных фраз, которые обязательно приведут на сайт трафик. Ведь это именно те запросы, что используют для нахождения товаров и/или услуг реальные пользователи.
По работе с поисковыми подсказками вышла не так давно книга, нашего соотечественника Скорых Михаила. Для того, чтобы вникнуть в суть работы подсказок, как работать с негативными подсказками, формирование их для длинных запросов, какие бонусы это может принести, рекомендуем начать с нее.
Выборочное удаление истории в отдельных браузерах
Когда требуется навести порядок в журнале посещённых веб-страниц по конкретному браузеру, нужно всего-навсего задействовать его настройки. В каждом современном веб-обозревателе есть встроенные просмотрщики и редакторы истории. У них очень простое управление, а что касается очистки — ещё проще.
Давайте разберём пошагово и отдельно по каждому браузеру, что и как делать, чтобы избавиться от сохранённых страниц.
Google Chrome
1. В правом верхнем углу клацните иконку «три точки» (меню).
2. В выпавшем окне перейдите: История → и снова «История» в дополнительном окне.
3. На появившейся страничке слева нажмите «Очистить историю».
4. На вкладке «Основные», в графе «Временной диапазон», укажите период времени, за какой нужно выполнить очистку. Чтобы удалить все записи, нужно задать значение «Всё время». Нажмите «Удалить данные».
Также вы можете перейти на вкладку «Дополнительные» и более детально настроить удаление временных файлов.
Opera
1. Кликом мышки откройте в Опере меню (иконка «O»).
2. В списке откройте: История → История (одноимённый пункт в боковой панели).
3. На вкладке журнала активируйте команду «Очистить историю».
4. Укажите период «с самого начала», обязательно установите галочку в строке «История посещений».
5. Кликните «Очистить».
Firefox
1. В верхнем меню браузера (над адресной строкой) откройте раздел «Журнал» и выберите «Удалить недавнюю историю».
2. В строке «Удалить» выберите «Всё» для полного удаления содержимого журнала истории.
3. Убедитесь в том, что в списке элементов включён пункт «Журнал посещений… ».
4. Нажмите кнопку «Удалить сейчас».
Яндекс
1. Щёлкните кнопку меню (иконка «три полоски»).
2. Далее по аналогии (как в Google Chrome и Opera): История → дополнительный блок «История».
3. В правой части вкладки, вверху, клацните «Очистить… ».
4. Задайте необходимые настройки и запустите удаление журнала.
Internet Explorer
1. В меню IE (значок «шестерёнка» в верхней панели) выберите: Безопасность → Удалить журнал браузера.
2. В перечне элементов отметьте «Журнал» (установите кликом «птичку» в окошке).
3. Кликните «Удалить».
Edge
1. Вверху справа нажмите кнопку «три точки». Выберите в списке последний пункт — «Параметры».
2. В блоке «Очистить данные браузера» щёлкните «Выберите, что нужно очистить».
3. Задайте параметры в настроечной панели. Если требуется более подробный список элементов, задействуйте опцию «Больше».
4. Нажмите «Очистить».
Не забывайте своевременно очищать журналы истории в веб-обозревателях. А лучше возьмите за правило: закончилась интернет-сессия — обязательная очистка перед закрытием. Кстати, для запуска удаления сохранённых URL можно использовать горячие клавиши — Ctrl + Shift + Del. Практически во всех популярных браузерах эта комбинация поддерживается. А если же вы вообще не испытываете особой надобности в истории посещённых сайтов, в некоторых браузерах можно отключить её сохранение вовсе. Например, в Google Chrome для этих целей есть особый режим веб-сёрфинга «Инкогнито».
Безопасной и приватной работы в Сети!
Очистка журнала
В каждом веб-обозревателе есть встроенная функция очистки журнала посещённых сайтов. Порядок её запуска может отличаться в десктопной и мобильной версии. Необязательно удалять все записи. Вы можете стирать только отдельные сайты, нажимая на значок корзины рядом с их адресами.
Google Chrome
Чтобы удалить журнал посещений на компьютере:
- Раскройте главное меню Chrome.
- Наведите курсор на раздел «История». Выберите одноимённый пункт.
- Щёлкните «Очистить».
- Выберите период, за который нужно удалить записи.
- Отметьте данные, которые нужно стереть.
- Подтвердите удаление.
На Android и iOS порядок аналогичный. В меню обозревателя есть раздел, через который вы можете посмотреть и очистить журнал.
Mozilla Firefox
Для удаления в десктопной версии:
- Раскройте главное меню и выберите раздел «Библиотека».
- Перейдите на вкладку «Журнал».
- Нажмите «Удалить» и выберите период времени.
В мобильной версии нажмите на кнопку в виде трёх точек и перейдите в раздел «История» или выберите одноимённую вкладку на главном экране.
Opera
Для удаления данных в десктопной версии Opera:
- Откройте меню, перейдите в «Настройки».
- Выберите вкладку «История» и кликните по пункту «Очистить».
- Укажите период, который нужно стереть.
В мобильном веб-обозревателе Opera откройте меню и выберите раздел «История». Нажмите на кнопку с тремя точками и тапните «Очистить».
Internet Explorer
Чтобы выполнить быструю очистку данных, кликните на шестерёнку и раскройте раздел «Безопасность». Внутри вы увидите пункт «Удалить журнал».
Убедитесь, что опция «Журнал» отмечена, и щёлкните «Удалить».
Microsoft Edge
Найдите на верхней панели значок в виде трёх полосок или звёздочки (зависит от сборки Windows 10) и нажмите на него. Перейдите на вкладку «Журнал».
Удаляйте записи по одной или нажмите «Очистить» и сотрите всю информацию за определённый период.
Safari
Чтобы стереть данные из журнала посещений в Safari на macOS, откройте раздел «История» в строке меню и выберите пункт «Очистить». Выберите период, за который нужно удалить данные.
Для удаления истории на iPhone или iPad, откройте настройки iOS, выберите раздел Safari и нажмите на пункт «Очистить историю и данные сайтов».
Chromium
В десктопной версии Chromium выполняются те же действия, что и в Google Chrome. В главном меню есть раздел «История», после открытия которого можно увидеть список посещённых сайтов. Чтобы стереть отдельные записи, нажимайте на значок корзины рядом с адресом. Для удаления всех записей за определённый период кликните «Очистить».
Яндекс.Браузер
В десктопной версии Яндекс.Браузера:
- Откройте главное меню, раскройте раздел «История» и выберите одноимённый пункт.
- Нажмите «Очистить».
- Укажите период времени.
- Подтвердите очистку.
В мобильной версии вызовите главное меню и откройте «Настройки». В поле «Конфиденциальность» нажмите «Очистить данные». Отметьте пункт «История» и подтвердите очистку.
Амиго
В десктопной версии:
- Откройте главное меню.
- Перейдите в «Историю».
- Щёлкните «Очистить».
- Выберите период, который нужно стереть.
- Подтвердите очистку.
Для удаления записей в мобильном Амиго откройте главное меню, выберите раздел «История». Нажмите на кнопку с тремя точками и выберите пункт «Очистить».
Удаление истории браузера
Зачем нужно удалять историю посещенных страниц в веб-браузере? Думаю, у каждого на этот счет найдутся свои причины. Может кто-то банально хочет почистить браузер (или даже весь компьютер) от лишних файлов, чтобы освободить немного места на жестком диске. А кто-то просто любит, чтобы на его компе все и всегда было идеально вычищено. Но самая распространенная причина – желание скрыть от любопытных глаз свои увлечения и интересы. Даже поговорку только что придумал:
На самом деле у всех есть свои секреты, которые мы не хотим раскрывать. Вот и приходится чистить историю браузеров и пароли на телефон ставить, ибо нефиг! )))
Погнали! Как удалить историю на разных браузерах…
Как очистить историю в Яндекс браузере?
Очистить историю в Яндекс браузере можно двумя способами – аккуратно удалить определенные записи и очистить всю историю полностью. Собственно такая же техника применима и к остальным браузером, за исключением некоторых нюансов в исполнении.
Для того чтобы очистить всю историю просто нажмите на «Очистить историю», как показано на скриншоте.
Как очистить историю в Яндекс Браузере?
Выбирайте период, за который нужно «замести следы» и вперед! В дополнение вы можете сразу же подчистить кэш браузера и историю загрузок.
Но иногда нужно точечно зачистить историю так, чтобы даже никто не догадался, что вы почистили некоторые записи в истории. Техника ниндзя! Для этого наведите курсор мыши на неугодную запись. Справа от нее появится черный треугольник. Нажмите на него и увидите 2 варианта действий. Можно удалить эту запись (только ее) или найти всю хронологию посещения этого сайта, что иногда может тоже пригодиться.
Если перейти в историю загрузок, нажав в верхнем меню кнопку «Загрузки», то аналогичным способом можно выборочно приказать веб-браузеру «забыть», что вы скачивали тот или иной файл.
Как удалить историю браузере Хроме (Google Chrome)?
Опять же, историю можно очистить либо полностью (снести все к чертям собачьим) либо выборочно. Для того чтобы очистить ее полностью, нужно зайти в Историю (вы уже знаете как это сделать) и там увидите надпись «Очистить историю». Дальше все аналогично – выбираете период и можете поставить галки на тех пунктах, которые еще хотите почистить.
Есть и немного другой путь. Та же хрень, только в профиль. Кликните на меню, далее наведите курсор мыши на пункт «Дополнительные инструменты», потом в раскрывшемся меню кликните на пункт «Удаление данных о просмотренных страницах…» или просто нажмите комбинацию клавиш «Ctrl + Shift + Del» и попадете в рай туда же.
Если же вы хотите выборочно удалить записи о посещенных сайтах, то находясь в истории, обратите внимание на мини меню справа от каждой записи. Нажмите на это меню, а потом на «Удалить из истории» и аллилуйя – никто не узнает, что вы были на том самом сайте, про который вы бы не хотели, чтобы кто-то узнал, что вы на нем были! )))
Как очистить историю в браузере Мозила Фаерфокс (FireFox — лисичка)
Продолжаем действовать все по той же знакомой нам схеме, друзья, которую мы описывали выше. А что поделать, если все браузеры похожи как 5 капель воды?
Как удалить историю в Mozilla Firefox?
Для того чтобы очистить историю в FireFox, вы должны находиться непосредственно в ней. Кликните на любой период, указанный слева. Кстати удобно, что можно вычистить любой день полностью, например позапрошлое воскресенье. Для этого выбираете период (сегодня, вчера, последняя неделя, август…) и вверху на панели жмите на кнопку «Управление». Перед вами откроется список действий. Выбираете «Удалить». Либо просто после того, как вы выбрали период (или один день) нажмите на клавишу «Del». That’s it, my friends!
Как удалить историю браузера в Опере (Opera)?
Кстати, вы замечали, что браузер Опера стал довольно-таки шустрым? Испробуйте его, если давно не им не пользовались.
Но не суть. Главное для нас сейчас – чистка следов. Итак, если вы наследили и хотите замести следы в браузере Опера, то вам необходимо (не удивляйтесь!) войти в историю, как мы это описывали чуть выше. Далее, если вы хотите удалить выборочную запись, то наведите на нее курсор мыши и ищите крестик справа от записи. Он-то и решит вашу задачу.
Если же вы хотите стереть всю историю полностью и безвозвратно (возвратно, конечно же), то ищите справа кнопочкэ «Очистить историю посещений» браузера Опера. Справились с задачей? Возьмите с полки пряник. Шучу, конечно же. Если бы мне давали пряник за каждое такое действие, то я бы уже растолстел! )))
Как удалить историю в Яндексе на телефоне Huawei и Honor
Как удалить историю поиска в Яндексе на телефоне Huawei и Honor? Ответ на этот вопрос интересует многих юзеров, так как засорение истории напрямую влияет на скорость работы системы и время отклика на команды. Убрать перечень просмотренных страниц также нужно для того, чтобы посторонние люди не увидели ваши запросы, или для того, чтобы они не синхронизировались на другом аппарате. Однако новоиспеченные владельцы смартфонов не всегда знают какой инструмент и где находится, поэтому нужна доступная и понятная пошаговая инструкция.
Зачем удалять историю на смартфоне
Причин очистить историю в Яндексе на телефонах Хонор и Хуавей много:
- ускорение работы устройства;
- очистка хранилища;
- безопасность;
- защита от вирусов;
- очистка кэша.
Мало кто задумывается о том, что есть такое понятие как память кэша. Туда сохраняются в уменьшенном формате ранее открытые нами страницы. Это делается для того, чтоб последующая загрузка этого же сайта была менее затратной по времени и трафику. Также в кэш сохраняются мультимедиа: картинки, видео, гиф и анимации. Поскольку для стандартной прогрузки на мобильном для этого нужно много трафика, смартфон экономит ваши гигабайты, и сохраняет все это в резерв.
Наверняка вы не раз замечали, как долго грузиться страница, и как быстро она открывается, если открыть ее в закладках. Но у этого явления есть и другая сторона — засорение.
Пользуясь смартфоном ежедневно, мы не замечаем как засоряется хранилище, так как файлы и образы страниц отправляются туда документами с маленьким весом. Но когда таких становится много, смартфон начинает тупить и лагать, а страница поисковика — зависать. Чтобы этого не происходило, регулярно очищайте историю поиска и удаляйте cookie-файлы.
Вторая сторона «за» очистку раздела «History» — безопасность. Наиболее часто пользователи удаляют перечень просмотров, потому что не хотят, чтобы кто-то увидел. Дети прячут свои увлечения от родителей, родители — от детей.
И третья важная позиция — вирусы. Есть такой тип вредоносных компонентов, который без вашего ведома запускает разные рекламные страницы в телефоне.
Как посмотреть историю Яндекса на смартфоне
Чтобы просмотреть перечень посещенных страниц на Андроиде Хонор или Хуавей:
- откройте браузер;
- нажмите значок «2»;
- далее кликните на иконку, которая похожа на часы;
- откроется запрашиваемый раздел.
Здесь же возможно выполнить удаление всех или выбранных компонентов.
Как почистить историю браузера Яндекс на телефоне Хонор и Хуавей
Находясь в разделе просмотров, нажмите на любую строку и удерживайте ее. Далее откроется контекстное меню, в котором кликаете «Удалить». После этого интерфейс попросит подтвердить действие, нажмите «Да». Чтобы удалить всю историю:
- откройте поисковик;
- кликните на изображение с тремя точками, расположенными вертикально;
- далее перейдите в настройки;
- перейдите в пункт, с названием «Конфиденциальность»;
- нажмите на строку «Очистить данные»;
- убедитесь, что включена в перечень удаления именно история;
- подтвердите удаление.
Акцентируем внимание на том, что эта очистка не удаляет файлы, которые были скачаны с браузера. Сюда относятся видео, фото, музыка, гиф и другие
Они размещены в проводнике в разделе «Загрузки». Если вы хотите избавиться от них, то это придется делать отдельно.
Избавляемся от поисковых запросов в мобильном приложении Яндекс.Браузер
Чтобы не задаваться постоянным вопросом очистки перечня просмотренных сайтов на Android, есть инструмент, позволяющий не сохранять все это на смартфон. Это режим Incognito. При его открытии в кэш не сохраняются данные о просмотренных вами сайтах. Запуск режима «Инкогнито» возможен при помощи настроек основного браузера. Там кликаете на строчку «Инкогнито» или «Анонимно», в зависимости от телефона.
Если у Вас остались вопросы или есть жалобы — сообщите нам
Помимо этого, это специальное расширение не влияет на засорение памяти и есть абсолютно во всех телефонах. То есть вам не нужно будет часто чистить кэш и обычную память. Распространяется как на мобильное приложение, так и на встроенный поисковик.
Расположение хранилища, просмотренных интернет-страниц
В любом обозревателе можно узнать, какие сайты открывались на протяжении определенного времени. Существует несколько способов запуска библиотеки:
- комбинацией клавиш;
- при помощи меню браузера.
Самым простым методом запуска искомой страницы, будет одновременное зажатие кнопок «Ctrl+H». Также открыть нужную папку можно при помощи меню, расположенного справа.
- Нажмите на «три черты» в правом верхнем углу.
- Выберите пункт «История».
- Повторите предыдущее действие.
- На появившейся странице сделайте клик по кнопке «Очистить».
- Поставьте галочки рядом с пунктами и произведите подтверждение.
Уважаемые пользователи, если у вас остаются вопросы, не стесняйтесь задавать их. Обязательно оценивайте публикацию и оставляйте отзывы об авторе. Также наша администрация будет рада новым предложениям по развитию блога.
</index>
Как включить «Алису» в Яндексе на телефонеКак добавить фото в Яндекс КоллекцииКак легко закрепить все вкладки в Яндекс.БраузереКак можно скачать музыку с ВК с помощью расширения Яндекса
2 Как удалить историю в Яндексе на компьютере
Удалить список просмотренных сайтов с компьютера можно несколькими способами.
- Сначала откройте страницу с историей в браузере через настройки, как было описано в предыдущем пункте.
- Если у вас нет времени просматривать каждый пункт истории или вы хотите удалить всю информацию сразу, тогда найдите на странице кнопку «Очистить историю». Она расположена с правой стороны окна вверху. Это позволит удалить всю историю посещений сайтов.
Данный способ не подходит, если вы хотите оставить некоторые сайты в списке просмотренных страниц. Для удаления только некоторых строк, отметьте их галочкой в окошке напротив каждого пункта.
Затем выберите раздел «Удалить выбранные элементы» или нажмите «Очистить историю».
У вас появится предупредительное окошко, в нем подтвердите удаление или откажитесь от него.
В результате этих действий указанные страницы с историей посещений будут удалены.
- Если для вас это утомительно или удалить необходимо данные только за определенное время, тогда используйте функцию «Очистить историю».
- При нажатии на нее, откроется всплывающее меню, в котором представится возможность выбрать период удаления в соответствующем разделе.
Затем внимательно просмотрите другие разделы меню. Здесь вы сможете очистить историю просмотров, удалить загрузки, очистить кэш и убрать cookie файлы, а также удалить сохраненные пароли и информацию по автозаполнению форм. Это позволит также удалить файлы на компьютере о посещении страниц в интернете.
Подтвердите действия по удалению.
- В Яндекс браузере существует еще одна функция по истории просмотров. Включив ее, история никогда не будет сохраняться в браузере. Для этого в открытом окне Яндекса одновременно нажмите три кнопки на клавиатуре – Ctrl+Shift+N. Она включит функцию «Инкогнито» в программе.
- Или зайдите в раздел по настройкам в браузере и выберите «Режим инкогнито».
О его включении вас оповестит специальное сообщение. Но данный режим не сделает вас невидимкой на других сайтах. Выйти из него можно при закрытии окна браузера.
Какие ссылки видны?
Ранее мы разобрались, где в «Яндексе» посмотреть историю, а теперь обсудим, какие же ссылки можно увидеть. Дело в том, что мы можем открывать не только ссылки из общего поиска, но и картинки, видео, а также система запоминает все запросы и названия сайтов, которые были введены в адресную строку или строку поиска.
Мы разобрались, как посмотреть историю в «Яндексе». Действительно, нет ничего сложного. Достаточно применить один из перечисленных способов. Стоит отметить, что при желании можно историю удалить.
Только следует учитывать, что открыть историю «Яндекса» в других браузерах, например «Гугл», «Рамблер» не получится. У них своя история запросов и ссылок.
Какими методами это сделать
Чтобы разобраться, как очистить историю в браузере от Яндекса, необходимо вникнуть в особенности хранения истории поисковых запросов. Так, при условии, что вы вошли в Яндекс аккаунт в браузере, все поисковые запросы и история будут храниться на устройстве и дублироваться в онлайн сервис хранения пользовательских данных поисковика.
Таким образом, даже удалив историю с браузера на устройстве, используя поисковую систему Яндекс с другого мобильного устройства или персонального компьютера, вы (или другие пользователи, имеющие к нему доступ) будете видеть следы поисковых запросов и другую информацию, удаленную с устройства.
Исходя из этого, важно понимать, что для полного исключения возможности доступа к вашей личной информации по действиям в поиске Яндекса, необходимо не только очистить историю браузера на мобильном устройстве под управлением Android, но и стереть историю поиска в глобальных настройках Яндекса
Как найти сайт в истории веб-обозревателя Яндекс?
Есть несколько небольших хитростей, которые помогут в изучении истории веб-обозревателя:
- Группировка по сайту. Мы можем в пару кликов сделать выборку из истории всех посещённых страниц одного веб-ресурса. Для этого наводим мышь на строку с названием сайта, жмём на появившуюся рядом стрелку и выбираем «Ещё с того же сайта»;
- Поиск по истории. В правом верхнем углу есть строка «Искать в истории». Сюда можем ввести начало URL-адреса или названия сайта. Нам отобразятся все совпадения из истории.
Мы научились находить и смотреть историю Яндекс браузера как на компьютере, так и гаджетах с Андроид. Теперь вы можете найти любой ранее открытый сайт даже через огромный промежуток времени. Воспользовавшись дополнительными советами по быстрому нахождению записей в истории, процедура поиска не займёт больше нескольких секунд.
- http://znet.ru/raskrutka/kak-posmotret-istoriyu-poiska-v-yandekse-i-udalit-zaprosyi/
- https://luchiy-brayzer.ru/yandeks-brauzer/istoriya-poiska-v-yandeks-kak-mozhno-posmotret-instruktsii/
- https://guidecomp.ru/gde-nahoditsya-i-kak-posmotret-istoriyu-v-yandex-brauzere-na-android-i-kompyutere.html
Как удалить действие
Подробнее об удалении истории поиска и других данных и …
Как отключить сохранение данных о своих действиях
Вы можете управлять почти всеми настройками, касающимися сохранения информации о ваших действиях.
- Откройте страницу Аккаунт Google.
- На панели навигации слева нажмите Данные и персонализация.
- В разделе «Отслеживание действий» выберите Настройки отслеживания действий.
- Отключите ненужные функции.
Примечание. могут не отображаться в списке.
Как временно отключить сохранение данных
Чтобы история поисковых запросов и посещения сайтов не сохранялась, перейдите в режим инкогнито в браузере.
Примечание. Если в режиме инкогнито вы войдете в аккаунт Google, ваша история поиска может сохраниться.
Устранение неполадок
Не удается посмотреть список действий
Убедитесь, что выполнены следующие условия:
- Вы вошли в аккаунт. Ваши действия сохраняются, только если вы вошли в систему.
- Устройство подключено к Интернету. Список действий недоступен в офлайн-режиме.
- Вы включили нужные настройки. Чтобы проверить это, перейдите на страницу Отслеживание действий.
- Вы вошли только в один аккаунт. Если вы вошли в несколько аккаунтов одновременно в одном браузере или на устройстве, действия могут сохраняться в аккаунте по умолчанию.
Примечание. Данные некоторых сервисов Google не сохраняются в аккаунте.
Действия на сайтах и в приложениях, которые используют сервисы Google
Некоторые сайты и приложения используют сервисы Google, например Поиск, Карты или Рекламу. Если вы посетите эти сайты и приложения с устройства, на котором выполнен вход в аккаунт Google, ваши действия могут появиться на странице «Мои действия». Если вашим устройством пользуется кто-то ещё или вы выполнили множественный вход, на этой странице также может сохраняться информация о действиях в другом аккаунте.
Некоторые сайты и приложения предоставляют Google доступ к сведениям о подобных действиях.
Предполагаемые действия
Иногда мы пытаемся угадать ваш следующий запрос и готовим подходящий контент заранее. Например:
Если в вашем аккаунте YouTube включено автовоспроизведение видео, в списке «Мои действия» могут оказаться видео, запущенные автоматически.
Другие подозрительные действия
Если вы видите действия, которые, как вам кажется, вы не совершали, причина может быть в следующем:
- Вы вошли в несколько аккаунтов одновременно в одном браузере или на одном устройстве. В таком случае здесь могут быть сохранены действия из другого аккаунта.
- Вы работали на общедоступном устройстве и забыли выйти из аккаунта.
- На устройстве неправильно установлены дата и время. В этом случае будут показаны неточные данные о действии.
- Кто-то получил доступ к аккаунту без вашего разрешения.
Если вы считаете, что кто-то незаконно получил доступ к вашему аккаунту, примите защитные меры.
Как посмотреть другие действия
Не все сохраненные в аккаунте действия можно увидеть на странице «Мои действия». Например, данные из истории местоположений отображаются в хронологии Google Карт.
Чтобы посмотреть другие действия, следуйте инструкциям ниже.
- Откройте страницу Аккаунт Google.
- На панели навигации слева выберите Данные и персонализация.
- В разделе Действия и хронология нажмите Мои действия.
- В правом верхнем углу страницы нажмите на значок «Ещё» Другие действия в Google.
- Выберите нужный вариант.
Подробнее о том, какие данные мы собираем и зачем…
Очистка истории встроенным функционалом
КЕШ браузера и журнал посещений можно почистить встроенными функциями обозревателя.
Чтобы это сделать на компьютере, следуйте инструкции:
- Перейдите в меню обозревателя и нажмите на пункт «История».
- В открывшемся окне в нижнем левом углу нажмите на кнопку «Очистить историю».
- Появится новое меню, где можно выбрать период времени, за который можно стереть историю посещений, а также удалить файлы в КЕШе и куки.
- Для подтверждения действия нажмите кнопку «Очистить».
Чтобы удалить одну страницу в истории посещений, наведите курсор на название страницы. Справа появятся дополнительные функции, в том числе удаление. Нажмите на нужную кнопку.
Для очистки в мобильной версии, достаточно зайти в историю и вызвать дополнительное меню долгим нажатием в окне с журналом посещения. Выбрать пункт «Очистить историю» и подтвердить действие.