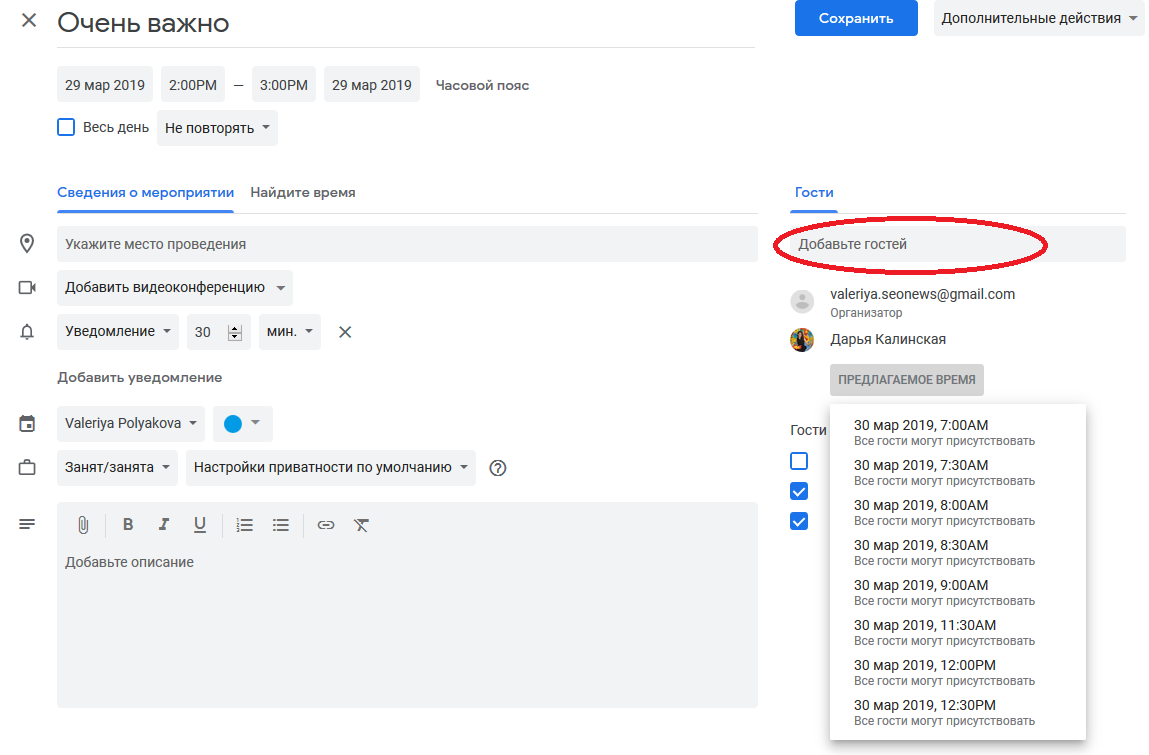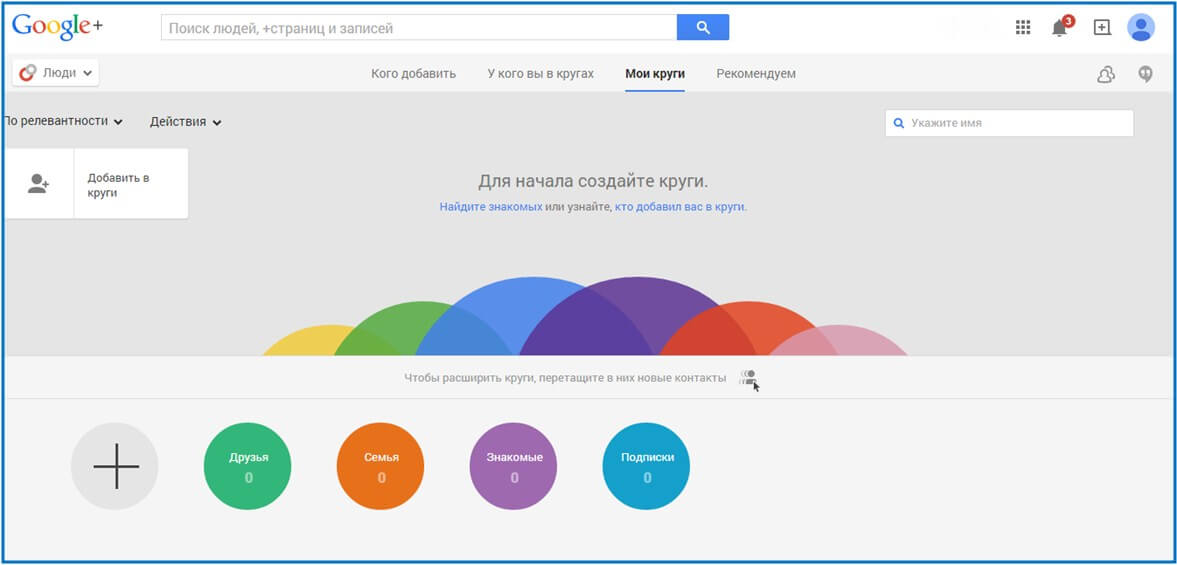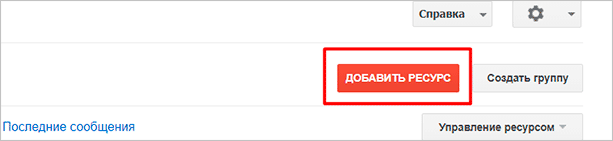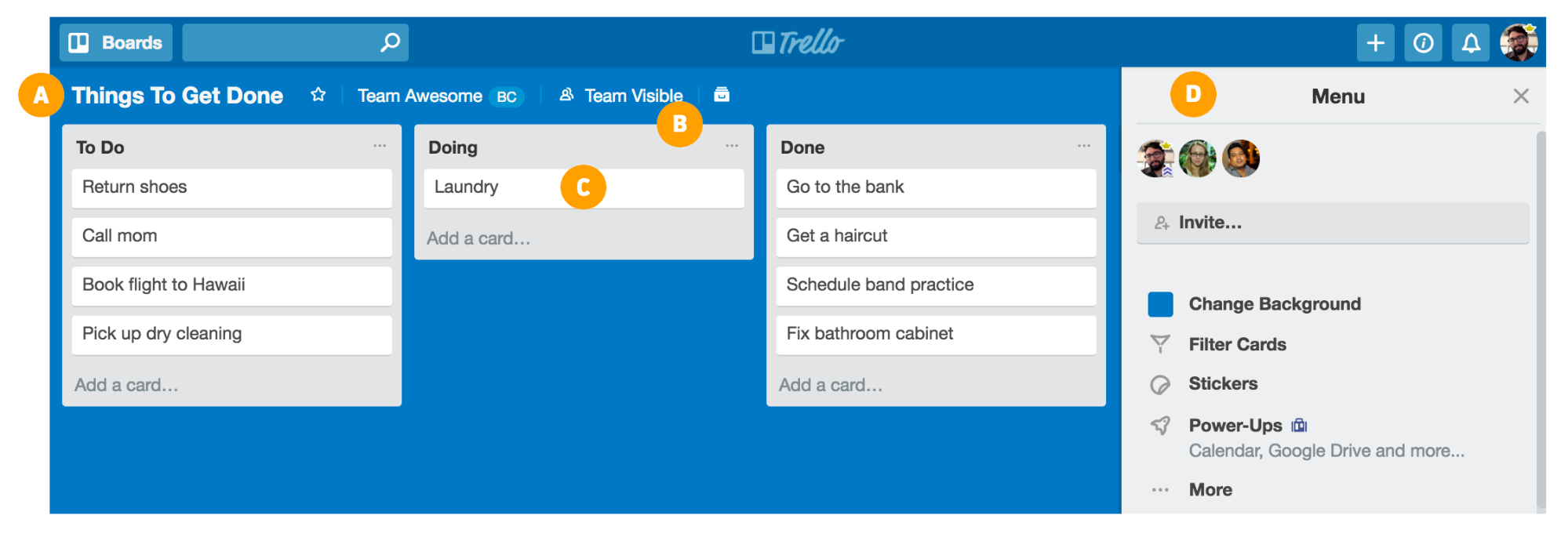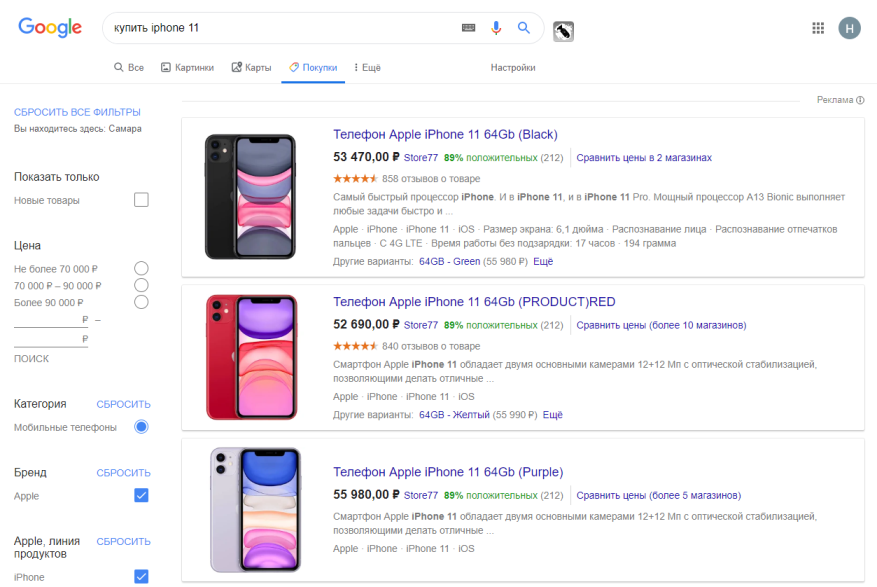Возможности google календаря
Содержание:
- Как создавать разные варианты мероприятий
- Шаг 1. Экспортируйте мероприятия
- Как создавать и редактировать мероприятия
- Синхронизация или просмотр
- Об адресах Календаря
- Просмотр Задач и Google Keep
- Создание и редактирование файлов CSV или iCal для последующего импорта (дополнительно)
- Как создать и отредактировать файл в формате .csv
- Как создать и отредактировать файл iCalendar
Как создавать разные варианты мероприятий
Как создать мероприятие на весь день
- Откройте Google Календарь на компьютере.
- В левом верхнем углу нажмите на значок «Создать» .
- Добавьте описание мероприятия.
- В настройках даты и времени установите флажок Весь день.
- Нажмите Сохранить.
Мероприятия на весь день отображаются в верхней части дневного расписания.
Как создать повторяющееся мероприятие
Информация о создании повторяющихся мероприятий приведена здесь.
Как добавить видеовстречу
Если вы вошли в Календарь, используя рабочий или учебный аккаунт Google, видеовстреча Meet будет создана после того, как вы пригласите пользователей в созданное мероприятие и нажмете Сохранить.
Чтобы добавить видеовстречу вручную, нажмите Добавить видеоконференцию Google Meet. Нажмите Сохранить.
Совет. Если вы используете рабочий или учебный аккаунт Google, то можете добавить приложения для проведения видеоконференций сторонних разработчиков из магазина приложений G Suite Marketplace. Найти дополнительные инструменты для Календаря
Как добавить трансляцию
Если для входа в Календарь и Google Meet вы используете рабочий или учебный аккаунт Google, вы можете настроить прямую трансляцию мероприятия. Ее сможет смотреть до 100 000 человек. Подробнее о том, как настроить прямую трансляцию…
Как выбрать цвет мероприятия
При создании мероприятия можно выбрать, каким цветом оно будет обозначено в календаре. Пользователи смогут увидеть цвет, которым вы отметили мероприятие, только если вы предоставите им разрешение вносить изменения в ваш календарь. Подробнее о том, как управлять разрешениями для календаря…
- Откройте Google Календарь на компьютере.
- Щелкните существующее мероприятие правой кнопкой мыши и выберите цвет.
Шаг 1. Экспортируйте мероприятия
В первую очередь необходимо экспортировать мероприятия для последующего импорта в Google. Выберите один из описанных ниже вариантов.
Как выполнить экспорт из стороннего приложения календаря
В большинстве приложений календаря, таких как Календарь Apple или Outlook, есть функция экспорта.
- Откройте приложение, из которого нужно перенести мероприятия. Как правило, это удобнее делать на компьютере, а не на мобильном устройстве.
- Найдите опцию Экспорт.
- Если приложение предлагает выбрать формат файла, выберите CSV. Если вы собираетесь переносить мероприятия в календарь на устройстве Apple, выберите vCard.
Дополнительные инструкции можно найти в справке соответствующего приложения или с помощью поискового запроса .
Файл будет сохранен на компьютере в разделе загрузок или в указанной вами папке. После этого можно переходить к импорту.
Как выполнить экспорт из другого аккаунта Google
Если у вас несколько аккаунтов Google, вы можете экспортировать свои календари из одного аккаунта и импортировать их в другой.
- На компьютере войдите в тот аккаунт Google, из которого нужно экспортировать мероприятия. Экспортировать календарь можно только в веб-интерфейсе.
- Выполните экспорт по этой инструкции. Вам нужно будет скачать файл с расширением .ics на компьютер.
- Войдите в аккаунт Google, в который нужно импортировать календарь.
- Процесс выполнения импорта описан в следующем шаге.
Совет. Импортированные мероприятия не будут синхронизироваться между двумя аккаунтами. Если вам нужно синхронизировать календари, откройте себе доступ к одному из них.
Как создавать и редактировать мероприятия
Как создать мероприятие с указанием гостей и переговорной
Примечание. Для того чтобы можно было выбирать переговорные комнаты, администратор вашей организации должен сначала добавить их в Календарь.
Чтобы пригласить гостей и забронировать переговорную комнату для мероприятия, сделайте следующее.
- Откройте Google Календарь.
- Нажмите Создать мероприятие.
- Введите данные мероприятия.
- Если нужно, нажмите «Не повторять» и настройте повторение.
- Нажмите Гости и введите имена гостей.
- Нажмите Комнаты и введите названия переговорных комнат.
- При желании можно подобрать удобное время для всех участников, у которых есть аккаунт Google. Для этого нажмите Предлагаемое время.
- Сохраните мероприятие.
- Если вы хотите уведомить гостей по электронной почте, нажмите Отправить.
Как подобрать удобное для всех время
Если пользователь предоставил вам доступ к своему календарю или является сотрудником вашей организации или учебного заведения, вы будете видеть, свободен ли он, добавляя его в мероприятие.
- Откройте Google Календарь.
- Нажмите Создать мероприятие.
- В поле «Добавить гостей» введите имя или адрес электронной почты человека, которого хотите пригласить.
- Нажмите Подобрать время. Если приглашаемый участник предоставил вам доступ к своему календарю, вы сможете увидеть его расписание.
Синхронизация или просмотр
Интегрировать мероприятия Google Календаря в другие приложения можно двумя способами. В одном случае мероприятия можно только просматривать, в другом – редактировать и синхронизировать изменения.
Синхронизация с Google Календарем (просмотр и редактирование)
Некоторые приложения календаря позволяют синхронизировать все события Google Календаря при помощи аккаунта Google. Используя один аккаунт, вы можете добавлять и редактировать мероприятия и в стороннем приложении, и в Google Календаре. При этом все изменения синхронизируются.
- Откройте свое приложение календаря.
- Найдите опцию добавления стороннего аккаунта в настройках или параметрах.
- Войдите, используя учетные данные аккаунта Google. Если у вас включена двухэтапная аутентификация, необходимо также ввести пароль приложения.
- Выполните необходимые действия, чтобы добавить аккаунт Google.
Доступ к календарю (только просмотр)
Если в вашем приложении календаря полная синхронизация не поддерживается или если вы хотите лишь просматривать мероприятия без возможности их редактировать, воспользуйтесь ссылкой ICAL.
- Откройте Google Календарь на компьютере.
- В правом верхнем углу нажмите на значок «Настройки» Настройки.
- Откройте вкладку Календари.
- Нажмите на нужный вам календарь.
- В разделе «Закрытый адрес» нажмите ICAL.
- Скопируйте ссылку ICAL или нажмите на нее и скачайте файл ICS.
- Вставьте ссылку или загрузите файл в своем приложении (см. инструкции приложения).
Примечание. Закрытый адрес календаря предназначен для личного использования. Никому не сообщайте его. Если кто-то случайно узнал закрытый адрес вашего календаря, измените его, нажав Сбросить.
Что делать, если не удалось найти раздел «Закрытый адрес»
Если вы используете аккаунт Google в организации или учебном заведении, то настройки вашего календаря могли быть изменены системным администратором.Если вы не видите закрытый адрес календаря, обратитесь к администратору.
Об адресах Календаря
Закрытый адрес
С помощью закрытого адреса вы можете просматривать мероприятия из Google Календаря в своем расписании Outlook, Календаре Apple и других приложениях. Если вы хотите, чтобы другие пользователи могли видеть ваше расписание, откройте доступ к календарю.
Примечание. Никому не передавайте свой закрытый адрес календаря. Если кто-то случайно узнал закрытый адрес вашего календаря, аннулируйте его, нажав Сбросить, и создайте новый.
Адрес календаря
В отличие от «закрытого адреса», «адрес календаря» – это ссылка, которую можно передать другим пользователям для доступа к вашему расписанию.
Просмотр Задач и Google Keep
Теперь при использовании Календаря можно использовать Google Keep и Задачи на боковой панели. По умолчанию эти инструменты свернуты на боковой панели. Чтобы перейти на боковую панель и развернуть один из инструментов, сделайте следующее.
- Используйте следующие быстрые клавиши, чтобы перейти на боковую панель:
- Windows: Ctrl + Alt + . (точка) или Ctrl + Alt + , (запятая)
- Chromebook: Alt + Shift + . (точка) или Alt + Shift + , (запятая)
- Mac: ⌘ + Option + . (точка) или ⌘ + Option + , (запятая).
- На боковой панели используйте стрелки вверх и вниз для перемещения между инструментами Keep и Задачи, а затем нажмите клавишу «Ввод», чтобы развернуть нужный инструмент.
- Теперь на боковой панели можно выполнять следующие действия, не выходя из Календаря.
- Google Keep: составление контрольных списков и добавление заметок
- Задачи: добавление задач в список дел и назначение сроков
- Чтобы вернуться в Календарь из открытой боковой панели, используйте следующие быстрые клавиши:
- Windows: Ctrl + Alt + . (точка) или Ctrl + Alt + , (запятая)
- Chromebook: Alt + Shift + . (точка) или Alt + Shift + , (запятая)
- Mac: ⌘ + Option + . (точка) или ⌘ + Option + , (запятая).
- Чтобы закрыть боковую панель, нажимайте Shift + Tab, пока не перейдете к пункту «Закрыть», а затем нажмите клавишу Ввод.
Подробнее об использовании Google Keep и Задач в Календаре…
Создание и редактирование файлов CSV или iCal для последующего импорта (дополнительно)
Как создать и отредактировать файл в формате .csv
В Google Календарь можно импортировать файлы формата CSV (Comma Separated Values). Если при импорте файла с расширением .csv возникает ошибка, возможно, в нем нужно исправить форматирование.
- Откройте имеющийся файл CSV или создайте новый в табличном редакторе, например в Google Таблицах.
- В первой строке должны быть такие заголовки, как и Start Date (на английском языке). Перечень допустимых заголовков смотрите ниже.
- Каждая последующая строчка – это записи отдельных мероприятий. Пример:
- Сохраните готовый файл в формате .csv. После этого можно выполнить импорт в Google Календарь по приведенной выше инструкции.
Как форматировать заголовки и мероприятия в файлах с расширением .csv
Обязательными являются только 2 первых заголовка в списке. Остальные – на ваше усмотрение.
Важно! Заголовки должны быть на английском языке, как в примере ниже. Если в каком-то из полей есть данные, разделенные запятой (как в описанном примере с местоположением), заключите их в кавычки
-
Название мероприятия (обязательно).
Пример: -
Первый день мероприятия (обязательно).
Пример: -
Время начала.
Пример: -
Последний день мероприятия.
Пример: -
Время завершения.
Пример: -
Статус «На весь день». Введите , если мероприятие запланировано на весь день, или , если это не так.
Пример: -
Описание или примечания к мероприятию.
Пример: -
Место проведения мероприятия.
Пример: -
Доступ к мероприятию. Введите , если мероприятие закрытое, или , если это не так.
Пример:
После импорта такого примера будет создано мероприятие «Выпускной экзамен», которое пройдет 30 мая 2020 года с 10:00 до 13:00 в Саратове в школе 614. В описании мероприятия будет написано «50 вопросов теста и два сочинения». Информация о мероприятии будет доступна только его создателю.
Как создать и отредактировать файл iCalendar
Файлы iCalendar – стандартный формат для переноса данных календаря. Если при импорте файла iCalendar (.ics) возникает ошибка, возможно, в нем нужно исправить форматирование.
- Откройте файл с расширением .ics или создайте новый. Для этого воспользуйтесь приложением для редактирования текста, в котором можно сохранять файлы этого типа.
- Отформатируйте файл с учетом перечисленных ниже требований. В качестве примера можно использовать файл с расширением .ics, экспортированный из Google Календаря.
- Сохраните готовый файл в формате .ics.
Как форматировать файлы iCalendar
В первой строке файла iCalendar должен быть заголовок . За ним должны быть указаны данные заголовка, в том числе и . В последней строке файла должен быть завершающий параметр . Между первой и последней строками должны быть перечислены все мероприятия календаря. Каждое из мероприятий должно быть ограничено строками и .
Если вы редактируете файл iCalendar вручную, убедитесь, что в нем есть заголовок и завершающая строка. Если вы не знаете, где заканчивается заголовок, просто скопируйте одну строчку, расположенную выше строки .
Вот пример файла iCalendar (здесь перечислены только обязательные строки; данных может быть больше):
>
(здесь находятся остальные данные заголовка)
(данные мероприятия)
(данные мероприятия)
Подробнее о проблемах при импорте…