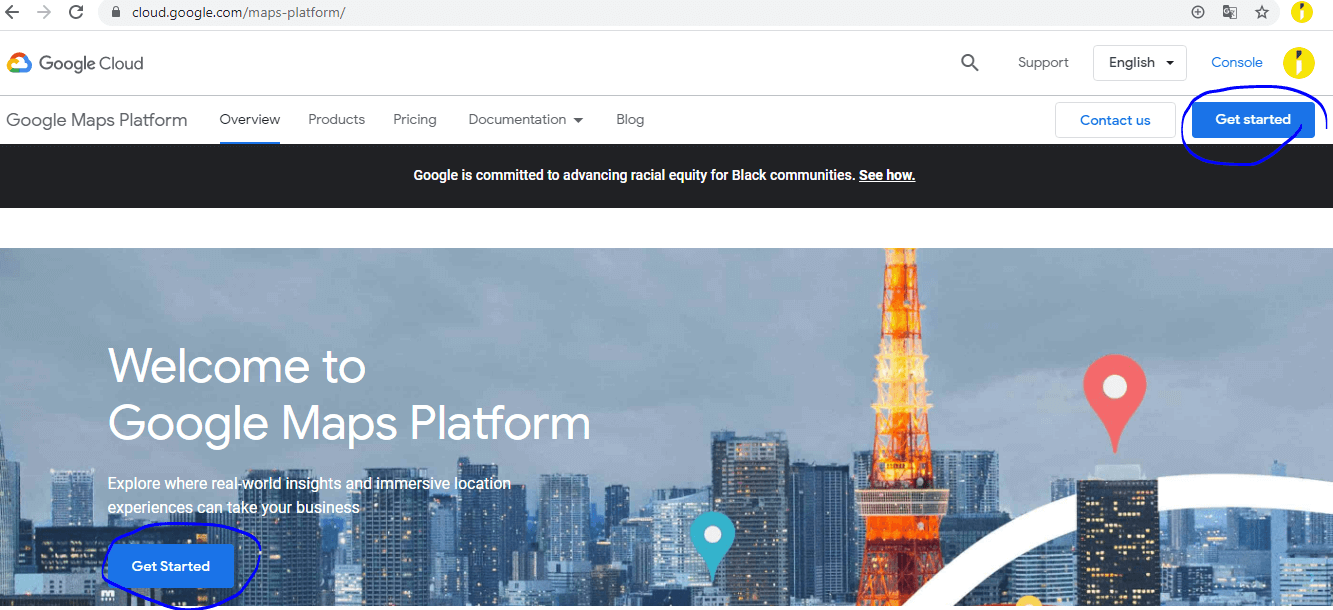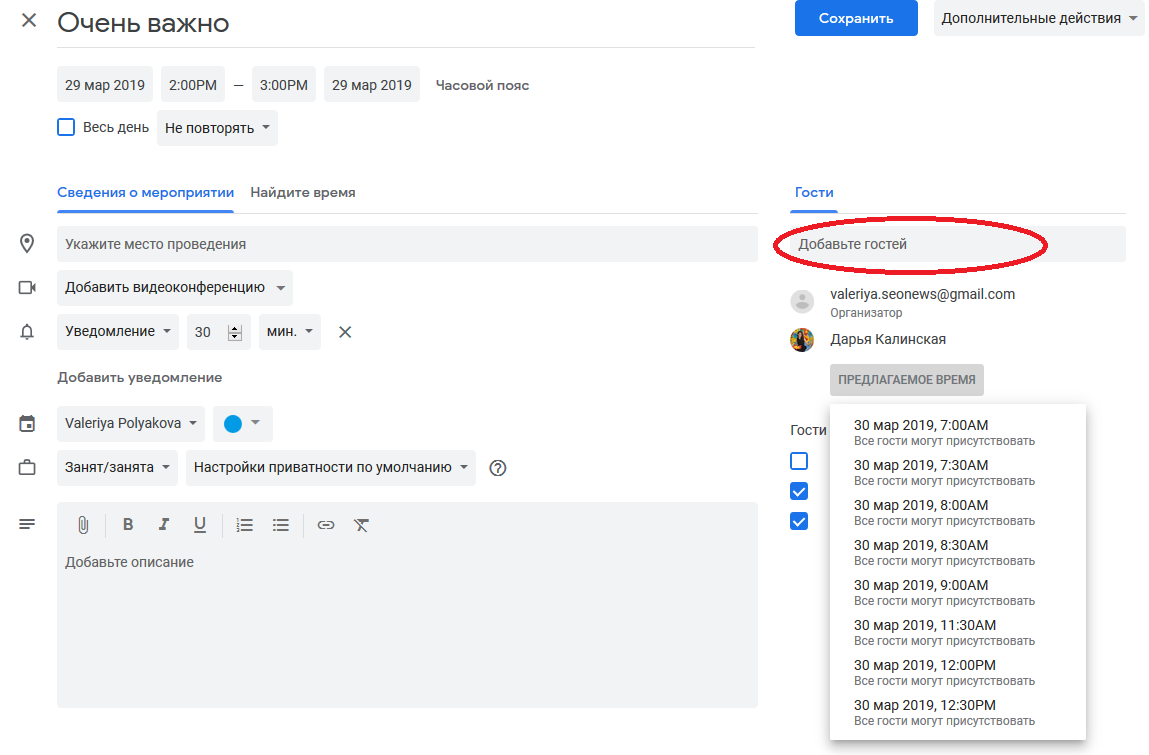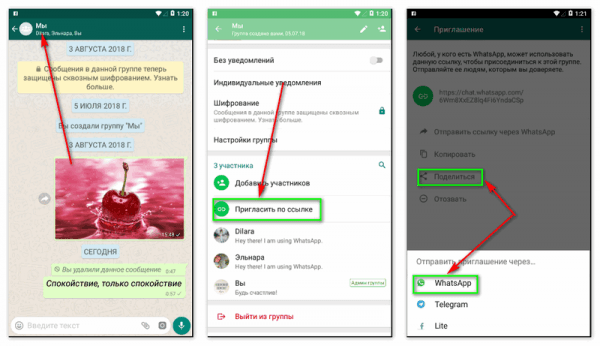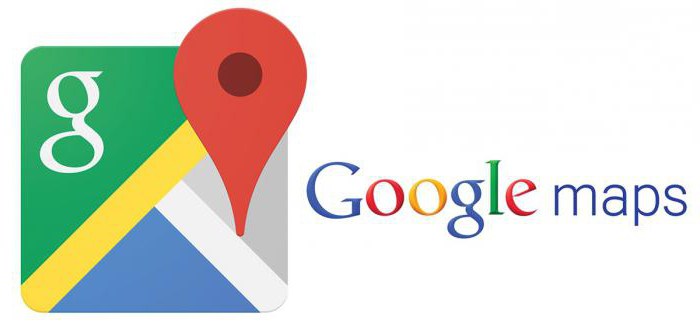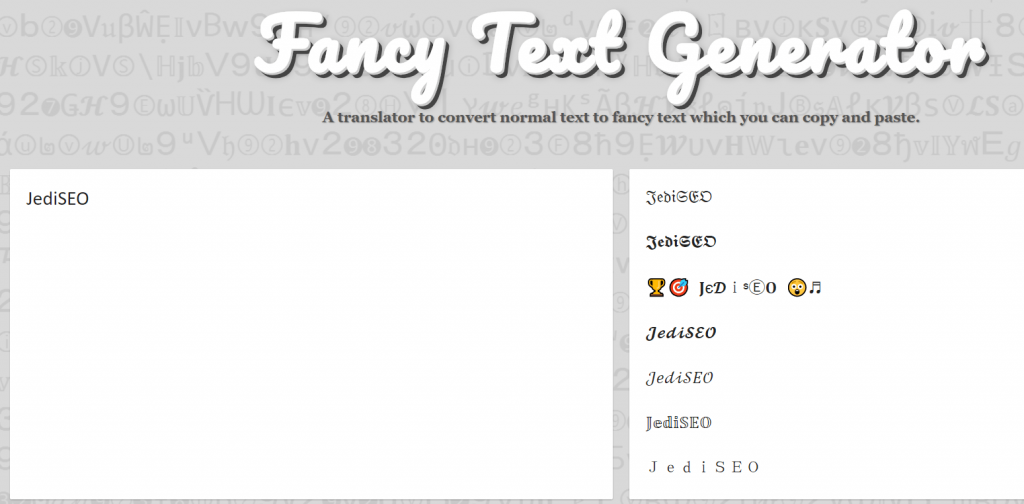10 возможностей google maps, о которых не все знают
Содержание:
- Drawing markers, lines and polygons¶
- Как включить или выключить навигацию
- The Map Object
- Активируем вид Google Карты со спутника
- Возможное неправильное использование
- Подробные сведения о месте
- Смотреть карту Планеты Земля со спутника онлайн
- Как найти сведения о месте
- Возможности картографического сервиса Карты Google
- Шаг 1. Скачайте карту
- Animate a marker
- Как слушать музыку во время навигации
- Weighted heatmaps¶
- Hello, World
- gmaps
- Heatmap
Drawing markers, lines and polygons¶
The drawing layer lets you draw complex shapes on the map. You can add markers,
lines and polygons directly to maps. Let’s, for instance, draw the Greenwich
meridian and add
a marker on Greenwich itself:
import gmaps
gmaps.configure(api_key='AIza...')
fig = gmaps.figure(center=(51.5, 0.1), zoom_level=9)
# Features to draw on the map
gmt_meridian = gmaps.Line(
start=(52.0, 0.0),
end=(50.0, 0.0),
stroke_weight=3.0
)
greenwich = gmaps.Marker((51.3, 0.0), info_box_content='Greenwich')
drawing = gmaps.drawing_layer(features=greenwich, gmt_meridian])
fig.add_layer(drawing)
fig
Adding the drawing layer to a map displays drawing controls that lets users add
arbitrary shapes to the map. This is useful if you want to react to user events
(for instance, if you want to run some Python code every time the user adds a
marker). This is discussed in the section.
To hide the drawing controls, pass as argument to the
drawing layer:
drawing = gmaps.drawing_layer(
features=greenwich, gmt_meridian],
show_controls=False
)
Besides lines and markers, you can also draw polygons on the map. This is useful
for drawing complex shapes. For instance, we can draw the London congestion
charge zone.
jupyter-gmaps has a built-in dataset with the coordinates of this zone:
import gmaps
import gmaps.datasets
london_congestion_zone_path = gmaps.datasets.load_dataset('london_congestion_zone')
london_congestion_zone_path
We can draw this on the map with a :
fig = gmaps.figure(center=(51.5, -0.1), zoom_level=12)
london_congestion_zone_polygon = gmaps.Polygon(
london_congestion_zone_path,
stroke_color='blue',
fill_color='blue'
)
drawing = gmaps.drawing_layer(
features=london_congestion_zone_polygon],
show_controls=False
)
fig.add_layer(drawing)
fig
We can pass an arbitrary list of (latitude, longitude) pairs to
gmaps.Polygon to specify complex shapes. For details on how to style polygons,
see the API documentation.
Как включить или выключить навигацию
-
Откройте приложение «Google Карты» на устройстве Android.
- Выберите место на карте или найдите его с помощью поиска.
- В левом нижнем углу нажмите Маршруты. Если удерживать эту кнопку несколько секунд, включится навигация и можно будет пропустить шаги 4–6.
- Вы можете указать дополнительные пункты назначения. Для этого в правом верхнем углу экрана нажмите на значок меню Добавить остановку. Можно задать до 9 остановок. Внесите изменения и нажмите Готово.
- Выберите один из следующих вариантов:
- На автомобиле:
- Общественный транспорт:
- Пешком:
- Автостопом:
- На велосипеде:
- Если есть альтернативные маршруты, они будут выделены серым. Чтобы выбрать такой маршрут, коснитесь его.
- Чтобы включить навигацию, нажмите на значок «В путь» . Если появится сообщение «Поиск GPS…», возможно, вы находитесь там, куда сигнал GPS не доходит (например, в туннеле, рядом с ним или на подземной парковке).
- Чтобы приостановить или отменить навигацию, нажмите на значок «Закрыть» в левом нижнем углу экрана.
Советы
- Вы можете всего за несколько секунд получать сведения о пробках, маршрутах общественного транспорта и интересных местах поблизости. Подробнее о том, как спланировать поездку…
- Чтобы сориентировать карту по направлению своего движения, нажмите на компас.
- Чтобы быстрее прокладывать маршруты домой, на работу или к другим местам, где вы часто бываете, используйте ярлыки.
The Map Object
map = new google.maps.Map(document.getElementById("map"), {...});
The JavaScript class that represents a map is the class.
Objects of this class define a single map on a page. (You may create more
than one instance of this class — each object will define a separate
map on the page.) We create a new instance of this class using the JavaScript
operator.
When you create a new map instance, you specify a
HTML element in the page as a container for the map. HTML nodes
are children of the JavaScript object, and
we obtain a reference to this element via the
method.
This code defines a variable (named ) and assigns that
variable to a new object. The function is
known as a constructor and its definition is shown below:
| Constructor | Description |
|---|---|
| Creates a new map inside of the given HTML container — which is typically a DIV element — using any (optional) parameters that are passed. |
Активируем вид Google Карты со спутника
Отображение карт Гугл с помощью спутниковых фото является одним из наиболее популярных форм работы с сервисом Гугл Карты. Он позволяет наслаждаться видом нужного географического места, созданного с помощью спутниковых снимков, а также снимков со специальных устройств, работающих на высоте птичьего полёта (от 240 до 460 метров).
Полученные фотоснимки регулярно обновляются (их возраст составляет не более 3 лет). Они дают возможность каждому пользователю насладиться видом нужных мест со спутника, визуально проложить наиболее удобную дорогу с одного места на другое, и так далее.
Возможное неправильное использование
В 2005 году Австралийская организация по ядерной науке и технологиям (ANSTO) пожаловалась на возможность использования террористами спутниковых изображений при планировании атак, с особым упором на ядерный реактор Лукас-Хайтс ; однако федеральное правительство Австралии не поддержало озабоченность организации. Во время жалобы ANSTO Google закрасил некоторые области в целях безопасности (в основном в США), такие как крыша Белого дома и несколько других зданий в Вашингтоне, округ Колумбия , США.
В октябре 2010 года военный командующий Никарагуа Эден Пастора на острове Исла-Калеро (в дельте реки Сан-Хуан ), оправдывая свои действия в отношении границы, обозначенной Google Maps. С тех пор Google обновил свои данные, которые оказались неверными.
27 января 2014 г. утечка документов Эдварда Сноудена показала, что АНБ и GCHQ перехватывали запросы Google Maps, сделанные на смартфонах, и использовали их для определения местонахождения пользователей, выполняющих эти запросы. В одном из просочившихся документов, датируемых 2008 годом, говорилось, что « фактически означает, что любой, кто использует Google Maps на смартфоне, работает в поддержку системы GCHQ».
В феврале 2020 года Саймон Векерт использовал 99 сотовых телефонов для имитации пробки на Google Maps.
Подробные сведения о месте
Чтобы получить более подробные сведения об интересующем вас месте, выполните одно из следующих действий:
- Выберите маркер на карте.
- Нажмите на нужное место на карте.
- Выполните поиск по названию места.
На открывшейся карточке вы найдете адрес, номер телефона, ссылку на сайт, информацию о часах работы, а также рейтинг и отзывы.
Совет. Используйте функцию 3D Touch на устройстве iPhone 6s или более поздних версий, чтобы сохранить место, рассказать о нем друзьям, найти его сайт и узнать, как до него доехать. Для этого откройте «Настройки» Основные Универсальный доступ 3D Touch установите переключатель в положение ВКЛ. Затем в приложении «Google Карты» нажмите на нужное место сильнее обычного.
Смотреть карту Планеты Земля со спутника онлайн
Ниже вы можете ознакомиться со встроенной на сайте картой от Гугл. Для более стабильной работы плагина мы рекомендуем воспользоваться браузером Google Chrome. Если вы видите сообщение об ошибке, то обновите указанный плагин, после чего перезагрузите страницу.
Смотреть Гугл Планета Земля со спутника, в реальном времени онлайн:
Другое достоинство Google Maps — наличие клиентского приложения для работы со спутниковыми снимками. Это значит, что доступ к сервису можно получить не только через браузер, но и через предварительно скачанную программу. В нем намного больше возможностей для просмотра и изучения снимков со спутника, работы с трехмерным виртуальным глобусом.
3D карта со спутника от Гугл (скачиваемое приложение, а не онлайн версия) позволяет:
- использовать быстрый поиск нужных объектов по названию или координатам;
- делать скриншоты и записывать видео высокого качества;
- работать в режиме оффлайн (требуется предварительная синхронизация через Интернет);
- пользоваться авиасимулятором для более удобного перемещения между объектами;
- сохранять «любимые места» для быстрого перемещения между ними;
- просматривать не только Земную поверхность, но и снимки других небесных тел (Марс, Луна и т.д.).
Работать со спутниковыми картами Google можно через приложение-клиент или браузер. На официальной страничке программы доступен плагин, который позволяет использовать интерактивную карту на любом веб-ресурсе. Достаточно встроить ее адрес в программный код сайта. Для отображения можно выбрать как всю поверхность, так и определенный участок (придется ввести координаты). Управление — при помощи компьютерной мышки и клавиатуры (ctrl+колесико мыши для масштабирования, курсор для перемещения) либо используя иконки, обозначенные на карте («плюс» — приблизить, «минус» — отдалить, перемещение с помощью курсора).
Сервис Гугл Планета Земля в реальном времени позволяет работать с несколькими видами карт, каждая из которых отражает на снимках со спутника те или иные данные. Между ними удобно переключаться «без потери прогресса» (программа запоминает, где вы «находились»). Доступные режимы просмотра:
- ландшафтная карта со спутника (географические объекты, особенности Земной поверхности);
- физическая карта (детальные снимки поверхности со спутника, городов, улиц, их названия);
- схематическая географическая карта для более точного изучения снимков поверхности.
Снимок со спутника автоматически подгружается в месте приближения, поэтому для работы требуется стабильное Интернет соединение. Для работы Google Планета Земля в офлайн режиме необходимо скачать приложение для Windows или другой операционной системы. Для его работы тоже требуется Интернет, но только для первого запуска, после которого программа синхронизирует все необходимые данные (снимки со спутника поверхности, 3D модели зданий, названия географических и других объектов) после чего можно будет работать с полученными данными без прямого доступа в Интернет.
Как найти сведения о месте
Как найти место
Вы можете искать конкретные места и заведения определенного типа, а также просматривать историю поисковых запросов. Найденные места отмечаются на карте красными точками, а наиболее подходящие из них – красными маркерами, по которым можно определить категорию места.
- Откройте приложение Google Maps Go .
- Нажмите на поисковую строку и введите адрес или название нужного места. Вы также можете найти все места определенной категории, например автозаправочные станции или рестораны.
- Чтобы удалить результаты поиска, нажмите на крестик в верхней части экрана.
Как получить подробные сведения о месте
Выполните следующие действия:
- Коснитесь места на карте или найдите его с помощью поиска.
- Нажмите на название места в нижней части экрана.
Появится информация о месте: например, его адрес, часы работы, номер телефона, рейтинги и отзывы.
Возможности картографического сервиса Карты Google
«Карты Гугл» — это веб-сервис, предоставляющий детальную визуальную информацию о географических регионах и местах по всему миру. Вдобавок к отображению конвенциональной карты дорог, сервис также предлагает воздушные и спутниковые снимки различных мест, имеются снимки, выполненные с помощью различных транспортных средств.
«Google Карта» включает в себя несколько популярных сервисов:
- Планировщик маршрутов предлагает создание маршрутов для водителей и пешеходов, желающих попасть из точки А в точку Б;
- API «Карты Гугл» делает возможным вставку карт из Google карты на различные сайты;
- Обзор улиц Гугл (Google Street View) позволяет пользователям просматривать улицы различных городов мира, виртуально перемещаясь по ним;
- Карты Гугл для мобильных платформ предлагают задействование GPS навигации мобильных устройств для позиционирования пользователя на карте;
- Вспомогательные сервисы предлагают изображение Луны, Марса, облаков и т.д. для астрономов и просто любителей.
Чтобы начать работать с картами Гугл на весь экран запустите сервис google.ru/maps. Перед вами откроется схематическая карта мира (в зависимости от местоположения пользователя, обычно это карта Европы).
Шаг 1. Скачайте карту
Примечание. Скачанные карты можно хранить в памяти устройства или на SD-карте. Если вы измените место хранения, карту понадобится скачать снова.
- Откройте приложение «Google Карты» на устройстве Android.
- Убедитесь, что устройство подключено к Интернету и что вы вошли в свой аккаунт.
- Найдите интересующее вас место, например Санкт-Петербург.
- В нижней части экрана нажмите на название или адрес места Скачать Скачать. Если вас интересует организация или заведение, нажмите на значок «Ещё» Скачать карту Скачать.
Как сохранить офлайн-карты на SD-карте
По умолчанию скачанные карты хранятся во внутренней памяти устройства. Чтобы сохранять их на SD-карте, выполните указанные ниже действия. На устройствах с Android 6.0 и более поздних версий сохранить скачанные карты можно только на SD-карту, которая настроена как съемный накопитель. Информацию о настройке SD-карты можно получить у производителя телефона.
- Вставьте SD-карту в устройство Android.
- Откройте приложение «Google Карты» .
- Нажмите свое фото профиля или инициалы Офлайн-карты.
- В правом верхнем углу нажмите на значок настроек .
- В разделе «Хранение данных» выберите Устройство SD-карта.
Animate a marker
You can animate markers so that they exhibit dynamic movement in a
variety of different circumstances. To specify the way a marker is animated,
use the marker’s property, of type
. The following
values are supported:
-
indicates that the marker
should drop from the top of the map to its final location when first
placed on the map. Animation will cease once the marker comes to rest
and will revert to .
This type of animation is usually specified during creation of the
. -
indicates that the marker
should bounce in place. A bouncing marker will continue bouncing until
its property is explicitly set to
.
You may initiate an animation on an existing marker by calling
on the object.
View example
// The following example creates a marker in Stockholm, Sweden using a DROP
// animation. Clicking on the marker will toggle the animation between a BOUNCE
// animation and no animation.
let marker;
function initMap() {
const map = new google.maps.Map(document.getElementById(«map»), {
zoom: 13,
center: { lat: 59.325, lng: 18.07 },
});
marker = new google.maps.Marker({
map,
draggable: true,
animation: google.maps.Animation.DROP,
position: { lat: 59.327, lng: 18.067 },
});
marker.addListener(«click», toggleBounce);
}
function toggleBounce() {
if (marker.getAnimation() !== null) {
marker.setAnimation(null);
} else {
marker.setAnimation(google.maps.Animation.BOUNCE);
}
}
/* Always set the map height explicitly to define the size of the div
* element that contains the map. */
#map {
height: 100%;
}
/* Optional: Makes the sample page fill the window. */
html,
body {
height: 100%;
margin: 0;
padding: 0;
}
<!DOCTYPE html>
<html>
<head>
<title>Marker Animations</title>
<script src=»https://polyfill.io/v3/polyfill.min.js?features=default»></script>
<script
src=»https://maps.googleapis.com/maps/api/js?key=AIzaSyBIwzALxUPNbatRBj3Xi1Uhp0fFzwWNBkE&callback=initMap&libraries=&v=weekly»
defer
></script>
<!— jsFiddle will insert css and js —>
</head>
<body>
<div id=»map»></div>
</body>
</html>
If you have many markers, you might not want to drop them on the map
all at once. You can make use of to space your
markers’ animations using a pattern like that shown below:
function drop() {
for (var i =0; i markerArray.length; i++) {
setTimeout(function() {
addMarkerMethod();
}, i * 200);
}
}
Как слушать музыку во время навигации
Вы можете воспроизводить, приостанавливать, пропускать и менять музыкальные композиции, не сворачивая Google Карты.
- Откройте приложение «Google Карты» на устройстве Android.
- Нажмите свое фото профиля или инициалы Настройки Настройки навигации Управление воспроизведением.
- Выберите мультимедийное приложение Далее ОК.
- Чтобы изменить настройки мультимедиа, нажмите свое фото профиля или инициалы Настройки Настройки навигации Музыкальное приложение.
- Элементы управления выбранного вами медиапроигрывателя появятся в нижней части экрана навигации Google Карт.
Как выбрать сервис для прослушивания музыки с помощью Google Ассистента
Вы можете выбрать сервис для прослушивания музыки, который будет по умолчанию использоваться Google Ассистентом во время навигации.
- Если вы используете устройство Android, скажите «Окей, Google, открой настройки Ассистента» или перейдите в настройки Ассистента.
- Нажмите Сервисы Музика.
- Выберите сервис для прослушивания музыки. При необходимости войдите в аккаунт, связанный с сервисом.
Weighted heatmaps¶
By default, heatmaps assume that every row is of equal importance. You can override this by passing weights through the weights keyword argument. The weights array is an iterable (e.g. a Python list or a Numpy array) or a single pandas series. Weights must all be positive (this is a limitation in Google maps itself).
import gmaps
import gmaps.datasets
gmaps.configure(api_key='AI...')
df = gmaps.datasets.load_dataset_as_df('earthquakes')
# dataframe with columns ('latitude', 'longitude', 'magnitude')
fig = gmaps.figure()
heatmap_layer = gmaps.heatmap_layer(
df], weights=df'magnitude'],
max_intensity=30, point_radius=3.0
)
fig.add_layer(heatmap_layer)
fig
Hello, World
View example
let map;
function initMap() {
map = new google.maps.Map(document.getElementById(«map»), {
center: { lat: -34.397, lng: 150.644 },
zoom: 8,
});
}
/* Always set the map height explicitly to define the size of the div
* element that contains the map. */
#map {
height: 100%;
}
/* Optional: Makes the sample page fill the window. */
html,
body {
height: 100%;
margin: 0;
padding: 0;
}
<!DOCTYPE html>
<html>
<head>
<title>Simple Map</title>
<script src=»https://polyfill.io/v3/polyfill.min.js?features=default»></script>
<script
src=»https://maps.googleapis.com/maps/api/js?key=AIzaSyBIwzALxUPNbatRBj3Xi1Uhp0fFzwWNBkE&callback=initMap&libraries=&v=weekly»
defer
></script>
<!— jsFiddle will insert css and js —>
</head>
<body>
<div id=»map»></div>
</body>
</html>
Even in this simple example, there are a few things to note:
- We declare the application as HTML5 using the declaration.
- We create a element named «map» to hold the
map. - We define a JavaScript function that creates a map in the
. - We load the Maps JavaScript API using a tag.
These steps are explained below.
gmaps
gmaps is a plugin for including interactive Google maps in the IPython Notebook.
import gmaps
import gmaps.datasets
gmaps.configure(api_key="AI...") # Your Google API key
# load a Numpy array of (latitude, longitude) pairs
locations = gmaps.datasets.load_dataset("taxi_rides")
fig = gmaps.figure()
fig.add_layer(gmaps.heatmap_layer(locations))
fig
from matplotlib.cm import viridis
from matplotlib.colors import to_hex
import gmaps
import gmaps.datasets
import gmaps.geojson_geometries
gmaps.configure(api_key="AI...") # Your Google API key
countries_geojson = gmaps.geojson_geometries.load_geometry('countries') # Load GeoJSON of countries
rows = gmaps.datasets.load_dataset('gini') # 'rows' is a list of tuples
country2gini = dict(rows) # dictionary mapping 'country' -> gini coefficient
min_gini = min(country2gini.values())
max_gini = max(country2gini.values())
gini_range = max_gini - min_gini
def calculate_color(gini):
"""
Convert the GINI coefficient to a color
"""
# make gini a number between 0 and 1
normalized_gini = (gini - min_gini) gini_range
# invert gini so that high inequality gives dark color
inverse_gini = 1.0 - normalized_gini
# transform the gini coefficient to a matplotlib color
mpl_color = viridis(inverse_gini)
# transform from a matplotlib color to a valid CSS color
gmaps_color = to_hex(mpl_color, keep_alpha=False)
return gmaps_color
# Calculate a color for each GeoJSON feature
colors = []
for feature in countries_geojson:
country_name = feature
try:
gini = country2gini
color = calculate_color(gini)
except KeyError:
# no GINI for that country: return default color
color = (, , , 0.3)
colors.append(color)
fig = gmaps.figure()
gini_layer = gmaps.geojson_layer(
countries_geojson,
fill_color=colors,
stroke_color=colors,
fill_opacity=0.8)
fig.add_layer(gini_layer)
fig
Or, for coffee fans, a map of all Starbucks in the UK:
import gmaps
import gmaps.datasets
gmaps.configure(api_key="AI...") # Your Google API key
df = gmaps.datasets.load_dataset_as_df('starbucks_kfc_uk')
starbucks_df = df == 'starbucks']
starbucks_df = starbucks_df]
starbucks_layer = gmaps.symbol_layer(
starbucks_df, fill_color="green", stroke_color="green", scale=2
)
fig = gmaps.figure()
fig.add_layer(starbucks_layer)
fig
Installation
The easiest way to install gmaps is with conda:
$ conda install -c conda-forge gmaps
Installing jupyter-gmaps with pip
Make sure that you have enabled ipywidgets widgets extensions:
$ jupyter nbextension enable --py --sys-prefix widgetsnbextension
You can then install gmaps with:
$ pip install gmaps
Then tell Jupyter to load the extension with:
$ jupyter nbextension enable --py --sys-prefix gmaps
Installing jupyter-gmaps for JupyterLab
To use jupyter-gmaps with JupyterLab, you will need to install the jupyter
widgets extension for JupyterLab:
$ jupyter labextension install @jupyter-widgets/jupyterlab-manager
You can then install jupyter-gmaps via pip (or conda):
$ pip install gmaps
Next time you open JupyterLab, you will be prompted to rebuild JupyterLab: this
is necessary to include the jupyter-gmaps frontend code into your JupyterLab
installation. You can also trigger this directly on the command line with:
$ jupyter lab build
Support for JupyterLab pre 1.0
To install jupyter-gmaps with versions of JupyterLab pre 1.0, you will need to pin the version of jupyterlab-manager and of jupyter-gmaps. Find the version of the jupyterlab-manager that you need from this compatibility table. For instance, for JupyterLab 0.35.x:
$ jupyter labextension install @jupyter-widgets/jupyterlab-manager@0.38
Then, install a pinned version of jupyter-gmaps:
$ pip install gmaps==0.8.4
You will then need to rebuild JupyterLab with:
$ jupyter lab build
Similar libraries
The current version of this library is inspired by the ipyleaflet notebook widget extension. This extension aims to provide much of the same functionality as gmaps, but for leaflet maps, not Google maps.
Vision and roadmap
Jupyter-gmaps is built for data scientists. Data scientists should be able to visualize geographical data on a map with minimal friction. Beyond just visualization, they should be able to integrate gmaps into their widgets so they can build interactive applications.
We see the priorities of gmaps as:
- responding to events, like user clicks, so that maps can be used interactively.
- adding greater flexibility and customisability (e.g. choosing map styles)
Contributions are welcome. Read the CONTRIBUTING guide to learn how to contribute.
Heatmap
| Props | Type | Default | Description |
|---|---|---|---|
| items | Array<Object> | required | An array of objects that has and properties |
| colors | Array<String> | — | An array of one or more colors to color heatmap e.g. |
| dissipating | Boolean | Specifies whether heatmaps dissipate on zoom | |
| opacity | Number | Opacity of the heatmap | |
| maxIntensity | Number | — | Number of points in one spot to reach «maximum heat» color |
| radius | Number | — | The radius of influence for each data point, in pixels |
| weightProp | String | — | The property of items that should be used as the weight (Numbers > 0) |
This component does not have any events.
** Note require to include the «visualization» library as described in
<template>
<gmaps-map>
<gmaps-heatmap :data="items" :opacity="0.8" />
</gmaps-map>
</template>
<script>
import { gmapsMap, gmapsHeatmap } from 'x5-gmaps'
export default {
components: { gmapsMap, gmapsHeatmap },
data: () => ({
items:
{ lat: -27.41, lng: 153.01 },
{ lat: -27.42, lng: 153.02 },
...,
{ lat: -27.48, lng: 153.08 },
{ lat: -27.49, lng: 153.09 },
,
}),
}
</script>