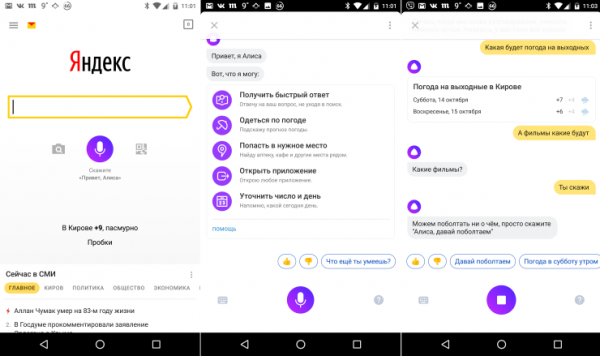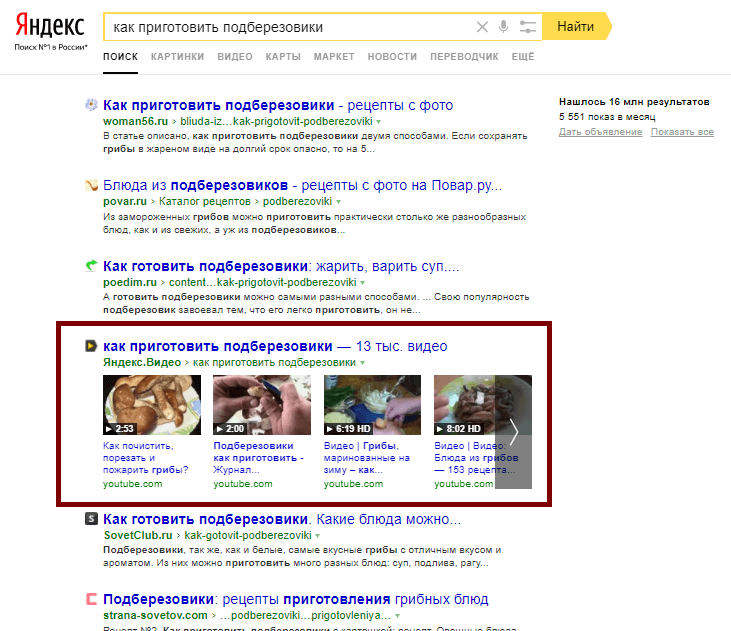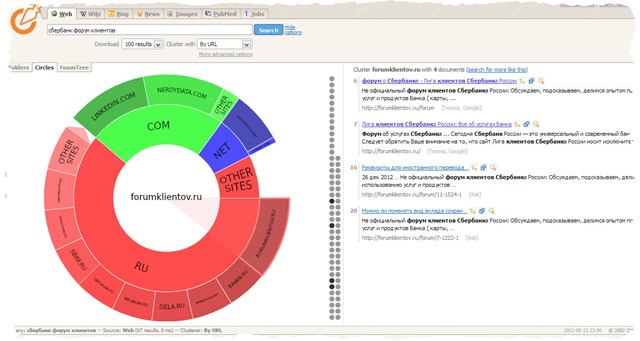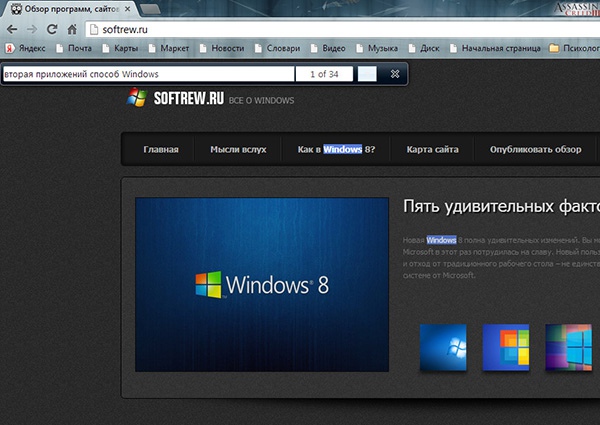Голосовой поиск
Содержание:
- Установка расширения
- Что ещё умеет голосовой помощник?
- Как устанавливается и настраивается голосовой поиск на ноутбуке «Ок, гугл»
- Как использовать Алису на смартфоне
- Использование
- Установка и настройка голосового поиска
- Почему не работает голосовой поиск от Яндекса в браузере
- Как определить песню по звуку на Android и iOS
- Tunatic — десктоп программа для компьютера
- Ответы на вопросы читателей
- Яндекс Строка
- Voice search меняет то, как мы ищем
- Что такое голосовой поиск и как он работает
Установка расширения
Установить голосовой поиск в Яндекс браузере достаточно просто. Нужно иметь микрофон, соединение с интернетом, и дистрибутив браузера, поддерживаемый расширением. Пользователям с Украины следует использовать сайт-анонимайзер или Vpn-соединение. Чтобы расширение работало правильно, его следует устанавливать на операционные системы Windows 7–10. Для этого на промостранице Яндекса следует загрузить установочный файл и следовать инструкциям, кликнув на него.
Помимо подачи голосовых команд и голосового поиска, в браузере Яндекс с помощью голоса можно сделать в нем следующее:
- оперативно получить ответ на вопрос;
- узнать погоду и одеться по ней;
- узнать текущее число и день;
- выбрать желаемое место;
- определить свое местонахождение;
- определить маршрут;
- провести финансовые расчеты;
- подавать команды на компьютер.
Процесс установки при запуске его из браузера Яндекс будет выглядеть таким образом.
На указанной странице следует нажать кнопку установить.
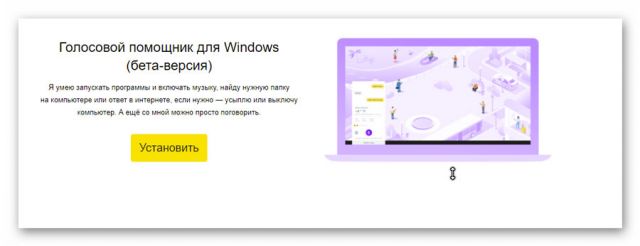
Через несколько секунд в правом верхнем углу окна появится сиреневый кружок с белым треугольником в центре. Кликните на него, и начнется установка голосового помощника Алисы.
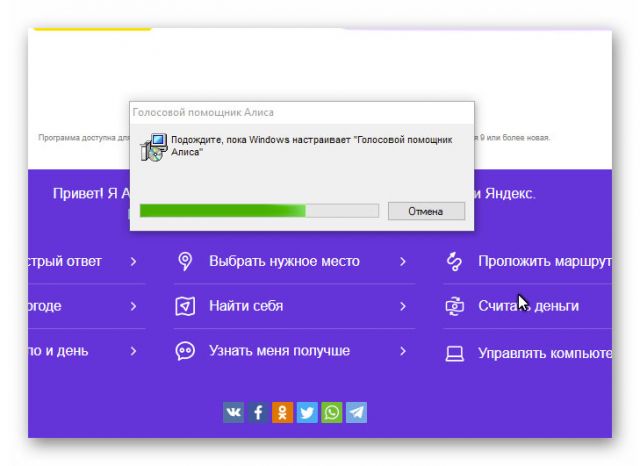
На компьютере автора установка завершилась в течение 2-3 минут. После её окончания появится следующее окно.
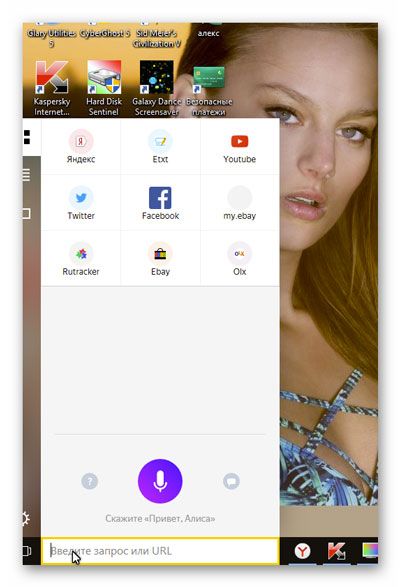
Если у вас нет микрофона, то откроется окно с ошибкой, сообщающей, что он недоступен. Приложение предложит подключить его с помощью настроек.
Вы можете установить по-другому, найдя установочный файл, который придется скачать на компьютер.
Что ещё умеет голосовой помощник?
Кроме классического поиска в Яндексе, «Алиса» может просто пообщаться с пользователем, иногда даже проявляя юмор. Кроме того, «Алиса» может:
- проинформировать о пробках на дороге, найти короткий маршрут;
- дать адрес нужного заведения, например, ресторана;
- показать прогноз погоды;
- сообщить курс валют на сегодня;
- сказать точное время;
- запустить любое приложение на телефоне.
Пример команд, которые выполняет голосовой помощник Алиса
Нейронная сеть, на которой разработан продукт, постоянно улучшается, поэтому «Алиса» регулярно узнаёт новые команды и становится умнее.
«Алиса» — голосовой помощник от Яндекса, умеющий выполнять простые (и не очень) команды. С помощью искусственного интеллекта можно быстрее находить информацию в интернете, узнавать последние новости или просто приятно проводить время.
Софт одинаково хорошо работает на компьютерах и смартфонах. Судя по отзывам об «Алисе», пользователи довольны работой с приложением.
Как устанавливается и настраивается голосовой поиск на ноутбуке «Ок, гугл»
Для начала необходимо проверить обновление – жмете значок с правой верхней стороны и спускаетесь к «Настройкам».
В этом поле выбираете нижнюю строку «О браузере Chrome».
После клика по ней появится уведомление.
Начнется проверка обновлений, если у вас функционирует старая версия, то программа автоматически все меняет. После чего в поле активируется строчка «Последняя версия Google Chrome уже установлена». Далее можно использовать опцию.
На основной страничке появится в поисковой строчке значок микрофона – непосредственно функция «Окей, Гугл». Для того чтобы воспользоваться ей, следует тапнуть по значку, при этом обозреватель запросит доступ к микрофону, необходимо разрешить.
Можно тестировать опцию. Делаете левый клик мышкой по микрофончику, он активируется. Можете произнести любой свой запрос, при этом говорить «Окей, Гугл» нет необходимости. Команду нужно проговаривать четко и понятно. Поисковик обработает запрошенную информацию и выведет на монитор результат, а робот озвучит результат.
Если «Google Chrome» не находит конкретный ответ на вопрос, он откроет итоги перечнем ссылок. Во время запуска сервис еще будет предлагать зарегистрировать профиль в сервисе. Благодаря этому можно сохранять нужные параметры: геометки, маршруты, напоминания в календаре и прочее.
Как использовать Алису на смартфоне
Юзер может общаться с Алисой с помощью голоса и через текстовые сообщения. Голосовые запросы и ответы дублируются в чате с помощницей. Откройте приложение с Алисой, активируйте её голосом или через иконку фиолетового цвета, а затем сформулируйте конкретный запрос. Старайтесь произносить все слова четко и понятно.
Учтите, что во время произнесения запроса иконка внизу панели должна быть в виде пульсирующего кольца — это будет означать, что микрофон устройства включён и готов воспринимать ваш голос. В самом начале диалога будет присутствовать автоматический ответ со списком некоторых умений бота.
После того как откроется панель Алисы в приложении, введите или проговорите вслух свой запрос
Собрать полный перечень команд, которые может выполнять помощница, практически невозможно. Рассмотрим самые популярные запросы:
- Ещё/другой вариант (чтобы получить другой ответ на уже заданный вопрос).
- Хватит.
- Открой сайт «2ГИС» (или иной ресурс).
- Открой «ВКонтакте» (либо другое приложение).
-
Погода, прогноз на завтра; погода в Москве (можно заменить на нужный город).
- Прогноз на неделю в Москве (если не указывать город, Алиса покажет ответ для вашего местоположения — если геолокация у вас включена в настройках смартфона).
- Запомни адрес (и указать любую улицу).
- Вызови такси (до дома/работы).
-
Пробки в Москве (выберите город).
- Сколько ехать на машине.
- Дорога пешком.
- Найди адрес (укажите магазин/почту/кафе/другое заведение).
- Где выпить кофе.
- Где поесть.
- Кофейни поблизости (заменить на другое заведение).
- Сколько времени (назовите город).
- Разница во времени с Москвой (замените населённый пункт).
- Какой день недели 31 декабря.
-
Включи радио или музыку (и выбрать жанр, можно уточнить сразу название композиции).
- Какое число в субботу (другой день недели).
- Курс доллара/евро/йены и т. д.
- Сколько будет 10 долларов в рублях.
- Последние новости (можно указать страну, регион и т. д.).
- Расскажи новости культуры (спорта/политики и т. д.).
- Поставь будильник.
- Какое сегодня число.
- Поставь таймер.
- Сколько калорий в яйце.
- Сколько грамм в килограмме.
-
Как проехать до определённого адреса.
- Сколько миллилитров в стакане.
- Ударение в слове «Свёкла» (или любое другое).
- Кто такая Вера Брежнева (или любой другой известный человек).
- Сколько лететь до луны.
- Самое жаркое место на Земле (задавайте любую справочную информацию).
- Скажи телефон скорой/полиции/пожарных.
- Позвони (продиктовать номер телефона).
- Что за песня играет.
Использовать Алису можно не только для поиска конкретной информации, но и для развлечения. Выберите одну из фраз для начала разговора с помощницей:
- Расскажи анекдот.
- Расскажи шутку.
- Одолжи денег.
-
Подбрось монетку.
- Ты меня любишь.
- Расскажи секреты блоггеров.
- Давай поболтаем.
- Кто тебя создал.
- Сколько тебе лет.
- Как у тебя дела.
- Расскажи сказку.
- Спой песню.
- Прочитай тост.
- Прочитай стихи.
Больше команд вы можете найти в специальных приложениях для «Андроида» — запросы будут там рассортированы по категориям. Скачать программы можно с «Плей Маркета».
В приложении «Команды для Алисы» собрано множество запросов, на которые отвечает помощница
Вы можете помочь Алисе развиваться быстрее своими оценками её ответов:
-
Под ответом помощницы будет две иконки — в виде опущенного или поднятого пальца. Если ответ был верным и вам понравился, нажмите на опущенный большой палец.
-
Алиса попросит вас уточнить, в чём её ошибка. Выберите один из вариантов ответов — проскролльте их, передвигая варианты пальцем влево. Доступны следующие причины: «Моя речь не распозналась», «Неверно озвучен текст», «Ответ обидный или оскорбительный», «Ответ не соответствует вопросу» или «Другое».
-
Если вы по ошибке поставили отрицательную оценку, отменить её можно с помощью варианта «Да нет, всё хорошо».
-
Если ответ был точным и полным, поставьте поднятый палец.
В настройках Алисы доступны следующие опции для включения, выключения или изменения: голосовая активация, показ виджета на домашнем экране телефона, голос бота (только в навигаторе) и его язык, офлайновый поиск и определитель номера. Через настройки вы можете также очистить чат с Алисой. Чтобы сделать помощника с женским голосом ассистентом по умолчанию на смартфоне, нужно уже идти в настройки самого устройства.
Использование
Если вы работаете за персональным ПК, то для корректной работы модуля вам необходимо подключить внешний микрофон.
Присоедините устройство и проведите его настройки через Диспетчер устройств .
На ноутбуках иногда также требуется провести некоторые настройки микрофона и разрешить ему доступ ко внешним приложениям.
Как же пользоваться данным приложением и строкой в целом? В первую очередь, строкой можно пользоваться, как стандартным поисковиком.
То есть, вводить в нее поисковый запрос с клавиатуры.
После нажатия кнопки Ввод , система автоматически откроет браузер, установленный у вас по умолчанию, а в нем – результаты выдачи по поисковому запросу в Яндексе.
Конечно, для этого необходимо, чтобы был подключен интернет на компьютере.
Для того, чтобы задать какой либо запрос, действуйте согласно алгоритму:
- Найдите кнопку со значком микрофона в правой части, установленной на нижней панели, поисковой строки Яндекса, и кликните по ней;
- Произнесите ключевую фразу;
- Движок модуля обрабатывает голосовую команду, после чего она появляется в строке (происходит это очень быстро);
- Далее нажмите кнопку Ввод и используйте результаты выдачи также, как при обычном запросе с клавиатуры.
Алгоритмы поиска через строку ничем не отличаются от стандартных алгоритмов Яндекса. Таким же образом строится список результатов по запросу.
И все остальные параметры поиска также полностью характерны для системы Яндекс.
Удобной особенностью является собственная, автоматически создаваемая, панель закладок. Она формируется из наиболее часто посещаемых сайтов.
Ее можно увидеть, если кликнуть на строке поиска в нижней части окна.
Также внизу окна вы можете найти ваш последний запрос на поиск через систему Яндекс.Строка. Также там представлены его самые популярные интерпретации, полученные от других пользователей.
Для того чтобы ознакомиться с основным функционалом данного приложения, вам необходимо нажать на кнопку микрофона и произнести «Слушай, Яндекс».
После этого откроется окно, в котором перечислен основной функционал данного приложения.
После этого, например, становится понятно, что строка взаимодействует не только с интернетом, но и с компьютером.
Например, можно перезагрузить компьютер, или иную программу с помощью данного приложения.
Все быстрее распространяется технология голосового управления. С помощью голоса можно управлять приложениями как на компьютере, так и на телефоне. Также есть возможность задавать запросы через поисковые системы. Голосовое управление может быть встроено в нее или вам придется установить дополнительный модуль для своего компьютера, например, Яндекс.Строку.
После окончания установки Строка отобразится справа от значка «Пуск»
Шаг 2: Настройка
Перед началом использования данного приложения необходимо сделать настройку, чтобы все работало корректно. Для этого:
После настройки, можно перейти к использованию данной программы.
Шаг 3: Использование
Если вы хотите задать какой-нибудь запрос в поисковике, то просто скажите «Слушай, Яндекс»
и проговорите четко ваш запрос.
После того, как вы озвучили запрос и программа его распознала, откроется браузер, который выбран в настройках. В вашем случае Яндекс.Браузер. Будут показаны результаты запроса.
Интересное видео по использованию
Теперь, благодаря голосовому поиску, вы можете искать информацию в интернете гораздо быстрее. Главное, иметь рабочий микрофон и произносить слова четко. Если же вы находитесь в шумном помещении, приложение может понять ваш запрос некорректно и вам придется говорить еще раз.
Стремительный прогресс современных технологий позволяет добавлять в их использование все больше возможностей. Одной из таких возможностей является голосовой поиск Яндекс и Google. Наибольшей популярностью голосовой поиск пользуется у владельцев смартфонов, потому как голосовой набор там гораздо проще. Но возможно установить его и на компьютер.
Установка и настройка голосового поиска
Ранее поиск по голосу реализовывался через расширение «Яндекс.Строка». Тогда даже не требовалось устанавливать «Яндекс.Браузер». Теперь вместо плагина у пользователей появился новый голосовой помощник под именем «Алиса».
- Чтобы начать пользоваться «Алисой» на компьютере, нужно установить «Яндекс.Браузер» или обновить до последней версии. Устанавливаем «Яндекс.Браузер» с официального сайта
Для работы голосового помощника Алиса нужна последняя версия браузера Яндекс
- После этого на официальном сайте продукта нужно кликнуть на надпись «Включить Алису». Процесс установки занимает несколько секунд.
На официальном сайте Яндекс нажимаем кнопку «Включить Алису»
- После запуска программы на панели задач появится новый раздел, который и является голосовым поиском Яндекса.
После установки в панели задач появится значок помощника Алиса
- Чтобы пользоваться голосовым поиском: сначала нужно сказать «Слушай, Алиса», после чего назвать команду. Например, «Слушай, Алиса. Покажи последние новости».
Дополнительные настройки голосового помощника Алиса
Прелесть «Алисы» в том, что у неё нет большого количества дополнительных настроек.
Среди имеющихся можно выделить:
- Отключить голосовую активацию. Для этого на панели задач нужно нажать на строку поиска «Алисы» или значок микрофона, после чего кликнуть на символ шестерёнки. После этого остаётся отключить опцию «Голосовая активация». Теперь поговорить с «Алисой» можно будет только нажав на значок микрофона на панели задач. Нажимаем на строку поиска Алисы Нажимаем на значок шестеренки
В опции «Голосовая активация» передвигаем выключатель в режим «Выкл.»
- Отключить голосовые ответы. Порядок действий аналогичный. Нужно только отключить «Голосовые ответы Алисы». После этого программа перестанет отвечать вслух, однако всё ещё будет воспринимать команды голосом.
В опции «Голосовые ответы Алисы» перемещаем переключатель в режим выключено
- Сменить микрофон. Для этого в настройках в разделе «Микрофон» нужно выбрать нужное оборудование.
В опции «Микрофон» в списке можем сменить микрофон на другой
- Настроить режим отображения. В настройках в блоке «Внешний вид» можно выбрать предпочитаемый режим отображения на экране. Всего их три: в виде значка микрофона, в виде небольшой поисковой строки, компактный.
В опции «Внешний вид» меняем вид приложения на понравившийся
- Включить поисковые подсказки. В настройках нужно активировать соответствующую функцию.
Можем включить или выключить опцию «Поисковые подсказки»
- Закрепить любимые сайты. Для этого следует нажать на значок микрофона, после чего кликнуть на значок квадрата. Далее нужно правой кнопкой мыши нажать на нужный виджет и выбрать подходящий сайт. Нажимаем на значок микрофона
Нажимаем на квадрат, затем правой кнопкой мыши нажимаем на нужный виджет и выбираем подходящий сайт
- Работать с найденными файлами. В настройках в разделе «Работа с файлами» выбрать наиболее удобный вариант.
В опции «Работа с файлами» выбираем удобный вариант
- Настроить горячие клавиши. В настройках в блоке «Горячие клавиши» выбрать нужную их последовательность. «Алису» можно вызвать сочетанием клавиш «Ctrl + ~».
В опции «Горячие клавиши» настраиваем удобные для вызова помощника Алиса
Почему не работает голосовой поиск от Яндекса в браузере
Голосовой поиск для Яндекс браузера на компьютере может не работать по ряду причин:
- Микрофон перестал работать из-за блокировки антивирусной программой. Рекомендуем временно отключить антивирус и проверить работу Алисы;
- Микрофон не включается в браузере из-за блокировки доступа к нему. Часто не появляется сообщение о разрешении доступа к звуковому устройству из-за установки параметра «Запретить сайтам использовать микрофон». Изменяем настройку:
- Не включается голосовой поиск по командам «Слушай Алиса» и т.д. В системе выключена голосовая активация, поэтому запустить Алису можем лишь вручную. Меняем настройки для запуска функции ключевым словом: переходим в настройки Алисы и выделяем пункт «Голосовая активация»;
- После ввода команды ничего не показывается на экране. Это указывает на проблемы с микрофоном. Вероятно, неисправность появилась из-за неправильного определения типа устройства в звуковых драйверах. Рассмотрим на примере Realtek HD:
- Находим «Диспетчер Realtek HD» в трее (нажимаем на стрелку в правом нижнем углу экрана).
- Кликаем дважды левой кнопкой по иконке драйвера.
- Делаем ПКМ по аналоговому входу, к которому подключен микрофон, и выбираем «Смена назначения разъёмов».
- Устанавливаем «Микрофонный вход».
Не включается микрофон, так как по умолчанию установлено другое устройство. Изменяем базовые настройки:
- Нажимаем на значок поиска в Windows и вводим фразу «Панель управления».
- Кликаем по пункту «Панель управления».
- Выбираем плитку «Звук».
- Переходим на страницу «Запись».
- Дважды нажимаем на необходимый микрофон.
- Выбираем «Использовать это устройство».
Физическая поломка микрофона.
Голосовое управление всей системой и Яндекс браузером – это удобная функция для ускорения поиска информации, набора текста голосом и развлечения. Теперь ручное заполнение строки поиска осталось в прошлом, ведь с Алисой стало проще открывать программы, играть в игры и быстро отвечать на вопросы, в том числе в отношении её самой.
Как определить песню по звуку на Android и iOS
Мобильные устройства всегда с нами, поэтому воспользоваться ими для распознавания понравившегося трека можно в любую минуту. Для Android и iOS существует несколько классных приложений, которые прекрасно справляются с данной задачей.
Стоит отметить, что для максимально быстрого и точного определения песни, нужно поднести смартфон или планшет поближе к источнику звука, хотя программы отлично справляется даже когда есть посторонний шум и звук исходит с дальнего расстояния.
Другие полезные инструкции:
Чтобы определить музыку при помощи данного сервиса, нужно на главном экране программы нажать большую желтую кнопку «SoundHound».
После этого начнется прослушивание и в конце приложение выдаст вам результат поиска: автора, название трека, альбом и дату выпуска.
Кроме того, вы можете сами пропеть песню, а SoundHound распознает её, но как вы и сами догадались, качество такого определения зависит от многих факторов, поэтому срабатывает достаточно редко.
Работа с программой Shazam идентична SoundHound. Всё, что требуется — это на главном экране приложения нажать на единственную большую кнопку с подписью «Нажми, чтобы распознать».
Затем приложение начнет прослушивание аудио и после определения выдаст вам название трека, исполнителя, альбом, а также жанр композиции. Кроме этого Shazam предоставит возможность прослушать песню, а также посмотреть официальный клип.
Стоит отметить, что распознавание аудио программой Shazam происходит гораздо быстрее чем SoundHound, хотя в обоих случаях это занимает не больше пары секунд.
Tunatic — десктоп программа для компьютера
Tunatic представляет собой бесплатное декстопное приложение. Её можно установить под операционные системы Windows и Mac OS. После простой установки и запуска программы у вас на экране появляется окно программы с надписью «Tunatic ready. Click to identify song». Работать с программой чрезвычайно просто. Достаточно просто нажать на белую кнопку с изображением лупы во время воспроизведения трека. После соединения с сервером в окне появится надпись «Identifying song. Please wait» и программа начнет собирать и отправлять аудиоданные на сервер для поиска совпадений в базе данных. Если аудиоданные не поступают в программу (не работает микрофон или музыку не слышно), то вы увидите надпись «Signal too weak. Check your microphone». В случае, когда песня распозналась, в окне программы появляется имя исполнителя и название песни.
Результаты тестирования следующие: из 5 зарубежных песен программа распознала только 3
. На распознавание каждого трека в среднем было потрачено около 45 секунд. Не могу сказать, закономерность это или случайность, но треки старше 2010 года программе идентифицировать не удалось.
Ответы на вопросы читателей
Пожалуйста, задавайте любые вопросы, связанные с использованием сервиса О»кей, Google и голосового поиска в целом (через контактную форму в боковой панели сайта).
У меня Philips Xenium V387. Сначала приложение “ОК Гугл” работало. Потом я нечаянно нажала “Удалить образец голоса” и теперь не могу записать его снова. В OK Google написано: “говорите”. Я произношу эту команду – и ничего. Голосовой поиск работает только при нажатии на микрофон. Как настроить OK Google, чтобы голосовой поиск работал правильно? Версия ОС – Андроид 4.4.2. Основной язык стоит Английский(US), дополнительный – русский.
Ответ
. О том, как настроить окей гугл на Android, мы писали выше по тексту. В вашем случае, если ничего не помогает, попробуйте выполнить следующие шаги:
- Загрузите последнюю версию приложения (скачать Окей Google проще всего с Google Play). Или обновите текущую версию приложения.
- Запустите приложение.
- Зайдите в меню Настройки – Голосовой поиск – Распознавание «O»кей, Google».
- Запишите свой образец голоса для распознавания с помощью микрофона.
Не работает OK Google. При нажатии на микрофон срабатывает, но без нажатия не реагирует на голос. В настройках все включено и настроено. Телефон Meizu m3 max. Android 6.0. Подскажите что делать, как включить OK Google?
- Установите Приложение поиск Google
- Включите в настройках телефона опцию Google История аудио.
- Основной язык голосового поиска должен быть английский.
У меня Samsung Galaxy A3 2017 года, не работает функция голосовая OK Google спящем дисплее, настройки отключается автоматически. Как включить окей гугл из режима ожидания? Какие программы для запуска можно применить?
Ответ
. Действительно, нельзя включить голосовой помощник окей google из спящего режима. Это легко объясняется тем, что в противном случае телефон будет быстро разряжаться.
В настройках Андроид можно увеличить интервал перехода в спящий режим. Для этого зайдите в Настройки – Экран – Спящий режим и укажите нужный интервал. Тем самым вы увеличите интервал открытия помощника Google. Также есть приложение Stay Alive! Keep screen awake, которое отключает переход в спящий режим.
В Самсунг Галакси Окей Гугл был в виде ленты на главном экране. Я по недосмотру удалила. Теперь голосовой поиск работает только в виде иконки с микрофоном. Можете подсказать, как вернуть именно ленту поиска и включить ok google?
Ответ
. Для того, чтобы вернуть поисковый виджет Google на домашний экран, в меню выберите Экран — виджеты — поиск Гугл. Если у вас установлен , способ включения OK Google может отличаться, но принцип тот же.
Возможности голосового управления в операционной системе Android присутствуют очень давно. Еще в версии 2.3 Gingerbread (2010 год) пользователи могли совершать поисковые запросы или какие-либо функциональные действия с помощью голоса. Только тогда это выглядело очень странно и работало аналогично. Что теперь представляет из себя голосовое управление Android и какие функции оно может предложить миллионам пользователей? Ответы на все вопросы вы найдете в этой статье.
Яндекс Строка
Осуществить запрос поисковому роботу с помощью голоса можно при помощи дополнительной программы – Яндекс Строка. Это более ранняя разработка этой компании в области голосовых помощников.
Для того, чтобы голосовой ввод текста в Яндекс браузере начал работать, необходимо для начала скачать приложение Яндекс Строка с официального сайта. Примечательно, что программа имеет маленький «вес» и неприхотлива к системным требованиям, кроме того, распространяется совершенно бесплатно.
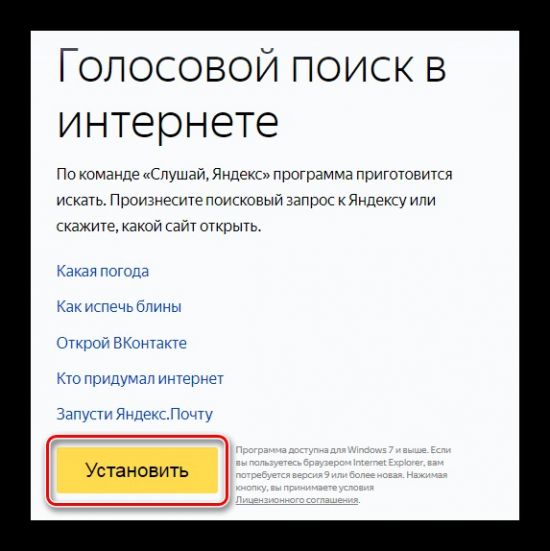
Скачиваем и устанавливаем приложение
После скачивания установочного файла необходимо установить приложение. Это стандартный процесс, не имеющий каких-либо нюансов. Подтверждаем соглашение и через несколько секунд все готово, и справа от кнопки «Пуск» на компьютере должна появиться Строка.

Отображение Яндекс строки на панели
Для объединения с Яндекс браузером, а также для корректной работы приложения необходимо внести первичные настройки. Попасть в меню можно наведя на строку курсор и правой клавишей вызвав контекстное меню.
Важный пункт – «Голосовая активация». Обязательно её включить.
Выбираем «Настройки». В этом разделе можно привязать строку к нашему интернет-обозревателю, выбрав по умолчанию Яндекс браузер. После этого все запросы будут выводиться в этом обозревателе по умолчанию.
Также здесь можно настроить управление горячими клавишами и работу с пользовательскими файлами. Для вступления в силу изменений нажимаем «Сохранить».
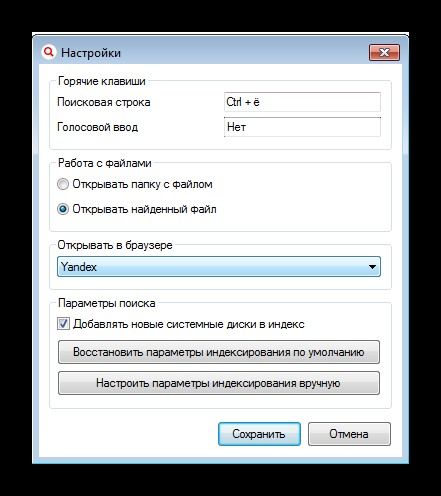
Основные настройки программы
В пункте меню «Внешний вид» можно подогнать параметры под конкретного пользователя.
После предварительных настроек программу можно использовать
Управление голосом активируется при помощи кодовой фразы – «Слушай, Яндекс», после чего можно задавать свой вопрос.Важно! От качества периферийного оборудования зависит степень распознавания голоса и фразы. Если подключен плохой микрофон, то возможна некорректная обработка запроса поисковиком
Что касается поисковых алгоритмов, то они ничем не отличаются от привычного нам поиска. Поисковой робот выдает наиболее релевантные результаты по обработанному голосовому запросу.
К плюсам можно отнести автоматически формируемую панель закладок, которая пополняется наиболее востребованными запросами. Здесь же можно отыскать последний свой запрос, а также список из популярных поисковых запросов пользователей интернет-сети.
Минусы. Единственным недостатком данного сервиса является отсутствие возможности обучения. То есть нет возможности вручную откорректировать запрос и сопоставить его с вашим произношением или тембром голоса. Если вы обладаете специфическим голосом, то приспособить программу под себя не удастся.
Исходя из всего вышесказанного, можно смело говорить, что технологии будущего, описанные в фантастических рассказах, создаются у нас на глазах. Яндекс создал удобные приложения, которые не только помогут пользователю быстро и качественно найти необходимую информацию в сети «Интернет», но и позволят окунуться в мир фантастики – поговорить со своим компьютером практически на равных.
Voice search меняет то, как мы ищем
Голосовой поиск вносит два крупных нововведения:
- Запросы стали длиннее.
- Стиль запросов стал более разговорным.
Представители Bing заметили, что ключевые слова в голосовых запросах гораздо длиннее, чем в текстовых.
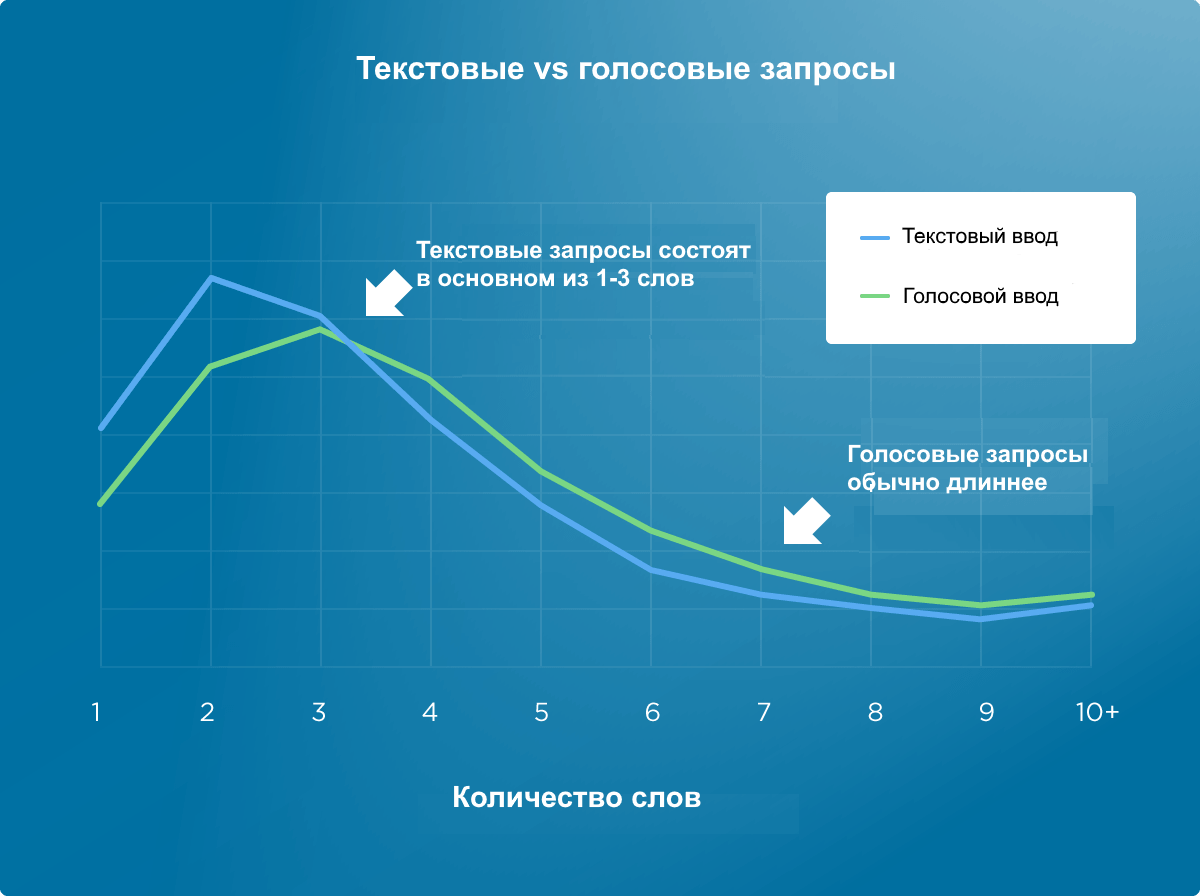
Голосовые запросы не просто длиннее. В них гораздо меньше «компьютерного» языка. Иными словами, они представляют собой обычную человеческую речь.
Представьте себе ситуацию: вы хотите начать готовить холодный кофе дома. Несколько лет назад вы, наверное, напечатали бы в окне поиска что-то вроде . Однако если бы вы хотели узнать с помощью голосового поиска, как готовить такой кофе, то запрос был бы совершенно иным. Он был бы гораздо длиннее, и вы бы использовали привычный разговорный стиль.
Поэтому нет нужды говорить, что все это сильно влияет на исследование ключевых слов и SEO.
Голосовой поиск меняет то, где мы ищем
Так как голосовой поиск – это удобно, то им пользуются гораздо чаще. Места, где он применяется, тоже довольно разнообразны по сравнению с традиционным поиском. В Google, к примеру, рассказали, что число запросов типа «рядом со мной» увеличилось на 150% за последние два года.
А результаты исследований показывают, что в 2018 году люди гораздо чаще предпочитают использовать голосовой поиск в общественных местах – спортзалах, ресторанах и т.д., чем в 2017 году.

Голосовой поиск меняет то, как мы получаем результаты поиска
Из поисковика Google постепенно превращается в сервис ответов. Фактически благодаря блокам с ответами и Сети знаний число органических кликов снизилось на 37%. Почему? Потому что больше не нужно заходить на сайт, чтобы получить ответ. Все есть в поиске.
И Google использует ту же технологию, ориентированную на ответы, для предоставления результатов голосового поиска. Представим, что вы, к примеру, хотите узнать, сколько калорий в яблоке. Раньше вам нужно было ввести что-то вроде и просмотреть порядка 10 различных результатов.

Однако голосовой поиск позволяет получить ответ на вопрос сразу же, никуда не переходя из выдачи.
Конечно, многие голосовые запросы выполняются в приложении поиска Google (или при помощи голосового набора текста на мобильном устройстве). Это означает, что вам по-прежнему покажут набор из 10 синих ссылок:
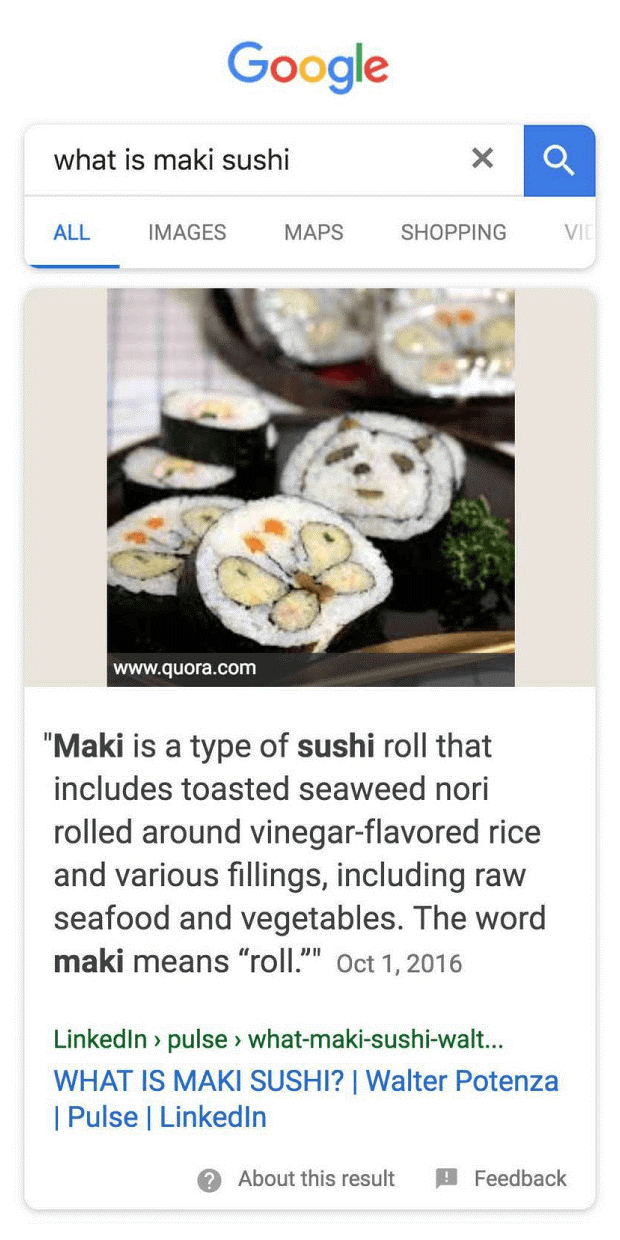
Однако это происходит все реже и реже. Фактически, если вам выдают 10 синих ссылок в ответ на запрос при голосовом поиске, Google все равно зачитает текст из блока с ответами (featured snippet).
Так что же это все значит для SEO и создателей контента?
Что такое голосовой поиск и как он работает
Голосовой поиск — это поиск голосом вместо печатного набора. Вы проговариваете запрос, а авто система распознавания речи (ASR system) преобразовывает звуковой сигнал в текст. Затем Google делает с ним то же, что и с любым другим запросом — обрабатывает и выдает результаты.
Любой голосовой запрос проходит четыре этапа распознавания:
- Фильтрация — выделение нужной фразы из шумового облака
- Оцифровка — преобразование звуковых волн в код
- Анализ — обработка данных
- Выявление «шаблонов данных» — сравнивание запроса с примерами из базы данных голосовых образцов
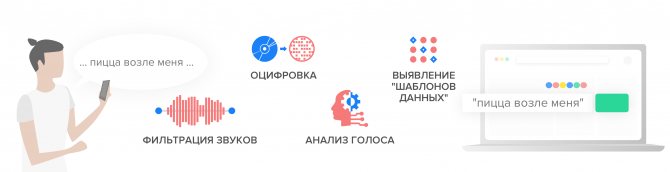
Одна из самых умных систем распознавания речи принадлежит Google. Искусственный интеллект в ее основе собирает данные пользователей в миллионы голосовых образцов, которые позволяют сформировать модель. Затем все новые запросы сравниваются с этой самой моделью.
Поскольку в базе данных системы есть миллиарды обработанных голосовых примеров, она может распознавать акценты, интонации и другие особенности речи. Сегодня точность Google в распознавание англоязычных запросов оценивается в 95 процентов. Это на 20 процентов больше, чем в 2013 году.
Какие гаджеты используют для голосового поиска?
Гуглить голосом можно с помощью двух типов устройств:
- Мобильные телефоны с голосовыми ассистентами (OK Google, Siri, Alexa, Cortana, Samsung Bixby, Яндекс Алиса и т. д.)
- Умные колонки (Google Home, Amazon Echo, Apple HomePod и другие)
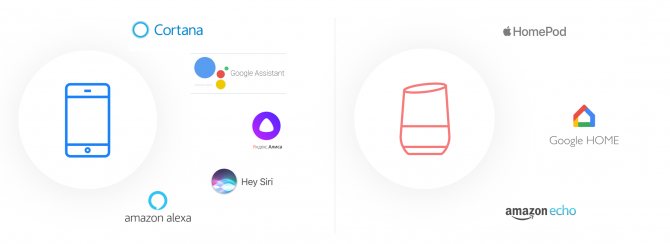
Главное, что нужно знать о голосовом поиске — в его выдаче только один результат. То есть, вы получаете один прямой ответ на свой запрос, никаких TOP-10, спецэлементов, поисковых подсказок и других привычных атрибутов выдачи здесь нет. Пользователь делает голосовой запрос — смарт-колонка зачитывает вслух ответ. Это означает, что теперь нужно конкурировать не за ТОП-10, а за ТОП-1, что гораздо сложнее. Вопрос в том, стоит ли потенциальный трафик таких усилий? И правда ли, что появление на рынке умных колонок может повлиять на поисковую оптимизацию в целом?
На этот счет есть разные мнения, и прежде, чем с ними разбираться, давайте взглянем на статистику:
- 20% взрослых американцев держат дома смарт-колонку (Voicebot, 2018)
- 72% владельцев умных колонок признались, что устройство стало частью их повседневной жизни (Google, 2018)
- 71% людей предпочли бы использовать голосового ассистента при поиске в сети, чем набирать запрос вручную (PwC, 2018)
Исходя из этих цифр, эксперты предсказывают бум голосового поиска. Логика проста: чем больше людей используют голосовые гаджеты — тем больше поисковых запросов будут выполняться голосом. Поэтому наряду с десктопной и мобильной выдачей, нам, возможно, в скором будущем придется иметь дело с поисковыми результатами “без экрана”.
Тем не менее, как справедливо отметила Ребекка Сентанс из Econsultancy, использования умных колонок в основном сводится к голосовым командам
, а не кголосовому поиску . Это означает, что растущая популярность этих устройств не обязательно ведет к взрывному росту количества поисковых запросов. И в то же время, сама Ребекка, главный скептик голосового хайпа, признает, что для некоторых типов бизнеса оптимизация под голосовой поиск — насущный вопрос сегодняшнего дня.
Давайте разберемся, о каких типах бизнеса идет речь.