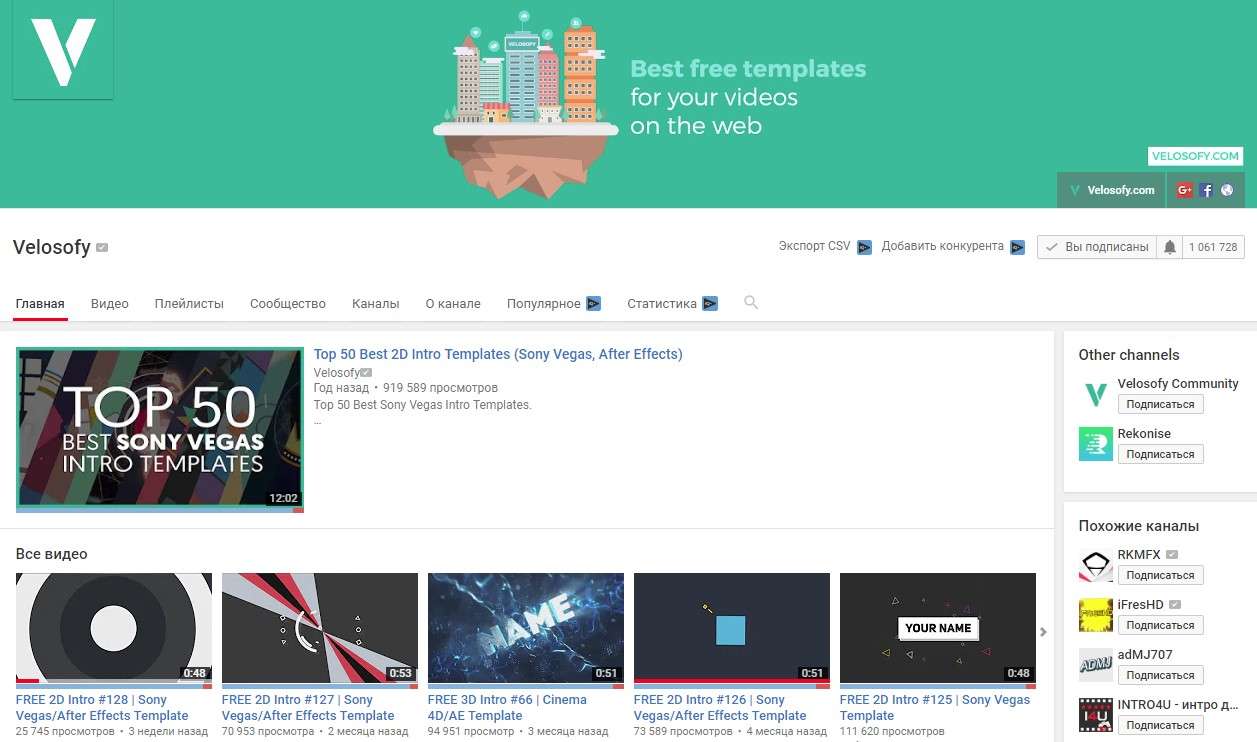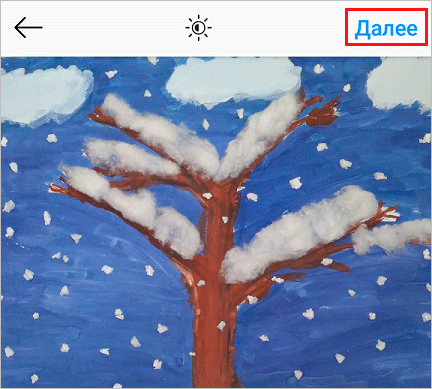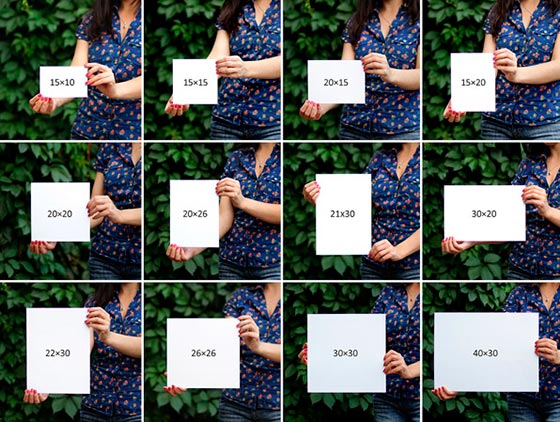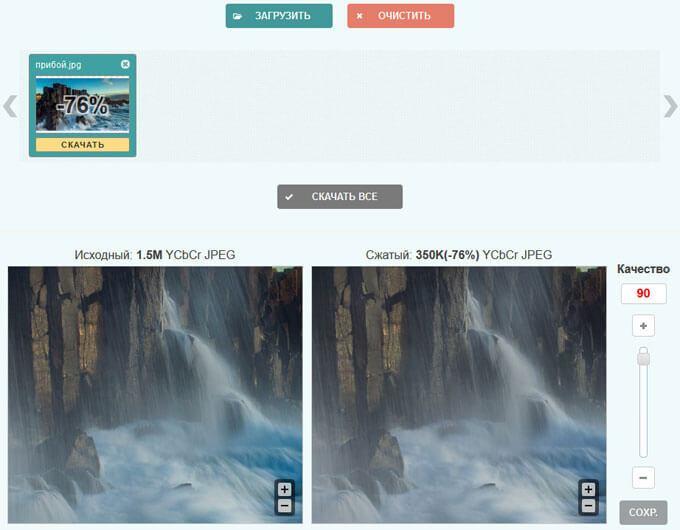Как сделать слайд-шоу из фотографий: 3 способа!
Содержание:
- Как сделать видео презентацию из фотографий в PowerPoint: 2 ключевых этапа
- Как легко установить VideoShow на ПК или компьютер?
- Компьютерная презентация из фото – самостоятельно, пошагово
- Создаем сайд-шоу: лучшие программы для новичка
- Bolide Slideshow Creator
- Movavi Slideshow Creator — поможет самостоятельно сделать презентацию из фото
- Создание слайд-шоу
- Ошибка № 3. Формат 4:3 и лого на каждом слайде
- Ошибка № 8. Нет иерархии на слайдах
- Ошибка № 6. Много цветов в одной презентации
- Windows Movie Maker
- Quick Slideshow Creator
- ФотоШОУ PRO — бесплатный редактор для создания слайд-шоу
- Ошибка № 1. СМИ (слишком много информации)
- Правила оформления презентации
- Wondershare DVD Slideshow Builder
Как сделать видео презентацию из фотографий в PowerPoint: 2 ключевых этапа
Когда речь заходит о создании видео из фото, PowerPoint обычно вспоминают в последнюю очередь. И зря, ведь базовые инструменты этой программы справятся с указанной задачей не хуже многих известных приложений. Специализированные приложения необходимо искать, скачивать, устанавливать и изучать, в то время как программа PowerPoint есть на каждом компьютере и проста в использовании.
Работа по созданию видеопрезентации из фото в PowerPoint предполагает 2 этапа:
- Создание фотоальбома. В основе данного этапа лежит сбор подходящих фотографий. Можно также поискать шаблон фотоальбома для PowerPoint на Office.com или воспользоваться стандартной пустой презентацией. Затем потребуется настроить показ сладов. По желанию можно добавить в презентацию анимацию, эффекты перехода и звуковое сопровождение.
- Преобразование фотоальбома в видео. Чтобы запустить процесс преобразования в PowerPoint видео из фотографий, достаточно сделать несколько кликов. Но, чем сложнее и длиннее презентация, тем дольше программа будет её обрабатывать.
Видеопрезентации намного удобнее традиционных слайд-шоу. Дело в том, что с презентацией, преобразованной в видеоформат, можно ознакомиться даже без приложения PowerPoint.
Подготовка фотоальбома для видеопрезентации
Это кропотливый процесс, требующий хорошего знакомства с функционалом PowerPoint. Рассмотрим опции программы, с которыми придется работать.
Создание фотоальбома
Для начала необходимо собрать в одну папку фото, из которых буде состоять видеопрезентация. Затем можно приступать к следующим действиям.
- Откройте вкладку «Вставка».
- Нажмите стрелку под пунктом «Фотоальбом».
- Выберите «Создать фотоальбом».
- В окне «Фотоальбом» кликните «Файл или диск».
- В окне «Добавление новых рисунков» откройте папку с требуемыми фото, выделите их и нажмите «Вставить».
- В окне «Фотоальбом» щелкните «Создать».
Настройка показа слайдов
Данный этап определяет ход процесса демонстрации слайдов. Стоит внимательно ознакомиться со всеми настройками, представленными в отдельном диалоговом окне. Основой для работы является следующая инструкция.
- Во вкладке «Показ слайдов» («Слайд-шоу» в PowerPoint 2016) откройте опцию «Настройка показа слайдов».
- В открывшемся диалоговом окне в группе «Показ слайдов» выберите «автоматический (полный экран)».
- Отметьте нужные пункты в группе «Параметры показа»
- Нажмите «ОК».
Запись речевого сопровождения
Если у видеопрезентации будет речевое сопровождение, воспользуйтесь следующим алгоритмом действий.
- Во вкладке «Показ слайдов» отметьте галочками «Воспризвести речевое сопровождение», «Использовать время показа слайдов» и «Показать элементы управления проигрывателем».
- Выберите слайд для старта записи.
- Нажмите «Начать запись».
- Чтобы закончить запись, кликните правой кнопкой мыши по слайду и в появившемся меню выберите «Завершение показа слайдов».
Как сделать видео из фотографий с музыкой в PowerPoint?
Сочетание фото и музыки – отличный вариант для семейного фотоальбома, фотоотчета о путешествии или оригинального подарка. Чтобы освоить этот прием, достаточно следовать инструкции, приведенной ниже.
- Откройте вкладку «Вставка».
- В разделе «Мультимедиа» кликните «Звук».
- Выберите «Аудиофайлы на компьютере».
- В диалоговом окне выберите файл с требуемой музыкой и нажмите «Вставить».
- В группе «Параметры звука» поставьте галочку возле «Для всех слайдов».
- В разделе «Начало» выберите «Автоматически».
Это далеко не все приемы, которые можно использовать при создании фотоальбома в PowerPoint. Но их вполне достаточно, чтобы сделать достойную основу для видео.
Как легко установить VideoShow на ПК или компьютер?
Для того чтобы скачать Видеошоу на компьютер бесплатно, устанавливают специальные эмуляторы для имитации OS Android на Windows. Самыми популярными и надежными считаются BlueStacks 2, BlueStacks 3, Droid4X и Nox App Player.
Способ установки при помощи Play Market
- Первым делом нужно инсталлировать в Windows эмулятор.
- Открыв установленную программу, следует войти в Google — магазин приложений, используя свои данные от аккаунта, или открыть новый.
- Найти в поисковой выдаче нужный продукт и нажать «Установить».
- Затем по окончанию процесса инсталяции, значок уже рабочего приложения появится на основном экране эмулятора.
- Запустить монтажный софт и настроить контроллер. Чтобы это сделать, следует нажать на иконку с изображением клавиатуры на панели эмулятора, и привязать необходимые действия в программе к наиболее удобным кнопкам.
Установка при помощи .apk файла
Также применяется эмулятор, однако теперь его функция заключается в активации файла-установщика, скачанного заранее в формате .apk. Для этого жмется «Установка APK» для открытия встроенного проводника. Найденный на жестком диске файл активируется для начала инсталляции. После этого также необходимо произвести ряд настроек для комфортного использования.
Компьютерная презентация из фото – самостоятельно, пошагово
Сегодня разберем простой способ самостоятельного составления презентации из фото с помощью встроенной программы Microsoft PowerPoint. Все просто и не займет большого количества времени, зато результат понравится, как родственникам, друзьям, так и коллегам по работе. На сегодняшний день это один из лучших способов сделать подарок в виде презентации из фото. Начнем.
-
Создаем презентацию Microsoft PowerPoint. Нажимаем правой клавишей мышки, ищем рубрику «Создать», находим данную программу и открываем.
-
Перед нами появится пустое окно с первым слайдом, где нужно указать название презентации и указать его тематику. В принципе, можно данный слайд заменить любым другим видом, нажав в левом верхнем углу на «Макет». Первая страница презентации готова.
-
Теперь создаем следующий слайд, нажимая в левом углу « Cоздать слайд», опять-таки выбираем вид макета. Здесь главное определиться, будет ли просто фотографическая презентация или с учетом подписи. В любом из выбранного вида слайда принцип вставки фотографий одинаков.
-
После того, как вставили нужный слайд, заходим в рубрику «Вставка», расположенную в верхней строке. Находим знак «рисунок». Появится окно «Вставка рисунка», выбираем папку, где сохранены фото и нажимаем на него, в строке «Имя файла» появится название (обычно это номер) фотографии. Нажимаем клавишу «Вставить». Автоматически вставится фотография во второй слайд. Фотографии желательно добавлять небольшого размера, в формате jpg, чтобы не делать файл презентации слишком большим по размеру.
- Остальные слайды вставляем по такому же принципу. При помощи закладки «работа с рисунком», можно отредактировать фотографию, или вставить в рамку, ретушировать и т.п. В целом получится прекрасная презентация.
Создание слайда с фото
Как сказал Наполеон: «Самые простые решения – самые лучшие». Поэтому создавайте разнообразные презентации в любом из предложенных выше вариантов, ведь нет ничего проще.
Создаем сайд-шоу: лучшие программы для новичка
Вариант 1: Фото-ШОУ ПРО
Фото-ШОУ — создание проекта
Хорошая добротная программа, предназначенная для создания красивых и качественных слайд-шоу. Отдельно отмечу, что она полностью на русском языке (все меню, названия эффектов и т.д.).
Отличается от большинства другого ПО тем, что все действия в ней выполнятся по шагам:
- сначала она вам предлагает добавить фотографии в проект;
- затем расставить их в нужном порядке;
- добавить красивые эффекты и переходы, поздравления, надписи и пр. (шаблонов в Фото-ШОУ десятки… Есть из чего выбрать);
- поставить свою фоновую музыку;
- и сохранить готовое слайд-шоу. Удобно?!
Для начинающих — однозначно рекомендую к ознакомлению!
Вариант 2: VSDC Free Video Editor
VSDC Free Video Editor — главное окно после запуска
Это полноценный редактор видео. Программа несколько сложнее, чем предыдущие, зато у нее в арсенале куда больше функций и возможностей (рекомендовал бы ее тем, кто уже более-менее наловчился с предыдущими, или ранее имел определенный опыт работы с видео).
Кстати, обратите внимание, что у VSDC Free Video Editor есть спец. заготовка в виде слайд-шоу ()
При ее активации, программа «поможет» добавить все необходимые файлы в проект, эффекты, переходы (это несколько упрощает работу с редактором).
Не могу не отметить, что программа эта «всеядна» и позволяет работать практически с любыми аудио- и видео-файлами: AVI, MP4, MKV, MPG, WMV, 3GP, FLV, MP3, WAV, WMA, FLAC, PCM, OGG, AAC, M4A, AMR.
VSDC Free Video Editor — работа со слайд-шоу
Вариант 3: Bolide Slideshow Creator
Bolide Slideshow Creator — пример работы с программой
Еще одна достаточно простая программа (аналогично первой). Отличает ее от Фото-ШОУ меньшее количество эффектов, переходов, 3D-надписей, подсказок и пр. «заготовок». (кстати, она также полностью на русском, и бесплатная!)
Тем не менее, ее возможностей сполна хватает для создания полноценного видео с фотографиями и музыкой (это отличный доп. подарок и память на самые разные события: свадьба, день рождение, юбилей, или любой другой праздник!).
Кстати, Bolide Slideshow Creator позволяет сохранить полученный проект во все самые популярные : MKV, AVI, FLV, MP4 или WMV.
Wondershare DVD Slideshow — пример работы с программой
Несмотря на то, что эта программа на английском языке — она заслуживает пристального внимания!
Во-первых, у нее простой и пошаговый интерфейс, который вас быстро проведет через все этапы создания слайд-шоу (а ее «всеядность» графич. форматов не заставит вас что-то долго и нудно кодировать).
Во-вторых, в нее встроены десятки/сотни эффектов (среди них есть и уникальные!). Как вам, например, кролик из мультика (), который будет показывать ваши фото и рассказывать, что на них изображено? Здесь это легко можно сделать!
В-третьих, готовое видео легко можно оптимизировать как для просмотра на ТВ, так и для телефонов/планшетов. Программа позволяет подготовить и сохранить видео практически для любых устройств.
Примечание: если вы совсем не «дружите» с английским — можете попробовать поискать русификатор (официальных нет, но в сети были «любительские»…).
Вариант 5: Ashampoo Slideshow Studio
Ashampoo Slideshow Studio — главное окно программы, работа с проектом
Продукт от компании Ashampoo явл. одной из самых универсальных программ (из своего сегмента…). Она хорошо подходит как для подготовки видео для ПК, так и под приставки, iPad, смартфонов, ТВ и пр. устройств.
К тому же, в ее арсенале просто огромное количество шаблонов, переходов, эффектов и пр. интересных «штук» (есть, где разгуляться богатой фантазии ).
Особенности:
- несколько встроенных мастеров для быстрого создания слайд-шоу;
- сохранение видео в форматы MKV, VP9 и MP4 (и разрешением до 4K!);
- возможность записи видео на DVD или Blu-ray диски;
- большое разнообразие шаблонов и эффектов;
- поддержка всех версия ОС Windows XP/7/8/10 (32/64 bits).
Еще одна альтернатива
В современной версии Windows 10 есть встроенный видеоредактор (по крайней мере в моей версии 1909… ).
Отличается он весьма простым и лаконичным интерфейсом (и возможностями). Есть всего несколько кнопок для добавления фото и видео, музыки, регулировки длительности показа определенных кадров, несколько эффектов. См. пример ниже.
Видеоредактор, встроенный в Windows 10
Тем не менее, если вам нужно сделать что-нибудь совсем простое и незатейливое — этот встроенный редактор может стать хорошим решением!
Кстати!
Открыть его и найти крайне просто: достаточно кликнуть по значку «Лупы» рядом с ПУСК, и в поисковую строку вписать «Видеоредактор…».
Как найти видеоредактор
по теме — приветствуются!
Удачи!
Bolide Slideshow Creator
Bolide – полностью бесплатная программа для создания слайд шоу, к тому же она не подгружает рекламу и сохраняет видео без водяного знака. По функционалу Bolide отстает от предыдущих вариантов, но в нем есть все необходимое, чтобы сделать простой видеоролик с музыкой. Картинки можно обрезать и повернуть, вставить пустой кадр любого цвета и наложить статичную надпись на фото. Софт не позволяет редактировать аудио (нельзя даже обрезать длину), зато присутствует внушительная коллекция эффектов.
Фактически, на этом функции редактора заканчиваются. Возможности сохранения также ограничены: видеофайл экспортируется на жесткий диск как AVI, WMV, FLV, MP4, MKV. Зато он предельно прост и станет прекрасным вариантом, если вам нужно быстро создать клип без особых усилий.
Преимущества софта:
- Распространяется бесплатно;
- Не требует регистрации и не встраивает водяной знак;
- Подходит для работы на слабых компьютерах и ноутбуках;
- Максимально прост в управлении.
Скриншот Bolide Slideshow Creator
Movavi Slideshow Creator — поможет самостоятельно сделать презентацию из фото
Эта программа позволяет создавать отличные фотофильмы из различных изображений, музыки и дополнительных визуальных эффектов. Это мощный редактор, предназначенный для создания полноценных видеоклипов. Программа пестрит повсеместно различными подсказками, которые позволяют вам в короткие строки разобраться в ее использовании и настройке будущего ролика. Теперь для любого праздника, будь то день рождения или свадьба, создать слайд-шоу хорошего качества не составит большого труда, даже самому неопытному и начинающему режиссеру.
Фото в программе можно редактировать, настраивать различные эффекты, насыщенность, резкость, а также ориентацию.
Для комфортной работы в программе ваш компьютер должен соответствовать следующим системным требованиям:
| Параметры: | Особенности: |
|---|---|
| Операционная система | ОС Windows XP – 10. Поддерживающиеся версии компанией Microsoft должны иметь последние версии обновлений, XP, Vista, 7 – последние обновления на момент последней поддержки. |
| Процессор | Двухъядерный процессор с минимальной тактовой частотой – 1.5 ГГц. |
| Требования к видеокарте | Видеоадаптер с минимальной видеопамятью 256 Мб. |
| Память | 800 Мб свободного пространства на жестком диске, 500 Мб для работы программы. |
Создание слайд-шоу
(В своем примере я использовал просто фото к одной из своих статей. Они не самого лучшего качества, но хорошо и наглядно проиллюстрируют работу с программой)
ШАГ 1: добавление фото в проект
Думаю, что установка и запуск приложения проблем вызвать не должны (все стандартно, как и в любых других программах для Windows).
После запуска, первое, что нужно сделать — это добавить фото в ваш проект (см. на рис. 1). Для этого есть спец. кнопка на панели инструментов в разделе «Фото«. Добавлять можете всё, даже то, что в дальнейшем, возможно, будет удалено из проекта.
Рис. 1. Добавление фото в проект.
ШАГ 2: расстановка фотографий
Теперь важный момент: все добавленные фото нужно расставить в порядке их показа в слайд-шоу. Делается это достаточно легко: просто перетяните фото в рамку, которая находится в нижней части окна (см. рис. 2).
Расставить нужно все фото, которые будут у вас показываться в готовом варианте.
Рис. 2. Перенос фото в проект.
ШАГ 3: выбор переходов между фото
Фото на экране при просмотре слайд-шоу меняются, при прошествии определенного времени, одно сменяет другое. Но делать они это могут по разному, например: скользить сверху вниз, появляться из центра, исчезать и появляться случайными кубиками и т.д.
Чтобы выбрать конкретный переход между двумя фотографиями, нужно нажать на соответствующую рамку в нижней части окна, а затем выбрать переход (см. внимательно на рис. 3).
Кстати, в программе достаточно много переходов и выбрать нужный не составляет труда. К тому же, программа будет сразу же наглядно показывать, как выглядит тот или иной переход.
Рис. 3. Переходы между слайдами (выбор узоров).
ШАГ 4: добавление музыки
Рядом со вкладкой «Фото» есть вкладка «Аудио-файлы» (см. красную стрелку на рис. 4). Чтобы добавить музыку в проект, нужно открыть эту вкладку и добавить необходимые аудио-файлы.
Затем просто перенести музыку под слайды в нижнюю часть окна (см. рис. 4 на желтую стрелку).
Рис. 4. Добавление музыки в проект (Аудио-файлы).
ШАГ 5: добавление текста на слайды
Наверное, без добавленного текста (комментариев к появляющимся фото) в слайд-шоу — оно может получиться «суховатым» (да и некоторые мысли со временем могут забыться и стать непонятными для многих тех, кто просмотрит запись).
Поэтому в программе можно легко добавить текст в нужное место: для этого просто нажмите кнопку «Т«, под экраном просмотра слайд-шоу. Я в своем примере просто добавил название сайта…
Рис. 5. Добавление текста на слайды.
ШАГ 6: сохранение полученного слайд-шоу
Когда все отрегулировано и добавлено все что нужно — осталось только сохранить полученный результат. Для этого нажмите кнопку «Сохранить видео» (см. рис. 6, из этого и получится слайд-шоу).
Рис. 6. Сохранение видео (слайд-шоу).
ШАГ 7: выбор формата и место сохранения
Последний шаг — это указать в каком формате и куда сохранить слайд-шоу. Форматы, представленные в программе, достаточно популярные. В принципе, можете выбирать любой.
Единственный момент. У вас в системе может не быть кодеков, тогда, если выберите не тот формат, программа выдаст ошибку. Кодеки рекомендую обновить, хороший выбор представлен в одной из моих статей: https://pcpro100.info/luchshie-kodeki-dlya-video-i-audio-na-windows-7-8/
Рис. 7. Выбор формата и место сохранения.
ШАГ 8: проверка готового слайд-шоу
Собственно, слайд-шоу готово! Теперь его можно просматривать в любом видео-плеере, на ТВ, видео-плеерах, планшетах и т.д. (пример на рис. 8). Как оказалось, ничего сверх сложного в этом процессе нет!
Рис. 8. Слайд-шоу готово! Воспроизведение в стандартном проигрывателе Windows 10…
Ошибка № 3. Формат 4:3 и лого на каждом слайде
Мы живем с вами в век высоких технологий, ультратонких телевизоров и огромных конструкций для визуализации наших идей. Однако во многих презентациях до сих пор используется формат слайдов 4:3 — формат старых проекторов.
Во время презентации мы часто видим такие «уши» — черные полосы по бокам слайда, которые смотрятся, как минимум, странно. Авторы, сами того не зная, ограничивают себя в таком бесценном месте на слайдах.
Как исправить это? С помощью вкладки «Конструктор» (в моем случае).
Нажимаете «Размер слайда» — «Широкоэкранный». И все.
Вторая странная вещь, которую я часто вижу в презентациях и которая популярна в корпоративном шаблоне — это лого, телефон и адрес сайта, установленные в колонтитулах на всех слайдах.
У меня один вопрос: зачем? Неужели люди не понимают, из какой вы компании? Об этом желательно сказать в начале и в конце. Взгляните на презентацию Microsoft — здесь почему-то нет лого на всех слайдах.
И в презентациях Apple.
Давайте представим, что логотип присутствует. И как вам?
Ошибка № 8. Нет иерархии на слайдах
В любой системе должна быть иерархия
На что в первую очередь человек должен обратить внимание? Что самое важное на слайде? Эти моменты должны считываться сразу. Затем идет информация второго порядка, третьего и так далее. Слайды, на которых царит хаос, сложно воспринимаются
Слайды, на которых царит хаос, сложно воспринимаются.
Я все больше ищу вдохновения для презентаций на сайтах (лендингах). Чем вам не слайд?
Например, зайдем на сайт компании Apple:
самая большая и главная надпись — мы будем говорить об iPhone X
описание
дополнительная информация
Не бойтесь больших шрифтов!
Вернемся к нашему слайду:
сначала читаем заголовок
потом пункты
описание пунктов
Все просто, главное — выделить для себя приоритеты.
Ошибка № 6. Много цветов в одной презентации
Я рекомендую использовать не более пяти цветов в презентациях, а лучше три. Этого количества вполне достаточно для всех слайдов.
Забудьте это после просмотра:

Цвет — важный аспект презентации. Его нужно подбирать, исходя из темы вашей презентации и того, что вы хотите донести на слайде.
Как правило, в корпоративных презентациях уже есть определенная палитра, но если ее нет, это не проблема. Есть ресурсы, которые подбирают цвет, например ColorScheme.
Вы можете выбрать любую палитру, но важно помнить про контраст. Контраст — это значимая или заметная разница
Например, на этом слайде только самые опытные цветолюбы смогут распознать надпись.
А вот здесь надпись видно хорошо, есть контраст.
Windows Movie Maker
Windows Movie Maker известен каждому пользователю. С помощью этого софта можно создавать видеоклипы в видеоформате WMV. Функционал приложения достаточно базовый: можно объединять несколько видеофайлов, встраивать изображения и накладывать аудиодорожку. Мини-фильм можно снабдить титрами в начале и в конце и встроить заставку, а также настроить плавную смену слайдов. Длина музыкального файла редактируется вручную, а вот снимок изменить не удастся – в Movie Maker совсем нет фоторедактора. Зато программа полностью бесплатная и простейшая в управлении.
Movie Maker подойдет в том случае, если вы работаете на ПК с Windows XP или 7 и хотите узнать, как сделать слайд-шоу на компьютере без программ сторонних производителей. В этих версиях виндовс редактор установлен по умолчанию. В ином случае вам придется скачать инсталлятор из интернета, что довольно сложно, учитывая, что ПО давно снято с производства.
Особенности:
- Полностью бесплатный;
- Библиотека спецэффектов;
- Можно добавлять неограниченное количество файлов.
Интерфейс Windows Movie Maker
Quick Slideshow Creator
Quick Slideshow Creator – пожалуй, самая простая и минималистичная русская программа для просмотра слайд-шоу. Фактически с ее помощью вы не сможете создать видеоролик – софт только собирает видео-презентации из снимков и проигрывает их на компьютере. Приложение поддерживает распространенные графические форматы (bmp, jpg, gif, png, tga, tiff, pcx) позволяет накладывать музыкальный фон из файлов mp3 и wav. Более 160 эффектов переходов помогут создать интересную презентацию на компьютере. Но больше ничего сделать не получится – на этом возможности софта заканчиваются.
К особенностям ПО относятся:
- Максимально простой интерфейс;
- Практически не нагружает систему;
- Поддерживает все версии Windows;
- Полностью бесплатный.
Скриншот Quick Slideshow Creator
ФотоШОУ PRO — бесплатный редактор для создания слайд-шоу
Это российская программа, которая поможет любому пользователю быстро и просто создать отличную презентацию из ваших фото. Программа предоставляется в 2 вариантах – базовая и полная версия. Для создания слайд-шоу вам вполне будет достаточно и базовой версии.
Чтобы воспользоваться программой:
- Скачайте ее с официального сайта — http://fotoshow-pro.ru/download.php. Пакет весит 123 Мб, поэтому любой современный компьютер не будет ущемлен в физической памяти.
- Установите программу – это стандартный процесс, с которым у вас не должно возникнуть проблем. Запустите редактор.
-
Слева в рабочем окне программы будут находиться папки вашего компьютера, в которых вы можете выбирать свои фото. Чтобы добавить изображение в проект – просто перетащите фотографию из папки в рабочее окно программы. Здесь вы можете поменять позиции фотографий, копировать и размножать их, а также удалять.
- На панели инструментов вы можете найти много разных готовых шаблонов, их можно использовать как основу, добавляя свои элементы и переходы.
- В программе имеются и коллекции музыки, которая может подойти к вашим фотофильмам. Чтобы открыть и прослушать экземпляры мелодий – откройте вкладку «Музыка». Если вам не подойдут эти мелодии вы можете добавлять свои, скачивая с интернета.
- Вкладка «Переходы» содержит для вас различную замену фото, а также красочные переходы в стиле градиента, 2D и даже 3D. Применять их можно также простым перетаскиванием.
- В программе вы можете отредактировать анимацию и добавлять текст, клипарт, нажав кнопку «Редактировать слайд».
- Чтобы сохранить готовое слайд-шоу с музыкой из ваших фотографий нажмите кнопку «Создать» и выберите один из предоставляемых способов экспорта. Вы можете как сохранить ролик на свой компьютер, так и загружать его в облачные хранилища различных сервисов.
Ошибка № 1. СМИ (слишком много информации)
Есть два основных типа презентации: публичная и на отправку
Внимание, это две разные презентации. Нельзя сделать одинаково хорошо одну презентацию и для встреч, и для отправки
В первом случае вы можете использовать только изображения с минимальным текстом. Поэтому не пишите себе шпаргалки на слайдах и не читайте. Аудитория как суровый преподаватель — сразу видит, что вы не готовились.
При подготовке же презентации на отправку вам нужно лаконично описать вашу мысль. Поскольку здесь у вас не будет возможности рассказать о содержании.
P. S. И не пишите «презентация» на заглавном слайде — это и так понятно. На книге же не написано «книга» — там сразу идет название. Тонкость, а сколько места на слайде можно сэкономить.
Кстати, отличная книга, рекомендую.
Правила оформления презентации
Сейчас уже никого не удивишь даже интерактивной презентацией Prezi. Поэтому «брать» нужно другим. В первую очередь, отличным стильным оформлением. А если в вашей фирме нет единого корпоративного шаблона для презентаций, это дает вам огромное поле для творчества. Только не переборщите.
- Оформляйте все в одном стиле. Не стоит «перепрыгивать» с одного фона на другой. Следите за сочетаемостью цветов, фона и шрифтов. Табличка сочетаемости шрифтов лежит здесь.
-
Не используйте стандартные шаблоны оформления PowerPoint. Они скучные и всем надоели. Лучше самостоятельно подобрать палитру цветов. К примеру, на Piknik собраны все базовые цвета, а на Color Lovers можно найти как уже готовые подборки оттенков, так и составить их самим.
Посмотрите советы по выбору цветов для инфографики от профессионального дизайнера.
- Как можно меньше слов. Никто не будет читать огромные тестовые блоки на весь слайд. Минимум — 25–30-й кегель, шрифт — читабельный. Изменяйте шрифт для выделения цитат или примечаний. Используйте заголовки.
- Не используйте анимацию и музыку при смене слайдов. Оставьте это школьникам.
-
Больше картинок.
-
Таблицы и списки заменяйте инфографикой и диаграммами.
-
Во многих сервисах по созданию презентаций есть возможность добавления видео. Правда, для этого необходим доступ к интернету во время демонстрации зрителям.
Wondershare Builder соединила в себе множество продвинутых инструментов и простой интерфейс, который можно освоить буквально за минуты. Пользователю разрешено добавлять в проект разные типы медиа, объединять видеоклипы, аудиофайлы и изображения. После добавления картинку можно обработать: обрезать, развернуть, применить фильтры, настроить яркость и цвет. У аудиофайлов можно вручную отрегулировать длительность и громкость.
Wondershare поставляется в двух версиях: Standard и Deluxe. Второй вариант включает в себя редактирование видеофайлов и коллекцию шаблонов. В целом это полноценный профессиональный продюсер слайд-шоу, который будет полезен и новичку, и профессионалу. Однако отсутствие русского языка может отпугнуть некоторых пользователей.
Преимущества Wondershare:
- Работа с разными типами медиа;
- Редактирование всех добавленных элементов;
- Добавление анимированных титров;
- Отправка клипа в сеть и запись DVD;
- Создание GIF-анимации из видео;
- Запись DVD-дисков и подготовка видеороликов для отправки в интернет.
Wondershare DVD Slideshow Builder