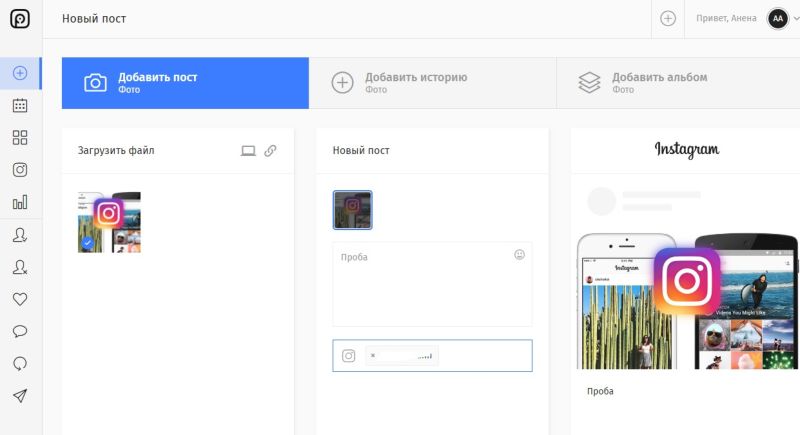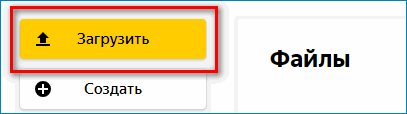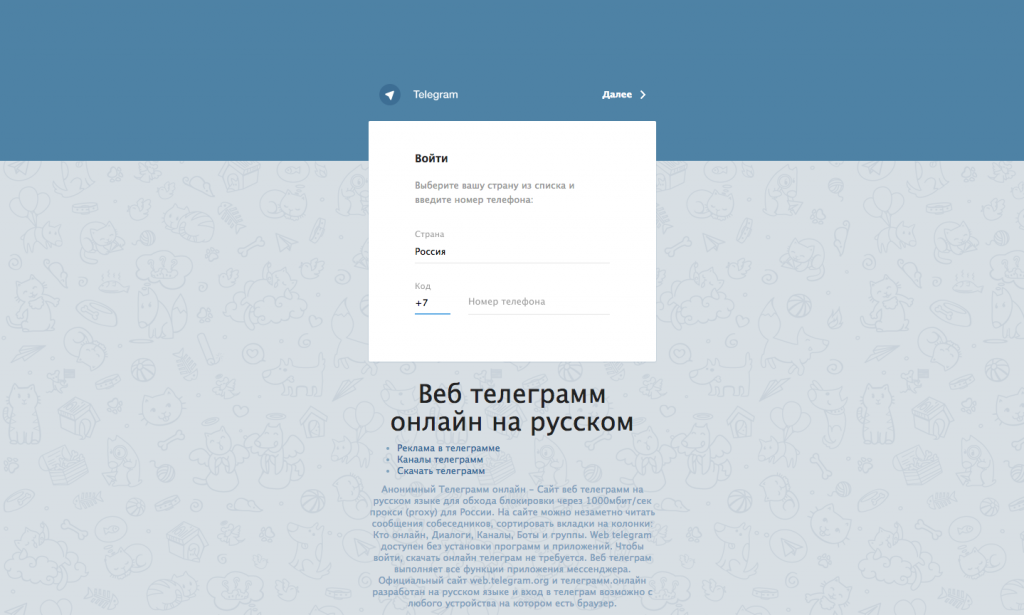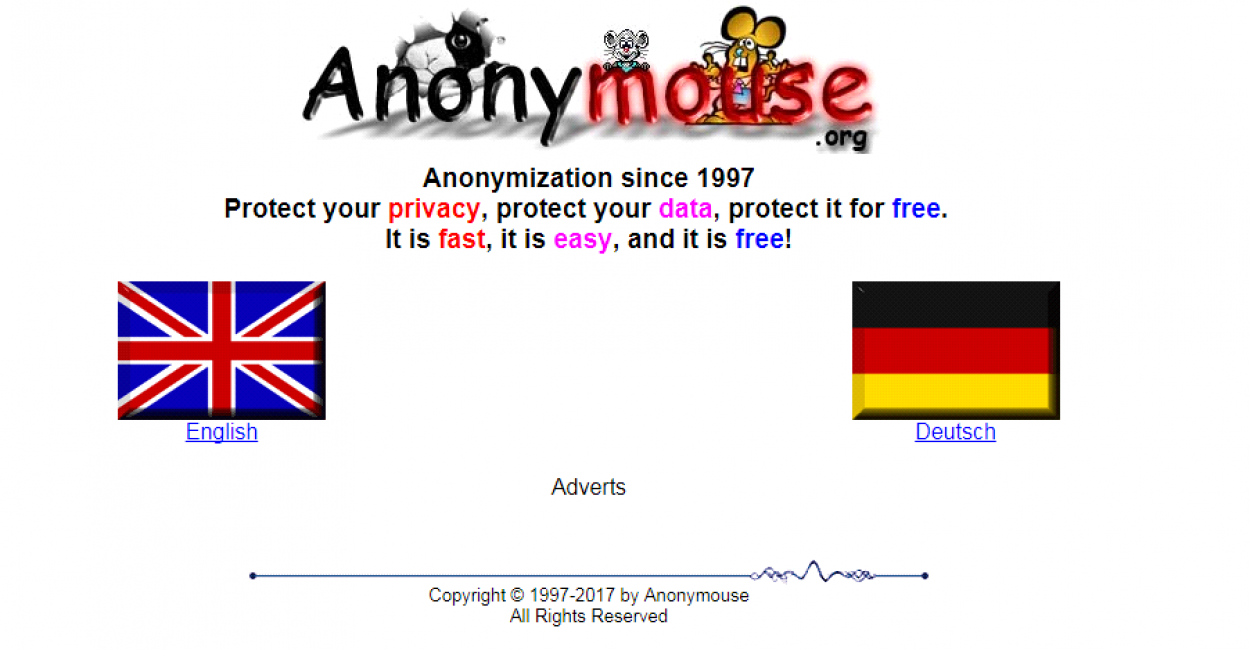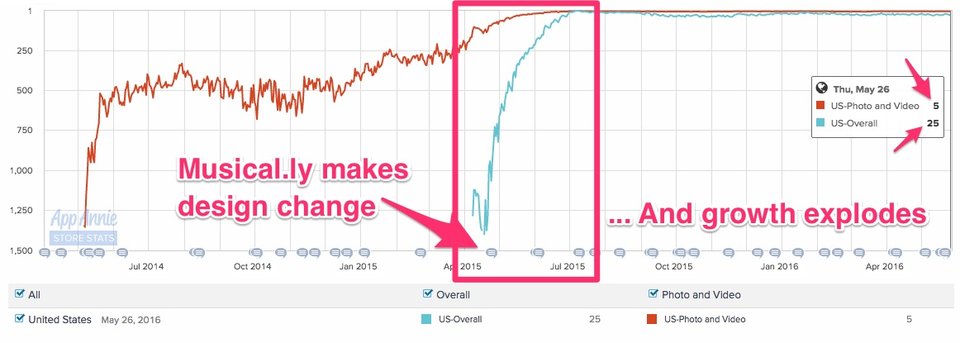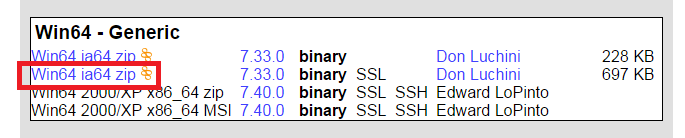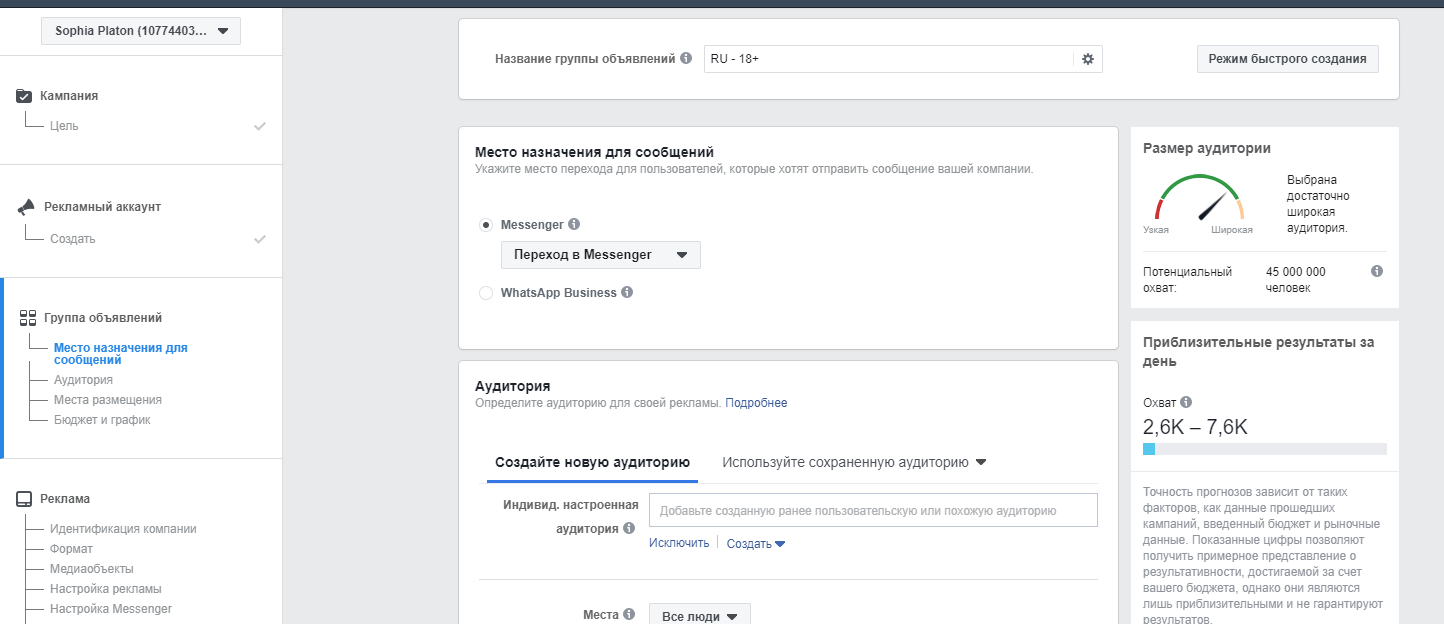Как пользоваться dropbox
Содержание:
- Увеличение доступного места
- Как работать с web-версией Dropbox
- Горячие клавиши в программе Dropbox на компьютере
- Что за возможности есть у программы Dropbox
- Как создать подгруппу
- Как полностью удалить Dropbox?
- Регистрация
- О программе
- Что необходимо сделать после переноса данных
- Два аккаунта на одном ПК
- Что это за программа Dropbox и для чего нужна
- Загрузка файлов
- Как начать пользоваться новой программой Dropbox для компьютера
- Как установить и пользоваться?
- Программа для компьютера и мобильное приложение Dropbox Passwords
- Горячие клавиши на сайте dropbox.com
- Поделиться ссылкой или папкой
- Удаление программы
- Как добавить пользователей в подгруппу
- Программа Dropbox для компьютеров с ОС Linux
- Каким образом пользоваться облаком Дропбокс
- Преимущества Dropbox
- Как добавить или изменить управляющего подгруппой
Увеличение доступного места
Дропбокс предлагает выбрать платный аккаунт, его стоимость 9,99$ в месяц (или 99$ за год) за 1 ТБ пространства, причем объем базового профиля после перехода не теряется. При желании увеличить доступное пространство бесплатно, нажмите кнопку «С чего начать» на левой панели управления. Для получения 250 МБ бонусного места нужно выполнить 5 заданий из семи. На данный момент вы прошли как минимум три шага:
- посмотрели обзор;
- установили программу на компьютер;
- положили файлы в папку Дропбокс.
Однако первый из них не всегда отмечается как выполненный. Если это так, щелкните по строке «Посмотрите обзор» и нажмите кнопку «Скачать программу Dropbox» (просмотра предложенной брошюры недостаточно). Поскольку установщик программы уже есть, присвойте новому файлу такое же имя, чтобы он заместил прежний. В следующем, четвертом, пункте предлагается установить программу на все имеющиеся компьютеры. С одной стороны это удобно: на ПК и ноутбуке программа создаст одинаковые синхронизированные папки. Однако не спешите выполнять задание, ведь с другого компьютера можно открыть еще один бесплатный аккаунт и получить больше виртуального пространства. А для бонуса в этом профиле достаточно выполнить две следующие задачи: пригласить в Дропбокс друга и поделиться с ним папкой.
Как работать с web-версией Dropbox
Сейчас в меню вместо 3-х разделов (еще до января 2020 года их было 3) целых 5:
- Домашняя страница.
- Файлы.
- Paper.
- Transfer.
- Showcase.
С Домашней страницей все понятно – там хранятся синхронизированные данные. Посмотрим, что предлагают остальные разделы.
Файлы
Клацнув по кнопке «Создать файл», получаем доступ ко всему, что можно создавать прямо онлайн в Dropbox.
Здесь же можно выбрать любое интересующее действие касательно файла:
Отдельно в этом разделе можно просмотреть, кому был выдан общий доступ к файлам, историю запросов или же список удаленных документов.
Paper
Вкладка Paper позволяет создавать и редактировать документы, оставаясь на web-ресурсе. Здесь доступны коллективные обсуждения, анализ проектов, возможна организация встреч.
Это хороший инструмент для корпоративной работы, бизнеса или обучения. А все документы, созданные в разделе Paper, станут автоматически доступны во вкладке «Файлы».
Transfer
Transfer – отдельный инструмент сервиса для отправки файлов большого размера. С его помощью можно отправить файл, размером до 100 Мб любому пользователю – даже если у него нет аккаунта в Dropbox. Здесь реализована также функция подтверждения доставки и возможность отслеживания, сколько раз просмотрели ссылку или скачали файл.
Showcase
Это та самая «Витрина», о которой мы упомянули выше (если вы пропустили блок с возможностями). По сути, это такое себе мини-портфолио – здесь можно делиться документами с партнерами или клиентами «в самом выгодном свете» (цитата), настраивая дизайн по своему усмотрению.
Сюда можно добавить логотип и написать персонализированный слоган, сделать что-то похожее на сайт-визитку и отслеживать его эффективность.
Единственное «НО» – чтобы воспользоваться возможностями Showcase, нужно перейти в аккаунт Professional. Зато при выборе такого тарифного плана вы получите до 3 Тб свободного места в облаке и сможете воспользоваться эксклюзивными инструментами для эффективной работы с функционалом сервиса. А в Dropbox Plus (который программа предлагала купить изначально) дается 2 Тб, страховка и еще несколько полезных возможностей.
На заметку
Как и подобает приличному ресурсу, на план Dropbox Professional здесь действует демо-режим на 14 дней. На Dropbox Plus бесплатного тестирования не предусмотрено.
Оцените сами тарифные планы и их стоимость:
Горячие клавиши в программе Dropbox на компьютере
В программе Dropbox для компьютера можно использовать горячие клавиши в самой программе или в развернутом окне предпросмотра файла.
В программе Dropbox для компьютера
В программе Dropbox для компьютера с помощью горячих клавиш можно выполнять следующие действия:
- Выделение полужирным шрифтом: Cmd—B (Mac)/Ctrl—B (Windows)
- Выделение курсивом: Cmd—I (Mac)/Ctrl—I (Windows)
- Зачеркивание: Cmd—option—S (Mac)/Ctrl—Alt—S (Windows)
- Создать ссылку: Cmd—K (Mac)/Ctrl—K (Windows)
- Создать задание: —пробел
- Маркированный список: —-пробел
- Нумерованный список: 1.-пробел
- @упомянуть пользователя: @-
- Переместить выделенный столбец влево/вправо: Shift—Option—← или → (клавиши-стрелки влево и вправо) (Mac)/Ctrl—← or → (клавиши-стрелки влево и вправо) (Windows)
- Увеличить/уменьшить ширину выделенного столбца: Option—← или → (клавиши-стрелки влево и вправо) (Mac)/Alt—← или → (клавиши-стрелки влево и вправо) (Windows)
В режиме развернутого предпросмотра
В режиме развернутого предпросмотра с помощью горячих клавиш можно выполнять следующие действия:
- Перемещаться между файлами и папками, прокручивать внутри файла влево/вправо: ← или → (клавиши-стрелки влево и вправо)
- Перемещаться на следующую или предыдущую страницу в файле PDF/PPT или прокручивать внутри файла PDF вверх или вниз: ↑ или ↓ (клавиши-стрелки вверх и вниз)
- Перемещаться на следующую или предыдущую страницу в файле PDF/PPT: клавиши Page Up и Page Down
- Переходить на первую или последнюю страницу в файле PDF/PPT: клавиши Home и End
- Увеличивать или уменьшать масштаб: Cmd—+/- (Mac)/Ctrl—+/- (Windows)
- Возвращать масштаб к значению 100%: Cmd— (Mac)/Ctrl— (Windows)
Чтобы развернуть файл в режиме предварительного просмотра:
Что за возможности есть у программы Dropbox
Перейдём к интересной теме — функции сервиса Дропбокс. Для удобного использования сервиса нам предлагается скачать клиент на свой компьютер. После его загрузки в системе создаётся папка, которая будет синхронизироваться с документами на удалённом сервере. Содержимое будет одинаково для всех устройств. Получить доступ к файлам через эту программу можно при помощи сайта или мобильного приложения для Android и iOS.
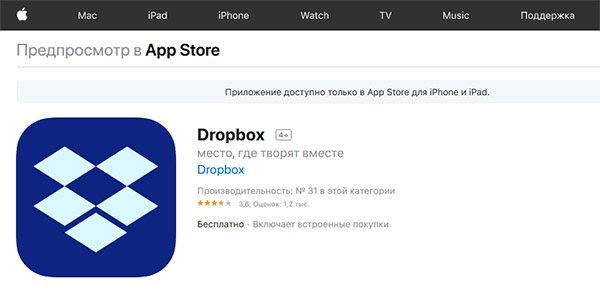
Приложение Dropbox в App Store
Известно, что эта программа Dropbox доступна для Windows, Mac OS, Linux, Symbian (неоф.), BlackBerry.

Папки в Dropbox на компьютере Windows
Клиент Dropbox отличается от других облачных сервисов. В нём есть подсказки для тех, кто впервые работает с подобного рода программами.
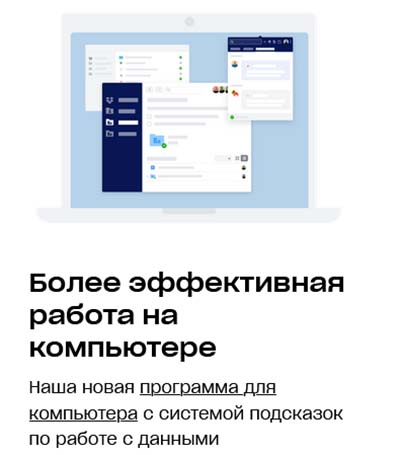
Подсказки для начинающих пользователей в Dropbox
Это может стать ключевым преимуществом при выборе сервиса. Он поддерживает любые типы данных, расширения программ и форматы.
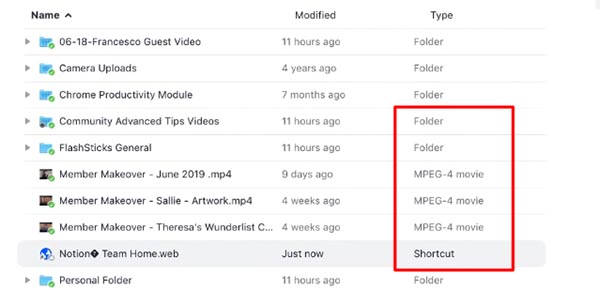
Типы файлов в папке Dropbox
В списке вы сможете видеть, к какой программе относится файл.
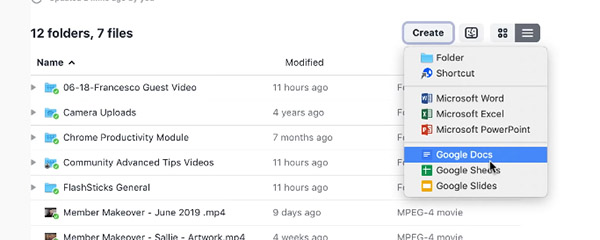
Возможность открыть файлы в других сервисах
Каждый нужный файл или папку можно помечать звёздочкой, чтобы повысить статус важности. Эти файлы вы сможете находить быстрее среди прочих документов
В облачном сервисе можно пользоваться сторонними инструментами: Zoom, Slack и пр. А также обмениваться файлами с другими облачными сервисами, если у вас есть ещё где-то место для файлов. Dropbox часто используют для совместной работы над файлами.
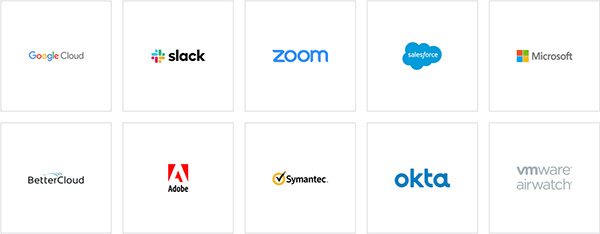
Приложения-партнёры Dropbox
В нём можно организовать свою рабочую группу, присваивая роли каждому участнику. И наделяя каждого определёнными полномочиями.
Как создать подгруппу
Создание подгруппы, управляемой пользователями
Участники рабочей группы могут создавать управляемые пользователями подгруппы, .
- Войдите в свой рабочий аккаунт на сайте dropbox.com.
- Нажмите на имя вашей рабочей группы в нижнем левом углу страницы.
- Нажмите кнопку у названия рабочей группы: Подгруппы и участники или # участники.
- Нажмите Создать подгруппу.
- Введите название подгруппы.
- Нажмите Создать подгруппу.
Создание подгруппы, управляемой компанией
Только администраторы Dropbox Business могут создавать подгруппы, управляемые компанией.
- На сайте dropbox.com войдите в аккаунт администратора.
- Откройте Консоль администрирования.
- Откройте вкладку Подгруппы.
- Нажмите Создать подгруппу.
- Введите название подгруппы.
- Выберите, будет ли подгруппа управляться пользователями или компанией.
- Нажмите Создать.
Можно ли создать подгруппу, в которую войдут все участники рабочей группы?
Да, при создании рабочей группы Dropbox Business автоматически создается подгруппа «Все участники ». В нее входят все текущие участники рабочей группы, а новые участники будут добавляться автоматически по мере вступления в группу.
Примечание. Если в вашей рабочей группе больше 1000 участников, эта функция будет недоступна, поскольку количество участников папки рабочей группы не может превышать 1000.
Как полностью удалить Dropbox?
Если вы не хотите пользоваться этим облаком, то можете отказаться от него в любой момент. Для этого первым делом нужно удалить приложение Dropbox с компьютера – делается это стандартным образом, через Панель управления. Но это всего лишь отключает синхронизацию файлов с хранилищем. Как удалить учётную запись с Dropbox полностью? Это делается на сайте, в личном кабинете, в «Настройках», на вкладке «Общие вопросы» — там внизу есть ссылка «Удаление аккаунта». Помните, что при удалении аккаунта также удалятся все хранящиеся в нём файлы!
Как отменить подписку на уведомления Dropbox, если вы полностью хотите от него избавиться? Если аккаунт удалён, то сервис автоматически отключен, и уведомления вы получать больше не будете. Чтобы снова начать им пользоваться, придётся снова зарегистрироваться.
Регистрация
Для бесплатного аккаунта выделено 2 GB, однако программа предлагает еще и несколько бонусов. Зайдите на сайт www.dropbox.com не из поисковой строки браузера, а по приглашению, зарегистрируйтесь и получите приз: 500 МБ. Одновременно такой же объем дополнительного пространства добавится к аккаунту автора приглашения. Если же у вас пока нет друзей, зарегистрированных в Дропбокс, воспользуйтесь партнерской ссылкой ниже.
https://db.tt/xnU9hvAL + 500 MB.
Регистрация: введите в предназначенные для этого поля имя, фамилию, адрес электронной почты, пароль и согласитесь с условиями обслуживания. Автоматически происходит скачивание установщика программы, затем файл DropboxInstaller нужно запустить. В процессе установки потребуется выполнить несколько несложных действий:
- снова войти в аккаунт;
- выбрать место для расположения папки;
- просмотреть несколько страниц, где рассказывается, как пользоваться Dropbox, кликнув на клавишу «С чего начать«.
Последняя клавиша «Готово» отправит вас в автоматически созданную на компьютере папку, где есть файл «Начало работы с Dropbox» с инструкциями. На панели внизу экрана находится значок программы, открывающий диалоговое окно, с которого можно одним кликом попасть на сайт. Папку Dropbox (ярлык размещен на рабочем столе) легко перенести, но делать это необходимо Дропбоксом, а не с помощью Проводника, чтобы не нарушить связь ПК с аккаунтом. Кликните по значку программы, а затем нажмите на шестеренку в верхнем правом углу открывшегося окна. Щелкните по строке «Параметры», вкладке «Аккаунт», клавише «Переместить» и в открывшемся окне выберите для папки новое место на другом диске.
О программе
Dropbox — первопроходец среди сервисов, которые называются «облачные хранилища». Данный тип программного обеспечения размещает файлы в «облако» (загружает на удаленный сервер) с одного устройства, и дает доступ к файлам с других гаджетов. Такие программы требуют подключения к сети Интернет (для загрузки и синхронизации файлов на каждом устройстве), браузера или клиентской программы для непосредственной работы с одним и тем же набором файлов. Для ознакомления с возможностями Dropbox рассмотрим, что предлагают облачные хранилища конечному пользователю.
Для чего нужны «облака»?
Началась история облачных хранилищ с того, что один студент взял с собой в поездку ноутбук, а флешку забыл. Спасаясь от скуки, ему пришлось написать приложение, для синхронизации доступа к файлам через интернет. Так после одной досадной случайности появилось множество схожих по принципу сервисов, которые предоставляют следующие возможности:
- Надежное сохранение данных. Что бы ни произошло с физическими носителями памяти, компьютером или мобильным устройством информация в «облаке» будет в порядке.
- Удобство доступа. Вы можете легко поработать над одним и тем же документом, например, за компьютером, затем использовать смартфон и закончить на планшете.
- Коллективный доступ. Чтобы поделиться информацией, дайте ссылку на неё в хранилище. С одним и тем же файлом или папкой может работать одновременно больше одного человека.
Сравнение свойств популярных хранилищ
Доступно разнообразие облачных сервисов, которые при поверхностном знакомстве мало чем отличаются. Рассмотрим повнимательнее, какими свойствами и возможностями обладает Dropbox в сравнении с другими популярными «облаками» при использовании бесплатной версии.
|
Сервис |
Объем памяти в бесплатном аккаунте |
Ограничения размера загружаемого файла или объема загрузок |
Поддержка операционных систем |
Возможность создавать и редактировать документы и таблицы прямо в окне браузера |
|
|
Dropbox |
2 Гб. |
есть |
нет |
Windows, Mac, Linux, Android, iOS |
есть |
|
MEGA |
50 Гб. |
нет |
есть квота на передачу данных, размер непостоянен |
Windows, Mac, iOS или Android |
нет |
|
Google Диск |
15 Гб. |
нет |
10 Гб. |
Windows, Mac, iOS или Android |
есть |
|
OneDrive |
5 Гб. |
есть |
2 Гб. |
Идеально совместим только с Windows |
есть |
|
Облако Mail.ru |
8 Гб. |
есть |
2 Гб. |
Windows, Mac, iOS или Android |
есть |
При покупке платного аккаунта вы получите больше места, менее жесткие ограничения размера файлов и дополнительные возможности в зависимости от сервиса и тарифа.
Возможности Dropbox
Dropbox предоставляет следующие уникальные возможности:
- Лучшая в своем классе технология синхронизации, как написано на сайте компании. Проверка на практике показала: работает без нареканий на всех типах устройств.
- Легкое восстановление удаленных файлов или старых версий.
- Контроль предоставления доступа: разрешение только для чтения, защита паролем и срок действия общих ссылок.
- Отправка запроса файлов, с помощью которого адресат сможет переслать материалы непосредственно в хранилище.
- Бизнес аккаунты безлимитного размера со множеством дополнительных возможностей, которые можно протестировать бесплатно 30 дней.
Что необходимо сделать после переноса данных
- Пригласите пользователей в общие папки, к которым им необходим доступ. После того, как участники вашей рабочей группы установят программу Dropbox и войдут в свои аккаунты, все папки, к которым вы им предоставили доступ, синхронизируются с их папками Dropbox. Они смогут открывать эти файлы как любые обычные файлы на своих компьютерах. Все изменения, которые любой участник рабочей группы будет вносить в файлы, будут синхронизироваться с Dropbox и всеми остальными участниками общей папки.
- Настройте права доступа для общих папок для ваших пользователей. Вы можете разрешить участникам своей рабочей группы изменять или просматривать файлы в общей папке.
- Отсоедините свой аккаунт от компьютера с сервером, если вы завершили перенос файлов и больше не хотите использовать Dropbox на этом компьютере.
Примечание: если вы хотите продолжить использовать Dropbox на этом компьютере, предоставляйте доступ к папкам, находящимся в этой папке Dropbox, только через программу Dropbox. Использование функций сервера для предоставления доступа к папке, находящейся внутри папки Dropbox, в пределах локальной сети не поддерживается и может вызвать сбои синхронизации файлов.
Два аккаунта на одном ПК
Если нет двух компьютеров, но вы решили все-таки завести на Дропбокс второй профиль, синхронизированную папку будет иметь только первый из них. Можно удалить программу с ПК и установить ее повторно из другого профиля. В этом случае вновь созданная папка Dropbox синхронизируется со вторым аккаунтом, а прежняя получает пометку (Старый) и теряет связь с хранилищем. Единственное неудобство: для открытия взаимного общего доступа необходимо несколько раз перейти от одного профиля к другому на сайте www.dropbox.com.
При большом объеме информации, хранящейся в Dropbox, папка занимает слишком много места на компьютере. Чтобы освободить часть памяти, оставьте некоторые файлы на хранении только в Дропбокс, не синхронизируя их с компьютером. Нажмите на значок программы на панели внизу экрана, шестеренку, строку «Параметры Dropbox». Кликните «Аккаунт» и «Выборочная синхронизация», снимите галочки с нескольких папок, «Обновить», «ОК».
Что это за программа Dropbox и для чего нужна
Большинство программ у многих на слуху, но мы мало что о них знаем
Потому что нет времени уделять этому внимание. Или мы не сталкиваемся с областью, для которой применяется то или иное приложение
Дропбокс — это облачный сервис. То есть хранить данные пользователей на удалённом сервере — это его прямое назначение. С годами сервис «оброс» множеством полезных и интересных функций.
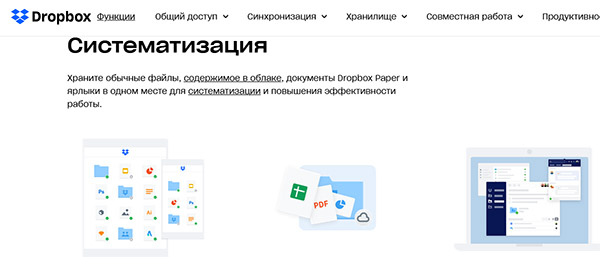
Функции Dropbox
Для тех, кто не знает понятия «облачный сервис» — это место, где мы можем хранить свои файлы.
| Особенности сервиса DB: | Пояснение: |
|---|---|
| При регистрации каждому пользователю выделяется место для хранения данных в облаке. | Обычно несколько гигабайт. |
| Пользователь может хранить любые типы файлов в Dropbox. | Можно загружать на сервис фотографии, программы, игры, музыку — всё что угодно. И, имея пароль от сервиса, эти файлы всегда будут с нами. |
| Доступно хранение данных и получение доступа к ним из любой точки мира. | Возможно с любого устройства, которое способно выходить в Интернет. |
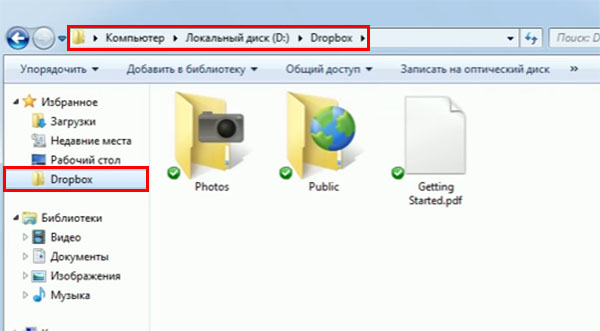
Приложение Dropbox на компьютере Windows
Загрузка файлов
Начать работу программа предложит с подтверждения электронного адреса, что позволит вам делиться ссылками на фото или документы даже с пользователями, не имеющими аккаунта. Для сохранения информации в программе Дропбокс на сайте используется панель управления вверху страницы. Необходимо создать папку, присвоить ей имя, а затем открыть двойным щелчком мыши. Нажав на верхней панели управления клавишу «Загрузить», откройте окно и кликните «Выбрать файл». Можно выделить один элемент (простая загрузка) или несколько (расширенная).
Однако гораздо удобнее пользоваться папкой Dropbox на рабочем столе компьютера, так как не требуется снова создавать корневой каталог. Достаточно перетянуть мышью весь блок информации: не только файлы, но и папки. На сайте документы открываются лишь для просмотра или скачивания, хотя и появилась новая услуга: файлы, созданные в Excel и Word, предлагается корректировать в виртуальном пространстве. В этом случае Microsoft Office Online запросит доступ к документам в вашем аккаунте. Тогда как при работе в синхронизированной папке вы пользуетесь всеми установленными на компьютере программами, а файлы сохраняются в Dropbox.
Как начать пользоваться новой программой Dropbox для компьютера
- Если вы или ваша рабочая группа уже пользуетесь программой Dropbox для компьютера, прочтите, как подписаться на новую программу для компьютера
- Если у вас или у ваших коллег еще не установлена программа Dropbox для компьютера, прочтите, как скачать и установить новую программу для компьютера
После того как вы установите программу Dropbox для компьютера, вы сможете открыть ее так же, как любую другую программу на вашем компьютере: через Launchpad в macOS или меню «Пуск» в Windows.
- Подробнее о том, как открывать программы на компьютерах Mac
- Подробнее о том, как открывать программы на компьютерах Windows
Как сделать так, чтобы программа открывалась при запуске компьютера
Чтобы программа Dropbox для компьютера автоматически открывалась при запуске компьютера:
- Нажмите на значок программы Dropbox в области уведомлений или строке меню.
- Нажмите на свой аватар (фото профиля или инициалы).
- Нажмите Параметры.
- На вкладке Общие поставьте галочку напротив пункта Запускать программу Dropbox при включении компьютера, тогда она будет запускаться в вашей области уведомлений или строке меню и будет синхронизировать файлы и папки, находящиеся в вашей папке Dropbox, с вашим онлайн-аккаунтом каждый раз, когда вы будете запускать свой компьютер.
- Поставьте галочку напротив Открывать программу при запуске Dropbox, чтобы программа открывалась каждый раз при запуске.
Как открыть папку в программе для компьютера
Вы можете сделать так, чтобы папки, находящиеся внутри папки Dropbox, автоматически открывались в Finder/Проводнике или программе для компьютера. Чтобы изменить эту настройку:
- Нажмите на значок программы Dropbox в области уведомлений или строке меню.
- Нажмите на свой аватар (фотографию профиля или инициалы) в правом верхнем углу.
- Нажмите Параметры…
- Нажмите на раскрывающееся меню рядом с разделом Открывать папки в: и выберите Finder или Проводник или программа для компьютера Dropbox.
Как сделать программу Dropbox для компьютера браузером файлов по умолчанию для своей рабочей группы
Вы можете выбрать в качестве браузера файлов по умолчанию для своей рабочей группы изначальный браузер файлов (Finder или Проводник Windows) или программу Dropbox для компьютера. Чтобы сделать программу Dropbox для компьютера браузером файлов по умолчанию:
- Зайдите на сайт dropbox.com и войдите в аккаунт администратора.
- Откройте Консоль администрирования.
- Нажмите Настройки.
- Нажмите Программа Dropbox для компьютера в разделе Устройства.
- Нажмите на раскрывающееся меню рядом с параметром Настройки программы Dropbox по умолчанию и выберите Программа Dropbox для компьютера.
- Нажмите Сохранить (Save).
Обратите внимание: если изменить эту настройку, соответствующее изменение не аннулирует настройки, установленные участниками рабочей группы на их собственных устройствах
Как установить и пользоваться?
Классика жанра подобных сервисов в том, что можно скачать программу и в ней зарегистрироваться/авторизоваться или сначала сделать это на сайте, а потом уже загружать прогу на ПК.
Если вы решили пользоваться Dropbox, то вероятно начнете с загрузки – рассмотрим эту схему.
- Переходим на официальный ресурс приложения для скачивания его на ПК. Там нас встречает рисунок карандашом в духе примитивизма – это уже намекает на то, что разработчик в модной тенденции, работает над дизайном, радует глаз пользователя, приятно…
- После скачивания видим окно авторизации – выбираем удобный способ или регистрируемся. Что примечательно – не приходит противного подтверждения на e-mail. Но при этом может перекинуть на сайт с предложением сразу же скачать версию Dropbox для смартфона – там предложат отправить ссылку на скачивание на почту или в SMS.
- Теперь можно выбрать просмотр расширенных настроек или почитать о том, что предлагает вам функционал программы.
- Кликнув «Далее», попадем в окошко, где у вас спросят, каким образом вы собираетесь хранить файлы – только online или автономно.
- Вот тут может случиться первый трабл – если выбрать второй вариант с Dropbox Plus, сервис перебросит вас на сайт, где предложит вам оплатить услугу в размере $9,99.
Если вы не хотите ничего оплачивать и закроете сайт, запустить программу с ПК уже не получится – вас снова будет отправлять на страницу оплаты или в установочную папку.
Методом «тыка» решаем эту проблему удалением и изначальной установкой программы. Вот вам и бесплатное хранение, и работа без помех, как обещают на официальном сайте. Но с выводами торопиться не станем.
- Повторяем установку (или просто не попадаемся на удочку и сначала читаем – потом делаем), выбираем автономный доступ и приступаем к синхронизации папок.
- После этого вас поздравят (очень приятно, что со второго раза все получилось – спасибо).
- В соответствующей папке Dropbox появятся синхронизированные файлы. Эти же папки вы увидите в web-версии программы.
Можно пользоваться! Но стоит пробежаться по функционалу web-варианта сервиса.
Программа для компьютера и мобильное приложение Dropbox Passwords
Программа Dropbox Passwords для компьютера
Программе Dropbox Passwords для компьютера требуется 256 МБ на жестком диске и 256 МБ памяти RAM.
- Для использования на компьютере с ОС Windows требуется Windows 10 (с обновлением Fall Creators Update) или более поздней версии.
- Для использования на компьютере Mac требуется macOS Sierra 10.12 или более поздней версии.
Обратите внимание: чтобы программа работала должным образом, она должна храниться в папке «Программы». Мобильное приложение Dropbox Passwords
Мобильное приложение Dropbox Passwords
- Для использования на устройстве iPhone и iPad требуется iOS 12 или более поздней версии.
- Для использования на устройстве с Android требуется Android 6 (уровень API 23) или более поздней версии.
Горячие клавиши на сайте dropbox.com
На сайте dropbox.com нажмите Файлы, а затем символ ? (вопросительный знак), чтобы открылось полное меню со всеми горячими клавишами. С помощью горячих клавиш можно выполнять следующие действия:
- Перемещаться между файлами и папками: ↑ и ↓ (клавиши-стрелки вверх и вниз)
- Открывать файлы и папки: Enter (клавиша Ввод или Return)
- Искать файлы и папки: (косая черта)
Обратите внимание: горячие клавиши работают, только если открыта вкладка Файлы на сайте dropbox.com. Как выбрать несколько файлов
Как выбрать несколько файлов
Можно выбрать несколько файлов на сайте dropbox.com с помощью горячих клавиш.
Чтобы выбрать несколько расположенных подряд файлов или папок:
- Выберите первый элемент.
- Нажмите и удерживайте клавишу Shift.
- Щелкните по последнему элементу.
Чтобы выбрать несколько расположенных не подряд файлов или папок:
- Нажмите и удерживайте клавишу Ctrl (клавиша Control в Windows) или ⌘ (клавиша Command на компьютере Mac).
- Выберите все нужные файлы и папки.
Поделиться ссылкой или папкой
Чтобы разрешить другу, не зарегистрированному в Дропбокс, просматривать некоторые документы, на них достаточно создать ссылки. Наведите курсор мыши на нужный файл, нажмите появившуюся справа кнопку «Поделиться» и из двух предложенных вариантов выберите «Отправить ссылку». Можно просто скопировать ее и раздавать без участия Дропбокс, но если внести в соответствующую строку электронный адрес, программа сама отправит письмо. Функция ограничения срока действия и разрешения просмотра только с паролем, к сожалению, не работает для бесплатных аккаунтов. Если вы хотите закрыть кому-то доступ к документам, удалите существующую ссылку, вновь созданная будет другой.
Для полного доступа к документам второго профиля на ноутбуке нажмите «Поделиться папкой» и внесите электронный адрес или имя первого аккаунта. Если вы планируете позволить работать с документами не только самому себе с разных профилей, но и друзьям, есть смысл снять галочку, разрешающую всем управлять списком участников. Приглашение поступит на электронную почту и на первый аккаунт, откройте уведомление на компьютере и нажмите кнопку «Принять». Таким же образом поделитесь папками первого профиля. Тем временем вы уже выполнили 5 начальных шагов с компьютера и располагаете 3,25 ГБ виртуального пространства. А со второго аккаунта, привязанного к ноутбуку, достаточно отправить кому-нибудь приглашение. Даже если регистрации впоследствии не произойдет, пятый шаг считается выполненным и общий объем профиля увеличится до 2,75 ГБ.
Удаление программы
Если такое приложение вам не нужно или вы хотите заменить его на альтернативный вариант, то следует удалить Dropbox. Чтобы удалить приложение можно воспользоваться стандартным вариантом:
- Клик по значку Dropbox;
- Развернуть параметры и выбрать «Выйти»;
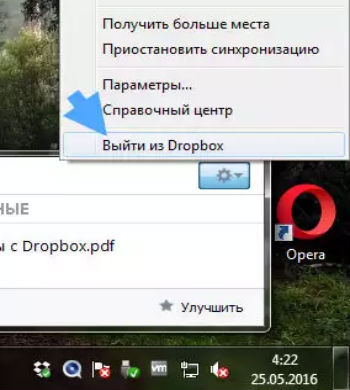
- Перейти в раздел «Программы и компоненты», находящийся в «Панель управления»;
- Выбрать соответствующий пункт Dropbox и «Удалить».
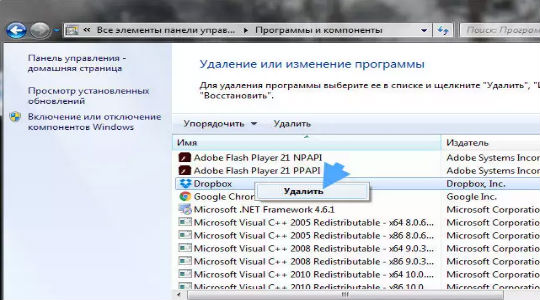
Отметим, что даже после удаления программы, данные вовсе не исчезнут, они будут доступны, если перейти на сайт или снова установить приложение. Информация привязывается к аккаунту, поэтому получить доступ можно только из него, если не отрыт общий доступ.
Таким образом, можно легко использовать облачное хранилище и предотвратить потерю данных даже вследствие серьёзных сбоев с системой или HDD. Простота использования, функциональность и безопасность – все это является неоспоримым преимуществом Dropbox среди других сервисов со схожим функционалом.
Как добавить пользователей в подгруппу
Участник, которого вы добавите в подгруппу, будет приглашен во все общие папки, к которым имеет доступ подгруппа.
Как добавить участника в подгруппу, управляемую пользователями
, могут в любое время добавлять или удалять участников из этой подгруппы.
- Войдите в свой рабочий аккаунт на сайте dropbox.com.
- Нажмите на имя вашей рабочей группы в нижнем левом углу страницы.
- Нажмите Подгруппы и участники.
- Выберите название подгруппы, в которую вы хотите добавить участников.
- Нажмите Добавить участников.
- Введите имя соответствующего пользователя и нажмите кнопку Добавить участников.
Примечания:
- Участники рабочей группы могут просмотреть список всех подгрупп, созданных в их рабочей группе, а также послать запрос на вступление в управляемую пользователями подгруппу (если .
- Участники рабочей группы видят списки участников только тех подгрупп, в которые они уже вступили.
Как добавить участника в подгруппу, управляемую компанией
Только администраторы могут добавлять участников в подгруппы, управляемые компанией. Пользователи не могут отправлять запросы на присоединение к подгруппам, управляемым компанией.
- На сайте dropbox.com войдите в аккаунт администратора.
- Откройте Консоль администрирования.
- Откройте вкладку Подгруппы.
- Выберите название подгруппы, в которую вы хотите добавить участников.
- Нажмите Добавить участников.
- Введите имя соответствующего пользователя и нажмите кнопку Добавить участников.
Программа Dropbox для компьютеров с ОС Linux
Основные требования для Linux
Если ваш компьютер работает под ОС Linux и вы хотите запустить на нем программу Dropbox, вам необходимо использовать:
- Ubuntu 14.04 или более поздней версии
- Fedora 21 или более поздней версии
- Glibc 2.19 или более поздней версии
- Последнюю версию программы Dropbox для Linux
- Папку Dropbox на жестком диске или в разделе, отформатированных в одной из следующих файловых систем:
- ext4
- zfs (только в 64-разрядных системах)
- eCryptFS (с поддержкой ext4)
- xfs (только в 64-разрядных системах)
- btrfs
Примечание: если ваше устройство не соответствует требованиям к операционной системе, то, возможно, вы всё же сможете использовать программу Dropbox для компьютера, однако результаты могут быть иными.
Если у вас возникнет проблема и вы обратитесь в службу поддержки Dropbox, не обеспечив соответствие необходимым системным требованиям, вас попросят обеспечить это соответствие
Полная версия программы Dropbox для Linux
Кроме того, если вы хотите скачать полную версию программы Dropbox для компьютера, вам необходимо использовать:
- компьютер, на котором может быть установлена требуемая операционная система, и одну из следующих сред рабочего стола:
- Оболочка GNOME (может потребоваться установка расширения TopIcons для отображения значка в области уведомлений)
- Unity
- GNOME Classic
- XFCE с соответствующими зависимостями для Nautilus
- Следующие дополнительные требования (в применимых случаях):
- GTK 2.24 или более поздней версии
- Glib 2.40 или более поздней версии
- Libappindicator 12.10 или более поздней версии
- Nautilus 3.10.1 или более поздней версии
Запуск программы Dropbox в Linux без графического интерфейса и только с командной строкой
Каким образом пользоваться облаком Дропбокс
Если вы ещё не зарегистрированы ни в одном облачном сервисе, то очевидно, что программа Dropbox нужна вам для того, чтобы не потерять важные файлы. Облачное пространство облегчает нашу работу за компьютером и в Интернете. На удалённом сервере есть возможность хранить свои фотографии, которых можно лишиться, если жёсткий диск компьютера сломается. Соберите и разместите свою коллекцию любимых песен на Дропбокс. И она будет с вами повсюду.
Порядок действий:
- Чтобы начать пользоваться облаком, перейдите на сайт https://www.dropbox.com/;
-
Справа находится форма для регистрации новых пользователей. Введите соответствующую информацию и нажмите внизу на кнопку «Зарегистрироваться»;
Заполните форму и нажмите кнопку «Зарегистрироваться» внизу окна
-
Пройдите капчу и выберите тип профиля;
Выберите тип профиля Dropbox
- Укажите, нужно ли вам будет больше, чем 2 Гб свободного места на диске. Ответьте на прочие нужные вопросы системы;
-
Сайт определит тип вашего аккаунта. Нажмите на кнопку «Начните сейчас», если вам не интересны другие планы;
Нажмите на синюю кнопку
-
В завершении нужно скачать приложение Dropbox на своё устройство.
Загрузите клиент Dropbox на компьютер
Обойти загрузку клиента облачного сервиса нельзя. Его в любом случае придётся скачивать. Этот процесс не займёт много времени. Когда эта нужная программа будет загружена, в браузере откроется окно, где вы сможете создавать новые файлы, загружать их или делиться. На компьютере Windows папка Дропбокс будет находиться всегда в одном месте: Системный диск\Пользователи/Users\Имя вашей учётной записи\Dropbox.
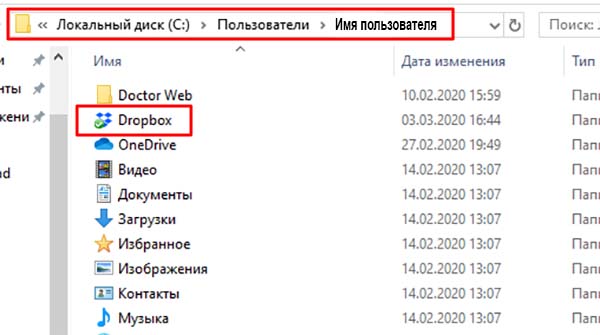
Путь к папке Dropbox на компьютере с Windows
Папку Дропбокс можно найти быстрее, нажав WIN+E. В проводнике слева будет отображаться нужная нам папка.
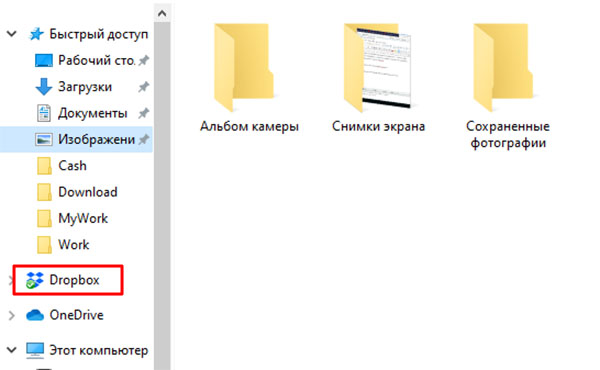
Папка Dropbox в проводнике Windows
После загрузки мобильного приложения необходимо лишь войти в свой аккаунт Dropbox. И в нём автоматически появятся все ваши файлы, которые на этот момент находились на сервере. Управление сервисом в мобильном телефоне не отличается от управления на других платформах.
Преимущества Dropbox
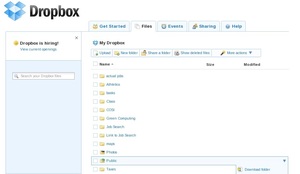 Дропбокс — программа, которая стала базой для разработки множества современных приложений облачного хранения и обмена файлами, а потому она имеет ряд преимуществ. Основными из них являются следующие:
Дропбокс — программа, которая стала базой для разработки множества современных приложений облачного хранения и обмена файлами, а потому она имеет ряд преимуществ. Основными из них являются следующие:
- скорость обмена файлами;
- удобный интерфейс;
- возможность скачать бесплатную версию;
- широкий функционал;
- синхронизация данных на всех устройствах;
- возможность группового доступа к просмотру и редактированию файла.
Использование Dropbox позволяет значительно сэкономить время современному человеку. Облачное хранилище открывает новые возможности в учебе и бизнесе, позволяет планировать встречи, редактировать и создавать файлы сразу на нескольких устройствах и многое другое. При этом необязательно покупать платную версию. Для личного использования достаточно будет установить бесплатную программу.
Как добавить или изменить управляющего подгруппой
Добавлять или изменять управляющих подгруппой можно только в подгруппах, управляемых пользователями. Управляющие подгруппой могут изменить или удалить подгруппу, управляемую пользователями. Они также могут добавлять и удалять участников из подгруппы. В подгруппе может быть несколько управляющих.
Добавление или изменение управляющих подгруппой в управляемых пользователями подгруппах
- Войдите в свой рабочий аккаунт на сайте dropbox.com.
- Нажмите на имя вашей рабочей группы в нижнем левом углу страницы.
- Нажмите Подгруппы и участники.
- Выберите название подгруппы, в которой вы хотите назначить управляющего.
- Нажмите на значок «…» (многоточие) справа от имени соответствующего пользователя
- Нажмите Назначить управляющим.
Если вы хотите передать управление другому пользователю, можно сначала назначить этого пользователя управляющим (см. инструкции выше), а потом отменить собственный статус или просто покинуть подгруппу.
- Войдите в свой рабочий аккаунт на сайте dropbox.com.
- Нажмите на имя вашей рабочей группы в нижнем левом углу страницы.
- Нажмите Подгруппы и участники.
- Выберите группу.
- Нажмите на значок «…» (многоточие) справа от имени соответствующего пользователя.
- Выберите Отменить статус управляющего — тогда у вас не будет больше прав на управление подгруппой, но вы останетесь ее участником или
- Выберите Удалить пользователя, чтобы покинуть подгруппу