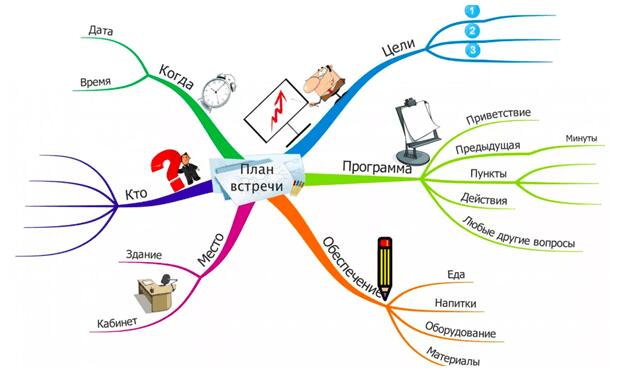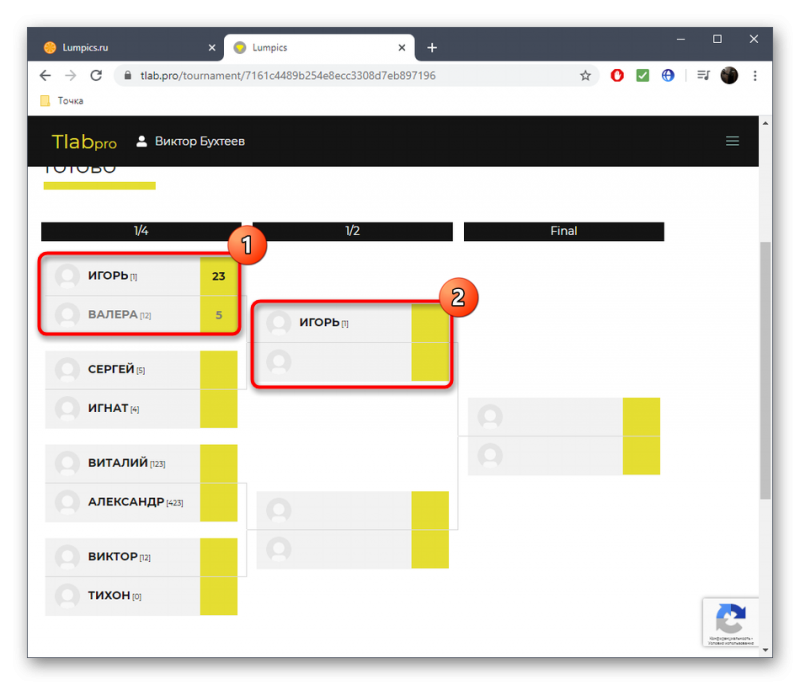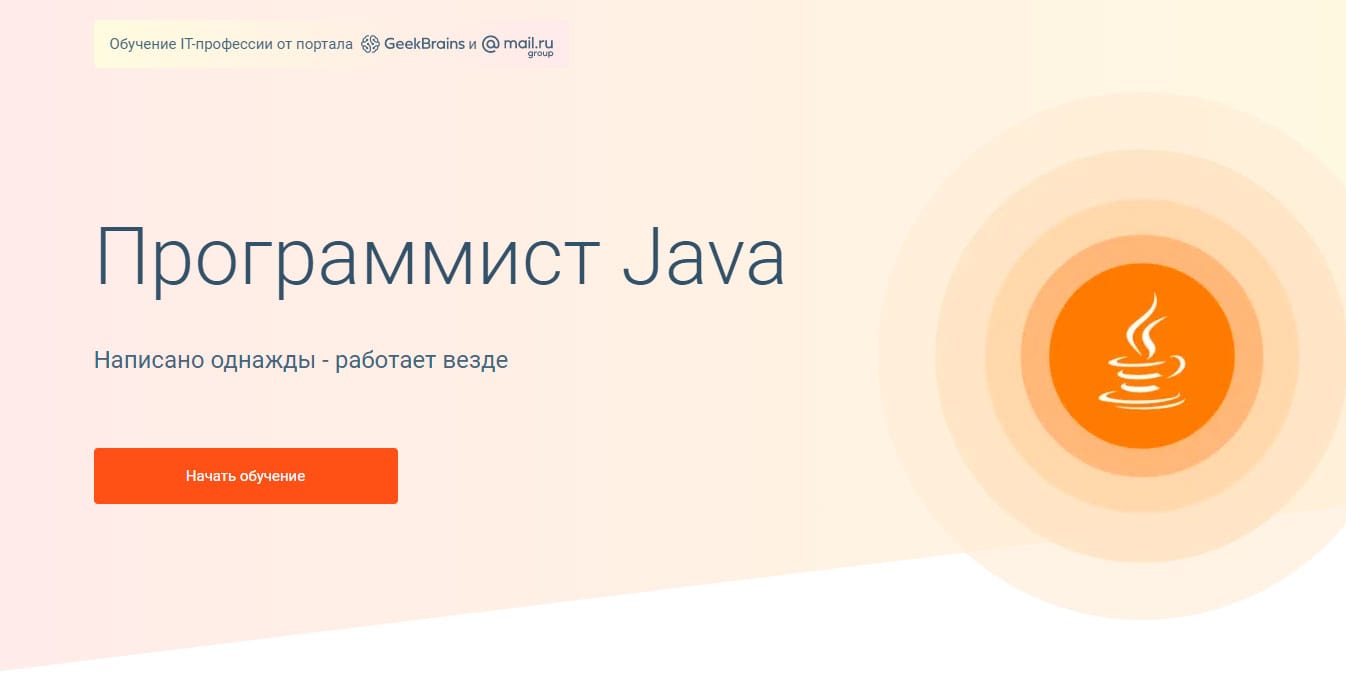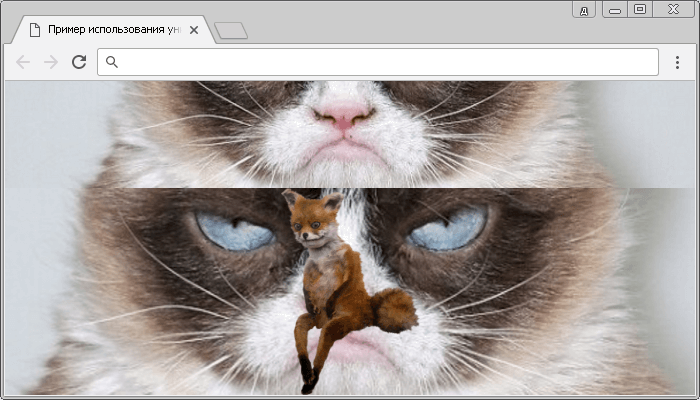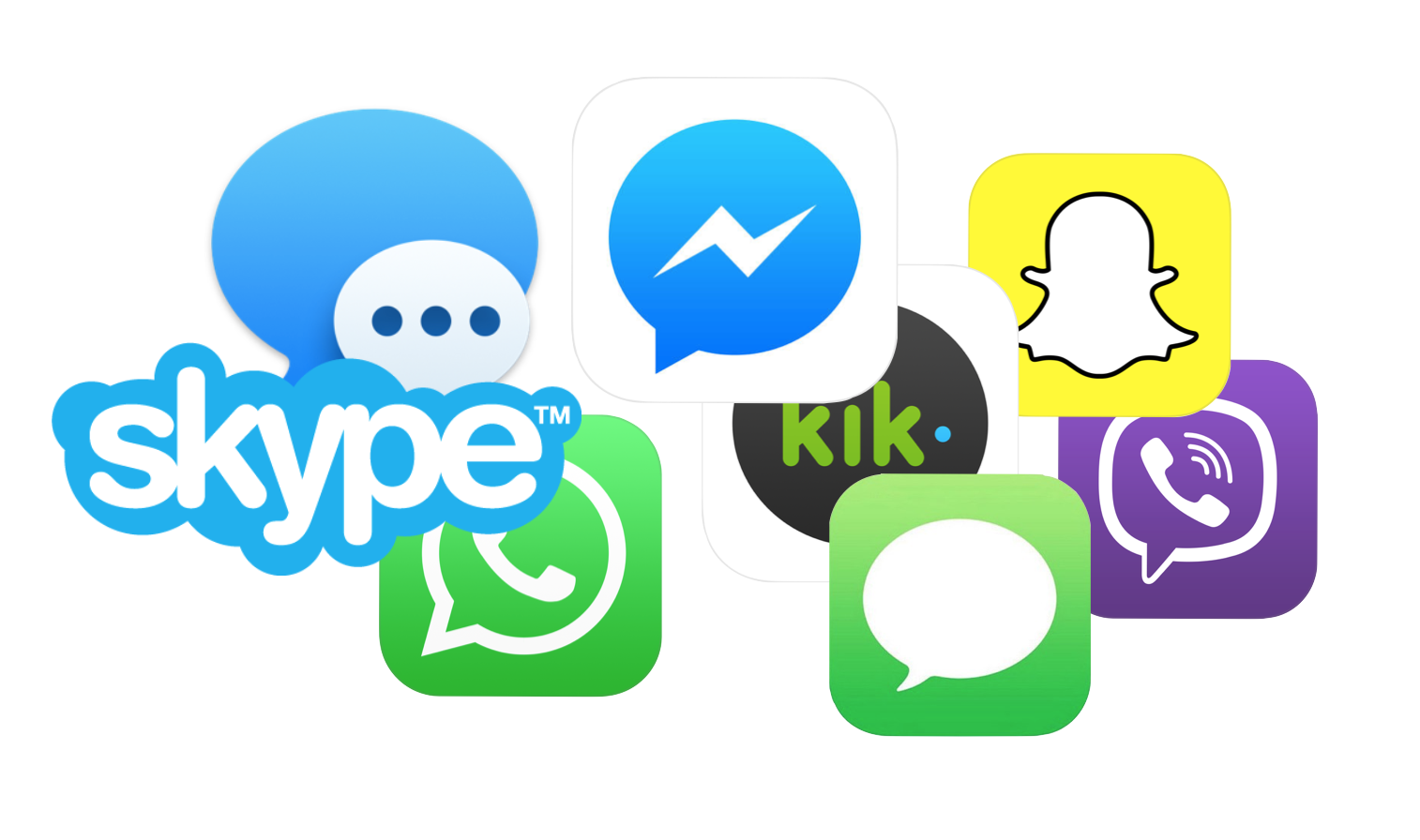Online image converter
Содержание:
Как изменить формат с помощью браузера
Прежде всего, пользователю нужно перейти на сайт, который предоставляет необходимые услуги. Для этого можно воспользоваться любым стандартным веб-обозревателем, который имеется на ПК. Подобные онлайн-сервисы автоматически изменяют формат файла за счет собственных вычислительных систем, а от вас потребуется просто загрузить его на ресурс.
В этой статье будут описываться инструкции по работе с 5 наиболее эффективными конвертерами форматов файла.
Способ 1: Convertio
Онлайн-сервис поддерживает работу с большинством наиболее распространенных расширений. С его помощью можно преобразовывать файлы в форматы PNG, BMP, ICO и другие. В список так же входит и расширение JPG.
Для того чтобы конвертировать формат файла, выполните такие действия:
Способ 2: iLoveIMG
Этот ресурс является узкоспециализированным и предназначен для работы конкретно с изображениями. С его помощью можно изменять размер и объем фотографий, осуществлять их обрезку и многое другое. Помимо всего прочего на онлайн-сервисе предусмотрена возможность конвертировать форматы файлов. Для этого нужно выполнить такие шаги:
- Перейдите на ресурс и кликните на строку «Преобразовать в JPG».
Нажмите на кнопку «Выбрать изображение», после чего найдите на компьютере нужный файл. Добавить его на онлайн-сервис можно и с помощью обычного перетаскивания мышью. Также предусмотрена возможность загрузить файл с облачного хранилища.
Кликните на строку «Преобразовать в JPG», после чего файл автоматически загрузится на компьютер. Если этого не произошло, просто нажмите на пункт «Скачать…». При желании файл можно отправить на облако.
Онлайн-сервис отлично подходит для пользователей, которым необходимо обработать большое количество файлов и для тех, кому нужно преобразовать RAW в JPG.
Способ 3: Online-Convert
Описанные выше сервисы предназначены для работы с изображениями. С помощью этого ресурса вы сможете преобразовать в расширение JPG даже файл формата PDF. Онлайн-сервис имеет русскоязычный перевод и интуитивно понятный интерфейс.
Помимо этого, на сайте можно выбрать итоговое качество изображения, его размер, цвет, а также осуществить незначительное редактирование фотографии, повысив резкость или удалив артефакты.
Преобразование форматов осуществляется таким образом:
- Зайдите на сайт сервиса и найдите блок «Конвертер изображений».
- Выберите расширение конечного файла и кликните на кнопку «Начать».
Укажите один из способов загрузки файла. Вы можете найти его на компьютере, ввести ссылку или скачать с облака.
После того как файл будет загружен на сайт, откроется окно, где можно указать параметры изображения. После того как определите необходимые настройки, просто нажмите на кнопку «Преобразовать…».
Загрузка файла на ПК начнется автоматически, но вы можете ускорить этот процесс, перейдя по прямой ссылке в отобразившемся оповещении.
Этот ресурс отлично подходит для работы с PDF-файлами, но это далеко не единственный формат, который поддерживает онлайн-сервис. Пользователь может работать более чем со 120 различными расширениями.
Способ 4: Zamzar
Инструкция по работе на сайте выглядит таким образом:
Сайт полностью бесплатный, но его функционал и интерфейс оставляет желать лучшего. К счастью, онлайн-сервис поддерживает работу с множеством различных расширений.
Способ 5: Raw.Pics.io
Этот сервис предназначен для работы с файлами в формате RAW. Помимо этого, его можно использовать и для преобразования изображений в расширение JPG. Для этого необходимо выполнить такие действия:
- Кликните по строке «Open files…» и выберите нужное изображение.
После того как файл загрузится на сайт, нажмите на пункт «Save this file». Он расположен в левом боковом меню.
Напротив названия файла укажите итоговый формат и определите наиболее оптимальное качество изображения. Для того чтобы загрузить его ПК, кликните на кнопку «ОК».
Онлайн-сервис позволяет достаточно быстро преобразовать файл в необходимый формат, но, к сожалению, поддерживает ограниченное количество расширений.
Воспользовавшись описанными в этой статье конвертерами, вы гарантированно сможете преобразовать изображение в формат JPG. Самое главное, что для этого не требуется скачивать на компьютер сторонний софт, а вся процедура занимает буквально несколько минут.
Сохранение в CorelDraw изображения в формате JPG или JPEG
Если вам приходится часто сталкиваться с обработкой графики, то такие понятия, как «векторная» и «растровая» графика, вам, безусловно, знакомы. Иное дело, когда новичок получает задание обработать графический объект, но при этом он совершенно не понимает, как изначально сохранить в Кореле изображение в формате jpg, чем вообще отличается векторный формат от растрового.
Как выполнить сохранение изображения в формате JPG либо JPEG.
Мы поможем разобраться в отличительных особенностях этих двух видов графики, а также объясним, как в Кореле сохранить в jpeg любой векторный рисунок.
Работа с графическими форматами
Если поставлена задача, которой определено переформатировать из одного графического формата в другой, полезно разобраться не только, как это практически реализовать, но и для чего все эти манипуляции необходимо осуществлять.
Отличительные особенности графических форматов
Если возникла необходимость узнать, как из CorelDraw сохранить в jpg, значит, вам необходимо векторный формат сделать растровым.
Растровая графика сопровождается несколькими достаточно популярными форматами:
Растровые рисунки сопровождаются определённым разрешением, соответствующим какому-то количеству пикселей на конкретную единицу длины. Чем выше разрешение растрового рисунка, тем вероятность увеличения его без потери качества велика.
Если же вы попытаетесь увеличить растровый рисунок с маленьким разрешением, вы будете разочарованы результатом. Действительно, рисунок будет увеличен, но он сам станет размытым, нечётким, с заметной потерей резкости.
Однако и векторные рисунки имеют некоторые недостатки, поэтому не могут повсюду занимать лидирующие позиции. Векторная графика серьёзно уступает по наличию тонов и полутонов растровой графики. Работать с фотографиями в векторном формате также не совсем удобно, поскольку фотография будет больше напоминать рисунок художника, но не фото.
По этой причине иногда возникает необходимость остановить свой выбор именно на растровых форматах. Однако если изображение было создано ранее в программе CorelDraw, приходится искать пути, как в CorelDraw сохранить в jpeg нужное вам изображение.
Алгоритм переформатирования
Итак, пытаясь разобраться, как сохранить изображение из Корела в формат jpg, первоначально запустите саму программу CorelDraw. Перейдите в находящийся в горизонтальной верхней панели меню параметр «Файл», там вы обнаружите строку «Открыть», кликните по ней и укажите путь к изображению, которое вам важно переформатировать в растровый формат. Теперь в основном окне программы откроется нужный рисунок
При желании вы можете совершить некоторые действия с ним. Например, слегка увеличить или уменьшить его. После того как вы будете довольны результатом своей коррекционной работы, вы можете сохранить полученный рисунок в растровом формате
Теперь в основном окне программы откроется нужный рисунок. При желании вы можете совершить некоторые действия с ним. Например, слегка увеличить или уменьшить его. После того как вы будете довольны результатом своей коррекционной работы, вы можете сохранить полученный рисунок в растровом формате.
Никаких сложностей в этом нет. Вам достаточно вновь кликнуть по подпункту меню «Файл» и выбрать строку «Экспорт». После таких ваших действий откроется привычное для вас окно сохранения. В нём укажите, в какую папку вы желаете сохранить изображение. В строке ниже «Тип файла» выберите тот параметр, который вам необходим, в частности, jpeg.
Не спешите нажимать кнопку «Экспорт». Чуть ниже вы увидите ещё одну полезную кнопку «Параметры». Если вы по ней кликните, у вас появится возможность внести некоторые важные для вас изменения. Опытные пользователи рекомендуют установить галочку в чекбоксе «Сохранять пропорции». Можно установить определённые значения ширины и высоты изображения, его показатель разрешения.
СОВЕТ. В следующем окне, появляющемся после нажатия кнопки «Экспорт», вы снова можете проявить своё творческое начало, внося изменения в некоторые параметры.
Вносить такие изменения несложно, поскольку достаточно лишь передвигать ползунок влево или вправо. Хорошо то, что вы моментально будете видеть результат, имеется возможность сопоставления нового изображения с начальным. Если вас все осуществлённые вами настройки удовлетворяют, нажмите кнопку «Ok», программа самостоятельно переформатирует ваш рисунок.
Итак, почерпнув информацию, как из Корела сохранить в jpeg любой рисунок, вы смогли убедиться, что никаких сложных манипуляций осуществлять вам точно не придётся. Все действия просты и для выполнения, и для понимания.