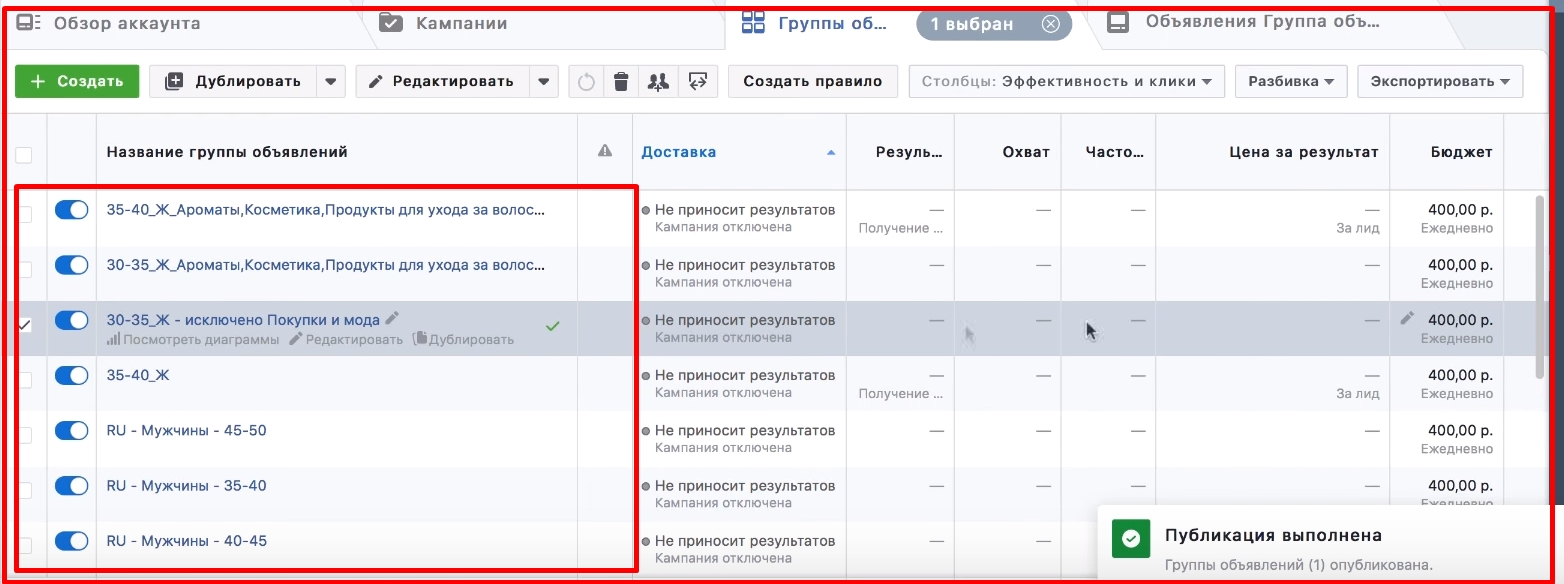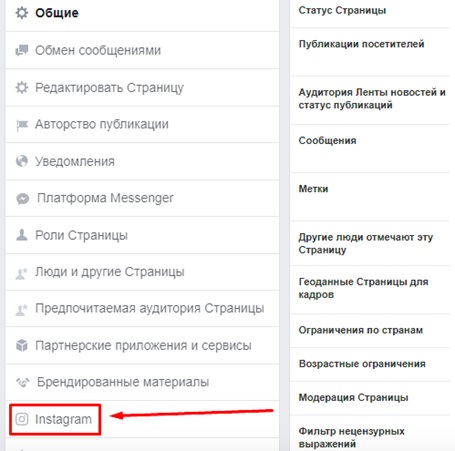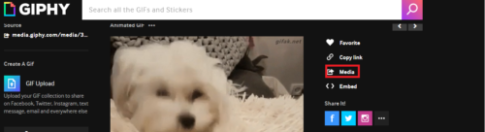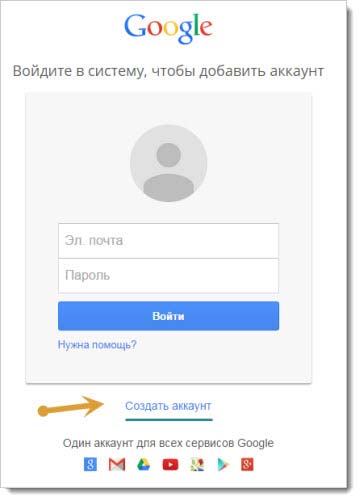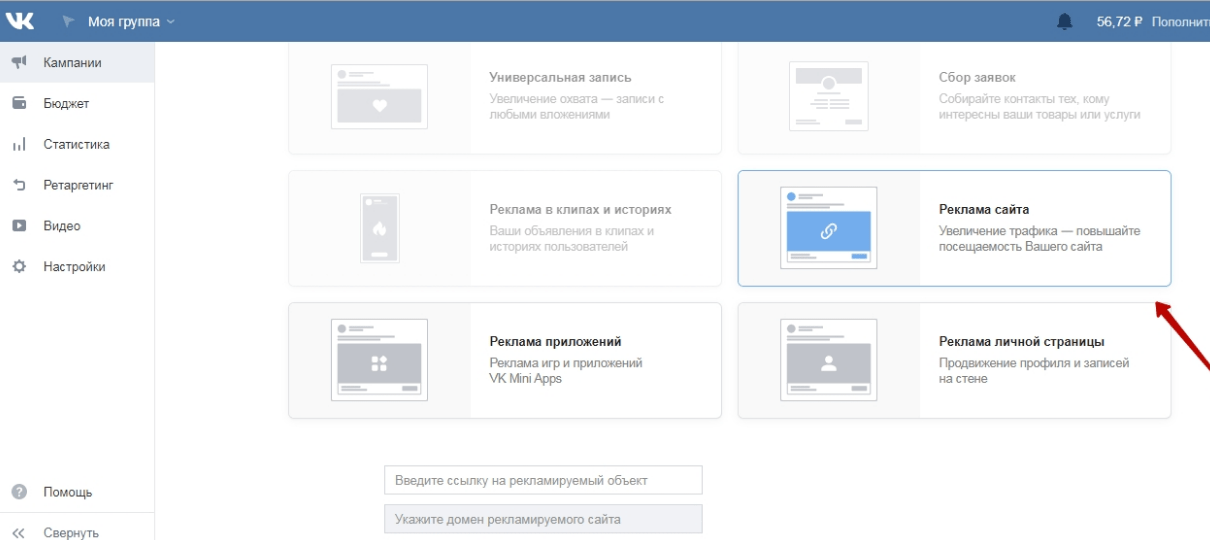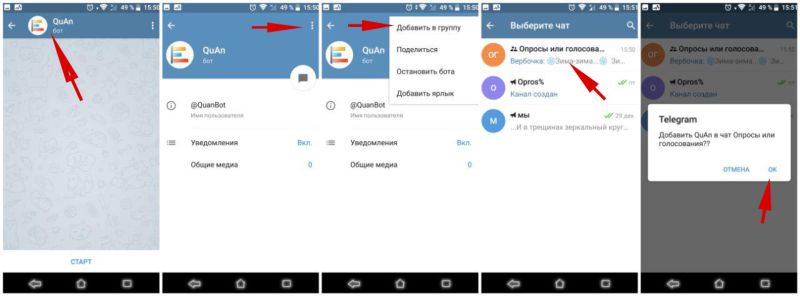Пошаговая инструкция, как настроить чат в обс для ютуба
Содержание:
- Команды чата на Твиче
- Ошибки OBS при стриминге
- Горячие клавиши ОБС для твича
- Как вставить чат в стрим на обс
- Как добавить чат в OBS на Youtube
- Еще один вариант…
- Как вывести чат на стрим OBS
- Как включить через OBS
- Настройка чата для Стрима на Ютубе
- Встроенная опция
- ОБС (OBS-Studio) для вебкам сайта Чатурбейт
- Другие важные моменты в Ютуб-стримах, о которых важно знать
- Настройка чата для стрима
- Настройка чата на “Твиче”
- Настраиваем TwoRatChat
- Как добавить чат на стрим OBS YouTube
Команды чата на Твиче
Общение в беседе между зрителями и стримером во время видео — очень важно для рейтинга, продвижения и удобного использования. Чтобы облегчить этот процесс, разработчики создали немалое количество команд
Вот самые популярные из них:
| Сделать пользователя модератором, предоставить ему расширенные права доступа к диалоговому окну игры | /mod никнейм_пользователя |
| Запустить рекламный ролик длительностью до 30 секунд | /commercial |
| Запустить рекламный ролик другой длительностью | /commercial время |
| Отправить юзера в черный список на 10 минут | /timeout никнейм_пользователя |
| Отправить юзера в черный список на настраиваемое количество времени | /timeout никнейм_пользователя время |
| Отправить юзера в бан насовсем | /ban никнейм_пользователя |
| Удалить зрителя с черного списка | /unban никнейм_пользователя |
| Активировать опцию “Слоу мод” | /slow время_на_ограничение_в_секундах |
| Активировать опцию “сабскрайб мод“ | /subscribers |
| Деактивировать инструмент “сабскрайб мод” | /subscribersoff |
| Очистить историю диалога | /clear |
| Активировать R9K-mode | /r9kbeta |
| Деактивировать R9K-mode | /r9kbetaoff |
Ошибки OBS при стриминге
В ходе стриминга пользователи сталкиваются с рядом проблем. В их список входят ошибки в работе OBS Studio, лаги или фризы трансляции, черный экран или отсутствие аудио, а также неверное соединение. Ниже подробнее рассказывается о популярных ошибках и как их устранить.
Как убрать задержку на стриме OBS Twitch?
Если трансляция показывается пользователям с задержкой, а это не входило в планы стримера, необходимо зайти в настройки OBS.
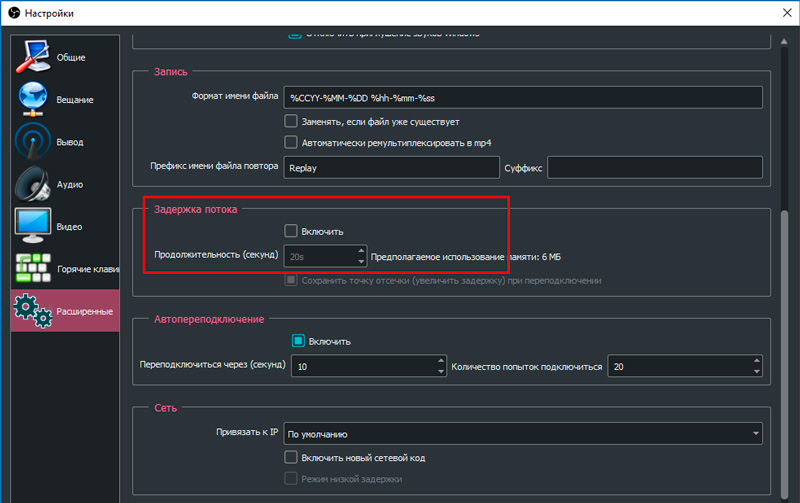
Найдите пункт «Задержка потока» и отключите функцию.
Лагает трансляция
Лагать или фризить трансляция может из-за ряда причин:
- неправильно выбранный способ стриминга (нельзя транслировать с помощью процессора, если он слабый и т.д.);
- настройки FPS не соответствуют железу;
- слишком высокое расширение видео;
- неверный сервер для трансляции;
- низкая скорость передачи данных (интернет);
- слабый компьютер для одновременного стриминга и игры.
Неверный путь или URL соединение
Ошибка возникает из-за неправильно введенного ключа трансляции «Play Path/Stream Key». Часто возникает после сброса настроек Twitch. Для исправления достаточно обновить информацию или привязать аккаунт твича к OBS.
Черный экран при трансляции
Черный экран вместо трансляции возникает из-за неправильной настройки сцены и источника. Попробуйте удалить все из списка и добавить заново. Для восстановления нормальной работы потока достаточно выбрать захват рабочего стола в источнике, а в сцене — оконный режим без рамки.
Горячие клавиши ОБС для твича
Для максимального удобства пользователей в OBS можно настроить горячие клавиши практически для всех основных процессов. Стримеру не придется использовать мышку, достаточно выучить список комбинаций и управлять трансляцией с помощью клавиатуры.
В список настраиваемых параметров входит:
- Трансляция — запуск и остановка, сброс задержки, начало и конец записи, режим студии, переход, а также запуск и остановка повтора.
- Сцена — возможность перехода между ними.
- Звук и устройства воспроизведения — отключить или включить звук, а также временное отключение или включение по нажатию.
Также в OBS есть набор клавиш для работы с источниками:
- Ctrl+C — скопировать в буфер обмена;
- Ctrl+V — вставить в список источников;
- Delete — удалить из списка.
Как вставить чат в стрим на обс
Перед началом трансляции выполните предварительную настройку используемого плагина в OBS studio:
- Слева в окне «Сцены» выберите нужный раздел или «Новая сцена».
- Во втором окне, «Источники», нажмите на иконку «+» (1), в новой формевыберите BrowserSource (2).
- Зайдите в свойства только что добавленного источника.
- В строках нужно указать:
a) адрес интерфейса для общения (3);
b) ширину и высоту отображаемого окна в пикселях (4);
c) стиль obs, задаваемый с помощью CSS (5);
d) метки «отключение источника, если он невидимый» и «обновлять браузер, когда переключается сцена» (6).
e) FPS желательно выставить в пределах 5-15 кадров в секунду, чтобы снизить нагрузку на программу.
Следующий шаг – разобрать, откуда эти параметры можно взять или как их создать самостоятельно.
Как добавить чат в OBS на Youtube
Процесс создания чата начинают с установки специализированного программного обеспечения. Оно доступно на официальном сайте OBS Studio. Программу нужно скачать, распаковать и установить. Следующий шаг – установка настроек вещания:
- Открыть «Настройки».
- Перейти в «Вещание» для выбора места, из которого будет вестись трансляция – Ютуб.
- Переместиться в «Вывод» для настройки вывода («Простой») и битрейта, для настройки которого необходимо знать показатель уровня скорости соединения с сетью. Выяснить ее можно на любом сайте, предлагающем услуги по измерению. Например: Speedtest. Рекомендуется указывать меньшие показатели (на 700 Мб, например), чтобы уравновесить колебания нестабильного соединения.
- Указать путь к записи для дальнейшего ее просмотра, копирования ссылки и загрузки на другие сайты, организации
- Выбор формата – по умолчанию FLV.
- Аудио настройки менять не рекомендуется, видео – указать разрешение экрана.
- Зайти в «Сцены» – создать имя для ролика.
- «Источники» – описание того, что планируется снимать.
Важно: в разделе, посвященном устройствам воспроизведения, необходимо выбрать одно из двух – или гарнитура, или микрофон.
Чтобы включить чат на стриме Ютуб понадобится плагин – CLR Browser Source. Его нужно будет установить, затем:
- из папки с OBS software извлечь CLR Browser;
- произвести перезапуск программы и браузера;
- зайти в «Источники», выбрать опцию с добавлением нового;
- в дополнительной строке CLR открыть меню. Выбрать – ссылка на чат;
Скопировать ссылку на Ютуб в месте, где происходит трансляция и вставить в меню CLR.
С этого момента можно начинать оформление чата, а с ним и общение с аудиторией. Если с самого начала ведения эфиров хочется иметь красивый чат, обучающее видео по его созданию можно посмотреть ниже.

Еще один вариант…
…проделать все то же самое с помощью Мастера автоматической настройки (находится в Инструментах). Он за вас подберет наилучший сервер вещания.
- Запускаем
- Здесь надо выбрать “Оптимизировать для трансляции, вторично для записи”
Меняем разрешение на нужное и ставим FPS 30
Сервис — Chaturbate, Ключ потока обязательно. Галочки в нижних пунктах на ваше усмотрение, мы все равно все настройки на всякий случай потом перепроверяем
Ждем…
Смотрим результаты и нажимаем применить настройки. В нашем случае битрейт получился гораздо выше нужного, чтобы сильно не перегружать компьютер мы изменим его вручную на 3000 (Настройки — Вывод — Битрейт видео)
Вы можете запускать 2 и больше ОБС одновременно!
- Сначала нужно настроить для каждого сайта свой профиль (в этой статье мы настраиваем только OBS Чатур). Для этого выбираете сервер вещания, меняете битрейт и т.д. Переходите на вкладку Профиль — Создать — вводите название профиля. Чтобы не путаться, каждый профиль лучше называть так же, как и сайт, для которого он сделан.
- Запускаете OBS с профилем для Chaturbate
- Еще раз кликаете на OBS и нажимаете “Запустить в любом случае”
- Для второго открытого OBS выбираете профиль, настроенный для другого сайта (например, для BongaCams)
Для того, чтобы в каждом ярлыке ОБС всегда открывался свой профиль:
- Создаем нужное количество ярлыков OBS на рабочем столе
- Кликнуть правой кнопкой мыши на ярлык ОБС и нажать Свойства
- В строке Объект заменяем текст (вместе со всеми кавычками): «C:\Program Files\obs-studio\bin\64bit\obs64.exe» Files\obs-studio\bin\64bit\obs64.exe —profile «НАЗВАНИЕ ПРОФИЛЯ»
- И так для каждого нового ярлыка, изменяется только название профиля
- Если не получилось, попробуйте без кавычек
Как стримить из одного окна ОБС на несколько сайтов
Также вы можете работать на нескольких сайтах с одного потока , используя плагин для OBS Studio — Plug-in Multiple RTMP. Данный плагин позволяет вести стримы без сплиттера на несколько фришных сайтов (Chaturbate, MyFreeCams, StripChat, Bongacams…) одновременно! Это также может помочь снизить нагрузку на компьютер. Мы записали подробное видео о настройке и запуске этого плагина, приятного просмотра!
Как вывести чат на стрим OBS
Чтобы добавить чат на стрим OBS можно использовать 1 из 2-х продуктов: TwoRatChat либо OBS Studio. На сегодняшний день это самые удобные программные продукты для общения на экране. Установки дополнительного софта не потребуется.
На Твитче
- найти и дважды щелкнуть по файлу со словом «Main»;
- совершить вход в программный продукт и кликнуть по строчке «Добавить источник чата»;
- в качестве источника чата указывается электронный адрес www.twitch.tv;
- ниже обозначается ник пользователя;
- если в настройках отсутствует галка возле строки «Поверх всех окон», то ее следует проставить.
OBS Studio
Для запуска программы потребуется:
вытянуть на монитор контекстное меню кликом правой клавишей мыши на поле источников;
- далее нужно щелкнуть «Добавить», затем «Изображение» и «Обзор»;
- на следующем этапе выбирается изображение и расположение окна для беседы.
TwoRatChat
Программный продукт TwoRatChat наиболее удобен для вывода чата в эфир. Чтобы включить софт потребуется зайти в настройки и активизировать функцию «Поверх всех окон». Завершается операция кликом по строке «Сохранить чат как картинку».
Чат-команды
Переговоры участников и стримера в период нахождения в эфире положительно сказывается на продвижении и популярности. Для упрощения процедуры разработано большое количество команд:
- Для перевода пользователя в статус модератора с предоставлением соответствующих полномочий для доступа к игровому диалоговому окну существует команда /mod никнейм зрителя.
- Для запуска рекламы меньше 30 сек: /commercial.
- Если продолжительность ролика больше: /commercial время.
- Для отправки юзера на 10 минут в черный список: /timeout никнейм зрителя;
- Для устранения пользователя на другое время: /timeout никнейм пользователя время;
- Чтобы забанить юзера: /ban никнейм пользователя;
- Для удаления зрителя из черного списка: /unban никнейм зрителя.
- Чтобы запустить функцию слоу мод: /slow количество секунд для ограничения.
- Для активации функции сабскрайб мод: /subscribers.
- Чтобы приостановить использование инструмента: / subscribersoff.
- Если нужно почистить историю беседвы: /clear.
- Для активации R9K-mode: /r9kbeta.
- Чтобы приостановить использование опции: /r9kbetaoff.
На Youtube
Для настройки общения на Youtube потребуется скачать соответствующую опцию с официального веб-ресурса OBS Studio и выполнить следующие действия:
- в блоке настроек выбрать язык;
- в подразделе «Вещание» указать место трансляции: «Primary YouTube ingest server»;
- В блоке «Вывод» потребуется настроить режим «Простой» и битрейт (в связи с тем, что интернет-соединение может быть нестабильным рекомендуется указывать на 500 единиц меньше);
- далее указывается путь к записи;
- по умолчанию оставляется формат FLV;
- если отсутствуют знания в области аудионастроек, то менять их не стоит, лучше использовать параметры, установленные по умолчанию;
- в блоке «Видео» нужно обозначить расширение монитора;
- для удобства работы во время трансляции можно настроить «Горячие клавиши»;
- на главной вкладке в блоке «Сцены» обозначается название ролика;
- в блоке «Источник» указывается объект съемок.
Далее потребуется установить программный продукт CLR Browser Source plugin. Версия плагина выбирается в соответствии с ОС компьютера. После скачки софта потребуются следующие действия:
- зайти в папку с OBS и перейти в Plugins для извлечения CLR Browser;
- активировать перезапуск браузера и программы;
- далее в программе в блоке «Источники» следует выбрать ПКМ и «Добавить источники»;
- на мониторе появится дополнительная строчка CRL, которую потребуется щелкнуть;
- в отобразившемся меню нужно найти ссылку на чат;
- далее надо направиться в Ютуб на страницу трансляции и беседы;
- в настройках следует кликнуть «Открыть чат в новом окне»;
- далее ссылка на чат копируется и вставляется в меню CLR.
На заключительном этапе следует переходить к оформлению чата. Можно отрегулировать его местоположение, прозрачность и размер.
Настройка программы для бесед во время игры вызывает трудности только на первых этапах. Со временем пользователь приобретает навыки, процедура проходит быстрее и без ошибок.
Как включить через OBS
Если стандартное меню не удовлетворяет ваших нужд, можно воспользоваться специальным стриминговым программным обеспечением – OBS предлагает настраиваемую панель для общения с подписчиками! Следуйте нашей инструкции, чтобы вывести чат на стриме Ютуб через ОБС.
Затем переходим к таким шагам:
Переходим к важнейшему – как добавить чат на стрим YouTube в OBS и включить его:
- Откройте программу и найдите кнопку «Источники»;
- Кликните по пункту «Добавить источники» и выберите строку «Browser Source»;
- В новой вкладке ищем раздел «Ссылка на диалог»;
- Открываем профиль на Ютубе и копируем ссылку канала;
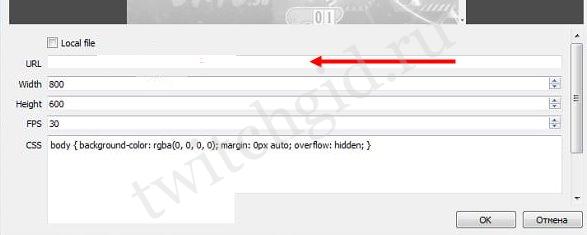
- Возвращаемся и вставляем ссылку в нужное окно;
- Сохраняем внесенные изменения.
Мы помогли вам включить и настроить чат на стриме на Ютуб? Теперь вы с легкостью запустите общение во время онлайн-трансляций и станете ближе к своей аудитории! Именно понимание нужд пользователей гарантирует каналу успех!
Настройка чата для Стрима на Ютубе
Для того, чтобы пользователи видели переписку прямо в окне трансляции, таких настроек достаточно. Остается только взаимно разместить все отображаемые элементы: кроме самого чатика, у вас могут быть подключены вывод уведомлений о Донатах с сервиса donationalert.com или аналогичного сайта, а также цели – определенная сумма, которую вы намерены собрать в ближайшее время в качестве добровольных пожертвований. Следите, чтобы все отображаемые элементы не перекрывали друг друга.
Рекомендация: если вы транслируете онлайн-игру, разместите чатик в левом нижнем углу. Именно там в большинстве многопользовательских игр отображается игровой чат, а игрокам привычнее искать новые сообщения именно там. Однако если в транслируемой игре чат, например, отображается в нижнем правом углу, поместите окно туда. При трансляции синглплеерной игры также рекомендуется поместить окно чата в нижний левый угол. Исключение составляют случаи, когда там размещаются важные элементы геймлея, которые пользователям нужно видеть.
В качестве дополнительных опций можно настроить чат на самом сервисе Ютуб, для чего следует нажать на иконку с изображением зубчатого колеса в соответствующем окне. Рекомендуется ограничить частоту отправки сообщений, если на вашем канале много зрителей: во-первых, высказать свое мнение там сможет любой желающий, а во-вторых, это перестрахует от троллей, которые любят спамить всякую ерунду.
Также рекомендуется настроить автоматическую блокировку оскорбительных и некорректных комментариев, перейдя по соответствующей ссылке. Все слова, которые вы не хотите видеть в чате своего стрима, добавьте в раздел «Черный список».
Особенно актуально это в случае, если у вас детский канал и вы ведете трансляцию прохождения детской игры. Лучше лишний раз перестраховаться, внеся в ЧС не только откровенно матерную брань, но любые слова, которые не следует читать малышам. Объясняется это тем, что интернет полон неадекватов без всяких моральных принципов, которые развлекаются на таких стримах.
Со временем любого такого неадекватного пользователя вы обязательно заметите по его вызывающему поведению и намеренным провокациям не только в вашу сторону, но и по отношению ко всем посетителям стрима. Даже если у вас мало зрителей, смело добавляйте его в список заблокированных пользователей – толку от них нет. Донатов вы не получите, так как заходят они совсем с другой целью, а попортить нервы вам и вашим зрителям вполне способны. Будьте уверены: если вы будете вести интересные трансляции, то обязательно соберете вокруг себя лояльную аудиторию, которая придет пообщаться о любимой игре, а не для того, чтобы позлить вас и друг друга.
Встроенная опция
Чат Ютуба на стриме – это идущий в онлайн-режиме диалог, отображаемый справа от видеопроигрывателя на странице просмотра. Это нужная опция – здесь ведется общение зрителей, стример может читать сообщения и отвечать на вопросы, вступать во взаимодействие с подписчиками.
По умолчанию опция активирована всегда, архив диалога сохраняется вместе с записью трансляции после завершения онлайн-стрима.
Кстати, хотели у вас узнать, как думаете, где лучше стримить на Твиче или на Ютьюбе?? Затрудняетесь ответить — тогда вам поможет другая статья на нашем сайте!
Обязательные условия
Напомним, для доступа к онлайн-трансляциям необходимо соответствовать определенным критериям – иначе включить чат на стриме в Ютуб не получится:
- Не менее 1000 подписчиков;
- В течение последних 90 дней на вас не накладывались ограничения;
- Аккаунт пользователя подтвержден.
Инструкция
Теперь вы понимаете, как видеть чат во время стрима YouTube – несмотря на то, что функция уже подключена, стоит найти ее в настройках. Вы сможете отключить и включить ее по мере надобности нужное количество раз.
- Войдите в профиль и кликните по аватару в верхнем правом углу;
- Нажмите на кнопку «Творческая студия»;
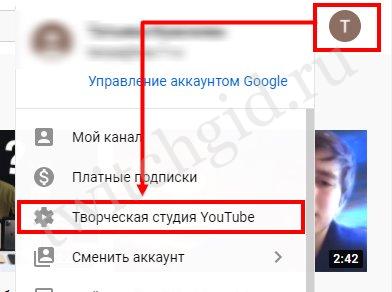
- На панели слева ищите раздел «Менеджер видео»;
- Переходите к вкладке «Прямые трансляции»;
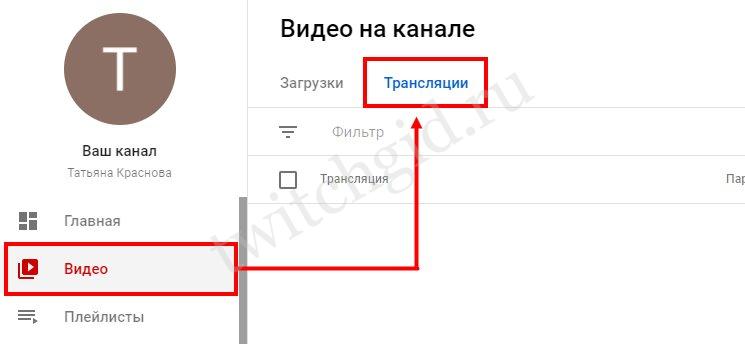
Жмите на кнопку «Начать»;

- В меню создания нового стрима ищите вкладку «Расширенные настройки»;
- Вам нужна первая строка – поставьте галочку напротив слова «Включить».
Готово! Вы узнали, как открыть чат в Ютубе на стриме – никаких сложностей. Если вы заранее активируете опцию, он появится справа автоматически. Хотите попробовать стримить в Youtube на телефоне, читайте как это сделать тут!
ОБС (OBS-Studio) для вебкам сайта Чатурбейт
В первую очередь, вам необходимо добавить ваш микрофон и вашу камеру (или сплиттер) в список источников. Иначе вас будет не видно и не слышно.
- Помимо видео, в трансляцию можно встроить различные картинки (например, иконку DMCA). Источники — Изображение.
- Переходим в Настройки, вкладка Видео. Здесь нужно установить разрешение видео для вашего стрима. В нашем случае это 1280х720 — на Chaturbate этого достаточно для получения иконки HD. У вас все будет зависеть от вашей камеры, количества рабочих сайтов и возможностей вашего ПК. FPS ставим 30, больше не нужно — для вебкама этого более чем хватает. Если у вас слабый компьютер, можно попробовать поставить значение FPS 24-25, это немного снизит нагрузку.
Вкладка Вывод. Нам нужно поменять битрейт видео и аудио, также здесь можно поменять настройки записи видео (на случай, если вы делаете custom videos). Рекомендации по настройке битрейта в зависимости от разрешения:
|
Resolution (WxH) |
Video Bitrate |
Audio Bitrate |
FPS |
|
853×480 |
800 — 1200 kbps |
96 kbps |
24 — 30 |
|
1024×576 |
1200 — 3000 kbps |
96 kbps |
24 — 30 |
|
1280×720 |
3000 — 5000 kbps |
96 kbps |
24 — 30 |
|
1920×1080 |
5000 — 8000 kbps |
128 kbps |
24 — 30 |
|
2560×1440 |
8000 — 12000 kbps |
192 kbps |
24 — 30 |
|
3840×2160 |
12000 — 20000 kbps |
192 kbps |
24 — 30 |
Вещание. В сервисе выбираем Chaturbate, сервер оставляем рекомендованный. Ходят слухи, что если поменять сервер на ближайший к вам, то качество соединения будет лучше. Не проверяли, за правдивость не ручаемся.
В Ключ потока на вкладке Вещание вставляем Your Broadcast Token, который можно взять на своей странице трансляции на чатуре — кликаем View RTMP/OBS broadcast information and stream key, в открывшемся окошке копируем Your broadcast token (всю эту длинную серую надпись).
После всех этих манипуляций вам нужно будет всего лишь запустить трансляцию. При следующем включении ОБС настройки менять не придется!
Другие важные моменты в Ютуб-стримах, о которых важно знать
Заморачиваться оформлением чата нужно только тем, кто будет вести трансляцию через стороннюю программу. Возможность создания стрима есть и в самом Ютубе. Чат в этом случае к нему добавляется автоматически.
Для того, чтобы эфир прошел на «Отлично», к нему нужно подготовиться. Для этого напишите сценарий и отрепетируйте его. Этот момент очень важен. Так вы сможете не только вести свой монолог структурировано, но и учесть свои собственные ошибки в вещании.
Идеально будет провести пробный стрим
При этом нужно обращать внимание на панель управления трансляций. На ней будут отображены все проблемы со звуком, зависанием и так далее
Вы сможете вовремя их устранить и не нервничать во время трансляции. Кроме этого вы посмотрите на изображение и поймете, подходит ли фон, может надо что-то убрать и решите достаточно ли освещения в кадре.
Помните, что вы настраивали чат не для того, чтобы игнорировать сообщения от зрителей. Обязательно взаимодействуйте с ними: отвечайте на вопросы, прислушивайтесь к мнению. Чтобы не было хаоса в начале эфира лучше обговорить момент как вы будете отвечать на вопросы: по ходу их появления или в конце вещания.
А о том, что нужно знать о трансляциях в группе в ВК, читайте в соответствующей статье.
Настройка чата для стрима
Как я уже писал выше, возможности сайта chatv2.septapus.com позволяют произвести достаточно гибкую настройку окна чата и его содержимого. При этом вы будете наглядно видеть все производимые вами изменения.
В частности, настройки чата делятся на «Fonts» (шрифты), «Avatars» (аватары), «Channel names» (имена каналов), Messages (сообщения), «Timestamps» (отметки о времени отправки сообщений), «Backgrounds» (задний фон), SuperChat/ Fan Funding /Sponsors (Суперчат/Пожертвования, Спонсоры), Animation (Анимация), и, собственно, CSS (язык описания внешнего вида нашего чата).
Соответственно, вы можете менять размеры букв (size), выбирать различные шрифты (fonts) для отображения текста, цвета данных шрифтов и так далее.
После выбора необходимых настроек не забудьте скопировать код CSS, и перенести его в программу «OBS», как я уже упоминал выше.
Настройка чата на “Твиче”
Открыть настройки чата (Chat Settings) можно нажатием значка с шестеренками в левом нижнем углу экрана. Перейдя во вкладку с названием “Show options”, пользователь может настроить диалоговое окно таким образом, чтобы оно открывалось поверх игры. Для этого нужно активировать пункт “Always on top”, установив галочку рядом со строкой.
Кнопками “Background color” и “Accent color” можно задавать цвет фона и шаблон для рамки. Для оформления окна обратной связи необходимо перейти в раздел “Open skin designer”, после чего кликнуть по строке “Скин” и открыть вкладку “Новый дизайн с использованием шаблона”. Выбрать нужный шаблон можно, нажав на кнопку “Two Rat Chat default template” и следуя дальнейшей инструкции программы.
Также можно создавать затемненный фон окна, меняя его внешний вид. Специальные опции позволят скрыть окно или перенести его. Настраивать окно сообщений по своему усмотрению можно, используя специальный бот. Для его активации нужно открыть на сайте goodgame ru cтримерский раздел и следовать указаниям.
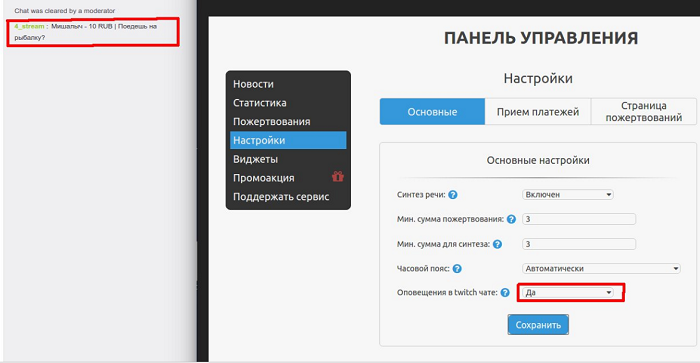 Подключение чата в Твич.
Подключение чата в Твич.
Настраиваем TwoRatChat
Вопрос, как вывести чат в ОБС, занимает многих пользователей – к сожалению, встроенного инструмента в программном обеспечении для стриминга нет. Поэтому придется воспользоваться сторонним софтом, чтобы его добавить.
Приложение загружено? Давайте же разбираться, как сделать чат в ОБС! Из загруженного архива выбираем файл с именем «TwoRatChat.Main» и открываем его.
- Кликните по пустому полю правой кнопкой мышки;
- Из открывшегося контекстного меню выбирайте пункт «Добавить источник чата»;
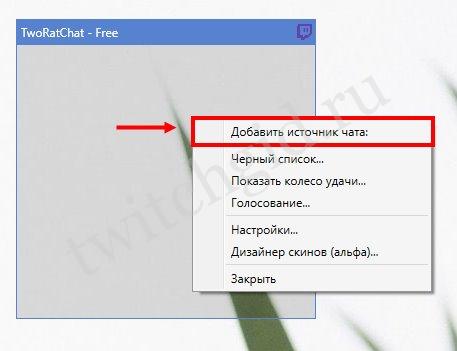
- В поле «Источник…» выбирайте нужный сервис – попробуем использовать Твич;
- Вводите свой ник в поле «Ник стримера»;
- Жмите на кнопку «ОК», чтобы сохранить внесенные изменения.
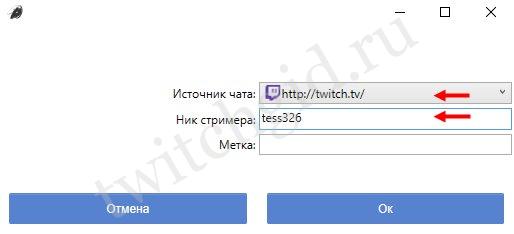
Первая часть завершена – мы смогли добавить беседу из нужного сервиса (вы можете использовать не только Твич, но и другие платформы). Продолжаем пытаться добавить чат в Streamlabs или Studio!
- Жмите правой кнопкой мышки, чтобы вывести контекстное меню;
- Переходите к пункту «Настройки»;
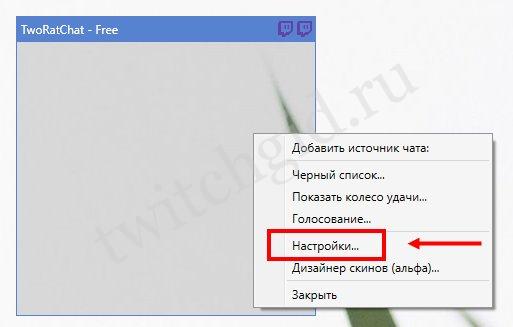
- Во вкладке «Основные» ищите строку «Отображать поверх всех окон»;
- Поставьте галочку и сохраните внесенные изменения.

Теперь быстро настроим внешний вид чата для стрима ОБС!
Щелкаем правой кнопкой мышки по полю и выбираем пункт меню «Дизайнер скинов…»;
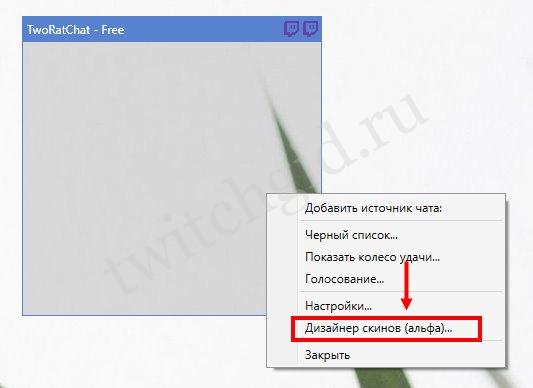
Нажимаем на вкладку «Скин» и выбираем иконку «Новый дизайн на основе щаблонов»;
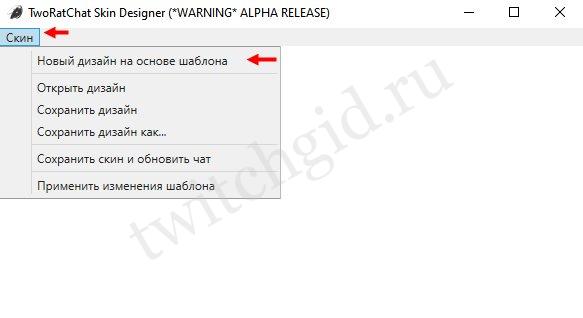
В поле «Template:» выбираем «TwoRatChat default template» и жмём «Open and edit»;
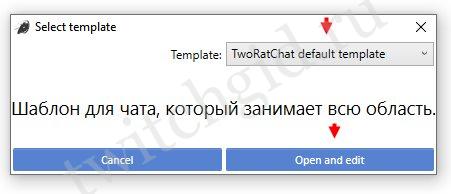
Настраиваем анимацию появления и исчезновения, выбираем цвет ссылок, фона и текста, выбираем шрифт – и другие пользовательские параметры. Все доступно, понятно, на русском языке;
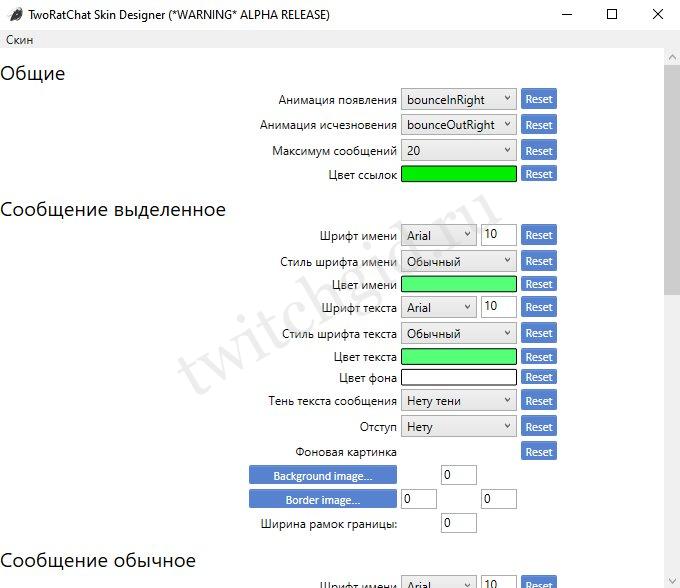
Сохраните внесенные изменения кликом по кнопке «ОК».
Как добавить чат на стрим OBS YouTube
При создании трансляции пользователи ставят перед собой много разных целей — увеличение числа подписчиков, получение ожидаемой популярности, увеличение дохода и так далее. Один из способов решить эту задачу — добавить чат в ОБС Ютуб и правильно настроить его с учетом личных предпочтений.
Чтобы реализовать поставленные задачи, остается немного — добавить чат для стрима OBS YouTube. Общий алгоритм такой:
- Установите OBS studio на компьютер. Для начала необходимо скачать и инсталлировать на ПК программу для вещания, а после скопировать ключ стрима.

- Скачайте приложение CLR Browser Source Plugin.

- Копируйте ссылку окна для общения в программу.
- Настройте оформление и запустите стрим.
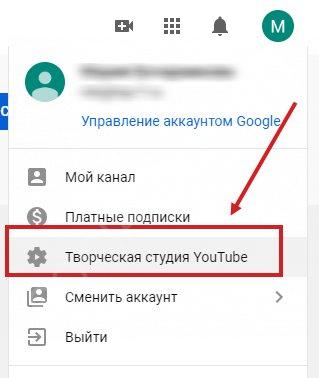
- Перейдите по URL obsproject.com/forum/resources/clr-browser-source-plugin-obs-classic-only.22 для установки плагина. На указанной странице выберите подходящую версию ПО, которое нужно будет добавить в чат программы OBS для YouTube.
- Откройте папку, где установлена OBS для YouTube и найдите папку Plugins. Извлеките в нее содержание папки CLR Browser и перезапустите программу для стрима
- Выведите чат на трансляции (как его добавить, рассмотрим ниже).
Здесь настройка обс для стрима на Youtube.
Теперь приведем инструкцию, как включить чат на стриме Ютуб после установки плагина. Для этого:
- войдите в OBS;
- перейдите в раздел Источники и жмите правой кнопкой мышки;
- выберите пункт Добавить источники;
- жмите на строку CRL, после чего сразу открывается меню настроек.
Теперь идите в Ютуб и войдите в трансляцию. Справа от вещания вы сможете видеть чат во время стрима YouTube и общаться с другими пользователями. Жмите на настройки и выберите вариант открыть чат в новом окне. Теперь остается копировать ссылку и добавить ее в CRL.