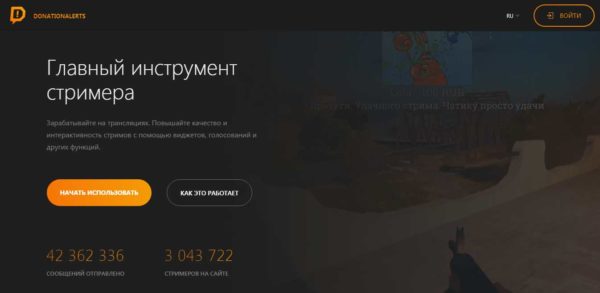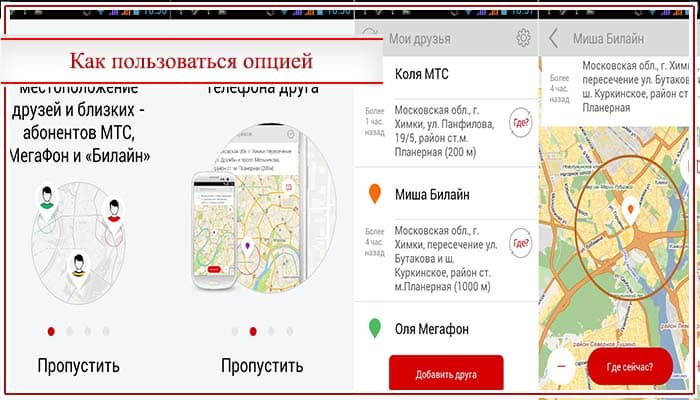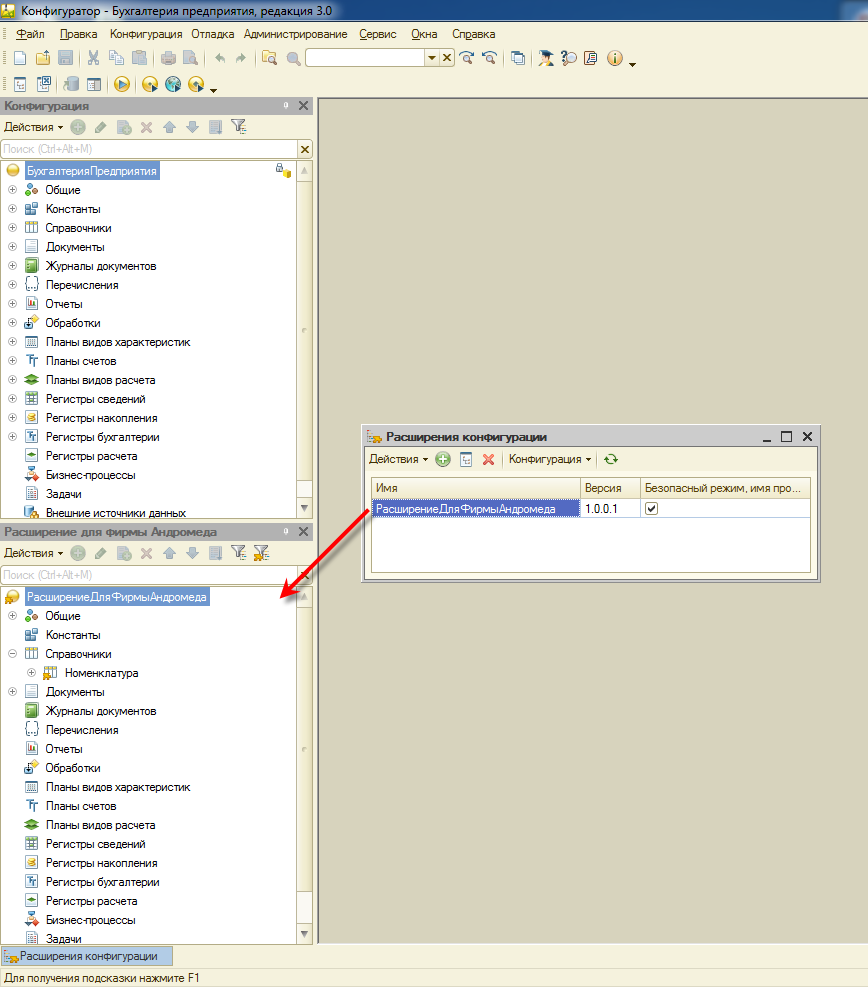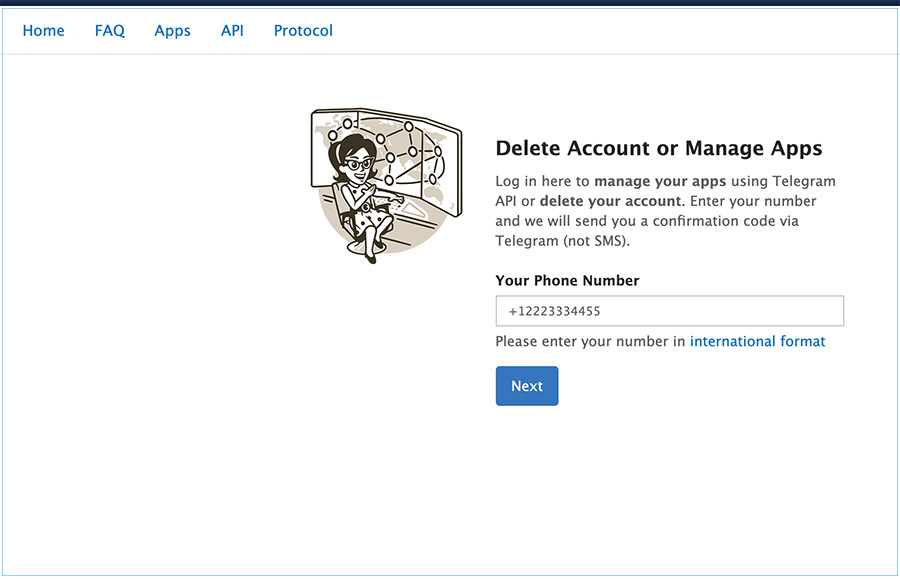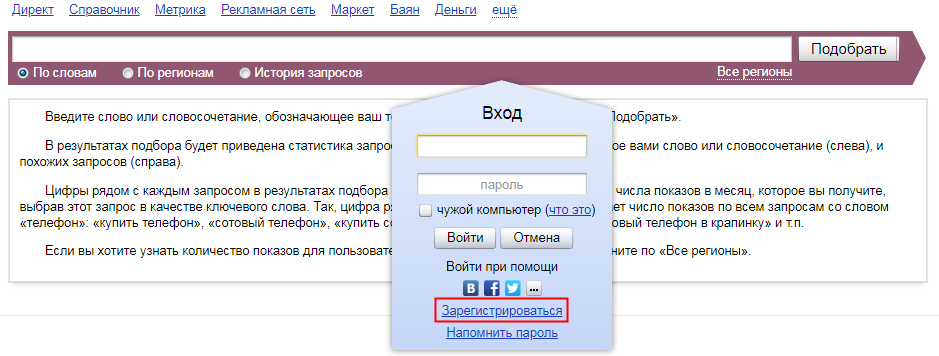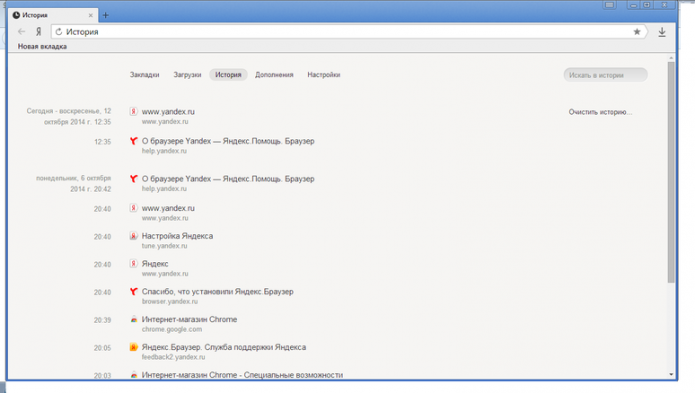Как настроить и изменить геолокацию в yandex браузере
Содержание:
- Сообщение об опасном файле при загрузке: как отключить?
- Настройки региона в профиле
- Особенности Browsec VPN
- Яндекс Диск: как передать файл?
- Как включить запрет на определение местоположения
- Зачем менять местоположение?
- Как изменить регион Яндекс Браузера на компьютере
- Настройка региона
- Yandex.Browser
- Настройки поисковой системы
- Зачем менять местоположение?
- Включение и отключение геолокации для одного сайта
- Как включить геолокацию на андроиде
- Смена города на главной странице Яндекса
- Смена города на главной странице Яндекса
- Тестируем работу системы A-GPS
- Настройка разрешений
Сообщение об опасном файле при загрузке: как отключить?
Яндекс использует систему Protect, которая позволяет защитить пользователя от загрузки вирусных файлов на непроверенных сайтах. Но иногда защита срабатывает неправильно, и сообщение появляется при попытке скачать файлы со здорового сайта. Чтобы отключить технологию:
Шаг 1. Перейдите в главное меню, затем нажмите на три полоски вверху страницы и выберите вкладку «Настройки».
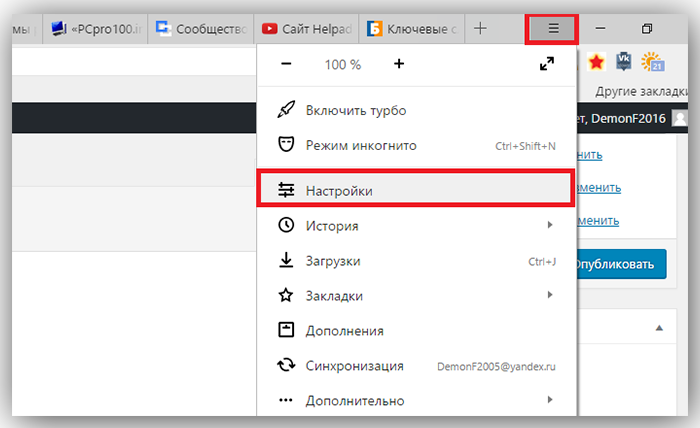 Переходим в главное меню, нажимаем на три полоски вверху страницы и выбираем вкладку «Настройки»
Переходим в главное меню, нажимаем на три полоски вверху страницы и выбираем вкладку «Настройки»
Шаг 2. Выберите вкладку «Безопасность». Снимите отметку со строки «Проверять безопасность посещаемых сайтов и загружаемых файлов». Покиньте страничку и браузер, затем зайдите снова, чтобы подтвердить изменения.
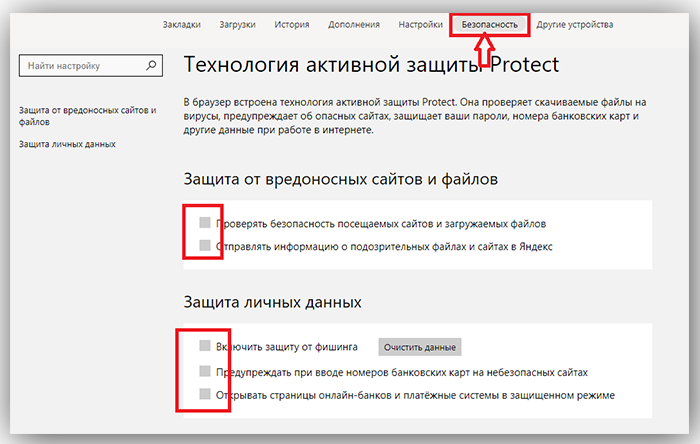 Выбираем вкладку «Безопасность» и снимаем отметку со строки «Проверять безопасность посещаемых сайтов и загружаемых файлов»
Выбираем вкладку «Безопасность» и снимаем отметку со строки «Проверять безопасность посещаемых сайтов и загружаемых файлов»
Настройки региона в профиле
Пора внимательно изучить доступные параметры – переходим в профиль, начинаем разбираться, как поменять валюту в Стиме на рубли:
- Найдите вкладку «Об аккаунте»;
- Ищите блок «Операции в магазине и история покупок».
Здесь отображается текущая страна, выбранная вами при регистрации – если вы хотите изменить валюту в Steam на рубли, нужно выбрать Россию!
Нажмите на кнопку «Изменить страну магазина»;
Вы увидите возможность поменять регион проживания. Не забудьте выбрать правильное значение!
Каждый пользователь может сменить страну проживания, если долго находится за границей или действительно покинул предыдущее место пребывания в связи с переездом. Поменять валюту в Стиме на рубли на торговой площадке также можно при первой покупке – соответствующие настройки появятся в момент оформления заказа (при выборе способа оплаты, доступного для региона пребывания).
Поэтому закрываем окно настроек – и перемещаемся в магазин. Нужно сделать покупку: к выбору игры необходимо подойти внимательно и ответственно.
- Найдите в каталоге заинтересовавшую вас игру;
- Нажмите на кнопку добавления в корзину напротив подходящего варианта набора;
- Кликните по значку корзины на верхней панели справа, как только закончите с выбором;
- Щелкайте по иконке «Купить для себя» или «Купить в подарок», на ваше усмотрение;
В окне выбора способа оплаты вы увидите иконку «Выберите свой регион для магазина»;
- Нажмите – автоматически загрузится окно конвертации;
- Вы увидите, какая страна сейчас определяется системой и сможете нажать на значок «Обновите вашу страну», если расчетный адрес отличается от фактического места пребывания;
Выберите подходящий вариант – все цены и способы оплаты автоматически изменятся.
В поисках ответа на вопрос, как сменить валюту в Стиме на рубли, нужно помнить – страна магазина должна соответствовать региону пребывания (постоянного проживания). Вы обязательно должны иметь местный способ оплаты для совершения покупок. Если вы часто переезжаете, менять страну можно без ограничений – но смена местоположения в настройках открывается только после фактического переезда на другое место.
Сменить на телефоне
Аналогичным образом можно поменять валюту в Стиме на телефоне на рубли/ доллары/ иную валюту. Не забудьте скачать приложение для Айфона или Андроида:
- Откройте программу и нажмите на три полоски наверху слева;
- Перейдите к разделу «Об аккаунте» в открывшемся меню — просто кликните на имя;
Далее выберите «Редактировать профиль»;
Ищите вкладку «Местоположение»;
Нажмите и выберите правильный вариант – сохраните внесенные изменения.
Вы узнали, как изменить валюту в Стиме на рубли – придется потратить несколько минут, но это необходимо! Гораздо проще пользоваться доступными инструментами оплаты, удобнее видеть стоимость в привычных знаках. Не стоит пренебрегать такой возможностью.
Особенности Browsec VPN
Принцип действия приложения заключается в сокрытии вашего реального IP адреса, шифровке трафика, то есть перенаправлении его маршрута. Благодаря действию, ресурс будет думать, что пользователь заходит с другой страны и пропустит на заблокированный сайт. Здесь существует несколько нюансов, которые следует знать:
Качество VPN – это важное условие комфортной работы, ведь часто на серверах наблюдаются какие-то провалы, лаги, прерывание соединения. В этом отношении Browsec достаточно качественный, подобные проявления встречаются крайне редко;
Приложение легко в использовании, ведь поставляется в качестве расширения для браузера
Необходимо всего лишь установить его и сразу активируется VPN, но существуют некоторые желательные настройки;
Сервис поставляется на бесплатном основании, но есть в нём расширение функционала для Premium пользователей. Основное отличие бесплатного и оплачиваемого аккаунта – это количество серверов в различных странах. Бесплатно можно подключиться к 4 вариантам IP из разных стран: Великобритания, Нидерланды, США и Сингапур.
Позитивный момент в мультиплатформенности, расширение можно найти во всех популярных видах браузеров;
Трафик шифруется – это позволяет быть уверенными, что пароли или какие-либо важные данные не будут перехвачены самим расширением или злоумышленниками, гарантируя некоторый уровень безопасности.
Яндекс Диск: как передать файл?
Чтобы передать загруженный файл на Яндекс Диск другому человеку, просто скопируйте адрес необходимого документа в облаке. В этой же вкладке вы можете поделиться файлом через социальные сети, мессенджеры, почтовый ящик или иными способами.
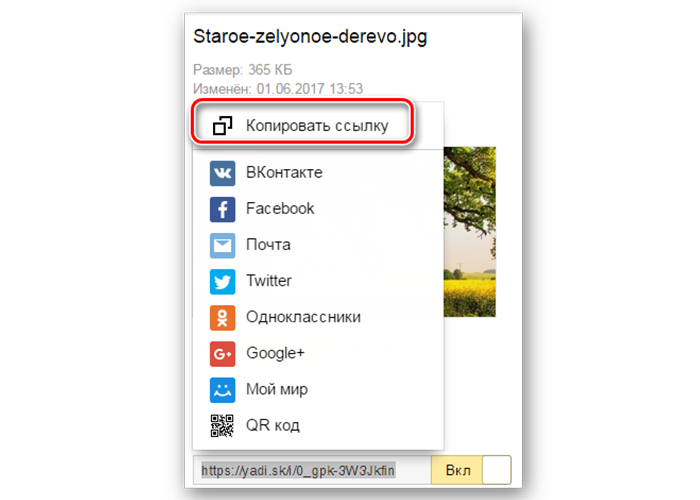 Копируем адрес необходимого документа в облаке
Копируем адрес необходимого документа в облаке
Яндекс – самая популярная поисковая система в русскоязычном интернете. С помощью этого сайта можно не только находить нужную информацию, но и использовать его в качестве новостного обозревателя, информатора погоды и ситуации на дорогах. Чтобы система работала правильно, необходимо установить верные параметры местоположения.
Как включить запрет на определение местоположения
Яндекс получает информацию о местоположении пользователя различными способами, а именно:
- С помощью IP-адреса, который позволяет определить, в каком городе находится человек. Зачастую информация отображается некорректно, поскольку один IP-адрес может использоваться в разных населенных пунктах.
- Благодаря технологии Location Based Service можно получить информацию о точном местоположении портативного устройства. Интернет адаптер мобильного телефона во включенном состоянии осуществляет периодическую проверку мощности сигнала соседних сетей. Если среди ближайших сетей присутствует хотя бы одна, местоположение которой «знает» Яндекс, то он с точностью до нескольких метров сумеет установить текущую геолокацию устройства.
Формирование базы данных происходит при активной поддержке пользователей сервиса Яндекс.Карты. Встроенная технология Yandex. Локатор передает информацию о GPS-координатах портативного устройства, что позволяет безошибочно установить базовую станцию, обслуживающую мобильный гаджет в текущих координатах. Для запрета на определение геолокации нужно в браузере зайти в раздел расширенных настроек сайтов и активировать опцию «Заблокировано» в графе «Геоданные».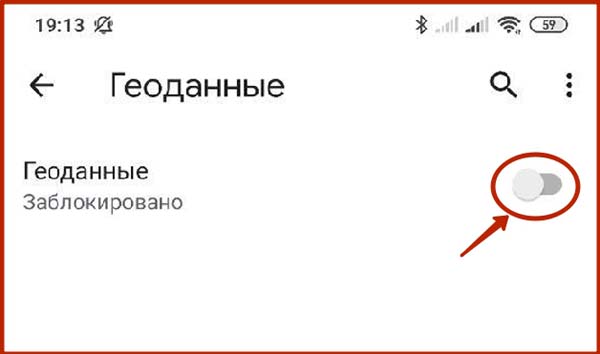
Зачем менять местоположение?
Основная суть геотаргетинга заключается в том, чтобы подобрать для определенного пользователя максимально подходящую и актуальную для него информацию исходя из его географического положения. Все видели, как на главной странице поисковика отображается погода, новостные и культурные события и курсы валют релевантные для конкретного региона.
Необходимость изменить местоположение в основном возникает, когда:
- привязка к геоположению неправильно настроена с самого начала пользования сервисом, например Яндекс показывает не тот город;
- необходимо отследить важную информацию для другого региона (например, в бизнес-деятельности часто нужно анализировать действия конкурентов в других регионах);
- нужно работать с контекстной рекламой и геотаргетингом.
Для решения первой проблемы достаточно сменить регион, для последних двух – город.
Как изменить регион Яндекс Браузера на компьютере
Два основных способа, позволяющих изменить параметры просмотра страниц и поиска по региону – установить соответствующие параметры в настройках сервиса Яндекс или загрузить расширения.
Способ 1: Через базовые параметры поиска
Чтобы вручную указать другой регион пользования веб-обозревателем:
- Откройте начальную страницу поисковой системы – быстрый переход можно осуществить кликом на «Яндекс» верхней панели.
- Найдите в правом верхнем углу ссылку «Настройка».
- Нажмите на пункт «Изменить город».
- Снимите галочку с параметра «Определять город автоматически» и введите в строке «Город» нужное местоположение.
- Нажмите на подходящий вариант.
Способ 2: С помощью расширений
Альтернативный вариант – использовать расширения с возможностями VPN-сервисов для смены страны. Преимущество способа заключается в обеспечении полной конфиденциальности работы в сети и возможностью открыть веб-сайты, доступ к которым ограничен на территории определенной страны. Обусловлено тем, что VPN меняет вместе с геолокацией IP-адрес пользователя.
Чтобы загрузить дополнение в Яндекс Браузере:
- Кликните по кнопке меню.
- Найдите в окно меню раздел «Дополнения».
- Пролистайте страницу до конца и кликните по «Каталог расширений для Яндекс.Браузера».
- Введите в строке справа VPN и начните поиск.
- Выберите среди представленных результатов подходящий вариант.
- Нажмите «Добавить в Яндекс.Браузер» и подтвердите загрузку.
По завершении установки найдите в верхнем правом углу иконку расширения и активируйте смену региона с помощью ползунка. Интерфейс и способ включения может несколько различаться для дополнений, но разобраться в работе сервиса можно интуитивно.
Настройка региона
Настройка региона требуется для более точного определения местоположения, потому что в автоматическом режиме, если вы не авторизированный пользователь, браузер может не совсем правильно определять ваш город и, соответственно, давать вам некорректную информацию в поиске.
Для ручной настройки вашего города требуется авторизация в браузере. Если у вас ещё нет аккаунта Яндекс, то зарегистрируйте его, это займет не более 2 минут.
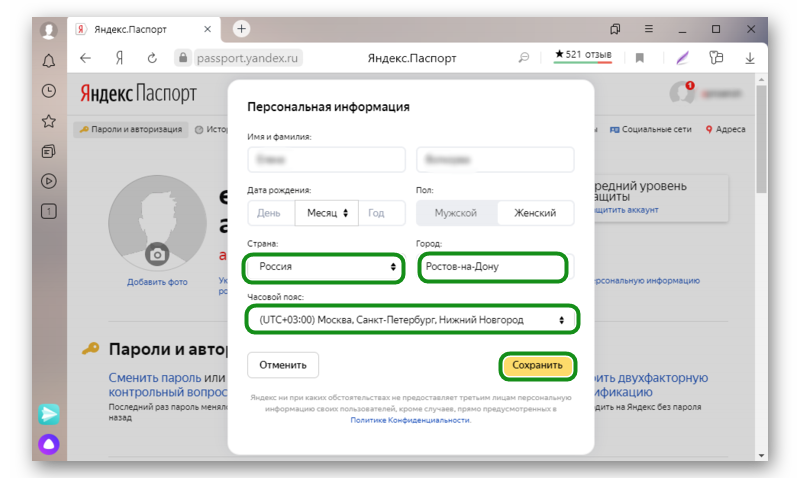
Теперь ваш браузер будет «думать», что вы живете, к примеру, в Бангладеш и, соответственно, вся выдача будет ориентирована на указанный в настройках город и регион. Даже если настоящее ваше местоположение, это небольшое село на востоке России.
Yandex.Browser
«Яндекс.Браузеру» на самом деле неважно какая страна у пользователя, просто он предаёт сторонним ресурсам, чей контент интересен вам, информацию о территориальной принадлежности компьютера, точнее, использующегося IP-адреса. А в свете мировой ситуации и всяческих ограничений для России, появление запретов на просмотр видео, доступа к играм и разному софту, становится вполне понятным
Страна
Чтобы избавиться от запретов, нужно просто передать обозревателю ложную информацию. Соответственно, встаёт вопрос «как сменить страну в «Яндекс.Браузере»?», точнее, IP-адрес. Настройки обозревателя не предусматривают возможности внесения подобных изменений. Для этих целей придуманы специальные расширения, которые можно скачать с официальных магазинов.
Zenmate
Zenmate – одно из таких дополнений, устанавливается так:
- Раскрываем основное меню Yandex.Browser — иконка похожа на 3 лежачих полоски.
- Открываем окно управления дополнениями, обозначенное соответствующим пунктом.
- Переходим к каталогу — ссылка расположена в самом низу.
- В поисковую строку вписываем название Zenmate, щёлкаем по найденному результату и ждём окончания автоматической установки (приписка к названию софта слова Opera не играет роли).
После установки интерфейс обозревателя слегка изменится – в правом верхнем углу появится голубая иконка, напоминающая щит.
Чтобы скачанное расширение стало дееспособным, осталось пройти бесплатную регистрацию и авторизоваться. Дополнение условно бесплатное — за пользование всеми возможностями нужно платить, но нам хватит того, что есть в свободном доступе.
Если приложение включено в настройках браузера, то при его запуске оно будет активизироваться автоматически.
Чтобы поменять принадлежность нашего IP-адреса к другой стране нужно нажать на командную ссылку Charge location. Она обнаруживается в нижней части окна, вызванного нажатием на иконку дополнения (голубой щит).
Hola
Есть ещё одно аналогичное дополнение для браузера «Яндекс», посредством которого можно с лёгкостью изменить страну своего IP. Называется оно Hola Better Internet, устанавливается точно так же, как и предыдущее (из магазина дополнений Opera или с официального сайта Hola).
После окончания инсталляции в правом верхнем углу появится значок, но похожий на горящий огонёк, клик по нему откроет окно расширения.
Для внесения территориальных изменений в принадлежность адреса ПК нужно щёлкнуть по флагу России, раскрыв тем самым доступный список стран.
При использовании описанных дополнений проблем с запретами на просмотры и скачивание больше не возникнет.
Регион
Друзья, коротко расскажу о том, как быстро выставить регион России (точнее, город) в «Яндекс.Браузере». Отступление для тех, кто не понял, зачем это нужно. Подборка наиболее популярных результатов на введённые запросы в обозревателе от Yandex привязана к конкретной местности. Для жителя Москвы будут в первую очередь показываться варианты в столице, для уфимца – новости Уфы и так для каждого региона РФ. Иногда возникает необходимость узнать информацию из других мест (сравнить цены и т.д.). Исправить эту ситуацию несложно, причём 2 способами.
Первый способ:
- На стартовой странице Yandex в верхней части окна имеется командная ссылка «Настройка» (или «Личные настройки») — при нажатии раскрывается список вариантов, выбираем «Изменить город».
- В строку «Город» вводим необходимое значение и жмём на «Сохранить».
Второй способ:
- Вводим интересующий нас запрос и подтверждаем поиск ответа (Enter или «Найти»).
- После отображения результатов нажимаем на кнопку или команду «Расширенный поиск» (в разных версиях или кнопка или под строкой поиска команда).
- В появившейся табличке для ввода параметров в соответствующую строку вписываем название требуемого города.
Язык
Ну вот мы и добрались до вопроса «как поменять язык в «Яндекс.Браузере»?», например, с украинского на русский. Мною и некоторыми пользователями замечен тот факт, что после обновления обозревателя от Yandex его основной язык самостоятельно поменялся с русского на украинский. Это не страшно, но немного хлопотно, если не знаешь, как всё вернуть на место. А делается это так (сначала пишу обозначение на русском / а через слэш на английском):
- Кнопка меню (три лежачих полоски).
- Пункт «Настройки» / Налаштування.
- Показать дополнительные настройки / Показати додаткові налаштування.
- Настройки языков / Налаштування мови.
- Выбираем из списка нужный язык / Росийська.
Настройки поисковой системы
Когда вы делаете какой-то запрос в Google или Яндекс, тот и другой поисковик все равно задействует ваше местоположение, отталкиваясь от выставленных настроек.
ПК-версия
В Google довольно удобная система, ориентирующаяся на IP, под которым вы сидите. Соответственно, при включенном VPN или proxy результаты поиска через Гугл будут основываться на стране, IP-адрес которой используется.

Вы можете и сами изменить текущий регион для поиска, просто перейдя на главную страницу этой поисковой системы и нажав ссылку «Настройки» в правой нижней части окна. Из меню выберите «Настройки поиска».

Найдите здесь блок «Выбор региона» и установите тот, который хотите видеть в выдаче результатов после ввода поискового запроса.

С Яндексом все немного сложнее: даже при смене IP-адреса общие настройки геолокации окажутся неизменными, из-за чего при необходимости изменения города или страны в поисковых запросах понадобится редактировать одну из настроек сервиса (даже если у вас нет аккаунта этого поисковика или не осуществлен туда вход). Откройте страницу поиска и вверху слева отыщите кнопку «Настройка», нажмите на нее и перейдите к разделу «Изменить город».

Снимите галочку с автоматического определения местоположения и установите тот город, который вам нужен для персонализации результатов выдачи.

Мобильное приложение
В мобильном устройстве геолокация для поисковых систем настраивается схожим образом.
- Для Google здесь, к слову, уже не всегда достаточно включить VPN — иногда он может по-прежнему определять ту страну, в которой вы находитесь.

Изменить ее можно точно так же, как это было показано для компьютера: тапните по слову «Настройки», перейдите в «Настройки поиска».
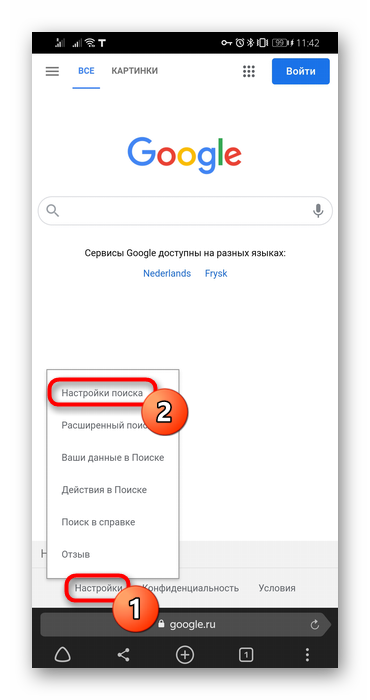
В блоке «Регион поиска» разверните меню и выберите нужный вариант.
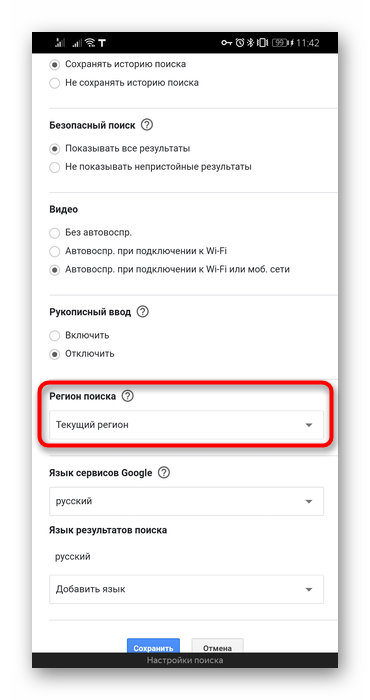
Пользователям поисковика Яндекс понадобится выполнить больше действий.
- Нажмите на сервисную кнопку меню.
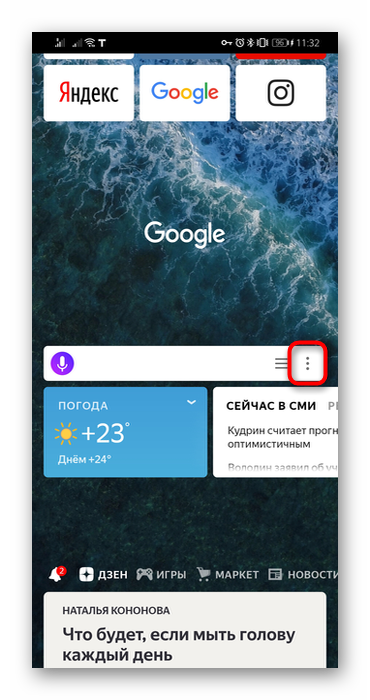
Тапните по своему профилю.
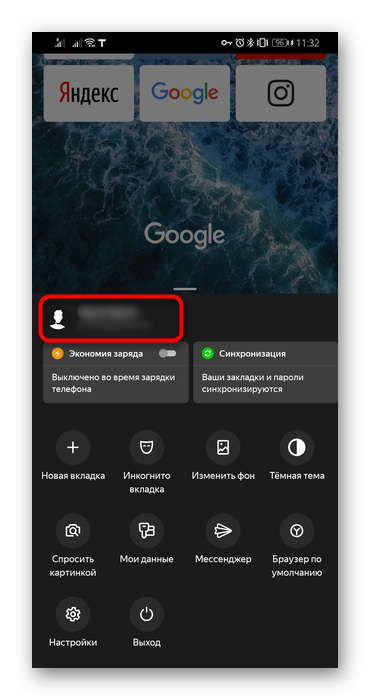
Если вы авторизованы, откроется страница Яндекс.Паспорта, где в правой верхней части нажмите на свою аватарку и из меню выберите «Настройки».
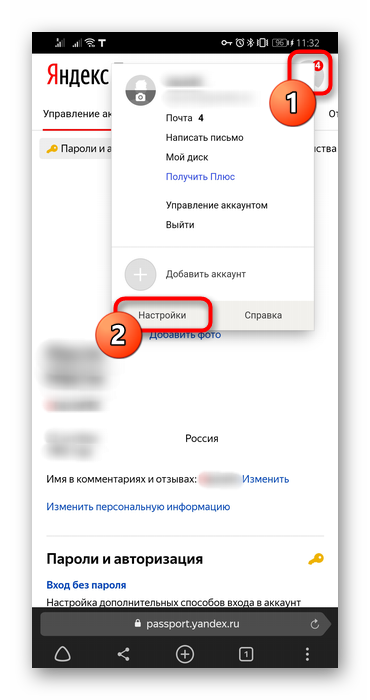
Тут вам нужен первый же пункт «Местоположение».
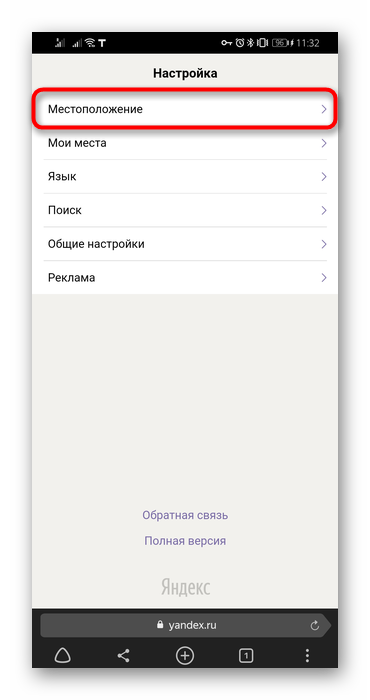
Укажите тот город, который нужен, по необходимости сняв галочку с автоматического определения.
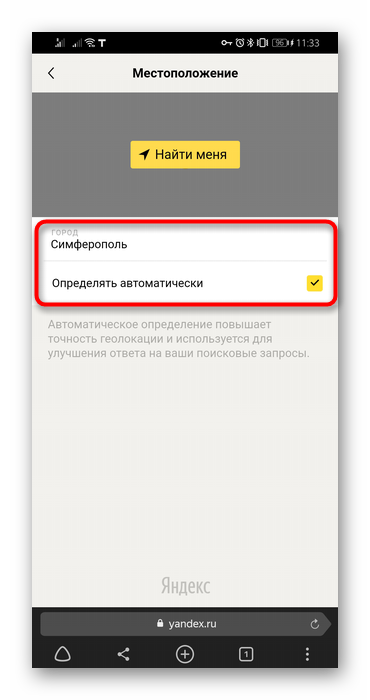
Вы также можете переключить регион в «Настройках» Яндекс.Браузера, однако этот параметр особо ни на что не влияет кроме оптимизации некоторых поисковых алгоритмов. Любой поисковик и сайт будет по-прежнему видеть указанный в его внутренних настройках регион. Его изменение любым образом, продемонстрированным в этом способе, актуален только для поисковых систем, другие сайты продолжат видеть ваш город на основании IP или других параметров.

Зачем менять местоположение?
Основная суть геотаргетинга заключается в том, чтобы подобрать для определенного пользователя максимально подходящую и актуальную для него информацию исходя из его географического положения. Все видели, как на главной странице поисковика отображается погода, новостные и культурные события и курсы валют релевантные для конкретного региона.

Необходимость изменить местоположение в основном возникает, когда:
- привязка к геоположению неправильно настроена с самого начала пользования сервисом, например Яндекс показывает не тот город;
- необходимо отследить важную информацию для другого региона (например, в бизнес-деятельности часто нужно анализировать действия конкурентов в других регионах);
- нужно работать с контекстной рекламой и геотаргетингом.
Для решения первой проблемы достаточно сменить регион, для последних двух – город.
Включение и отключение геолокации для одного сайта
Данные о нашем местоположении сайтам, открываемым через любой веб-обозреватель, необходимы для более точного предоставления услуг.
ПК-версия
По умолчанию каждый раз, когда какой-либо ресурс пытается получить информацию с вашей геолокацией, он запрашивает ее через браузер в виде следующего системного сообщения:

Вы можете сразу же разрешить ему это сделать или отклонить запрос.
Включенный ранее доступ к этим сведениям вы всегда можете увидеть, если нажать кнопку в виде замка на адресной панели Яндекс.Браузера. А если разрешение было выдано только что, в этой же адресной строке правее дополнительно будет отображаться специальная геометка. Нажав ее, вы увидите точно такое же меню, показывающее включенное определение местоположения. Прямо отсюда доступ можно выключить.

Затем страницу понадобится перезагрузить.

Если же вашей целью, наоборот, является включение доступа к местоположению для конкретного сайта, кликните по иконке замка в адресной строке и нажмите на слово «Подробнее».

Прокрутите это меню ниже и найдите список разрешений, из которых выберите «Местоположение» и задайте ему нужный статус: «Спрашивать» или «Разрешить».

Мобильное приложение
На смартфоне с любой версией ОС управление браузером происходит одинаково.
- При запросе от сайта разрешения выберите нужный вариант.
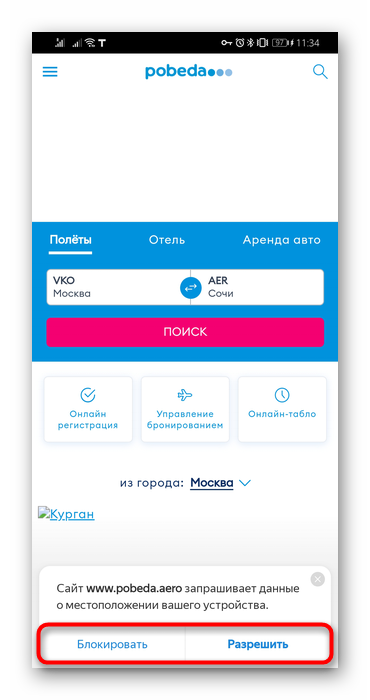
Если согласиться, понадобится дополнительное разрешение о предоставлении прав.
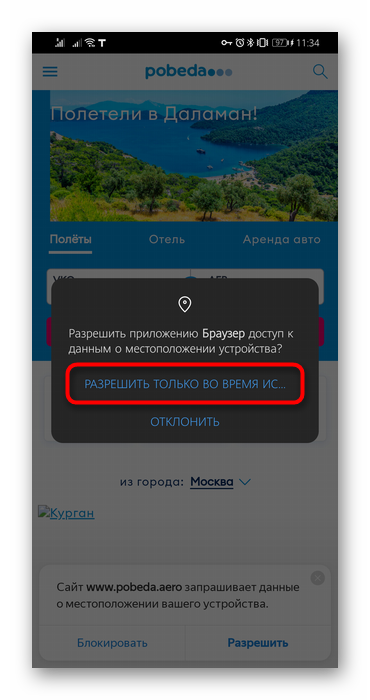
Во время использования сайта вы в любой момент можете изменить свое решение: для этого нажмите на кнопку с тремя точками, чтобы открыть сервисное меню.

Оттуда выберите пункт «О сайте».

Из списка разрешений выключите предоставление геолокации, если больше не хотите давать эту информацию.
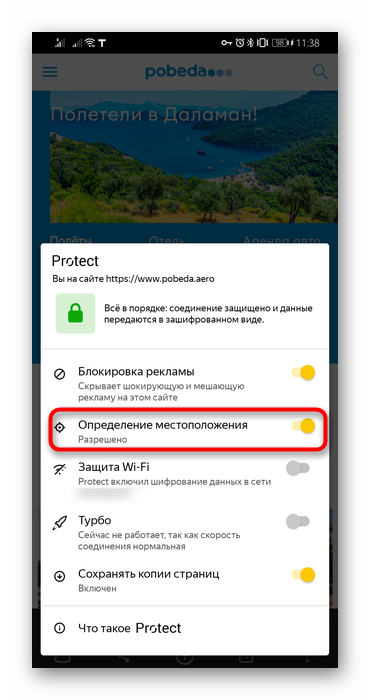
То же самое можно сделать и в обратную сторону: если вы случайно выдали запрет, переключите его на разрешение.

В любом случае страницу понадобится обновить. Сделать это можно через все то же меню.
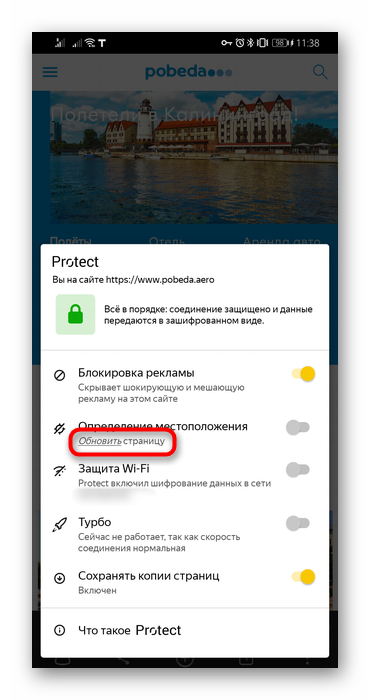
Как включить геолокацию на андроиде
Некоторые приложения и программы автоматически после установки предлагают включить систему определения координат, к примеру, фотографии, Инстаграм, Tinder, Карты. Необходимо просто нажать на «Разрешить» – и функция активируется. Если функцию нужно включать самостоятельно (вручную), то придерживайтесь следующей инструкции:
- Откройте меню «Настройки».
- Перейдите в пункт «Безопасность и местоположение».
- Откройте раздел «Местоположение».
- Переключатель переведите в положение On (просто свапните его вправо). Свитчер должен подсветиться, что указывает на активное состояние.
- На новых моделях телефонов существует быстрая панель настроек (как правило свапом верхней панели вниз).
- Найдите значок с подписью GPS и активируйте его.
Если вы владеете телефоном от Apple, то активировать геолокацию можно следующим образом:
- Перейдите в настройки телефона.
- Откройте раздел «Приватность» или «Конфиденциальность».
- Затем нажмите на пункт «Службы геолокации».
- Здесь нужно переключить в положение On свитчер напротив программ, которые поддерживают определение данных местоположения.
- При первом включении приложений, которые используют GPS, появится запрос на активацию геопозиционирования.
Режимы работы
Для отслеживания положения устройства в пространстве существует несколько источников информации. При активации функции вам предложат выбрать один из трех режимов:
- По всем источникам. Предпочтительный вариант, в ранних версиях операционной системы Андроид назывался «Высокая точность». Предлагает максимальную точность определения местоположения устройства, используется весь доступный инструментарий для геопозиционирования. Будут собранны данные от мобильного оператора, со спутников GPS, информация через каналы Bluetooth и Wi-Fi (если включены).
- По координатам сети. В ранних версиях Андроид назывался режим «Экономия заряда батареи». Эта функция задействовала для слежения только данный от сотового оператора или беспроводных сетей. Экономным режим называется, потому что GPS деактивирован и не потребляет заряд батареи. Это помогает пользователю продлить время автономной работы и сохранить заряд батареи.
- По спутникам GPS. В ранних версиях Андроид называется «По датчикам устройства». Для геолокации используются данные только от GPS-маячка. Информация от беспроводных сетей, мобильного оператора учитываться не будет.
История местоположений и передача геоданных
В разделе меню «История местоположений» можно активировать запись ваших маршрутов, мест посещения разных заведений и достопримечательностей. Хранятся данные на серверах Гугл, просмотреть их можно через аккаунт в этой системе на «Google Карты». Для этого понадобится открыть раздел под названием «Хронология». Перед этим необходимо выполнить хотя бы один раз вход со своего устройства в аккаунт Гугл.
Если вы хотите, чтобы ваши родственники или друзья имели доступ к вашему местоположению, необходимо в разделе «Передача геоданных» добавить пользователей. Им будет доступна информация о ваших передвижениях и фактическом нахождении в реальном времени. Доверенные пользователи смогут отслеживать перемещение тоже через «Google Карты» из раздела «Показывать, где я».
Смена города на главной странице Яндекса
Чтобы поменять город на начальной странице поисковика, необходимо перейти на главную страницу сайта. В этом способе используются параметры расширенного поиска. Инструкция по смене города:
- Наберите в поиске любую фразу, после чего нажмите на кнопку «Найти».
Набираем в поиске любую фразу, после чего нажимаем на кнопку «Найти»
- Кликните на вкладку «Настройки», введите название города, который вам необходимо поставить.
Кликаем на вкладку «Настройки», вводим название города
- После изменения настроек еще раз нажмите на кнопку «Найти».
На видео подробно рассказывается, как несколькими методами можно сменить город и регион в поисковике Яндекса.
Смена города на главной странице Яндекса
Чтобы поменять город на начальной странице поисковика, необходимо перейти на главную страницу сайта. В этом способе используются параметры расширенного поиска. Инструкция по смене города:
- Наберите в поиске любую фразу, после чего нажмите на кнопку «Найти».
Набираем в поиске любую фразу, после чего нажимаем на кнопку «Найти»
- Кликните на вкладку «Настройки», введите название города, который вам необходимо поставить.
Кликаем на вкладку «Настройки», вводим название города
- После изменения настроек еще раз нажмите на кнопку «Найти».
На видео подробно рассказывается, как несколькими методами можно сменить город и регион в поисковике Яндекса.
Тестируем работу системы A-GPS
Чтобы проверить, как определяется местоположение по беспроводным сетям, найдём место, где есть мобильная связь и мобильный интернет, но спутники не видны. Например, находясь внутри помещения, отойдите от окна к противоположной стене комнаты или во внутренний коридор. Запустите навигационную программу (вполне сгодятся Карты Google) и посмотрите, что произойдёт. Местоположение должно определиться довольно быстро. А вот точность его будет зависеть от плотности вышек сотовой связи и наличия других беспроводных сетей. Как утверждает Википедия, в центре города точность A-GPS может быть в пределах 20-500 м, а на окраине города – 1500-2000 м. Если в вашем случае точность примерно такая же, то A-GPS работает нормально. Но, возможно, вы увидите, что местоположение на экране смартфона отличается от реального местоположения гораздо сильнее. Тогда нужно попробовать выполнить сброс (перезагрузку) данных A-GPS. Эта функция присутствует в целом ряде приложений. Например, её можно найти, если залезть в настройки приложений Locus Map и GPS-Status Data.
| Сброс A-GPS в программе Locus Map |
| Сброс A-GPS в программе GPS-Status Data |
Перезагрузка данных A-GPS должна помочь в данной ситуации. Если же проблема осталась, боюсь, что телефон нужно нести в ремонт.
Настройка разрешений
Каждое приложение на телефоне имеет комплекс разрешений, которые вы предоставляете приложению. Местоположение в браузере, это одно из таких разрешений. Включить или отключить местоположение в мобильном Яндекс Браузере также просто, как и в десктопной версии. Порядок действий для разных версий операционных систем здесь отличается и мы подготовили отдельные инструкции.
Для Android
- Откройте «Настройки» и перейдите в раздел «Приложения».
- Далее откройте «Все приложения».
- Найдите в списке установленных программ Яндекс.Браузер.
- На странице технической информации перейдите в раздел «Разрешения приложений».
- Переключите маркер на местоположении в активное состояние, если вы хотите включить Гео для этого браузера, отключите, если нужно запретить браузеру отслеживать ваше местоположение.
Для iPhone
При первой попытке получить данные о вашей геопозиции приложение, как правило, запрашивает разрешение. Если вы его выдали и теперь хотите отключить следуйте дальнейшей несложной инструкции.
- Откройте «Настройки».
- Далее перейдите в «Конфиденциальность»/«Службы геолокации».
- Верхний тумблер — полное отключение/включение Гео для всех приложений.
- Дальше список приложений, выберите здесь нужное и пройдите в него для более точной настройки геолокации.
- Снимите здесь метки с ненужных пунктов или отключите все.
В iOS 13 и iPadOS 13 можно нажать «Разрешить один раз» при первичной попытке определить ваше местоположение. При следующем запуске браузера вы снова увидите запрос разрешения.