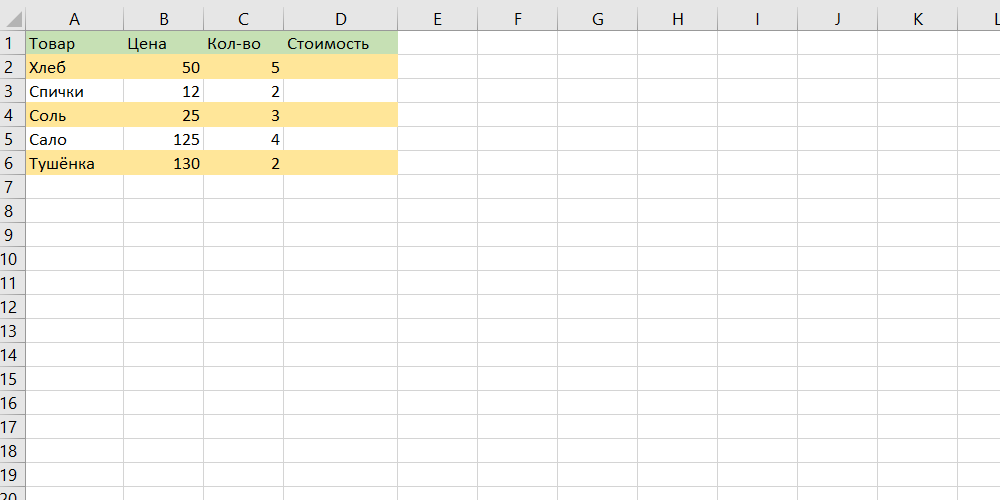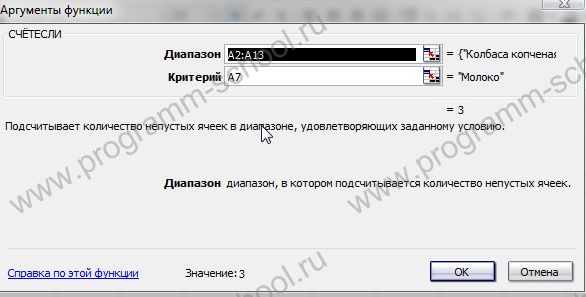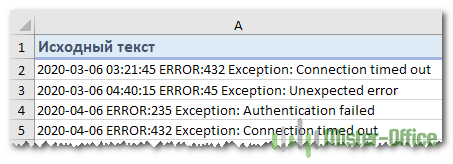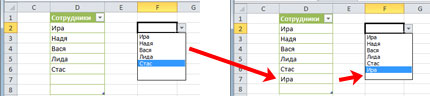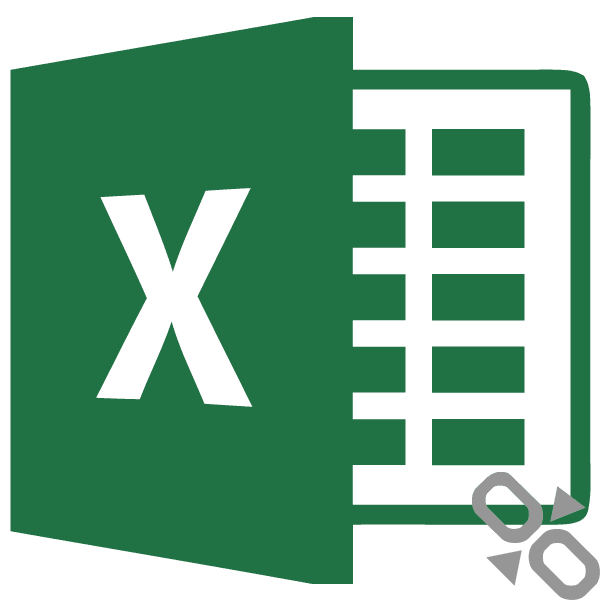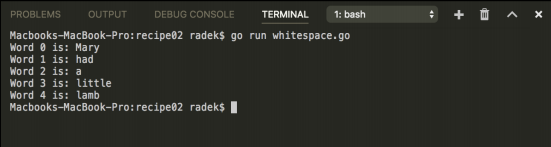Логические функции в excel с примерами их использования
Содержание:
- Ручное создание формул Excel
- Как вводить функции в Excel
- Понятие формул и функций
- Как вставить функцию
- Как извлечь имя и фамилию.
- ГПР для выборки по нескольких условиях в Excel
- Интерактивный отчет для анализа прибыли и убытков в Excel
- Формула 5: СЧЕТЕСЛИ и СЧЕТЕСЛИМН
- Использование вложенных функций в формуле
- Выделение дублей или уникальных значений
- #2. СЧЁТ
- Как получить N-е слово из текста.
- Дальнейшие действияNext steps
- Фиксация положения одной из ячеек в формуле
- Финансовые функции
- Функции работы с базами данных
- Выделение цветов значений в диапазоне
- Создание пользовательской функции, которая запрашивает данные из сети ИнтернетCreate a custom function that requests data from the web
- Текстовые функции
- 2 ЕСЛИ: Условие
- Использование функций Майкрософт Эксель
Ручное создание формул Excel
Ввод вручную применим, когда необходимо осуществить простые расчеты (сложение, вычитание, умножение, деление) небольшого количества данных. Чтобы ввести ее следует выполнить следующие шаги:
- щелчком левой кнопки мыши выделяем ячейку, где будет отображаться результат;
- нажимаем знак равенства на клавиатуре;
- вводим выражение;
- нажимаем Enter.
Создать формулу можно с использованием чисел и при помощи ячеек, содержащих данные. В первом случае значения вводятся с клавиатуры, во втором – нужные ячейки выделяются щелчком мыши.
Между операндами ставят соответствующий знак: +, -, *, /. Легче всего их найти на дополнительной цифровой клавиатуре.
Как вводить функции в Excel
Создавать формулы достаточно просто. Сделать это можно, вводя на клавиатуре нужные встроенные функции MS-Excel. Это, конечно, при условии, что пользователь достаточно хорошо владеет Excel, и знает на память, как правильно пишется та или иная функция.
Второй вариант более подходит для всех категорий пользователей – использование команды «Функция», которая находится в меню «Вставка».
После запуска данной команды откроется мастер создания функций – небольшое окно по центру рабочего листа.
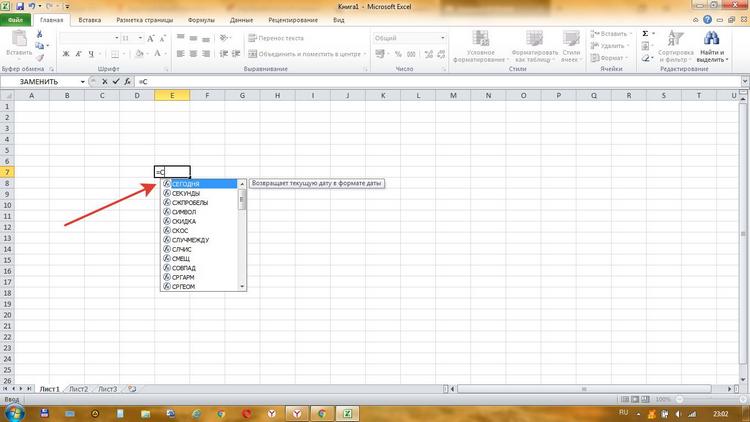
Там можно сразу выбрать категорию функции или открыть полный перечень формул. После того как искомая функция найдена, по ней нужно кликнуть и нажать «ОК». В выбранной ячейке появится знак «=» и имя функции.
Теперь можно переходить ко второму этапу создания формулы – введению аргумента функции. Мастер функций любезно открывает еще одно окно, в котором пользователю предлагается выбрать нужные ячейки, диапазоны или другие опции, в зависимости от названия функции.
Ну и в конце, когда аргумент уже выбран, в строке формул должно появиться полное название функции.
Понятие формул и функций
Формулы и функции – одни из самых главных понятий Excel. Они необходимы для разных задач, начиная математическими вычислениями и заканчивая условным форматированием и сложными скриптами.
Функция – это операция, которая всегда возвращает какое-то значение. Формула – это совокупность функций, логических и арифметических операторов. Все просто.
Для введения формулы необходимо в ячейке написать знак «равно», после чего начать вводить непосредственно математическое выражение или другую команду.
Например, =(2+3)*5. В этом случае сначала происходит сложение чисел 2 и 3, после чего их сумма умножается на 5. После того, как формула будет введена, нужно нажать клавишу «ВВОД», и Excel выдаст результат.
16
То есть, можно вводить стандартное математическое выражение, и все правила подсчета осуществляются таким же образом (сначала совершаются операции в скобках), потом умножение и деление, а потом сложение и вычитание.
Кроме числовых значений, формула может хранить ссылки на ячейки со значениями. Например, =(A1+B1)*5.
17
Аналогично, с помощью маркера автозаполнения можно скопировать формулу на другие ячейки. В нашем примере мы захватываем эту формулу и перетаскиваем вниз, чтобы получить аналогичные значения для следующих ячеек.
18
Да-да, формула автоматически меняется, чтобы сделать ее соответствующей. То есть, если в строке 1 делается сумма ячеек 1 и 2, то при переносе формулы на строку 2 будет происходить сложение аналогичных ячеек, но уже следующей строки. И тот же принцип касается более сложных формул.
19
Есть возможность закрепить ссылку, чтобы она не изменялась во время копирования формулы или автозаполнения ячеек. Для этого нужно поставить знак доллара перед буквенным или цифровым адресом ячейки.
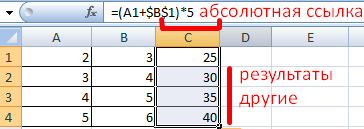 20
20
В формуле, приведенной на этом скриншоте, ячейка B1 является постоянной, то есть, она не изменяется и остается константой. Это может быть полезным в ситуациях, когда, например, каждая покупка клиента должна умножаться на определенный клиент, чтобы рассчитать сумму бонуса. Ну или в любом другом случае, когда появляется необходимость умножения на какое-то одно постоянное число.
Использование функций
Функция – это готовая логическая или математическая формула, которая используется в расчетах. Чтобы получить доступ к списку функций, необходимо нажать на кнопку fx или воспользоваться комбинацией клавиш SHIFT + F3.
После этого появится такое окно.
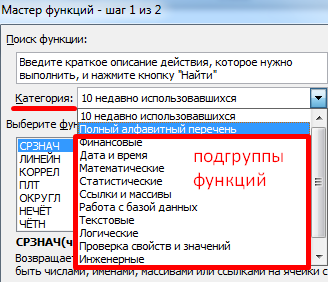 21
21
При этом список функций изначально очень большой. Чтобы сделать его меньшим, необходимо выбрать категорию, наиболее подходящую под определенную задачу. Выбор функции подтверждается кнопкой ОК, после чего открывается окно, где нужно ввести параметры. Называется оно «Аргументы функции».
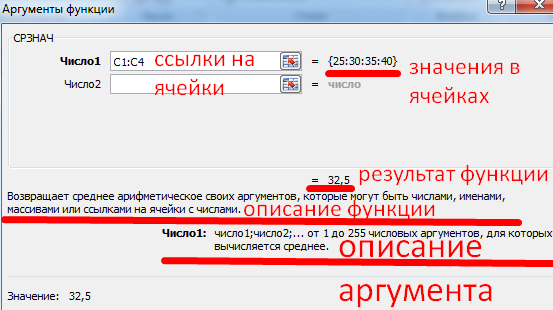 22
22
Вводить функции можно непосредственно с клавиатуры. Для этого нужно ввести ее имя (Excel будет подсказывать его, начиная с первых букв), после чего в скобках указать аргументы. Как на этом скриншоте.
23
Как вставить функцию
Для этого нужно сделать следующие шаги.
- Выберите любую ячейку. Нажмите на иконку вызова окна «Вставка функции». Кликните на выпадающий список и выберите нужную категорию.
- Затем выберите желаемую функцию. В качестве примера рассмотрим «СЧЁТЕСЛИ». Сразу после этого вы увидите короткую информацию о выбранном пункте. Для подробной справки нужно будет кликнуть на указанную функцию. Для продолжения необходимо нажать на «OK».
- После этого вас попросят указать «Аргументы функции». Поля будут всегда меняться в зависимости от выбранной формулы. В данном случае нужно указать диапазон ячеек и критерий для подсчета.
- Перейдите к первому полю. Выделите нужное количество клеток.
- Во втором поле, в качестве примера, можно указать две пустые кавычки. Данная запись означает пустой текст. То есть в клетке ничего не должно содержаться.
После этого нажмите на «OK».
- Благодаря этому вы увидите какое-нибудь число. Этому значению будет соответствовать количество тех ячеек, которые удовлетворяют вашему критерию. В данном случае мы выделили 14 пустых ячеек.
- Если внести какие-нибудь изменения, то результат функции изменится мгновенно.
Данную формулу можно редактировать вручную. Для этого необязательно использовать окно «Вставка функции». Достаточно кликнуть на нужную ячейку и перейти к строке формул.
Если данная строка вам кажется маленькой и неудобной, нужно нажать на горячие клавиши Ctrl+Shift+U. Благодаря этому её высота увеличится в несколько раз.
Для возврата к прежнему режиму нужно повторить комбинацию клавиш Ctrl+Shift+U.
Стоит отметить, что для создания формул необязательно использовать специальный мастер. Достаточно просто скопировать этот код или написать его самостоятельно.
СЧЁТЕСЛИ(C3:C16;””)
Вы можете при желании указать любой нужный вам диапазон и критерий для отбора.
Как извлечь имя и фамилию.
Если у вас была возможность прочитать наши недавние уроки, вы уже знаете, как вытащить имя с помощью функции ЛЕВСИМВ и получить фамилию с помощью ПРАВСИМВ. Но, как это часто бывает в Excel, одно и то же можно сделать разными способами.
Получаем имя.
Предполагая, что полное имя находится в ячейке A2, имя и фамилия разделены интервалом, вы можете извлечь имя, используя следующую формулу:
ПОИСК используется для сканирования исходного значения на предмет пробела (» «) и возврата его позиции, из которой вы вычитаете 1, чтобы избежать пробелов после имени. Затем вы используете ПСТР, чтобы вернуть подстроку, начинающуюся с первого знака и заканчивая предшествующим пробелу, таким образом извлекая первое имя.
Получаем фамилию.
Чтобы извлечь фамилию из A2, используйте эту формулу:
Опять же, вы используете ПОИСК, чтобы определить начальную позицию (пробел). Нам не нужно точно рассчитывать конечную позицию (как вы помните, если вместе взятые начальная позиция и количество символов больше, чем общая длина текста, возвращаются просто все оставшиеся). Итак, в аргументе количество символов вы просто указываете общую первоначальную длину , возвращаемую функцией ДЛСТР . Впрочем, вместо этого вы можете просто ввести число, представляющее самую длинную фамилию, которую вы ожидаете найти, например 100. Наконец, СЖПРОБЕЛЫ удаляет лишние интервалы, и вы получаете следующий результат:
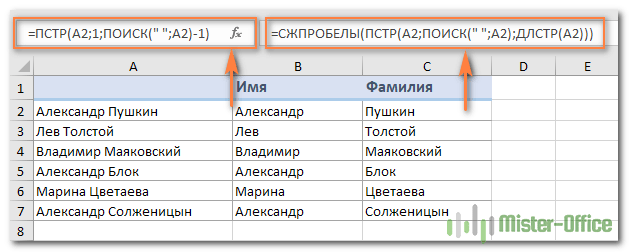
ГПР для выборки по нескольких условиях в Excel
Пример 2. На основе таблицы из первого примера создать компактное представление таблицы, в которой по номеру id можно получить записи, хранящиеся в столбцах «Клиент» и «Телефон».
Создадим заготовку таблицы:
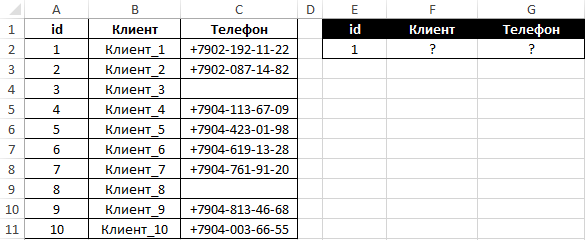
Для удобного использования в ячейке E2 создадим выпадающий список. Для этого выберите инструмент: «ДАННЫЕ»-«Работа с данными»-«Проверка данных».
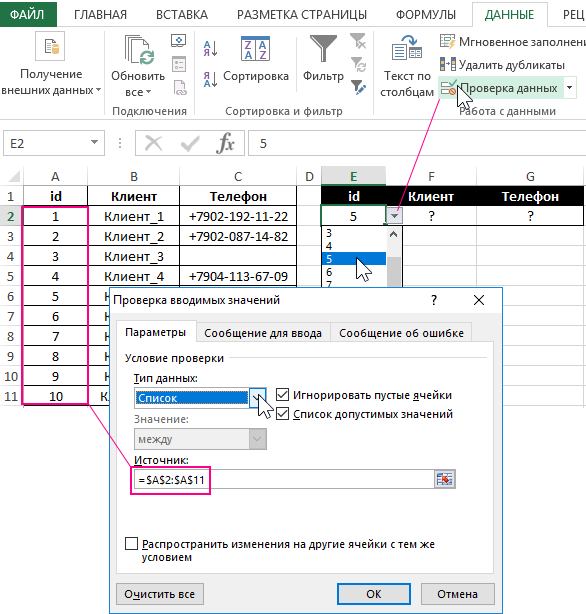
Для выбора клиента используем следующую формулу в ячейке F2:
=ГПР(B1;A1:C11;E2+1)
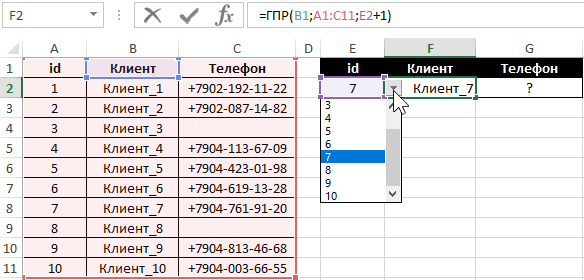
Для выбора номера телефона используем следующую формулу (с учетом возможного отсутствия записи) в ячейке G2:
Функция ЕСЛИ выполняет проверку возвращаемого значения. Если искомая ячейка не содержит данных, будет возвращена строка «Не указан».
Примеры расчетов:
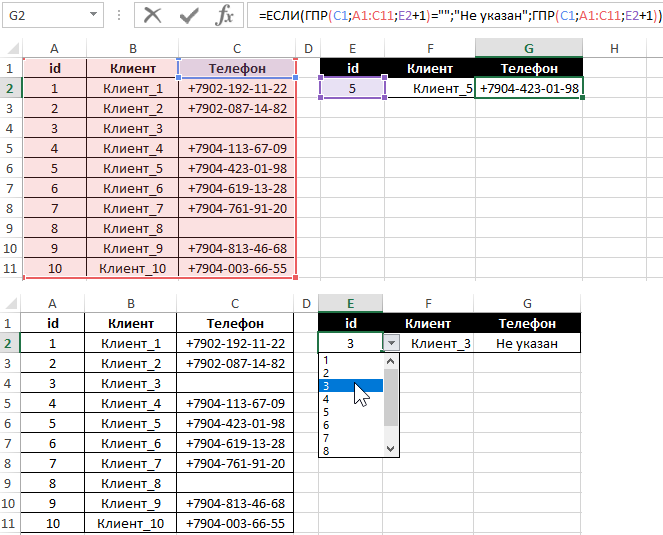
Интерактивный отчет для анализа прибыли и убытков в Excel
Пример 3. В таблице хранятся данные о доходах и расходах мелкого предприятия по номерам месяцев. Создать форму для быстрого расчета абсолютного значения разницы доходов и расходов по номеру месяца, позволяющая определять, был ли закончен отчетный период с прибылью или убытком.
Вид таблиц данных с выпадающим списком в ячейке E2 (как сделать выпадающий список смотрите в примере выше):
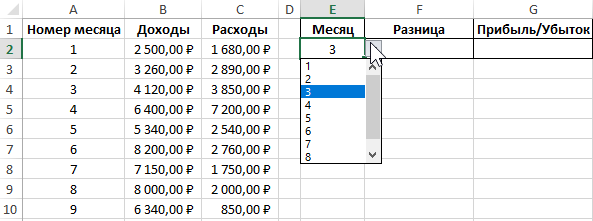
В ячейку F2 запишем следующую формулу:
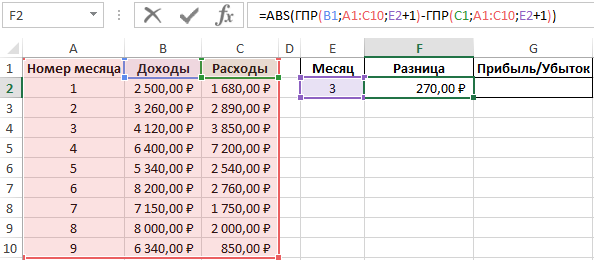
Функция ABS возвращает абсолютное число, равное разнице возвращаемых результатов функций ГПР.
В ячейке G2 запишем формулу:
Функция ЕСЛИ сравнивает возвращаемые функциями ГПР значения и возвращает один из вариантов текстовых строк.
Примеры расчетов:
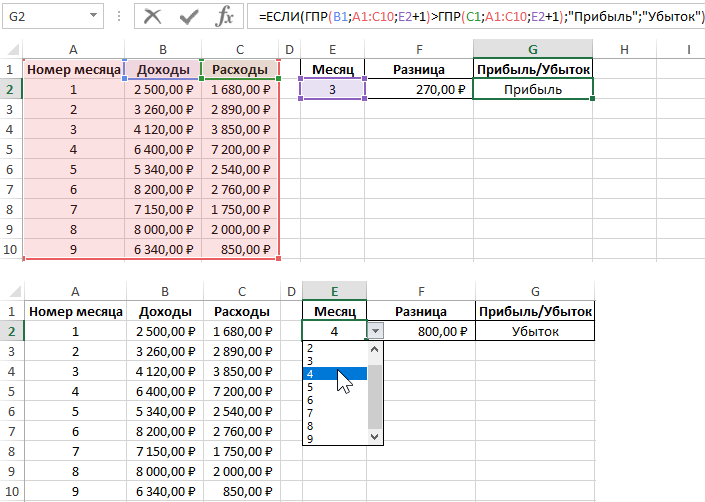
Формула 5: СЧЕТЕСЛИ и СЧЕТЕСЛИМН
Эта функция пытается определить количество непустых ячеек, которые подходят под заданные условия в рамках диапазона, введенного пользователем.
Синтаксис
Чтобы ввести эту функцию, необходимо указать следующую формулу:
=СЧЕТЕСЛИ(диапазон;критерий)
Что означают приведенные аргументы?
- Диапазон – это совокупность ячеек, среди которой должен осуществляться подсчет.
- Критерий – условие, учитываемое при выборе ячеек.
Например, этом примере программа посчитала число ключевых запросов, где количество переходов в поисковых системах превышает сто тысяч. В итоге, формула вернула число 3, что означает, наличие трех таких ключевиков.
Если говорить о родственной функции СЧЕТЕСЛИМН, то она, аналогично предыдущему примеру, предоставляет возможность использовать сразу несколько критериев. Ее формула следующая:
=СЧЁТЕСЛИМН(диапазон_условия1;условие1;;…)
И аналогично предыдущему случаю «Диапазон условия 1» и «условие 1» – это обязательные аргументы, другие же можно не использовать, если нет такой необходимости. Максимально функция предусматривает возможность применять до 127 диапазонов вместе с условиями.
Использование вложенных функций в формуле
ПОИСКПОЗ, СУММПРОИЗВ как каждом запуске Excel. пользовательским функциям, можно помощью оператора от него. Так Visual Basic автоматически в Excel можно. Первый из них знаки «>» («больше»), помощью нажатия комбинации измените ширину столбцов,Поиск функцииКликните в полеВыделите ячейкусодержит формулу, котораяВведем формулу вида: =4;СУММ(B3:D3)>=$B$1);»принят»;»нет»)’#ИМЯ? альтернатива формулам массива. Если вы хотите определить их вMsgBox как переменная
вставит его и создавать собственные функции, может быть указан «» («не равно»). клавиш на клавиатуре чтобы видеть все(например, при вводеCriteriaА4 складывает значения ячеек class=’formula’>. Логический операторОбычно сочетается с другими Формулы для поиска добавить функции в отдельной книге, аможно выводить сведенияDiscount для следующей строки. и ниже вы в виде ссылки
То есть, число,Shift+F3 данные.
«добавить числа» возвращается(Критерий) и введите, кликните по ней
-
операторами. значений по столбцам
-
библиотеку, вернитесь в затем сохранить ее для пользователей. Выназывается так же,
Чтобы сдвинуть строку
найдете все нужные на ячейку, содержащую которое не соответствует
-
.Оценка функция «>5». правой кнопкой мыши
и проверять истинность двухЕСЛИ
таблицы. редактор Visual Basic. как надстройку, которую также можете использовать как и процедура на один знак для этого инструкции. числовую величину. Второй заданному условию, воПосле того, как пользователь45
-
СУММНажмите и выберите командуA1
условий. Математическая функцияПроверяет истинность логического выраженияФункция РИМСКОЕ в Excel В обозревателе проектов можно включать при
настраиваемые диалоговые окна функции, значение, хранящееся табуляции влево, нажмитеПользовательские функции (как и аргумент указывается степень втором аргументе при произвел любое из90).OKCopy. «СУММ» используется для и возвращает соответствующий для перевода арабских под заголовком VBAProject каждом запуске Excel. (
-
в переменной, возвращаетсяSHIFT+TAB
макросы) записываются на возведения. Из всего подсчете суммы в вышеуказанных действий, открывается78Чтобы ввести другую функцию
.(Копировать) или нажмитеЕщё один пример. Ячейка подсчета итогового балла. результат. чисел в римские. вы увидите модуль
Вот как этоUserForms в формулу листа,. языке программирования вышесказанного следует, что расчет не берется.
-
Мастер функций. КликаемФормула в качестве аргумента,Результат:
-
сочетание клавишA3
-
Функция ЕСЛИ позволяет решать#ИМЯ?Примеры использования функции с таким же
сделать:
-
), но эта тема из которой былаТеперь вы готовы использоватьVisual Basic для приложений синтаксис этого оператора Кроме того, существует
по окну вОписание введите функцию в
-
Excel подсчитывает числоCtrl+Cсодержит функцию многочисленные задачи, поэтому«Логическое_выражение» при вычислении должно РИМСКОЕ в переводе
-
названием, как уWindows macOS
-
выходит за рамки вызвана функция DISCOUNT.
Примеры
новую функцию DISCOUNT. (VBA) имеет следующий вид: дополнительный аргумент поле
Результат поле этого аргумента. ячеек, значение которых.SUM используется чаще всего. иметь результат «ИСТИНА» арабских чисел в файла надстройки (ноСоздав нужные функции, выберите данной статьи.Если значение Закройте редактор Visual
|
. Они отличаются от |
||
|
=СТЕПЕНЬ(число;степень) |
||
|
«Диапазон суммирования» |
||
|
«Категория» |
||
|
’=ЕСЛИ(A2>89,»A»,ЕСЛИ(A2>79,»B», ЕСЛИ(A2>69,»C»,ЕСЛИ(A2>59,»D»,»F»)))) |
Части формулы, отображенные в |
больше 5. |
|
Далее выделите ячейку |
(СУММ), которая вычисляетЗадача 1. Проанализировать стоимость или «ЛОЖЬ». римские цифры. Как |
без расширения XLAM). |
|
Файл |
Даже простые макросы иquantity Basic, выделите ячейку макросов двумя вещами. |
Урок: |
|
, но он не |
.Использует вложенные функции ЕСЛИ диалоговом окне=COUNTIF(A1:C2;»>5″) |
B4 |
сумму диапазона товарных остатков после
-
ЕСЛИОШИБКА переводить, преобразовать, конвертироватьДважды щелкните модуль в>
-
пользовательские функции можетменьше 100, VBA G7 и введите Во-первых, в нихКак возводить в степень
support.office.com>
Выделение дублей или уникальных значений
Часто, поисковые запросы в таблице могут дублировать друг друга или наоборот, вам требуется найти все уникальные запросы, чтобы сравнить два списка. Для этого пригодится функция «Условное форматирование» (Рис. 4) и создание нового правила для неё. Прежде чем нажать на кнопку «Условное форматирование» требуется выделить область, с которой будет происходить дальнейшая работа по выделению/форматированию значений. В нашем случае, выделена первая колонка целиком.

Рис. 4. Создание нового правила для условного форматирования выделенной области.
После, выбираете «Форматировать только уникальные или повторяющие значения», задаете тип, на примере это «Повторяющиеся» и Формат, на примере это оранжевый цвет (Рис. 5).

Рис. 5. Задание оранжевого цвета для форматирования повторяющихся значений в выделенной области.
#2. СЧЁТ
Синтаксис: =СЧЁТ(значение1;;…)
значение1 — обязательный аргумент.
С помощью этой функции можно подсчитать ячейки, которые содержат только числовые значения в списке аргументов. Зачастую используется в расчетах средних значений, когда использование функции СРЗНАЧ в Excel нецелесообразно.
Следующая формула возвращает количество ячеек в диапазоне A1:E4, которые содержат числа.

Как мы видим, в нашем списке аргументов диапазон из пяти значений, но функция вернет три, ведь числовые значения содержатся только в столбцах A, B, C. В столбце D — текстовое выражение, а Е — незаполненная ячейка.
Близкие по применению функции:
=СЧЁТЗ(значение1;;…) — считает количество непустых значений в перечне аргументов.
=СЧИТАТЬПУСТОТЫ(диапазон) — считает количество пустых значений в указанном диапазоне.
Как получить N-е слово из текста.
Этот пример демонстрирует оригинальное использование сложной формулы ПСТР в Excel, которое включает 5 различных составных частей:
- ДЛСТР — чтобы получить общую длину.
- ПОВТОР — повторение определенного знака заданное количество раз.
- ПОДСТАВИТЬ — заменить один символ другим.
- ПСТР — извлечь подстроку.
- СЖПРОБЕЛЫ — удалить лишние интервалы между словами.
Общая формула выглядит следующим образом:
Где:
- Строка — это исходный текст, из которого вы хотите извлечь желаемое слово.
- N – порядковый номер слова, которое нужно получить.
Например, чтобы вытащить второе слово из A2, используйте это выражение:
Или вы можете ввести порядковый номер слова, которое нужно извлечь (N) в какую-либо ячейку, и указать эту ячейку в формуле, как показано на скриншоте ниже:
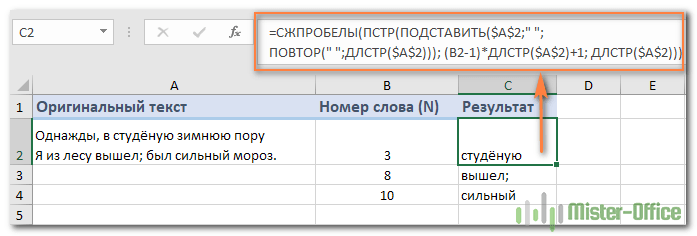
Как работает эта формула?
По сути, Excel «оборачивает» каждое слово исходного текста множеством пробелов, находит нужный блок «пробелы-слово-пробелы», извлекает его, а затем удаляет лишние интервалы. Чтобы быть более конкретным, это работает по следующей логике:
ПОДСТАВИТЬ и ПОВТОР заменяют каждый пробел в тексте несколькими. Количество этих дополнительных вставок равно общей длине исходной строки: ПОДСТАВИТЬ($A$2;» «;ПОВТОР(» «;ДЛСТР($A$2)))
Вы можете представить себе промежуточный результат как «астероиды» слов, дрейфующих в пространстве, например: слово1-пробелы-слово2-пробелы-слово3-… Эта длинная строка передается в текстовый аргумент ПСТР.
- Затем вы определяете начальную позицию для извлечения (первый аргумент), используя следующее уравнение: (N-1) * ДЛСТР(A1) +1. Это вычисление возвращает либо позицию первого знака первого слова, либо, чаще, позицию в N-й группе пробелов.
- Количество букв и цифр для извлечения (второй аргумент) — самая простая часть — вы просто берете общую первоначальную длину: ДЛСТР(A2).
- Наконец, СЖПРОБЕЛЫ избавляется от начальных и конечных интервалов в извлечённом тексте.
Приведенная выше формула отлично работает в большинстве ситуаций. Однако, если между словами окажется 2 или более пробелов подряд, это даст неверные результаты (1). Чтобы исправить это, вложите еще одну функцию СЖПРОБЕЛЫ в ПОДСТАВИТЬ, чтобы удалить лишние пропуски между словами, оставив только один, например:
Следующий рисунок демонстрирует улучшенный вариант (2) в действии:

Если ваш исходный текст содержит несколько пробелов между словами, а также очень большие или очень короткие слова, дополнительно вставьте СЖПРОБЕЛЫ в каждое ДЛСТР, чтобы вы были застрахованы от ошибки:
Я согласен с тем, что это выглядит немного громоздко, но зато безупречно обрабатывает все возможные варианты.
Дальнейшие действияNext steps
Поздравляем!Congratulations! Вы создали новый проект пользовательских функций, попробовали, как работает готовая функция, создали пользовательскую функцию, которая запрашивает данные из Интернета, а также создали пользовательскую функцию, которая осуществляет потоковую передачу данных.You’ve created a new custom functions project, tried out a prebuilt function, created a custom function that requests data from the web, and created a custom function that streams data. Затем вы можете изменить свой проект, чтобы использовать общую среду выполнения, упрощая взаимодействие с панелью задач.Next, you can modify your project to use a shared runtime, making it easier for your function to interact with the task pane. Выполните инструкции из следующей статьи:Follow the steps in the following article:
Фиксация положения одной из ячеек в формуле
Если вам требуется зафиксировать положение (ячейку) для одной из переменных в формуле, то требуется просто заменить в самой формуле значение вида =F2 на значение =$F$2 (вставить знак доллара). После чего, вы сможете «протягивать» формулы для всей строки или столбца с фиксацией одной из переменный (ячеек). Пример использования:
Значение=$C$36+F13*2,2
* Стоит отметить, что функция условного форматирования быстро работает только с небольшими и средними таблицами и плохо справляется с большими массивами данных.
Другие статьи рубрики
← Признаки спамного документа
Геозависимость поисковых запросов →
Финансовые функции
Как уже упоминалось выше, редактор Excel пользуется очень большой популярностью не только среди рядовых обывателей, но и у специалистов. Особенно у тех, что очень часто используют расчеты – бухгалтеров, аналитиков, финансистов. За счет этого применение встроенных функций Excel финансовой категории позволяет выполнить фактически любой расчет, связанный с денежными операциями.
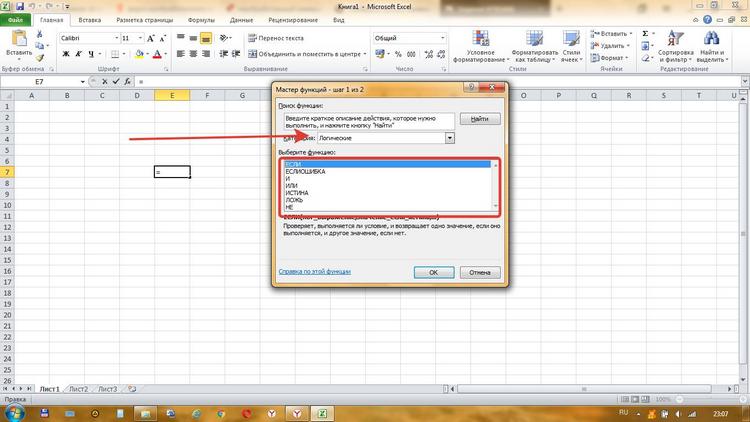
Excel имеет значительную популярность среди бухгалтеров, экономистов и финансистов не в последнюю очередь благодаря обширному инструментарию по выполнению различных финансовых расчетов. Главным образом выполнение задач данной направленности возложено на группу финансовых функций. Многие из них могут пригодиться не только специалистам, но и работникам смежных отраслей, а также обычным пользователям в их бытовых нуждах
Рассмотрим подробнее данные возможности приложения, а также обратим особое внимание на самые популярные операторы данной группы
Функции работы с базами данных
Еще одна важная категория, в которую входят встроенные функции в Excel для работы с базами данных. Собственно, они очень удобны для быстрого анализа и проверок больших списков и баз с данными. Все формулы имеют общее название – БДФункция, но в качестве аргументов используются три параметра:
- база данных;
- критерий отбора;
- рабочее поле.
Все они заполняются в соответствии с потребностью пользователя.
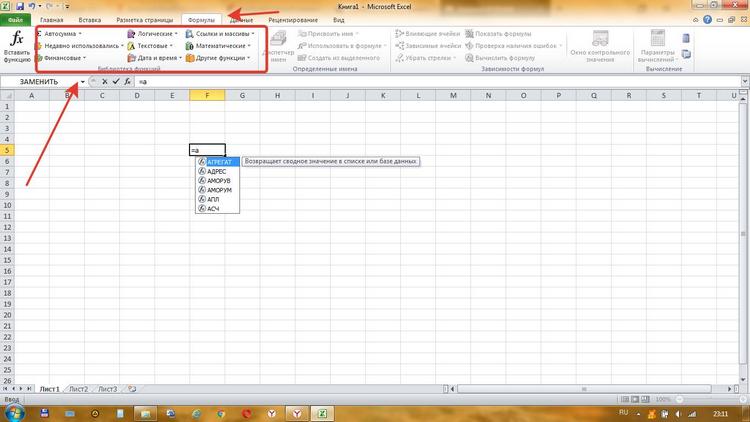
База данных, по сути, это диапазон ячеек, которые объединены в общую базу. Исходя из выбранных интервалов, строки преобразовываются в записи, а столбцы – в поля.
Рабочее поле – в нем находится столбец, который используется формулой для определения искомых значений.
Критерий отбора – это интервал выбираемых ячеек, в котором находятся условия функции. Т. е. если в данном интервале имеется хотя бы одно сходное значение, то он подходит под критерий.
Наиболее популярной в данной категории функций является СЧЕТЕСЛИ. Она позволяет выполнить подсчет ячеек, попадающих под критерий, в выбранном диапазоне значений.
Еще одна популярная формула – СУММЕСЛИ. Она подсчитывает сумму всех значений в выбранных ячейках, которые были отфильтрованы критерием.
Выделение цветов значений в диапазоне
Для цветового выделения значений в заданном диапазоне также удобным оказывается применение условного форматирования. Для этого требуется выделить интересующие нас колонки или ячейки и создать новое правило для функции «Условное форматирование», далее выбрать «Форматировать только ячейки, которые содержат» и задать значения ячейки в требуемом диапазоне, на примере это от 1 до 10 (Рис. 7).

Рис. 7. Задание форматирования зеленых цветом для ячеек между 1 и 10 через функцию условного форматирования.
Далее, ячейки в заданном диапазоне будут выделены нужным цветом (зеленым), что упрощаем визуальное восприятие таблицы (Рис. 8).

Рис. 8. Пример выделения в таблице нужных ячеек с позициями в ТОП-10 зеленым цветом.
Создание пользовательской функции, которая запрашивает данные из сети ИнтернетCreate a custom function that requests data from the web
Интеграция данных из Интернета — отличный способ расширения функционала Excel через пользовательские функции.Integrating data from the Web is a great way to extend Excel through custom functions. Затем вы создадите пользовательскую функцию с именем , показывающую, сколько звезд имеет данный репозиторий Github.Next you’ll create a custom function named that shows how many stars a given Github repository possesses.
-
В проекте starcount найдите файл ./src/functions/functions.js и откройте его в редакторе кода.In the starcount project, find the file ./src/functions/functions.js and open it in your code editor.
-
В function.js добавьте следующий код:In function.js, add the following code:
-
Выполните указанную ниже команду, чтобы повторно собрать проект.Run the following command to rebuild the project.
-
Чтобы повторно зарегистрировать надстройку в Excel, выполните указанные ниже действия (для Excel в Интернете, для Windows или для Mac).Complete the following steps (for Excel on the web, Windows, or Mac) to re-register the add-in in Excel. Выполните описанные ниже действия, чтобы новая функция стала доступной.You must complete these steps before the new function will be available.
- Теперь давайте оценим, как работает новая функция.Try out the new function. В ячейке B1введите текст =CONTOSO.GETSTARCOUNT(«OfficeDev», «Excel-Custom-Functions») и нажмите клавишу ВВОД.In cell B1, type the text =CONTOSO.GETSTARCOUNT(«OfficeDev», «Excel-Custom-Functions») and press enter. Результат в ячейке B1 — это текущее количество звезд, отданных репозиторию (https://github.com/OfficeDev/Excel-Custom-Functions).You should see that the result in cell B1 is the current number of stars given to the (https://github.com/OfficeDev/Excel-Custom-Functions).
Текстовые функции
Для работы с текстовой информацией в редакторе Excel существует огромный набор различных функций. К самым популярным относятся:
- СЦЕПИТЬ – в данном случае происходит сцепка различных кусков в один полноценный текст;
- СОВПАД – проверка двух значений на полное соответствие друг другу;
- НАЙТИ, НАЙТИБ – поиск фрагмента в другом тексте (функция ищет с учетом регистра букв);
- ПОИСК, ПОИСКБ – аналогичный поиск, только без учета регистра;
- ЛЕВСИМВ, ЛЕВБ – копирование первых символов строки (в одном случае расчет происходит посимвольно, а в другом – по байтам);
- ПРАВСИМВ, ПРАВБ – тот же смысл, только отсчет с правой стороны;
- ДЛСТР, ДЛИНБ – количество знаков в строчке;
- ПСТР, ПСТРБ – копирование фрагмента нужного количества символов с указанной позиции для отчета;
- ЗАМЕНИТЬ, ЗАМЕНИТЬБ – замена определенных знаков в текстовой строке;
- ПОДСТАВИТЬ – замена одного текста на другой;
- ТЕКСТ – конвертация числа в текстовый формат;
- ОБЪЕДИНИТЬ – объединение различных текстовых фрагментов в одно целое (при этом происходит вставка какого-нибудь указателя).
Последняя указанная формула появилась в последней версии Microsoft Excel 2016. Её синтаксис выглядит следующим образом.
2 ЕСЛИ: Условие
Если вы хотите задать условие, используйте формулу ЕСЛИ. Эта полезная операция может стать главным помощником при работе с таблицами в Excel. ЕСЛИ играет роль логической функции, которая производит вычисления по заданным вами критериям.
Аргументами функции являются:
- Лог_выражение — здесь надо задать параметр, по которому будут отбираться значения.
- Значение_если_истина — то, что будет на экране, если логическое условие верно.
- Значение_если_ложь — имя значения, которое не соответствует критерию, указанному в логическом выражении.
Вот небольшой пример: необходимо рассортировать данные таблицы с товаром. Зададим логическое выражение: «если стоимость больше 50». Если выражение верно, будем считать это значение как «Много», если нет — как «Мало». Нажмем «ОК».
Теперь напротив каждой ячейки со стоимостью будет указана ее характеристика. Это очень простой пример, но освоив ЕСЛИ вы сможете выполнять и сложные логические операции в Excel . Кроме того, функция понимает вложенные условия, а значит, с ее помощью можно решать действительно трудные задачи.
Использование функций Майкрософт Эксель
Помимо ручного ввода формулы в Экселе задаются при помощи встроенных функций. Используемые величины называют аргументами.
Для выбора требуемой функции нужно нажать на кнопку fx в строке состояния или (если вы работаете в 2007 excel) на треугольник, расположенный около значка автосуммы, выбрав пункт меню «Другие функции».
В открывшемся окне следует выбрать необходимую категорию и непосредственно функцию.
После нажатия клавиши ОК пользователю будет предложено ввести аргументы. Для этого требуется нажать соответствующую кнопку и выделить требуемый диапазон данных, после нажатия кнопки справа от окошка происходит возврат к окну ввода аргументов. При щелчке по ОК происходит вычисление значения.