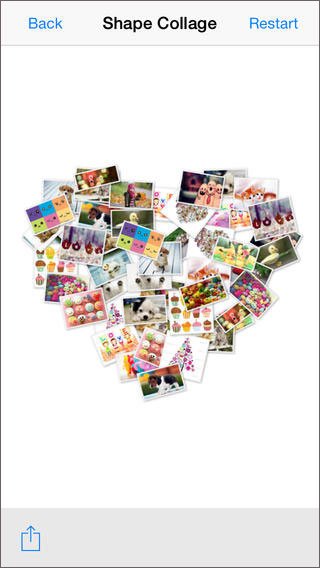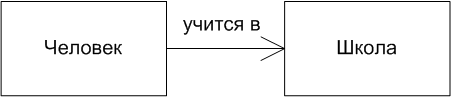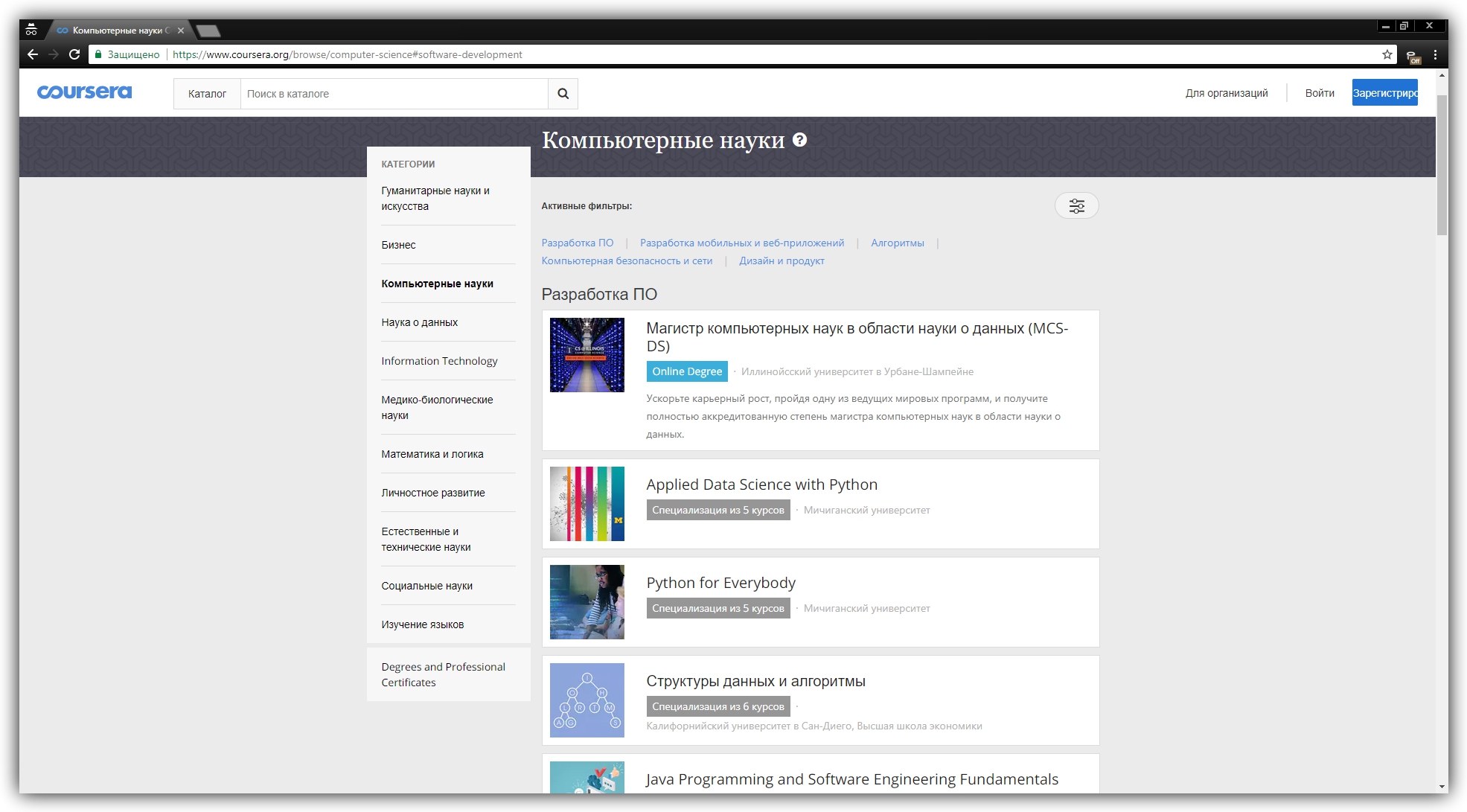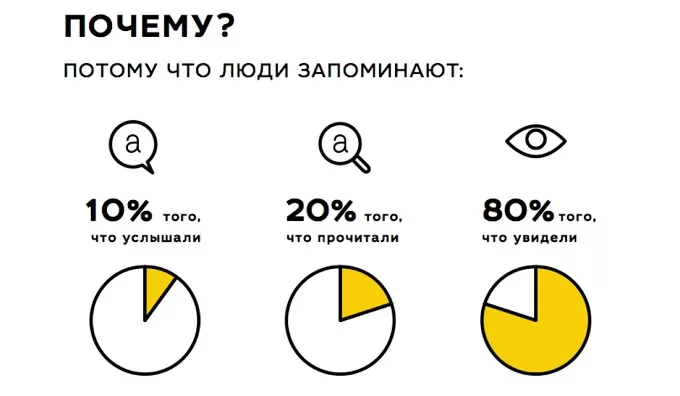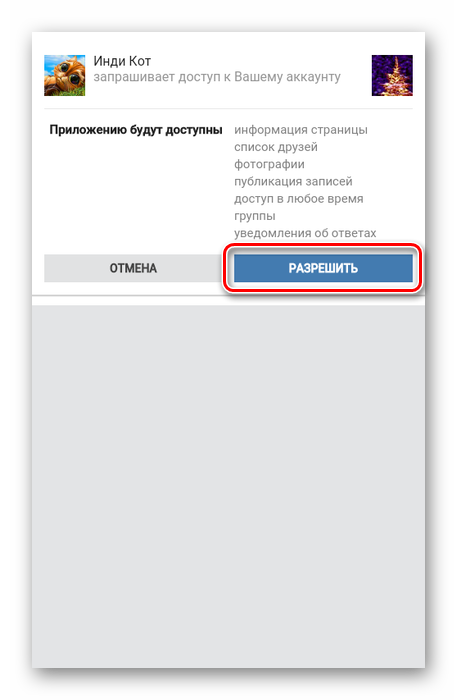7 бесплатных онлайн-сервисов для 3d-моделирования
Содержание:
- Особенности
- OpenSCAD
- Работа с текстурами
- Сплайновое моделирование
- NURBS моделирование
- 3Ds Max
- Cписок полезных ссылок
- Shelf Editor, Shelves и немного о MEL (Maya Embedded Language)
- «Planner 5D» — ресурс планировщик комнат и дизайн интерьера
- Общие Инструменты
- Paint 3D
- Способ 4: Онлайн-сервисы
- Где взять 3D модели
- Обзор программы AutoCad
- Blender
- 123D Catch
- Практическое применение 3D моделирования
- На что обратить внимание при выборе 3Д-софта – советы редакции Zuzako
- Способ 3: SketchUp
Особенности
Создание 3D моделей – сложная задача, известная также под названием прототипирование. Это действие является необходимым перед запуском обработки заготовки. Благодаря 3D моделированию создается пример будущей детали в единичном количестве. На его основе будет выполняться серийное производство. Создание примера выполняется при помощи 3D фрезеровки, относящейся к системам быстрого прототипирования.
Фрезеровка наилучшим образом подходит для изготовления трехмерной модели будущей заготовки. Для выполнения задачи используется фрезерный станок, оснащенный числовым программным управлением. Преимущество агрегата заключается в непрерывной многоэтапной работе. Он позволяет быстро получить качественную и точную деталь, которая будет использована в качестве прототипа.
Для создания 3D моделей необходимо наличие специального образования. Выполнить эту работу самостоятельно сложно. Существуют специальные компании, которые занимаются изготовлением 3D моделей под заказ. Для этого используются профессиональные графические программы, благодаря которым заказчик может заранее увидеть, как будет выглядеть будущая заготовка, и при необходимости внеси изменения.
OpenSCAD
OpenSCAD — бесплатный инструмент для создания трехмерных моделей, рассчитанный на тех, кто знаком с программированием. Моделирование происходит при помощи ввода программного кода. Использовать мышку понадобится только для того, чтобы со всех сторон рассмотреть готовый объект.
В OpenSCAD моделирование ведется на одноименном языке программирования
Программирование ведется на языке OpenSCAD — вы можете создавать фигуры и детали при помощи ввода команд на рисование, поворот, масштабирование, сложение, вычитание и т.д. Например, можно ввести команды на отрисовку куба, сферы и вычитания из куба сферы.
Слева в окне OpenSCAD находится блок для ввода команд, справа — результат моделирования. Благодаря тому, что вы видите всю программу, легко вернуться на несколько шагов назад и исправить ошибку.
Несмотря на пугающие поначалу перспективы, параметрическая несложная модель создается довольно быстро. Также пользователи могут найти необходимые для программы модели в сторонних библиотеках.
| Рейтинг ZOOM | Система | Цена |
| 1. TinkerCAD | Браузер | Бесплатно |
| 2. 3DTin | Браузер | Бесплатно |
| 3. 3D Slash |
Windows, Mac, Linux, браузер |
Бесплатно |
| 4. SketchUp | Windows, Mac, Linux |
Бесплатно (SketchUp Make), $695 (SketchUp Pro) |
| 5. Blender 3D | Windows, Mac | Бесплатно |
| 6. Sculptris | Windows, Mac | Бесплатно |
| 7. 123D Catch |
Windows, Mac, iOS, Android |
Бесплатно |
| 8. OpenSCAD | Windows, Mac, Linux | Бесплатно |
| 9. FreeCAD | Windows, Mac, Linux | Бесплатно |
Работа с текстурами
Данная секция содержит в себе общую информацию о File Path Editor, UV Editor.
3.1 File Path Editor
Данный редактор хранит в себе все пути для ссылок, текстур, аудио и других файлов, которые включены в вашу сцену. File Path Editor позволяет быстро и легко диагностировать и исправлять проблемы с путями к файлам, например переназначить их.
Открыть редактор можно выбрав “Windows -> General Editors -> File Path Editor”
Примеры использования:
- Исправление путей, по которым уже не найти нужные файлы
- Замена одних файлов на другие
3.2 UV Editor
UV Editor позволяет просматривать и редактировать UV координаты текстур для полигонов, NURBS и т.д. Чтобы включить его вам нужно использовать “Windows -> Modeling Editors -> UV Editor” или через меню UV -> UV Editor в меню для моделирования (Modeling). В данном редакторе вы можете делать все необходимые манипуляции с UV координатами.
Примеры использования:
- Работа с UV координатами и текстурной картой, их модификация (flip modify и т.д.)
- Мгновенный просмотр итоговой текстуры и ее координат после применения всех модификаторов
- Просмотр ваших текстур в различных режимах: Wireframe, UV distortion и т.д.
Сплайновое моделирование
Сплайновое моделирование представляет собой создание 3d объектов при помощи кривых линий (сплайнов). Сплайнами могут выступать линии различной формы: окружности, прямоугольники, дуги и т.д. Объекты при этом получаются плавной формы, в связи с чем, данный метод получил широкое применение в создании органический моделей, таких как растения, люди, животные и т.д.
Преимущество данного метода в гибкости изменения формы сплайна.
Данный вид моделирования часто сравнивают с полигональным, как векторную графику с растровой. Преимущество векторной графики в том, что при увеличении объекта, его качество не изменяется, в отличие от растрового, где становятся видны пиксели. Так же и при увеличении объекта, созданного сплайнами, его качество останется неизменным, а при полигональном моделировании будут уже видны полигоны.
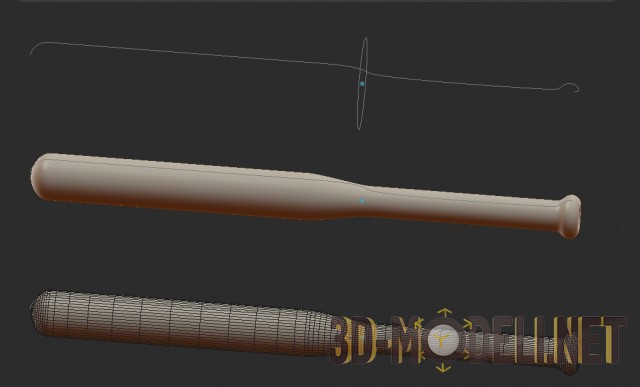
На рисунке показан пример построения бейсбольной биты при помощи сплайнов с последующей конвертацией в полигональную сетку.
Также вы можете изучить подробный урок по полигональному моделированию покебола в бесплатной программе Blender.
NURBS моделирование
NURBS расшифровывается как «Non-Uniform Rational B-Spline», и представляет собой технологию создания 3d объектов при помощи специальных кривых, которые называются B-сплайнами. Некоторые специалисты выделяют данный вид моделирования в отдельный, а некоторые – в подвид сплайнового моделирования.
Принцип моделирования состоит в следующем: при помощи B-сплайнов, расположенных по вертикали и горизонтали, строится нужная форма объекта, а затем все это соединяется при помощи полигонов.
Существуют две разновидности этого моделирования:
- при помощи P-кривых (Point), форму которых можно изменять при помощи вершин, которые расположены непосредственно на самой линии;
- при помощи CV-кривых (Control Vertex), форму которых можно изменять при помощи вершин, которые расположены за пределами линии.
На рисунке приведен пример биты, созданной при помощи P-кривых методом NURBS с последующей конвертацией в полигональную сетку.
NURBS моделирование применяется почти во всех популярных программах 3d моделирования совместно с другими видами.
В качестве же примеров программ, которые используют моделирование кривыми как основной метод, можно привести «Rhinoceros», «Autodesk Alias», «MOI 3D», «SolidThinking».
На сайте есть урок с примером NURBS моделирования шторы в программе 3ds Max.
3Ds Max
Долгие годы этот 3D редактор остается одним из самых востребованных и широко используемых в мире. Его используют художники и дизайнеры, работающие в самых разных областях. Это архитектурный и ландшафтный дизайн, игровая индустрия, разработка компьютерных анимаций. Те есть вы без проблем можете заниматься как моделированием интерьера или квартиры, так и игровых персонажей или автомобилей.

3Ds Max имеет самый широких набор возможностей создания объектов. Здесь возможно не только редактирование любых трехмерных моделей, но и разработка текстуры и внешнего вида, работа в источниками освещения, анимация, расчет и применение спецэффектов. В сети есть большое количество уже готовых материалов, а также 3д проектов, которые можно импортировать в эту программу, затем работать с ними.
Базовые способы создания моделей — модификация исходных простых объектов на основе сплайнов и полигонов. Так, создав простенький объект, путем последовательной трансформации можно получить сложную и оригинальную модель. Звучит не совсем понятно, но, разобравшись, можно создавать практически все, что угодно. Проще говоря, из обычного куба вы можете сделать кабину грузовика или основу для дома, а из цилиндра — цистерну. Надеюсь, я понятно объяснил.
Главное окно 3Ds Max имеет ряд вкладок. Главные из них — операции с файлами (сохранение, импорт, новый проект), создание базовых структур различных категорий, инструменты для редактирования, библиотека и редактор материалов, работа с освещением, управление анимацией и финальный рендеринг. Большую область экрана занимает окно, где отображается модель в 3-х проекциях и трехмерном виде.
Достоинства
- отличная функциональность, которая позволяет создавать потрясающие модели;
- огромная библиотека текстур и материалов;
- хорошие возможности анимации;
- поддержка моделей из других приложений для 3D моделирования;
- много обучающих роликов, статей.
Недостатки
- официальная версия — платная и достаточно дорогая;
- сложная в освоении новичками.
Cписок полезных ссылок
- http://render.ru/ — сообщество и текстовые уроки, выпускают журнал про 3D;
- http://3dpapa.ru/ — блог о 3D-графике;
- http://3ddd.ru/ — еще один сайт на русском языке.
Не все курсы одинаково полезны. Качество не всегда зависит от цены материала, но в большинстве за доступ к самым крутым урокам придется заплатить.
- DigitalTutors.com, который сейчас стал называться Pluralsight Creative;
- The Gnomon Workshop — курсы по 30+ часов;
- Lynda.com — еще одна компания, предоставляющая услуги онлайн-обучения;
- Udemy.com — и еще одна;
- UArtsy.com — школа онлайн-искусств;
- Allegorithmic — куча качественных бесплатных уроков про текстуры на youtube.com;
- CGElves.com — тут ищите разнообразные уроки по Marvelous Designer.
Большинство популярных курсов переведено на русский, но опять, не всегда бесплатно. Переводы можно купить в клубе «Перевод Всем», уже готово огромное количество курсов. В открытом доступе что-то удается нагуглить, а что-то нет. Базовые курсы точно можно найти. После прохождения первых курсов легко получится переключиться на английский, материалов на нем намного больше и они актуальнее. Плюс к этому, большинство работодателей желают общаться именно на английском.
На следующем этапе вас подстерегает проклятие новичка в виде прохождения одних только курсов и чтобы его избежать, постарайтесь быстрее перейти к созданию готовых продуктов. Если вы изучаете 3D только для игр, начните с создания карт к ним, например с помощью Source SDK. У вас есть опыт программирования? Сразу переключайтесь на игровые движки вроде Unreal или Unity. Когда вы получите первые отзывы от использования ваших работ, вы с новой силой захотите совершенствоваться в таком нелегком деле как компьютерная графика.
Shelf Editor, Shelves и немного о MEL (Maya Embedded Language)
Данная секция содержит в себе общую информацию Shelf Editor, самих shelves, MEL (Maya Embedded Language), Script Editor и о том как начать автоматизировать ваши процессы внутри Maya при помощи MEL.
5.1 Shelf Editor, shelves
Shelves и Shelf Editor крайне полезны и помогают пользователю использовать функциональность Maya в 1 клик. Добавляйте свои shelves, редактируйте уже существующие. В таких элементах интерфейса вы можете добавлять любые инструменты, редакторы и даже сохранять ваши скрипты. Чтобы сделать это вам нужно навести курсор мыши на инструмент, который вы хотите добавить, зажать “Shift + Ctrl” и кликнуть на элемент. После этого он будет добавлен в текущий выбранный shelf.Примеры использования:
- Быстрое использование комманд, инструментов, редакторов
- Создавайте новые shelves для разных нужд: создание новых объектов, работа с анимацией, все нужные вам редакторы и т.п.
5.2 Maya Embedded Language (MEL)
MEL — это скриптовый язык, лежащий в основе Maya. Пользовательский интерфейс Maya создан преимущественно с использованием MEL. Всё, что вы можете сделать используя UI программы, может быть интерпретировано и автоматизировано при помощи MEL.
Самый простой сценарий для базовой автоматизации чего-либо в Maya — это сделать то, что вам нужно используя UI программы, далее открыть Script Editor (о нём чуть ниже) и сохранить себе команду, которая была использована для выполненной функциональности. Для большего удобства вы можете сохранить данный скрипт в shelf, созданием соответствующей кнопки.Примеры использования:
- Быстрое использование комманд в обход UI.
- Автоматизация вашей работы
5.3 Script Editor
Script Editor позволяет посмотреть использованные и вводить свои MEL или Python скрипты, сохранять ваши команды в виде кнопки на выбранном shelf, а также просматривать историю использования команд. Открыть Script Editor можно следующими способами:
- В главном меню: Windows -> General Editors -> Script Editor
- При помощи соответствующей кнопки в нижнем левом углу интерфейса Maya
Примеры использования:
- Просматривайте и анализируйте используемые в течении работы команды
- Копируйте, комбинируйте, создавайте и используйте MEL команды для создания своих собственных скриптов
- Сохраняйте скрипты в виде кнопок на ваших shelves для быстрого их использования
На данный момент были перечислены все основные инструменты и редакторы, с которыми я работал наиболее интенсивно. Буду рад вашим комментариям, а также упоминанием той функциональности, которая еще не была перечислена в данной статье!
«Planner 5D» — ресурс планировщик комнат и дизайн интерьера
«Planner5D» — условно-бесплатный сервис онлайн, позволяющий пользователям без специальных знаний осуществлять проектировку помещений. Разрабатывать дизайн интерьера таких помещений, а затем и просматривать полученный результат с помощью технологии трёхмерной визуализации. Благодаря технологии HTML5 можно работать с сервисом как с помощью браузера на ПК, так и установив мобильное приложение «Planner 5D» на Android или iOS, и с их помощью выполнять 3d моделирование онлайн бесплатно.
- Чтобы начать работу с сервисом перейдите на ресурс planner5d.com.
- И нажмите на кнопку «Create project» (создать проект).
Нажмите на кнопку «Create a Project» для создания вашего проекта
После того сервис предложит вам сделать выбор из трёх опций:
- «Start from scratch» (создать с нуля) – позволяет создать ваш собственный план помещения, а затем добавить к нему комнаты и предметы интерьера;
- «My projects» (мои проекты) – позволяет открывать ранее сохранённые вами проекты;
- «Templates» (шаблоны) – позволяет выбрать один из уже имеющихся на ресурсе шаблонов, и модифицировать его под свой вкус.
- К примеру, после выбора первого варианта («Start from scratch»), вы перейдёте в экран создания вашей модели.
- Вначале вы увидите инструкцию на английском языке, и можете с ней ознакомиться (или просто закрыть её, нажав на крестик справа сверху).
- Слева вам будут доступны различные модели комнат, окон, дверей, предметов интерьера и так далее.
- А справа – различные опции работы с файлом, а также возможность просмотра вашего интерьера в 3Д (кнопка «3D»).
- Для помещения какого-либо элемента в вашу модель нужно выбрать его слева (кликнув на него), и, зажав кнопку, перетащить его в нужное место на создаваемом вами объекте.
- Для сохранения полученного вами результата служит кнопка «Save» справа.
Общие Инструменты
Данная секция содержит в себе общую информацию о Plug-in Manager, Outliner, Hypershade, Center Pivot, World Coordinate System и Working Units, а также Attribute Editor
1.1 Plug-in Manager
Если вам нужно установить плагин, то Plug-in Manager вам в помощь. Данный редактор содержит в себе список плагинов, находящихся в разных секциях, которые видит Maya. Каждая секция — это отдельный путь на файловой системе. Здесь нас интересуют 2 чекбокса: Loaded и Auto Load. Первый отвечает за загрузку плагина в данную сессию, второй же за загрузку плагина при открытии Maya.
Во избежания танцев с бубном из-за различных местоположений ваших плагинов, я советую класть ваши плагины в {MAYA_HOME}/bin/plug-ins
Открыть редактор можно из главного меню: Windows -> Settings/Preferences -> Plug-in Manager
1.2 Outliner
Outliner показывает иерархически список всех объектов в сцене. По умолчанию видны только DAG объекты (остальные скрыты по умолчанию) и не видны шейдеры, материалы и т.п… Для того, чтобы это изменить можно вызвать меню при помощи клика правой кнопкой мыши на Outliner и изменением статуса соответствующих чекбоксов. Пожалуй это самый используемый редактор в Maya, но ему в спину дышит редактор нод — Hypershade
1.3 Hypershade
Главный и основной редактор, если речь заходит о нодах. Hypershade является центральной рабочей областью для шейдинга. Здесь вы можете создавать редактировать и соединяя друг с другом различные ноды\узлы, такие как текстуры, материалы, источники света и т.д.
Открыть его можно:
- Нажав на иконку Hypershade в панели инструментов
- Из главного меню: Windows > Rendering Editors > Hypershade
Можно выделить следующие примеры использования:
- Удобно работать со всеми нодами в одном редакторе: легкое переключение между ними, добавление текстур, света, камер и т.п.
- Все свойства нод легко меняются в Property Editor.
- Вы можете сразу наблюдать эффект в при изменении материалов в Material Viewer абстрагируясь от вашей 3Д модели
1.4 World Coordinate System и Working Units
Вам может понадобится изменить вертикальную ось, а также меры измерений. Сделать это можно в Windows > Settings/Preferences > Preferences -> SettingsПримеры использования:
- При импортие, чтобы убедиться, что значения и размеры объектов импортнулись в Maya корректно. Безусловно, метры в сантиметры и наоборот перевести не составит труда. Раскрывается данная функциональность если вы работаете, например с мало используемыми у нас футах, дюймах и т.п.
- При экспорте: если система, в которую вы, в последующем, будете импортить вашу сцену, должна принимать определенные измерительные единицы, например Unreal Engine 4.
1.5 Center Pivot
Функциональность, которая возвращает пивот (точку опоры) в центр элемента. Относительно этой точки пользователь делает все изменений (смещение, поворот, масштабирование). Крайне полезная функциональность, особенно если вы либо потеряли пивот, либо он находится в неположенном месте. Чтобы вернуть пивот в центр модели нужно использовать Modify -> Center Pivot. К слову, изменить местоположение пивота можно при помощи мыши при зажатой кнопки D на клавиатуре.
1.6 Attribute Editor
Attribute Editor хранит в себе все атрибуты выбранного объекта. Вкладки в верхней части позволяют выбирать узлы (nodes), подключенные к текущему. Здесь вы можете осуществлять все манипуляции с атрибутами ваших объектов. Незаменимая вещь для быстрого доступа к свойствам объекта, хотя большинство манипуляций можно совершать и из Hypershade. Открыть данные редактор можно при помощи Windows > General Editors > Attribute Editor / Windows > UI Elements > Attribute Editor, а также нажатием Ctrl+A (сочетание клавиш по умолчанию)
Paint 3D
Простейшим способом создания несложных объемных объектов и их сочетаний в среде Windows 10 является использование интегрированного в операционную систему редактора Paint 3D. С помощью инструмента можно быстро и легко создавать, а также редактировать модели в трехмерном пространстве.
Приложение прекрасно подойдет пользователям, которые осуществляют первые шаги в изучении 3D-моделирования за счет простоты освоения и встроенной системы подсказок. Более опытные пользователи могут использовать Paint 3D в качестве средства быстрого создания набросков трехмерных объектов для дальнейшего использования в более продвинутых редакторах.
Вот мы и рассмотрели самые популярные решения для 3D моделирования. В качестве итога составим таблицу соответствия этих продуктов поставленным задачам.
Эскизное моделирование интерьера — Visicon, Sweet Home 3D, Sketch Up
Визуализация интерьеров и экстерьеров — Autodesk 3ds Max, Cinema 4D, Blender
Предметное 3D-проектирование — AutoCAD, NanoCAD, Autodesk 3ds Max, Cinema 4D, Blender
Cкульптурирование — Sculptris, Blender, Cinema 4D, Autodesk 3ds Max
Создание анимаций — Blender, Cinema 4D, Autodesk 3ds Max, IClone
Развлекательное моделирование — Lego Digital Designer, Sculptris, Paint3D
Опишите, что у вас не получилось.
Наши специалисты постараются ответить максимально быстро.
Способ 4: Онлайн-сервисы
Нельзя обойти стороной и специализированные онлайн-сайты, которые позволяют без загрузки приложения на компьютер создать 3D-модель, сохранить ее в нужном формате или сразу же отправить в печать. Функциональность таких веб-сервисов значительно уступает полноценному ПО, поэтому подойдут они только начинающим пользователям. Давайте рассмотрим пример работы на таком сайте.
Мы не можем рассмотреть абсолютно все популярные веб-сервисы по 3D-моделированию, поэтому упомянули только один из лучших и оптимизированных под 3D-печать. Если вас заинтересовал такой метод, просто выполните поиск сайтов через браузер, чтобы подобрать оптимальный для себя вариант.
Это была вся информация о создании модели для печати на 3D-принтере, которую мы хотели рассказать в рамках одного руководства. Далее вам остается только загрузить файл с объектом в ПО для подготовки задания, подключить принтер и начать печать.
Опишите, что у вас не получилось.
Наши специалисты постараются ответить максимально быстро.
Где взять 3D модели
Найти трехмерные модели необходимых деталей можно в свободном доступе в интернете. Многие файлы могут быть заражены вирусами, поэтому следует выполнить проверку сайта перед их скачиванием. Кроме того, в интернете имеются только самые ходовые схемы. Они не всегда выполнены в высоком качестве, и могут не подойти для нужных целей.
Чтобы создать нужную трехмерную модель, специалистам может потребоваться:
- чертеж, эскиз или фотография примера заготовки, которую хочет получить заказчик;
- точные габариты изделия;
- разрезы детали (если она имеет сложную форму).

Если предоставляются изображения, необходимо сделать как можно больше фотографий с разных ракурсов. Так профессионалам будет проще разобраться, что именно необходимо изготовить.
Для самостоятельной работы потребуется специальная программа. Рекомендуется первоначально поработать с двухмерной графикой, если опыт в этой сфере отсутствует. Ранее перечисленные программы доступны в бесплатном доступе в интернете.
Трехмерным моделированием производятся файлы, которые могут сохраняться в разных форматах. Для ее преобразования в программу используется САМ-система. Она превратит файл в программу, с которой сможет взаимодействовать станочный прибор с ЧПУ. При загрузке программы прописываются размеры, которые должна иметь заготовка, и другая дополнительная информация, необходимая для системы.
Обзор программы AutoCad
Это тоже долгожитель среди графических редакторов. Первая версия вышла в 1982 году. Последней модификацией программы является AutoCad 2018. К этому редактору чаще всего прибегают как к двухмерному чертежному инструменту проектировщики смежных направлений – конструкторы, инженеры ТГВ, ВВ и электрики.
Эта специализированное программное обеспечение более подходит для работы с двухмерным изображением, для детальной проработки чертежей и выделения необходимых элементов. Поэтому в AutoCad подлее подходящий для этих целей интерфейс.
Работа в AutoCad ведется параллельно по нескольким направлениям:
- разработка конструктивных решений
- визуализация
- оформление
Для работы в программе используются инструменты, подходящие для оформления чертежей и двухмерной графики. Это линии, дуги, точки, круги — разные, в большей степени, геометрические формы, которые используют проектанты для исполнительской и рабочей документации.
Работа может вестись на разных слоях, что позволяет удобно выполнять поэтажные планы или различные элементы одного изделия. Подходит программа и для проектирования мебели.
Чтобы попробовать свои силы в AutoCad можно скачать бесплатную версию и пользоваться ей на протяжении месяца.
Стоимость оригинальной лицензии от AUTODESK обойдется в среднем в 50 000 руб на год и 7 000 в месяц соответственно.

Blender
Это совершенно бесплатная программа для 3D-моделирования от целой группы разработчиков-энтузиастов, которые собрали в одном месте все, что должно быть (по их мнению) в приложениях такого плана. Конечно, софт во многом уступает вышеупомянутым маститым продуктам, но со своей первоначальной задачей, то есть моделированием, справляется вполне достойно.
Программа поддерживает сплайны, полигоны и NURBS-кривые. Есть режим лепки, своя система частиц, работа с динамикой твердых и мягких тел, скелетная анимация, а также основные механизмы рендеринга. Последние имеют довольно толковую интеграцию со сторонними редакторами, что большой плюс.
Также можно отметить наличие собственного видеоредактора, который придется как нельзя кстати тем, кто устал от экспорта и импорта с одного приложения в другое. Более того, программа поддерживает расширение Game Blender для создания игр и приложений, что делает ее еще более универсальной.
Явные плюсы продукта – это доступность, открытый код, толковый интерфейс, широкий выбор инструментов для решения различных задач, а также кроссплатформенность. В качестве ложки дегтя здесь выступает распространение продукта по принципу «как есть». То есть разработчик не берет на себя никакой ответственности за лаги, тормоза, ошибки и прочие проблемы, так или иначе связанный с софтом.
123D Catch
Бесплатное приложение от Autodesk для десктопов и мобильных устройств, при помощи которого фотоснимки преобразуются в трехмерные модели. Но не стоит сразу замахиваться на создание модели из одной фотографии — понадобится несколько снимков с разных ракурсов, чтобы приложение смогло создать нормальный 3D-объект. И чем больше, тем лучше. В идеале же придется освоить еще STL-редактор, чтобы «допилить» то, что создано в 123D Catch на основе фотографий — в самой утилите этой возможности нет.
123D Catch создает 3D-модель на основе фотографий
Конечно, о хорошей детализации итогового объекта можно только мечтать, но для новичков, желающих создать модель по образу и подобию какого-либо предмета — это то, что нужно.
Практическое применение 3D моделирования
3D моделирование имеет широкий охват сфер деятельности, начиная индивидуальным, и заканчивая общественным использованием. Среди наиболее популярных областей применения находятся:
- производство элементов мебельного декора;
- изготовление сувенирных и игрушечных изделий;
- производство художественной продукции;
- изготовление элементов объемной рекламы;
- резьба по дереву и металлу.
Несмотря на то, что 3D моделирование чаще всего используется совместно с фрезерным станком, оно может не менее успешно сочетаться с другими приборами, оснащенными системами числового программного управления.
Если ранее перед изготовлением чистовой модели производилось большое количество пробных изделий, на основе которых устранялись ошибки, то теперь эту задачу можно выполнить на компьютере до того, как начнется производство деталей. Таким образом, экономятся не только материалы, но и затраченное время.
Опытные люди предпочитают не экономить на трехмерном моделировании, привлекая к работе специалистов. Экономия повлечет затраты, которые намного превысят стоимость услуг специальных фирм.

На что обратить внимание при выборе 3Д-софта – советы редакции Zuzako
Для создания трёхмерной компьютерной графики можно использовать различные программы, но их можно разделить условно на четыре группы:
- Для цифрового скульптинга (подойдут для врачей и художников-дизайнеров).
- Для создания игр (расширенные возможности анимации и детальная разработка персонажей).
- Узконаправленные приложения, которые специализируются только на конкретных задачах (создание челюсти человека, текстур и другое).
- Универсальные редакторы (подойдут для любых задач, являются самыми дорогими).
Первые три группы не так интересны, так как полноценный 3Д-софт должен обладать максимальным количество функций, поэтому мы подробно рассмотрим только универсальные редакторы.
Универсальные трёхмерные редакторы содержат всё необходимое для полноценной работы: для создания 3D-модели, её анимации и визуализации. Довольно сложно ответить на вопрос: «Какой пакет лучше выбрать?», ведь на него нет правильного ответа. Всё зависит от множества факторов: финансовых возможностей, целей и задач, личных предпочтений и другого.
Но всё же при выборе программы рекомендовано обращать внимание на следующие параметры:
Доступность, а точнее стоимость. Большое количество софтов имеют пробный бесплатный период, не нужно забывать о нём. Попользуйтесь программой бесплатно, посмотрите, насколько она понятна и соответствует всем вашим ожиданиям.
Функционал программы. Например, у некоторых софтов может не быть анимации, а она важна для создания 3Д-игр. Подробно прочитайте всё о функционале программы и сравните его с вашими поставленными задачами.
Удобство использования. Если вы новичок, то этот параметр особенно важен для вас. С некоторыми программами способны справиться только профессионалы
Обратите внимание на то, насколько интерфейс интуитивно понятен, есть ли поясняющие видеолекции или хотя бы инструкция.
Помните, что 3D-моделирование – довольно сложный процесс. И если вы решили заняться этим делом, то лучше сначала пройти курсы, разобраться в этой теме.
Способ 3: SketchUp
Многие пользователи знают SketchUp как средство для моделирования домов, однако функциональность этого программного обеспечения значительно шире, поэтому оно может использоваться в качестве средства для работы с моделями при подготовке к 3D-печати. SketchUp попала в наш сегодняшний список по причине легкого импорта уже готовых бесплатных моделей для редактирования и дальнейшего сохранения в нужный формат. Давайте по очереди разберемся со всеми аспектами управления данным ПО.
Шаг 1: Первый запуск и работа с моделями
Сначала предлагаем ознакомиться с основным принципом взаимодействия с SketchUp, чтобы понять, как именно осуществляется добавление и управление моделями. Далее мы оставим ссылку и на обучающие материалы, если вы захотите изучить это решение более детально.
- После установки и запуска SketchUp нужно нажать по кнопке «Войти», чтобы подключить учетную запись пользователя. Если вы начали знакомство с пробным периодом, то с этого момента начинается отсчет дней до его завершения.
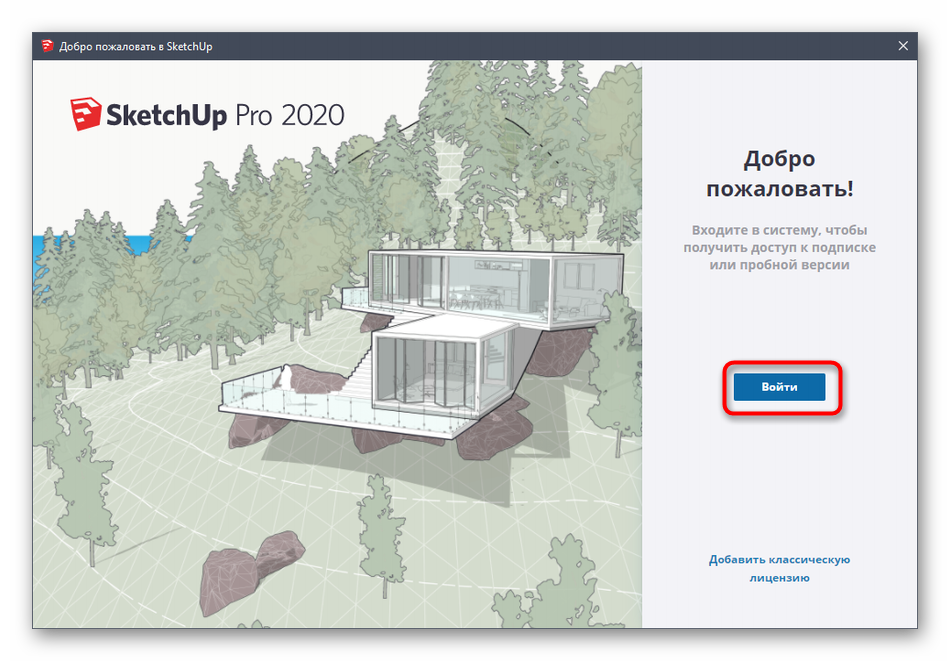
При появлении окна «Добро пожаловать в SketchUp» нажмите на «Простой», чтобы перейти к рабочему пространству.

Рисование фигур в этом программе осуществляется точно так же, как и в других похожих решениях. Наведите курсор на раздел «Нарисовать» и выберите произвольную фигуру.

После этого она помещается на рабочее пространство и одновременно редактируется ее размер.

Остальные кнопки на верхних панелях выполняют опции модификаторов и отвечают за выполнение других действий.

Как мы и говорили раньше, разработчики SketchUp предоставляют множество самых разных обучающих материалов по взаимодействию с этим приложением не только в текстовом формате, но и в качестве видео на YouTube. Ознакомиться со всем это можно на официальном сайте, воспользовавшись ссылкой ниже.
Шаг 2: Загрузка готовой модели
Не все пользователи желают самостоятельно создавать модели, которые в будущем будут отправляться в печать. В таких случаях можно загрузить уже готовый проект, отредактировать его, а уже потом экспортировать в подходящем формате. Для этого используется официальный ресурс от разработчиков SketchUp.
- Воспользуйтесь ссылкой выше, чтобы попасть на главную страницу сайта для поиска моделей. Там подтвердите лицензионное соглашение для начала использования.

Далее мы предлагаем задействовать встроенную функцию поиска по категориям, чтобы быстро отыскать подходящую модель.

В списке отыщите вариант, а также обратите внимание на дополнительные фильтры.

После выбора модели остается только нажать на «Download».

Запустите полученный файл через SketchUp.

Просмотрите модель и отредактируйте ее, если это нужно.

Шаг 3: Экспорт готового проекта
В завершение остается только экспортировать готовый проект для дальнейшей печати на имеющемся устройстве. Вы уже знаете, в каком именно формате нужно сохранять файл, а производится это так:
- Наведите курсор на раздел «Файл» — «Экспорт» и выберите «3D-модель».

В появившемся окне Проводника вас интересует формат OBJ или STL.

После выбора расположения и формата остается только нажать на «Экспорт».

Начнется операция экспорта, за состоянием которой можно следить самостоятельно.
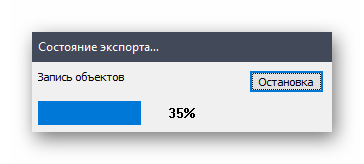
Вы получите информацию о результатах процедуры и сможете переходить к выполнению задачи печати.
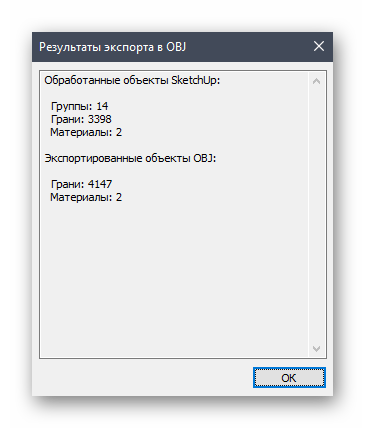
Только что вы узнали про три различные программы по 3D-моделированию, которые подойдут для того, чтобы самому создать любое задание для печати на трехмерном принтере. Существуют и другие похожие решения, позволяющие сохранять файлы в формате STL или OBJ. Мы рекомендуем ознакомиться с их списком в тех ситуациях, когда описанные выше решения вам по каким-либо причинам не подходят.
Подробнее: Программы для 3D-моделирования