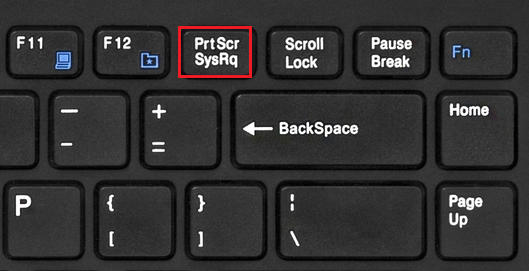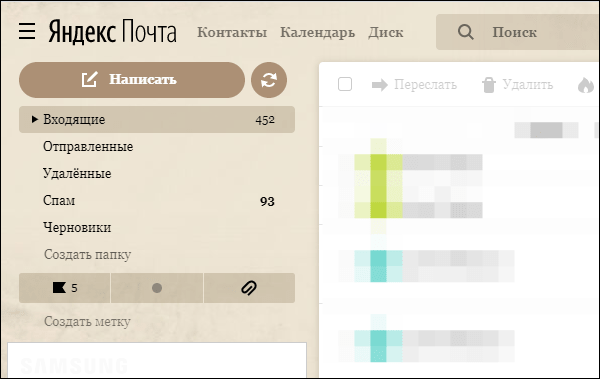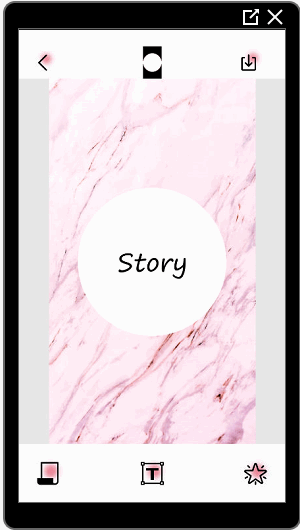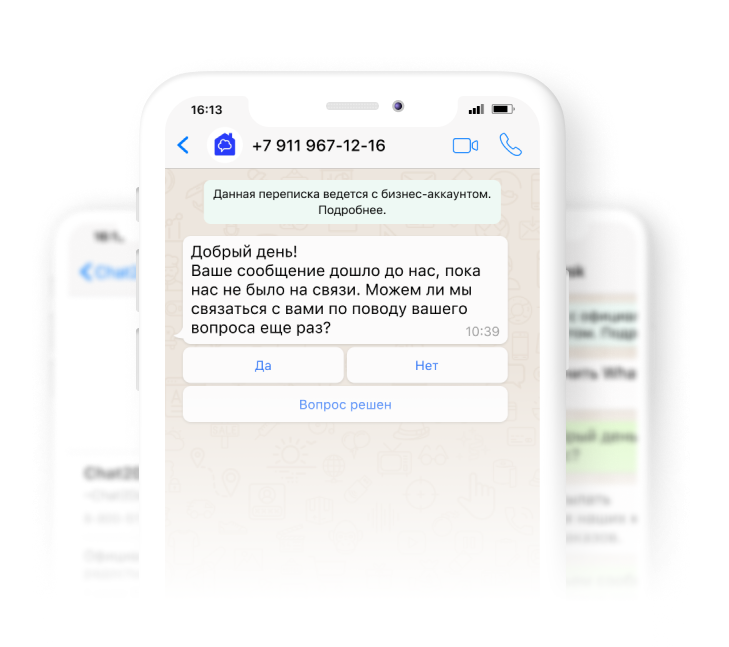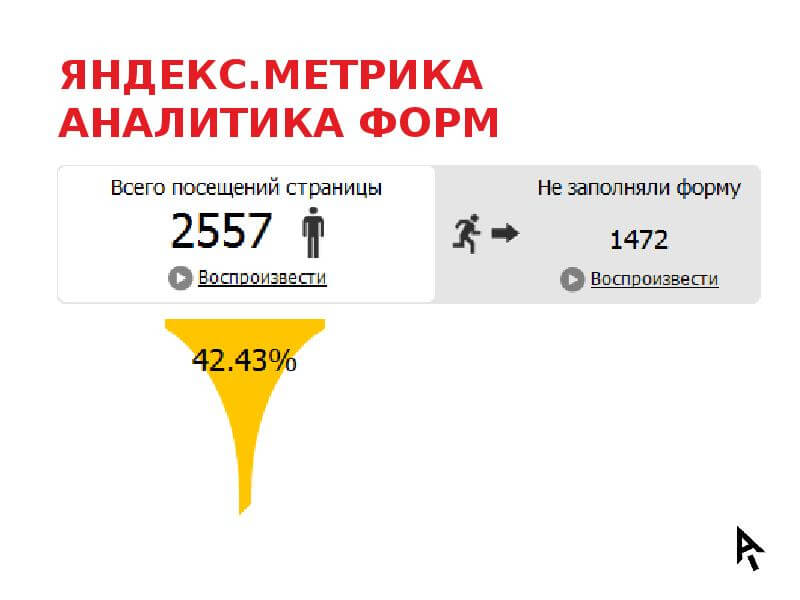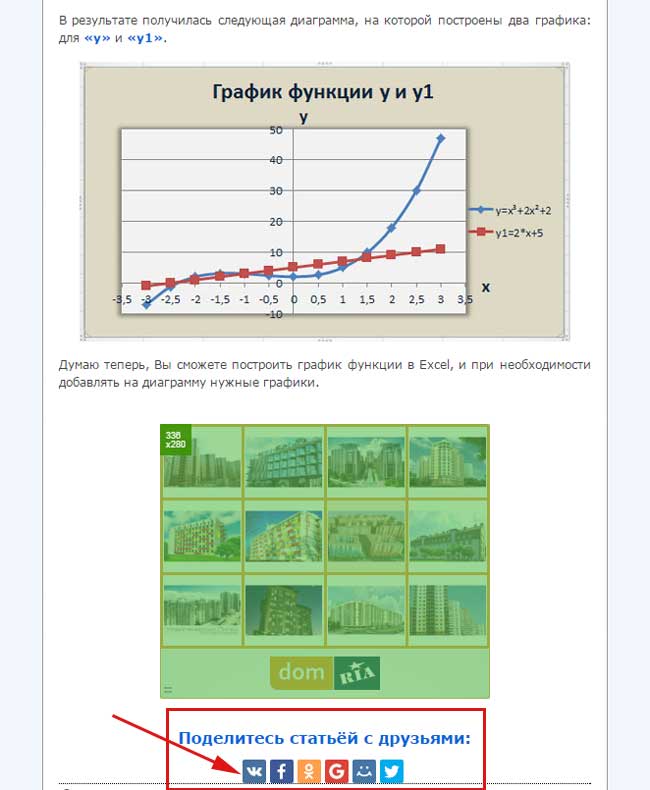Что такое скриншот и как его сделать?
Содержание:
- Чем скриншот может быть полезен именно Вам?
- Как сделать скриншот экрана штатными средствами Windows.
- Общее понятие о Screenshot
- Как делать скриншот
- Windows Phone
- Зачем нужны скриншоты
- Способы сделать скриншот
- Зачем нужен Print Screen
- Linux и Unix
- Для чего нужны скриншоты
- Windows
Чем скриншот может быть полезен именно Вам?
С помощью скриншота Вы:
Быстро решите проблему с компьютером – выслав в тематический форум или товарищу скриншот с возникшими на экране «непонятностями».
Перешлете часть письма, чата, квитанции или накладной – если не хочется, чтобы кто-то читал или копировал весь документ.
Покажете, что деньги уже переведены – если вспомнить сделать скрин в момент оплаты товара по интернету.
Лучше защитите себя – скриншоты переписки, платежных документов и др. могут быть рассмотрены, как доказательство в суде.
Создадите индивидуальный ежедневник-напоминалку – сфотографировать и сохранить – быстрее, чем написать.
Будете легко творить – можно захватить картинку или текст, которые неожиданно навели Вас на интересную идею, сохранить их и потом, перелистывая архив скринов, ловить вдохновение снова и снова.
Жизнь подскажет еще многие варианты применения скринов для ее (жизни) облегчения.
Как сделать скриншот экрана штатными средствами Windows.
4.3 из 5 Голоса: 49
Делаем скриншот экрана средствами Windows. Для того, чтобы сделать снимок экрана, на клавиатуре компьютера есть специальная клавиша — PrtScr. Обычно она расположена в верхней правой части клавиатуры. Когда мы нажимает кнопку PrtScr, Windows загружает графический образ экрана в специальную область памяти (буфер обмена).
Чтобы это изображение можно было увидеть, загрузить в Интернет и т.д., нужно сохранить этот образ в графический файл формата .BMP, .JPEG, .GIF или .TIFF. Для этого используем простенький графический редактор Paint, который входит в штатную поставку любой Windows.
А теперь все по порядку. Делаем скриншот экрана с помощью клавиши PrtScr. Затем открываем редактор Paint.
Пуск — Все программы — Стандартные — Paint.
В запущенном редакторе Paint выбираем Правка — Вставить (меню вверху). Теперь мы видим изображение экрана отображающиеся в графическом редакторе. Для сохранения результата выбираем: Файл — Сохранить как
Как сделать скриншот активного окна.
Очень часто нужно сделать снимок рабочего окна какой-нибудь программы. Для этого совсем не обязательно делать снимок всего рабочего стола, нужно лишь запомнить комбинацию клавиш — Alt+PrtScr. Просто зажимаем клавишу Alt, которая обычно располагается слева и справа от пробела, а затем не отпуская ее нажимаем кнопку PrtScr.
В этом случае будет сделан снимок только активного окна. Если рабочий стол пуст, то будет сделан полный снимок экрана. Как сохранить полученный скриншот в файл, написано выше.
Желаю успехов в освоении азов Windows. Ниже, несколько ответов на возможные вопросы.
Что такое скриншот? Скриншот это графический файл, в котором содержится полное или частичное изображение рабочего стола Windows. Он отображает то, что происходит у пользователя на экране монитора.
Для чего это нужно? Кому то просто нужно сделать снимок из игры, чтобы похвастаться перед друзьями. У кого-то возникла ошибка с программой, сайтом, сетью и он хочет получить помощь от службы тех поддержки. Предоставив скриншот ошибки специалисту, можно быть уверенным в том, что он увидит проблему буквально вашими глазами и быстро поможет в ее решении. Часто просто невозможно объяснить другому человеку, общение с которым возможно только через сеть, что и как он должен делать. Гораздо проще сделать и отправить ему серию снимков экрана.
Программы для создания скриншотов Для того, чтобы автоматизировать процесс создания снимков экрана, сделать его более удобным и быстрым существует специальный класс программ — скриншотеры. Эти программы обычно сидят в трее (не занимают экран) и по нажатию горячей клавиши делают снимок экрана с последующим сохранением его на жесткий диск компьютера в виде графического файла.
Программа Hot Key Screenshot
Очень простая и очень быстрая программа. Делает снимок и сохраняет его в специальную папку. Идеально подойдет тем, кто любит простоту и удобство. Имеет все необходимые настройки для удобной работы.
Скачать программу Hot Key Screenshot можно здесь: http://soft-arhiv.com/load/4-1-0-4
Эта программа абсолютно бесплатна и не требует установки на компьютер.
Page 2
4.5 из 5 Голоса: 10 Paint XP — небольшая бесплатная программа, которая поможет вернуть стандартный вид инструментов и интерфейса графического редактора Paint, встроенного в Windows 7. Как известно, компания Майкрософт постоянно совершенствует и развивает свои программные продукты. Не обошли эти изменения и популярный графический редактор Paint, который встроен в операционную систему Windows. Этот редактор всегда отличался простотой интерфейса и удобством использования, что делало его неплохой альтернативой профессиональным программам для работы с графикой. С выходом Windows 7 программа Paint была значительно усовершенствована в плане интерфейса, внешний вид которого стал больше напоминать продукты Майкрософт Офис. Неизвестно чем руководствовались создатели Windows 7, но они забыли главное правило маркетинга — удобство для пользователей. Новый интерфейс программы Paint стал настолько неудобен и непонятен для пользователей, перешедших с Windows XP на Windows 7, что это подстегнуло сторонних разработчиков к созданию альтернативных решений.
Так появилась в свет бесплатная программа Paint XP, которая позволит любому пользователю Windows 7 воспользоваться стандартным интерфейсом графического редактора Paint, к которому все так привыкли. К сожалению программа не имеет русскоязычного интерфейса, но его простота и удобство не вызовут затруднений даже у неподготовленного пользователя.
Общее понятие о Screenshot
Слово скриншот по-английски пишется как screenshot, и по сути представляет из себя синтез двух слов – screen – собственно, экран, и shot – снимок, изображение.
Поэтому буквальный перевод слова выглядит как «снимок экрана», и, собственно, оно этим и является.
Разумеется, отображение идет только той информации, которая в данный момент выводится на экран – внутренние процессы системы съемка экрана не отображает.
Скриншот, снятый во время написания данной статьи.
Можно увидеть все приложения, которые в данный момент запущены на компьютере, а также окно Word с текстом.
Для чего это нужно?
Кроме того, многие руководства, которые можно найти в интернете, содержат скриншоты – с указаниями того, куда кликать, и что вообще нужно делать в данном случае.
Например, многие игроки в онлайн-игры делают снимки своего экрана для того, чтобы показать, как они прокачали своего персонажа, или продемонстрировать интересный вид или красивое место.
Скриншоты сейчас даже используются в решение законодательных проблем – поскольку многие дискуссии имеют место в интернете, органы принимают скрины от пользователей для оформления административных дел по факту оскорблений и подобных случаев.
Иными словами, снимки экрана применяются для того, чтоб зафиксировать что-то, что физически невозможно сохранить никаким другим способом.
На каких устройствах можно делать?
На данный момент функцией съемки экрана снабжены практически все гаджеты, которые существуют на рынке.
Это и стандартные компьютеры, и ноутбуки, и смартфоны, и планшеты, и все остальное.
Функция снятия экрана монитора стала вещью, которая обязана быть в любом устройстве.
Как делать скриншот
Для этого существуют даже специальные программы, но мы с вами пойдем простейшим путем. Нам понадобится любой графический редактор, который есть в вашей операционной системе. Подойдет даже приложение из стандартного набора Windows — редактор Paint, но лучше использовать профессиональный софт, например, Adobe Phtoshop, для оптимизации изображения (уменьшения размера и т.п.).
1. Выберите тот порядок и размер окон (приложений) на экране, который вы хотите сохранить.
2. Нажмите клавишу PrtScr (Print Screen — напечатать снимок
) на клавиатуре. Эта клавиша находится в правой верхней части экрана:
Этим действием вы делаете изображение-снимок вашего экрана и копируете его в буфер обмена.
- Если вы нажмете комбинацию клавиш Alt + PrtScr, то в буфер обмена скопируется содержимое активного окна, а не всего экрана.
3. Откройте любой графический редактор, например Paint.
4. Вставьте изображение из буфера обмена в документ.
а) сразу сохранить изображение в предпочитаемом вами формате (я советую gif
, потому что для тех целей, для которых обычно используется скриншот, не требуется большое количество цветов и плавность цветовых переходов, зато предпочтительна высокая четкость изображения);
б) отредактировать и оптимизировать изображение, чтобы вырезать интересующую вас часть, а также сжать изображение: если вы будете выкладывать скриншот на веб-странице или отправлять его по электронной почте, то за огромный размер файла вам не скажут «спасибо» ни посетители этой страницы, ни получатель письма.
Пример оптимизированного изображения скриншота:
(Формат GIF, размер изображения — 606х139, размер файла — 5 килобайт)
Говоря, что такое скриншот, стоит упомянуть, что слово «скриншот» (screenshot) в переводе с английского означает снимок экрана. Ежедневно современный человек видит перед собой множество экранов: компьютера, смартфона, телевизора. Снимок – это то, что происходит на экране в определенный момент.
Windows Phone
Функция скриншота появилась в Windows Phone 8. Чтобы сделать снимок, нужно одновременно нажать кнопку Windows и кнопку питания. Экран мигнет и изображение сохранится в Галерее фото в папке «Снимки экрана». С выходом WindowsPhone 8.1 сочетание клавиш было изменено, о чём система сообщает при попытке использовать старую комбинацию. Новым сочетанием для снятия скриншота стало одновременное нажатие кнопки питания и кнопки повышения громкости. Изменение сочетания клавиш связано с тем, что Microsoft решила дать больше свободы производителям устройств и отменила требование к наличию физических клавиш навигации, заменив эти клавиши их виртуальными аналогами.
Зачем нужны скриншоты
Есть пара основных вариантов, когда может потребоваться снимок экрана.
- Если у человека возникла неисправность, например, какая-то ошибка на компьютере, он может сделать скриншот и отправить специалисту. Это проще, чем описывать все словами.
- Если человек пишет гайд, как настроить что-то, или просто описывает какое-то приложение, то он может проиллюстрировать свою работу скриншотами. Читатель поймет сразу же, о чем идет речь.
Многие современные программы позволяют не просто сделать снимок, но и частично или полностью обработать его. К примеру, к нему можно добавить поясняющие надписи, стрелочки, указания, линии и выделения.
Способы сделать скриншот
Выполнить это можно как с помощью специальных программ, так и с помощью базовых программ операционной системы. Достаточно нажать на клавиатуре кнопку Print screen (PrtSc), она находится между кнопками F 12 и Scroll Lk. Но нажав на неё, пользователь не сразу увидит результат, так как компьютер не выдаёт, что команда выполнена. Всё потому, что изображение просто скопировано в буфер обмена. Эта такая область внутренней памяти системы, тут они изначально и сохраняются. Для того чтобы увидеть и редактировать картинку, надо этот самый скриншот вставить в какую-нибудь программу графический редактор. Как же это сделать?
Компьютеры, работающие на базе Windows, имеют встроенный простой редактор графики Paint. Надо нажать на кнопку «пуск» в открывшемся меню найти «все программы», следующее «стандартные». В открывшемся списке и находится необходимая нам программа Paint. Запускаем программу, находим в меню вкладку «файл» и нажимаем на «вставить». Если Paint новой версии, то кнопка «вставить» будет доступна сразу в верхнем меню программы или используем сочетание горячих клавиш Ctrl + V. В программном окне появляется сделанный нами снимок с экрана компьютера.
Теперь его можно, если есть желание, отредактировать и сохранить в ту папку, какую вы захотите. При этом программа спросит, в каком формате сохранить, если не знаете или сомневаетесь, выбирайте самый распространённый формат для изображений — jpeg. Следует не забывать, что данные в буфере обмена сохраняются только до следующего копирования. Поэтому если надо сохранить скриншот для дальнейшей работы с ним или делаете сразу несколько, то сразу надо сохранять по одному. После всех этих операций, зная, в какой папке сохранён файл, скриншот легко будет найти, если он понадобится.
Да, при желании, с помощью бесплатной программы Clipdiary можно улучшить функции буфера обмена, чтобы новые сохранения не стирали старые. Эта программа руководит буфером обмена и сохраняет в собственной памяти все сделанные скриншоты. Так что нажимать на клавишу Print screen можно практически сколько угодно, затем открыть программу и найти все сделанные снимки.
Как видно, в Windows нет автоматического сохранения скриншотов, однако, если любители игр сделали их в игре, его можно найти, пройдя по пути: «С:/пользователь/имя пользователя/документы/название». Конечно, у каждой игры путь может отличаться, в некоторых играх разработчики предусматривают папку «screenshots».
Начиная с Windows версии 8 и далее, у пользователей появилась ещё одна возможность сделать скриншот экрана. Сочетание горячих клавиш Windows + Print screen сохраняет сделанный снимок в специальную папку на компьютере. Чтобы найти его, надо зайти в «Библиотеки», далее «Изображения» и затем «Снимки экрана». Эта функция позволяет делать несколько скриншотов подряд и затем обрабатывать их все.
Сторонние программы для создания скриншотов
Помимо этого, есть ещё специальные программы, с помощью которых можно сделать, найти и посмотреть снимки с экрана на компьютере.
- Например, такая как «Floomby» очень удобна для любителей различных социальных сетей и блогеров, которые любят размещать снимки в сети. Удобство в том, что скриншоты сохраняются не на компьютере, а размещаются на сайте программы. Остаётся только разместить ссылку. В использовании она довольна проста, имеется ряд клавиш, с помощью которых можно выбрать либо часть экрана, либо весь экран, а также просмотреть историю снимков и удалить лишние.
- Ещё программа Lighshot, в этой программе можно настроить, где сохранить скриншоты, на компьютере или в интернете. Плюсом этой программы также является возможность делать пометки на скриншоте. Если пользоваться программой для скриншотов при нажатии клавиши Print screen обычно экран затеняется и появляется указатель, которым можно выделить нужную область или открывается окно программы, где нужно произвести дальнейшие действия. Найти их после использования программ очень просто, так как пользователь сам задаёт путь сохранения.
Если же пользователь забыл или не обратил внимания, куда сохранился файл и испытывает затруднения, где найти и посмотреть скриншоты, можно воспользоваться службой поиска Windows. В меню «пуск» перейти в поисковую строку и набрать там имя файла или дату и время сохранённого скриншота.
У пользователей компьютеров с операционной системой MacOS есть свои клавиатурные сочетания. Для снимка всего экрана надо нажать Cmd+Shift+3, если требуется какая-то часть, то Cmd+Shift+4 и курсором отметить нужное. По умолчанию скриншоты в MacOS сохраняются прямо на рабочий стол, т.е. найти их на компьютере будет просто.
Зачем нужен Print Screen
У каждого из нас есть свои задачи, которые регулярно нужно решать с использованием различной техники. Скриншоты могут помочь во многих вопросах. Я, например, часто пишу инструкции для людей, в том числе по работе с телефоном, а чтобы объяснения были четкими и понятными, прикрепляю фото.
Иногда ко мне обращаются с проблемой, которая возникает в работе мобильного устройства или компьютера. Я знаю несколько способов помочь на расстоянии, но всегда сначала прошу прислать скрин, чтобы понять, какой именно сбой произошел в программе.
У вас могут возникнуть разные обстоятельства, когда нужно будет сохранить то, что вы видите на экране: платеж в онлайн-банке, переписку в WhatsApp, Telegram или другом мессенджере, чей-то пост или комментарий в соцсети. Лучше подготовиться к этому заранее. Если интересно, прочитайте о том, как сделать скриншот на компьютере, в другой статье нашего блога. Дальше мы будем говорить только о телефонах на базе Android.
Linux и Unix
Снятие снимка экрана с помощью gnome-screenshot
В этих операционных системах средства для снятия снимков рабочего стола зависят от дистрибутива ОС и даже могут отсутствовать, однако это возможно сделать «обходными» средствами, например, прочитав содержимое фреймбуфера. Пример кода:
$ cat /dev/fb0 > /home/$USER/screenshot.raw
Программы для снятия снимков присутствуют в средах рабочего стола для этих операционных систем. Например, в среде «GNOME» пользователю предоставляется возможность сделать снимок экрана клавишей PrtScr для всего экрана или Alt+PrtScr для активного окна. При этом пользователь увидит окно программы «gnome-screenshot», в котором ему предложат выбрать, куда сохранить снимок экрана; также изображение из этого окна можно перетащить мышкой, например, в графический редактор или на рабочий стол. В среде «KDE» при нажатии клавиши PrtScr также происходит запуск специального приложения — «Ksnapshot», позволяющего сохранить изображение, передать в графический редактор или другое приложение, а также отправить снимок на площадку нескольких популярных или приватных фотохостингов.
Утилиты из некоторых сред рабочего стола
- «gnome-screenshot» — из «GNOME».
- «KDE Screen capture» — из «KDE».
- «xfce4-screenshooter» — из «Xfce 4».
- «Xwd» — стандартная программа дампа экрана или окна в «X Window System».
Для чего нужны скриншоты
Я бы разделил потребность в создании скринов на 4 группы. Естественно – это не общепринятая классификация, а лишь мое видение основанное на том, с чем приходилось сталкиваться лично. Если есть что дополнить – велкам в комментарии – поделитесь своим опытом того, как скришнот помог вам в жизни.
1. Общение с поддержкой или другими специалистами
Из описанной в начале ситуации вытекает первое предназначение. Когда возникают какие-либо сложности в общении с компьютерной техникой, сайтами или сервисами приходится прибегать к советам специалистов. Рассказывать на словах, что у вас вылезло на экран что-то злобное, зелено-коричневое и ничего не работает дело хорошее, но проще сделать фотографию экрана и послать в службу поддержки. И тянуться за фотоаппаратом или за мобильником со встроенной камерой в этот момент не надо, достаточно нажать на клавиатуре пару кнопок и сделать качественный скриншот.
Скриншот – это возможность грамотно и без искажений донести до специалиста свою проблему.
2. Подготовка инструкций по эксплуатации
Другая полезная возможность, открывающаяся перед нами благодаря возможности быстро своими руками делать скрины – это создание пошаговых инструкций. Разработчики программ, когда делают руководства по своим продуктам по шагам скринят все, что у них показано на экране, дополняют комментариями, и мы получаем очень качественные наглядные инструкции.
Собственно, когда я делаю у себя на сайте статьи, где нужно описать последовательность действий, точно также прибегаю к скриншотам. Возьмем, к примеру, статью про то, – даже не представляю, как в ней можно было бы обойтись без скриншотов.
Скриншот – это способ доступно объяснить все самые сложные и непонятные моменты.
3. Создание уникальных изображений
Уникальность является одним из критериев, по которому оценивается качество сайтов. И, наряду с текстовым содержимым, неплохо иметь собственные неповторимые картинки. По этой причине вебмастера тратят время на подготовку медиаматериалов к своим проектами – заказывают художникам, фотографируют или .
Весь этот геморрой отпадает, если использовать скриншоты – каждый снимок экрана, когда на нем показаны персональные данные и настройки уникален.
В данном случае скриншот – это способ быстрого и бесплатного создания уникального контента для сайта.
Легкость при создании скриншотов позволяет фиксировать любые события, происходящие в виртуальном мире – будь то игры, болтовня в соц. сетях или что-то еще.
- Героическая победа в онлайн игре достойна зала славы или восхищения друзей – делаем скрин.
- Увлекательная переписка, которую хочется сохранить или показать знакомым – делаем скрин.
- Понравилась сцена в фильме – делаем скриншот.
В данном случае – скриншот – это цифровой фотоаппарат для виртуального мира, создающий качественные снимки.
Полезные статьи:
-
Как заработать деньги в интернете новичку – 23…
-
DDoS атака – что это? Как найти источники и защитить…
Так или иначе, но каждый человек, который пользуется компьютером или любым другим современным гаджетом, будь то мобильный телефон, планшет или ноутбук, в конце концов сталкивается с определенными проблемами: невозможностью настроить необходимую программу; желанием покончить с назойливым сообщением об ошибке, то и дело выскакивающем на экран; некорректным отображением полюбившегося сайта и так далее. Список «компьютерных» неурядиц, вызывающих затруднения у не опытных пользователей, можно продолжать до бесконечности.
В решении возникших сложностей люди вынуждены прибегать к помощи друзей, специалистов или завсегдатаев тематических форумов, которым порой недостаточно одного лишь рассказа о проблеме.
Как раз таки для более эффективного и оперативного решения проблемы, ее описание, направленное знакомому компьютерщику или айтишникам-форумчанам, стоит подкрепить скриншотом.
Windows
Создание скриншота при помощи графического редактора
- Нажмите Alt+PrtScr — картинка окна активной программы (например, если вы находитесь в игре — то браузера или SAFP) попадает в буфер обмена;
- Запустите любой графический редактор. Например, Paint
. Нажмите «Правка
» → «Вставить
» (Ctrl+V); - Вставилась сделанная ранее картинка окна;
- Нажмите «Файл
» → «Сохранить как
»; - Выберите тип файла: png или jpg;
- Нажмите «Сохранить
».
Создание скриншота при помощи инструмента «Ножницы»
В Windows 7 и выше существует встроенная альтернатива классическому методу создания скриншотов, описанному выше. Называется она «Ножницы
». Это предустановленный в системе инструмент, который можно найти в меню «Пуск
» → «Все программы
» → «Стандартные
». «Ножницы
» позволяют выделять нужную область экрана и сохранять её в виде графического файла. Чтобы быстро вызывать этот инструмент, вы можете задать для его вызова горячую клавишу или поместить ярлык на удобное место (например, на Рабочий стол или панель задач).
Снятие скриншотов
- Запустите «Ножницы
»; - Запустите программу, скриншот которой надо сделать;
- Нажмите на «Создать
».С помощью меню справа вы можете выбрать режим создания скриншота — полный экран, окно или выделенная область; - Сделайте и сохраните скриншот.
Windows 8 и 10: простейшее создание скриншотов
Если ваша операционная система — Windows 8 и выше, вы можете делать скриншоты с помощью комбинации клавиш Win+PrtScr. Полноэкранный скриншот автоматически сохранится в папку «Изображения» (ярлык к ней обычно находится в меню «Пуск» или «Компьютере»). Для этого способа не нужны никакие сторонние инструменты.
Создание скриншота при помощи FastStone Capture
После скачивания и установки Joxi пропишет себя в автозапуск и каждый раз после старта системы будет ожидать действий пользователя. Значок Joxi можно найти в трее. В настройках программы можно указать папку для локального сохранения и качество изображения (если выбрать «высокое», то скриншоты будут сохраняться в формате.png, иначе — в.jpg), изменить горячие клавиши. Рядом можно найти историю загруженных файлов и при необходимости удалить ненужные скриншоты с сервера.
Снятие скриншотов
- Ctrl+PrtScr — выделить область экрана. Перед загрузкой можно будет отредактировать скриншот во встроенном редакторе. Для загрузки получившегося изображения нужно нажать Ctrl+Enter или кликнуть по зелёной кнопке с галочкой справа от панели инструментов.
- Ctrl+Shift+PrtScr — сделать снимок всего экрана. Здесь также перед загрузкой появится панель инструментов.
- Shift+PrtScr — сразу же загружает снимок всего экрана на сервер, пропуская этап редактирования. Полезно, когда не хочется тратить время на лишний клик по кнопке загрузки.
Создание скриншотов при помощи Screenpic
Программа обладает простым минималистичным интерфейсом. Среди возможностей:
- автозапуск вместе с Windows;
- сохранение локальных копий скриншотов;
- история загрузок;
- возможность загружать уже сохранённые на диск файлы;
- возможность изменить горячие клавиши.
Снятие скриншотов
Делать скриншоты удобнее, используя следующие горячие клавиши (по умолчанию):
- PrtScr — выделить область экрана. Перед загрузкой можно будет отредактировать скриншот во встроенном редакторе. Для загрузки получившегося изображения нужно нажать Ctrl+Enter или кликнуть по кнопке «Загрузить
». - Ctrl+PrtScr — сделать снимок всего экрана. Здесь также перед загрузкой появится панель инструментов.
- Alt+PrtScr — загрузить скриншот открытого окна.
Создание скриншотов при помощи DS screenshot tool
DS screenshot tool — ещё одна бесплатная программа, не требует установки, может делать скриншот всего окна или выделенной области, загружать изображение на хостинг tnkscr.net. После скачивания программы переместите её в отдельную папку и в настройках отметьте пункт «Автозапуск». Скриншоты будут сохраняться в папку с названием screenshots
, которую программа создаст в той же папке, где находится сама
Немаловажное достоинство программы — лог ссылок на загруженные скриншоты с указанием даты, который доступен при правом клике на иконку программы в трее → «Логи
» → «Лог действий
»
Снятие скриншотов
- Запустите DS screenshot tool
; - Запустите программу, скриншот которой нужно сделать;
- Выберите один из методов создания скриншотов:
- Нажмите на клавиатуре комбинацию клавиш Win+`, затем выделите нужную вам область, нажмите на кнопку «Залить
» и через несколько секунд вы получите ссылку на уже загруженный скриншот. Кроме того, файл также будет сохранён на компьютере; - Нажмите на клавиатуре комбинацию клавиш Alt+`. Снимок всего экрана будет сохранён на компьютере.
- Нажмите на клавиатуре комбинацию клавиш Win+`, затем выделите нужную вам область, нажмите на кнопку «Залить