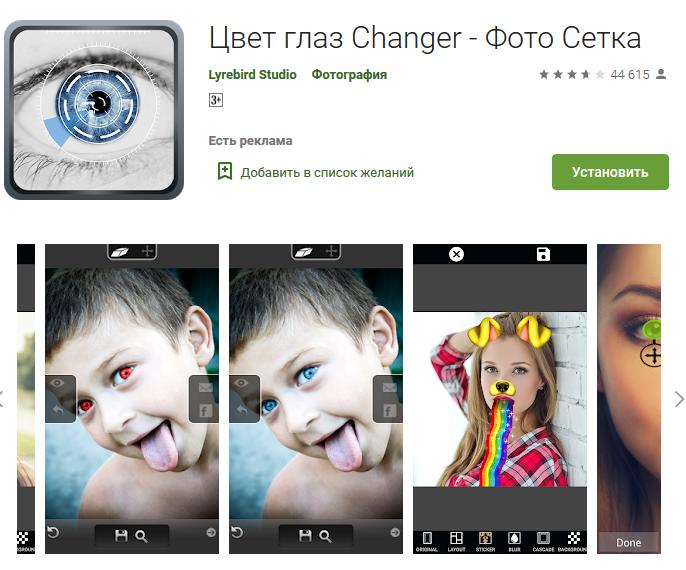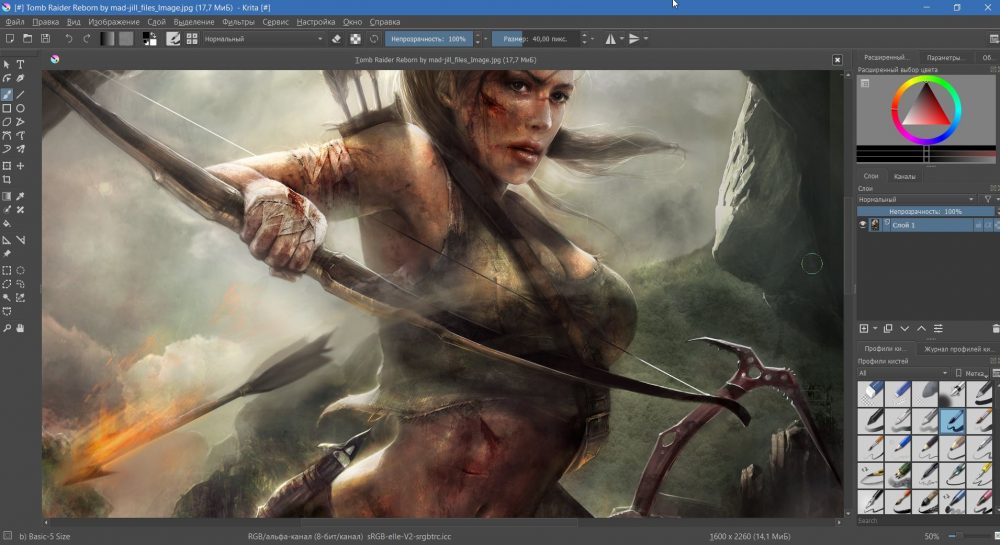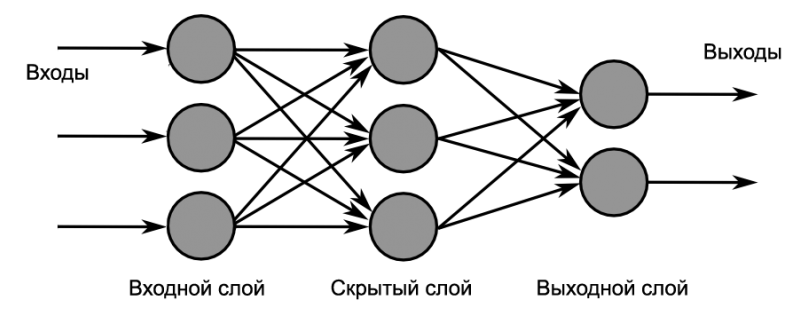Создаем аватар онлайн
Содержание:
- Создать аватар в онлайн конструкторе FaceYourManga
- Lunapic.com
- Персональные данные защищены вашим же устройством
- Как сделать на компьютере
- Шаблоны канвы для аватара
- Полная инструкция по созданию
- Как поставить и изменить?
- Frequently Asked Questions
- Какие ограничения есть у бесплатной версии нейросети Artbreeder?
- Как сделать красивую арт-аватарку для Инстаграм в кружке
- Что такое аватарка в ВКонтакте, где она находится и как ее поменять.
- Арт аватарки для Инстаграм. Программы
- Как поставить фото или картинку на аву в Инстаграм
- Из аватаров можно даже сделать стикеры
Создать аватар в онлайн конструкторе FaceYourManga
Далее загрузится редактор конструктора аватарок с панелью инструментов справа и холстом – слева, где отображаются результаты ваших действий. Панель инструментов разбита на категории: форма лица, бровей, глаз, рта, прически, одежду, аксессуары и т.д. В свою очередь каждая категория содержит подкатегории. И в каждой подкатегории есть богатый выбор форм лица, глаз, рта, носа и т.д. Я думаю, вы подберете подходящий для себя.
Как я и писал выше, аватар создается методом подбора элементов лица, одежды, аксессуаров и т.д. Выбрали категорию (например, лица – картинка головы), потом выбрали подкатегорию Shape (форма подбородка) и выбираем подходящий. Таким же образом уши (ears), глаза (eyes) и т.д. Для некоторых элементов есть свое подменю, например, глаза – можно изменить расстояние между ними, увеличить размер глаз и даже указать, куда будут смотреть глаза (влево, вправо или вниз). А на одежде можно написать слово (длина 6 символов и только латинскими буквами).
После того как подобрали лицо аватара можно приступить к выбору прически, одежды, логотипа для одежды или надписи, аксессуаров (очки, сережки, кулончики, татуировки и т.д. ), можно изменить задний фон от простого градиента до изображения пляжа. А если есть желание можно сделать рисунок на лице.
Вот таким образом можно бесплатно создать аватар для форума, чата, социальных сетей (ВКонтакте, Одноклассники) и самое интересное создать его похожим на себя. Тем самым удивите своих друзей. А при создании аватара с друзьями можно здорово и весело провести время.
Ссылка .
Теги:
Интересное на сайте:
- Как найти похожую картинку, изображение или фотографию в интернете
- Сервис Turbologo – быстрое создание логотипа, фирменного бланка документа, обложки для соц.сетей
- Онлайн рисовалка для детей и не только
- Как быстро сделать постер или картинку с цитатой
- Как сделать черно-белое фото цветным
- Как создать логотип онлайн-2: обзор англоязычных сервисов
Lunapic.com
Сервис предназначен как для редактирования фотографий, так и для применения к ним различных эффектов. Эти-то эффекты и подходят для создания аватаров. Эффектов на сайте более 30 статических и 34 анимированных. Среди самых запоминающихся – трехмерный куб, отражения в воде, тепловой снимок, ужастик, круги на воде, пикселизация, блестки. Причем для некоторых эффектов вы сможете самостоятельно выбрать цветовую гамму.
Здесь можно и текст добавить (анимированный!), и применить эффект анимации к предыдущему. Имеется возможность создать анимацию из собственных кадров, причем есть очень много параметров настройки– можно задать для каждого кадра время задержки и число циклов в анимации.
Пожалуй, разработчики Lunapic реализовали наиболее полный набор операций для создания и редактирования аватаров. К тому же, записывается вся история редактирования и вы сможете в любой момент вернуться на нужный шаг.
Сохранить полученную картинку вы сможете на свой компьютер в формате .gif или .jpg, в аккаунт на Lunapic или Picasa, а также просто залить на один из бесплатных сторонних фотохостингов.
Недостатком является лишь то, что порой трудно понять, как выполнить ту или иную операцию. А также то, что картинку с анимированным текстом можно сохранить лишь в формате .htm.
Персональные данные защищены вашим же устройством
После того, как мы уже выпустили пару релизов, Apple категорически отказалась одобрять новую версию и сказала, что теперь мы должны все вычисления проводить локально, без использования сервера.
Для нас это означало, что нужно все наши алгоритмы, включая большие нейронные сети, и ресурсы для генерации модели перенести с сервера на телефон.
К тому же мы хотели сделать приложение меньше 150Mb, чтобы пользователи имели возможность скачивать его без использования WiFi.
В итоге их требование сделало наше приложение только лучше. Данные пользователей теперь не покидают устройства, а вычисления получилось сильно оптимизировать – так что на iPhone X они работают быстрее 25 секунд, а раньше было около 40 из-за отправки фотографии и скачивания модели.
Плюс весь процесс портирования на устройство занял у нас значительно меньше времени, чем мы предполагали.
Как сделать на компьютере
Вход в редактор
- На новой странице редактор запросит зарегистрироваться. Это действие обязательно. Проще и быстрее это сделать, если синхронизироваться с Facebook или Google.
Регистрация
- После того, как вы зайдете в свою учетную запись, на верхней синей панели найдите кнопку «Файл» и опцию «Значок YouTube».Таким образом Канва изначально выставит самые оптимальные параметры. В разделе «Файл» вы также можете присвоить документу свое название.
Создание файла
- В новой открывшейся странице в строке «поиск шаблонов» подберите макет-шаблон, который вам понравится. В нем можно найти тематики по ключевым словам, например: retro, modern, hi-tech и все, что придет вам в голову. А также рекомендую поставить фильтр по цвету и языку, используемому в шаблоне.Например, элементы белого только на английском. Кликаете на макет, и сайт выбирает его для редактирования.
Выбор шаблона
Измените заголовки и подписи в макете так, как вам нужно. Для этого дважды кликайте на текст, появится меню редактирования. Можно перепечатать текст и на панели над картинкой изменить параметры – шрифт, размер текста, цвет, выравнивание и другое
Очень важно учесть, что ава мелко отображается в ютубе, поэтому размещайте только один крупный, читабельный заголовок. Никаких мелких букв
Редактирование текста
Также, можете удалить тексты и сделать свои. С этой целью в левом основном меню «Текст» можно как добавлять новые заголовки и подзаголовки, так и готовые шаблоны текста. Просто выбираете шаблон и перетаскиваете его на макет. Затем переписываете и увеличиваете на свое усмотрение.
Создание нового текстового блока
- Поставьте свое фото или картинку. Для того, чтобы загрузить изображение, сохраненное на компьютере, в левом нижнем углу нажмите на раздел «Загрузки». Загрузите изображение и перетащите на макет. Можете масштабировать картинку как угодно, она будет подгоняться под квадратное соотношение сторон.
Использование своего фото
Выбор готового фото из библиотеки
- Настройте будущий аватар и добавьте ему деталей. В левом меню можно выбрать «Элементы» и добавить забавные значки, фигуры или стикеры. Например, классных нарисованных животных, эскизы фруктов или растений. Вы можете найти картинку в строке поиска. Элементы, как и фотографии, могут трансформироваться в пространстве посредством зажимания значка поворота и растягивания. Любые графические элементы, на которые вы кликаете, можно изменить. Каждый элемент, будь то заливка, рамка или текст, изменяются по отдельности, каждый раз в новом всплывающем окне.
Добавление элементов и фигур
- Удостоверьтесь, все ли элементы вам нравятся. Быть может, вам хочется заменить фоновое изображение у шаблона. Так, в левом меню имеется раздел «Фон». Опять же, его можно найти по запросу или выбрать из предложенных и по цветовой гамме. В появившемся верхнем правом меню настройки можно отрегулировать прозрачность фона.
Добавление фона
- Примените эффекты. При нажатии на любые изображения, будь то фон или фотография, доступно подменю «Эффекты». Оно всплывает над картинкой. В нем можно выбрать множество эффектов, к которым нужно нажать голубую кнопку «применить», фильтров (например, черно-белый, винтаж или HDR). Плюс, оно открывает возможность базового редактирования: яркость, контраст, насыщенность и проч.
Добавление эффектов
Добавление фильтров
- Сохраните аватар. При создании аватарки обязательно помните, что она круглая и все, что расположено по углам, обрежется. Обязательно проверьте этот момент и можете сохранять готовую картинку. Нажмите на синюю иконку в правом верхнем углу. Будут предложены типы файлов. Лучше всего сохранять в PNG при наивысшем качестве. Нажмите на кнопку «Скачать». Несколько секунд и ваш аватар сохранен на компьютер.
Сохранение готового результата
Шаблоны канвы для аватара
Мне нравится использовать бесплатные картинки, коих много в сети. Я часто подбираю для своих проектов изображения в формате ПНГ на разных стоках. И затем работаю уже с ними.
Кроме того, можно попросту обойтись только Канвой! Предлагаю воспользоваться уже имеющимися здесь шаблонами для лого.
Войдите в свой рабочий кабинет в Канве и найдите шаблоны «Логотип», используя либо «Посмотреть все», либо передвигаясь по стрелочкам.
Размер изображения 500 на 500, то есть подойдет для упомянутых выше соцсетей.
В левой части экрана вам доступно большое число уже готовых логотипов, из которых рекомендую выбрать с какими-то картинками, подходящими для вашего проекта. Например, я выбрала с деревом. Вполне подойдет для эко-группы. Кликните по выбранному шаблону и он появится на вашей чистой странице-заготовке.
Как изменить картинку в шаблонном дизайне Канва
Первое, что я сделаю – изменю цвета картинки (дерева) на нужные мне. При клике по картинке в верхней панели появится палитра, в которой отображены используемые оттенки. Кликаете по каждому из них и меняете на нужный цвет в выпадающем меню.
На картинках ниже исходник и результат изменений.
Полная инструкция по созданию
Словно драгоценные камни украшают ювелирные украшения, также аватар может вдохнуть жизнь в ваш проект…
Пример ↓
Ниже мы рассмотрим подробные рекомендации по созданию такого значка от «А» до «Я».
1) Способы сотворения:
Каждый пользователь может выделить свой проект и для этого не потребуется специальных навыков.
Сделать аватарку — это просто: ↓↓↓
- Скачать готовые аватарки для Майнкрафт ← — в сети десятки сайтов, каналов и сообществ, где выкладываются бесплатные тематики, посвящённые тематике кубического мира.
- Сделать своими руками ← — если вы владеете базовыми навыками работы с графическими редакторами, то сможете создать такой аватар, которого нет нигде.
- Заказать аватарку ← — вы всегда можете найти профессиональных исполнителей, которые создадут незабываемый аватар для вас — к примеру на сайте www.kwork.ru ↓
2) Инструменты и сервисы для работы :
Для того, чтобы максимально упростить работу и сделать очень красивую аватарку, вам потребуется специальные инструменты. С их помощью можно задать нужный размер, формат, а также применить эффекты.
Перечень основных инструментов: ⇓⇓⇓
- Редакторы для ПК. Речь о стационарных программах для компьютера, которые обладают хорошим функционалом для создания аватарки Майнкрафт The GIMP, Paint.NET).
- Редакторы для Android. В Play Market представлено большое количество приложений для работы со значками. С их помощью можно сделать аватарку непосредственно на смартфоне или планшете (SketchBook Express, Snaptastic, PicShop).
- Онлайн-сервисы — специальные сайты, где вы можете в онлайн-режиме редактировать изображения, использовать эффекты и многое другое (Pixlr, Splashup, Aviary и другие).
Наиболее простой и удобный метод найти хорошую аватарку — это использовать уже готовые решения, которые есть в сети.
Лучшие сайты, где можно скачать аватарки для Майнкрафта: ⇓⇓⇓
- https://avatarko.ru/kartinki/Minecraft -очень большой выбор всевозможных значков
- https://vk.com/club84200512 -здесь можно бесплатно заказать аватарку специально для YouTube
- http://minecraftskinavatar.com/ru/ — очень удобный генератор готовых аватарок
Можно использовать различные картинки с изображением любимых героев и прочее. Наибольшей популярностью пользуются отдельные категории аватарок !!! :↓
- Аватарки головы для Ютуба — картинки с персонажами игры, которые можно использовать в качестве значка.
- Аватарки лица — в таких изображениях представлены портретные фото главных героев.
- Аватарки блоков — различные инструменты инвентаря и другое.
Делаем своими руками :
Нарисовать полностью картинку достаточно сложная задача, поэтому лучше всего использовать готовую графику и доработать её в редакторе. Следует понимать, что картинка на аватар сжимается до небольших размеров, поэтому используйте только крупные элементы.
https://youtube.com/watch?v=lKJwCxYtt0g
Инструкция: ↓
- открываем стационарный или графический редактор онлайн;
- создаём изображение с разрешением 800х800 px;
- лучше фон сделать прозрачным;
- в центре можно использовать элемент инвентаря (оружие, доспехи, блоки) или фото персонажа;
- сохраняем все слои и можно загружать аватарку на сайт.
Загружаем : на мобильном и ПК
Если фото аватарки для Майнкрафт уже готово, тогда можно начать загрузку ! ⇓
В соответствие с политикой Google все изменения в персональных данных производятся через страницу Plus.
Инструкция для компьютера: ↓
- переходим на канал и кликаем на иконку в левом углу фонового изображения;
- попадаем на страницу в Google Plus;
- кликаем на фото и указываем путь к новому аватару;
- сохраняем изменения.
Аналогичную процедуру можно проделать с мобильного телефона. Таким образом, теперь вы с лёгкостью сможете создать красивый аватар, который станет главной изюминкой вашего проекта.
Как поставить и изменить?
Поставить изображение на публичную страницу сможет даже новичок – ничего сложного нет:
- Наведите курсор на область изображения в боковом меню;
- Снизу появится возможность выбор опций;
- Выберите пункт «Загрузить»;

Кликните на кнопку «Выбрать файл»;

- Найдите на устройстве интересующую вас картинку;
- Сдвиньте рамки – это область, которая будет отображаться на странице сообщества;
- Жмите на иконку «Сохранить и продолжить»;
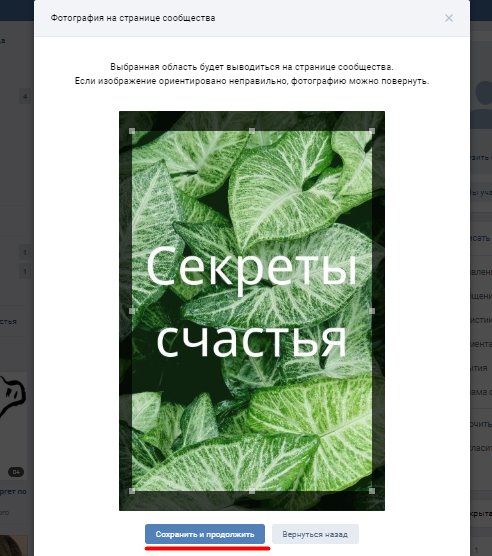
- Выберите квадратную область миниатюры, сдвигая рамки;
- Щелкните по кнопке «Сохранить изменения».
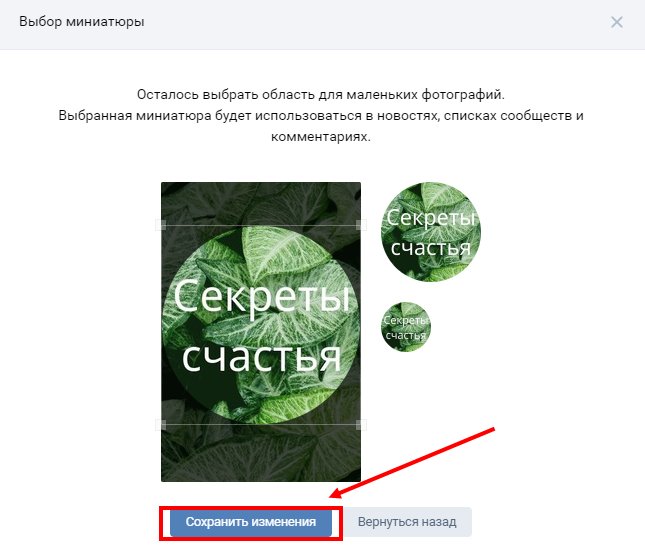
Вам не придется долго думать, как поменять аву в группе ВК – все нужные настройки появятся при наведении курсора на изображение.
Мы поговорили о небольшом размере оформления. Хотите установить обложку? Тогда читайте, как поставить горизонтальную аватарку в группе ВК:
- Откройте страницу;
- Кликните на кнопку «Настройки» в навигационном меню;

- Перейдите к блоку «Основная информация»;
- Выберите раздел «Обложка сообщества»;

Кликните на кнопку «Загрузить»;
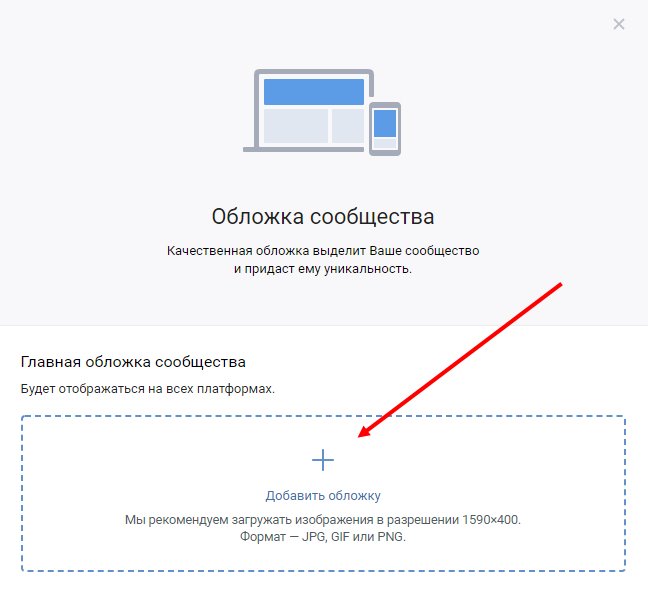
- Перетащите изображение или выберите лого, загруженное ранее на компьютер;
- С помощью рамки выделите область, которая будет отображаться на страничке;
- Щелкните по иконке «Сохранить и продолжить»;

Вы увидите окошко с подтверждением.
Ура! Вы смогли сделать красивую аватарку для группы ВК сверху или сбоку – на ваш выбор. Что делать, если украсить паблик самостоятельно не получается? Ловите краткий обзор самых частых ошибок, которые возникают у начинающих пользователей.

Frequently Asked Questions
SVG Avatars Generator is available in two separated packs: a jQuery integrated script which you can insert into any HTML page and a WordPress Plugin.
The pack for jQuery also includes some PHP code for your server side.
For jQuery:
- jQuery 1.12.1 and up
- PHP 5.3 and up
- PHP cURL extension on your server for work with Gravatar API
For WordPress Plugin:
- WordPress 4.0 and up
- PHP cURL extension on your server for work with Gravatar API
The download package of jQuery version includes:
- Folder for uploading to your server with compressed files.
- Folder with developer uncompressed file.
- Documentation.
- License info.
The download package of WordPress version includes:
- Folder for uploading to your server with plugin’s files.
- Documentation.
- License info.
Какие ограничения есть у бесплатной версии нейросети Artbreeder?
Нейросеть Artbreeder при использовании бесплатной версии ограничена 600 фреймами с примерами анимации, 5 заливками портретов и 10 скачиваниями исходников в высоком разрешении ежемесячно. Некоторые ограничения критичны (например, счётчик скачиваний не сбрасывается, как и количество анимированных фреймов), другие — не очень (портреты можно удалить и добавить 5 новых, фото можно увеличить с помощью другой нейросети).
Базовое разрешение картинок, генерируемых с помощью нейросети — 512х512, полное — 1024х1024px.

Пример основных возможностей при использовании платной подписки на нейросеть Artbreeder.
Если коротко, вот основной список плюсов, который предполагает платная ежемесячная или годовая подписка на нейросеть Artbreeder:
- Синхронизация с Гугл Диском;
- От 200 изображений ежемесячно до безлимитного скачивания фото для профиля;
- Возможность заливать от 80 изображений до бесконечного количество снимков ежемесячно, чтобы делать картинки на аватарку;
- От 3000 анимированных фреймов до бесконечного количества анимированных фреймов ежемесячно.
Стоимость платной подписки при ежемесячной оплате варьируется от 8.99 до 38,99 долларов в месяц.
Что позволяет создать нейросеть Artbreeder, кроме картинки на аватарку, фото для профиля и красивых портретов?
Помимо того, что нейросеть Artbreeder позволяет создать портрет онлайн, фото для профиля, картинки на аватарку, у генератора изображений есть и другие режимы работы. С помощью нейросети можно создать персонажей в доспехах или без них, различных монстров из кусков смешанных текстур (самый плохо работающий генератор), обложки для музыкальных альбомов, пейзажи, портреты в стиле аниме и фурри, а также портреты, стилизованные под старинную живопись.
Где можно использовать картинки на аватарку, созданные с помощью нейронной сети?
Надеюсь, теперь вы знаете больше о возможностях нейросети и не только сумеете быстро сделать портрет онлайн, но и круто его отредактировать. Удачных экспериментов!
Как сделать красивую арт-аватарку для Инстаграм в кружке
Показываем, как самому быстро стилизовать аватарку для Инстаграм.
Шаг 1. Стилизуем фото.
Используем любой фоторедактор с фильтрами. Для смартфона можно скачать Picsart, Pixlab, PicsKit, PicShot и другие. Мы будем делать на компьютере, подойдет бесплатный онлайн редактор Photomania.net.
Выбираем подходящий фильтр, например, Tintbrush из раздела Painting (стилизация под рисунок красками).
Можно сделать сплошную заливку фильтром или выделить нужные фрагменты кисточкой. Интенсивность эффекта можно регулировать. В данном примере интенсивность на максимуме.
Сохраняем фото на компьютер.
Получаем вот такое фото.
Шаг 2. Добавляем кружочек в Canva.
Идем в редактор Canva, нам нужен квадрат. Так как изначальное фото имеет размер 600х900 рх, можно сделать квадрат чуть больше — 700х700 рх, размер выставляется в разделе «Настраиваемые размеры».
Пока у нас просто белый квадрат, нужно добавить маску с кругом. Заходим в «Элементы», спускаемся до раздела «Рамки» и выбираем круг.
Круг получается маленький, можно его немного увеличить, например, до размера 580х580 рх при ширине квадрата 700х700 рх. Выравниваем по центру.
Теперь нам нужно поместить в кружок наше фото. Идем в «Загрузки» и загружаем с компьютера наше стилизованное фото.
Теперь перетаскиваем фото в кружок.
Можно добавить дополнительную рамку вокруг кружка, опять идем в «Элементы», и выбираем уже не маску, а фигуру круг.
Рамка должна быть чуть больше основной фотографии, чтобы было легче регулировать размер, можно сделать круг прозрачным.
Добавляем цвет для рамки и убираем прозрачность.
Цветной круг нужно перенести на задний план за фотографию, нажимаем на круг правой кнопкой мыши и выбираем «На задний план» или «Переместить назад».
Получается такая рамка. Сохраняем фотографию, жмем «Скачать».
Можно сделать не однотонную рамку, а градиентную, также можно добавить не только круг, но и объекты других форм. Идем в «Элементы» и прокручиваем вниз до раздела «Градиенты» или пишем в поиске слово gradient.
Тут много объектов разной формы. Все цвета настраиваются, можно менять размер и ориентацию фигур. У нас получилось несколько вариантов аватарки.
Шаг 3. Ставим в профиль — показываем в следующем разделе (Как поставить фото или картинку на аву в Инстаграм).
Как сделать фото в кружке с эффектом 3D
Суть такой аватарки в том, что часть вашей фотографии должна немного выходить за пределы кружка и тогда получается эффект 3D аватарки.
Есть несколько способов сделать такое фото, показываем наш. Сначала нужно выбрать фотографию. Советуем найти или специально сделать фото на однотонном фоне — такой фон будет легче убрать.
Затем нужна программа или приложение, убирающее фон. Можно использовать Photoshop или любой другой софт, мы возьмем Teorex PhotoScissors. Добавляем туда фото. Зеленой кистью выделяем то, что нужно оставить, красной, то — что убрать. Программа удобна тем, что тут не нужно выделять весь объект — достаточно отметить цвета.
Жмем «Вырезать».
Дорабатываем детали и сохраняем фото с прозрачностью в формате PNG. Не обязательно доводить фото до идеала, так как аватарка в Инстаграм все равно маленькая и небольшие ошибки не будут бросаться в глаза.
Идем в Canva, снова делаем белый квадрат, как в предыдущем примере и добавляем туда маску-рамку круг.
Вставляем в маску оригинальное фото с фоном.
Можно добавить небольшую рамку («Элементы — Градиенты»).
Теперь загружаем фото человека без фона поверх всех слоев. Задача сделать так, чтобы часть фото выходило за пределы кружка, иногда нужно немного увеличить фото с прозрачностью.
Получается вот такой интересный эффект.
Что такое аватарка в ВКонтакте, где она находится и как ее поменять.
Многие пользователи социальной сети Вконтакте, наверное, не раз сталкивались с непонятным словом – «Ава». Как бы человек не ломал голову, ему сложно понять значение данного выражения, которое состоит всего лишь из трёх букв.
Однако учитывая тот факт, что всемирную паутину медленно, но стремительно охватывает интернетовский сленг, неудивительно, что некоторые слова постепенно сокращаются. В сегодняшней статье речь пойдёт о том, что такое ава в ВК.
Где находится АВА в ВК и как ее заменить с компьютера

Ниже вы найдете простую небольшую инструкцию, как поменять аву в ВКонтакте
- Откройте любой браузер на вашем компьютере;
- Зайдите на страницу и заполните поля с логином и паролем, если необходимо;
- Вы автоматически будете переведены на страницу с новостями;
- Найдите и нажмите на раздел под названием «Моя страница», который находится в левой части экрана;
- Оказавшись на своей странице, вы должны навести курсор на свой аватар или квадратную картинку;
- Перед вами появится выбор действий, из которого нужно нажать на «Обновить фотографию»;
- Перед вами появится окно, где вы должны нажать на «Выбрать»;
- После этого, перед вами вновь появится окно, но вы прежде должны найти папку и выбрать необходимый снимок;
- Затем нажать «Открыть».
После проделанной операции появится ещё одно окно, где вы должны будете выбрать миниатюру картинки.
Как изменить аву в вк с телефона
Давайте с вами рассмотрим как изменить аватарку в вк с мобильного телефона.
Изменить фото вашей персональной страницы в вк проще простого, Для этого вам необходимо:
- Перейти на свою страницу вк в мобильном приложении вконтакте
- Далее нажать на значок фото камеры
- Выбрать снимок из галереи, сделать фото или выбрать из альбома.
- Установить миниатюру в вк
- Сохранить изменения.
Подробнее про то как установить или изменить миниатюру авы вы можете почитать в нашей статье:
Готов, вот видите изменить свою аватарку с мобильного устройства (андроид или айфон) или даже вашего планшета проще простого и даже легче чем с пк.
Как выбрать красивую аватарку?
Понятное дело, что каждый пользователь хочет выделиться на фоне других и ищет такой снимок, который бы мог быть не только ярким, но и интересным. Для этого достаточно зайти в гугл и написать, что-то на подобие «Красивая аватарка», «Снимок на главную» или, что-то в этом духе.
Или же можно просто сделать этот кадр самому. Для этого достаточно иметь при себе мобильный телефон и хорошую программу для создания необычных фотоэффектов. Да, придётся потратить немало времени на идеальный снимок, однако поверьте, после проделанной работы будете довольны не только вы, но и ваши подписчики.
Надеемся наша статья была вам полезна, будем рады комментариям.
Арт аватарки для Инстаграм. Программы
Какие программы и сервисы помогут создать красивую аву для Инсты?
- PicsArt. Приложение для смартфонов с обширным функционалом. Чтобы использовать возможности программы по максимуму, придется оплатить подписку. Также PicsArt редактирует видеофайлы. Большой выбор фильтров, стикеров, коллажей, шаблонов постов и сторис.
- Canva. Программа для обработки фотографий доступна как в мобильной версии, так и в веб-формате. Огромное количество готовых шаблонов используется для создания бесконечных лент. Приложение предлагает богатый выбор бесплатных вариантов улучшения фотоснимков. Для доступа ко всем фишкам, нужно будет оформить подписку. Эту программу любят SMM-менеджеры, т.к. она дает готовые решения под любые, даже самые требовательные, запросы.
В сервисе Canva огромный выбор готовых шаблонов, которые адаптируются под любое требование.
- Art Filter. Эта разработка специализируется на создании арт-картинок. Вариаций по редактированию исходных снимков достаточно. Приложение простое и понятное.
- Adobe Photoshop. Это не только компьютерная программа, но и мобильное приложение. Требует времени и терпения для ознакомления с возможностями. Если вы готовы вникнуть в тонкости профессиональной обработки снимков и видео, то Adobe Photoshop будет для вас незаменимым помощником.
Для тех, кто не хочет обременять свой смартфон установкой новых приложений, мы даем список хороших фотостоков. Эти сайты хранят огромное количество разнообразных изображений. Вы найдете на них нужный вам стиль, композицию, формат. Причем фото будут отличаться хорошим качеством.
Также скачанные файлы можно использовать для дальнейшей обработки и создания новых креативных изображений. Учтите, что многие стоки являются платными. Если быть более точными, то они дают ограниченное количество скачиваний на безвозмездной основе.
- pexels.com
- shutterstock.com
- images.google.com. Чтобы использовать понравившуюся картинку без боязни нарушения авторского права, выставьте фильтры. Под поисковой строкой нажмите на слово «Инструменты». В «Правах на использование» выберите один из двух последних вариантов. Эти изображения вы можете выставлять где угодно.
Аватарка – это лицо вашего профиля в Инстаграм. Позаботьтесь о том, чтобы оно привлекало будущих подписчиков и клиентов. Используйте только лучшие изображения!
Как поставить фото или картинку на аву в Инстаграм
На телефоне
Открываем свой аккаунт в Инстаграм, нажимаем на кнопку «Редактировать профиль».
В самом верху над именем и ником кружок, нажимаем на него.
Затем «Новое фото профиля».
Можно сделать фотографию или загрузить из галереи. Если фотография подготовлена заранее и сделана в с правильным соотношением сторон (1:1 квадрат), то аватарка сразу обрезается в ровный круг. Можно увеличить или уменьшить фотографию, например, сделать главные элементы в кружке более крупными. Когда все готово, жмем «Далее».
Можно применить фильтр к фото или отредактировать ее. В редакторе можно поработать над выравниванием, яркостью, контрастом, насыщенностью, цветом, добавить тени, размытие или резкость. Когда закончили работать над фотографией, снова жмем «Далее».
На компьютере
На компьютере все немного проще — открываем свой профиль и жмем на саму аватарку.
Затем жмем «Загрузить фото», остальные шаги повторяются, как в предыдущем пункте.
Как поменять аватар
Чтобы поменять фото, используем ту же последовательность шагов, что и при первоначальной установке аватарки — заходим в «Редактировать профиль» и там жмем «Сменить фото профиля».
Совет: не стоит менять фотографии слишком часто, во-первых, это раздражает подписчиков, а во-вторых, вас могут не узнать. Лучше сразу выбрать удачное фото, с расчетом, что оно будет стоять на аватарке несколько месяцев. Потом можно будет заменить на другое.
Статья в тему: Как красиво оформить страницу в Инстаграм
Из аватаров можно даже сделать стикеры
Мы посмотрели на то, как люди используют наш продукт и поняли, что пользователи часто шарят эмоции, например в сообщениях.
Поэтому мы сами сгенерировали красивые стикеры по аватару, которые удобно шарить в различные приложения и выделили эту функциональность в отдельное приложение FaceHero Stickers.
Для iMessage мы сделали плагин, с помощью которого можно в одно касание отправить стикер. Еще мы добавили в iOS клавиатуру стикеров для всех остальных приложений, а в следующей версии можно будет импортировать весь набор стикеров в WhatsApp.

Наши планы на будущее – продолжать улучшать текстуры и отрисовку моделей и добавить больше крутых анимаций и стикеров.
Все приложения работают без интернета и никуда не отправляют ваши данные. И бесплатно. И без рекламы. И регистрации.
Вот ссылки на них: FaceHero, FaceHero Stickers.
Я буду рад любым комментариям и предложениям по новым функциям или улучшению старых.
P.S. Делайте фотографии в хорошем освещении, аватары будут гораздо лучше 😉
-
Этот пост написан читателем в разделе Тусовка, где каждый может разместить статью. Начните по этой ссылке. Лучшие посты появятся на iPhones.ru.
P.S. Обязательно прочитайте инструкцию, она поможет.

iPhones.ru
Всем привет! Меня зовут Александр, и я один из разработчиков компании itSeez3D, где мы занимаемся крутыми алгоритмами компьютерного зрения. Нашим первым продуктом было приложение под iPad, которое с помощью внешнего 3D-сенсора сканирует людей, объекты и помещения. У нас получались очень хорошие результаты: качественная RGB текстура, маленькая погрешность в геометрии моделей. Но мы были ограничены количеством…