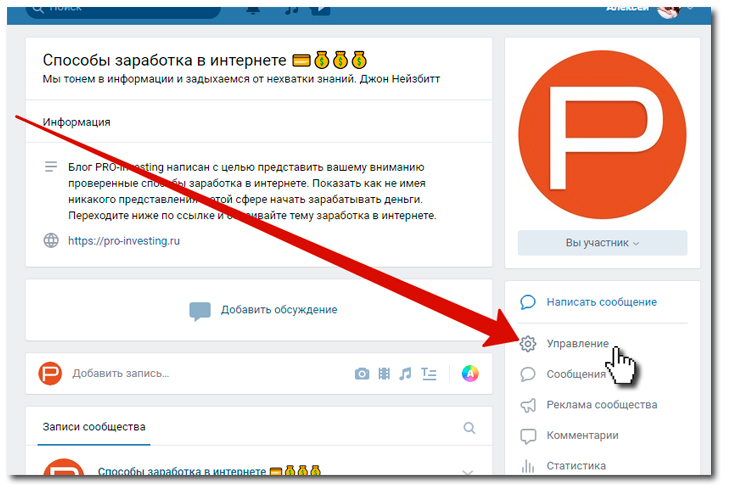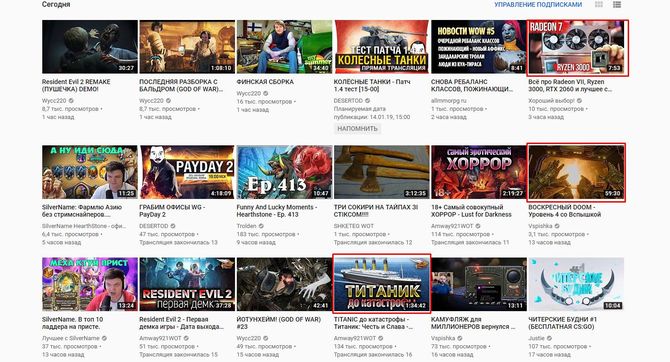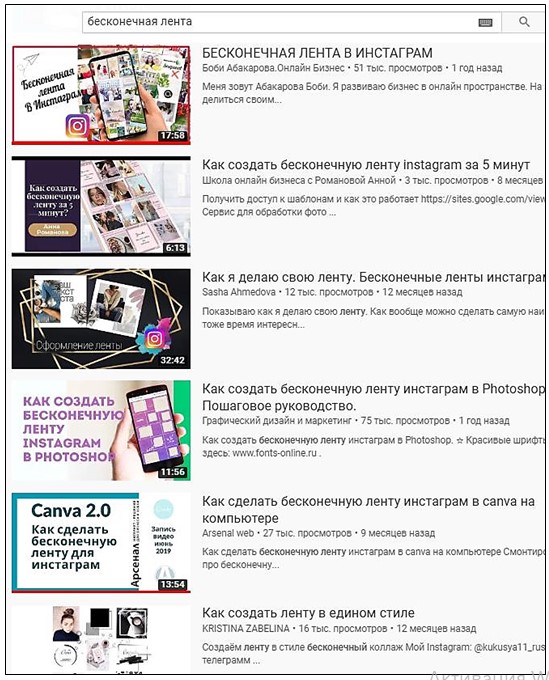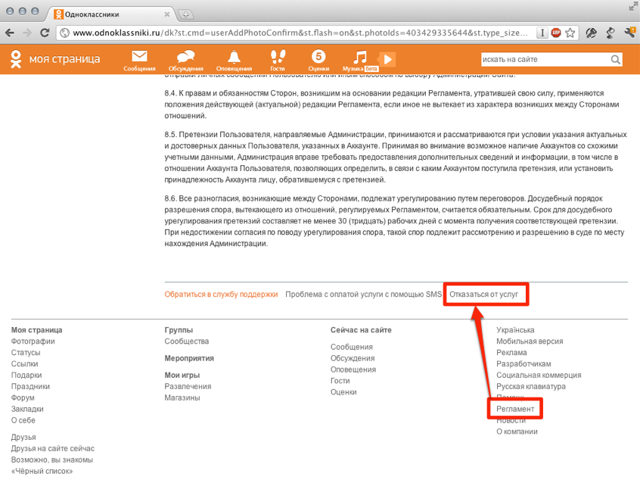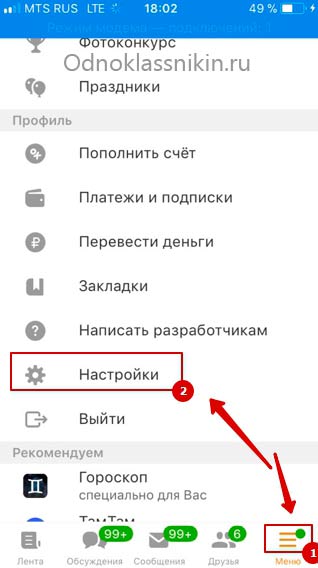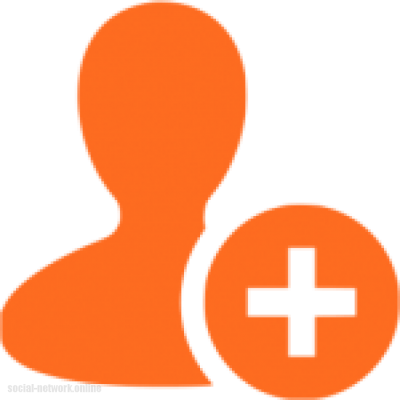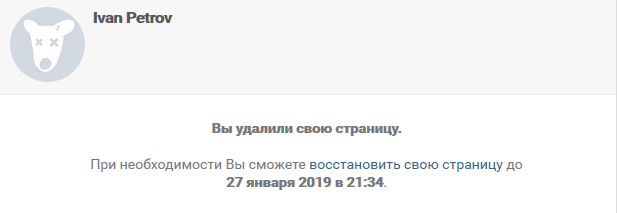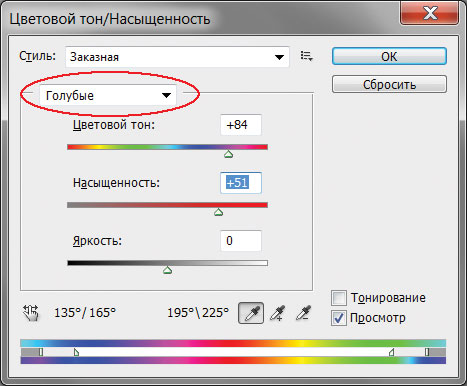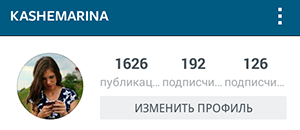Как поменять обложку на странице в одноклассниках
Содержание:
- С телефона
- Как украсить страницу группы в Одноклассниках своей картинкой
- С компьютера
- Как сменить фон своей странички в Одноклассниках
- Какой должна быть обложка для группы в «Одноклассниках»?
- Установка обложки с вашего телефона
- Смена обложки в Одноклассниках с телефона
- Как украсить свой профиль в «Одноклассниках» в приложении?
- ВКонтакте
- Можно ли установить собственную тему оформления?
- Собственные возможности сайта
- Расширение OK Tools
- Как украсить свой профиль в «Одноклассниках» с компьютера?
- Установка обложки с телефона
- Какие есть возможности для украшения фото и страницы?
С телефона
Для добавления снимков со смартфона можно использовать как официальное приложение ОК, так и мобильную версию сайта. Закачка через мобильную версию социальной сети – это что-то среднее между этим процессом в приложении и полной версии веб-сайта. У тех, кто уже добавлял изображения с ПК или хотя бы читал инструкции, точно все получится.
А вот на приложении давайте остановимся чуть подробнее. Кнопки добавления в нем можно найти в уже знакомых нам местах:
- на личной странице,
- в ленте новостей,
- в фоторазделе.
Вот, например, как выглядит эта заветная кнопка в новостной ленте.
Если вы никогда раньше не пользовались приложением для добавления медиафайлов в Одноклассники, то вам для начала придется разрешить доступ к памяти телефона.
После того как будут даны разрешения, вы сможете добавить любые фотоснимки из галереи смартфона или планшета. Просто отметьте все нужные файлы на устройстве и тапните “Загрузить”. При желании предварительно можно выбрать фотоальбом, в который будут загружены файлы.
Немного больше инструментов можно найти в фоторазделе. Попасть туда можно из главного меню. В верхней части экрана есть небольшая карусель, на которой показаны последние снимки из альбома мобильного. На ней можно отметить несколько штук для загрузки.
В правом нижнем углу есть кнопка со знаком “+”. После нажатия на нее вы опять же попадете в галерею телефона и сможете выбрать файлы. А вот для того, чтобы выбрать место, в которое вы хотите поместить изображения, нужно будет перейти на вкладку “Альбомы”.
Как украсить страницу группы в Одноклассниках своей картинкой
Помимо стандартного набора, предлагаемого сайтом, можно добавлять темы собственного «производства». Уникальное оформление станет своеобразной визитной карточкой паблика, правда, доступна такая возможность для «крупных» сообществ с количеством участников от 10 тысяч. Для создания собственного фона потребуется работа с фоторедактором.
Устанавливается новая обложка через упомянутый раздел «Темы оформления», где необходимо найти ссылку «Загрузить тему для группы».
- загружаемые картинки должны сочетаться и стыковаться между собой;
- самое интересное лучше располагать в середине верхнего изображения;
- высота главной картинки ограничена 140 пикселями;
- если было получено оповещение, что загружаемое оформление не прошло модерацию, необходимо сначала доработать тему, и только потом отправлять на повторную проверку.
Чтобы улучшить внешний вид группы потребуется немного времени, зато положительный результат не заставит себя ждать
Яркая картинка привлечёт всеобщее внимание и создаст дружественную атмосферу
Здравствуйте, уважаемые читатели блога сайт! В этой статье я постараюсь в виде обзора описать все функциональные возможности, которые откроются перед вами сразу после и входа в аккаунт. В прошлой статье мы рассмотрели основные настройки профиля, а сегодня разберем, как приукрасить дизайн «Моей страницы», загрузив фото и установив подходящую тему оформления.
Кроме того, уделим внимание таким традиционным составляющим любой социальной сети как новостная лента, публикование заметок или анонсов статей, поиск друзей. Сервис Одноклассники.ру имеет также свой эксклюзивный набор различных примочек, на который не преминем обратить свой взор в последующих публикациях
С компьютера
Разработчики всячески подталкивают пользователей к добавлению свежей информации о себе. Так что кнопочку для загрузки можно найти практически в любом уголке сайта. Давайте разберемся, как и откуда можно добавить фотографии в Одноклассники.
Через раздел “Фото”
Загрузка через специально предназначенный раздел на сайте – это самый привычный и логичный способ (по моему мнению). Для закачки вам необходимо авторизоваться на ok.ru и перейти в фотораздел. Попасть туда можно, кликнув на одноименный пункт в главном меню.
Такой же раздел есть в группах и пабликах в Одноклассниках. Так что аналогичным способом можно выложить фотоснимки в группу.
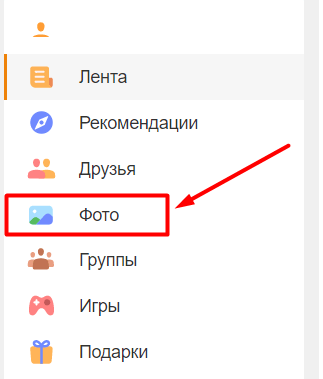
Теперь у вас есть три пути:
- Создать новый альбом и закачать картинки в него.
- Поместить изображения в уже созданный ранее альбом.
- Можно просто кликнуть “Загрузить фото”.
Давайте подробнее рассмотрим каждый вариант.
Создание нового альбома
Для начала нажмите “Создать альбом”.

Откроется диалоговое окно, в котором нужно будет ввести название и кликнуть “Создать”.
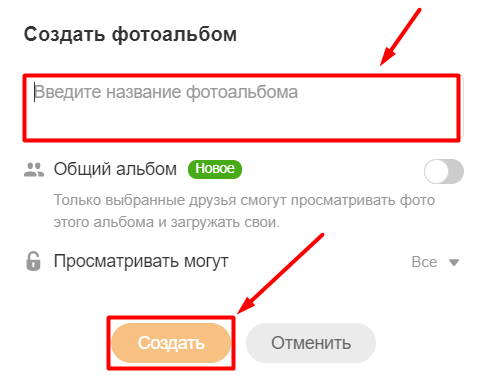
Вы окажетесь в окне созданного альбома. Нажмите “Загрузить фотографии”. Откроется стандартное окно Windows (или macOS), в котором нужно будет выбрать файлы, после чего кликнуть “Открыть”.

Когда снимки будут загружены, вы увидите их на странице. Плюс появится небольшое всплывающее окошко с уведомлением о том, что процесс удачно завершился.

Добавление в существующий альбом
Поместить снимки в фотоальбом, который был создан заранее, можно прямо из фотораздела. Кликните на три вертикальные точки в правом верхнем углу миниатюры альбома. Выпадет меню, в котором следует выбрать пункт “Загрузить фото”. После этого появится окно проводника. Вам останется только найти нужные картинки и нажать “Открыть”.

Можно открыть любой старый фотоальбом и добавить в него снимки точно так же, как мы добавляли их в новый. То есть с помощью кнопки или простым перетаскиванием.

Используем кнопку “Загрузить фото”
Фотоснимки с компьютера не обязательно сразу помещать в существующий фотоальбом или создавать новый. Их можно скинуть прямо в фотораздел. Для этого нужно использовать кнопку “Загрузить фото” или мышкой перенести файлы из проводника прямо в окно Одноклассников. При этом изображения будут автоматически помещены в место под названием “Мои фото”.
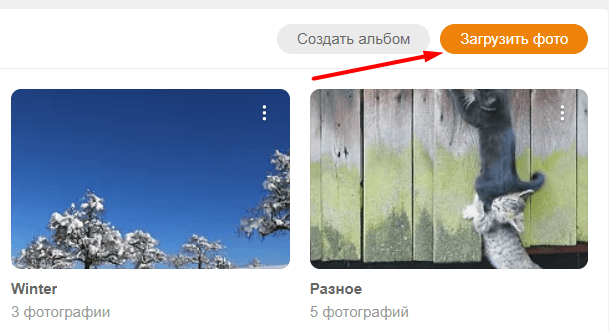
С главной страницы профиля
Быстро и удобно закинуть снимки можно прямо с личной страницы ОК. Для этой цели там расположены 2 кнопочки.
Первая с недвусмысленным названием “Добавить фото” расположена в блоке “Фотографии”. После нажатия на нее вы окажетесь в проводнике Windows и вам останется только выбрать необходимые файлы на ПК.
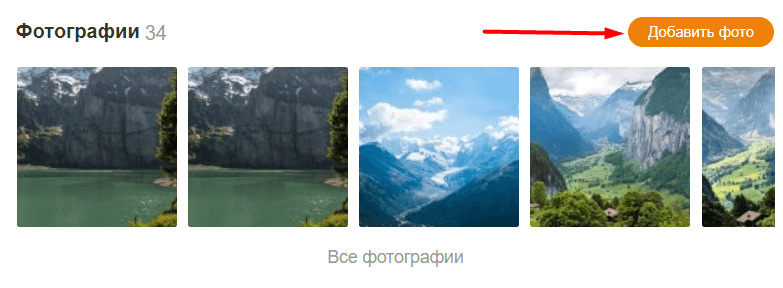
Вторая расположена в блоке создания заметок. По логике размещения она должна добавлять картинки именно в создаваемые заметки. Но видимо, у разработчиков по этому поводу другое мнение. Кнопка “Фото” выполняет в точности такую же функцию, что и “Добавить фото”, – позволяет закачать изображения с компьютера. Непонятно, недоработка это или такое оригинальное решение, а также будет ли оно исправлено
Да и неважно. Пока что это работает, так что можно смело пользоваться

А еще на вашей страничке есть целых три ссылки, по которым можно перейти в фотораздел. Отметил их на скриншоте ниже.

Из ленты новостей
Первая страница, на которую попадает пользователь после авторизации на ok.ru, – это лента новостей. Так вот, можно прямо из ленты добавить новые материалы к себе в фотораздел. Для этого есть уже знакомая нам кнопка “Фото” в блоке создания новой заметки. Алгоритм действий тот же: кликаете на нее и выбираете на компьютере нужные файлы.

Размер изображений на странице Instagram
Размер аватара в профиле – 110х110 px.
Размер фото в постах – 1080х1080 px.
- загруженные фотографии представлены в виде квадратных миниатюр на странице, на которых также должно быть четко видно содержимое поста.
- Фотоконтент отображается с разрешением 612х612 px.
- В новостной ленте фото отображается в размере 510х510 px.
- Миниатюра поста составляет 161х161 px.
- Для прямоугольных фотографий (портретных) лучше выбрать разрешение 1080х1350 px, либо сохранить соотношение 4:5.
Размер Сторис – 1080х1920 pх.
- В Instagram Сторис можно загружать как вертикальные, так и горизонтальные изображения с соотношением сторон от 9:16 до 1.91:1.
- Для вертикальных картинок в историях рекомендован размер 1080х1920 px.
- Размер фото в Сторис позволяет делиться личными фото во весь рост или большими объявлениями с текстом.
- Минимальный размер фото или видео для Сторис – 600х1067 px.
- Пропорции 9:16.
- Допустимый вес файла – 4 Гб.
Картинка для обложки IGTV – 420х654 px.
Рекомендуется использовать изображения с соотношением сторон 1:1.55.
Реклама в Ленте Instagram и вкладке «Интересное»
- Квадрат: от 600х600 до 1936х1936 px (соотношение сторон – 1:1).
- Альбомная ориентация: от 600х315 до 1 936х1 936 px (соотношение сторон – 1.91:1).
- Вертикальный формат: от 600х750 до 1 936х1 936 px (соотношение сторон – 4:5).
- При создании объявления можно обрезать изображение во встроенном редакторе.
Как сменить фон своей странички в Одноклассниках
Для этого откройте свой профиль в социальной сети. Затем на главной странице над той областью, где указаны данные, справа, найдите радужный кружок. Наведите на него курсор мышки, и после этого откроется ссылочка — «Украсьте вашу страницу». Кликните по ней.
Или же в меню сверху нажмите на кнопочку «Еще» и выберите из списка «Темы оформления».
Откроется список всех доступных картинок для оформления. Отображены они в виде миниатюр с названиями. Под той, которая выбрана на текущий момент, будет стоять зеленая галочка «Установлена».
После этого откроется небольшое окошко, в котором можно посмотреть, как будет смотреться выбранный фон на странице профиля.
Если все нравится, жмите «Установить». Если хотите «Выбрать другую тему», нажмите соответствующую кнопочку, чтобы снова перейти к списку доступных изображений.
Не бойтесь устанавливать различные картинки. При желании, всегда можно вернуть стандартный серый фон для страницы.
Хотя в Одноклассниках и можно изменить тему профиля, недостатки в этом тоже есть. Набор изображений ограничен и пользователю нужно выбирать именно из него. Соответственно, не будет возможности выбрать, загрузить и установить в качестве фона, то изображение, которое хочется. Например, не получится поставить изображение с любимой игрой или фильмом.
Какой должна быть обложка для группы в «Одноклассниках»?
Перед тем, как загружать новую картинку в качестве обложки сообщества, ее нужно правильным образом подготовить. В первую очередь, для достижения наилучшего качества отображения стоит использовать картинку с разрешением 1944х600 пикселей. Также разработчики социальной сети рекомендуют всю важную информацию помещать в центр обложки, то есть если на картинке имеется какой-то важный текст, его лучше поместить в центральную часть. Для этого можно, например, по обоим бокам картинки отступить по 482 пикселя, после чего следует в центре выделить фрагмент размером 980 на 240 пикселей. Здесь и должна размещаться вся важная информация на картинке, так как ее увидят посетители группы как с компьютера, так и с мобильного устройства. Иначе размещенный на картинке текст могут увидеть только пользователи с компьютера.
Также следует понимать, что если изображение в обложке группы будет нарушать Правила Пользования социальной сети «Одноклассники», модераторы сайта могут просто заблокировать данную картинку.
Установка обложки с вашего телефона
Можно также использовать мобильное приложение смартфона: “Одноклассники” для смены обложки страницы на айфоне и андройде.
- В начале нажмите на ленту cнизу слева, после чего нажмите на вашу аватарку в верхнем левом углу, после чего вы перейдете на следующую страницу.
- Нажмите на поле показано внизу и затем выберете фотографию на обложку
- После чего вы можете выбрать фотографию из устройства или заруженных в одноклассниках, просто нажав на нее.
(Если программа будет отказывать принять изображения, обрежьте фотографию на вашем телефоне чтобы она стала чуть шире и повторите попытку. Повторяйте пока ваша фотография не будет также ясно видна как обозначенные наверху)
- А так же можете нажать на камеру чтобы сфотографировать
Обложки в одноклассниках могут быть любого типа, что поможет сделать вашу страничку нескучной а так же более индивидуальной. Если нужны примеры интересных обложек, можете прибегнуть к помощи данной ссылки: (https://ok.ru/tofok ) и так же задаться объективно вопросом, на то качественно ли подобрано изображение?
К сожалению, создатели социальной сети пока ещё не придумали новых способов как украсить свою страницу бесплатными способами. Но надеемся, что вскоре это изменится и у пользователей появится на это больше возможностей.
Смена обложки в Одноклассниках с телефона
В мобильной версии последовательность действий похожа, но немного отличается. Вверху ленты – слева от поля, где вы можете писать собственные заметки – есть ваш аватар, жмите на него.
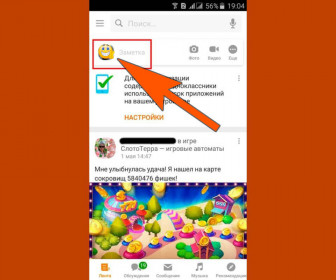
Вы – на вашей странице и видите обложку за аватаром. Кнопка редактирования расположена там же, справа вверху, только из-за оптимизации под маленький экран не подписана – выглядит просто как прямоугольник с очертаниями холмов и звездочкой.

По нажатию открывается меню действий, где нужно выбрать пункт «Сменить обложку». После этого телефон откроет вашу Галерею со всеми фотографиями на устройстве – нажмите на то изображение, которое видите в роли обложки. Опять же, вам может не понравиться, как сайт отцентровал изображение, но есть возможность перетащить картинку в нужную сторону. Если все ок, жмем кнопку «Сохранить» – в мобильной версии она расположена тоже справа, но вверху, а не внизу.

Обратите внимание, что с компьютера и телефона обложка может отображаться по-разному – на одном из устройств она может сместиться. Постарайтесь оценить результаты своих изменений с обоих типов устройств, и если где-то видите неправильное расположение, отредактируйте положение обложки так, как это было описано выше
Перепроверяйте результат до тех пор, пока не будете полностью им удовлетворены.
Как украсить свой профиль в «Одноклассниках» в приложении?
Для того, чтобы воспользоваться данными услугами в приложении, их сначала нужно оплатить, приобретая эти опции, либо целые пакеты дополнительных возможностей.
Как украсить фото за ОКи?
Чтобы перейти к украшению аватарки, на своей странице следует нажать на нее и выбрать пункт «Украсить аватарку».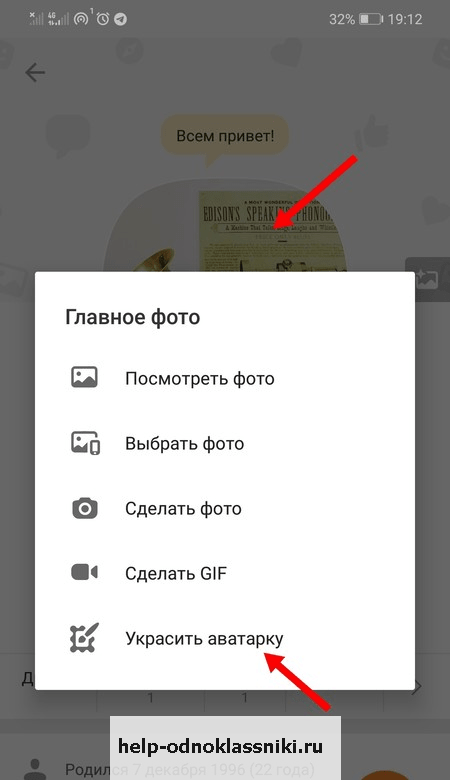
После этого появится новое окно, в котором требуется выбрать подходящую рамку. При этом все они платные, так что для их добавления придется приобрести определенное количество ОКов.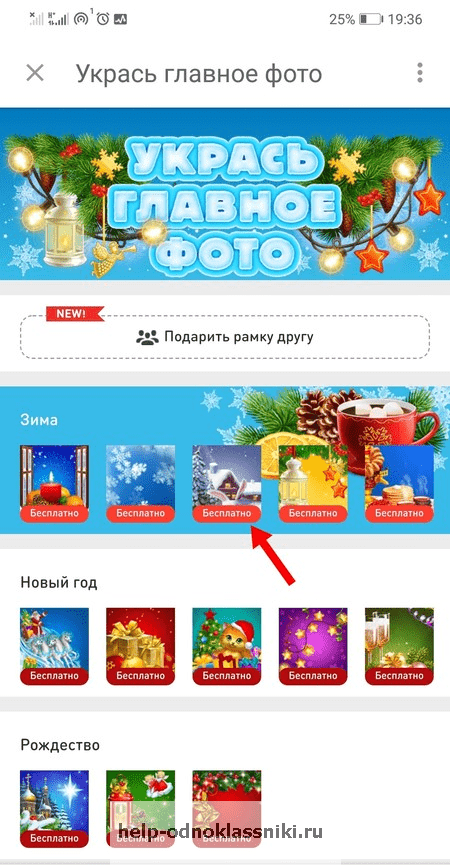
Важно!
Украшать можно не только свои фото, но и чужие, если выбрать функцию «Подарить рамку другу».
В следующем окне можно посмотреть, как будет выглядеть фото после украшения. Если пользователь решил выбрать эту рамку, он может нажать на «Украсить фото» для перехода к оплате. Чтобы украсить другую фотографию, следует нажать на соответствующую кнопку снизу.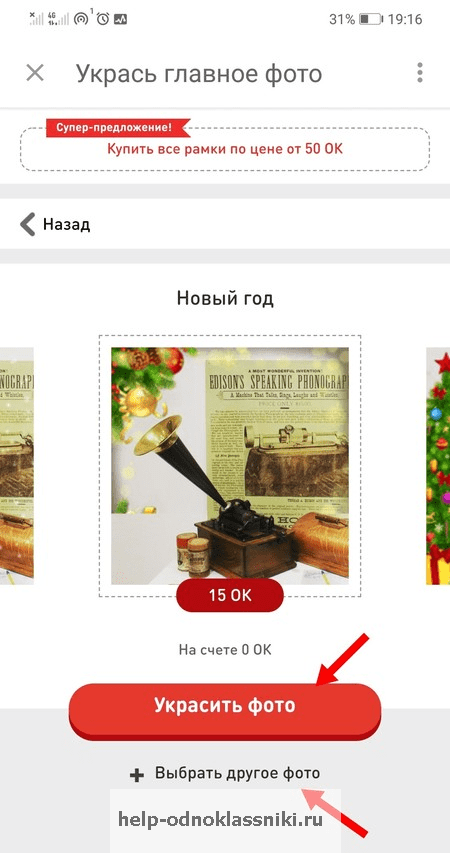
Если на балансе недостаточно ОКов, приложение уведомит об этом и предложит купить новые ОКи нажатием на кнопку «Пополнить».
Далее нужно выбрать подходящее количество ОКов и нажать «Купить», после чего можно переходить к оплате с помощью своей банковской карты.
Как украсить фото с помощью VIP-статуса?
Чтобы приобрести целый пакет подобных платных функций, которые позволят украшать свои фотографии без ограничений и необходимости оплачивать каждую рамку, следует перейти в раздел «Платежи и подписки» в главном меню приложения.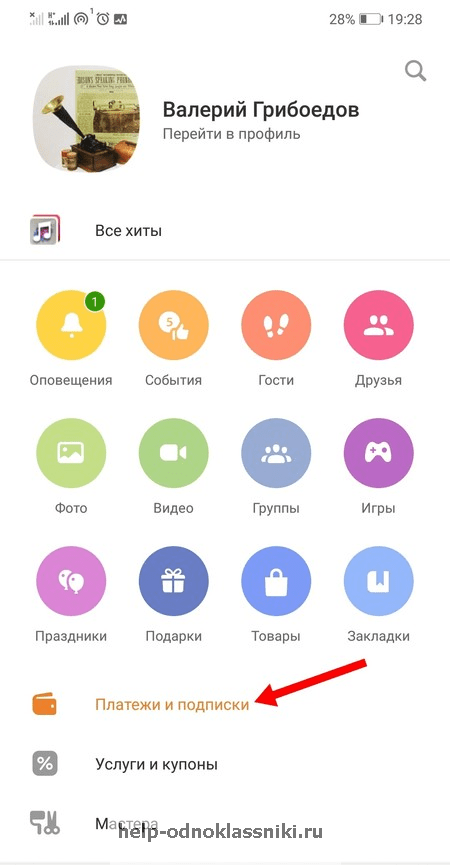
В приложении нельзя купить только одну функцию «Фоторамок», так как это доступно только с компьютера, но здесь можно активировать VIP или Супер-VIP статус, выбрав в соответствующем поле кнопку «Подключить».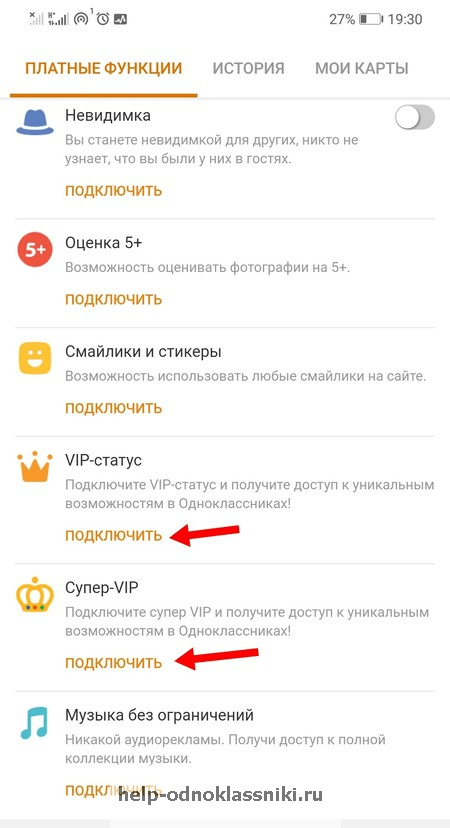
Далее система предложит на выбор несколько вариантов покупки нового статуса на периоды разной продолжительности. При этом здесь можно активировать бесплатный пробный период на три дня, чтобы оценить возможности тех функций, которые открывает VIP-статус. Чтобы активировать его, нужно выбрать «Попробовать бесплатно». Далее приложение попросит ввести свои платежные данные, чтобы привязать карту, с которой спишутся средства после того, как будет завершен бесплатный период.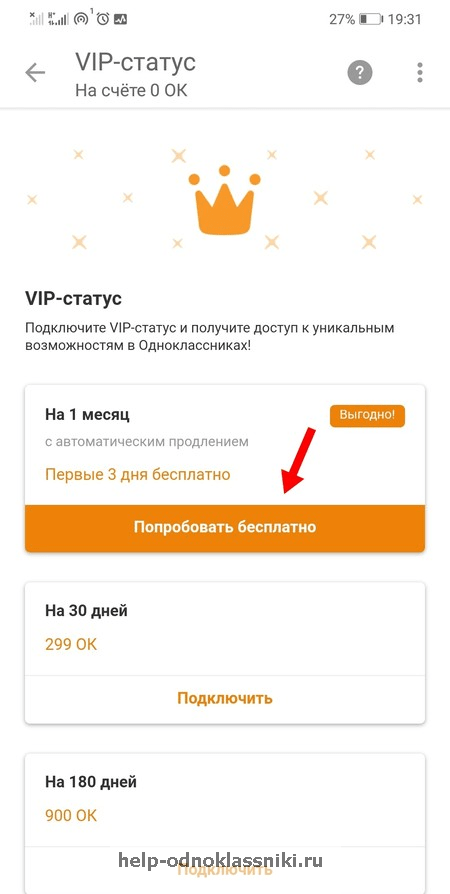
После покупки нового статуса можно перейти на свою страницу и приступить к украшению фото, нажав на аватарку и выбрав последний пункт в появившемся меню.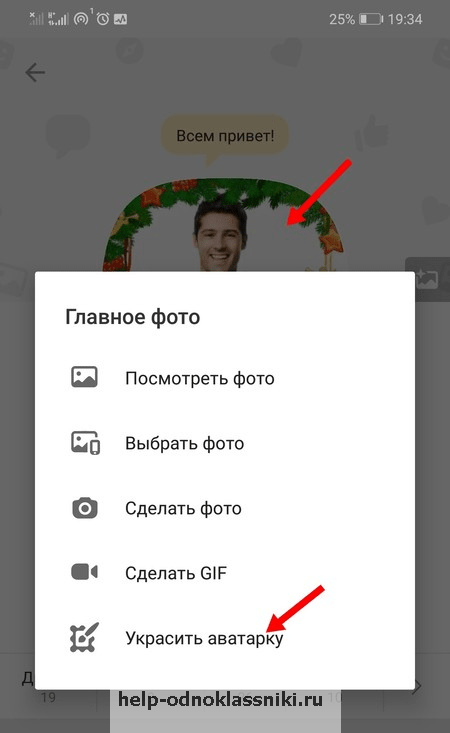
Как можно заметить, теперь все рамки для украшения фото стали бесплатными. Остается только выбрать подходящую и нажать на нее.
Далее можно посмотреть, как будет выглядеть фото после украшения. Если нужно выбрать другую фотографию, можно нажать на соответствующую ссылку снизу. Чтобы поставить выбранную рамку, следует нажать на «Украсить фото».
После того, как процесс украшения закончится, обновленную аватарку можно будет посмотреть на странице профиля.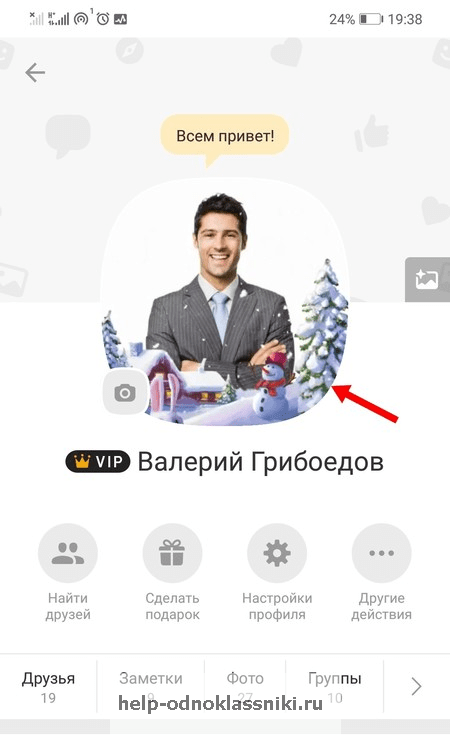
Как украсить страницу?
В мобильном приложении нельзя поставить специальный платный фон на свою страницу, так как эта функция доступна только с компьютеров. Но здесь можно просто поставить свою картинку на фон страницы, нажав на соответствующее поле за аватаркой.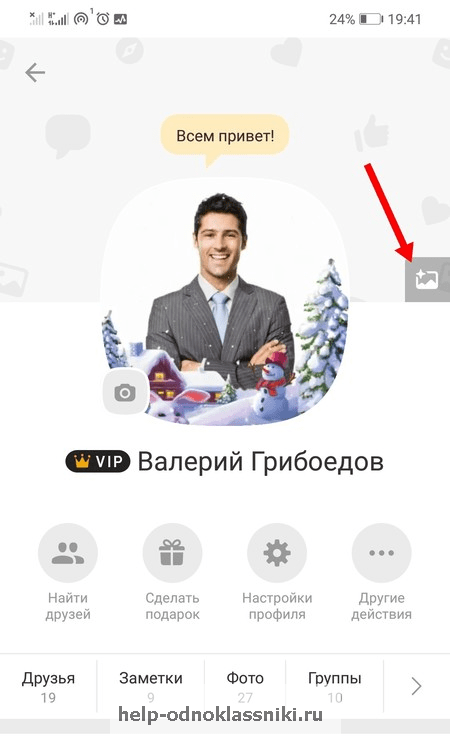
Далее нужно выбрать в своей галерее подходящую картинку.
После этого приложение попросит установить ее расположение, перетаскивая загруженную фотографию в указанной области. Когда расположение будет настроено, можно подтвердить свои действия, нажав «Сохранить».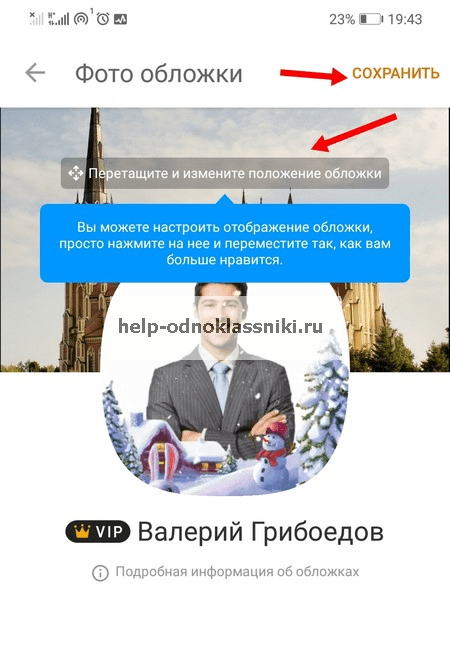
Изменения можно посмотреть на своей персональной странице.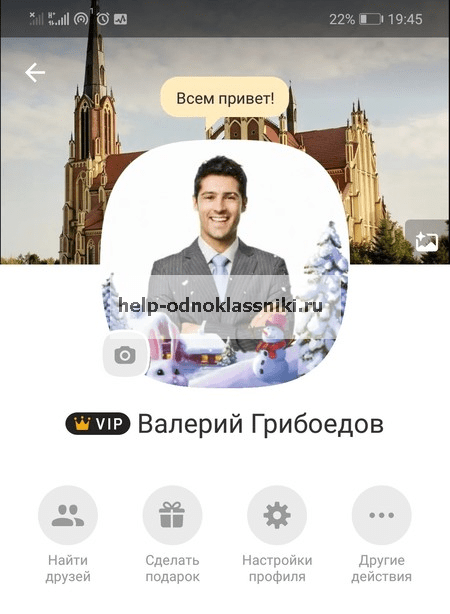
ВКонтакте
Размер аватара для сообщества:
Размер миниатюры аватара – 200х200 pх.
Минимальный размер целого аватара – 200х500 px.
Обложка сообщества для полной версии сайта – 1590х400 рх.

- В мобильной версии и приложениях отображается только часть обложки размером 1196х400 рх.
- При создании обложки учитывайте также элементы интерфейса мобильного телефона и сделайте соответствующие отступы – 85 рх сверху и 140 рх по краям.
- При несоблюдении пропорций ВКонтакте автоматически обрежет обложку.
Размер изображений для постов:
- Минимальный размер квадратного изображения – 510х510 рх.
- Для прямоугольного изображения рекомендованное соотношение сторон 3:2.

Размер обложки для статьи – 510х286 pх.
Учитывайте, что часть изображения закроет текст заголовка и кнопка «Читать».

Живая обложка для группы:
- Это та же шапка, только в формате видео.
- Размер full hd видео – 1080х1920 px.
- Формат MP4 (кодек h264 aac).
- Размер до 30 Мб.
Размер обложки сниппета для внешней ссылки – 537х240 рх.

Изображение к ссылке можно изменить, кликнув по иконке с камерой.
Размер обложки для фотоальбома – 1200х800 рх.
В мобильной версии нижняя часть обложки будет отображаться меньше на 200 рх.
Размер изображений для витрины товаров – 1000х1000 px.
Размер видеозаписей для сообщества – не менее 1280х720 рх.
- Максимальный объем загружаемого файла – 5 ГБ.
- Для сохранения высокого качества видео, загружайте записи с размером не менее 1920×1080 рх.
Форматы видео: AVI, MP4, 3GP, MPEG, MOV, FLV, F4V, WMV, MKV, WEBM, VOB, RM, RMVB, M4V, MPG, OGV, TS, M2TS, MTS.
Размер фото и видео для историй, в том числе рекламных:
Размер для фотографий – 1080х1920 рх.
Размер для видео – 720х1280 рх.
Используйте фото и видео вертикального формата.
Технические характеристики для видеозаписей:
- до 15 секунд;
- не больше 10 МБ;
- кодек h.264;
- звук AAC.
Форматы изображений: JPG, GIF или PNG.
Во ВКонтакте несколько рекламных форматов, и для каждого из них свои размеры.
Реклама в ленте ВКонтакте:
- Кольцевая галерея/карусель – квадрат не менее 400х400px. Можно загрузить от 3 до 10 карточек;
- Изображение для записи с кнопкой – прямоугольник не менее 537х240px;
- Изображение для универсальной записи – можно загрузить до 10 прямоугольных или квадратных изображений. Строгих требований к размерам нет;
- Изображение к универсальной записи со ссылкой – 510х510 px, либо прямоугольник не менее 537х240px;
- Реклама сайта – прямоугольник с соотношением сторон 16:9 не менее 1080×607 px. Для логотипа понадобится картинка не менее 256 px.
Реклама для размещения в левой части полной версии ВКонтакте и на сайтах партнеров:
- Приложения и сайт – 145х165px для большого изображения, 145х85 для маленького.
- Сообщества – не менее 145х145px.
Дополнительную информацию по загрузке фотографий можно найти в разделе Помощи Вконтакте.
Можно ли установить собственную тему оформления?
В ответах на часто задаваемые вопросы разработчики Одноклассников уточняют, что загрузить собственный скин невозможно. Однако находчивые пользователи придумали, как установить свою тему в Одноклассниках с помощью стороннего софта. Для этих целей используется плагин для браузеров OkTools. Его можно загрузить для любого web-обозревателя.
Кликаем «Установить сейчас».
Жмем «Добавить в FireFox» и подтверждаем установку.
После перезапуска браузера плагин добавит новый элемент в меню сайта Ok.ru.
В данной статье мы поговорим о способах регистрации в социальной сети Одноклассники и об оформлении странички.
Навигация
Регистрация в социальной сети
представляет собой простую и бесплатную операцию. Мы разберем пошагово, как пройти регистрацию и украсить свою страничку. В результате вы получите свою страничку, откуда можно искать друзей, делиться информацией, фотографиями, узнавать о событиях в жизни друзей и другие интересные вещи.
Собственные возможности сайта
До недавнего времени в ОК был отдельный раздел под названием «Темы оформления», использовавшийся для украшения страницы. Сейчас владельцы сайта его убрали и все, что доступно пользователю вместо тем – обложки для украшения верхней части профиля.
Обложки для страницы
Обложка – это красивая картинка, которую можно увидеть, открыв свой собственный профиль. Она находится за главной фотографией и занимает всю верхнюю часть страницы. Каждый пользователь может установить свою собственную картинку или воспользоваться теми, что создали другие люди.
Чтобы найти готовые тематические картинки, нужно:
- Кликнуть по строке поиска и ввести «Темы оформления ОК». В списке результатов будет группа с таким названием. Перейти в нее.
- Открыть раздел «Фото» и найти интересную обложку.
- Нажать на изображение, в списке действий под снимком выбрать «Сохранить фото».
- Указать альбом, в который будет помещена картинка.
- Перейти в свой профиль.
- Навести курсор на обложку и в верхнем углу кликнуть «Установить».
- Выбрать фотоальбом, открыть его и нажать на сохраненное изображение.
- Появится окно предварительного просмотра, в котором видно, как обложка будет выглядеть на странице.
- Кликнуть «Закрепить».
При желании можно использовать в качестве обложки собственные фотографии или картинки.
- Нажать «Установить обложку».
- Выбрать «Загрузить новую».
- Указать путь к фото.
- Кликнуть на загруженное изображение.
- Посмотреть, как будет выглядеть учетная запись и, если все устраивает, нажать «Закрепить».
Расширение OK Tools
Если пользователь желает изменить не только обложку, но и полностью оформление страницы, он может это сделать с помощью стороннего расширения OK Tools. Оно доступно для загрузки в магазине расширений для браузера.
Инструкция на примере Opera:
- Открыть меню веб-обозревателя, найти «Расширения» и в выпадающем списке под кнопкой выбрать «Загрузить расширения».
- В поисковой строке ввести «OK Tools», выбрать дополнение из списка результатов.
- На странице «OK Tools» кликнуть «Добавить в Opera».
- Дождаться окончания установки. Об этом сообщит уведомление в верхней части экрана и новый значок на панели расширений.
Работа с OK Tools:
- Открыть профиль в социальной сети. На оранжевой панели вверху появится новая кнопка – «OK Tools». Навести на нее курсор, в выпадающем меню выбрать «Темы».
- Подобрать тему, пролистав список доступных вариантов или воспользовавшись сортировкой по категориям, рейтингу или количеству установок.
- Нажать «Установить».
- Оформление страницы изменится на выбранное.
- Чтобы вернуть классический вид, нужно снова открыть «Темы» и напротив «Стандартная» нажать «Установить».
С помощью расширения можно создать тему для Одноклассников самостоятельно.
- Нажать на зеленую кнопку «Создать» слева в меню «Темы».
- Придумать и ввести название, кликнуть «Создать».
- Тема появится в списке ниже, нажатием на нее приступить к редактированию.
- В списке команд для настройки кликнуть «Выбрать фоновую картинку».
- Подобрать фон, нажать на него или загрузить собственный. Кнопкой «Закрыть» перейти к следующему шагу.
- Кликнуть «Настройки текста».
- Подобрать шрифт и цвет текста и ссылок, нажать «Закрыть».
- В разделе «Вид сообщений» настроить шрифт, цвет и фоновое изображение для раздела «Сообщения».
- Кнопкой «Применить» сохранить созданную тему.

Оформление страницы изменится на созданное пользователем.
Социальная сеть Одноклассники позволяет пользователям украшать профиль по собственному вкусу. Возможности самого сайта ограничены созданием обложек, но можно скачать стороннее расширение OK Tools и полностью изменить оформление страницы установкой различных тем.
Как украсить свой профиль в «Одноклассниках» с компьютера?
Для начала стоит сказать, что эти функции платные и требуют активации взамен на оплату через специальные баллы ОК.
Как украсить фото за ОКи?
Чтобы подключить данную функцию, можно просто нажать на кнопку «Укрась фото» под аватаркой пользователя.
В следующем окне можно выбрать рамку для своей фотографии. Все они платные, то есть для их добавления нужно будет сначала купить определенное количество ОК. После того, как рамка будет выбрана, следует выбрать свое фото, которое будет украшено. Чтобы подтвердить свои действия, нужно кликнуть на «Украсить фото».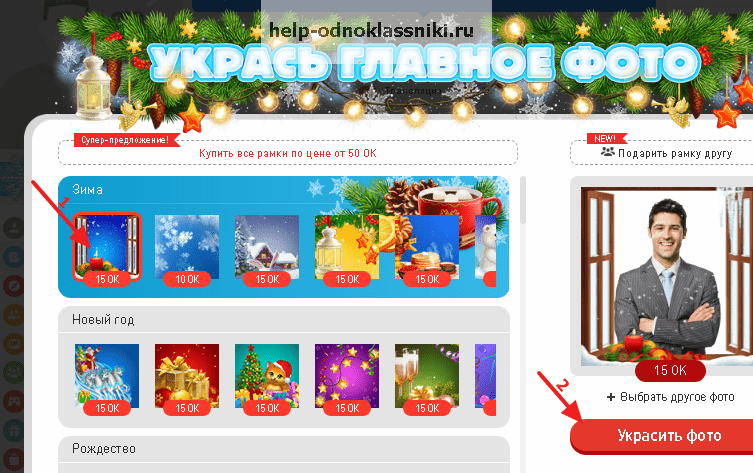
Если у пользователя недостаточно ОКов на счету, сайт уведомит об этом и предложит пополнить баланс для активации украшения.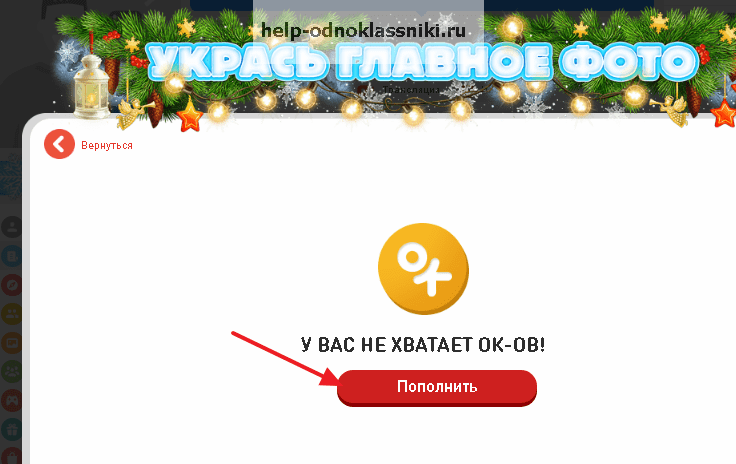
Как украсить фото с помощью функции «Фоторамки»?
Чтобы активировать возможность безграничного украшения своих фотографий без оплаты за каждую отдельную рамку, можно просто приобрести соответствующий пакет услуг. Для этого нужно перейти в раздел «Платежи и подписки» в левом меню под аватаркой.
Здесь можно активировать услугу «Фоторамки», либо приобрести себе сразу супер-VIP статус (включает в себя множество специальных функций, которые связаны в том числе и с украшением страницы), нажав на кнопку «Купить» в требуемом разделе.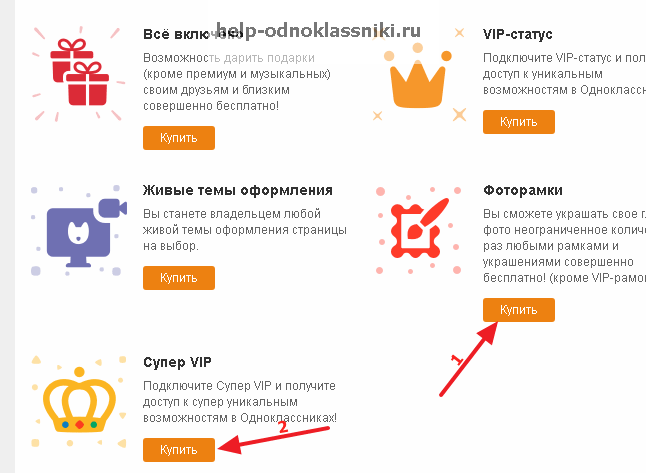
Перейдя в режим покупки функции, пользователь может выбрать вариант подписки. «Одноклассники» позволяют сначала протестировать опцию, предоставляя три дня бесплатного пользования, чтобы человек мог оценить, нужна ли ему такая функция. Для этого следует нажать на «попробовать бесплатно».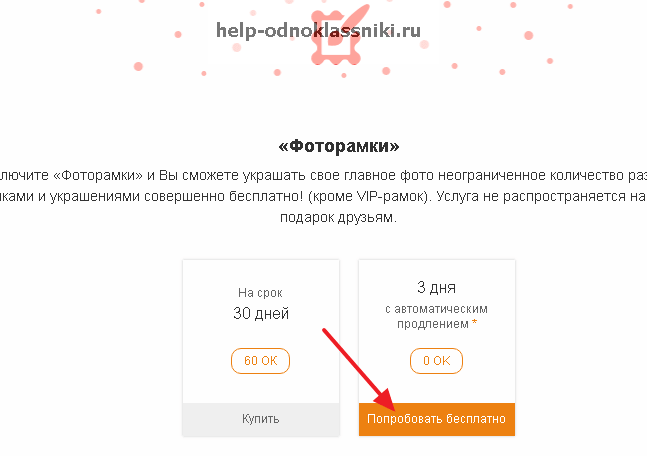
Важно!
Если пользователь не отменит подписку через три дня самостоятельно, она будет автоматически продлена, и с его счета спишутся деньги за использование опции.
Далее нужно ввести платежные реквизиты своей банковской карточки (ее номер, срок действия, а также трехзначный код на обратной стороне карточки), после чего можно нажать на «Попробовать бесплатно».
Когда услуга будет активирована, пользователь снова может нажать на своей главной странице на кнопку «Укрась фото» под своей аватаркой, чтобы добавить специальную рамку.
Как можно заметить, после приобретения целого пакета услуг, все рамки стали бесплатными. Теперь можно выбрать любую из них и нажать на «Украсить фото» для добавления эффекта. Если требуется украсить иную фотографию (не аватарку), можно нажать на «Выбрать другое фото», указав далее одну из картинок в своих альбомах, либо загрузив новую в «Одноклассники».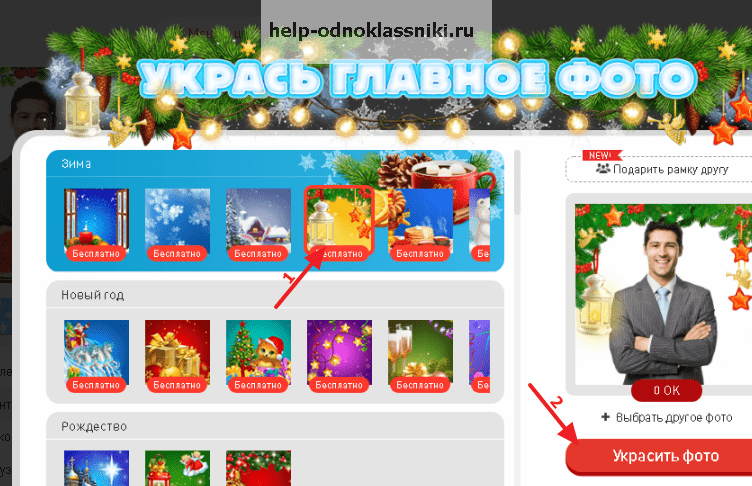
После того, как фотография будет полностью украшена, она будет выглядеть на странице следующим образом.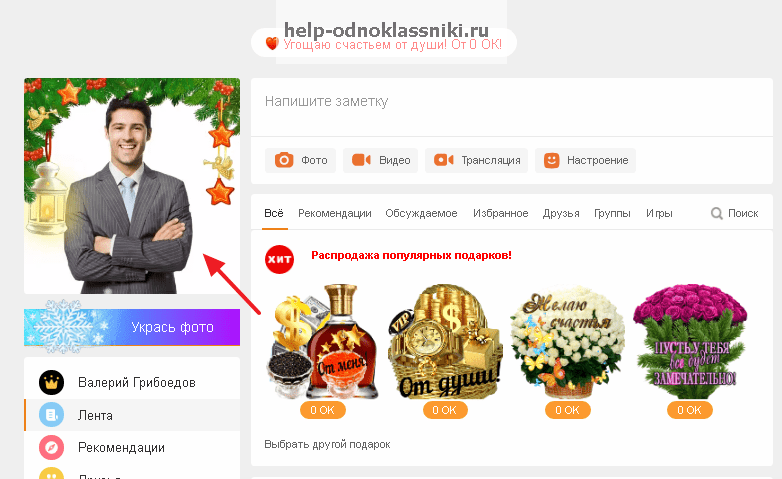
Как украсить страницу?
Для украшения и добавления фона к своей персональной странице, следует активировать соответствующую услугу. Для этого нужно перейти в раздел «Платежи и подписки» в левом меню под аватаркой пользователя.
Здесь можно активировать непосредственно саму услугу «Живые темы оформления», либо целый пакет специальных VIP-функций, нажав на «Купить» в соответствующем разделе.
Далее сайт предложит сразу купить данную услугу на месяц, либо воспользоваться трехдневным тестовым бесплатным периодом. Чтобы попробовать данную функцию бесплатно, нужно кликнуть на соответствующую кнопку.
Важно!
Возможность использования тестового периода актуальна на момент написания данной статьи, но в будущем она может исчезнуть по решению разработчиков «Одноклассников».
В следующем окне нужно ввести платежные реквизиты своей банковской карточки, нажав после этого «Попробовать бесплатно».
Когда эта услуга будет активирована, можно перейти в раздел «Украсить страницу» в поле под левым меню на главной странице.
Далее пользователь может выбрать одну из тем оформления, которая ему больше всего нравится. При этом здесь есть просто картинки, а также видео-темы. Все они разгруппированы по специальным категориям, поэтому можно легко найти подходящую тему. Чтобы добавить одну из них, нужно просто кликнуть на нее.
Далее сайт продемонстрирует, как именно будет отображаться выбранная тема в поле над аватаркой пользователя (ими по бокам). Чтобы поставить ее, нужно кликнуть на кнопку «Установить» (либо выбрать другую тему, нажав на соответствующую кнопку).
После того, как тема установится, страница будет выглядеть следующим образом.
Установка обложки с телефона
Украсить своей темой страницу с телефона или планшета не получится. Но зато, используя мобильное приложение, можно установить интересную обложку.
- Сначала переходим в «Ленту» и жмем на три кнопки вверху слева.
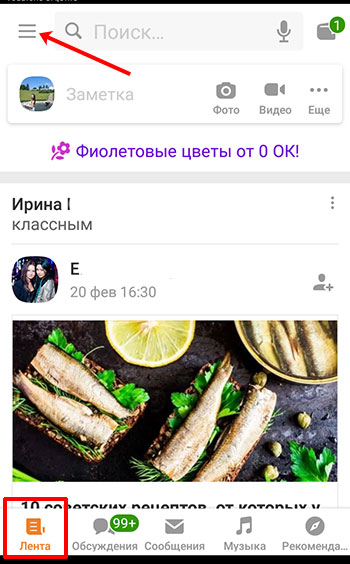
- Из бокового меню выбираем «Перейти в профиль».
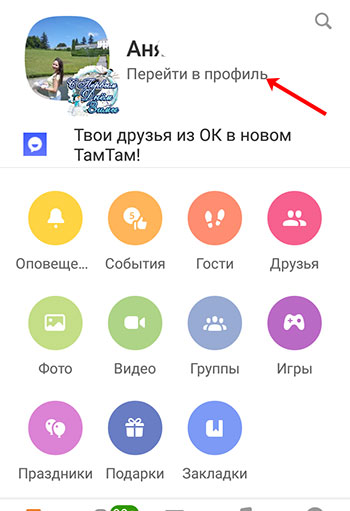
- Сейчас вместо обложки серый фон. Чтобы установить красивое изображение, тапните по серой области.
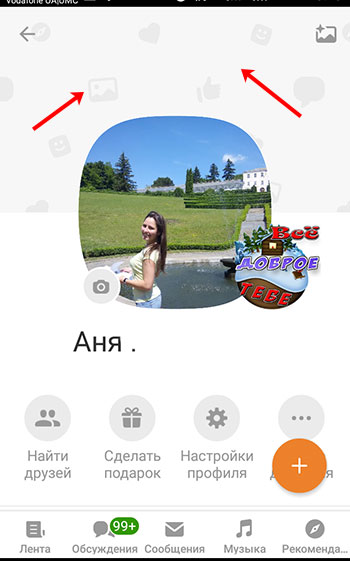
- Надпись вверху «Галерея» свидетельствует о том, что вы просматриваете фото, сохраненные на телефоне. Когда выберите снимок, жмите по нему.
Если хотите выбрать фотографию, которая загружена у вас в Одноклассники, тогда тапните по названию «Галерея».

- Откроется небольшое окно, в котором следует перейти на вкладку «Фото из ОК». Дальше определяйтесь с альбомом и выбирайте в нем подходящий снимок. Например, выберу альбом «Разное».
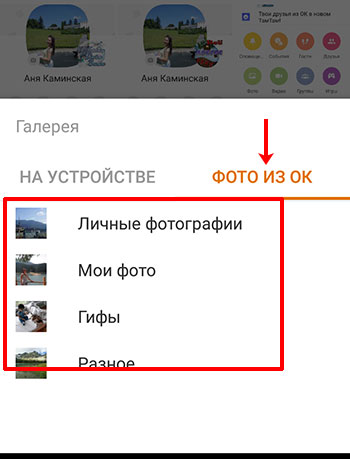
- После того, как он откроется, нужно найти интересующую картинку.
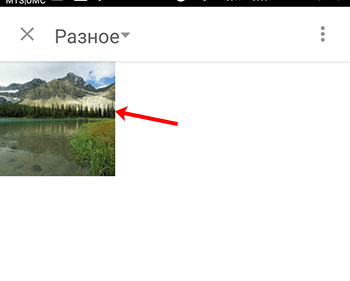
- Измените расположение фотографии и нажмите «Сохранить».
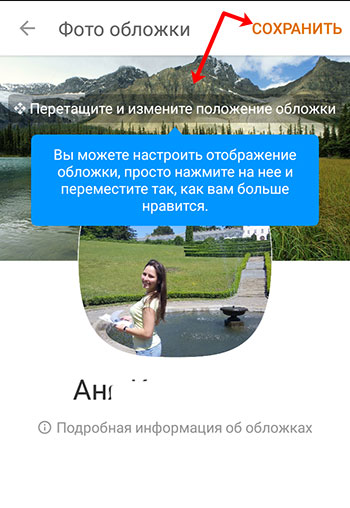
- Обложка установлена. Если возникнет необходимость ее отредактировать, просто нажмите по ней.

- Из следующего списка выбирайте один из вариантов: просмотр фото, выбор другого, удаление.
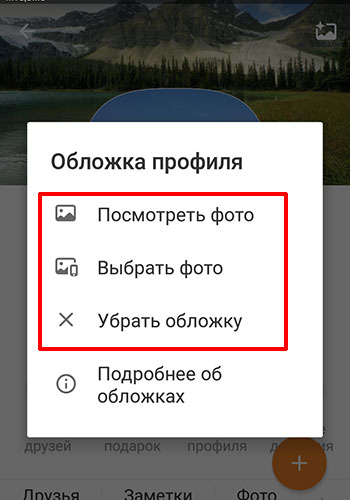
Украшайте свою страницу, как вам нравится, выбрав тему и обложку. Первый вариант позволит сделать ее нескучной, а второй, поможет вам проявить свою индивидуальность, ведь фото можно выбрать с телефона или компьютера, не ограничиваясь стандартными наборами картинок.
Какие есть возможности для украшения фото и страницы?
Если мы говорим об аватарке, то есть о главной фотографии профиля, а также о других загруженных фото на страницу, то их можно украсить с помощью специальных рамок (в том числе и анимированных), которые добавляются к картинке. При этом все подобные эффекты разбиты по специальным тематическим категориям, чтобы их можно было легче найти. Таким образом, можно делать особые украшения фотографий к различным праздникам и сезонам, а также по другим поводам. Таким же образом можно украшать чужие фотографии.
Помимо этого, можно воспользоваться особой функцией украшения страницы. Благодаря ей появляется возможность поставить специальный фон в области над своей аватаркой, то есть вверху своей страницы. Здесь тоже есть множество разных категорий таких фонов, которые разбиты по своим тематикам, благодаря чему можно легко найти подходящее изображение, которое будет подчеркивать уникальность данной страницы.
При создании визуального контента учитывайте, что картинки в Facebook по-разному отображаются в Хронике (Timeline) и в новостной ленте друзей.
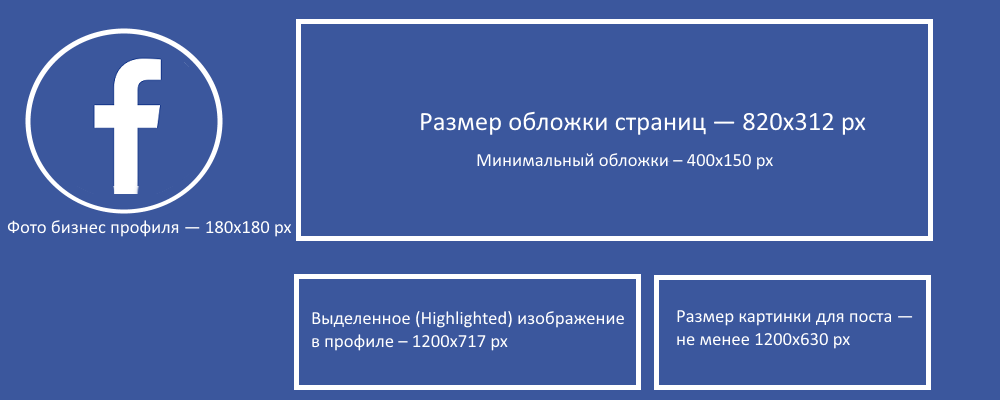
Размер изображений на бизнес-странице Facebook
Размер фотографии бизнес профиля – 180х180 px.
- Фото имеет круглую форму.
- На компьютере фото отображается в формате 170х170, на смартфоне – 128х128, на кнопочном телефоне – 36х36, миниатюра – 32х32 px.
Длинные логотипы брендов также обрезаются по форме квадрата.
Размер обложки страниц – 820х312 px.
- Картинка обложки показывается только на странице профиля.
- Минимальный размер обложки – 400х150 px,
- Фото обложки отображается в формате 820х312 px на десктопе и 640х360 на смартфоне.
- Маленькие изображения растягиваются, теряя в качестве.
Форматы изображений: sRGB и JPG размером менее 100 килобайт.
- Чтобы добиться более высокого качества отображения фото профиля и фото обложки с вашим логотипом или текстом, используйте файл .PNG.
- Кроме того, бренды имеют возможность установить анимированную обложку для своей страницы.
Размер картинки для поста – не менее 1200х630 px.
- В новостной ленте иллюстрация масштабируется до ширины 470 px.
- На странице профиля масштабируется до ширины 504 px.
Размер изображения со ссылкой – 1200х628 px.
- Картинки квадратной формы показаны с разрешением 154х154 px в ленте и 116х116 px в профиле.
- Картинки прямоугольной формы показаны с разрешением 470х246 px в ленте и 428х252 px в профиле.
Выделенное (Highlighted) изображение в профиле – 1200х717 px.
- В Timeline отображается с разрешением 843х504 px.
- Рекомендуем использовать изображения с большим разрешением, сохранив масштаб.
Размеры обложек событий – 1920х1080 px.
Обложка отображается с разрешением 470х174 px.
Размеры изображений для всех мест размещений в Facebook:
- лента новостей – не менее 254х133px;
- истории – не менее 500х889px. Идеально – 1080?1920px;
- Audience Network: нативная, баннерная и межстраничная реклама – не менее 254?133px;
- моментальные статьи – не менее 254х133px;
- Marketplace – не менее 254х133px;
- истории в Messenger – не менее 500х889px;
- кольцевая галерея – 1080х1080px.