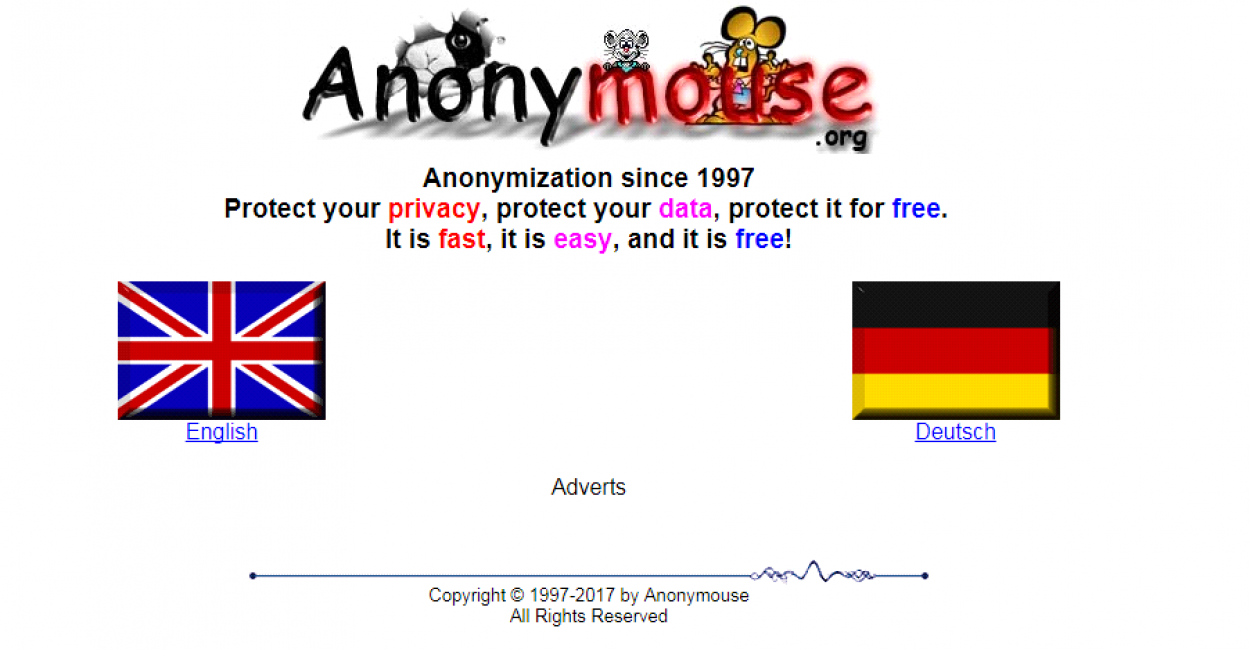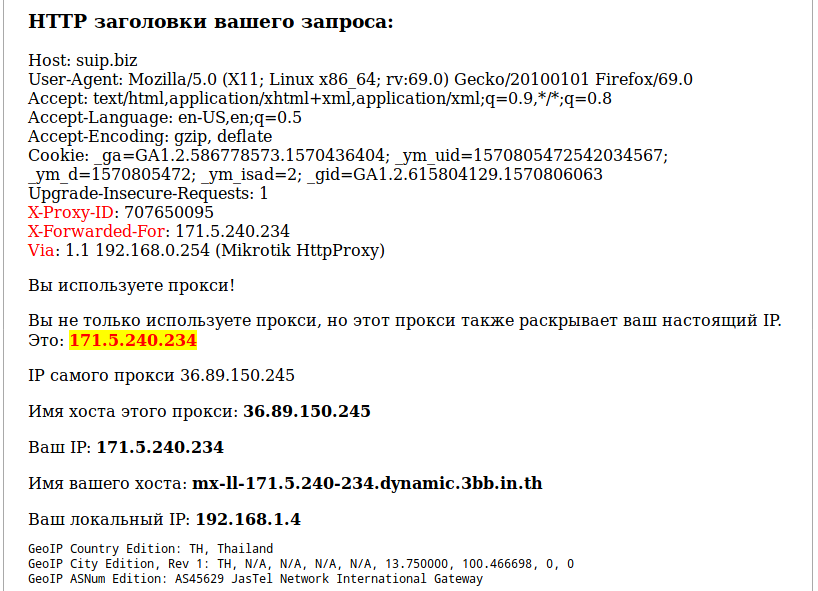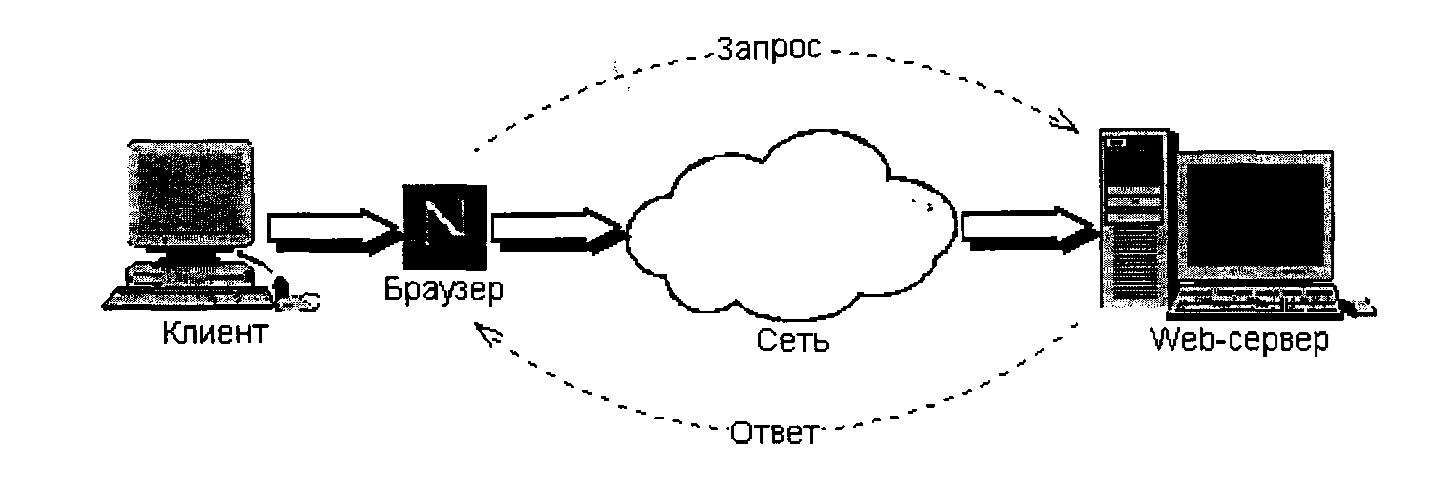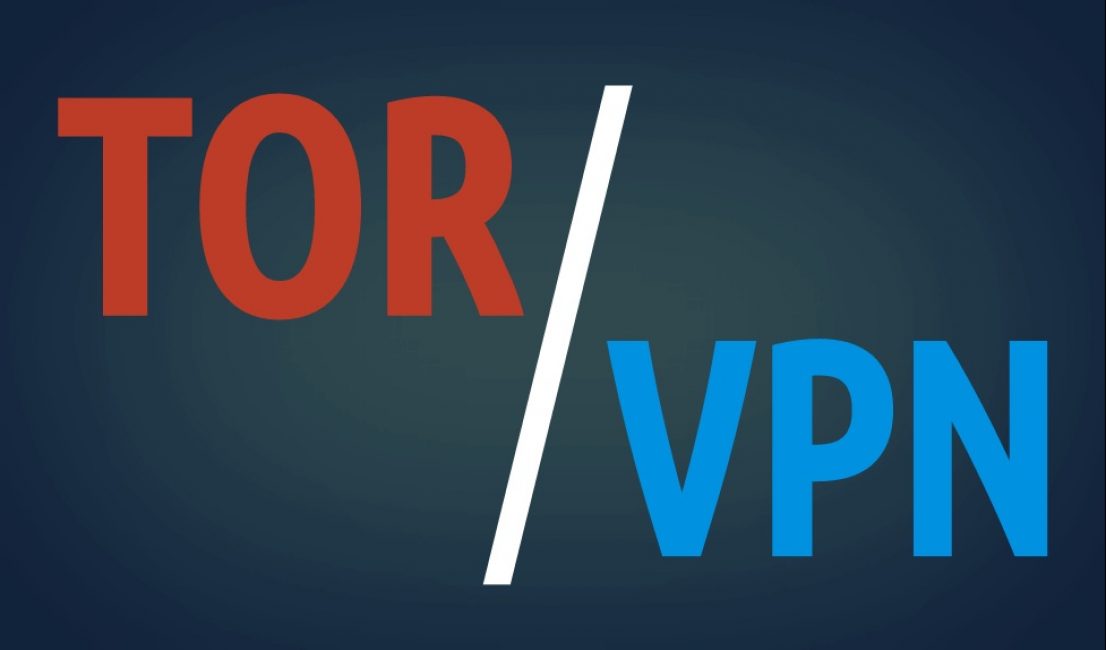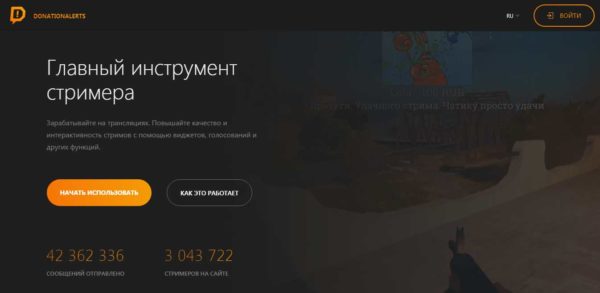Как настроить прокси-сервер на роутере
Содержание:
- Зачем нужен прокси?
- Исправление проблемы на «Андроиде»
- Настройки прокси в Proxifier для отдельных программ
- Что это такое и какие функции выполняет
- Где и для чего применяется прокси
- Настройка прокси в FoxyProxy
- Зачем нужен прокси
- Как узнать свой прокси-сервер и порт
- Пошаговая настройка прокси в Proxy Switcher
- Как настроить прокси-сервер на роутере: пошаговая инструкция
- Зачем настраивать прокси с помощью роутера
- Преимущества настройки прокси через ProxyCap
- Проверка подключения клиента к URL-адресам службы Microsoft Defender ATPVerify client connectivity to Microsoft Defender ATP service URLs
- Использование прокси-сервера
Зачем нужен прокси?
Чаще всего, прокси нужен для обеспечения анонимности. Любой тип прокси осуществляет подмену ip адреса, благодаря чему становиться невозможно определить ваше местоположение.
В каких случаях их используют?
- при массовой рассылке писем;
- для создания нескольких учетных записей на одном интернет-ресурсе одновременно. Следует отметить, что по правилам большинства веб сайтов, это запрещенная деятельность, за которую легко попадают под санкции и бан;
- для обхода блокировок по ip адресу на форумах, чатах и подобных ресурсах;
- для просмотра видео и текстового контента, имеющего ограничения по региону или стране.
В отдельных случаях доступ к интернету через wi-fi возможен только в случае использования прокси-сервера. Тогда никак не обойтись без установки прокси на телефон андроид. Кроме того, с помощью прокси-сервера, каждый пользователь может сократить потребление трафика.
Исправление проблемы на «Андроиде»
На устройствах под управление Android может возникать аналогичная ошибка. В первую очередь, конечно же, стоит перейти в настройки Wi-Fi, чтобы убедиться, что прокси-сервер отключен. Для этого надо сделать следующее:
- Зайдите в раздел включения Wi-Fi. Кликнете по вашей домашней точке.
- Вызовите дополнительное меню и кликните по «Управление параметрами» или аналогичный пункт.
- В поле «Прокси» поставьте «Автонастройка» или «Нет».
На некоторых моделях смартфонов придется активировать галочку «Дополнительно», чтобы раздел с прокси открылся.
Если вы пользуетесь мобильным Интернетом от оператора, то проверьте активацию прокси в параметрах мобильной сети:
- Перейдите в раздел «Мобильные сети». Как правило, он находится в основных настройках смартфона. Нажмите на «Точки доступа».
- Кликните по той, которая используется для подключения к Интернет. Как правило, ее название совпадает с названием оператора.
- Убедитесь, что поле «Прокси» имеет параметр «Не установлено» (или «нет»).
Если ошибка по-прежнему остается, попробуйте подключиться к другой точке Wi-Fi. Иначе позвоните оператору и опишите свою проблему.
Настройки прокси в Proxifier для отдельных программ
Вам нужно закрепить отдельный прокси за определенной программой? Тогда сначала добавьте сервер по написанной выше инструкции, а затем следуйте этому пошаговому плану:
- Нажмите на «Profile».
- Перейдите во вкладку «Proxification Rules…».
- В открывшемся окне нажмите кнопку «Add».
- Укажите название нового прокси. Для примера настроим сервер, который будет работать только для браузера Google Chrome.
- Нажмите кнопку «Browse».
- Выберите файл для запуска нужного вам приложения (на примере браузера Google Chrome) и нажмите кнопку «Открыть».
- Возле надписи «Action» выберите из выпадающего списка нужный вам прокси-сервер.
- Нажмите кнопку «ОК».
- Нажмите еще раз кнопку «ОК» для сохранения изменений и выхода в главное меню.
Настройка завершена. Запустите программу, для которой настраивался прокси-сервер. В нашем случае это был Google Chrome, но вы можете настроить прокси в Opera и в других браузерах. Для проверки соединения зайдите на сайт, определяющий ваш IP-адрес, например, 2ip.ru. Также информацию о том, какой прокси используется для используемого приложения, можно получить в главном окне Proxifier.

По тому же принципу вы можете подключить прокси-сервер к любому браузеру, мессенджеру, софту для раскрутки или другой программе.
При необходимости вы также можете сделать настройку нескольких прокси одновременно. В этом случае они смогут работать одновременно с разными ресурсами. В целях безопасности и стабильной работы рекомендуется работать исключительно с персональными прокси.
Что это такое и какие функции выполняет
Все так или иначе имеют представление о посредничестве. Обычно это понятие ассоциируется с торговлей. Прокси-сервер тоже является своего рода посредником. Но к торговле это не имеет никакого отношения. Через прокси-сервер, представляющий собой комплекс сетевых компьютерных программ, клиент (программный или аппаратный системный компонент) запрашивает данные у различных сетевых служб.
Например, интернет-браузер, через который пользователь просматривает ресурсы глобальной сети (сайты), вначале подключается к прокси-серверу, делающему внешние запросы. Веб-сервер, на котором расположен нужный сайт, в ответ посылает информационный пакет. Прокси-сервер формирует этот пакет в соответствии со своими настройками и отправляет клиенту (интернет-браузеру). В результате пользователь видит на экране нужный ему сайт. При этом посещение ресурса увязывается совсем с другим адресом, нежели IP компьютера, с которого был сделан запрос.
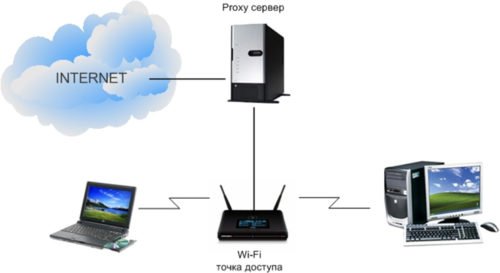
Подключение к прокси-серверу может идти через роутер или напрямую
В офисной сети прокси-сервер подключается через роутер, представляющий в этом случае точку доступа. Подключение единичного компьютера происходит непосредственно через его сетевую карту.
Где и для чего применяется прокси
Посредник для интернета, подмена ip-адреса… Теоретически становится понятно, о чем идет речь, но вот зачем нужен прокси-сервер на практике, мы еще не говорили. Заполняем пробел реальными примерами:
Помогает подключить несколько компьютеров к интернету
Обычно применимо к корпоративной локальной сети. Суть в том, что отдельно рабочие машины не имеют выход в интернет, но при подключении к прокси-серверу это становится возможным. Преимущество в том, что все подконтрольно сисадмину, управляющему (локальной сетью), что упрощает для него контроль за расходом трафика.
Позволяет зайти на заблокированные интернет-ресурсы
Если ты, как пользователь, был забанен (тебе запретили доступ) на каком-либо сайте, и при этом не помогает обычная смена логина, тогда доступ через другой -адрес решит эту проблему.
Скрывает компьютер от глобальной сети, способствуя анонимной интернет-сессии
Пользуйся прокси, если по каким-либо причинам, не хочешь, чтобы твой компьютер был виден в интернете.
Решает вопрос с запрещенным доступом по географическому признаку
Аналогично предыдущим пунктам: если сайт закрыт для доступа для жителей России, ты можешь выполнить прокси-соединение с сервером из другой страны. В таком случае тебя посчитают пользователем из соответствующего государства и ресурс станет доступен.
Ускоряет связь с интернетом и экономит траффик
Все данные по траффик-сессии кэшируются (проще говоря, запоминаются в памяти) прокси-сервером. Последующий доступ к тем же сайтам будет происходит быстрее, поскольку скачиваться данные будут не из интернета, а из -памяти. Это очень часто помогает оптимизировать расходы траффика в компаниях и организациях, так как доступ в интернет чаще всего общий для всех сотрудников.
Защищает от вирусных атак
Встроенная система фильтрации входящих данных, установленная на прокси-сервере, позволяет обезопасить компьютер от -атак. Это индивидуально для каждого сервера.
На этом и закончим. В статье представили тот минимум информации, который позволяет понять принцип работы и задачи прокси-соединения. Надеемся, наш материал ответил на твои вопросы.
Настройка прокси в FoxyProxy
После того, как расширение успешно установлено в браузере Mozilla Firefox, следуйте пошаговой инструкции для настройки одного или нескольких ваших прокси в FoxyProxy.
- Чтобы перейти в настройки FoxyProxy, вам нужно нажать на значок расширения. После этого нажмите на «Options»:
- Далее вам необходимо перейти к процессу создания нового профиля с прокси для FoxyProxy. Делается это с помощью нажатия на параметр «Add», который расположен первым по очереди в меню расширения с левой стороны.
- В качестве следующого шага настройки прокси в FoxyProxy для Mozilla Firefox вам нужно ввести рекомендованное название профиля. Впишите в пустую строку, например, «My first proxy»:
- Далее в перечисленные поля впишите данные прокси для FoxyProxy: «Proxy IP address or DNS name» — адрес, «Port» — порт, «Username» — логин, «Password» — пароль. После заполнения нажмите на «Save» («Сохранить»):
- Завершающий этап настройки прокси через FoxyProxy в Mozilla Firefox — это активировать профиль. Для этого вам нужно нажать на значок расширения, который расположен на панели. Далее нужно выбрать необходимый профиль. После этого все настройки в FoxyProxy будут применены. Вам останется только лишь перезагрузить ваш Firefox:
Следуйте пошаговым инструкциям, чтобы быстро и просто выполнить настройку FoxyProxy в Mozilla Firefox через прокси. Как видите, никаких особых знаний и опыта для выполнения всех перечисленных выше шагов не требуется.
Вы можете настроить прокси не только в одном отдельном браузере через FoxyProxy, но и для всех сетевых подключений на вашем персональном компьютере или ноутбуке. Например, вам может быть полезна информация о том, как настроить прокси на ОС Ubuntu.
Настройка FoxyProxy
При настройке прокси для FoxyProxy в Mozilla Firefox следует учитывать множество дополнительных особенностей этого процесс. Речь идет о следующих пунктах:
- вкладка «subscriptions» разрешает делиться ID-адресом с подписчиками FoxyProxy или пользоваться ID других пользователей;
- «образец подписок» позволяет подписываться на уже опубликованные шаблоны или делиться собственными;
- «общие настройки» — это режимы работы с прокси, которые удобны для определенного случая.
После всех вышеперечисленных рекомендаций можно начинать работать в FoxyProxy одновременно с несколькими профилями и настраивать исключения на конкретные сайты в Firefox.
Для большей анонимности в интернете лучше использовать несколько прокси, скрепленных в одну виртуальную цепь. Рекомендуем вам узнать подробнее о том, зачем строить цепочки прокси-серверов.
Зачем нужен прокси
— Анонимность. Использование прокси-сервера обеспечивает анонимность в интернете. На данный момент эта функция прокси одна из самых популярных, так как всё больше корпораций втягивается в скандалы, которые связаны со слежкой за пользователями. Ближайший пример — «Фейсбук», который сливал данные о своих пользователях многим компаниям. Прокси-сервер подменяет IP-адрес пользователя на свой, благодаря чему исключается появление таргетированной контекстной рекламы и персональных предложений, связанных с поисковыми запросами и активностью в интернете. Отметим, что не все виды прокси-серверов дают полную анонимность.
— Получение доступа к серверу, где IP был забанен. При подключении к интернету провайдер выдаёт пользователю свободный IP-адрес. Количество IP-адресов у провайдера ограничено, и поэтому может случиться так, что тебе выдадут адрес какого-нибудь читера, которого забанили на игровом сервере по IP. То же самое касается форумов и других ресурсов в интернете. А если провайдер выдаёт фиксированный IP, то обойти бан, кроме как с помощью прокси или VPN, вряд ли получится.
— Защита от некоторых видов сетевых атак. Способы взлома по IP не будут работать, так как преступник видит IP прокси-сервера, а не пользователя.
— Сжатие данных. Некоторые прокси-серверы, к примеру хорошо известная русскоязычным пользователям функция Opera Turbo в браузере Opera, сжимали пакетные данные и экономили трафик.
Также прокси является полезным инструментом для веб-разработчиков и SEO-специалистов. Прокси позволяет производить кеширование данных, делает возможным ограничение доступа из локальной сети к внешней (к примеру, запрет на доступ к определённым ресурсам, что нередко практикуется в разных компаниях), а также помогает проверить, доступен ли ресурс из разных стран мира.
Отметим, что прокси-сервер должен использоваться только для легальных целей.
Как узнать свой прокси-сервер и порт
Самый простой способ узнать ip-адрес подключённого прокси-сервера, особенно если используется дополнение к обозревателю или VPN, — набрать в строке поиска браузера фразу «Мой IP». И также для этой цели подойдут специализированные ресурсы. При самостоятельном подключении для уточнения ip-адреса и порта используемого прокси необходимо открыть настройки сети, как указывалось при описании подключения прокси-сервера, и посмотреть нужные данные. Можно обратиться и к интернет-сервисам.
Прокси-сервер позволяет в большинстве случаев обходить блокировки и посещать интересующие ресурсы, скачивать без ограничений нужные файлы, скрывать реально действующий при посещении интернета ip-адрес компьютера, обеспечивая при этом пользователю анонимность. Тем более подключить и настроить такое соединение не составит особой сложности. Утверждение касается не только Windows 7, но и других версий этой операционной системы.
Пошаговая настройка прокси в Proxy Switcher
- Сразу же после открытия программы начнётся поиск серверов. Загрузка такого списка будет показана в таблице:
- Если программа запускается впервые с настройками прокси, необходимо дождаться загрузки всего списка. Если нужно выполнить подобное действие вручную, нужно выбрать пункт «Actions» и кнопку «Download Proxy Lists»
- В случае отмены загрузки нажать кнопку с красным крестиком на панели инструментов:
Тестирование загруженных прокси в Proxy Switcher
Тестер дает возможность просканировать все найденные сервера (если выбор конкретной страны или стран не принципиален). Этот вариант наиболее простой. Данное действие занимает более 1 часа.
- Выделить в левой части окна папку «New», затем в правой весь список серверов («Ctrl + A»), щелкнуть этот список правой кнопкой мыши, выбрать «Test Selected Servers»:
- Начало сканирования прокси. Сканируемые сервера будут отмечены статусом «Testing», не просканированные — «Untested»:
- Если необходимо выбрать конкретную страну, загруженный список следует отфильтровать по нужной стране и выполнить отдельное сканирование. Для этого перейти в общий список (папка «New»), справа на панели инструментов в поле указать название страны на английском. В таблице будут отображен прокси только этой страны:
Затем выделить полученный список прокси и нажать кнопку для их тестирования.
Как настроить прокси-сервер на роутере: пошаговая инструкция
Перед настройкой купите надёжные прокси — выбираем в зависимости от цели использования. Например, если вам нужно работать через прокси с ВК или Авито, то подойдут только IPv4-прокси, для большинства остальных сервисов и сайтов можно использовать IPv6-прокси.
Вначале настраивается сам роутер для подключения к интернету согласно прилагаемой инструкции. По факту, обычно это делает представитель провайдера при подключении вашей квартиры или офиса к сети. Далее показываем на примере одного из самых популярных роутеров – Zyxel Keenetic. Для остальных маршрутизаторов набор действий аналогичен изложенному алгоритму.
Шаг 1. Подключаемся к роутеру. Берем сетевой кабель, и подключаем один конец в сетевой разъем компьютера, второй конец кабеля подключаем к роутеру в один из 4 LAN разъемов. Они желтые.
Роутер должен быть включен. Далее открываем любой браузер и чтобы зайти в настройки, в адресной строке нужно написать IP-адрес роутера 192.168.1.1, или 192.168.0.1, и перейти по нему нажав кнопку Enter. Появится окно с запросом имени пользователя и пароля. Снова же, по умолчанию, как правило, используется admin и admin. Эту информацию вы также можете увидеть снизу устройства.
Шаг 2. На панели настроек в нижней части есть иконка с изображением глобуса. После её нажатия открываем закладку IPoE. На открывшейся странице выбираем ISP Broadband Connection.
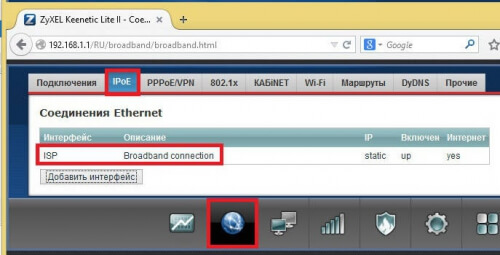
Шаг 3. В опциях подключения к интернету триггер «Настройка параметров IP» надо переключить на «Ручную». После этого в поля IP адрес, Маска подсети, Основной шлюз и DNS1 проставить их содержимое. В каком-то конкретном случае оно может отличаться от того, что изображено на рисунке, но формат данных будет тем же самым. После ввода нажать на клавишу «Применить».
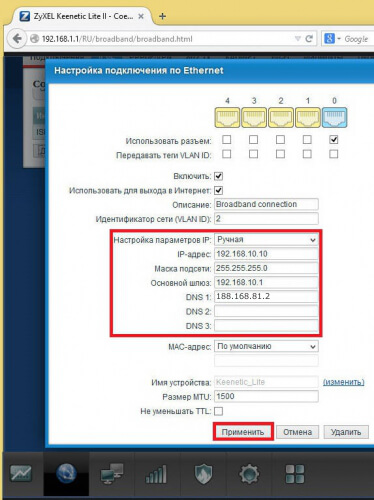
Шаг 4. В пункте меню «Домашняя сеть» выберите «Компьютеры». После этого надо нажать на вкладку IPMP Proxy, затем снять соответствующую галочку, тем самым отключив эту функцию.
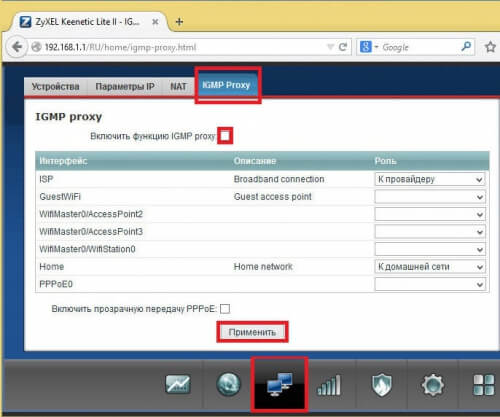
Шаг 5. На нижней панели в меню «Система» есть символ шестерни. Нажать на него. После этого выбираем «Компоненты» или «Обновление», затем ставим утилиту Proxy UDP HTTP, сделав активным нужный пункт. В завершении выбираем клавишу «Обновить».
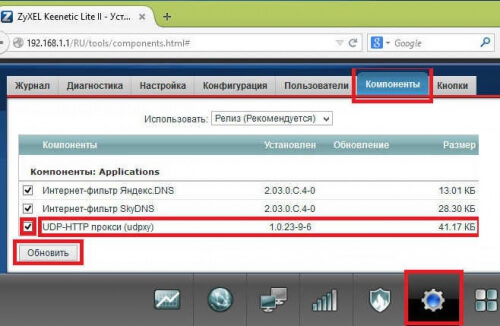
Шаг 6. На нижней части панели в меню выбираем пункт «Приложения», в нём – картинку с квадратами либо пункт «Домашняя сеть — Компьютеры». В появившемся окне делаем активной метку «Включить сервер UPDXY». Проставляем значения – «Номер порта» (4022), TimeOut (15), «Интервал подписи» (30). В качестве канала связи следует выбрать Broadband Connection (либо другой Internet Service Provider). По окончании необходимо нажать клавишу «Применить».
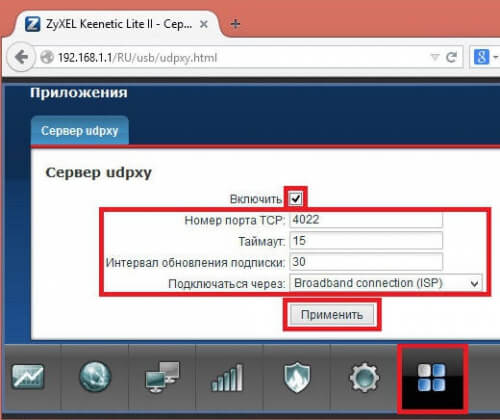
Готово!
Зачем настраивать прокси с помощью роутера
Существует несколько причин, почему стоит настраивать выход в интернет через прокси на роутере. Основные преимущества такого подхода – следующие:
- Возможность подключения к недоступным интернет-ресурсам сразу нескольких компьютеров или смартфонов, настроенных на работу с данным роутером;
- Не требуется установка и настройка прокси на каждом подключаемом устройстве и в каждом используемом приложении, она производится только один раз. Требуется настроить proxy только на роутере, и все пользователи смогут автоматически воспользоваться этими настройками. Таким образом администратор существенно экономит своё время, достигая необходимого результата;
- Постоянная активность прокси-соединения. Автоматическое подключение будет совершаться при каждой попытке, нет необходимости каждый раз вводить индивидуальные данные. При этом содержание пакетов и другая информация всегда будут под надёжной защитой;
- Наличие прокси-соединения на роутере защитит вас от несанкционированного доступа со стороны взломщиков, в частности, соседей, желающих подключиться бесплатно, за ваш счёт. Это работает эффективней, чем самый сложный пароль, который может взломать опытный хакер. Хотя лучше предпринимать комплексные меры безопасности.
Преимущества настройки прокси через ProxyCap
ProxyCap обладает массой преимуществ, которые помогут вам организовать безопасную и бесперебойную работу в интернете:
- широкий функционал и возможность туннелировать запросы любого ПО;
- обеспечение свободного доступа на заблокированные в вашей страны сайты (например, PornHub);
- поддержка протоколов HTTP, HTTPS, SOCKS4, SOCKS5 и SSH;
- в программу встроен чекер для теста работы прокси;
- создание цепочки прокси до 16 серверов;
- перенаправление всех DNS-запросов через прокси для защиты от утечки и засекречивания действительного местоположения;
- автозапуск при старте работы операционной системы.
Арендовать высокоскоростные прокси для ProxyCap вы можете в компании Proxy-seller.
Управлять прокси-серверами можно даже через расширение в браузере. Почитайте, например, о настройке прокси в расширении Frigate.
Проверка подключения клиента к URL-адресам службы Microsoft Defender ATPVerify client connectivity to Microsoft Defender ATP service URLs
Убедитесь, что конфигурация прокси-сервера успешно выполнена, служба WinHTTP может определять и взаимодействовать через прокси-сервер в своей среде, а прокси-сервер допускает трафик в защитник для URL-адресов службы конечной точки.Verify the proxy configuration completed successfully, that WinHTTP can discover and communicate through the proxy server in your environment, and that the proxy server allows traffic to the Defender for Endpoint service URLs.
-
Скачайте средство для анализатора клиента MDATP на компьютер, на котором работает датчик конечных точек защитник.Download the MDATP Client Analyzer tool to the PC where Defender for Endpoint sensor is running on.
-
Извлеките содержимое MDATPClientAnalyzer.zip на устройстве.Extract the contents of MDATPClientAnalyzer.zip on the device.
-
Откройте окно командной строки с правами администратора:Open an elevated command-line:
a.a. В меню Пуск введите cmd;Go to Start and type cmd.
б)b. Щелкните правой кнопкой мыши Командная строка и выберите Запустить от имени администратора.Right-click Command prompt and select Run as administrator.
-
Введите указанную ниже команду и нажмите клавишу ВВОД.Enter the following command and press Enter:
Замените HardDrivePath на путь, по которому был загружен инструмент MDATPClientAnalyzer, напримерReplace HardDrivePath with the path where the MDATPClientAnalyzer tool was downloaded to, for example
-
Извлеките MDATPClientAnalyzerResult.zip файл, созданный средством, в папку, используемую в HardDrivePath.Extract the MDATPClientAnalyzerResult.zip file created by tool in the folder used in the HardDrivePath.
-
Откройте MDATPClientAnalyzerResult.txt и убедитесь, что вы выполнили действия по настройке прокси-сервера, чтобы включить обнаружение сервера и доступ к URL-адресам службы.Open MDATPClientAnalyzerResult.txt and verify that you have performed the proxy configuration steps to enable server discovery and access to the service URLs. Средство проверяет подключение защитника к URL-адресам конечной службы, с помощью которых настроено взаимодействие с приложением Endpoint для клиента конечной точки.The tool checks the connectivity of Defender for Endpoint service URLs that Defender for Endpoint client is configured to interact with. Затем результаты выводятся в файл MDATPClientAnalyzerResult.txt для каждого URL-адреса, который можно использовать для связи с защитником для конечных служб.It then prints the results into the MDATPClientAnalyzerResult.txt file for each URL that can potentially be used to communicate with the Defender for Endpoint services. Например:For example:
Если хотя бы один из параметров подключения возвращает состояние (200), то защитник для клиента конечной точки может взаимодействовать с проверенным URL-адресом, правильно используя этот метод подключения.If at least one of the connectivity options returns a (200) status, then the Defender for Endpoint client can communicate with the tested URL properly using this connectivity method.
Если результаты проверки подключения свидетельствуют об ошибке, отобразится сообщение об ошибке HTTP (см. коды состояния HTTP).However, if the connectivity check results indicate a failure, an HTTP error is displayed (see HTTP Status Codes). Затем вы можете использовать URL-адреса в таблице, показанной в разделе .You can then use the URLs in the table shown in . То, какие URL-адреса вы будете использовать, будет зависеть от региона, выбранного в ходе процедуры подключения.The URLs you’ll use will depend on the region selected during the onboarding procedure.
Примечание
Средство анализатора подключений несовместимо с .The Connectivity Analyzer tool is not compatible with ASR rule . Для запуска средства подключения Вам потребуется временно отключить это правило.You will need to temporarily disable this rule to run the connectivity tool.
Примечание
Если параметр TelemetryProxyServer установлен в реестре или с помощью групповой политики, защитник для конечной точки будет передаваться на прямую, если он не может получить доступ к определенному прокси-серверу.When the TelemetryProxyServer is set, in Registry or via Group Policy, Defender for Endpoint will fall back to direct if it can’t access the defined proxy.
Использование прокси-сервера
Зачем и как использовать прокси-сервер? Этот простой вопрос задают себе многие. Ответ на него тоже очень простой. На самом деле прокси-сервер нужен, прежде всего, для того, чтобы смотреть на Интернет «глазами» других – используя компьютер, а точнее, сервер, расположенный в другом месте.
Вот как эту возможность применить – дело каждого.
Приведём только некоторые примеры использования прокси-серверов, платных и бесплатных:
- Вебмастер постит определённый материал на свой сайт, а затем заходит через прокси-сервер, чтобы посмотреть на него глазами простых посетителей.
- Работник предприятия, запрещающего использование социальных сетей, может заходить на любимые сайты, используя прокси-сервер.
- Посетитель форума, которого заблокировали по IP за размещение пиратской программы или выкладывание пароля в открытый доступ, может использовать прокси-сервер, чтобы вновь зарегистрироваться на форуме и читать его.
- Житель Крыма или Севастополя может использовать прокси-сервер для скачивания материалов, недоступных в его регионе (как правило, программного обеспечения, созданного в США).
- Любой, кому дорог трафик, может попробовать использовать прокси-сервер с компрессией. Этот прокси-сервер работает аналогично Турбо-режиму в знаменитом браузере Опера, только работает он со всеми браузерами. Компрессия позволяет в полтора-два раза сократить объём страницы за счёт изображений. Их качество незначительно ухудшается, но для веб-сёрфинга этого достаточно.
- Использование прокси-сервера позволяет оставаться анонимным, ибо на вашем компьютере в истории останется только посещение самой веб-страницы прокси-сервера, а не искомого сайта, а на сайте, который вы через него посещали, останется только IP прокси-сервера, а не ваш.
Как видно, использование прокси-сервера практически повсеместно. Если вы тоже желаете воспользоваться прокси-сервером, то вам нужно знать, как это устроить.