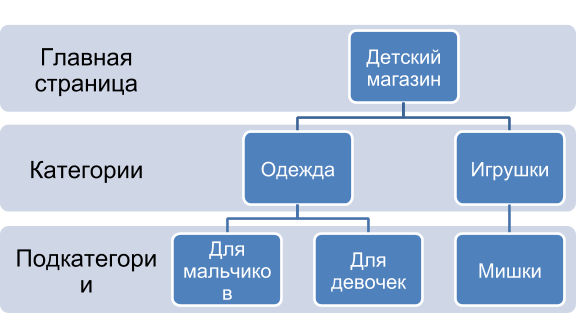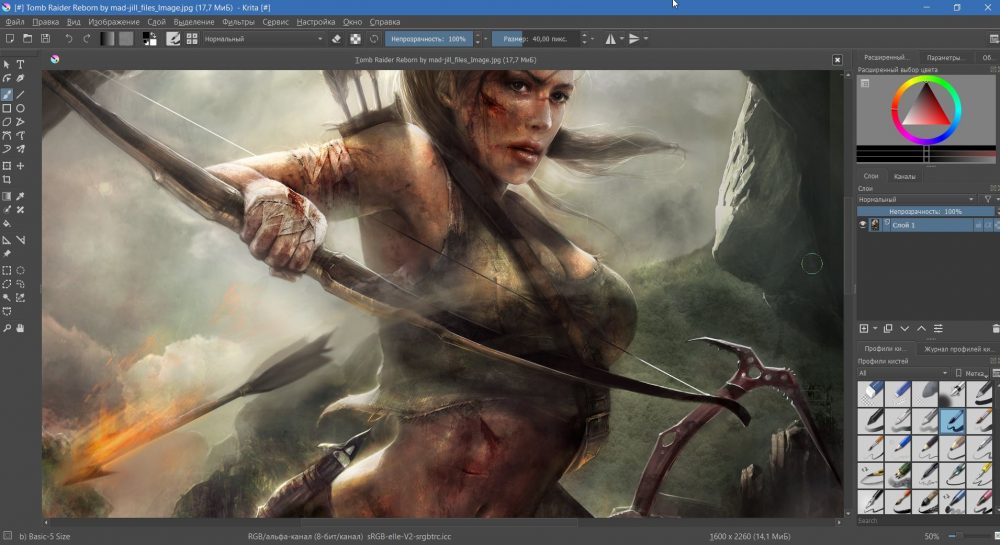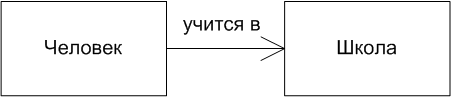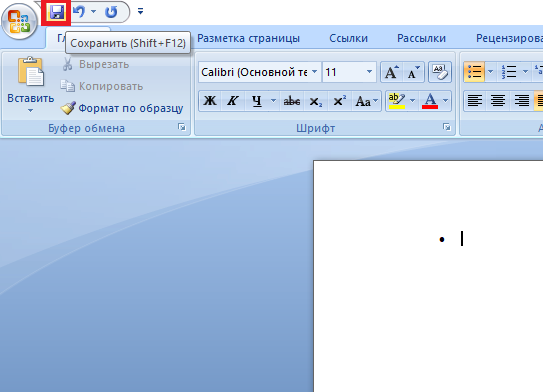Создаем блок-схемы в ms word
Содержание:
- Как сделать схему в Word 2003
- Создание пользовательских условно-графических отображений и символов элементов эклектических схем
- Как перевести фото в схему для вышивки бисером онлайн бесплатно
- Программы для работы с блок-схемами
- Lucidchart
- Перевод фото в схему для вышивки крестом на сервисе Фанреал
- Добавление и редактирование текста элементов схем.
- Основные типы блоков
- Cacoo
- Платные приложения
- Draw.io
- Какая программа для черчения лучше: поговорим об аналогах «Автокада»
- Базовый пример
- Главное меню программы (Main)
- Соединение элементов электрической схемы.
- PartSim
- Draw.io
Как сделать схему в Word 2003
Если вы используете Word 2003, то вы также можете сделать схему и добавить ее к вашему документу. Чтобы сделать это нужно сначала открыть меню «Вид
» и включить панель инструментов «Рисование
».
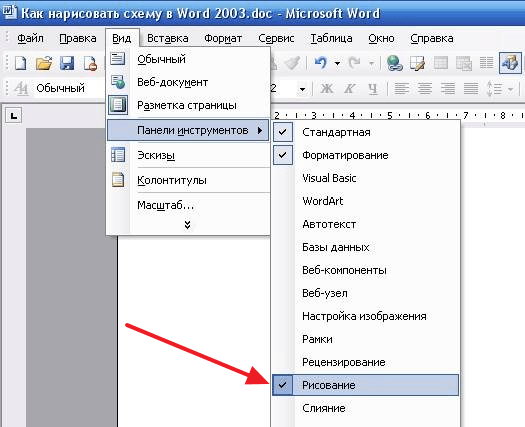 ,
,
После этого в программе Word 2003 появится панель инструментов для рисования различных фигур. Здесь будет доступны такие фигуры как прямоугольник, круг, линия и стрелка.
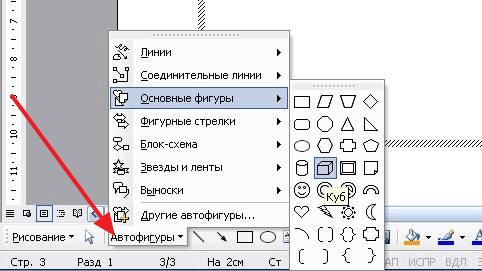
Для того чтобы нарисовать более сложные фигуры, можно воспользоваться меню «Автофигуры
».
Работая в документе Ворд с текстом, Вам могут попадаться картинки, диаграммы, рисунки. Вставляя различные объекты в текст, он становится более наглядным, и тот, кто его читает, лучше воспринимает информацию.
В данной статье мы рассмотрим два способа, с помощью которых можно создать схему в текстовом редакторе MS Word – это рисунок SmartArt и вставка обычных Фигур. Показывать я буду в Ворде 2010, но данные скриншоты так же подойдут, если у Вас установлен Ворд 2007, 2013 или 2016.
На сайте уже есть статьи: как добавить рисунок в Ворд , и как сделать график в Ворде . Перейдя по ссылкам, Вы сможете их прочесть и сделать свой документ интересным и более информативным.
Создание пользовательских условно-графических отображений и символов элементов эклектических схем
В программе Scheme-it есть возможность создавать свои собственные символы. В категории «Пользовательский символ» (Custom Symbol) имеются простейшие элементы для создания собственных символов.
Простейшие элементы включают в себя корпус элемента и выводы элемента (ножки, контакты и т.д.).
Корпус элемента схемы.
Корпус нужен для создания основы будущего условно-графического элемента схемы. Формы корпуса включают в себя: прямоугольник, скругленный прямоугольник и треугольник. При перемещении корпуса на схему, элемент автоматически включается в спецификацию схемы.
Выводы элемента.
При помощи выводов создается окончательный вид графического элемента. Выводы могут подключаться сверху, снизу, слева, справа.
Для подключения соответствующего вывода, просто перетащите его на будущую схему.
Выводы можно перемещать вдоль соответствующей стороны.
Как перевести фото в схему для вышивки бисером онлайн бесплатно
Мастерицам, работающим с бисером — к вашим услугам сервис Схемаделкино онлайн. Ссылка http://makeschema.ru
Приятный, современный дизайн и возможность «разложить» по цветам не только для вышивки, но и для бисероплетения, ткачества.
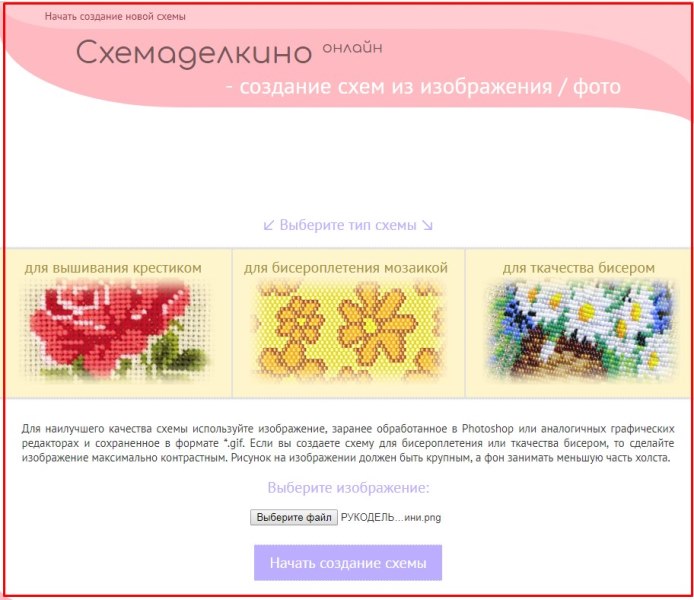
Выберите, для какого рукоделия нужна схема (вышивка или бисероплетение, ткачество), загрузите картинку и начните создавать. Все интуитивно понятно.
В итоге вы получите схему, разбитую на фрагменты (если картинка большая), а также палитру использованных оттенков.
Карта схемы помогает быстро сориентироваться среди сгенерированных фрагментов.
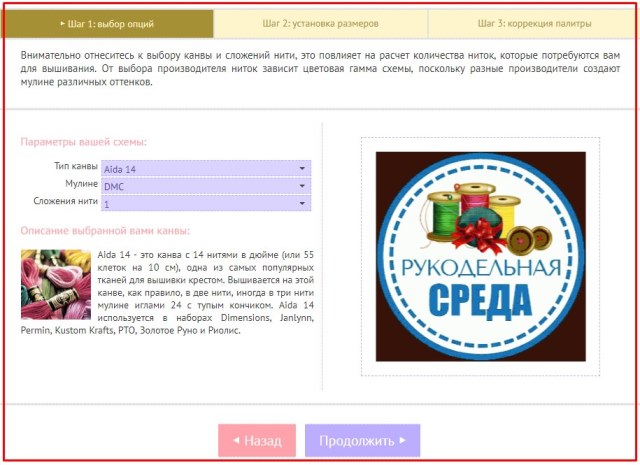
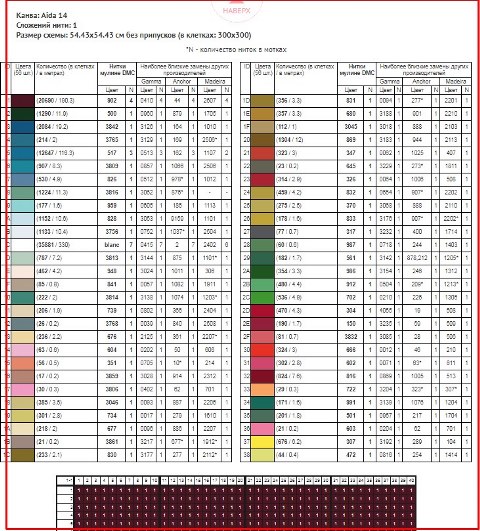
Для того, чтобы сохранить схему на компьютер, воспользуйтесь правой кнопкой мыши и командой «Сохранить как». Из сохраненного файла уже выполните печать. Не очень-то удобно, но это единственный, хотя и существенный, недостаток, на мой взгляд, данного сервиса.
Программы для работы с блок-схемами
LibreOffice Draw
LibreOffice — это бесплатный офисный пакет, своего рода аналог MS Office (неоднократно мной рекомендуем, кстати). В его арсенале есть спец. программа Draw, позволяющая буквально 2-3 кликами мышки рисовать простенькие блок-схемы (см. скрин ниже).
Типовая блок-схема // Draw
С помощью левой панельки можно быстро добавить различные фигуры: ромбы, прямоугольники, линии, стрелки и т.д. К тому же в отличие от многих других продуктов — Draw поддерживает русский язык в полном объеме.
В общем, однозначно рекомендую!
Dia
Это добротный и бесплатный редактор диаграмм, блок-схем и пр. подобных «штук»
По сравнению с предыдущей программой, Dia обладает куда большим функционалом — да просто хотя бы обратите внимание на панель задач: там есть практически любые фигуры и значки!
DIA — скрин главного окна
Особенности:
- простой и лаконичный интерфейс: разобраться с ним не составит труда любому начинающему пользователю;
- есть коллекция стандартных блок-схем (не обязательно всегда создавать что-то новое);
- есть возможность добавлять в коллекцию свои фигуры и значки;
- любую фигуру на схеме можно перекрасить в нужный вам цвет (см. скрин выше);
- ПО можно использовать как в ОС Windows и Linux.
Pencil Project
Отличное ПО для построения практически любых схем, форм и диаграмм. Отличается от остальных наличием просто огромного количества блоков и фигур (см. скрин ниже — я спец. сделал скрин всего многообразия инструментов (и это еще не все…)).
Скрин блоков из Pencil Project
Особенности:
- возможность импортировать рисунки и вставлять их в свои схемы;
- возможность создавать собственные фигуры и блоки;
- огромная коллекция готовых графиков, схем, шаблонов и т.д.;
- есть опция для сохранения блоков в такие популярные форматы, как HTML, PNG, PDF и пр.
Diagram Designer
Добротный векторный графический редактор для создания графиков, блок-схем, диаграмм. Программа выгодно отличается от других продуктов своей «простотой» — посмотрите на ее интерфейс, он выполнен в стиле тотального минимализма!
Чтобы создать свою схему — достаточно 2-х кликов мышки (и это не преувеличение).
Diagram Designer — главное окно программы
Особенности:
- простой интерфейс: нет ничего лишнего (только инструменты для создания схем);
- импорт/экспорт файлов в формате: WMF, EMF, BMP, JPEG, PNG, MNG, ICO, GIF и PCX;
- встроенная функция для просмотра слайд-шоу;
- возможность сжимать файлы блок-схем (архиватор);
- есть опция по объединению нескольких схем в одну (весьма удобно, если вам нужно скомпоновать что-то одно из разных «кусков»).
yEd Graph Editor
Весьма современный редактор для быстрого построения «древовидных» диаграмм и блок-схем (даже для неподготовленного пользователя). Отмечу, что программа достаточно мощная и универсальная (правда с несколько «причудливым» интерфейсом).
yEd Graph Editor — пример построенной блок-схемы
Особенности:
- легкое и быстрое построение схем любой сложности (и с любым количеством условий и ответвлений);
- поддержка комментариев, аннотаций;
- возможность работать параллельно сразу с несколькими документами;
- есть спец. «сворачивающиеся» блоки (подобные инструменты редко встречаются в др. аналогичных продуктах);
- наличие алгоритмов для автоматической компоновки (выручает при работе с большими диаграммами и схемами);
- возможность сохранения созданных графиков в HTML, PNG, JPG и PDF файлы.
по теме — приветствуются!
Удачи!
Lucidchart
Для тех, кого по каким-то причинам не устраивает Visio, есть вариант, являющийся полноценной его заменой в области создания диаграмм и флоучартов. В приложении есть множество элементов, шаблоны для создания блок-схем и диаграмм (впрочем, можно обойтись без них и создать схему с нуля), в платной версии их ещё больше. Интерфейс приложения интуитивно понятен и прост, с ним разберётся даже начинающий пользователь. Для работы необходим только выход в интернет, есть возможность командной работы (хотя и с ограничениями для бесплатных аккаунтов). Сервис поддерживает импорт файлов Visio (VSDX), Amazon Web Service (AWS) и Omnigraffle, а сохраняет результаты в JPG,PNG, SVG, PDF и Visio. Кроме того, есть приятная возможность сохранять промежуточные версии на облачном сервере.
Бесплатная версия Lucidchart функциональна, но если не хватает расширений – можно оплатить подписку. В их числе: больший объём виртуального хранилища, возможность создания неограниченного количества проектов, добавления ссылок на данные. Стоит платная версия от $5,95 до $20 в месяц.
Перевод фото в схему для вышивки крестом на сервисе Фанреал
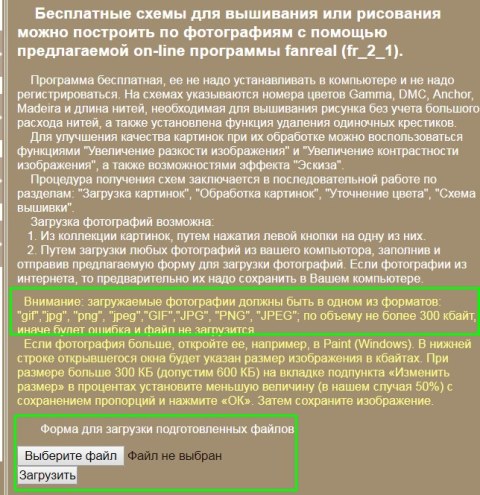
В следующем окне выберите нужные параметры. В отличие от предыдущего сервиса здесь вы можете добавить надпись на картинку. Нажмите кнопку «отправить» после заполнения нужных вам строк.
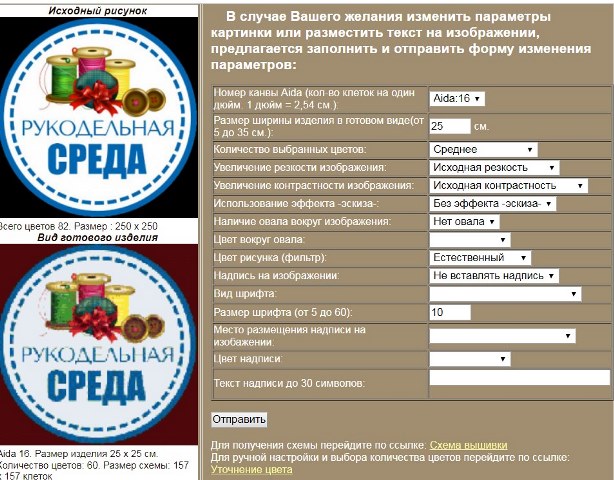
И если полученное предварительно изображение вас устроит, то кликайте по «Схема вышивки».

Откроется всплывающее окно с первым фрагментом сгенерированной схемы. Чтобы скачать данный фрагмент кликните по нему правой кнопкой мыши и выберите команду «Сохранить как» для сохранения в формате веб-страницы. Это не самый лучший вариант, увы. Но, тем не менее, вы можете распечатать страницу со схемой (с фрагментом) сразу – внизу есть команда «Печать страницы».

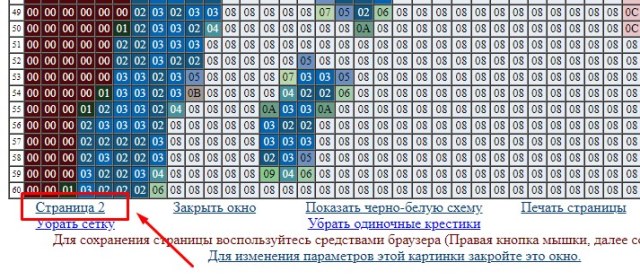
Добавление и редактирование текста элементов схем.
Свойства текста.
При добавлении в схему различных элементов, рядом с ними появляются некоторые текстовые пометки, например обозначение, номинал и т. д.
Для изменения свойств этого текста необходимо выделить данную текстовую пометку (выделяется зеленой пунктирной лентой), перейти в верхнее меню на вкладку «Font». Далее в кладке «Font» устанавливаются необходимые свойства текста (цвет, масштаб шрифта, стиль, выравнивание, обтекание).
Добавление текста к существующим символам.
Добавить текст к существующему символу можно щелкнув двойным щелчком левой клавишей мыши на изображении элемента. При этом откроется окно «Свойства компонента», в котором можно заполнить недостающие характеристики этого элемента.
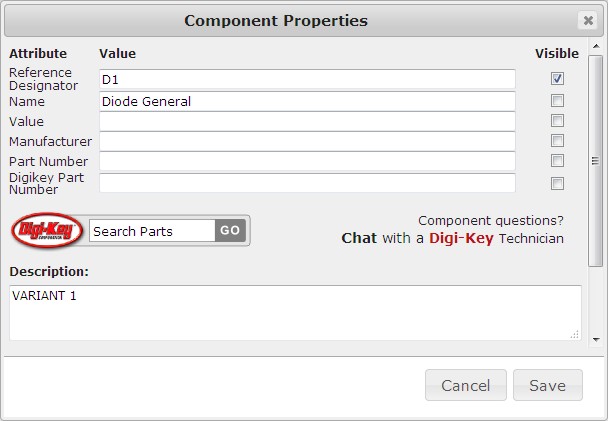
Такие как «обозначение», «имя», «номинал» и др. Не забудьте для отображения данных характеристик на схеме поставить напротив них галочки.
Основные типы блоков
Чаще всего к основным блокам относят следующие:
- Обычный блок — содержит вычисления выражений и присваивания переменным
- Условный оператор — разделяет действия на две ветки в зависимости от истинности условия
- Начало-конец — является начальным блоком основной программы или завершающим различных подпрограмм
- Подпрограмма — с данного блока начинается описание работы подпрограммы
- Оператор цикла for — используется для цикла с известным количеством повторений
- Ввод/вывод — используется для ввода или вывода данных на экран/файл или любое другое место
- Дисплей — используется для вывода данных на экран
Помимо этих блоков немаловажными также являются текстовый блок (для создания каких-либо меток или подписей) и ссылка, который позволяет разбить длинную блок-схему на несколько более коротких частей. Каждый из этих блоков доступен для построения схем в нашем редакторе.
Cacoo
Для совместной работы над блок-схемами рекомендуем воспользоваться сервисом Cacoo. Как и Lucidchart, он оснащен приятным для глаз понятным интерфейсом. Сервис предлагает широкий выбор всевозможных шаблонов для блок-схем, каркасов, диаграмм Венна и пр. Что касается блок-схем, то в Cacoo вы найдете различные варианты форм на выбор. Для того чтобы создать блок-схему, достаточно перетянуть нужные формы и стрелки и расположить соответствующим образом.
Лучшая функция в Cacoo – возможность совместной работы в режиме реального времени. Это значит, что множество людей могут работать над блок-схемой одновременно. Для обсуждения вносимых изменений предусмотрен чат. Cacoo также позволяет видеть, кто в настоящее время работает над проектом.
Cacoo изначально разрабатывался как сервис для коллективной работы, о чем свидетельствуют проектные папки и настройки безопасности для членов команды. Тем не менее, он отлично подходит для работы одного человека. В вашем распоряжении 1 тыс. страниц, неограниченные возможности для обмена, импорт и экспорт SVG и многое другое.
Стоит отметить, Cacoo полностью оправдывает свою стоимость. Для отдельных пользователей месячная плата начинается от $4,95 в месяц. Тарифный план Team для командной работы начинается от $18 в месяц (для троих пользователей). Cacoo для корпоративных пользователей (тарифный план Enterprise) позволяет устанавливать приложение на свой частный сервер. Его стоимость начинается от $600 в год для 10 пользователей. Для любой версии предусмотрен пробный период (14 дней), в течение которого сервисом можно пользоваться бесплатно.
Платные приложения
Dia — программа для начинающих, только для людей, входящих в область рисования электронных схем. Она нормально работает с системами от Windows и выше.
Интерфейс бесплатной программы для рисования схем ProfiCAD Профикад Принцип работы простой: в поле слева находим нужный элемент, перетягиваем его в нужное место схемы, поворачиваем в требуемое положение.
На рисунке ниже представлен скриншот со списком категорий компонентов одной из библиотек, доступных проектировщику: Кроме встроенных элементов есть возможность вставлять свои рисунки, что еще больше расширяет возможности использования программы.
Для домашнего пользования вполне подойдет и такой вариант. Электрики свободно смогут создавать здесь схемы и чертежи с помощью встроенных инструментов. Это устройство, основанное на вспышке, с некоторой схемой выборки и учебным пособием.
ОБ этих программах и поговорим дальше. QElectroTech — программа для составления, просмотра и печати электросхем Язык приложения — английский, но для него имеется русская локализация.
Начальная настройка программы
Позволяет разрабатывать и моделировать аналоговые и цифровые схемы. Чем выше электрический ток по линии, тем быстрее точки движутся в направлении потока тока.
Нумерация элементов может быть проставлена автоматически, а может — вручную. Пользователь может создать в редакторе электрическую цепь и задать параметры для анализа. Профессионалам их функционала может быть недостаточно, но для создания схемы электроснабжения дома или квартиры, их функций и операций хватит с головой.
No more using LTSpice. Нумерация элементов может быть проставлена автоматически, а может — вручную.
Как читать электрические схемы
Draw.io
Draw.io – браузерная программа для рисования блок-схем. В этом и её преимущество – не нужно ничего устанавливать. Приложения намного функциональнее, чем кажется на первый взгляд. В повседневной жизни мы часто действуем в соответствии с определённым планом. Даже при приготовлении ужина многие пользуются кулинарными рецептами. Инструкции, описанные в них, – не что иное, как алгоритмы. А для того чтобы представить алгоритмы в графической форме, и используются блок-схемы, которые мы можем создать в draw.io. В дополнение к вышеупомянутым схемам, инструмент также даёт возможность разрабатывать различные типы диаграмм – от общепринятой, полезной во многих ситуациях офисной работы и бизнеса, до специализированных, полезных, например, в разработке программного обеспечения.
Как и подобает расширению браузера, draw.io предлагает хранение данных в облаке. Независимо от того, на каком устройстве мы работаем, мы можем продолжить ранее начатую работу или представить её результаты в любое удобное время. Для построения блок-схем и сохранения файлов в облаке необходимо выполнить следующее:
- Сразу после запуска инструмента отображается окно, в котором можно выбрать место сохранения созданной нами диаграммы. У нас есть Google Диск, Dropbox и OneDrive.
- В том же окне можно изменить язык программы. Для этого нажмите на значок планеты и выберите нужный язык из списка. Изменения будут сделаны после обновления страницы. Если на этом этапе вы не хотите решать, где сохранять проект, просто выберите вариант «Решить позже».
Создание блок-схемы из шаблонов
- После выбора места хранения блок-схемы предлагается возможность выбрать между запуском нового проекта и загрузкой уже существующего.
- При создании блок-схем можно использовать шаблоны, которые сортируются по тематике в раскрывающемся списке.
- После нажатия на кнопку «Создать» появится блок-схема, содержащая готовые элементы. Все они доступны для редактирования. Можно изменить их размер, перетаскивая маркеры по краям, а также поворачивать – перемещая кнопку с круглой стрелкой.
- Двойной щелчок левой кнопкой мыши на выбранном объекте позволит добавить к нему текст. Введённый текст будет автоматически сопоставляться с углом поворота объекта.
- Текстовые поля также можно добавлять вне объектов – с помощью двойного щелчка левой кнопки мыши или с помощью комбинации клавиш Ctrl+Shift+X.
- Если на диаграмме не хватает необходимых элементов, их можно добавить из меню слева. Выбранный объект добавляется щелчком по нему или перетаскиванием его в нужное место в области работы.
- После выбора объекта можно придать ему правильный вид. Для этого используется меню справа. Оно разделено на три вкладки, соответствующие различным аспектам отображения объекта.
Составление новой блок-схемы:
Если ни один из доступных шаблонов не соответствует потребностям, можно создать собственную блок-схему. Для этого нужно создать новый проект.
- Чтобы создать диаграмму без помощи шаблона, выберите параметр «Пустая диаграмма» из группы базовых шаблонов.
- Запущенный проект не будет содержать автоматически вставленных элементов. В нём нужно разместить блоки самостоятельно – так же, как и при редактировании существующего шаблона. Чтобы получить доступ к большему количеству элементов, которые можно добавить в проект, выберите «Другие фигуры» в меню слева.
- Откроется окно, в котором можно выбрать, какие группы фигур будут помещены в боковое меню. Выберите интересующие вас группы. Выбрать дополнительные фигуры можно и при использовании проекта на основе шаблона.
- При добавлении нового элемента его нужно комбинировать с другими. Вокруг будут отображаться характерные синие стрелки.
- Щелчок по стрелке скопирует выбранный элемент и объединит оригинал с его копией тонкой стрелкой.
- Если нажать на стрелку и перетащить курсор в другое место, будет создана линия, которой можно объединить выбранный элемент с любым другим на блок-схеме.
Помимо поддержки популярных облачных сервисов, Draw.io также даёт возможность хранить диаграммы на дисках наших компьютеров.
Сохранение диаграммы в виде XML-файла:
- Чтобы сохранить проект на диске компьютера, при создании новой диаграммы выберите опцию «Устройство».
- Созданный проект будет сохранен в формате .xml.
- Каждый щелчок на кнопке «Сохранить», доступной на вкладке «Файл» в верхнем меню, приводит к загрузке нового XML-файла. Аналогичный эффект даёт сочетание клавиш Ctrl+S.
Инструмент также даёт возможность загружать диаграммы, созданные нами в различных форматах.
Какая программа для черчения лучше: поговорим об аналогах «Автокада»
Разработкой этого продукта занимается китайская компания ZWSOFT. Реализация в России осуществляется благодаря ООО «ЗВСОФТ», продвигающей это ПО с 2007 года. Компания очень ответственно подходит к каждому своему клиенту:
- Работает техническая служба поддержки, которая отвечает на все вопросы и помогает подобрать необходимый дополнительный модуль.
- Консультации проводятся как до покупки, так и после нее. К пользователям программы фирма относится с высокой долей ответственности и старается свести появление трудностей в эксплуатации на ноль.
- Актуальные новости на главной странице сайта всегда помогают поддерживать софт в обновленном состоянии.
С наградами и сертификатами можно ознакомиться здесь. Репутация у компании серьезная, так как все сотрудники заинтересованы в продвижении общего дела – это видно по отношению фирмы к клиентам.
Функциональная составляющая
Существует несколько версий софта: стандартный набор, профессиональный и классический. Большой популярностью пользуются первые два варианта, так как они включают в себя широкий выбор инструментов для создания качественного макета или проекта.
Основная специализация – 2D- и 3D-моделирование, поддержка распространенных видов форматов.
Преимущества ZWCAD
- Чтобы убедиться в качестве предоставляемого продукта, используйте бесплатную версию на ограниченное количество дней.
- Стандартная – открывает все виды файлов, которые поддерживает и «Автокад»: DWG, DXF, DWT.
- Вы можете выбрать один или несколько режимов редактирования с помощью «ручек» объектов: разработчики ввели в ПО 5 вариантов. Вам остается только использовать тот, который необходим.
- Возможность интеграции с различными внешними предложениями и платформами: список зависит от выбранной вами версии.
- Тонкая настройка окружения чертежа и переключение интерфейсов: все можно настроить индивидуально под каждого специалиста.
- И самое главное – это цена. Она ниже стоимости своего основного конкурента – вы сами выбираете нужную версию и оплачиваете ее.
- Функционал, команды и интерфейс достаточно приближен к «Автокаду», а потому людям, привыкшим к этому ПО, удобно переходить на софт от ZWSOFT.
К недостаткам стоит отнести подвисание компьютера со старыми или поврежденными системными блоками и необновленным ПО от компании-производителя.
Данная сравнительная таблица даст полное представление о преимуществах и недостатках, так как в ней подробно рассмотрены все функции, которые способен поддерживать этот софт.
Нельзя однозначно сказать, какие программы наиболее легкие для строительного черчения. Все зависит от ваших личных предпочтений и финансовых возможностей. ZWCAD – отличный вариант для тех покупателей, которые ищут удобную и практичную в использовании утилиту по приемлемой цене.
Чтобы ознакомиться с продуктом компании ZWSOFT или заказать для себя бесплатную версию, позвоните по телефону, указанному на сайте, или обратитесь в онлайн-чат. Сотрудники с радостью ответят на все ваши вопросы и дадут подробную консультацию.
Базовый пример
Сделаем пустую html-страницу, вставим полученную SVG прямо в нее и добавим немного CSS, чтобы ничего не вылезало за границы экрана. Тут даже комментировать нечего.
Вспоминаем, что добавили зданиям классы, и используем их, чтобы CSS был более-менее структурированным.
Поскольку мы задавали инлайновые стили в Inkscape, в CSS нужно их перебить. Было бы удобнее все делать в CSS? И да, и нет. Зависит от ситуации. Иногда выбора нет. Например если дизайнер нарисовал много всего разноцветного и переносить все в CSS и раздувать его до невозможности как-то не комильфо. В данном примере я использую “неудобный” вариант, чтобы показать, что и он не особенно то и страшный в контексте решаемой задачи.
Предположим, что к нам прилетели свежие данные по домам, и добавим им разные классы в зависимости от их текущего статуса:
Получим что-то такое:
Уже виднеется что-то похожее на то, что нам нужно. На данном этапе мы имеем подсвеченные объекты на плане местности, которые реагируют на наведение мыши. И не составляет труда добавить для них реагирование на нажатие кнопки мыши через стандартный addEventListener.
Главное меню программы (Main)
Главное меню состоит из четырех блоков: Project, Output, Edit, Histori.

Блок Project
-Кнопка «Сохранить» сохраняет текущий проект на сервере Digi-Key.
-Кнопка «Сохранить как» сохраняет ваш проект с новым именем на сервере Digi-Key.
-Кнопка «Новый» создает новый проект. Если у вас открыт проект с несохраненными изменениями, приложение предложит вам сохранить изменения, прежде создать новый проект.
— Кнопка «Открыть» показывает диалоговое окно, содержащее ранее сохраненных проектов. Диалоговое окно также содержит кнопку удаление, которая позволяет удалить проект. Выделите проект, который вы хотите удалить, и затем нажмите на кнопку Удалить.
Все вышеизложенные функции будут доступны вам после регистрации на сайте программы.
Блок Output.
— Кнопка «Экспорт» позволяет экспортировать текущий проект в виде файла изображения *.png или в виде pdf–документа.
— Кнопка «Share» позволяет создавать и публиковать веб-ссылку вашей схемы. Веб-ссылка содержит файл изображения схемы внутри веб-страницы и доступна для просмотра в стандартном веб-браузере. Ссылка является открытой.
-Кнопка «Print» открывает схему в новом окне, которую можно распечатать используя стандартное меню браузера.
Блок Edit.
— Кнопка «Вырезать» вырезает выделенный элемент схемы в буфер обмена.
— Кнопка «Копировать» — помещает выделенный элемент в буфер обмена.
— Кнопка «Вставить» извлекает из буфера обмена скопированный ранее элемент.
— Кнопка «Удалить» удаляет выделенный элемент из схемы.
Блок History
— Кнопка «Назад» возвращает на одно действие назад.
— Кнопка «Вперед» переход на ранее выполненную операцию.
Соединение элементов электрической схемы.
Scheme-it позволяет создавать соединения трех типов:
-Вывод-вывод (контакт-контакт);
-Вывод-провод:
-Провод-провод.
Соединение типа: «Вывод-вывод (контакт-контакт)»
Для соединения двух выводов радиоэлементов, необходимо нажать левой кнопкой мыши на первом выводе, подвести курсор ко второму выводы и кликнуть левой кнопкой мыши. Для изменения конфигурации соединительного провода нажмите на него мышкой и перетащите в необходимое место.
Соединение типа «Вывод-провод».
Для соединения вывода элемента схемы с проводом, необходимо кликнуть на выводе элемента левой клавишей, подвести курсор к необходимому месту соединения на проводи и кликнуть левой клавишей второй раз .
Соединение типа «Провод — провод».
Для соединения двух проводов, необходимо кликнуть на выбранном месте соединения первого провода, тем самым создастся первое соединение, далее кликнут на необходимом месте на втором проводе создастся второе соединение.
PartSim
PartSim – это бесплатный и простой в использовании симулятор схем, который работает в вашем веб-браузере. PartSim включает в себя полный механизм моделирования SPICE, сетевой инструмент для захвата схем и средство просмотра графических сигналов.
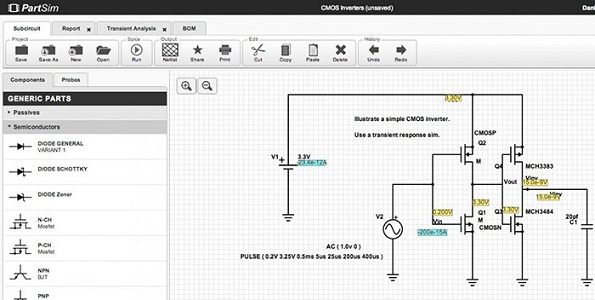
Преимущества PartSim:
- Эта платформа довольно аккуратная и простая в использовании
- Большое количество компонентов от поставщиков делает PartSim хорошим выбором для практических целей
- PartSim полностью бесплатен
Недостатки PartSim:
- Не очень мощный симулятор, но хорош для начинающих
- В библиотеке много операционных усилителей, но не хватает других микросхем
Draw.io
Самый популярный онлайн-сервис для создания блок-схем. Он бесплатный и обладает хорошим набором инструментов и функций, позволяющих создавать организационные диаграммы, блок-схемы (флоучарты), сетевые диаграммы, UML, принципиальные электросхемы. У сервиса есть 5 готовых шаблонов блок-схем. Понятный интерфейс, поддерживает виртуальные хранилища – Google Drive, OneDrive и DropBox, что даёт возможности нескольким пользователям совместно работать над проектом. Сохранить проект можно в форматах JPG, PNG, SVG, PDF, HTML, XML, можно импортировать файлы в VSDX, и сохранять в собственные форматы других сервисов – Lucidchart и Gliffy.
Для большинства пользователей набора его опций хватает. Тем, кому нужны более широкие возможности, стоит рассмотреть другие варианты.