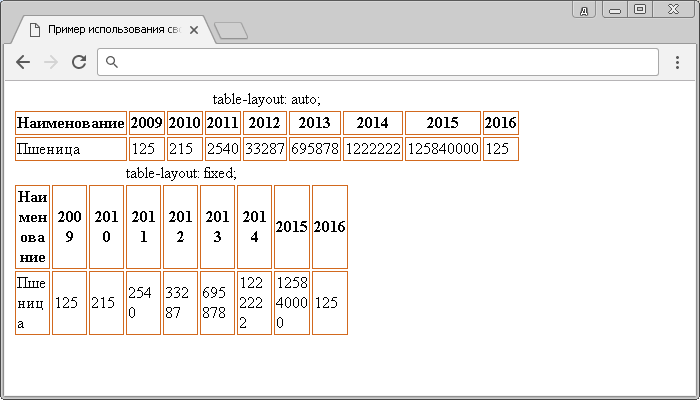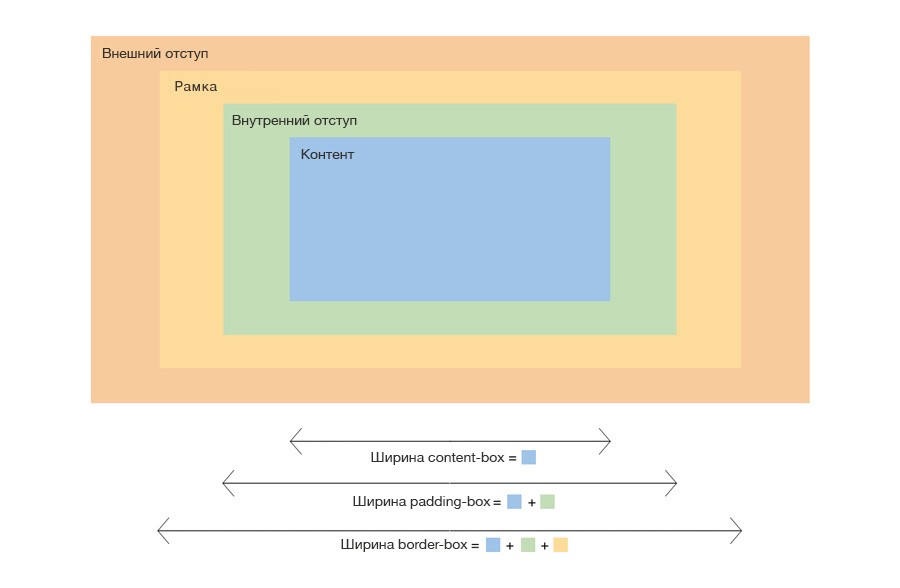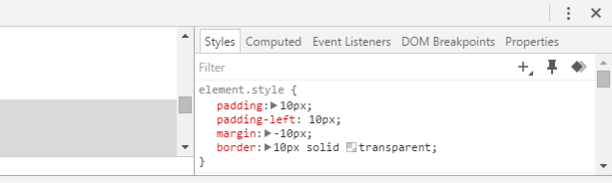Вёрстка простого макета
Содержание:
- Подготовительный этап
- Добавляем разметку HTML
- Вёрстка HTML и CSS
- Настройка рабочего пространства в программе Adobe Photoshop
- Верстаем основную часть страницы
- Создание структуры веб-страницы
- Адаптивный дизайн
- Оформляем горизонтальное меню
- Главные блоки (верх, середина и низ)
- Retina, графика, иконки и иконочные шрифты
- Общие требования
- Макеты сайтов для верстки для начинающих и опытных пользователей
- TheFox – макет сайта для многоцелевого использования
- AdelFox – многоцелевой шаблон PSD
- Black + White – простой макет с минималистичным оформлением
- HUGE – универсальный PSD-макет для идеального сайта
- Enfold – популярные макеты сайтов для верстки в формате PSD
- Waxom – чистый универсальный макет Photoshop
- Circles – крутые макеты сайтов с идеальным дизайном
- Travelo – комплект макетов для бюро путешествий
- Delimondo – отзывчивый макет сайта ресторана
- Book Your Travel – макеты сайтов для верстки туроператора
- Travel Agency – многозадачный туристический PSD макет сайтов
- Super Duper – стильный макет для любого бизнеса
- Carry Hill – PSD макет сайта школы
- Шрифты
- Контент
- Устанавливаем базовое форматирование
- Модульная сетка
Подготовительный этап
Итак, создайте где угодно (хоть на Рабочем столе, хоть в отдельной папке) файл index.html
. В этот же каталог добавьте директорию images
. Она будет содержать все картинки, используемые в шаблоне и на странице. Так как графические элементы мы вырезали заблаговременно, сразу скопируем их в папку images и дадим такие названия:
-
back_all
— подложка сайта. -
header_top
— фон шапки. -
big_pic
— логотип. -
title
— фон заголовков левой панели. -
footer
— заливка низа сайта. -
1mini
— первое фото для основной части страницы. -
2mini
— второе фото.
В папке со страницей index.html создайте файл styles.css
— в нём будут размещены таблицы стилей шаблона.
Блокнот для редактирования кода использовать не рекомендуется. Гораздо лучше для этой цели подходит редактор Notepad++. Это подсвечивающая синтаксис разных языков (HTML и CSS — в том числе) программа, заниматься разработкой в которой гораздо удобней, чем в простых редакторах текстовых документов.
Добавляем разметку HTML
Друзья, говорю, сразу, что будем верстать на HTML5, если Вы новичёк, учитесь сразу этой новой верстке.
Открываем наш текстовый документ index и вставляем в него следующий код:
<!DOCTYPE html> <html> <head> <script type="text/javascript" src="http://ajax.googleapis.com/ajax/libs/jquery/1.4.2/jquery.min.js"></script> <meta charset="utf-8" /> <title>Макет</title> </head> <body> <!-- Начало хидер --> <header class="header"> <div id="headerInner"> </div> </header><!-- Конец хидер --> <!-- начало врапер --> <section id="wrapper"> <div id="middle"> <div id="content"> <div id="colLeft"> </div><!-- Конец коллефт --> <aside id="colRight"> </aside><!-- Конец колрайт --> </div><!-- Конец контент --> </div><!-- Конец мидл --> </section><!-- Конец врапер --> <!-- Начало футер --> <footer id="footer"> <div id="footerInner"> </div><!-- Конец футериннер --> </footer><!-- Конец футер --> </body> </html>
Теперь давайте подробнее остановимся на коде.
Будущий шаблон у нас будет делиться на три части. Это шапка сайта, середина, и низ сайта.
Шапка сайта
За верх сайта у нас отвечает вот этот код:
<!-- Начало хидер --> <header class="header"> <div id="headerInner"> </div> </header><!-- Конец хидер -->
В нашем случае класс «header» это голубая полоска в макете, которая растягивается на всю ширину страницы.
А вот в id=»headerInner» будет входить верхнее и главное нижнее меню, а так же кнопки социальных закладок. Ещё id=»headerInner» имеет ширину в 1200 рх и размещается по середине окна браузера. Далее для него мы зададим соответствующие стили CSS.
Середина сайта
За средний участок отвечает вот этот код:
<!— начало врапер —>
<section id="wrapper"> <div id="middle"> <div id="content"> <div id="colLeft"> </div><!-- Конец коллефт --> <aside id="colRight"> </aside><!-- Конец колрайт --> </div><!-- Конец контент --> </div><!-- Конец мидл --> </section><!-- Конец врапер -->
- id=»wrapper» — это большой средний блок в который будут входить левая и правая сторона сайта. Другими словами с левой стороны у нас будут отображаться последние посты, а с правой виджеты сайдбара.
- id=»content» — отвечает за выравнивание левой и правой стороны по верхней части.
- id=»colLeft» — левая сторона сайта (Посты)
- id=»colRight» — правая сторона (Сайдбар)
Низ сайта
С футером сайта я думаю что всё понятно. В принципе он почти такой же как и верхняя голубая полоса макета.
<!-- Начало футер --> <footer id="footer"> <div id="footerInner"> </div><!-- Конец футериннер --> </footer><!-- Конец футер -->
Ну а сейчас начнём наполнять наш код, и начнём мы из шапки.
Вёрстка HTML и CSS
Для начала нужно выбрать HTML редактор. Я всегда использую редактор в обычном браузере Опера версии 12.16. Очень расстроился, что в новой Опере 16 его нет 🙁 Он очень простой, и сразу же можно посмотреть изменения, безумно удобно.
После того как Вы вставили код в наш текстовый документ index, его нужно сохранить. Нажимаем на «Файл» и «сохранить как», далее выбираем кодировку «UTF — 8» и сохраняем.
Когда файл сохранился, переименуйте его разрешение с .txt в .html. Теперь открываем наш файл с помощью браузера опера. У нас появится простое белое поле, на нём нажимаем правой кнопкой мыши, выбираем «Исходный код» и мы попадём в редактор. Чтобы посмотреть изменения после редактирования кода, нужно нажать на «Применить изменения».
CSS
Стили рекомендую писать тут же. Потом их просто можно перенести в отдельный файл и прикрепить к код html. Перед тегом </head> ставим теги <style> … </style>, а между ними, соответственно будет располагаться код CSS.
Добавляем вот этот код CSS
* {
margin: 0;
padding: 0;
}
body {
width: 100%;
height: 100%;
color:#333;
background: #fff;
font-family: "Segoe UI", "HelveticaNeue-Light", "Helvetica Neue Light", "Helvetica Neue", Helvetica, Arial, sans-serif;
font-size:0.94em;
line-height:135%;
}
aside, nav, footer, header, section { display: block; }
ul {
list-style:none;
}
a {
text-decoration:none;
}
a:hover {
text-decoration: none;
}
Тут мы задали несколько стилей для тега body. Ширину и высоту в 100%. Цвет для текста #333. Шрифты, и его размер, а так же расстояние между строчек.
Для списков мы отключили точки, а для ссылок отменили подчеркивание.
Это так сказать стандартные стили, их можно изменять по собственному желанию.
Настройка рабочего пространства в программе Adobe Photoshop
Все примеры будут показаны в программе Adobe Photoshop CS5, с интерфейсом на английском языке.
Открыв программу Adobe Photoshop, вы увидите примерно следующее:
- Строка главного меню;
- Панель параметров;
- Панель инструментов;
- Дополнительные панели.
Нам нужно настроить набор дополнительных панелей. Для начала зайдите в меню Window – New Workspace:
Введите имя для нового рабочего пространства, например, my workspace, и нажмите Save. Теперь нам нужно выбрать необходимые панели для работы. Заходим в Window и ставим галочки напротив History, Info, Layers, Navigator, Options, Tools. С остальных панелей можете снять галочки, если они установлены.
Теперь нам нужно эти панели закрепить. Для этого кликнете по верхней части панели, и перетащите ее в нужное место, чтобы в итоге ваше рабочее пространство выглядело таким образом:
При появлении голубой прозрачной полоски, отпустите курсор, чтобы закрепить панель в этом месте:
Чтобы закрыть ненужные вкладки, кликнете по иконке в правом верхнем углу вкладки, и в выпадающем меню выберите пункт Close:
Первый макет, который мы будем с вами верстать называется simple_text.psd, находится он в папке templates. Откройте его в программе Adobe Photoshop, для этого зажмите клавиши Ctrl+O (или через меню File – Open), и выберите файл.
Включите линейку при помощи горячих клавиш Ctrl+R или через меню View – Rulers:
Теперь кликните два раза по линейке и откройте вкладку Units & Rulers, чтобы настроить единицы измерения. Выберите в блоке Units для Rulers и Type единицы измерения пиксели:
Теперь все готово, можно начинать верстать макет.
Верстаем основную часть страницы
Далее настраиваем самый большой блок, на котором будет размещён весь уникальный контент. Он будет занимать 500px и располагаться в правой части сайта. Установим правила позиционирования, оформления заголовков, абзацев и ссылок (обо всех свойствах мы уже говорили в статьях по CSS).
#right
{
float: right;
width: 500px;
padding-right: 10px;
}
#right h4
{
margin: 0;
padding: 0px;
font-size: 12px;
color: #D72020;
}
#right a
{
color: #D72020;
text-decoration: none;
}
#right p {
margin: 0;
padding: 0;
padding-bottom: 10px;
}
#right h2 {
margin: 0;
padding: 0;
padding-top: 10px;
color: #D72020;
}
Так как мы зафиксировали только ширину блока, видимых изменений наблюдаться не будет до тех пор, пока мы не наполним его контентом — высота страницы будет меняться в зависимости от содержимого.
Заполним контейнер right
. Изображения поместим в простую таблицу.
Создание структуры веб-страницы
Создайте на рабочем столе папку и назовите ее simple text. В этой папке создайте два файла index.html и style.css.
Как вы помните структуру веб-страницы мы создаем на языке HTML. Поэтому сначала открываем файл index.html, и записываем в нем первоначальный код:
<!doctype html>
<html>
<head>
<meta charset="utf-8">
<title>Simple text</title>
</head>
<body>
</body>
</html>
Теперь между тегами создайте блок при помощи тега :
<!doctype html>
<html>
<head>
<meta charset="utf-8">
<title>Simple text</title>
</head>
<body>
<div>
</div>
</body>
</html>
Тег является универсальным блочным элементом, и задает на веб-странице блок.
Пропишем в этом блоке элементы, которые присутствуют на макете, а именно заголовок и абзацы:
<!doctype html>
<html>
<head>
<meta charset="utf-8">
<title>Simple text</title>
</head>
<body>
<div>
<h1></h1>
<p></p>
<p></p>
<p></p>
<p><em></em></p>
</div>
</body>
</html>
Самостоятельно добавьте текст между этими тегами.
Теперь в контейнере пропишите путь к файлу со стилями:
<link rel="stylesheet" href="style.css">
Адаптивный дизайн
При создании макетов, особенно адаптивных, следует понимать процесс верстки и технические ограничения. Пройдите базовый курс верстки или посоветуйтесь с верстальщиком при создании макета.
В идеале использовать подход .
Актуальные разрешения экранов для адаптивного сайта
- 320 px (смартфон, в том числе iPhone до 6 включительно).
- 768 px (планшет в портретной ориентации).
- 1024 px (планшет в альбомной ориентации, ноутбук).
Основные разрешения экранов: 1280, 1366, 1440, 1680, 1920. Очевидно что не имеет смысла делать разные макеты для 1280 и 1366.
Важно понимать, что при разрешении экрана 1024 px по ширине контент должен быть меньше (~960–980 px), так как из ширины придется вычесть полосу прокрутки (17 px в среднем) и, возможно, рамки окна. Как правило, не обязательно делать макеты всех страниц под все разрешения, в некоторых случаях достаточно будет описания, например: «На экранах 1200+ px добавляется ещё один столбец товаров в каталоге»
Как правило, не обязательно делать макеты всех страниц под все разрешения, в некоторых случаях достаточно будет описания, например: «На экранах 1200+ px добавляется ещё один столбец товаров в каталоге»
Оформляем горизонтальное меню
Начало есть, и теперь можно приступать к вёрстке уже непосредственно основных блоков.
Начнём, конечно, с шапки. Которая, в свою очередь, состоит из блоков горизонтального меню и логотипа.
Сначала зададим общее оформление обоих элементов шапки: выравнивание текста по левому краю, белый фон и высоту 306px:
#header {
background: #ffffff;
height: 306px;
text-align: left;
}
Так мы получили своего рода пространство шапки: белый прямоугольник, на котором будут располагаться её элементы.
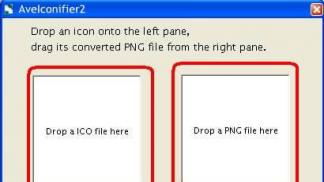
Логично было бы прямо сейчас заняться горизонтальным меню. Так мы и поступим, но только прежде, чем вставлять его в HTML, нужно подготовить правила CSS, иначе смотреться в браузере это будет ужасно.
Внесём первые коррективы: зададим левую границу в 2 пикселя толщиной, ширину и высоту нашего меню, а также повторяющийся по оси X фоновый рисунок:
#menu
{
border-left: 2px solid #ffffff;
width: 779px;
height: 80px;
background: url(images/header_top.gif) repeat-x;
}
Страница в обозревателе тут же преобразится и будет выглядеть так.

Теперь можно добавить и само меню в файл index.html
:
Обновив страницу можно увидеть, что оно действительно появилось.
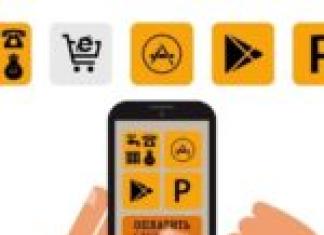
Только вот вид ссылок оставляет желать лучшего. Установим для них свои правила (выравнивание, ширину, цвет, жирность и т. д.), а ссылкам при наведении зададим смену цвета и вернём убранное по всему шаблону подчёркивание:
#menu a {
float: left;
width: 99px;
height: 46px;
display: block;
text-align: center;
text-decoration: none;
color: #ffffff;
font-weight: bold;
font-size: 14px;
padding-top: 35px;
}
#menu a:hover {
color: #D72020;
text-decoration: underline;
}
Теперь форматирование меню можно сопоставить с PSD-шаблоном.
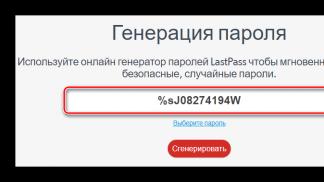
Обратите внимание, как меняется оформление пункта, если подвести к нему указатель (за это отвечают правила #menu a:hover
)
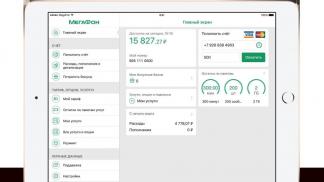
Главные блоки (верх, середина и низ)
Теперь вставляем вот этот код стилей CSS, которые отвечают за расположение главных трёх блоков на странице браузера.
/* -------------------------------
Главные блоки
----------------------------------*/
#wrapper {
margin-top:40px;
width: 1200px;
margin: 0 auto;
height: auto !important;
}
.header{
width:100%;
background: #0dbfe5;
height:57px;
z-index: 4;
}
#headerInner {
position:relative;
border:0px solid #333;
width:1200px;
height:250px;
margin:0 auto;
margin-top:0px;
}
#content {
margin-top:40px;
}
#content #colLeft {
background: #fff;
float:left;
width:800px;
margin-right:0px;
}
#content #colRight {
margin-left:45px;
float:left;
width:350px;
position:relative;
}
#middle:after {
content: '.';
display: block;
clear: both;
visibility: hidden;
height: 0;
}
Как видите, что id #wrapper (большой средний блок) имеет ширину в 1200рх, а также выравнивается по середине окна браузера с помощью margin: 0 auto;
Класс .header растягивается на 100%. Это наша голубая полоса, о которой я говорил выше, и в которую входят верхнее меню и социальные закладки. #headerInner имеет фиксированную ширину в 1200 рх, точно такая же ширина как и в блоке середины макета. #content будет выравнивать сверху левую и правую сторону сайта.
#colLeft отвечает за блок постов (левая сторона), а #colRight за правую сторону. Оба они имеют выравнивание по левой стороне (float:left;) для того чтобы сайдбар располагался после левой стороны сайта.
Верхнее меню
В коде HTML между тегами <div id=»headerInner»></div> добавляем следующий код, который отвечает за меню:
<nav class="topMenuRight"> <ul> <li><a href="#">Страница 1</a></li> <li><a href="#">Страница 2</a></li> <li><a href="#">Страница 3</a></li> <li><a href="#">Страница 4</a></li> </ul> </nav>
Перед тем как добавить стили к меню нужно из макет PSD вырезать полоску, которая разделяет список:
Retina, графика, иконки и иконочные шрифты
Все что можно сделать векторным (в том числе и иллюстрации) — должно быть векторным. Векторные элементы лучше передать отдельными файлами.
Все иконки без сложных эффектов (градиенты, тени) должны быть векторными и без проблем эскпортироваться в svg. Такие иконки следует рисовать шейпами в Photoshop или в Illustrator, вставляя в макет также шейпами (shape). Вставленные смарт-объектами иконки приходится по-отдельности открывать в Illustrator и сохранять оттуда, что замедляет работу.
Выравнивайте точки в кривых по пиксельной сетке, если возможно. Тогда иконки не будут мыльными на экранах с низким разрешением, к тому же будут лучше сжиматься. В редакторах настройка обычно называется «snap to pixel».
Артборд должен быть подогнан по габаритам фигуры. Для нескольких иконок одинакового размера допустимо, чтобы артборды были одинаковых размеров (больше габарита фигур).
Всё, что может быть слито в единую форму, должно быть слито.
Избегайте наложения эффектов и трансформаций.
Избегайте градиентов и теней. В некоторых случаях это может наложить ограничения на использование векторной графики.
Не комбинируйте в макете слои со вставленной векторной графикой с элементами, нарисованными в макете. Если вы вставили в макет векторную картинку и потом дополнили её какими-то слоями макета, использовать такую картинку без растеризации в вёрстке не получится
Не накладывайте на векторные изображения в PSD-макетах корректирующие слои, маски, эффекты. Это приведёт к невозможности использования такой векторной графики.
Все элементы интерфейса со сложными эффектами, которые будут экспортироваться в растре, должны быть в двукратном размере (тогда весь макет рисуется в двукратном размере) либо без потери качества ресайзится.
Контентные элементы (фото, баннеры и т. д.) готовятся под ретину по согласованию с заказчиком и разработчиком. При поддержке retina-экранов и для контента весь макет рисуется в двукратном размере.
Не стоит использовать иконочные шрифты из-за проблем с кроссплатформенностью и возможных дефектов отрисовки.
Общие требования
Название файлов и слоёв писать по-английски или транслитом. К названиям файлов добавлять приставки в формате год-месяц-число, позволяющие легко определить актуальную версию. Например, . Если макет согласуется несколько раз в день, то имеет смысл включить в приставку и время: .
Макет должен иметь тот размер, в котором его нужно сверстать.
Цветовой профиль — . Обязательно и критично. Иначе цвета в вёрстке могут отличаться от макетных.
Разрешение — . Можно сделать , если рисуем в 2-кратном размере для retina-экранов и не используем векторную графику.
Единицы измерения — пиксели (в том числе и для текста).
Между объектами (например иконка и карта) допустим только режим наложения . Внутри объектов, которые предполагается экспортировать целиком (например баннер) — все что угодно.
Не использовать корректирующие слои. Любые пост-модификации могут всерьёз осложнить работу верстальщика.
Соблюдать порядок в слоях и папках в макете. Обозначать скрытые слои (например цветом слоя), писать комментарии ко всем неочевидным моментам, описывать анимации.
Все отдельные элементы должны быть на разных слоях. Если макетов несколько, в любом из них должен быть полный набор всех элементов. Например, header не должен быть вставленным картинкой или смарт-объектом.
При передаче макетов в архиве использовать формат .
Макеты сайтов для верстки для начинающих и опытных пользователей
TheFox – макет сайта для многоцелевого использования
В этом самом популярном макете есть компоненты для блога, магазина, лендинга, портфолио и корпоративного сайта. Все они выполнены с чувством вкуса и стиля. В комплект входит 280 PSD-файлов. Любителям WordPress доступна готовая версия под эту CMS.
AdelFox – многоцелевой шаблон PSD
150 Photoshop-файлов, в которых скрыты десятки вариантов домашней страницы, онлайн-магазина, портфолио, блога и других страниц. Все они поддерживают работу с шорткодами, а значит добавление контента будет очень простым. Варианты применения: творческий блог, сайт новостей, личное портфолио и сайт компании.
Black + White – простой макет с минималистичным оформлением
Чистый элегантный вариант для тех, кто хочет сделать свой сайт более уникальным. Идеально подойдет для сайтов с красивыми фотографиями. Ничего лишнего – только самое необходимое.
HUGE – универсальный PSD-макет для идеального сайта
Макет очень стильный и предоставит вам обширный выбор вариантов под любые задачи. Используя навыки в Photoshop, вы сможете добиться уникальности своего дизайна. Поддержка разделов во всю ширину, аккордеонов и выпадающих меню.
Для этого макета есть версии под WordPress и Joomla , чтобы упростить разработку.
Enfold – популярные макеты сайтов для верстки в формате PSD
Это универсальный макет для любой компании, работающей в любой сфере деятельности. 31 хорошо организованный Photoshop-файл позволит вам немного подшаманить настройки, получив на выходе уникальный дизайн. Все иконки и шрифты в макете бесплатные. Есть и WordPress тема Enfold для тех, кто не хочет париться.
Waxom – чистый универсальный макет Photoshop
238 файлов, чистый дизайн, Google-шрифты и сетка Bootstrap. Сферы применения: портфолио, хостинг, медицина, путешествия, церковь, недвижимость, автомобили, онлайн-коммерция и бизнес. Есть также мобильные макеты и WordPress тема всего за 59$.
Circles – крутые макеты сайтов с идеальным дизайном
В этом макете потрясающий дизайн сочетается с мощным функционалом и удобством использования. Поддерживается работа с сеткой Bootstrap. Все 14 PSD-файлов открываются в любой версии Photoshop. В них очень удобно организованы слои, чтобы с ними было легко работать.
Travelo – комплект макетов для бюро путешествий
В этом макете собраны стильные оформления для туроператоров и туристических агентств. 21 вариант слайдера с поддержкой Revolution и Layer Slider. 12 макетов домашней страницы. Также есть версия под WordPress .
Delimondo – отзывчивый макет сайта ресторана
В этом макете доступно 5 стилей оформления с 10 страницами в каждом. Всего 50 PSD-файлов для тщательной настройки дизайна. Поддержка слайдеров, формы бронирования и бесплатных шрифтов Google.
Это особенный макет дизайна для , которые пользуются особой популярностью у российских пользователей. Макет поддерживает варианты главной страницы, а также страницы категорий, сравнения товаров, корзины, оплаты, входа/регистрации, учетной записи, блога и другие.
Book Your Travel – макеты сайтов для верстки туроператора
Этот PSD-шаблон уже знаком нашим читателям благодаря WordPress шаблону для сервисов бронирования билетов, турагентств, отелей и блогов путешественников. В оформленных файлах есть домашняя страница со строкой поиска, страница результатов поиска и страницы отелей со всей информацией. Всего 16 PSD-файлов.
Travel Agency – многозадачный туристический PSD макет сайтов
Чистый дизайн с функциями бронирования для турагентств и агентств недвижимости. Идет в трех цветовых стилях: голубой, зеленый и оранжевый. Всего целых 59 PSD-файлов!
Обзоры готовых сайтов под WordPress для туристической сферы смотрите и .
Super Duper – стильный макет для любого бизнеса
В этом макете в 150 файлах Photoshop вы найдете 21 макет домашней страницы, 50+ вариантов онлайн-магазина, 10 страниц блога и даже 2 вида одностраничного сайта. Предусмотрены мобильные макеты.
Carry Hill – PSD макет сайта школы
Уникальный дизайн этого макета отлично подходит как для школьного, так и для творческого сайта. 8 простых PSD-файлов с оформлением главной страницы, блога, галереи, контактных данных и других страниц. Есть поддержка Doodle’ов.
Образовательные темы WordPress мы рассматривали в нескольких обзорах: , и .
Шрифты
Приоритет использования
- Бесплатные шрифты, имеющие веб-версию.
- Платные приобретенные шрифты, имеющие веб-версию.
- Бесплатные шрифты, не имеющие веб-версии.
- Платные приобретенные шрифты, не имеющие веб-версии.
- Платные не приобретенные.
Форматы
Веб-версия шрифта включает в себя форматы , , (опционально), , (опционально).
Существует множество конвертеров шрифтов для использования на сайте, однако ни один из них не дает 100% качества: разная высота символов, несоответствие высоты строки в браузере, «рваные» символы, отдельные символы не отображаются.
Лицензии шрифтов
Не стоит использовать шрифты, имеющие лицензионные ограничения (т. е. которые для использования следует купить), не покупая их. Если заказчик настаивает — следует предупредить об ответственности за нарушении лицензии.
Семейства и начертания
Не рекомендуется использовать на сайте более 2 шрифтов и 3 начертаний (, , ) в каждом. Каждое начертание каждого семейства увеличивает время загрузки страницы.
Используемые шрифты приложить к макету (файлы, или ссылки).
Деформации
В Photoshop можно деформировать текстовый блок, например — вытянуть по вертикали, сжать по горизонтали. В верстке скорее всего это будет невозможно.
Переносы
В вебе нет кроссбраузерных переносов. Лучше не использовать переносы слов вообще. Расстановка символов мягкого переноса в тексте возможна, но делать это вручную никто не будет.
Контент
Активные элементы
Для всех активных элементов (ссылки, кнопки, инпуты) должны быть нарисованы дополнительные состояния, помимо обычного.
- Для ссылок: и , иногда требуется .
- Для кнопок , , .
- Для текстовых инпутов: и .
- Для чекбоксов и радио-кнопок: и .
Типовые элементы
Если предполагаются текстовые страницы, должен быть макет со всеми типовыми элементами.
- Заголовки H1-H6.
- Параграфы.
- Нумерованные и маркированные списки.
- Таблицы.
- Медиа (изображения, галереи, файлы для скачивания) в зависимости от задач.
- Цитата (blockquote) опционально.
Формы
Если предполагаются формы, должны быть нарисованы сама форма и лейблы к полям и основные элементы форм.
Стилизация
По возможности следует избегать стилизации нестандартных элементов. Например, стилизовать средствами CSS нельзя, приходится подключать скрипт, который заменяет его другой конструкцией. Если на сайте select используется только в одном месте и для выбора пола пользователя, разумнее будет заменить его на 2 радио.
Текст
Не помещать в 1 текстовый блок 2 разных стиля, если это возможно. Например, если идет заголовок (красный, 60 px), а за ним текст (черный, 18 px) — это должны быть 2 разных блока, нажав на каждый из которых верстальщик сможет сразу увидеть используемый стиль.
Не набирать текстовые блоки КАПСОМ, использовать «All Caps».
Прочее
Не использовать прозрачность, чтобы добиться цвета (например прозрачность для черного текста, чтобы он выглядел серым).
Если используется фон из бесшовной текстуры — нужно приложить её отдельно.
Все элементы должны быть подготовлены и обрезаны таким образом, чтобы исключить ситуации, когда, например, при экспорте треугольника из макета получается ромб (потому, что верхнюю его половину просто прикрывал другой слой.
Устанавливаем базовое форматирование
Теперь перейдём к CSS-оформлению, чтобы задать документу начальное оформление.
Откройте style.css
и добавьте туда строки кода, которые встретите ниже.
Убираем отступы и поля на странице по умолчанию:
*
{
margin: 0px;
padding: 0px;
}
Устанавливаем цвета ссылок в зависимости от поведения пользователя (навёл курсор, не навёл, посетил) и убираем подчёркивание у ссылок, над которыми находится указатель мыши:
A:link {
color: #D72020;
}
a:hover {
text-decoration: none;
color: #FF0000;
}
a:visited {
color: #D72020;
}
Настраиваем основное оформление страницы: прописываем фоновый цвет и изображение-подложку (картинке задаём горизонтальное заполнение), устанавливаем цвет, стиль и размер шрифта:
Body {
background: #FFD723 url(images/back_all.jpg) repeat-x;
font: 13px Tahoma, Verdana, Arial, Helvetica, sans-serif;
color: #333333;
}
Определение блока content:
#content {
margin: 0 auto;
background: #ffffff;
width: 786px;
text-align: left;
}
Вот теперь можно обновить страницу. Она заполнена рисунком-подложкой. Пока единственное видимое изменение, за которое отвечает свойство background
класса body
.
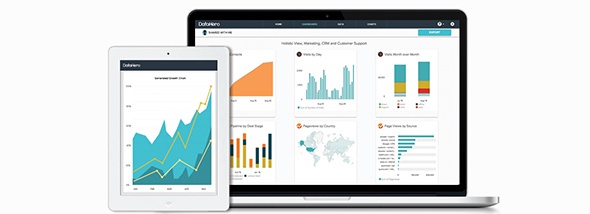
Модульная сетка
Обязательно использовать модульную сетку для расположения элементов.
Идеальный вариант сетки 12 колонок (делится на 2, 3, 4 и 6). Так же иногда используются 16 и 24.
Отход от стандартной сетки допустим, например, на сложных промо-страницах или для отдельных элементов.
Важно понимать, как работает сетка для верстальщика. Например, если мы используем 12-колоночный вариант и хотим задать ширину элемента в 50% ширины сайта, то зададим ему ширину 6 колонок
Например, если мы используем 12-колоночный вариант и хотим задать ширину элемента в 50% ширины сайта, то зададим ему ширину 6 колонок.
Колонки можно вкладывать в другие колонки, но здесь кроется важная деталь — вложенная сетка имеет столько же колонок.
Например, на странице есть элемент шириной 6 колонок (половина страницы если используем 12). Внутри него — 2 элемента, визуально и в соответствие с направляющими, шириной в 3 колонки каждый.
На самом же деле, внутри у нас так же 12 колонок, соответственно вложенные элементы должны иметь ширину 6 колонок каждый, что и будет соответствовать 3 колонкам.
Старайтесь изначально определить количество колонок и расстояние между колонками (gutter) и использовать их для всех размеров экрана. Допустимо задавать разное количество колонок и расстояние между ними для разных размеров экрана.