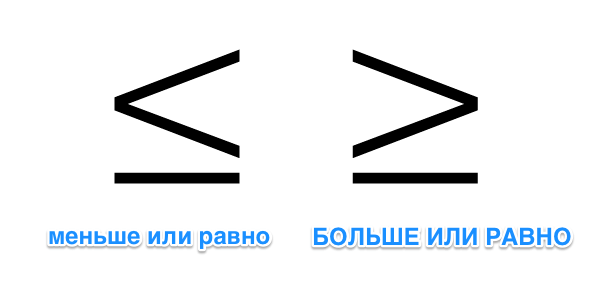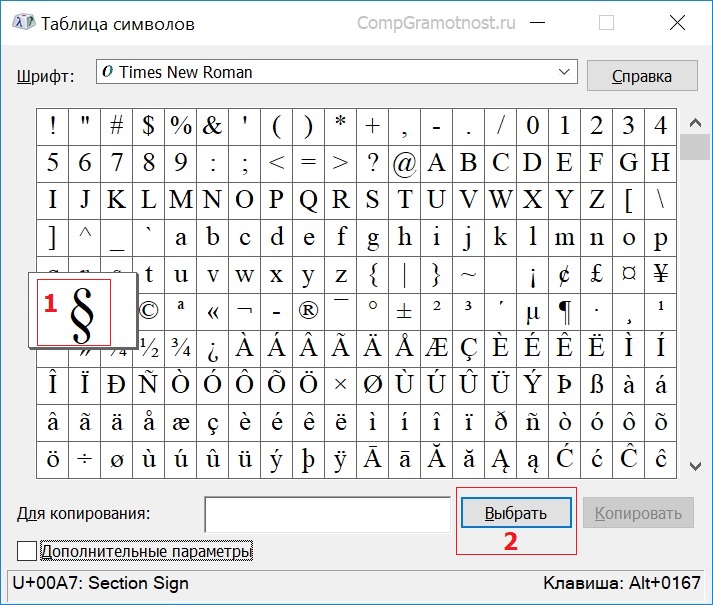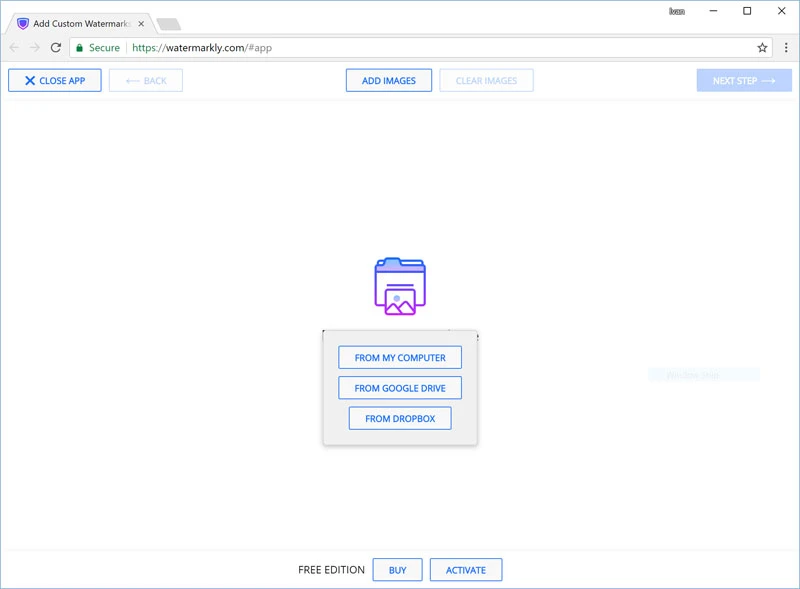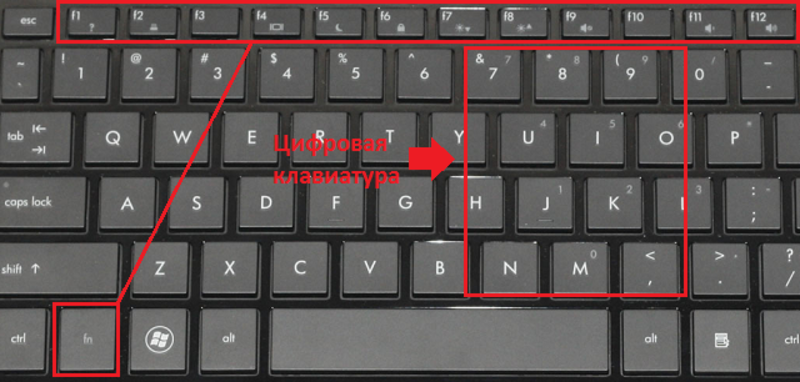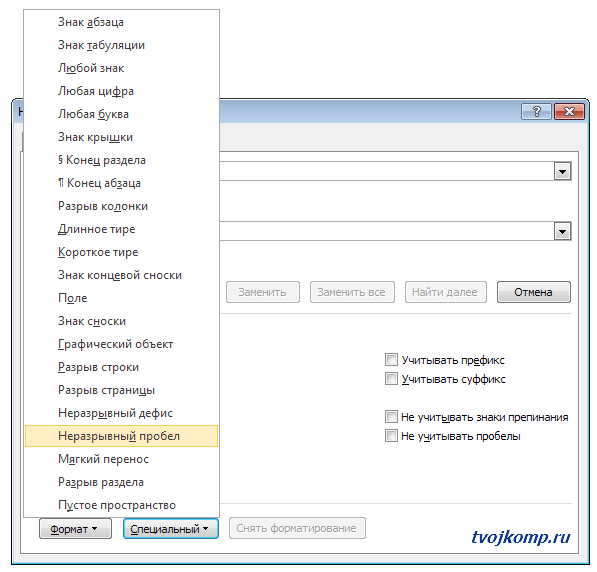Все круглые дорожные знаки
Содержание:
- В Word
- Списки
- А в круге
- Из истории знака ©
- Зачем ставят знак copyright на сайты?
- Марс и Венера
- Что такое копирайт и как его применять
- Другие знаки и символика анархизма
- Знак копилефт
- Гендерное начало в современном мире
- Виды значка
- Вставка редких символов в текст
- Ставим галочку в Word в квадратике
- Как поставить градусы в Ворде 2010 и 2007
- Как создать знак копирайта
- Дикая кошка
- Запись макроса
- Как установить в «Ворде»
- Отображение значка в Microsoft Word
- Черный крест с кулаком
- Способ 1: создать флажок в ворде
В Word
Копирование
Наиболее простой способ проставления нужного вам символа – копирование его из этого материала.
Установите курсор мыши слева от символа, зажмите левую клавишу и выделите его.
Затем нажмите Ctrl+C для копирования, а затем установите курсор на нужное место и нажмите Ctrl+V для вставки символа.
- ✓
- ⍻
Это способ наиболее простой и быстрый, но он подходит только для разовой вставки символа. Если же он требуется вам достаточно часто, то используйте другие методы.
Ресурсы системы
Символ можно пропечатать вручную прямо с клавиатуры, введя знак U+, а затем код галочки.
Однако такой подход работает только в браузерах и на тех операционных системах, в которых настроено распознавание Юникода.
По умолчанию такая функция бывает недоступна, настраивать ее приходится достаточно долго и сложно, да и не все пользователи знают, как это делать.
Потому куда проще применить специальный символ в Ворд.
Для того, чтобы это сделать, следуйте алгоритму:
1
Запустите создание нового документа или откройте тот, в котором вам требуется создать значок. Установите кликом левой клавиши мыши курсор в то место, где вам требуется галочка. В верхней ленте меню найдите вкладку Вставка (третья слева) и разверните ее.
Рис. 2 Вкладка
2
В правой части ленты функций найдите ссылку Символ и нажмите на нее.
Рис. 3 Символы
3
Откроется небольшое выпадающее меню – наличие в нем галочки изначально маловероятно, потому, скорее всего, вам потребуется перейти в раздел Другие символы.
Рис. 4 Другие символы
4
Откроется окно с расширенным списком специальных знаков. Вам практически ничего не следует в нем изменять – шрифт не имеет значения. Можно просто прокручивать список символов с настройками по умолчанию вниз до тех пор, пока вы не найдете там галочку.
Рис. 5 Список
5
Выберите набор Dingbats
Обратите внимание, что кодировка в нижнем поле должна быть указана Юникод шестн
Рис. 6 Поиск
6
В открывшемся списке появится несколько вариантов галочек – выберите подходящую вам и просто кликните по ней.
7
Второй способ добавить данный значок – ввести его код, такой же, как для браузера в нижнее поле Код знака
При этом также важно, чтобы кодировка оставалась Юникод шестн. Сразу после этого система откроет нужный вам знак и вам останется только по нему кликнуть
Если галочка добавлена в документ таким образом, то она полностью функциональна и может подвергаться всем тем же изменениям и модификациям, что и текст в документе.
Вы можете изменять ее цвет, размер, шрифт, выделять и прочее.
Списки
Чтобы списки помечались галочкой в квадратике, необходимо перейти на главную панель, и открыть меню настройки маркированных списков. В открывшемся меню следует выбрать пункт «Определить новый маркер».
В открывшемся окне следует кликнуть по пункту «Символ».
В графе «Шрифт» требуется выбрать пункт «Wingdings-2», после чего необходимо отметить желаемый элемент.
После нажатия на кнопку «Ок» все пункты списка в microsoft word будут отображаться с необходимым элементом.
Описанными способами удобно помечать записи в анкете или других подобных документах. Методы подходят для следующих версий текстового редактора:
- 2010;
- 2007;
- 2003;
- 2013;
- 2016.
При переходе в режим отображения скрытых знаков, все галочки будут с якорем. Это позволяет быстро и удобно их находить при редактировании документа.
В данном уроке рассказывается обо всех возможных способах расставления флажков в текстовом документе. Наглядные картинки позволяют быстрее понять и усвоить информацию, чтобы не оставалось вопросов по заданной теме.
А в круге
Многие задаются вопросом о том, какую смысловую нагрузку несет буква «А» в кольце, которую носят некоторые подростки на шее в качестве украшения. Что значит знак анархии в таком исполнении? Это нужно распознавать как монограмму «А» и «О», где первая буква, будь то латинский или кириллический алфавит, вписана в круг, то есть в букву «О». «А» означает «анархия», «О» — «порядок». Связанные вместе символы означают «Анархия – мать порядка». Эту знаменитую фразу французского философа и политика Пьера Прудона цитируют маргинальные подростки, отождествляющие себя с определенной субкультурой. При этом они не задумываются о том, какой смысл вкладывал ученый в эту фразу. Зачастую на их одежде можно увидеть именно этот знак анархии. Фото, представленные в статье, демонстрируют, как он выглядит.
Подобный символ встречается в источниках 17 века, например в книге Михельшпахера. Это алхимический труд, основанный на мнении Агриппы о Каббале и магии. Буква «А» означает имя бога Agla, а также начало и конец всего, существующего на Земле. Записана эта мысль как «альфа и омега» — первая и последняя буквы алфавита славных греков.
Из истории знака ©
«С» в кружочке – знак, впервые появившийся в 1952 году. 6 сентября 1952 года была подписана Женевская конвенция, защищающая права собственников. В России данный символ действует с 2003 года.
Нужна буква «С» в кружочке для того, чтобы:
- Оповестить окружающих, что данный продукт создали именно вы.
- Установить правила использования вашего творения.
Знак носит рекомендательный характер. Для большей защиты требуется зарегистрировать лицензию на ваше детище. Однако наличие такого знака на вашем произведении может заставить других людей не красть вашу собственность. Кроме того, копирайт защищается законом РФ об авторских правах. По этой причине вы смело можете подавать в суд на вора, посягнувшего на ваши труды.
Интересно то, что существует зеркальное отражение буквы . Такой символ называют авторское лево, или левой копией. Эта буковка была придумана программистом Ричардом Столлманом, который считает, что исключительных прав не должно существовать. По мнению Столлмана, авторы не вправе ограничивать права на своё творение. Абсолютно все изобретения должны находиться в свободном доступе.
Зачем ставят знак copyright на сайты?
Итак, нам уже понятно, что знак — «copyright» используется для обозначения авторского права на текст. Но кроме этого, используя такой значок, вы имеете право распоряжаться своим уникальным произведением.
Для того, чтобы интернет-мир вас понимал однозначно, существует правило написания значка:
- Вначале вы ставите саму пиктограмму;
- Далее указываете свою фамилию и инициалы. Все это делается через пробел. Если автором документа является компания, ее название необходимо указывать так, как она зарегистрирована и соответствующих органах;
- После запятой указываете год публикации или период, пока ваше творение действительно.
Никифоров С. В., 2018
Таким образом вы предупреждаете читателей о том, что копировать и использовать части вашего произведения он не имеет права, хотя идеей воспользоваться может. Более надежно защитить ваши авторские права поможет лицензия на конкретный продукт, однако и без этого вы можете предъявить претензии человеку или компании, которая воспользовалась вашим трудом.
Таким образом, сочинив рассказ или написав трактат с изложением своей точки зрения и выводов о той или иной ситуации, вы имеете право обозначить их значком и это поможет вам доказать свое авторство в случае возникновения споров.
Марс и Венера
Символ Венеры отображается как замкнутый круг с крестиком, который направлен вниз. Иногда встречается другое название – «зеркало Венеры». Такое наименование символу дали из-за внешнего сходства. Этот знак олицетворяет собой красоту, женственность, теплоту, заботу и любовь.
Мужской знак – символ Марса – представляет собой такой же замкнутый кружок, но со стрелой, устремленной ввысь. Если представить себе циферблат, то стрелка должна указывать на два часа – это характерное обозначение силы бога войны. «Щит и копье Марса» – это еще одно название мужского знака.
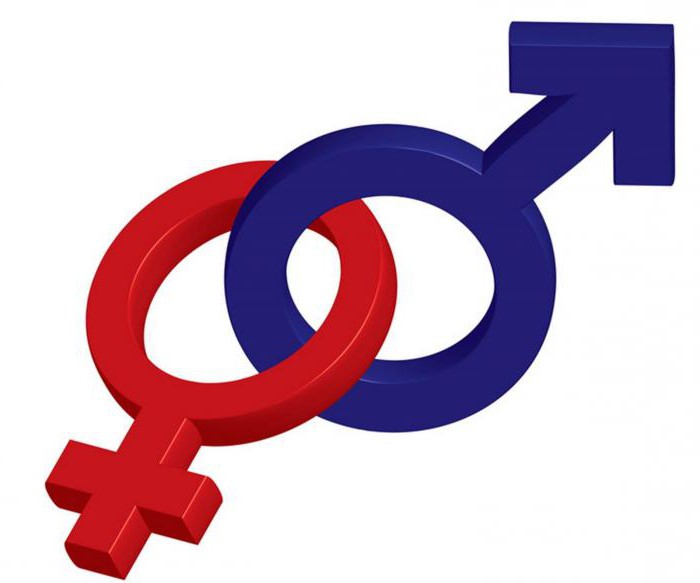
Соединение этих двух знаков имеет несколько толкований. В первую очередь, стоит отметить одно из наиболее распространенных интерпретаций – это воплощение гетеросексуальности, то есть любви между представителями разных полов. Стоит отметить, что эта символика используется и для обозначения бисексуальности, только в этом случае знаки могут располагаться по-разному (на сегодняшний день нет единого обозначения).
Интересный факт: у транссексуалов тоже есть свои символы – мужской и женский знак накладывается друг на друга, образуя круг с крестом и стрелой. Соединение между собой мужского и женского знака не имеет четко определенного толкования. Так, этот символ может обозначать любовь, дружбу, крепкую привязанность и страсть.
Что такое копирайт и как его применять
Давайте посмотрим, правы ли пользователи, которые утверждают, что символ надо использовать для обозначения прав на что-либо.
Знак произошёл от английского слова Copyright, которое в перевод означает – «Право копирования». Такая буква стоит на страже ваших авторских прав, она отвечает за воспроизведение, изменение и использование вашего изобретения. Главное здесь, чтобы ваше творение было уникальным, а не заимствованным. А вот идею вашу могут использовать другие люди, а затем на её основе создавать что-то своё, особенное.
Вы как собственник своего произведения можете:
- Разрешить или запретить использовать его.
- Регулировать частичное или полное воспроизведение вашего продукта.
- Изменять и обновлять своё детище.
Копирайт не стоит путать с копирайтингом. Копирайтинг – это ваш уникальный текст, а копирайт – права на него.
Другие знаки и символика анархизма
Что означает знак анархии черная роза? Одним из первых объяснил и популяризовал его Лиз Хайлеман. Его основное использование – отделение анархической литературы от остальной. Произошел он от перевода с английского ирландской баллады «Черная роза». Этот символ можно увидеть на анархической книжной ярмарке, которую в последний раз проводили в 2012 году.
«Ешь богатых» — это знак анархии, значение которого говорит само за себя. Выглядит как «Веселый Роджер», только вместо скрещенных костей под черепом красуются столовые вилка и нож. Использовался как символ анархо-панка. Большую популярность получил в восьмидесятых годах прошлого века после выхода сингла «Мотурхед» в 1987 году для кинокомедии «Съешь богатых».
Символ красных анархо-скинхедов (рашей) можно добавить в список как еще один знак анархии. Значение его трех красных стрел внутри круга расшифровывают девизом «Свобода. Равенство. Взаимопомощь». Действовали они в Германии, с начала тридцатых годов 20 века, как антифашистская организация.
Знак копилефт
В результате появления и широкого распространения знака copyright, в 2000 году борцы за свободу использования и воспроизведения авторских трудов создали пиктограмму, являющуюся зеркальным отражением copyright с повернутой «С» в обратную сторону.
Таким образом, создатели выражают свою точку зрения о том, что авторство произведений не столь важно и не несет в себе ценности. В борьбе за права и свободы всех людей, они считают, что запрещать населению применять созданные другим человеком труды в своих целях бессмысленно и нарушает основной закон равенства между людьми
Родоначальниками знака являлись IT-специалисты и сегодня практика копилефта широко распространена среди создателей программного обеспечения
Основным условием копилефта является требование о том, что распространение и доработка ПО должны осуществляться под той же лицензией, что и уникальный продукт.
Гендерное начало в современном мире
Большинство представителей сильной и слабой половины человечества полностью разделяют идеи китайской философии. К примеру, практически каждый мужчина любит демонстрировать свое превосходство, недюжинную силу и даже самую маленькую победу в виде починенной табуретки. Женщины, в свою очередь, отличаются мягкостью и прекрасно развитой интуицией. Однако в современном мире все чаще встречаются женщины, которые обладают сильным и волевым характером, то есть им присущи черты мужского начала. Или, наоборот, характер мужчины отличается излишней мягкостью и даже трусостью. Это, конечно же, индивидуальные особенности, которые сложились под влиянием психологических черт характера и жизненных обстоятельств. Тем не менее самым удачным и прочным считается тот союз, в котором гармонично сочетается знак «Женщина и Мужчина».

Виды значка
Какие же бывают галочки? В зависимости от общего стиля текста, его типа оформления, повода для проставления символа, вы можете выбрать тот или иной ее тип:
- «Рукописная».
- Печатная.
- «Рукописная» в квадратном окошке.
- Печатная в квадратном окошке.
Если речь идет об использовании смайликов (с телефона, в социальной сети), то галочка также может быть цветной (того или иного оттенка в зависимости от типа операционной системы).
Используется символ, чаще всего, следующим образом:
- Для оформления списков – «рукописная».
- Для оформления отдельных идей, мыслей – печатная.
- Для оформления ответов на вопрос – в окошке.
Ниже в материале рассмотрены способы проставления того или иного типа знака.
Рис. 1 Символ
Вставка редких символов в текст
Вариант №1
Большинство пользователей при работе с документами используют Word (самый популярный редактор в Мире!). Разумеется, он бы не был таким популярным, если бы в его арсенале не было никаких значков…
Покажу пару способов для современной версии Word (2016).
1. Зайдите в меню «Вставка», и выберите элемент «Фигуры». В этой вкладке очень много различных фигурок: стрелки, линии, треугольники, квадраты, сердечки и т.д.
Вставка фигур в Word
2. Если вам нужны различные омеги, альфы, сигмы — то в том же разделе «Вставка» есть вкладка «Символы». Открыв ее, можно найти все математические элементы: знаки равенства, суммы, интеграла, больше/меньше и т.д. Пример на скрине ниже.
Вставка — другие символы
Отмечу, что все-таки в Word есть далеко не все, что может потребоваться. К тому же, те же фигуры, вставленные в документ, не перенесешь в текстовый блокнот или чат (просто невозможно).
Поэтому, рекомендую также ознакомиться с остальными вариантами.
Вариант №2
Еще один очень простой и быстрый способ — это просто скопировать символ (значок) с какой-нибудь понравившийся веб-странички. Можно даже в отдельном документе Word собрать для себя самые часто-используемые символы.
Пример копирования и вставки символов
Что рекомендую:
- https://ocomp.info/simvolyi-znachki.html — одна из моих предыдущих статей. В ней собрана небольшая коллекция одних из самых популярных символов, используемых при создании документов (общей направленности);
Вариант №3
В Windows есть специальная таблица символов (там их сотни и самых разных). Чтобы ее открыть:
- нажмите сочетание кнопок Win+R;
- введите команду charmap и нажмите OK.
charmap — открываем таблицу символов
Далее, должна открыться таблица (см. скрин ниже). Найдя нужный символ, просто нажмите последовательно две кнопки: «Выбрать», «Копировать». Всё, теперь символ можно куда-нибудь вставить.
Таблица символов в Windows
В качестве теста использовал блокнот — стрелочка была добавлена.
Блокнот — правка\вставить
В общем-то, один из самых надежных способов: будет работать, даже если у вас нет интернета и не установлен редактор Word.
Вариант №4
Ну и последний вариант, конечно, не относится к значкам, но все-таки. Если вам нужен какой-то спец. символ, которого в принципе нет (не существует) — то вариант только один: нарисовать его самостоятельно, сохранить в виде картинки и вставить в документ.
Рисовать можно, как в специализированном софте, так и в обычном Paint (чтобы его открыть, нажмите Win+R, и введите команду mspaint).
Paint — рисуем свой значок (Рисунок из мультфильма «Трое из Простоквашино»)
Чтобы вставить в документ нарисованную картинку в документ Word, просто перейдите в раздел «Вставка» и выберите вкладку «Рисунки». Далее просто укажите на диске месторасположение сохраненной картинки.
Вставка рисунка // Word 2016
Вот, собственно, и все.
Удачи!
Ставим галочку в Word в квадратике
Процесс постановки требующегося нам специального знака в квадрат аналогичен как для старых версий утилиты Word, так и для современных, поэтому сразу же перейдём к пошаговому рассмотрению алгоритма действий:
- Поставьте курсор в то место текстового поля, которое вам необходимо.
- Если у вас старая версия софта, то вам нужно кликнуть по меню с названием «Вставка», затем нажать на «Символы» и открыть окно, где вы увидите таблицу со всеми возможными символами и знаками, поддерживающимися Ворд. В новых версиях софта кликните на «Вставка», затем на подкатегорию «Символы», и в выпадающем окне нажмите на «Другие символы», после чего перед вами откроется та же самая таблица с символами.
- Теперь посмотрите в верхнюю часть окна. Там вам нужно будет отыскать форму, рядом с которой написано «Шрифт». В поле формы напишите «Windings 2».
- Перед вашим взором появятся всевозможные символы, которые поддерживаются шрифтом «Windings 2». Среди них вы найдёте искомый, а именно галочку в квадрате. Кликните по ней левой кнопкой вашей мыши для того, чтобы выделить её.
- После этого вам нужно будет нажать на кнопку, которая называется «Вставить». Она расположена в нижней части окна с символами. Кликайте на него столько раз, сколько вам требуется галочек, которые затем можно будет вырезать и вставить в нужные места текста.
- Поставив необходимое количество галочек в квадрате, кликните на кнопку, которая называется «Закрыть» либо «Отмена».
Как поставить градусы в Ворде 2010 и 2007
В этих версиях инструкции аналогичны.
Перейдите на вкладку «Вставка», затем нажмите на пункт «Символ», который находится в правой части, после чего выберите пункт «Другие символы».
Откроется окно с огромным списком понятных (и не очень) знаков.
Не пугайтесь этого, а выберите в правом выпадающем списке пункт «дополнительная латиница-1″ (находится ближе к началу). В третьей строчке будет значок градуса. Дважды щёлкните по нему мышкой. Значок появится в документе, а окно специальных символов можно закрыть.
Скриншоты для Microsoft Word 2007
Найдите в меню «Вставка» надпись «Символы» и щелкните по ней.
Откроется окно выбора специальных символов. В правом верхнем выпадающем меню выбирается набор символов. Нам нужен «латиница-1″. На третьей строчке справа – значок градуса. Он вставляется двойным нажатием левой кнопки мыши по нему.
В левом списке должно быть написано «обычный текст». Если там написано что-либо другое, вместо значка появился пустой квадратик. В таком случае поменяйте шрифт и повторите попытку. Потом продолжите набирать текст тем же шрифтом, каким писали, а значок градуса останется в документе.
Сегодня мы расскажем вам, как напечатать символ «градус» в различных ситуациях. Речь идет о типографском обозначении в форме надстрочного кружочка, им принято обозначать размеры температур и углов. Сложность заключается в том, что символ градуса на клавиатуре отсутствует. При этом он присутствует в кодировочной таблице, которую операционная система применяет для вывода обозначений на экран. Символ (надстрочный кружек в сочетании с буквой C) входит в первые 128 знаков. Это позволяет воспользоваться им в простых текстовых форматах — например, .txt.
Как создать знак копирайта
Вставить букву в текст можно тремя способами:
- Используя средства MS Word.
Для того чтобы вставить символ «С» в кружочке в вордовском документе, надо открыть вкладку «Вставка». Далее следует выбрать пункт меню «Символ», который находится справа. Теперь найдите среди кучи других символов , щёлкните по нему. После этого нажмите кнопку «Вставить», располагающуюся в самом низу открывшегося окошка. Нужный нам значок должен появиться в текстовом поле. Можете делать с ним всё, что захотите.
2. Применяя вашу клавиатуру.
Ввести букву «C» в круге с помощью клавиатуры тоже не сложно. Для этого держите нажатую клавишу Alt и вводите цифры 0169
Обратите внимание! Цифры надо брать с правой части клавиатуры, а не с верхней!
3. Применяя возможности системы Windows.
Нажмите кнопку «Пуск» на своём компьютере, затем откройте вкладку «Все программы». Следующим пунктом, который вы должны выбрать, станет «Стандартные». Теперь пункт «Служебные», а потом – «Таблица символов». Далее выберите нужный значок, нажмите «Выбрать», а затем «Копировать». Окошко с символами можно закрыть, а потом вставить вашу букву в текстовый документ.
4. С помощью специальных интернет-ресурсов.
Хотите найти символ во всемирной сети? В данном случае надо использовать любой из существующих поисковиков. В поисковую строку введите фразы:
- Таблица спецсимволов.
- Специальные символы + название какой-нибудь известной социальной сети.
Можно также воспользоваться следующими сайтами:
- Сервис vkontakte.doguran.ru/bukvy-v-kruzhochkah.php позволяет заключать любую цифру или латинскую букву в кружок. Для этого введите любой текст в окно на странице, а затем нажмите Enter. В жёлтой строке над окном появится результат ваших действий, который можно скопировать.
- Набор разнообразных символов вам может предложить ресурс Unicode-Table.com.
Есть множество других специальных символов. Например, — товарный знак, а ТМ – торговая марка. Вы можете изучить их и использовать для собственных нужд.
Дикая кошка
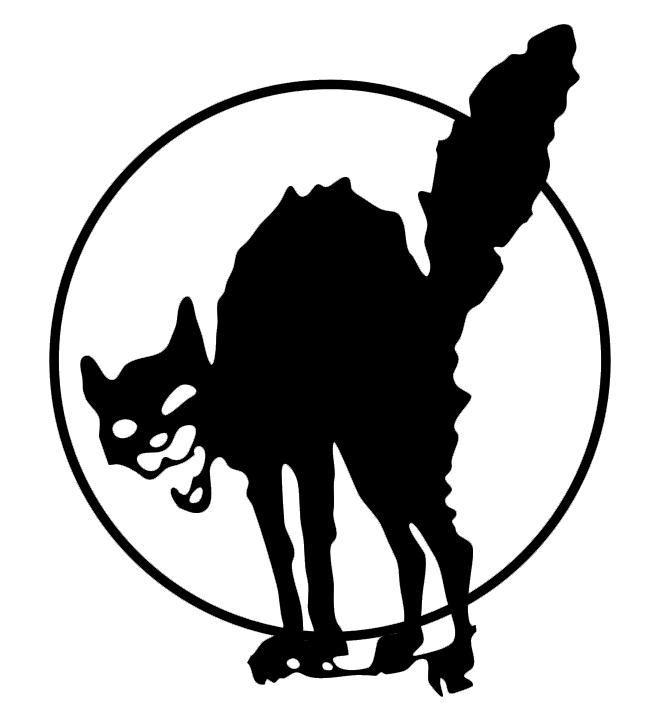
Также среди символов анархизма можно поставить эмблему черной кошки. Этот знак анархии — символ ИРМ. Организация рабочих призывала к забастовкам и радикальным объединениям. Разработчиком дизайна символа черной кошки с выгнутой спиной и выпущенными когтями был Ральф Чаплин, один из организаторов ИРМ. Она играла важную роль в расовой и гендерной терпимости. ИРМ — одна из первых профсоюзных организаций в США, которая принимала в свои ряды чернокожих и женщин. К их заслугам также можно отнести установление восьмичасового рабочего дня. Они сыграли немаловажную роль в увеличении свободы слова в начале прошлого века в Штатах.
Доподлинной информации о появлении символа анархии в виде черной кошки не установлено. Одна из историй гласит, что знак служил талисманом одной, казалось бы, провальной стачки. Тогда многие забастовщики, получив изрядную порцию полицейских дубинок, попали в больницу. Одновременно в лагерь забастовщиков забрела избитая и худая кошка. Пролетарии принялись ее откармливать. Животное начало поправляться. Одновременно с этим начали налаживаться дела у стачкома. Рабочим удовлетворили все их требования, а животное после этого стало их талисманом.
Но есть и другая версия, объясняющая значение знака анархии, фото которого приведено выше. Черная кошка произошла от слова «забастовка», которое по-английски звучит похоже на словосочетание «дикая кошка». Эта игра слов и легла в основу создания символа.
Запись макроса
Это просто нереально удобный способ для быстрого вызова этой функции. Вы можете один раз записать последовательность, как экшен в фотошопе, после чего вам достаточно будет нажать всего лишь одну кнопочку, чтобы данный символ появился. Давайте посмотрим, как это делается.
В принципе все. Теперь, если вы заметили, у вас в самом верхнем меню появилась новая кнопочка. И в любой момент, когда вам понадобится наш знак, то просто достаточно будет на нее нажать и все. Больше никуда заходить не нужно. Здорово, правда?
Одно из простых действий, вызывающее напряжение у начинающих пользователей — как поставить галочку в ворде. Такая проблема возникает с любым другим значком, отсутствующим на клавиатуре. Нарисовать его с помощью графического редактора и вставить довольно затруднительно. Можно отыскать документ с аналогом, скопировать и вставить. Такой способ тоже требует затрат времени и определенных усилий.
Во всех компьютерах и большинстве текстовых редакторов предусмотрен ввод меток, отсутствующих на клавиатуре.
Хотите развивать свой млм бизнес, тогда изучите отзывы ВекРоста вот тут, они будут весьма полезны.
Рисунок 1. Таблица символов в ворде.
Основным методом, позволяющим вставить отсутствующие на клавиатуре буквы и метки, является таблица символов. При помощи этой функции можно вставлять дополнительные метки не только в word, а и во все другие редакторы, включая блокнот .
Для начала работы следует открыть рабочий файл нужным текстовым редактором. Затем открыть главное меню. Для этого нужно нажать на клавиатуре клавишу Windows или навести указатель мыши на значок Window, левый нижний угол монитора. В открывшемся меню следует выбрать пункт «Все программы» (рис. 1).
Прокрутив колесиком вниз, найти пункт «Служебные», навести указатель, нажать (кликнуть) левую клавишу. Откроется меню с дополнительными пунктами. Среди них нужно найти «Таблица символов» и открыть (рис. 1).
В операционных системах Windows 8 и 8,1 таблицу проще найти через окно поиска, набрав это словосочетание.
Таким же методом можно открыть данную функцию для предыдущих версий (Win XP, 7).
Открывшееся окно представляет собой полный набор меток, возможных для отображения при наборе текста. В верхнем окне есть название шрифта, в котором отображаются иконки. Небольшой черный треугольник при нажатии открывает список возможных для отображения наборов. Большинство содержит один и тот же набор, отображенный различными способами.
Значок находится среди набора «Wingdings» и «Wingdings 2». Для поиска нужно кликнуть на треугольник, верхнее окно, найти указанный набор, перейти на него. В изменившемся окне найти изображение. «Wingdings» содержит 2 изображения — просто значок и квадратик с меткой. В «Wingdings 2» создано большее количество вариантов.
После нахождения нужной иконки нужно выделить ее мышкой. Навести указатель на иконку и нажать левую клавишу мыши. Иконка увеличится в размерах, выйдет на передний план. В нижней части окна нужно нажать кнопку «Выбрать», затем «Копировать».
После копирования следует перейти в окно текстового редактора, установить курсор на необходимое место, нажать на клавиатуре комбинацию клавиш «Ctrl+V» или воспользоваться правой клавишей мыши.
В открывшемся меню выбрать пункт «Вставить», выделить, нажать левую клавишу мыши. Выбранный значок отобразится в текстовом поле. При необходимости можно вставить любое количество раз.
Как установить в «Ворде»
При отсутствии необходимой кнопки ее функции можно вручную передать другой или использовать для этого особое программное обеспечение. Клавиша может быть использована во множестве различных комбинаций, ознакомиться с ними пользователю позволяют специально созданные технические таблицы. Приводить сочетания в данном материале мы не станем, как как они не относятся к необходимому нам символу градуса. Клавишу Compose можно отыскать в семействе клавиатур LK201 от DEC, а также их преемниках. Есть она и в устройствах ввода Sun Microsystems. Кстати, как можно понять из описанного немного выше, в Mac OS схожую функциональность обеспечивает кнопка Option. О том, как получить градусы с ее помощью, мы уже писали. Compose не поддерживается операционной системой Microsoft Windows. При этом ее функциональность сохраняется и переносится частично на клавишу Alt для отдельных символов. При этом необходимо использовать специальные коды на цифровой клавиатуре, что и было рассмотрено на примере градуса в соответствующем разделе данной статьи. При этом некоторые программы напрямую поддерживают Compose. Кроме того, существует приложение AllChars, которое распространяется на условиях открытого ПО и способно эмулировать такую клавишу в системах Windows.
Вот и все, теперь вы знаете, как получить символ «Градус» в различных текстовых редакторах и в условиях широко применяемых операционных систем. Надеемя, что данная статья даст вам наиболее полную информацию.
Иногда при работе с текстовым документом в программе MS Word возникает необходимость добавить символ, которого нет на клавиатуре. Далеко не все пользователи этой замечательной программы знают о большой библиотеке специальных символов и знаков, содержащейся в ее составе.
Мы уже писали о добавлении некоторых символов в текстовый документ, непосредственно в этой статье мы расскажем о том, как в Ворде поставить градусы Цельсия.
Как вы наверняка знаете, градусы Цельсия обозначаются маленьким кружком в верхней части строки и большой латинской буквой C. Латинскую букву можно поставить в английской раскладке, предварительно зажав клавишу “Shift”. А вот для того, чтобы поставить столь необходимый кружок, необходимо выполнить несколько несложных действий.
Совет:
Для переключения языка используйте комбинацию клавиш “Ctrl+Shift”
или “Alt+Shift”
(комбинация клавиш зависит от настроек в вашей системе).
1. Кликните в том месте документа, где необходимо поставить символ “градус” (после пробела, установленного за последней цифрой, непосредственно перед буквой “C”
).
2. Откройте вкладку “Вставка”
, где в группе “Символы”
нажмите кнопку “Символ”
.
3. В появившемся окошке найдите символ “градус” и нажмите на него.
Совет:
Если списке, который появляется после нажатия на кнопку “Символ”
нет знака “Градус”
, выберите пункт “Другие символы”
и найдите его там в наборе “Фонетические знаки”
и нажмите кнопку “Вставить”
.
4. Знак “градус” будет добавлен в указанном вами месте.
Несмотря на то что этот специальный символ в Microsoft Word и есть обозначением градуса, выглядит он, мягко говоря, непривлекательно, да и находится не так высоко относительно строки, как этого бы хотелось. Чтобы это исправить, выполните следующие действия:
1. Выделите добавленный знак “градус”.
2. Во вкладке “Главная”
в группе “Шрифт”
нажмите на кнопку “Надстрочный знак”
(X2
).
Совет:
Включить режим написания “Надстрочный знак”
можно и с помощью одновременного нажатия клавиш “Ctrl
+Shift
++
(плюс)”.
3. Специальный знак будет поднят выше, теперь ваши цифры с обозначением градусов Цельсия будут выглядеть правильно.
Добавление знака “градус” с помощью клавиш
У каждого специального символа, содержащегося в наборе программы от Microsoft, есть свой код, зная который можно значительно быстрее выполнять необходимые действия.
Чтобы поставить значок градуса в Ворде с помощью клавиш, выполните следующее:
1. Установите курсор в месте, где должен стоять знак “градус”.
2. Введите “1D52”
без кавычек (буква D
— английская большая).
3. Не убирая курсор с этого места, нажмите “Alt+X”
.
4. Выделите добавленный знак градуса Цельсия и нажмите кнопку “Надстрочный знак”
, расположенную в группе “Шрифт”
.
5. Специальный знак “градус” обретет правильный вид.
На этом все, теперь вы знаете, как правильно в Ворде написать градусы Цельсия, а точнее, добавить специальный знак, обозначающий их. Желаем вам успехов в освоении многочисленных возможностей и полезных функций самого популярного текстового редактора.
Отображение значка в Microsoft Word
Любой продвинутый текстовый редактор содержит множество встроенных функций, которые позволяют идеально структурировать текст. Это же относится и к наиболее популярному среди подобных программ — Microsoft Word. Помимо обычных средств форматирования, здесь содержится множество символов, которые могут быть использованы, включая и составление математических формул. Символ галочки, как и множество других здесь также имеется, что позволяет с их помощью создавать уникальные списки, а также вставлять их в любое место текста, где это необходимо.
Некоторые пользователи для отображения подобного знака используют копирование и вставку из ресурсов интернета, однако это не совсем правильно. Как правило, в глобальной сети они выполнены в виде картинки, а это увеличивает размер документа в разы. Для того, чтобы вставить оптимально галочку в текст, необходимо:
- Запустите Microsoft Word и откройте в нем какой-либо из уже имеющихся документов либо создайте новый;
- перейдите на вкладку «Вставка», расположенную в строке меню;
- в отображенной панели инструментов, в правой стороне отыщите кнопку «Символ» и кликните по ней;
- во всплывшем окошке нажмите на «Другие символы»;
на экране монитора появится отдельное окно, в котором будут присутствовать уникальные символы, которые иногда необходимы для построения математических, физических, химических формул и т.д. Для поиска галочки во всплывающем меню «Набор» перейдите на позицию значки Dingbats или введите комбинацию из четырех цифр, представленных выше в поле, показанное на скриншоте.
После этого данный символ будет отображен в документе, который в данный момент набирается или редактируется. К нему можно применять форматирования, включая и изменение размера и шрифта, что придаст галочке уникальный вид, в зависимости от требований пользователя. Также стоит отметить, что если этот знак до этого использовался, он будет также помещен и в строку «Ранее использовавшиеся символы».
После этого, чтобы не проделывать процедуру с поиском этого значка, его можно смело копировать, от чего размер документа и корректность отображения не пострадают.
В других текстовых приложениях, например в Open Office, вставка данного символа проводится аналогично. Единственное, чем будет отличаться данная процедура — это поиск сведенного набора символов.
Черный крест с кулаком
В Российской империи существовало множество разных антимонархических организаций. Многие из них носили подпольный характер. Исключением не стала организация «Анархический черный крест». Их символом стал черный крест с верхом в виде сжатого кулака. Знак означал связь с анархизмом, то есть отказ признавать власть. Кулак – образ единства. «Каждый палец в отдельности слаб, а сжатые вместе – сила».
Анархический черный крест произошел как модификация символики Красного креста, которым пользуется крупнейшая международная гуманитарная организация. Называлась организация поначалу «Анархический красный крест». Она занималась поддержкой политзаключенных. После революции название изменили, чтобы избежать путаницы. Некоторые ошибочно считали организацию частью Международного комитета Красного креста, который также занимался освобождением заключенных.
Способ 1: создать флажок в ворде
Если форма, которую вы хотите сделать будет содержать флажки, то для их добавления необходимо включить вкладку «Разработка» на панели инструментов Word. Для этого перейдите на вкладку «Файл», расположенную в левом верхнем углу, и выберите элемент «Параметры».
На этом этапе выберите элемент «Настроить ленту» из меню, расположенного слева, установите флажок рядом с элементом «Разработчик» (в поле, расположенном справа) и нажмите кнопку «ОК», чтобы сохранить изменения.
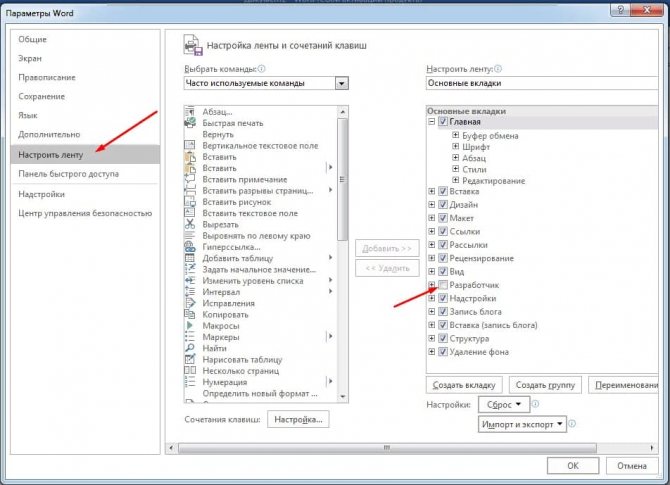
Теперь вы можете вставить флажки в свой документ. Как? Просто перейдите на вкладку «Разработчик» (вверху справа) и нажмите на значок флажка, расположенный в центре внизу в разделе «Элементы управления».

После того, как вы вставили флажок в точку документа, который вы предпочитаете, вы можете отметить его, просто щелкнув внутри него. Статус ячеек будет сохранен в выходном файле, поэтому, если вы поделитесь файлом с другими людьми, они найдут помеченные ячейки, а также сообщат, если документ будет напечатан.
По умолчанию будет не галочка а перечеркнутый квадратик чтобы изменить на галочку достаточно выделить элемент и в меню Разработчик нажать свойства.
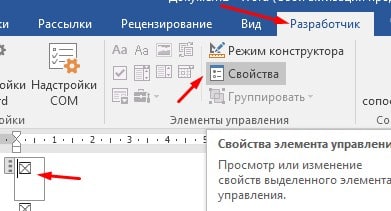
В открывшемся окне выбираете нужный вам элемент для снятого и установленого флажка.
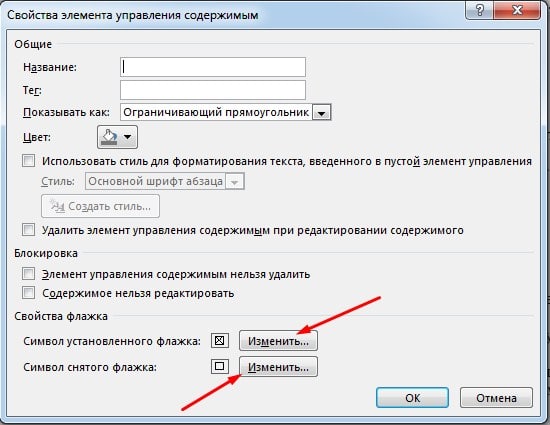
Для примера я установил галочку для этого нажмите изменить напротив «Символ установленого флажка» выбрал шрифт Wingdings 2 и квадратик с галочкой
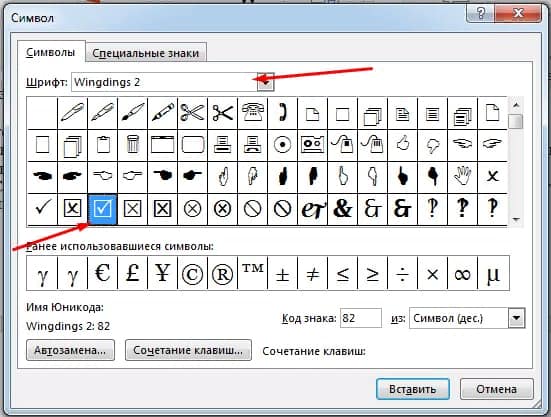
Чтобы изменить размер поля и цвет, выберите его как обычный текст и измените его размер и цвет с помощью.