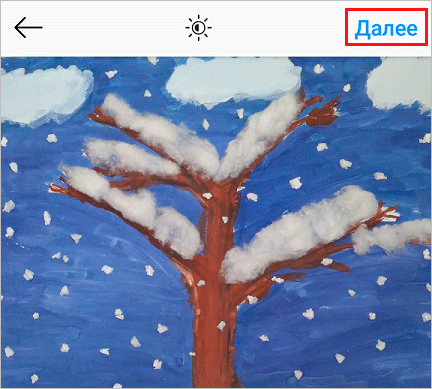Раскрасьте монохромные снимки за пару кликов в программе для реставрации старых фотографий фотовинтаж!
Содержание:
- Чёрно-белое фото с цветными элементами — профессиональный подход
- Полезный оффлайн: AKVIS Coloriage
- Способ 2: PIXLR
- Сделать фото цветным через слои коррекции (adjustments layers)
- Colourise
- Привычные герои в новых красках
- Колор
- Что такое цветотип внешности?
- Как сделать черно-белое фото цветным на онлайн-сервисе Сolourise
- Окрашивание фотографий через слои заливки (fill lyers)
- «Цветовой круг» — онлайн-тест на определение типажа женщины
- Selecting the Color Reference Photo
- Как выделить цветное на чёрно-белом фото за 5 шагов
- Превращаем серое (черно-белое) в цветное
- Придание цвета фотографиям при помощи веб-приложений
- Как пользоваться простым редактором изображений
Чёрно-белое фото с цветными элементами — профессиональный подход
Этот способ превращения снимка в чёрно-белое с цветными объектами изображение, намного эффективнее. Поэтому рекомендуем для получения качественного результата использовать именно этот вариант.
В качестве примера здесь мы будем использовать фото, с девушкой-моделью, размером 4093×2729 px.

Создайте копию слоя, нажав внизу диалогового окна Слои на пиктограмму в виде сдвоенных слайдов.

Шаг 2
Сделайте правый клик на копии слоя и в контекстном меню выберите пункт Добавить альфа-канал, если его нет. Шрифт имени слоя из жирного стиля начертания превратится в обычный.

Шаг 3
Через команду меню Цвет – Обесцвечивание обратите изображение в чёрно-белое, выбрав пункт Светимость в диалоговом окне инструмента. Ваша стопка слоёв будет выглядеть так: вверху дубликат слоя в градациях серого, внизу – оригинал в цвете.

Шаг 4
Возьмите инструмент Свободное выделение и в его параметрах активируйте пиктограмму Добавить в текущее выделение.
Шаг 5
Сделайте выделение нескольких элементов на фото, которые планируете сохранить в цвете на будущем чёрно-белом изображении. Мы выделим сначала платье, а затем губы девушки-модели.

Шаг 6
Сделайте растушёвку выделенных областей. Чем большего размера ваша фотография, тем большее значение растушёвки следует установить. В нашем случае подходящим будет значение в 20 пикселей.
Шаг 8
Через меню Выделение – Снять выделение отключите обводку выделенных элементов и внимательно осмотрите получившееся изображение. Как видите, незаконченная работа имеет пару недостатков:
- волосы модели, попавшие в область выделения на фоне красного платья, сохранили цвет;
- а у запястья правой руки, на кромке рукава, не до конца вскрыт цветной слой.

Давайте подкорректируем эти моменты.
Полезный оффлайн: AKVIS Coloriage
Все, что не угадал вышеупомянутый искусственный интеллект, можно быстро подправить с помощью этого софта. Здесь потребуется не просто вставить картинку и нажать на пару кнопок: придется немного поработать руками.
Изображение подгружается, пользователем выбирается нужный цвет и обрисовывается контур той части кадра, которую нужно этим цветом закрасить. А вот теперь — наконец-то нажимается кнопка: дальше программа автоматически подмечает более точный контур объекта и красит его в выбранный пользователем цвет.
Сервис можно использовать не только тем, кто хочет добавить яркости старым фотографиям, но и дизайнерам, и художникам, и ретушерам, — например, для быстрой замены одного оттенка на другой.
Работать с AKVIS онлайн, к сожалению, не получится, зато загрузка его «домашней» версии — бесплатна и не потребует денег еще в течение десяти дней после скачивания. А ведь за это время можно успеть очень многое!
Способ 2: PIXLR
Функциональность онлайн-сервиса PIXLR уже выглядит более интересно, ведь здесь присутствует несколько важных фильтров, полностью меняющих отображение картинки. С ними мы тоже разберемся, но начать стоит с основной реставрации.
- На главной странице сайта щелкните по кнопке «Advanced PIXLR E», чтобы перейти к редактору.
Через левую панель перейдите к добавлению фотографии, кликнув «Open Image».
В окне системного Проводника отыщите подходящий снимок и откройте его для редактирования.
На левой панели выберите инструмент «Clone». Он работает точно так же, как рассмотренный при разборе прошлого онлайн-сервиса.
Переключитесь в режим «Source», чтобы выбрать целый участок для его дальнейшего клонирования.
При помощи «Paint» начинайте рисование, заменяя поврежденные части.
Используйте настройку цвета, чтобы регулировать температуру, добавить или уменьшить свет, нормализуя тем самым видимость черных и светлых участков изображения.
Переходим к самым интересным опциям, которые пригодятся при реставрации фотографии. Для этого откройте категорию «Filter», воспользовавшись верхней панелью.
В списке сначала отыщите «Remove noise» и кликните по надписи левой кнопкой мыши. Этот фильтр отвечает за удаление шумов.
Появится небольшое окно с двумя регуляторами. Изменяйте их положение, чтобы достичь нормального эффекта.
Примените изменения и в этом же списке укажите «Glamour».
Выкрутите ползунок этого параметра на 100%, и вы сразу же сможете убедиться в том, насколько качественным стало фото. Был удален непонятный туман, тени обрели более глубокий вид, а сам снимок стал более контрастным. Если используется цветное изображение, возможно, придется понизить уровень фильтрации, поскольку тогда потеряется реалистичность передачи цветов.
Все остальные инструменты настройки соответствуют стандартному набору любого графического редактора. Используйте их, если хотите еще что-то изменить в картинке. После в разделе «File» укажите пункт «Save» или вместо этого зажмите стандартную комбинацию клавиш Ctrl + S.
Задайте имя файла, укажите подходящий для него формат, качество и щелкните по «Download».
Ожидайте окончания загрузки, а затем откройте полученный снимок для просмотра.
Сделать фото цветным через слои коррекции (adjustments layers)
Вот еще один способ как сделать фотографию цветной. Воспользуемся настройками цветокоррекции adjustiments. Я уже представляю как вы открываете знакомые всем Image > Adjustiments, выделяете область и предаетесь эффектам. Нет, мы так делать конечно не будем. У нас получится та же самая каля маля. Конечно, выделить область, применить цветокоррекцию, выделить новую область, опять применить цветокоррекцию — вариант. Только вариант этот унылый, без всякой возможность подкрутить и изменить результаты.
Поэтому мы воспользуемся цветокорректирующими слоями Layer > New Adjustiment Layer. Цветокорректирующий слой — это та же самая цветокоррекция, только применяется она не к слою с графикой а сама является слоем. Представьте что фотография это наш слой. А поверх мы положили красное стекло, которое изменило цвет фотографии. Красное стекло и есть цветокорректирующий слой. Его можно убрать, сделать невидимым, применить слои, маску и не только.
Какие же из цветокоррекций подойдут для раскрашивания? На мой взгляд лучше всего подойдет цветокоррекция Photo Filter. Выберите Layer > New Adjustiment Layer > Photo Filter Или создайте цветокорректирующий слой через меню палитры слоев Layers.
Теперь я хочу чтобы вы проделали все то, что я описывал для раскрашивания фотографий через слои заливки. Создайте маску, залейте её черным и обычной кистью нанесите фильтр на нужную вам область. Вот что у вас должно получиться:
При этом вы в любой момент можете перенастроить цвет фильтра, изменить цвет и подкорректировать маску. Просто кликните по слою цветокоррекции и в палитре Adjustiments настройте цвет. Если вы не знаете где находится эта палитра, вызовите её через Windows > Ajustments Вы убедитесь сами, что через цветокоррекцию сделать фото цветным также просто, как через слои заливки, но мне лично по душе последнее.
Надеюсь что демонстрировать поэтапное раскрашивание нет необходимости. Вы уже поняли, что аналогичным способом надо раскрасить все области фотографии. Приведу окончательный вариант раскраски фото и пожелаю вам успешных экспериментов в Фотошопе. Теперь вы знаете как можно сделать фото цветным.
Colourise
Сингапур, конечно, не Калифорния, но тамошние создатели нейросетевых алгоритмов тоже не дремлют. Больше всего данный сервис подойдет для фото, которые запечатлели пейзажи и людей.
Калоризатор вполне хорош — цвета подбирает довольно похожие на реальные. Тем не менее не стоит слишком сильно изумляться, если вдруг обычная проселочная дорога после раскраски окажется нетипичного цвета: разработчики не гарантируют идеальной «разгадки» цветов. В целом, получилось не плохо, как вы думаете?
Нравится1Не нравится
Перейти на сайт
Предпочитаете отечественные изобретения зарубежным? Опасаетесь, что не поймете чего-то важного из-за незнания иностранного языка? А может, просто хотите попробовать поработать с еще большим количеством интересных нейросетей? Тогда продолжение статьи — для вас!
Привычные герои в новых красках
Игры раскраски открывают большой простор для творчества и проявления фантазии. Это скучному взрослому, лишённому воображения, может показаться, что креатив художника оказывается стеснён тесными рамками прорисованных заранее границ! На самом деле, возможности для самовыражения юного иллюстратора практически безграничны.
Выражается это в свободном выборе цветов, которые будут использованы при закрашивании того или иного элемента. Превратить одежду клоуна в строгий чёрный костюм – нет ничего проще! И вот, уже под куполом цирка на огромном велосипеде катается суровый офисный работник. Или сделать русалочку Ариэль блондинкой – а то почему она всегда красноволосая? Зато длинную косу Рапунцель можно выкрасить в фиолетовый или лиловый – наверняка ведь всем хотелось когда-нибудь увидеть любимых героев кардинально сменившими имидж!
Да и вообще, что мешает в раскрасить картинку так, чтобы небо стало серебристым, а трава — оранжевой? При помощи раскраски можно создавать целые миры, живущие по каким-то своим законам… И главный из них – закон гармонии. Цветовой гармонии, в первую очередь
Ведь мало придумать неестественный цвет для каждой детали рисунка, самое важное – так подобрать эти цвета, чтобы в новый мир захотелось поверить. Чтобы он выглядел красивым и настоящим – пускай и таким не похожим на то, что мы видим за своим окном каждый день!
А после можно уже вместе с мамой пофантазировать, почему среди ярко-синих скал прячутся розовые кролики, а главное – что помогает им выжить в условиях такой полнейшей демаскировки? Подобные упражнения сильно развивают воображение и логику, а также приучают ребёнка осознанно подходить к тому, что он переносит на свой рисунок.
Колор
Артемий Лебедев, человек-мем и скандальный отечественный дизайнер, представил свою версию калоризатора с лаконичным, говорящим названием. Работает раскрашивание тут примерно с той же реалистичностью, как и в разработке «Алгоритмии».
На сайте, посвященном этому проекту, разработчики рассказывают, как происходит процесс распознавания и нанесения цветов на черно-белое изображение с помощью задействованных в калоризатор алгоритмов. Вот что мы видим:
НравитсяНе нравится
Перейти на сайт
Если вас интересует не только само раскрашивание, но и подробности о том, как работают колонизирующие программы, — вам сюда!
Что такое цветотип внешности?
Как часто вам приходилось замечать, что подругам на удивление идёт розовый шарф с пальто? Но придя в магазин и примеряя те же вещи, вы замечаете, что вам они совершенно не подходят. В чём же дело? Возможно вы нашли не те цвета или на примерке свет неправильно падал на вас.
Чаще всего у женщин просто разные цветотипы. Именно они диктуют какие вещи вам будут к лицу. А какие будут смотреться, мягко говоря, не очень. И дело здесь вовсе не в качестве одежды и тем более — не в цене. Они делятся на несколько групп: Зима, Весна, Лето, Осень. Каждая из них в свою очередь делится ещё на три типа. Всего их существует 12.
Давайте разберем подробнее, как выглядят цветотипы с фото:
-
Весна — девушки отличаются яркой внешностью от природы — цвет глаз бирюзовый, светло-карий, голубой. Волосы пшеничного цветом, коричневые, светло-русые. Кожа всегда светлых оттенков;
-
Лето — один из самых распространённых цветотипов. Он отражается в светлых или рыжих волосах девушки, светло-голубых глазах, а также светло-карих. И белой коже;
-
Осень — женщины имеют рыжий и огненно-рыжий цвет волос, а также каштановый, русый. Глаза медового цвета, каре-зелёного;
-
Зима — самый «холодный» цветотип. Ему присущий цвет кожи — снежно-белый. Волосы часто тёмного цвета: черные, тёмно-карие.
Нередко достаточно сложно определить типаж девушки невооружённым глазом. Так как кроме основных есть ещё по 3 дополнительных различия. Они разделяют типы на более мягкие цвет и более тёмные. Чтобы наверняка определить свой цветотип, попробуйте сервисы, которые будут описаны далее.
Как сделать черно-белое фото цветным на онлайн-сервисе Сolourise
Программисты и аналитики сингапурской компании GovTech запустили проект Сolourise на основе искусственного интеллекта для колоризации классических старых фотографий. Команда поставила себе цель – создать изображения с правдоподобными цветами. Но никто не сможет дать гарантии, что новая фотография в точности отображает фактическое положение дел на снимке. Надо сказать, что колоризация является активно изучаемой областью. Можно вспомнить хотя бы раскрашенные в России классические черно-белые фильмы, получившие вторую жизнь. Идеальным результат быть не может – одни фотографии лучше поддаются обработке, а другие – хуже. Нравится новое фото тоже не всем.
Создатели сервиса гарантируют, что загруженные пользователями фотографии не будут предоставляться третьей стороне. Немного расскажем о том, как появился на свет этот интересный сайт.
Ручная колоризация фотографии является очень трудоемким процессом. Специалисту необходимо сперва детально изучить исторический, культурный и географический контекст работы и подобрать соответствующие требуемые цвета. Затем черно-белое фото раскрашивают с помощью программ. Чаще всего это обычный Photoshop. Такова очень упрощенная схема. Аналогично свои задачи решает и компьютерная программа. Она должна идентифицировать объекты на черно-белом фоне и определить для них приемлемый цвет с учетом прошлого опыта. Затем происходит раскраска.
Команда из Сингапура использовала методику глубокого обучения Generative Adversarial Networks (GAN). В нее входит одна нейронная сеть с миллионами параметров, пытающаяся предсказать значения цвета для разных черно-белых пикселей на основе особенностей изображения и другая, пытающая определить фотореалистичность сгенерированных цветов по сравнению с аналогичными фотографиями. Модель продолжает самообучение до тех пор, пока генератор создает «поддельные» цвета.
Для обучения модели был использован набор из 500 тысяч старых доступных фотографий и множество графических процессоров NVIDIA V100. Для улучшения результатов была задействована открытая библиотека изображений от Google. Это помогло обработать части тела, с которыми оригинальная модель плохо работала: руки, ноги, трудно идентифицируемые конечности. Помощь Google увеличила и скорость обучения.
Первоначально модель работала на локальном кластере внутри офиса – доступ к ней имела лишь команда разработчиков. Чтобы результат был виден всем, потребовалось веб-приложение, через которое сервис мог бы получать запросы снаружи. В качестве облачного провайдера была выбрана платформа Google. Она позволяет защититься от атак, хранить и кэшировать статический контент, балансировать и распределять нагрузку.
Этап окрашивания требует значительных вычислительных мощностей и занимает около 3 секунд. Задачей постановки запросов в бэкенд занимается NGINX-сервер. Он может попросить пользователя повторить попытку позже, если частота входящих запросов превышает скорость работы внутренних служб. Ключевым моментом архитектуры является автоматическое масштабирование виртуальных машин в зависимости от объема трафика. Это позволяет экономить средства, так как дополнительные мощности активируются только в случае запроса на них.
Сервис Colourise хорошо себя показал на изображениях с высоким разрешением, на которых значительную часть фотографии занимают люди. Хорошо справляется и с пейзажами. Итоговые изображения выглядят правдоподобно, если на них есть объекты, присутствующие в обучающем наборе. Модель правильно определяет их и раскрашивает нужным образом.
А вот если на фотографии оказывается нечто нераспознанное, может получиться забавный эффект окклюзии. В компьютерном зрении это важная проблема, связанная с трудностями идентификации частично показанных объектов.
Окрашивание фотографий через слои заливки (fill lyers)
Знаете что я думаю. Вот эти потуги на контроль за изображением конечно круто, но как то сложно. А если надо изменить цвет? Приходится постоянно щелкать по слою, вызывать окно стилей, лезть во вкладку Color Overlay и там что-то менять. Не такой уж быстрый процесс, если хочется быстро поменять цвета слоев. Конечно если у нас 2 слоя это не сложно, а если бы у нас было 102 слоя? Надо бы сделать этот процесс ещё проще. Вот где начинается настоящая работа со слоями. Сейчас я покажу как сделать фото цветным при помощи слоев заливки.
Создайте новый слой заливки Layers > New Fill Layers > Solid Color Слой заливки полностью перекрывает фотографию, заливая всю рабочую поверхность. Это нам как раз не нужно. Как видно из палитры слоев, слой заливки создается с готовой пустой маской. Белую маску нам надо перекрасить в черную маску, что бы скрыть весь слой заливки целиком. Можете кликнуть по пиктограмме маски и выбрать Delete.
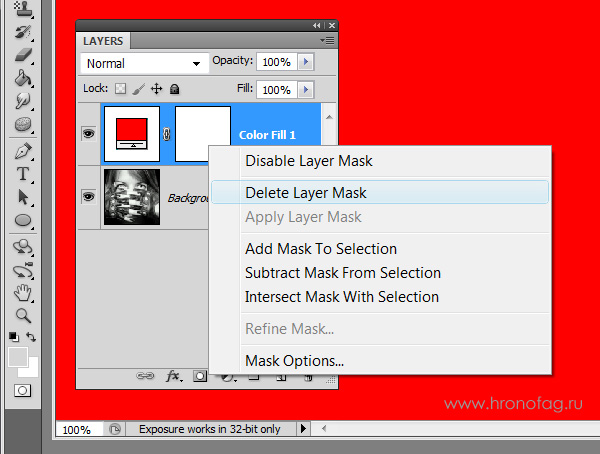
Или выбрать иконку маски и сделать тоже самое из меню Layer > Layer Mask > Delete. Теперь создайте маску с нуля, но не пустую, а скрывающую. Мы проделывали это в моей статье Маски в Фотошопе. Выберите Layer > Layer Mask > Hide All
А можно пойти другим путем. Маска — это такая же рабочая поверхность, как и сам слой. Маску можно рисовать вручную любыми инструментами рисования. Например кистью Brush Tool. Только в отличии от слоя, маска создается в градации от черного к белому, где белое — видимая часть, а черное — скрывающая часть. Кликните по пиктограмме маски в палитре слоя. Маска должна быть выделена, что бы на ней можно было рисовать. Затем выберите ведро заливки Paint Bucket Toll и черный цвет. Кликните по рабочей поверхности. Пустая маска, стала скрывающей маской.
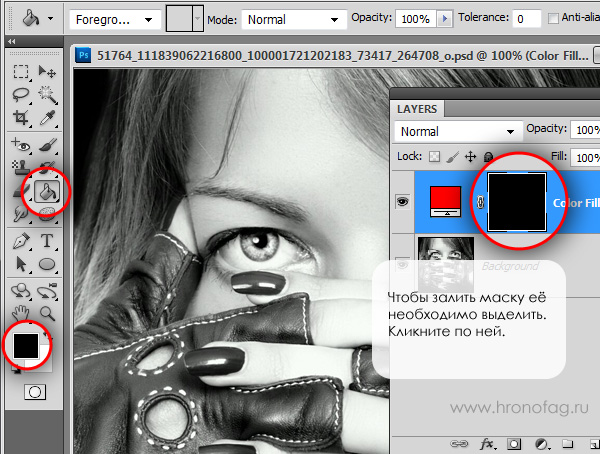
А теперь выберите обычную кисть Brush Tool и белый цвет. Создайте маску волос, рисуя поверх маски точно также, как вы рисовали бы на слое. Вы можете пользоваться всеми благами настроек кисти. Делать её прозрачной, менять размеры, мягкие края. Все это будет лишь влиять на то, на сколько видима наша маска. И конечно, не забудьте выставить в режиме смешивания слоя Color, что бы сразу видеть результат закрашивания. Мы могли бы пойти другим путем. Например оставить маску белой, а всю область вокруг волос закрасить черным. Но согласитесь, это несколько утомительно, замазывать 70% рабочей области. И конечно не забудьте, чтобы работать на маске, маска должна быть выделена. Это можно сделать простым кликом по её пиктограмме в палитре слоев.
В итоге у вас должен получиться слой заливки, с маской волос. Преимущество этого способа в том, что вам не нужно каждый раз копаться в настройках цвета, которые непонятно где. Один простой клик по заливке слоя вызывает окно с выбором цвета.
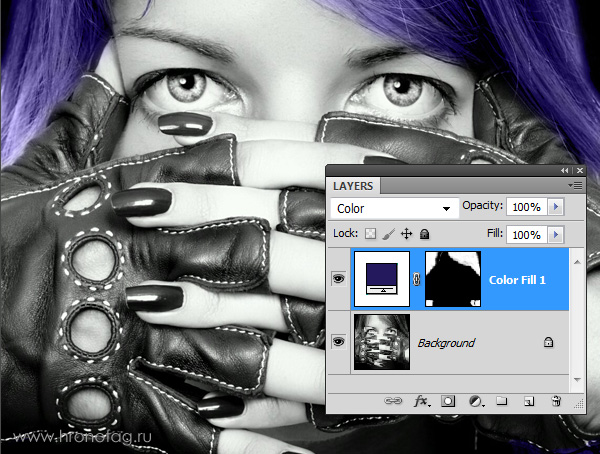
Таким же образом закрасьте и другие области фотографии. В некоторых областях, где цвет не терпит мягких переходов, вам понадобится создать области выделения. Например в случае с ногтями, я создавал выделения инструментом Magic Wand Tool и Polygonal Lasso Toll. В остальных же случаях я обошелся сменой размеров кисти и переключением между мягкими краями и твердыми краями.
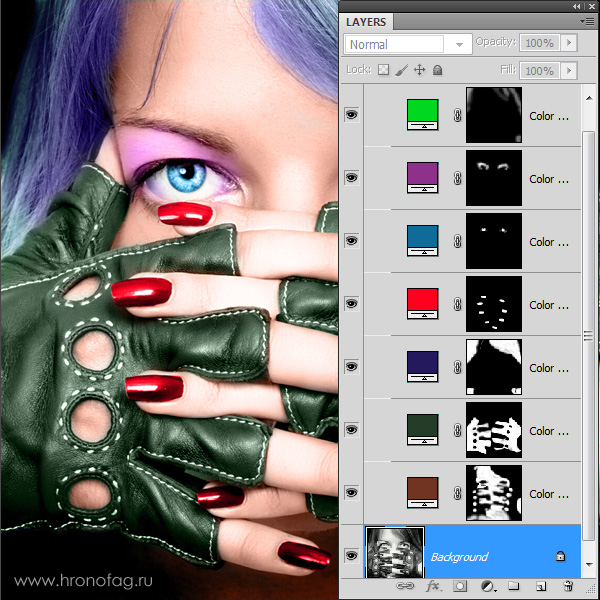
Когда вы создадите все слои с областями фотографии, вы сможете создавать другие оттеночные слои, создающие оттенки волос, переливы и прочие световые эффекты. Это и есть профессиональный результат. А теперь рассмотрим альтернативные варианты окрашивания фотографии.
«Цветовой круг» — онлайн-тест на определение типажа женщины
На сайте «Цветовой круг» пользователям предлагается пройти несложный тест, по результатам которых можно проверить, какие цвета вам больше подходят. В форме три вкладки: глаза, кожа, волосы. По ним вы будете выбирать цвет, который соответствует вашему. Можно также выбирать на виртуальном манекене элемент, к которому вы будете подбирать цвет. Ссылка на сайт: https://cvetovoy-krug.ru/cvetotip-vneshnosti-online.
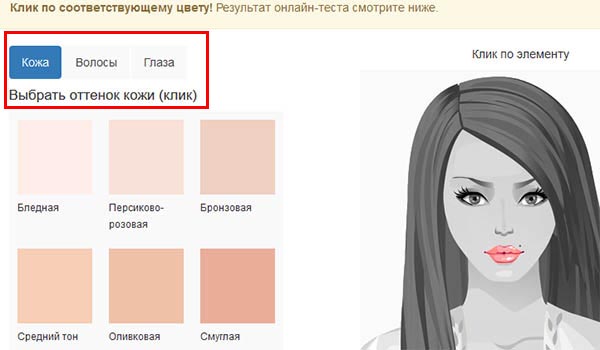
Щелчок по цвету выбирает его, и на экране девушка будет перекрашена соответственно.
Что нужно сделать, чтобы определить свой типаж в этом бесплатном онлайн-сервисе даже без фотографии:
Первая вкладка — «Кожа». Нажмите на неё и подберите свой цвет. Всего дано 6 цветов;
Далее выберите во вкладке «Волосы». Выберите цвет;
Нажмите на вкладку «Глаза»
После выбора цвета можно обратить внимание на поле под манекеном. Здесь появится ваш цветотип.
Он будет правильным, если вы уже выбрали все подходящие цвета, которые соответствуют вашей внешности. Теперь опустите страницу ниже, чтобы посмотреть, какие цвета больше остальных подходят для вас. Палитру цветов на сайте предлагается купить. В качестве готовых наборов имеется веер с вашим цветотипом. Он будет напоминать вам, с какими цветами выбирать одежду и обувь, а также какая помада подойдёт к вашему лицу.
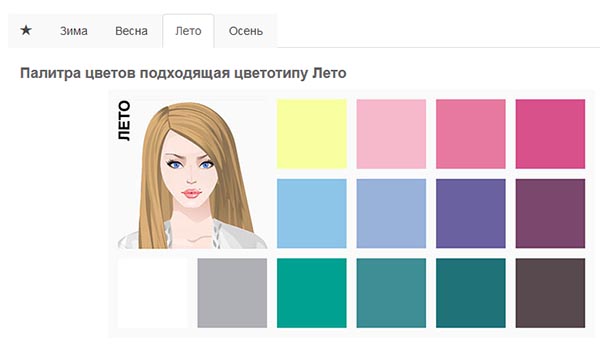
На сайте цвета разделяют не дополнительные категории. Они помогут подбирать одежду для типажа в разные времена года. Свою палитру на сайте можно сфотографировать или сделать скриншот страницы, чтобы сохранить изображение на своём устройстве.
Selecting the Color Reference Photo
With your black and white photo selected, the next step is to find a color reference image. This image will be the source of the colors for the colorization. If you don’t have a reference image on hand, Google Images is a good source for images.
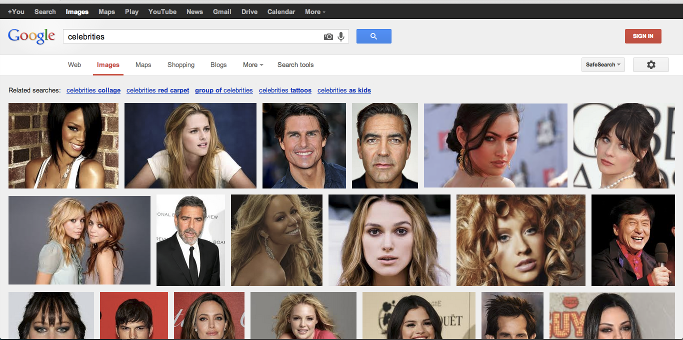 Google Images is a good source of color photos
Google Images is a good source of color photos
Search for a similar image with color and save it to your hard drive. Then select ‘Open’ in the right pane and find the photo you just saved.
Use ‘Open’ in right pane to load the reference image
Now the you are ready to start applying colors from the reference photo to the black and white image.
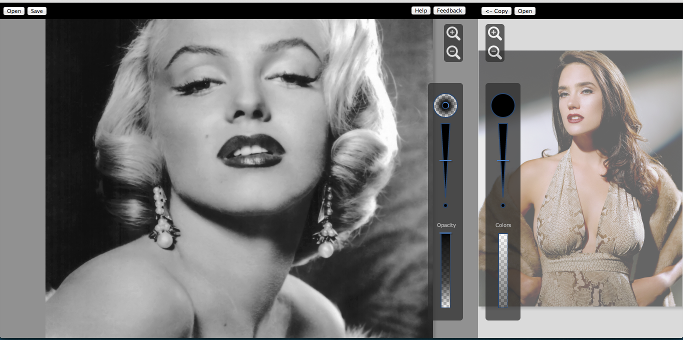 The right pane contains the color reference photo
The right pane contains the color reference photo
Как выделить цветное на чёрно-белом фото за 5 шагов
Этот метод лучше всего подойдёт тем, кому нужно выделить цветом на фотографии единичный объект с несложными краями и тем, у кого нет особо завышенных требований по качеству к заключительному результату.
Для примера в этой части урока мы оставим цветным только красный шарик на картинке, а остальную часть изображения обесцветим.
Шаг 1
Возьмите инструмент Свободное выделение (Лассо) и с его помощью обведите на фото объект, который желаете оставить цветным, расставляя контрольные точки вдоль его границы. Замкните контур, кликнув по первоначальной точке выделения.

Шаг 2
Выберите в меню Выделение – Инвертировать. В результате этого, выделенной станет остальная часть изображения вне границы элемента, который вы замыслили сделать цветовым акцентом.
Шаг 3
Через меню Выделение – Растушевать сделайте растушёвку границ выделенного объекта. Ширину размывания можно оставить по умолчанию. Нажмите ОК.
Шаг 4
В меню Цвет выберите команду Обесцвечивание. В диалоговом окне инструмента переключитесь на пункт Светимость. Нажмите ОК.
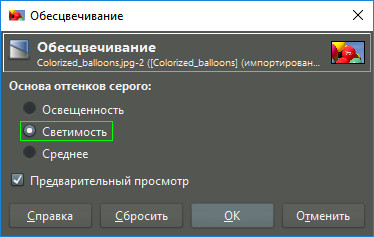
Шаг 5
Кликните в меню Выделение – Снять выделение и оцените готовый результат.
Готовое чёрно-белое фото с красным элементом:

Далее рассмотрим более профессиональный метод селективной раскраски изображений.
Превращаем серое (черно-белое) в цветное
Прежде всего следует сделать важную заметку!
Подобные онлайн сервисы по авто-раскрашиванию работают на основе искусственного интеллекта. Суть работы алгоритма примерно следующая: каждый участок (объект) на черно-белом фото автоматически распознается, а затем сравнивается с тысячами других цветных изображений на которых изображено что-то подобное. Далее цвет этого участка подбирается наиболее близким по цвету к другим цветным фото.
Из вышесказанного следует, что алгоритм просто сравнивает ваше серое фото со множеством других цветных снимков, и качество подбора цвета будет зависеть:
от того, какие объекты расположены на фото (если что-то обыденное — то скорее всего проблем с окрашиванием не возникнет; если что-то редкое — то цвета могут «уехать»);
от качества исходного снимка: важно, чтобы он был не размытым, на нем не было царапин, желтизны и пр. дефектов (если они есть, то прежде всего отреставрируйте снимок — https://ocomp.info/kak-uluchshit-staruyu-fotografiyu.html);
от размера исходного изображения/фото (чем больше снимок и количество объектов на нем — тем дольше по времени займет обработка снимка, и тем вариативнее он может быть окрашен).. Сервис 1
Сервис 1
Ссылка приведена на инструмент «Колор», расположенный на сайте Артемия Лебедева. Сервис на требует регистрации и работает достаточно быстро и стабильно. Позволяет в автоматическом режиме раскрашивать в цвет любые монохромные снимки.
Как видите из примера ниже, сервис отлично справился с фото, на котором запечатлена природа, животные. Цвета очень правильно подобраны, смотрится все реалистично.
Пример обработанного фото
Другой пример менее удачный. Форма военных раскрашена не очень хорошо (возможно из-за того, что снимок был не таким уж качественным, и немного с «шумом»).
Пример еще одного фото
Сервис 2
Скрин с сайта Colorize Photos
Инструмент Colorize Photos был создан одной группой исследователей искусственного интеллекта (кстати, хорошо демонстрирует как будет выглядеть будущее: везде автоматика, компьютер будет по мимике лица распознавать многие ваши переживания, желания, настроение и т.д.).
Вообще, сервис достаточно качественный. Работает с изображением чуть дольше предыдущего, зато позволяет получить более качественные снимки (особенно заметно при обработке больших фото).
Фото до и после обработки
Сервис 3
Скрин главной страницы сайта Colorize / Кликабельно
На этом пока все…
Удачи!
Придание цвета фотографиям при помощи веб-приложений
ColouriseSG
ColouriseSG представляет собой проект правительства Сингапура, подразделения машинного обучения и искусственного интеллекта. Разработчики используют глубокое обучение, которое тренировали для обработки фотографий местных жителей. Несмотря на исходную настройку оттенков кожи для жителей Юго-Восточной Азии, автоматическая цветность хорошо срабатывает для кожи любого цвета.
В этом бесплатном сервисе удалось загрузить фото с максимальным разрешением 3500 пикселей по длинном краю снимка, в итоге после обработки разрешение уменьшилась до 1800 пикселей. Результаты лучше при наличии однотонного фона. Если на снимке есть сложные детали, цвета применяются менее эффективно, хотя цвет кожи получается довольно качественный.
ColouriseSG лучше обрабатывает кожу по сравнению с MyHeritage, но последний лучше справляется с цветами одежды и окружения. ColouriseSG не ставит на фотографии водяные знаки, так что это плюс, хотя уменьшение размера снимков является минусом.
MyHeritage
MyHeritage представляет собой генеалогический сайт, но здесь есть инструмент автоматического преобразования чёрно-белых фотографий в цветные, который называется Color.
Сервис бесплатный, но нужно будет зарегистрироваться. Это можно сделать всего за несколько секунд, если использовать учётную запись Facebook или Google. Можно зарегистрироваться при помощи адреса электронной почты.
Размер итогового изображения остаётся неизменным. Максимальное значение снова составило 3500 пикселей на длинной стороне фотографии. Это больше, чем у отсканированных чёрно-белых фотографий. Цвет стабильно применяется по всему изображению без значительных участков, которые остались бы незакрашенными.
Цвет одежды и фона лучше, чем в ColouriseSG, а вот оттенки кожи похуже. В обоих протестированных изображениях кожа вышла ненатуральной. На открытом воздухе лица оказались выгоревшими. Кроме того, добавляются водяные знаки и иконка. Несмотря на это, перед нами качественный бесплатный вариант для тех, кто не хочет окрашивать чёрно-белые снимки вручную.
Как пользоваться простым редактором изображений
1. Для удобства использования редактора, который занимает по умолчанию размер равный размеру вашего устройства, отцентрируйте его на экране. Для этого достаточно нажать ссылку «К редактору» у заголовка или здесь.
2. Загрузите ваше изображение или фотографию, которую вы желаете обработать.
3. После загрузки изображения в рабочую область вам станут доступны инструменты редактора. Так, в верхней части вы увидите кнопку «Новая», управление масштабом и кнопку «Скачать». Первая кнопка позволит вам выбрать другое фото для обработки, кнопки масштаба — приблизить, увеличив изображение или отдалить, уменьшив его, а кнопка скачивания — экспортировать ваше изображение, сохранив его на вашем устройстве.
4. Нижняя панель редактора предлагает все доступные инструменты редактирования вашего фото изображения. Каждая иконка имеет соответствующую подпись и пиктограмму. Если вы работаете на планшете или мобильном смартфоне — смещайте панель влево-вправо, чтобы получить весь список доступных инструментов.
5. Меню «Обрезка» позволяет выбрать область на изображении, до которого вы хотите урезать ваше фото. В помощь пригодятся фиксированные размеры: квадрат, 4:3 и 16:9, позволяющие изменять размер обрезаемой области с фиксированным соотношением сторон.
6. Меню «Поворот» позволяет осуществить как разворот изображения на каждые 90 градусов, так и отобразить вертикально или горизонтально; отзеркалить ваше фото.
7. Меню «Фильтр» дает возможность применения к изображению некоторых базовых фильтров и эффектов. Бегунок «Сила» отвечает за силу применения выбранного эффекта от 0% до 100%.
Если вам недостаточно предоставленного количества фильтров, вы можете воспользоваться прекрасным инструментом Эффекты и фильтры для фото — он содержит порядка 100 великолепных фото-фильтров и эффектов к вашему изображению и не оставит равнодушным к результатам обработки.
8. Следующий пункт «Коррекция» предоставляет возможность при помощи выбранной опции и бегунка силы применить следующие инструменты: яркость, цветность, контраст, четкость, экспозиция, тени и свет. Нажимайте соответствующий элемент и выставляйте бегунком «Сила» требуемый процент изменений.
9. «Текст» — пункт меню, позволяющий нанести на ваше изображение строчки с текстом. В этом меню вы можете выбрать размер текста, один из четырех шрифтов, выравнивание и цвет, как текста, так и заливки. Для изменения надписи необходимо дважды кликнуть на уже появившийся текст на вашем фото, чтобы его отредактировать. При последующем нажатии на текст вы можете как удалить его, так и отредактировать.
Если вам мало этого простого инструмента для нанесения текста, используйте Редактор фото онлайн — он позволяет наносить не просто текст, но и вращать, изменять его прозрачность, выбрать один из десятков русифицированных шрифтов и многое-многое другое.
10. Пукт «Стикер» даст возможность нанести один из смешных изображений-стикеров на ваше фото. Вращайте, меняйте размер стикера, перетаскивайте на нужное место на вашей фото-карточке. Как мы и советовали ранее — воспользутейсь и другими инструментами на нашем сайте, чтобы получить больший выбор стикеров. В разных инструментах есть свои наборы.
11. Следующий пункт — «Кисть», простейший инструмент, позволяющий выбрать толщину и цвет кисти, которой вы будете рисовать по вашему изображению. Оставьте подпись, росчерк или подчеркните нужное на вашем фото.
Инструмент «Кисть» есть почти во всех онлайн-редакторах на нашем сайте. Выберите наиболее удобный, если вам недостаточно этого инструмента в простом редакторе.
12. Онлайн инструмент «Фокус» — это уникальный инструмент для размытия заднего плана на изображении в двух возможных направлениях: круговом и линейном. Выберите необходимый инструмент размытия фото и при помощи линий и бегунка — изменяйте его положение на фото. При помоще эффекта «Радиус» — задавайте силу размытия картинки
Инструмент позволяет прекрасно размывать задний план и акцентировать внимание зрителя на переднем плане вашей фотографии
13. Последний в списке инструмент «Рамка» даст возможность нанести на изображение простую угловую рамку нужного цвета и толщины. Это простой инструмент, с простыми настройками.
14. Когда ваше изображение будет готово — нажмите на «Скачать», чтобы сохранить вашу картинку или фото на устройство.
Приятной работы! Творите и созидайте!