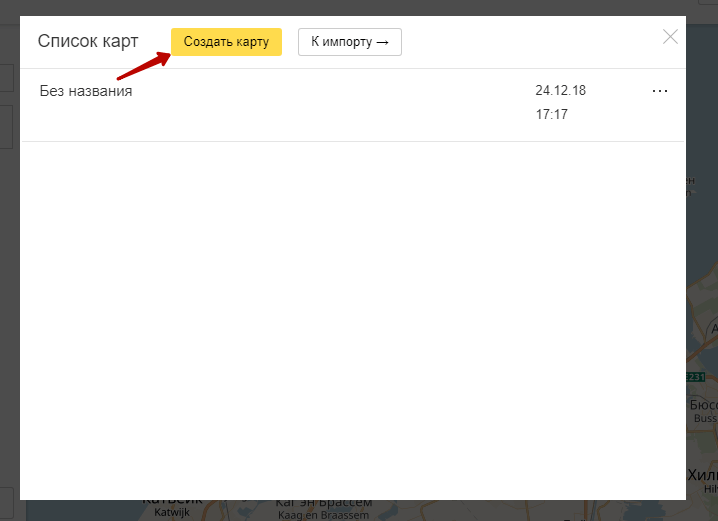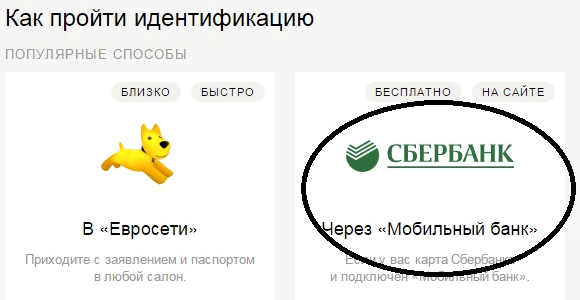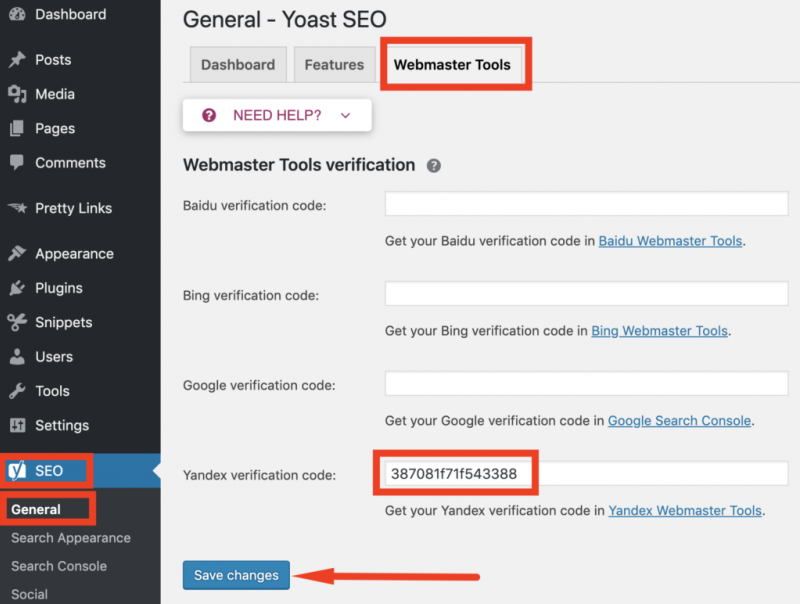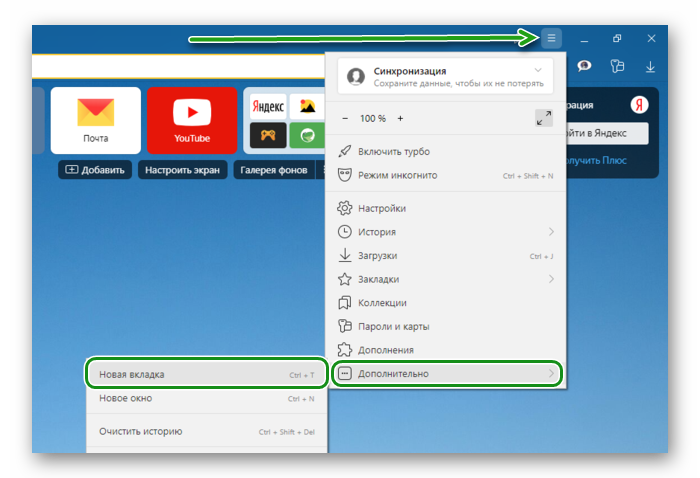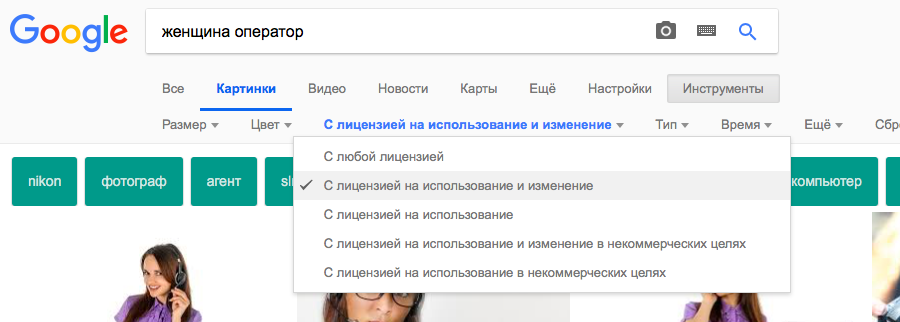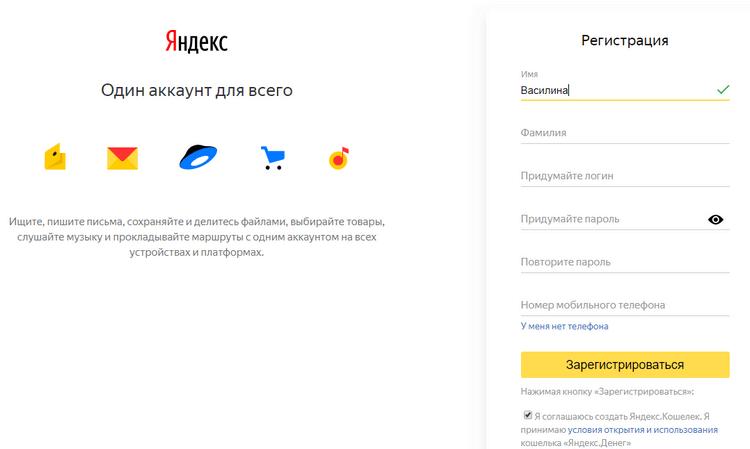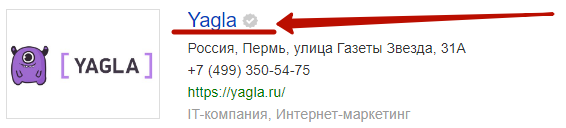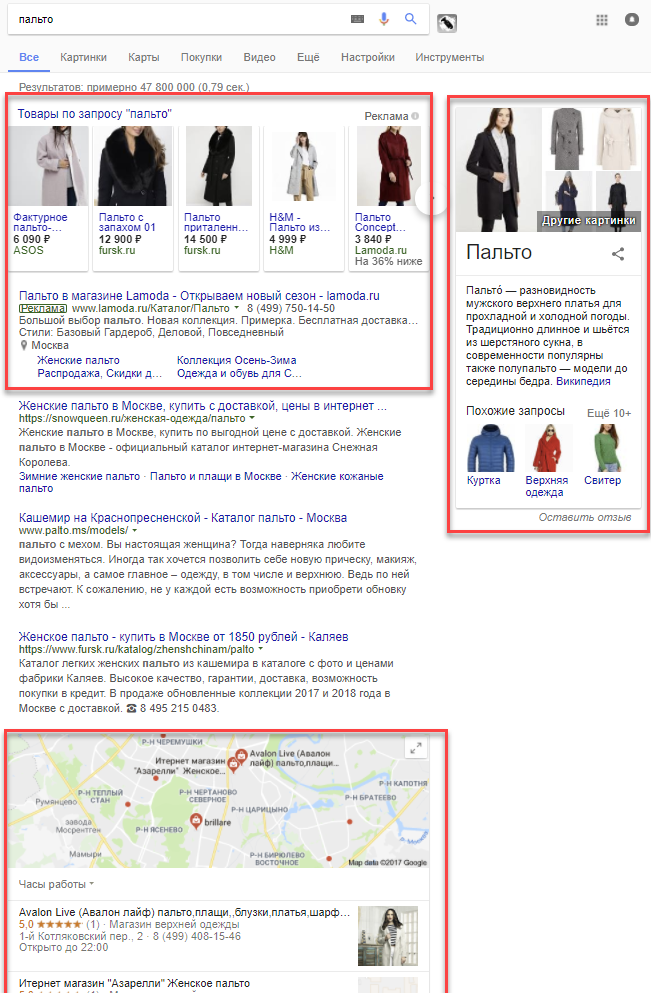Как создать и вставить карту яндекс на сайт
Содержание:
- Почему именно ставить карту от Яндекса?
- Журнал изменений
- Как добавить карту на сайт или на страницу контакты
- Как создать карту Яндекс в конструкторе
- Действие 3: Разрабатываем
- Как добавить карту на сайт или на страницу контакты
- Описание
- Как добавить Яндекс.Карты на свой сайт?
- Конструктор карт Яндекс
- Конструктор Яндекс карт XDSOFT
- Список литературы:
- Как вставить карту Яндекса на сайт (пошаговая инструкция)
- Шаг 1. Начальная настройка Яндекс карты для сайта:
- Шаг 2. Рисование на карте точек (меток):
- Шаг 3. Настройка свойств установленной на карте метки:
- Шаг 4. Рисование линий на карте:
- Шаг 5. Рисование многоугольников, заполненных цветом контуров:
- Шаг 6. Изменение размеров карты для сайта:
- Шаг 7. Получение кода карты для сайта (Яндекс):
Почему именно ставить карту от Яндекса?
Ответ на этот вопрос должен найти каждый вебмастер, так как это сродни вероисповеданию. У меня, к примеру, был выбор между картами от Google, от Yandex и картами от 2GIS. Возможно выбор сервисов намного шире, но мне хватило рассмотрения этих трех. Можете полистать форум о компьютерном железе, может там есть какая-нибудь информация по этому вопросу.
Я очень хорошо отношусь к Google, но вот что-то с их картами у меня как-то сразу не заладилось. Поэтому по собственным соображениям я пока ни на один сайт карты от Google не внедрял.
Карты от 2GIS – это просто шикарные карты, но для доступа к их API необходимо написать официальную заявку, которую будут несколько дней мурыжить и в итоге так и не понятно – дадут возможность использования их или нет. У кого много времени или есть дотошный заказчик – велком в тех. поддержку 2GIS.
Я как всегда пошел по самому легкому пути и решил, что карты от российской компании Яндекс – это мое. После небольшого опыта их использования я понял, что не прогадал. Работать с ними очень удобно, хоть и громоздким получается код. Самое главное, что бесплатно и просить разрешения ни у кого не надо.
Журнал изменений
Исправлено: Добавление элементов управления в редакторе не работало, если не введен API-ключ на странице настроек плагина
Исправлено: Если вызов функции wp_footer() отсутствует в подвале шаблона, вызов API делается альтернативным способом.
Изменено: Если не введен API-ключ Яндекс.Карт не введен на странице настроек плагина, поисковое поле в редакторе карт не отображается.
- Новое: вызов API Яндекс.Карт перенесен в подвал сайта для увеличения скорости загрузки контента.
- Исправлены ошибки.
0.6.8
- Новое: На странице настроек вы можете ввести API-ключ, если есть проблемы с лимитами использования.
- Исправлено: Одновременное отображение карты в виджете и на странице могло вызывать ошибку.
0.6
- Новое: Возможность взаимодействовать с картой из других плагинов и тем. Возможность расширять функциональность плагина. Свяжитесь с автором, если вам нужны дополнительные функции карты на вашем сайте.
- Рефакторинг кода.
- Исправлены ошибки.
0.5.9
- Новое: Вы можете использовать собственные иконки. Вставьте ссылку на файл в поле типа иконки (адрес должен содержать «http»).
- Исправлены ошибки.
0.5.4
- Ссылки для помощи добавления элементов управления на странице настроек плагина.
- Новое: Ссылка на страницу плагина (может быть отключена в настройках).
- Исправлены ошибки.
0.5.0
- Новое: Визуальное редактирование существующих карт.
- Новое: Красивый шаблон шорткода в визуальном редакторе TinyMCE с кнопкой редактирования
- Рефакторинг кода.
- Исправлены ошибки.
0.4.1
- Новое: Вкладка «Дополнительно»
- Новое: Вместо URL-адреса ссылки можно ставить ID записи
- Новое: Вы можете поместить карту в существующий блок в теме ВордПресс. Если поле заполнено, новый блок карты в содержимом создаваться не будет.
0.4.0
- Новое: Добавление нескольких меток в визуальном редакторе
- Изменено: элемент управления «routeEditor» заменен на «routeButtonControl» для удобства построения маршрутов
0.2
- Новое: Добавлен выбор иконки
- Новое: Добавлена возможность добавления ссылок для меток
- Новое: Добавлен параметр «Высота карты»
- Исправлено: Автоматически передвигать метку в центр карты после поиска
Как добавить карту на сайт или на страницу контакты
Как я уже писала выше, после создания карты нужно скопировать код и встроить его на сайт.
После того, как создали карту, нажимаем «Получить код карты». Вы увидите кусочек кода, который нужно встроить в сайт.
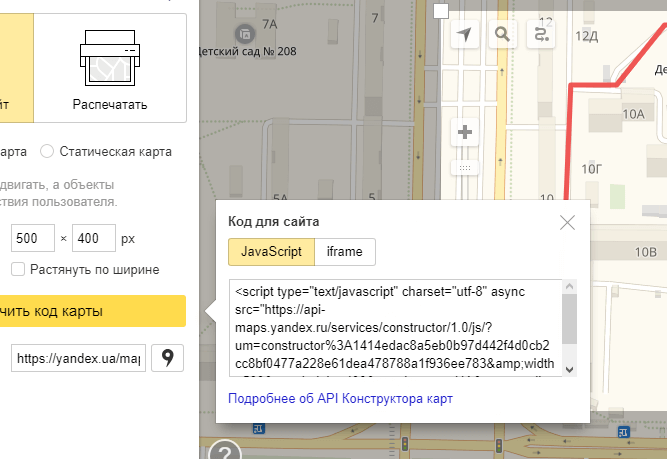
Обычно карту на сайте размещают:
- На странице «Контакты»;
- В подвале (футере) сайта;
- Реже – на главной странице или странице «Доставка и оплата» (в основном, если речь идет о самовывозе).
Имея готовый код карты, вставить ее на сайт просто. Я подскажу вам несколько способов, в первую очередь для владельцев сайта на WordPress. Настройки вы сможете произвести даже самостоятельно.
Как вставить карту на сайт на WordPress
Рассмотрим, как вставить карту на сайте WordPress на страницу «Контакты». У нас на этой странице уже написан наш адрес, телефон, а внизу под всем контентом будет размещаться карта.
Заходим в административную панель сайта. Переходим в раздел «Страницы»:
Затем находим там нашу страницу «Контакты» и выбираем «Изменить». Переключаем редактор из режима «Визуальный» в «Текст». В конструкторе карт выбираем код iframe и копируем его:
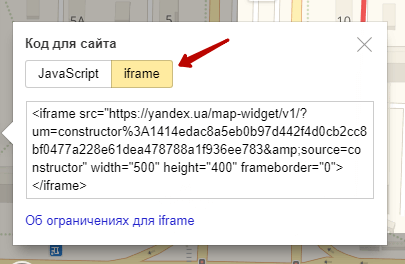
В самом низу, после текста, вставляем этот код и обновляем страницу.

Вот теперь наша карта на сайте:
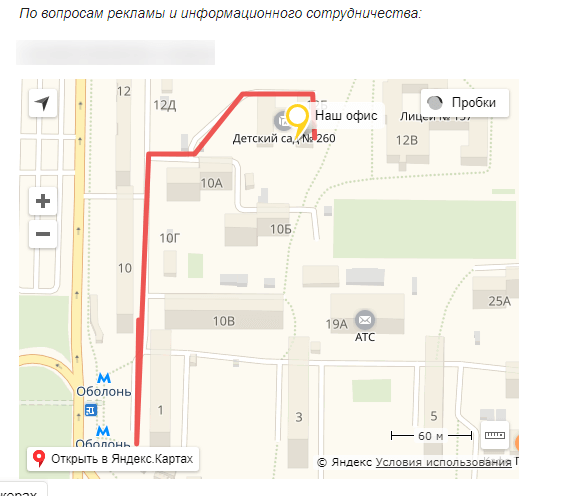
Отредактировать ширину и высоту можно прямо в коде, который дал Яндекс (теги width, height – задаем нужное числовое значение в кавычках).
Еще один вариант размещения карты, который часто используется на лендингах — вставить карту в футер (подвал) сайта. Для этого нужно будет отредактировать HTML-код страницы, вставив туда предложенный конструктором код.
На WordPress отредактировать футер можно через админпанель. Зайдите Внешний вид – Редактор – Подвал:

Чтобы отредактировать файл, нужно иметь хотя бы базовые знания HTML. Если с этим у вас все не так хорошо, лучше доверьте работу веб-разработчику (найти умельца можно даже на фрилансе).
Это интересно: Виджеты обратного звонка для сайта
Плагины Яндекс.Карт
Для разных CMS можно использовать официальные плагины карт, или модули, которые позволяют провести быструю интеграцию.
Например:
- Для 1С Битрикс: «Ваша сеть офисов на карте» и «Яндекс.Карта объектов инфоблока»;
- Для Drupal: «Geofield Yandex Maps»;
- Для WordPress: «Yandex Maps API»;
- Для Joomla!: «Яндекс.Карты для Joomla» и другие.
Полный список плагинов вы можете посмотреть в Справке Яндекса.
Как видите, сделать и встроить карту Яндекс на сайт не так и сложно, и с базовым знанием HTML это вполне можно сделать самостоятельно.
Позаботьтесь о своих клиентах и помогите им быстрее найти ваш магазин, ресторан, салон красоты или офис. Создайте карту и разместите ее у себя на сайте.
Как создать карту Яндекс в конструкторе
Чтобы встроить карту Яндекса, нужно:
- Создать карту в конструкторе;
- Получить код карты;
- Вставить код на сайт (он подходит для сайтов на любой CMS).
Для создания карт есть специальный сервис – Конструктор карт Яндекс.
Если у вас есть почта на Яндексе, вы можете перейти на сервис и сразу приступать к созданию карты. Нажмите кнопку «Создать карту».
У вас откроется рабочее поле, на котором можно создавать свою карту. Все созданные вами карты будут сохраняться в списке карт.
Давайте попробуем создать карту. Рассмотрим пример: ваш офис находится в 10 минутах ходьбы от метро. Вы хотите указать на карте маршрут от метро до своего офиса.
Первым делом называем и задаем описание своей карты (не обязательно; но так будет удобнее, особенно если карт будет несколько).
Затем приступаете к редактированию карты. На карте вы можете:
- Ставить метки;
- Рисовать линии и многоугольники;
- Указать информацию о пробках (подтягивается автоматически, об этом позаботится сам Яндекс);
- Создавать слои.
Как нарисовать схему проезда на Яндекс.Картах
Вернемся к примеру. Нам нужно указать путь от станции метро до нашего офиса. Находим нужную станцию на карте, затем выбираем инструмент «Линии» и просто рисуем путь мышкой. Затем мы можем настроить внешний вид линии: толщину, прозрачность, цвет. Как видите, конструктор сразу подсчитал, сколько метров нужно пройти.
Затем предлагаю поставить еще и метку, указывающую на офис. Выбираем инструмент «Метки», и ставим метку, просто кликнув мышкой в нужном месте. Затем настраиваем метку: пишем описание, выбираем цвет и тип.
Нажимаем «Сохранить и продолжить».
Дальше указываем тип карты:
- Интерактивная – можно увеличить, уменьшить, полноценно взаимодействовать с картой;
- Статичная – будет на сайте в виде простой картинки. Подойдет в том случае, если вы знаете, что у вашей ЦА в основном медленное соединение.
Лучше, конечно же, использовать интерактивную карту.
Яндекс.Карта с несколькими точками
Давайте попробуем создать карту для того случая, если у вас два магазина или два офиса в одном районе.
Точно так же создаем новую карту, называем и пишем описание. Затем выбираем инструмент «Метки». Ставим метку в нужном месте и настраиваем.
Это будет указание на первый офис (магазин, салон, филиал). Теперь нужно указать еще и второй. Все делаем точно так же, только я выбираю другой цвет для этой метки – чтобы различать. Пусть будет зеленая.
Все, карта готова. Можно сохранять и вставлять на сайт. Даже если вы не можете по какой-то причине это сделать сейчас, вы всегда найдете готовые карты в списке карт:
Это интересно: Зачем нужны Яндекс.Коллекции
Действие 3: Разрабатываем
Задача 1: отобразить карту
Сложностей не встретил, все есть в гайде.
Задача 2: отобразить пины
Нам нужен “MapObjectsActivity.java», то, что мы ищем, называется Placemarks. Смотрим в код, чтобы понять, что с ними делать.
Задача 3: построить маршрут
Наш друг тут — “MasstransitRoutingActivity.java”. Маршрут можно попросить разный: только на машине, только пешком, и так и сяк; наверняка можно еще учесть метро и другие разные штуки, но я недонырнул.
Дополнительная задача: позиционирование прямое и обратное. Надо же еще уметь определять местоположение. Прямое геокодирование — определять координаты по названию, обратное — определять название по координатам.
Для решения этой задачи придется вернуться в поиск — и найти документацию для js . Она кажется гораздо более подробной и объемной (я завидую). Нам необходим “HTTP geocoding request” — тут довольно понятно написано, что это и как его использовать. Дело за реализацией http запросов-ответов на мобилках.
Как добавить карту на сайт или на страницу контакты
Как я уже писала выше, после создания карты нужно скопировать код и встроить его на сайт.
После того, как создали карту, нажимаем «Получить код карты». Вы увидите кусочек кода, который нужно встроить в сайт.
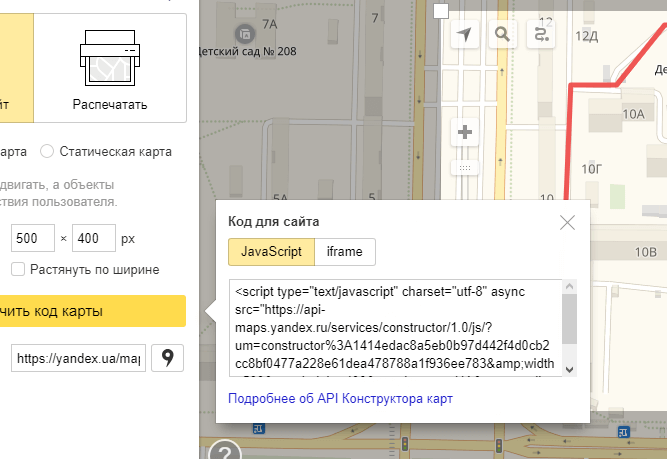
Обычно карту на сайте размещают:
- На странице «Контакты»;
- В подвале (футере) сайта;
- Реже – на главной странице или странице «Доставка и оплата» (в основном, если речь идет о самовывозе).
Имея готовый код карты, вставить ее на сайт просто. Я подскажу вам несколько способов, в первую очередь для владельцев сайта на WordPress. Настройки вы сможете произвести даже самостоятельно.
Как вставить карту на сайт на WordPress
Рассмотрим, как вставить карту на сайте WordPress на страницу «Контакты». У нас на этой странице уже написан наш адрес, телефон, а внизу под всем контентом будет размещаться карта.
Заходим в административную панель сайта. Переходим в раздел «Страницы»:
Затем находим там нашу страницу «Контакты» и выбираем «Изменить». Переключаем редактор из режима «Визуальный» в «Текст». В конструкторе карт выбираем код iframe и копируем его:
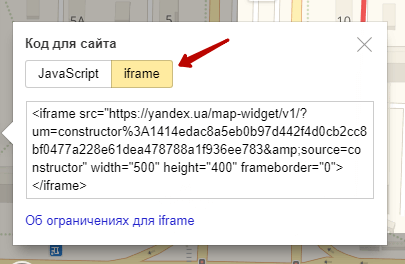
В самом низу, после текста, вставляем этот код и обновляем страницу.

Вот теперь наша карта на сайте:
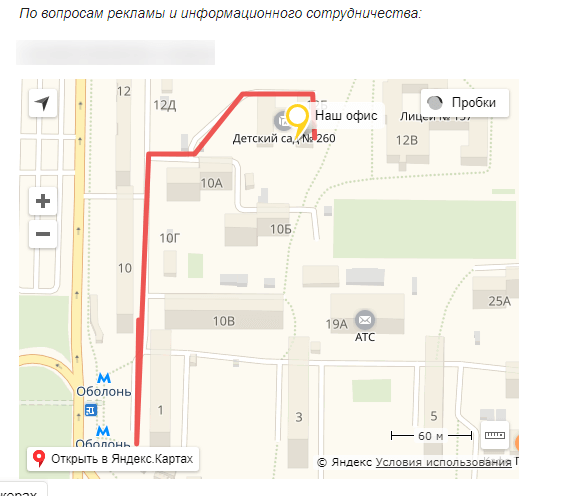
Отредактировать ширину и высоту можно прямо в коде, который дал Яндекс (теги width, height – задаем нужное числовое значение в кавычках).
Еще один вариант размещения карты, который часто используется на лендингах — вставить карту в футер (подвал) сайта. Для этого нужно будет отредактировать HTML-код страницы, вставив туда предложенный конструктором код.
На WordPress отредактировать футер можно через админпанель. Зайдите Внешний вид – Редактор – Подвал:

Чтобы отредактировать файл, нужно иметь хотя бы базовые знания HTML. Если с этим у вас все не так хорошо, лучше доверьте работу веб-разработчику (найти умельца можно даже на фрилансе).
Это интересно: Виджеты обратного звонка для сайта
Плагины Яндекс.Карт
Для разных CMS можно использовать официальные плагины карт, или модули, которые позволяют провести быструю интеграцию.
Например:
- Для 1С Битрикс: «Ваша сеть офисов на карте» и «Яндекс.Карта объектов инфоблока»;
- Для Drupal: «Geofield Yandex Maps»;
- Для WordPress: «Yandex Maps API»;
- Для Joomla!: «Яндекс.Карты для Joomla» и другие.
Полный список плагинов вы можете посмотреть в Справке Яндекса.
Как видите, сделать и встроить карту Яндекс на сайт не так и сложно, и с базовым знанием HTML это вполне можно сделать самостоятельно.
Позаботьтесь о своих клиентах и помогите им быстрее найти ваш магазин, ресторан, салон красоты или офис. Создайте карту и разместите ее у себя на сайте.
Описание
YaMaps — простейший способ вставить карту на ваш сайт. У плагина дружественный интерфейс. Вы можете визуально ставить метки на Яндекс.Карту, двигать их мышью, менять иконки и многое другое.
Для использования новым редактором Гутенберг вам нужно сначала добавить блок Классического редактора!
Для корректной работы поиска по карте и составления маршрутов может понадобиться ввести API-ключ (JavaScript API и HTTP Геокодер) на странице настроек плагина.
Возможности плагина:
- Вы можете добавлять карты без знания кода.
- Вы можете редактировать шорткоды в визуальном редакторе.
- Вы можете добавлять любое количество карт на страницу.
- Вы можете добавлять множество меток на карту.
- Вы можете добавлять гиперссылки для меток.
- Вы можете выбирать иконку и ее цвет в визуальном редакторе.
- Вы можете выбирать тип отображаемой карты (Карта, Спутник, Гибрид), кнопки масштаба и другие элементы управления.
Структура шорткода
- yamap center — Координаты центра карты
- yamap height — Высота карты
- yamap zoom — Масштаб карты (от 0 до 19)
- yamap scrollzoom — Отключить масштаб карты колесом мыши (scrollzoom=’0′ для блокировки)
- yamap mobiledrag — Можно отключить перетаскивание карты на мобильных устройствах (mobiledrag=»0″ для отключения)
- yamap type — Тип карты (Например: yandex#map, yandex#satellite, yandex#hybrid)
- yamap controls — Элементы управления картой, разделенные точкой с запятой (typeSelector;zoomControl;searchControl;routeEditor;trafficControl;fullscreenControl;geolocationControl)
-
yamap container — ID существующего блока в теме WP. Карта будет помещена в блок с указанным ID. Новый блок карты в содержимом записи создаваться не будет.
-
yaplacemark coord — Координаты метки
- yaplacemark icon — Иконка метки (Тип иконки Яндекс.карт или url-адрес вашего собственного изображения)
- yaplacemark color — Цвет маркера
- yaplacemark name — Подсказка или содержимое иконки
-
yaplacemark url — URL-адрес или ID записи, которые будут открыты при клике на метку
-
Вы можете добавлять множество меток внутри шорткода карты.
Как добавить Яндекс.Карты на свой сайт?
Все просто. Давайте по-порядку.
- Нужно зайти на сайт https://api.yandex.ru/maps/tools/constructor/ и зарегистрироваться. Эта общая регистрация для всех дополнительных сервисов, таких как Яндекс.Вебмасте, Яндекс.Директ и так далее. Если Вы уже зарегистрированы, то дополнительно делать ничего не нужно. Хотелось бы немного дополнить: если вы добавляете карты не для себя, а для заказчика, то будет честнее и проще вам в будущем создать новый аккаунт для заказчика.
- Далее в поиске ниже ищем нужный вам регион, ищем улицу. После того, как вы нажали найти, метка будет стоять на том здании, которое вам нужно. Если здание не найдено или не обозначено на карте, то можно просто подвинуть метку как надо. Жмем во всплывающем окне ОК и ставим свою метку. Можно как выделить некоторую область, так и просто поставить метку в виде точки. Добавляем текстовое описание и если нужно меняем стиль оформления.
- Далее переходим к 3 шагу Код для вставки и вводим доменное имя, где будет красоваться карта, ставим галку, что согласны с условиями размещения карты. Давим на Получить код карты.
Это все! Далее Вам будет предложено скопировать html-код на страницу своего сайта и лицезреть красивую карту с вашей меткой.
P.S. Для того, чтобы валидатор W3C не ругался на вставленную вами карту, необходимо все символы амперсанда – & заменить на XML-обозначение – &. Почему этого не делает сам Yandex, не понятно.
Конструктор карт Яндекс
Если у вас нет аккаунта в Яндексе, то надо будет его завести, так как без этого сконструировать ничего не получится, сервис попросит вас залогиниться или пройти регистрацию. Пугаться не нужно, регистрация – это создание почтового ящика на Yandex. Даже если он вам не нужен для работы с электронной почтой, пригодится для других сервисов поисковика, например, для Яндекс Метрики или Яндекс Вебмастер.
Начинается процедура с этой странички – tech.yandex.ru/maps/tools/constructor/
Так как вы читаете эту статью, значит, вы входите первый раз и сохраненных ранее карт у вас нет, остается выбрать левую желтую кнопку “Создать новую карту”. С этого момента начинается формирование индивидуальных настроек карты на нужной местности.
Фишка в том, что вы сможете вставить не просто Яндекс карту с точным адресом, а карту с любым количеством объектов выделенных разными маркерами и цветами – объектами, точками, маршрутами.
Все настройки производятся в визуальном конструкторе, никакие коды править не придется, работа по адаптации мало отличается от обычного использования Яндекс карт пользователем. Начнем с добавления объектов.
Добавление объектов
Первым инструментом послужит форма поиска, которая находится в верхней части карты. С ее помощью мы можем отыскать нужную точку по адресу, координатам или названию. Вводим в поле данные запроса, пример с адресом «Москва, Красная площадь»:
После нажатия на кнопку найти на местности появится точка, соответствующая расположению заданного объекта. Вставить можно много объектов. Пример с Кремлем:
Каждую точку можно настроить так, чтобы она отличалась от других объектов и была на карте легко различима – меняется цвет и форма, а также, внутри можно добавить уникальный значок, если ткнуть в выпадающее меню «Контент». Это удобно, если объектов на создаваемой карте много и их можно классифицировать по разным группам.
Слева наполняется список всех отмеченных на карте адресов.
Изменение масштаба и положения
С помощью клавиш «+» и «-», находящихся в левой верхней части макета устанавливается оптимальный масштаб. Полная карта России не нужна, чтобы перемещаться по центру Москвы и, если вы указываете точечный объект в каком-то городе, лучше настроить масштаб на уровне, когда различимы названия улиц и окружающих домов.
Для перемещения карты в разные стороны нужно захватить ее нажатием левой кнопки мыши и двигать куда нужно.
Контуры объектов (многоугольники) и линии
При необходимости выделить очертания какого-либо элемента на карты, когда указания точкой недостаточно, используем инструмент «Многоугольники». Устанавливая одну точку за другой, мы получаем периметр, залитый внутри определенным цветом.
Точек может быть сколько угодно, поэтому, фигура, закрашенная на карте, допускает любую степень сложности. Завершить построение контура можно кликом мыши по последней установленной точке или переключением на любую другую кнопку конструктора (например, на линии). Я выделил контуры Московского Кремля по его стене:
Начертание линий осуществляется кнопкой «Линии». Все действия аналогичны предыдущему инструменту, только пространство между точками не закрашивается. С помощью линий на Яндекс карте можно рисовать маршруты движения (прохода, проезда).
Таким способом можно показать оптимальный маршрут осмотра достопримечательностей.
Конечную точку подтверждаем повторным ее нажатием мышью, там будет меню «Удалить»/«Завершить». После выбора завершения открывается поле для подписи к конечной точке и настройки параметров линии (толщина, цвет, прозрачность).
Завершаем маршрут нажатием на «Готово».
Вид карты и наложение пробок
Последний штрих, который позволяет придать карте особые свойства – это наложение пробок, для этого есть отдельная кнопка. Честно сказать, я сомневаюсь, что подобная опция будет часто востребована для карт, вставляемых на сайт, так как для движения на машине люди чаще пользуются навигаторами, чем встроенными картами.
А вот переключение режимов между схемой, спутником и гибридом может пригодиться.
Вид со спутника придает окружающим объектам их реальный облик и узнать их на такой карте проще, чем схематичные прямоугольники схемы.
Название и описание
Для того, чтобы в будущем мы могли возвращаться к созданной карте для ее корректировки или для повторного получения кода вставки надо придумать ей название и описание, после чего сохранить.
Конструктор Яндекс карт XDSOFT
До сих пор на слуху и в приоритете был рекомендованный самой компанией Yandex «Конструктор Яндекс карт» (mod_xdsoft_ymaps): он позволяет отображать карту на сайте в её обычном виде, настраивать размер, масштаб, добавлять множество объектов в виде меток, полигонов. При этом количество создаваемых объектов не ограничено. С его помощью можно создать несколько карт на одной странице. Функционал конструктора впечатляет. Но главное его преимущество — он избавляет от необходимости подготовки кода в сервисе Яндекса (только для зарегистрированных) и последующей вставки кода на сайт joomla. Появившись в 2013 году плагин стал для вебмастеров первым и основным инструментом для вставки карт на веб-ресурсы.
Список литературы:
— https://tech.yandex.com/maps/
— https://tech.yandex.com/
— https://tech.yandex.ru/
— https://tech.yandex.com/maps/
— https://tech.yandex.com/maps/mapkit/
— https://github.com/yandex/mapkit-android-demo
— https://tech.yandex.com/maps/doc/mapkit/3.x/concepts/about-docpage/
— https://github.com/yandex/mapkit-android-demo/tree/master/src/main/java/com/yandex/mapkitdemo
— https://tech.yandex.com/maps/doc/jsapi/2.1/quick-start/index-docpage/
— https://tech.yandex.com/maps/doc/geocoder/desc/concepts/input_params-docpage/
Как вставить карту Яндекса на сайт (пошаговая инструкция)
Следует воспользоваться конструктором API Яндекс.Карт.
В этой статье мы приводим примерную пошаговую инструкцию, которая, как мы надеемся, поможет вставить карту Яндекс на ваш сайт:
Шаг 1. Начальная настройка Яндекс карты для сайта:
- Откройте страницу конструктора Яндекс.Карт для сайта.
- Найдите на карте необходимое географическое место по адресу или вручную (с помощью масштабирования ползунком и перемещения карты мышью).
- Выберите удобный для работы масштаб. Окончательный масштаб лучше установить в конце работы. Рисовать будем метки на карте, линии (подъездные пути) и контуры зданий или территорий.
- Укажите в соответствующем поле название будущей карте.
- Перейдем к инструментарию сервиса: кнопки для рисования точек (меток на карте), линий, многоугольников (контуров) и размеров карты.
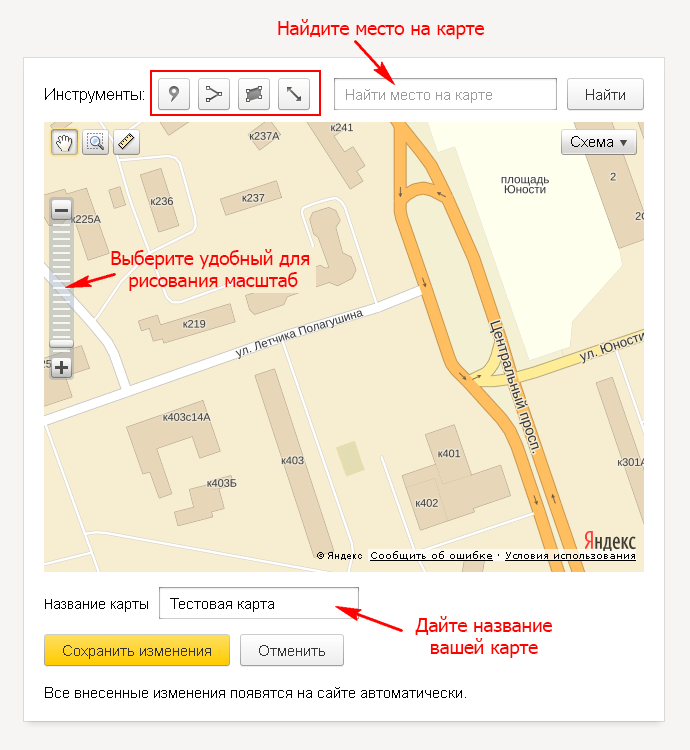
Шаг 2. Рисование на карте точек (меток):
- Кликаем по кнопке рисования точек.
- Ставим метку (точку) в нужном нам месте. Например, на здании вашего офиса. Карта для сайта от Яндекса позволяет вставить не одну, а несколько меток (к примеру, если у вас несколько магазинов, складов или офисов).
- Переходим к настройке свойств установленной метки (вставка текста, выбор цвета и т.п.).
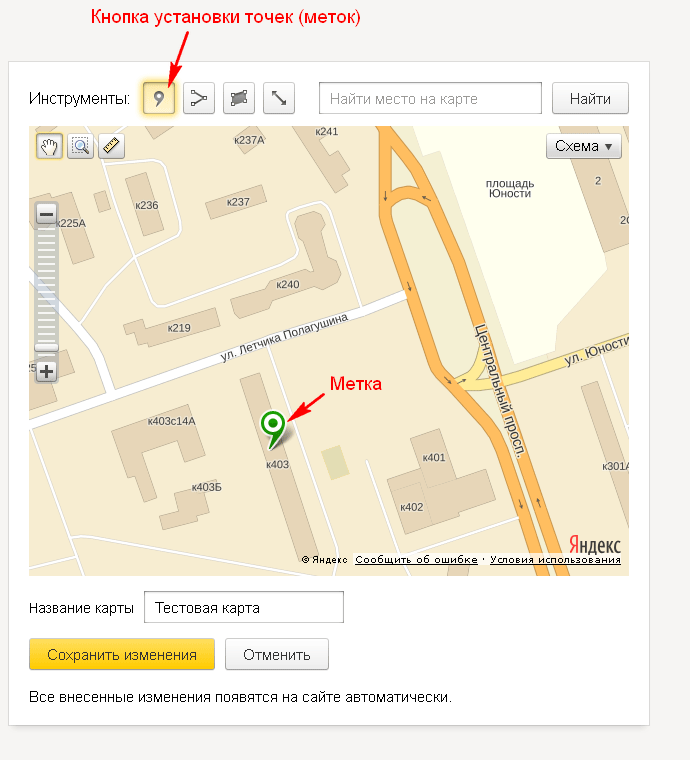
Шаг 3. Настройка свойств установленной на карте метки:
- Кликаем непосредственно по нарисованной нами метке.
- В открывшемся окошке выбираем нужные нам свойства (цвет, номер метки на карте), пишем по желанию текст (в последствии текст будет виден пользователю при клике по метке).
- Любую метку можно удалить в соответствующем окошке свойств.
- Итак мы вставили на Яндекс-карте для сайта метку вашего офиса, настроили её свойства, теперь переходим к рисованию линий. К примеру, линии подъездного пути к офису.
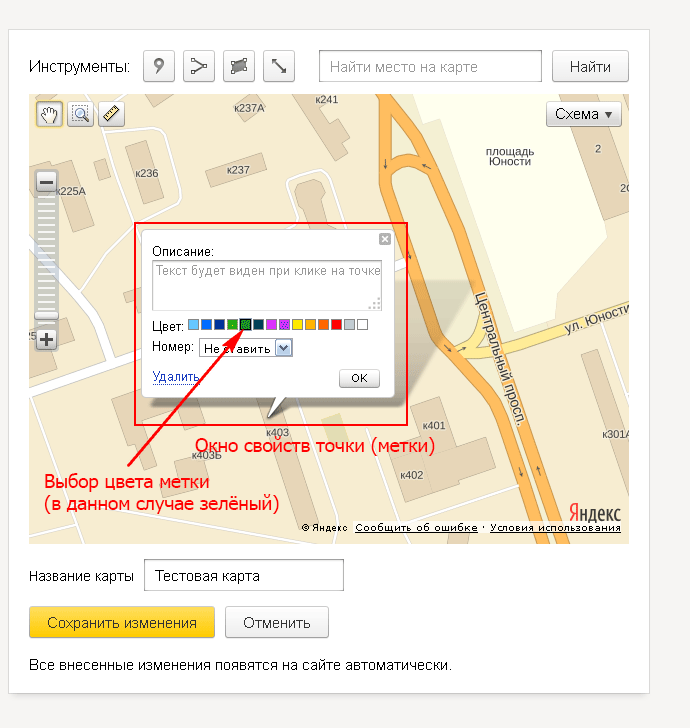
Шаг 4. Рисование линий на карте:
- Кликаем по кнопке рисования линий.
- Кликая по карте, мы получаем ломаную линию любой траектории. Ею можно оконтурить любой обект или прочертить маршрут подъезда к объекту.
- Передвигая квадратные и круглые маркеры, можно редактировать форму линии.
- По аналогии с метками, если кликнуть по линии, появится окно свойств, в котором можно установить цвет, толщину, прозрачность линии, а так же внести текст, который будет показываться пользователю.
- Переходим теперь к рисованию многоугольников.
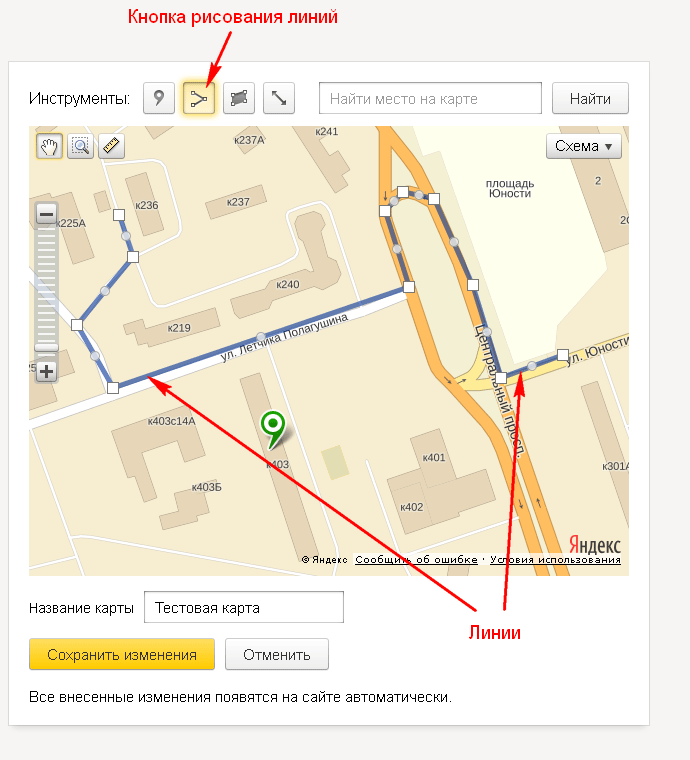
Шаг 5. Рисование многоугольников, заполненных цветом контуров:
- Кликаем по кнопке рисования многоугольников.
- В отличии от линий, которыми можно так же очертить любой многоугольник, данные многоугольники являются контурами с залитой цветом серединой.
- Кликая мышкой по карте можно нарисовать любой заполненный многоугольник. Методика рисования, редактирования и установка свойств аналогична методике рисования линий.
- Переходим теперь к изменению размеров карты.
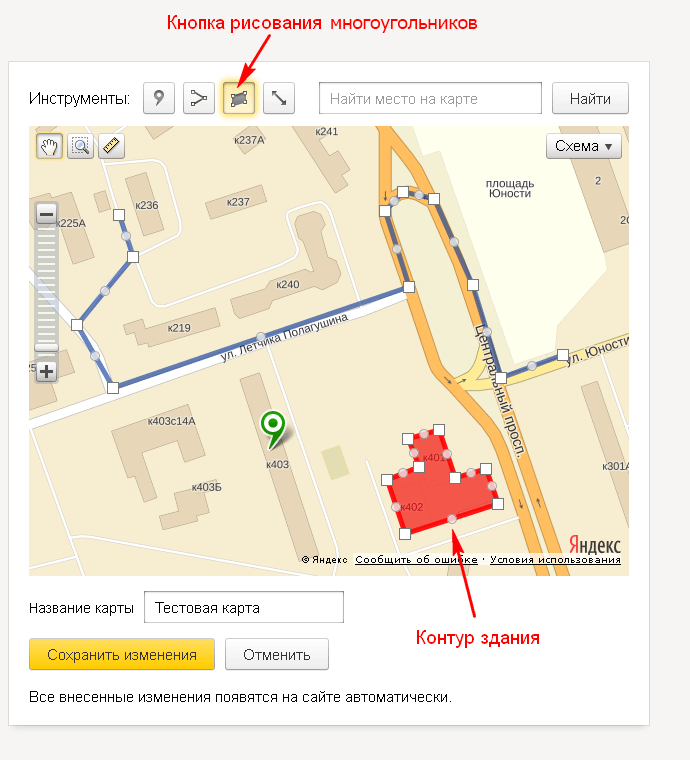
Шаг 6. Изменение размеров карты для сайта:
- Кликаем по кнопке изменения размеров.
- Перемещая квадратные маркеры по контуру карты, можно изменить размер до необходимого. Всё просто.
- Переходим к финалу создания карты.
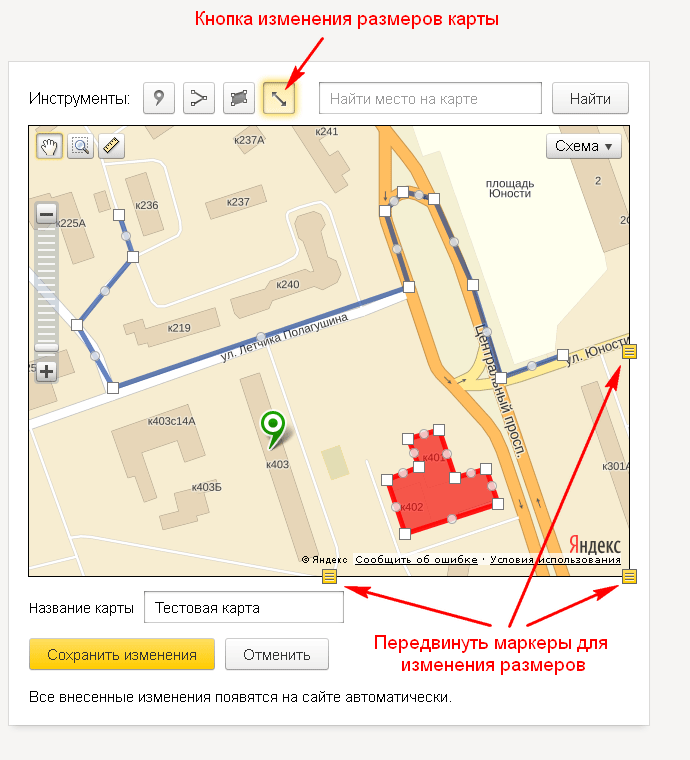
Шаг 7. Получение кода карты для сайта (Яндекс):
Придаем карте окончательный вид, установив финальный масштаб карты и окончательную позицию (координаты).
На этом этапе создание карты для сайта (Яндекс) можно считать законченным
Нажимаем на большую желтую кнопку «Сохранить и получить код».
Даже после сохранения карты всегда можно вернуться к редактированию.
Обратите внимание на то, что карта может быть не только схемой, но и фотоснимком из космоса, гибридом или элементом «Народной карты».
Кроме того, вы вольны сделать карту интерактивной или простым изображением. Интерактивная карта интересней, функциональней, но может загружаться дольше простого изображения
Выбор за вами.
Вставить карту Яндекса на сайт можно, разместив html-код карты в нужном вам месте страницы.
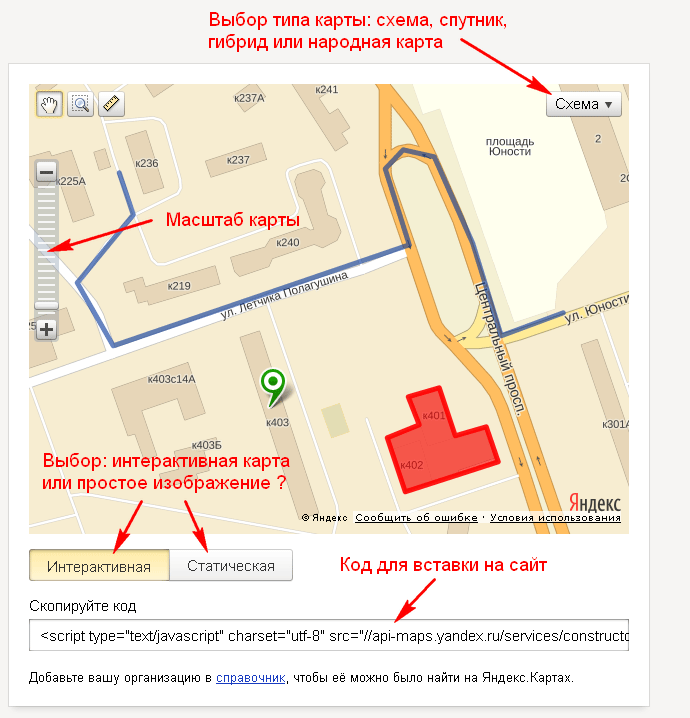
Спасибо всем читателям, заинтересовавшимся нашей пошаговой инструкцией.
Создание карты для сайта от Яндекса — это нетрудоемкое, не требующее специальных знаний и навыков действие на фоне куда более сложных проблем сайтостроительства. Если при создании вашего сайта вы столкнулись с более серьёзными трудностями, обращайтесь к нам. Мы постараемся решить ваши проблемы!
Если вам понравилась наша инструкция, можете порекомендовать её своим друзьям и знакомым. «Социальные кнопки» находятся справа. Такова наша маленькая корысть .
← назад к блогам